⇡#Редактирование фотографий в Picasa
Средства редактирования фотографий Picasa рассчитаны на то, чтобы их использование сводилось к паре кликов мыши. Исправить дефекты на снимках или художественно оформить их здесь настолько просто, что на это не придется потратить какие-то значительные усилия даже при обработке целой папки файлов. Набор часто используемых инструментов вынесен на основную панель: кадрирование, выравнивание фотографий, автоматическое удаление эффекта «красных глаз», ретуширование дефектов, добавление текста, автокоррекция цвета, контраста и фирменная кнопка «Мне повезет!» (можно интерпретировать как «сделать красиво»), которая корректирует цвет и контраст на снимке одним нажатием. Для совсем ленивых есть функция группового редактирования, позволяющая применить данные эффекты ко всей папке с изображениями.

Окно редактирования Picasa
На остальные панели инструментов вынесены точная коррекция освещения и цвета, а также 36 фильтров и эффектов, которые можно наложить на фотографию, — сепия, мягкий фокус, пикселизация, поляроидная рамка и прочее. Большая часть из них настраивается. И хотя в среде профессионалов с пренебрежением относятся к функционалу такого рода, вы все же имеете шанс удивить знакомых эффектно обработанной фотографией, главное — применять данные функции к месту. Стоит сказать, что в новых версиях Picasa появилась возможность сравнивать два изображения до и после обработки, за что спасибо разработчикам — раньше для этого приходилось отменять и повторять последовательность действий.
Из группы фотографий можно составлять коллажи и фильмы. Коллажи в Picasa достаточно эффектные, особенно если использовать в них большое количество снимков. Присутствует несколько режимов их создания: стопка беспорядочно разбросанных фотографий со стильными рамками и без них, два вида мозаики, сетка, индекс-принт и мультиэкспозиция, когда изображения накладываются одно на другое. Созданием слайд-шоу из группы фотографий пользователя уже не удивить, однако в функционале Picasa присутствует такая зрелищная фишка, как режим «умного» перехода с наплывом на лица. Отдельно можно создать впечатляющий фильм с лицами выбранного пользователя, но для этого нужно отметить человека на фотографиях.
Способ №2: очистка галереи в Google+
Если ненужные картинки удалить в сервисе Гугле+, они больше не будут отображаться и восстанавливаться после удаления в галерее на телефоне даже при включённой синхронизации.
Для выполнения очистки выполните следующие операции: 1. Запустите на мобильном устройстве приложение Google+.
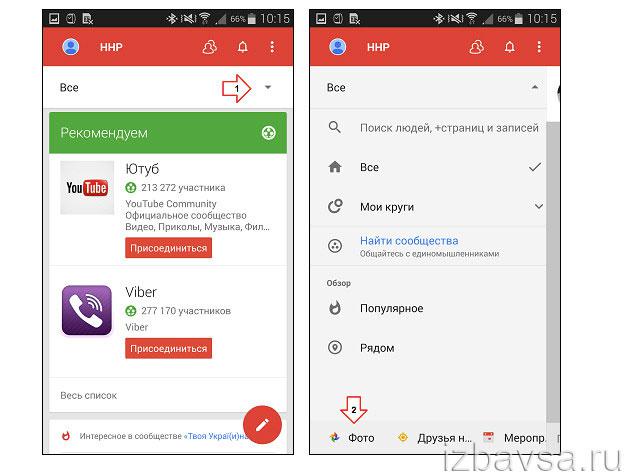
2. Откройте функциональное меню сервиса. А затем тапните раздел «Фото».
3. В открывшейся галерее выберите фото и картинки, от которых хотите избавиться.
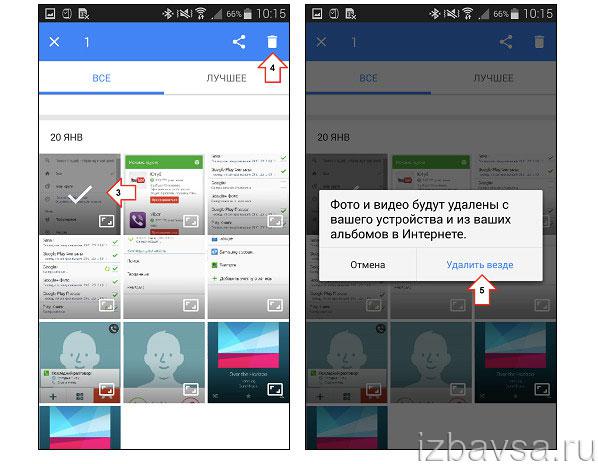
4. Нажмите «Удалить» (иконка «Мусорная корзина»).
5. В открывшемся окне с сообщением подтвердите запуск очистки: нажмите «Удалить навсегда».
С легкостью управляйте, редактируйте и делитесь фотографиями
Все, что вам нужно для управления фотографиями
Picasa является незаменимым компонентом программного обеспечения для поклонников фотографии и функционирует по-разному — как каталогизатор и зритель , как редактор и как программное обеспечение для совместного использования .
С помощью Picasa вы можете импортировать любые фотографии и изображения, которые хранятся на вашем ПК. Picasa позволяет выбрать диск и папки для сканирования и дает вам возможность автоматически синхронизировать каждый раз при открытии программного обеспечения. Вам больше не придется вручную импортировать новые изображения.
Когда ваши фотографии будут добавлены в Picasa, они будут организованы в альбомы, которые будут отображаться в папках с теми же именами, из которых они были сделаны. Затем вы можете реорганизовывать и перемещать фотографии из одного места в другое, просто перетаскивая их. Picasa также позволяет добавлять теги к вашим фотографиям, чтобы вы могли легко сортировать их, включая добавление местоположения, в котором были сделаны фотографии, или людей на фотографии, чтобы их можно было легко найти.
Picasa не является специализированным программным обеспечением для редактирования, но он предоставляет интересный набор функций, которые можно использовать для выполнения основных изменений, либо изображение по изображению, бок о бок или в партиях, включая обрезку, выпрямление, регулировку цвета и контрастности, повышение резкости, коррекции красных глаз и применение фильтров.
Другие функции встроены в Picasa, чтобы вы могли использовать свои фотографии для создания плакатов, монтажей, скринсейверов и даже фильмов . Все это можно просмотреть через внешний просмотрщик Picasa и может делиться с другими несколькими способами, в том числе на веб-платформе Picasa, в вашей учетной записи Google+, в Blogger и в электронной почте.
Наконец, Picasa также содержит некоторые очень полезные опции для обнаружения дубликатов и пустых альбомов , фотографий с геометками, сохранения и сжатия ваших фотографий.
Доступное программное обеспечение
Picasa — это программное обеспечение, которое является всеобъемлющим и доступным . Он не предлагает много расширенных настроек, но инструмент редактирования — это, пожалуй, лучший пример его простоты использования. Его графический интерфейс интуитивно понятен и дает немедленный доступ ко всем параметрам программы. Менее опытные пользователи получат полную помощь , встроенную в программное обеспечение, чтобы они могли лучше понять ее функции и как их использовать.
Все-в-одном, у которого есть все
Возможность управлять обработкой ваших фотографий с точки импорта для совместного использования с другими пользователями , Picasa идеально подходит для организации ваших фотоальбомов, выполнения первых ретушков ваших фотографий и обмена их с вашими близкими. Picasa легко получить доступ, и любительские фотографы по достоинству оценят, что он может предложить, особенно если они уже используют другие сервисы Google.
Эта программа была прекращена и больше не может быть загружена. Взгляни на Google Фото вместо.
Изменения
- Поделитесь своими кругами Google+
- Загрузка тегов Picasa в Google+
- Новые эффекты редактирования фотографий
- Боковое редактирование фотографий
Как удалить фотографии Google Picasa с телефона Android
Бесплатна ли программа Picasa?
Да, Picasa бесплатна. Это программа для редактирования фотографий от Google, которую вы можете загрузить и использовать на своем компьютере.
Где все мои старые фотографии?
Фотографии можно хранить в разных местах, в том числе на вашем компьютере, в альбоме или фотокниге или в Интернете. Если вы не знаете, где найти свои фотографии, попробуйте выполнить поиск на своем компьютере. Если вы сохранили их в Интернете, попробуйте найти веб-сайт, на котором они были размещены.
Что заменило Picasa?
Да, Picasa бесплатна. Это программное обеспечение для редактирования фотографий от Google, которое вы можете загрузить и использовать на своем компьютере.
Как удалить фотографии на моем Android, но не в Google Фото?
Чтобы удалить фотографии на устройстве Android, но не в Google Фото, вы можете использовать файловый менеджер, например ES File Explorer. Перейдите в хранилище вашего устройства, а затем найдите и удалите фотографии, которые вы хотите удалить.
Удаляются ли фотографии из галереи из Google Фото?
Да, удаление фотографий из галереи вашего телефона также приведет к их удалению из вашей учетной записи Google Фото.
Почему я не могу удалить фотографии с телефона?
Есть несколько причин, по которым вы не сможете удалить фотографии с телефона. Одна из возможностей заключается в том, что у вас нет разрешения на удаление фотографии; другой – то, что фотография в настоящее время используется. Если вы не знаете, почему не можете удалить фотографию, попробуйте зайти в настройки телефона и проверить разрешения для фотографии.
Как мне найти мои заархивированные фотографии на Андроид?
Чтобы найти свои архивные фотографии на Android, откройте приложение “Галерея” и нажмите кнопку “Меню” (три линии в верхнем левом углу). Нажмите “Альбомы”, а затем нажмите “Архив”.
Как перенести фотографии из Picasa в Google Фото?
Сначала откройте Picasa и войдите в систему. Затем щелкните меню “Файл” и выберите “Экспорт”. В окне “Экспорт” выберите “Google Фото — Альбом”. Введите название альбома и нажмите “Создать”. Фотографии будут экспортированы в Google Фото..
Является ли Picasa продуктом Google?
Picasa – это продукт Google, хотя он больше не разрабатывается и не поддерживается.
Как мне найти свои веб-альбомы Picasa?
Чтобы найти свои Веб-альбомы Picasa, откройте веб-браузер и перейдите на сайт www.picasa.com. Нажмите кнопку “Войти” в правом верхнем углу страницы и введите имя пользователя и пароль своей учетной записи Google.После входа в систему нажмите ссылку “Фотографии” в верхнем меню. панели, а затем выберите вкладку “Альбомы”.
Как удалить фотоальбомы на Android?
Чтобы удалить фотоальбомы на Android, откройте приложение “Фотографии” и коснитесь вкладки “Альбомы”. Коснитесь альбома, который хотите удалить, а затем коснитесь трех точек в правом верхнем углу экрана. Нажмите “Удалить альбом” и подтвердите свой выбор.
Что такое Picasa на моем телефоне?
Picasa – это приложение, которое помогает упорядочивать и редактировать фотографии. Вы можете использовать его для добавления фильтров, обрезки фотографий и создания коллажей.
Как удалить Веб-альбомы Picasa?
Чтобы удалить веб-альбом Picasa, войдите в свою учетную запись Google и перейдите на страницу https://picasaweb.google.com/home. Нажмите на альбом, который хотите удалить, а затем нажмите кнопку “Удалить альбом”.
Что такое Picasa в Android?
Picasa — это программа для просмотра и органайзера изображений для устройств Android. Он позволяет просматривать фотографии и видео, а также редактировать их и делиться ими.
⇡#Теги имен
Отметка знакомых на фотографиях происходит следующим образом. Если при указании директории, в которой следует сканировать изображения, не выключается режим «С распознаванием лиц», Picasa обнаружит на данных фотографиях все лица и в разделе «Пользователи» предложит им добавить имена. Стоит вам один или несколько раз обозначить человека, как программа автоматически отметит его на других снимках. Если программа уверена, что пользователь опознан правильно, то это произойдет без дополнительных уведомлений. Качество распознавания зависит от того, насколько четко видно лицо на фотографии, не повернуто ли оно боком. Если у программы есть сомнения, она попросит подтвердить или отклонить предположение, а перепутать «молча» может только в случае большого сходства людей.
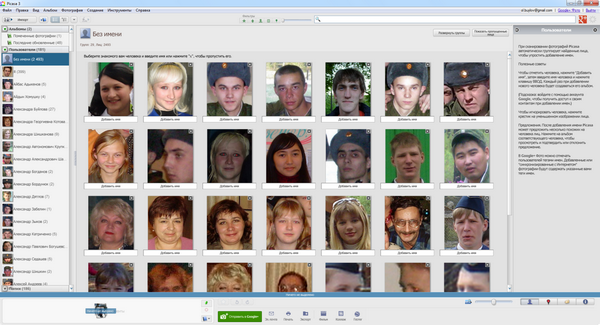
Режим отметки лиц в Picasa
И хотя данная технология работает очень эффективно, все же без ручного вмешательства Picasa распознает только часть лиц. Остальные вам придется отмечать по ходу просмотра фотографий, присваивая имена тем, кого программа не узнала, и добавляя человека там, где она вообще его не увидела (как правило, это будут снимки плохого качества). Однако Picasa облегчает задачу и здесь: когда вы будете вводить имя неопределенному лицу, она укажет пользователей, на которых человек более всего похож, и довольно часто подсказка бывает точной. К тому же программа «умнеет» по ходу присвоения пользователю большего количества фотографий.
Для управления контактами в Picasa присутствует менеджер пользователей. Если вы войдете в программу под учетной записью Google, то сможете синхронизировать их с «Google Контактами», при этом каждому контакту будет присвоена использованная в миниатюре фотография. Такая связка позволит вам создать полную базу контактов всех людей, с которыми вы когда-либо были знакомы, а это не позволит сделать ни один социальный сервис. Заметим, что с появлением службы Google Plus контакты из «Кругов» интегрированы с контактами Google, и если пользователь, которого вы хотите добавить, присутствует в ваших «Кругах», то для него не придется создавать отдельный контакт.
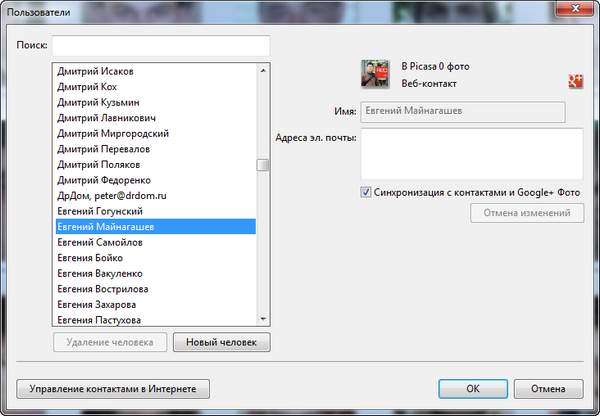
Менеджер пользователей в Picasa
Отметки людей на фотографиях остаются и при размещении фотографий в Google Plus, если вы не измените данную настройку. При этом другие люди, которым будет предоставлен доступ к снимку, смогут увидеть отметку только в том случае, если человек, которого вы отметили, одобрит данный тег. Одобрить тег смогут юзеры Google Plus или остальные пользователи из списка контактов, для которых указан электронный ящик.
Удаление Picasa
Удалите сейчас!Удалите сейчас!
Чтобы удалить эти файлы, вам необходимо приобрести лицензионную версию Reimage Reimage удалить программное обеспечение.
ОС Windows
- Нажмите Ctrl + Alt + Del, чтобы открыть диспетчер задач.
- Найдите программу Picasa, щелкните ее и выберите Конец задачи.
- Щелкните правой кнопкой мыши на Клавиша Windows и открыть Панель управления.
- Открытым Программы и функции и найдите Picasa.
- Нажмите на нее и выберите Удалить вариант.
- Следуйте инструкциям на экране и нажмите Удалять во всплывающем окне подтверждения.
- Когда закончите, нажмите Клавиша Windows + R, тип regedit, и нажмите Входить.
- Нажмите Редактировать вверху окна редактора реестра и выберите Находить.
- Тип Picasa и подождите, пока готовятся результаты поиска.
- Если будут обнаружены остатки Picasa, удалите их все.
- Наконец, перезагрузите компьютер.
Mac OS X
- Нажмите Cmd + Opt + Esc, выберите Picasa и нажмите Принудительно выйти.
- Затем перейдите в папку «Утилиты» и откройте Монитор активности.
- Выбирать Все процессы и ищите процессы, связанные с Picasa.
- Нажмите на них и выберите Выйти из процессов значок.
- После этого авторизуйтесь Mac с учетной записью администратора.
- Открытым Приложения папку и выполните поиск Picasa.
- Щелкните его, удерживайте и перетащите на Папка для мусора.
- После этого проверьте Папка настроек в пределах ~ / Библиотека / Настройки, ~ / Библиотека / Поддержка приложений / или / Библиотека / Поддержка приложений / и удалите все остатки Picasa.
- Дополнительно проверьте /Library/Caches/ папка, поскольку она также может содержать некоторые файлы, связанные с Picasa.
- Наконец, щелкните правой кнопкой мыши значок корзины и выберите Пустая корзина.
СОВЕТ: чтобы обеспечить полное удаление Picasa, мы рекомендуем использовать утилиту для удаления программного обеспечения как для Windows, так и для пользователей Mac OS X. Ты сможешь Идеальный деинсталлятор для очистки Windows и MacKeeper для Mac OS X. Эти программы удаляют все остатки программного обеспечения, предотвращая засорение системы.
What Is Picasa Photo Editor?
Picasa was essentially a cross-platform photo organizing, viewing, and editing tool. It also had a companion photo-sharing website. While the name Picasa, is synonymous with Google, since the corporation popularized the photo application, it was actually developed by a company called Lifescape.
The first version of Picasa was released in 2002. Lifescape was later acquired by Google in 2004, and they decided to offer the application as freeware. Picasa gained immense popularity, but Google decided to retire the application in 2016 and focus its efforts entirely on the web-based Google Photos application.
The main features of Picasa are:
Photo Organization and Editing: After installing Picasa, it automatically detects all the images stored on your computer and displays them on a single interface. You can also manually import photos to the application. Users can also view their photos in the form of a slideshow or timeline. Picasa also comes with basic photo editing capability, such as cropping, red-eye reduction, and adding text to the images.
Searching and Filtering: Picasa tracks the keywords of an image using an .ini file. Additionally, there is a search feature that supports live search and displays information like tags, filenames, captions, and other metadata. The search bar is always visible.
Backup: Picasa has an in-built backup feature that you can use, to create backups using Backup Sets. The backup can be copied to other devices, and you can restore your pictures using a simple .exe application that is bundled with the Picasa photo backup. You can also manually access the photos in the folder.
As mentioned earlier, Picasa was discontinued in 2016, and replaced by Google Photos. But, you can still download the application from websites such as FileHippo and install it on your computer. However, online features such as the Picasa cloud photo storage feature (Picasa Web Albums) aren’t available anymore.
Uninstalling Picasa
Uninstall now!
Uninstall now!
To uninstall these files, you have to purchase licensed version of Fortect Mac Washing Machine X9 uninstall software.
Windows OS
- Press Ctrl + Alt + Del to Open Task Manager.
- Locate Picasa, click it, and select End Task.
- Right-click on Windows key and open Control Panel.
- Open Programs & Features and find Picasa.
- Click it and opt for Uninstall option.
- Follow the on-screen instructions and the click Remove on the confirmation pop-up.
- Once done, press Windows key + R, type regedit, and press Enter.
- Click Edit at the top of the Registry Editor window and select Find.
- Type Picasa and wait while the search results are being prepared.
- If any Picasa leftovers are found, delete all of them.
- Finally, reboot your PC.
Mac OS X
- Press Cmd +Opt + Esc, select Picasa and click Force Quit.
- Then navigate to the Utilities folder and open Activity Monitor.
- Select All Processes and look for processes related to Picasa.
- Click on them and select Quit Processes icon.
- After that, log into Mac with an administrator account.
- Open Applications folder and search for Picasa.
- Click it, hold, and drag it to the Trash folder.
- After that, check the Preferences folder within ~/Library/Preferences, ~/Library/Application Support/ or /Library/Application Support/ and delete all Picasa‘s leftovers.
- Additionally, check /Library/Caches/ folder because it may also contain some files associated with Picasa.
- Finally, right-click on the Trash icon and select Empty Trash.
TIP: to ensure complete Picasa removal, we would recommend using software removal utility both for Windows and Mac OS X users. You can Perfect Uninstaller for cleaning up Windows and MacKeeper for Mac OS X. These programs will delete all software leftovers thus preventing the system from being clogged.
⇡#Работа в программе
В ряду других программ для организации работы с изображениями Picasa не претендует на звание «убийцы» Adobe Lightroom или ACDSee — она не заменяет их, а дополняет уникальным функционалом. Программа не является профессиональным фотоорганайзером — это скорее средство для просмотра домашнего фотоархива, а присутствующие в ней функции обработки предназначены для максимально быстрого редактирования изображений.
Первое, что стоит сделать после установки Picasa на компьютер, — указать области, в которых программе следует отслеживать наличие фотографий и видеороликов. Она может просканировать выбранные директории один раз или мониторить их постоянно. Если у вас в файлах царит хаос, когда папки раскиданы по всему жесткому диску, то Picasa может показаться вам волшебной находкой. Она найдет все изображения (в том числе RAW, PSD, многие форматы видео), даже те, о которых вы уже забыли, и аккуратно выстроит их в виде ленты, сортируя папки по дате, размеру или названию. Вы сможете прокрутить свой фотоархив, используя ролик мыши. Такой вариант является прекрасной альтернативой просмотру картинок внутри отдельных папок, хотя классический режим структуры в виде дерева тоже можно задействовать.
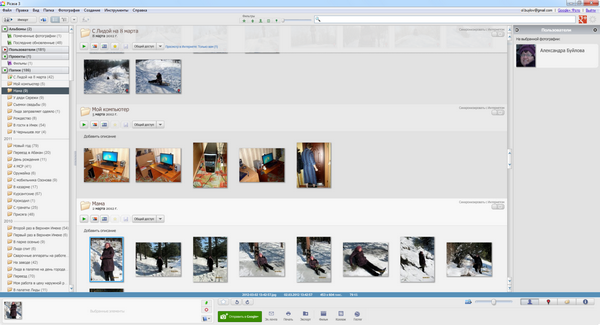
Окно библиотеки Picasa
Правда, если вы хотите упорядочить свой фотоархив по хронологии, то над этим придется еще поработать, так как дата в снимках не всегда соответствует реальности. Часы в настройках фотоаппарата при съемке часто бывают сбиты, а если снимок сделан с мобильного устройства, то не факт, что там вообще занесена дата и время. Изображение может быть получено и путем сканирования, когда в дате создания значится время выполнения данной операции, а не история фото. Все это вызывает путаницу в ленте событий, и никакая магия Google тут за вас ничего не сделает. Следует изменить сведения в EXIF-информации графических файлов, для чего здесь присутствует специальный инструмент настройки даты и времени. Однако можно обойтись и малой кровью — просто указать другую дату съемки в настройках папки. Это будет работать до тех пор, пока вы не переустановите базу данных программы.
Следующее понятие, которое нужно знать для осознания логики программы, — это коллекции: «Папки», «Проекты», «Веб-альбомы», «Скрытые папки» и так далее. Файлы перемещаются в них по ходу работы над фотографиями: например, вы оформили коллаж или слайд-шоу — они будут размещены в коллекции «Проекты», решили сделать часть снимков недоступными для посторонних глаз — те перейдут в «Скрытые папки» под пароль. Можно создавать свои собственные коллекции и перемещать туда фотографии из использующейся по умолчанию коллекции «Папки». Однако для того, чтобы создать подборку снимков, лучше использовать специальную коллекцию «Альбомы». В ней присутствуют группы виртуальных изображений, которые можно просматривать, редактировать, сортировать и сохранять на диске, не затрагивая при этом исходные файлы.
Собрав и упорядочив архив снимков в Picasa, вы легко можете экспортировать изображения, причем как отдельную папку, так и резервную копию всех фотографий. При экспорте отдельных файлов можно указать их размер и качество, а во время создания резервной копии они копируются исключительно в исходном формате, при этом сохраняется их структура на диске, а также локальная база данных программы и установочные файлы Picasa. Таким образом, вы всегда и везде сможете развернуть свой фотоархив.
Создание коллажа в Пикаса
Для того, чтобы , нужно нажать на соответствующую кнопочку, предварительно выбрав папку с фотографиями (можно выделить мышкой и отдельно взятые снимки) из которых будет этот самый коллаж состоять:
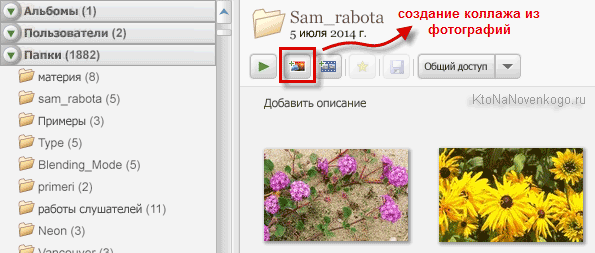
Справа у вас появится набор выбранных фотографий, разбросанных на листе бумаги. Щелкнув по любому из этих изображений, его можно будет удалить, установить в качестве фона (на нем будут красоваться остальные снимки), или же повернуть и изменить размер при помощи вот такой вот появившейся мишени:
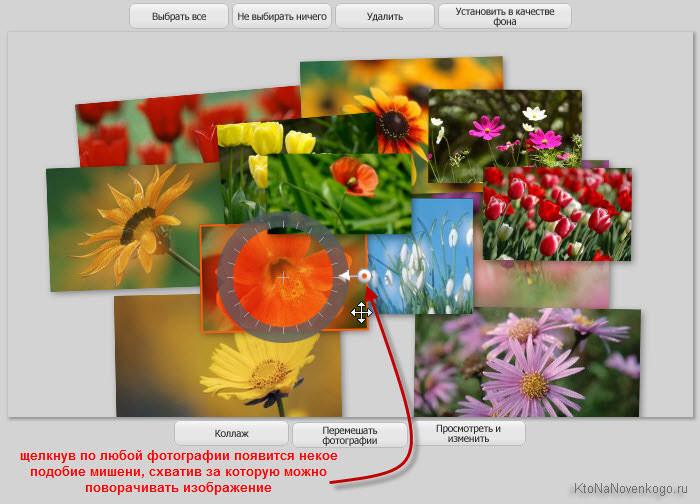
Слева предоставляется богатый выбор стилей:
-
Стопка фотографий
— беспорядочно разбросанные снимки (применяется по умолчанию)> — -
Мозаика
— изображения автоматически подстроятся под размер страницы -
Мозаика кадра
— мозаика с рельефным центром изображения (т.е. по центру коллажа будет установлено фото, а остальные вокруг него). -
Сетка
— изображения будут размещены в строках и столбцах одного размера. -
Индекс-принт
— в ряд выстроятся уменьшенные изображения, а над ними будет красоваться заголовок выбранной ранее папки. -
Мультиэкспозиция
— все изображения будут наложены одно поверх другого (очень красивый фон получается).
Также в настройках можно добавить границы для фотографий
:
- Сделать изображения без рамок (устанавливается по умолчанию).
- Сделать обычную рамку белого цвета.
- Сделать рамку в виде поларойдовских снимков.
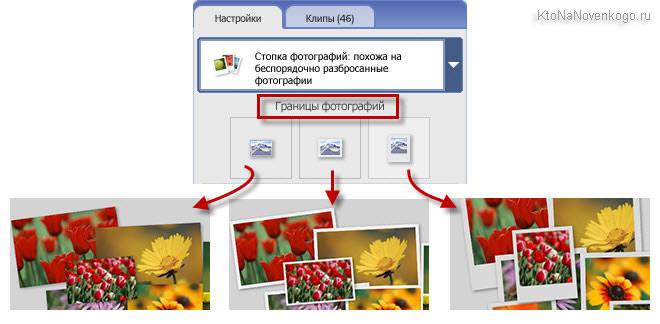
В качестве фона можете использовать сплошной тон
. Для этого щелкаете по квадратику (см. скриншот ниже) и при помощи пипетки в проявившейся палитре выбираете нужный цвет. Цвет можно выбрать и с самого изображения, направив курсор в виде пипетки на любой из снимков:
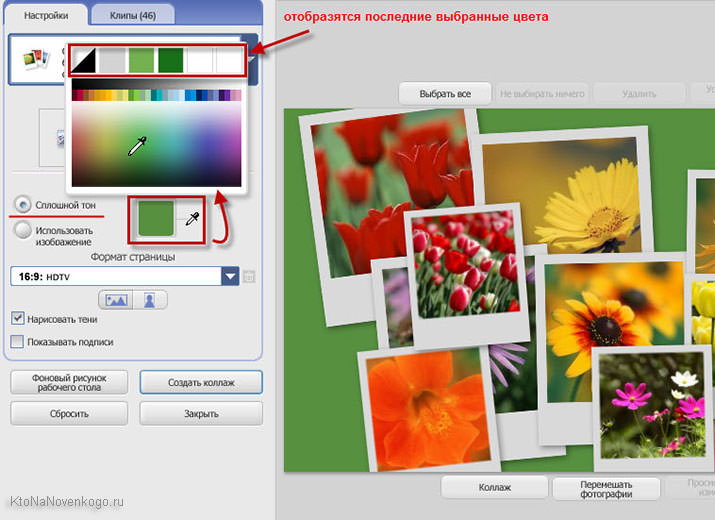
В качестве фона можно использовать и изображение. Для этого щелкаем левой клавишей мыши по одному из наших снимков (оно окажется обведенным в яркую рамку) и нажимаем на «Использовать выбранное» (его копия отобразится в квадратике), а затем любуемся на то, как преображается фон на нашем будущем коллаже:
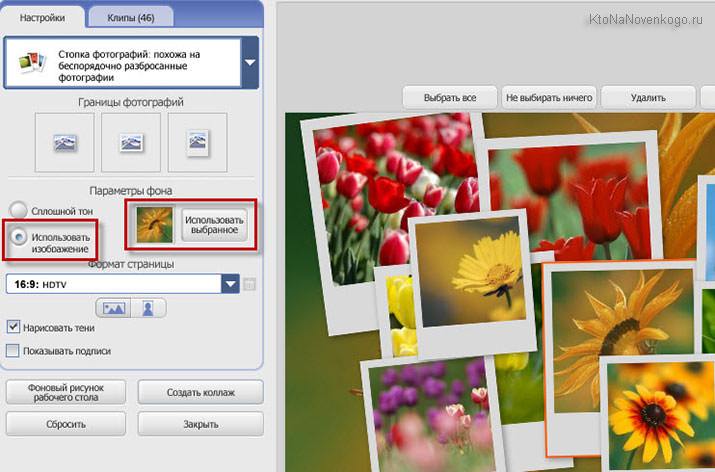
У каждого стиля, какой бы мы не выбрали, будь то мозаика, индекс-принт, стопка фотографий, есть еще несколько интересных настроек. К примеру у мозаики можно задать шаг сетки — изображения не будут соединяться друг с другом, а будут иметь подобие рамки. А выбрав, к примеру, стопку фотографий, можете подрисовать изображениям тени (будут выглядеть более естественными, не нарисованными) и добавить подписи (будет подписано кто или что на данном снимке изображено):

Кстати, подписи берутся по умолчанию из названия фоточек, так что не забудьте их подписать до создания коллажика. Также любой коллаж можно установить как фоновый рисунок рабочего стола.
На вкладке «Клипы» у нас находятся все фотографии, имеющиеся в выбранной ранее папке (из которой мы брали фотографии для изготовления коллажа). Если нам вдруг захотелось добавить изображений на коллаж, то заходим на эту вкладку, выбираем еще несколько понравившихся изображений и нажимаем «плюсик» (для удаления, соответственно, «крестик»). Выбранные картинки добавятся на коллаж в таком же виде, как и существующие там (с тенью, рамочкой, надписями, если таковые были заданы нами ранее в настройках стиля):

В общем, создание коллажа в Picasa
сильно затягивает, все зависит от вашего богатого воображения. Да, не забудьте нажать на кнопку «Создать коллаж» по окончании.
Если у вас появились какие-либо неотложные дела, а творить вы не закончили, то нажмите на кнопку «Закрыть» — произойдет сохранение черновика
в папку «Коллажи» (появится среди прочих альбомов):
Когда вам нужно будет его отредактировать, то дважды щелкаете по своему проекту в соответствующей папке и нажимаете «Изменить коллаж». Все довольно просто и удобно.















![How to delete picasa pictures from android [must-read]](http://lakfol76.ru/wp-content/uploads/5/4/0/5407f6a26b2d3dc5d8c7ac69829b1bf5.png)














