Запуск Python-кода интерактивно
Для запуска интерактивной сессии нужно просто открыть терминал или командную строку и ввести (или в зависимости от версии). После нажатия Enter запустится интерактивный режим.
Вот как запустить интерактивный режим в разных ОС.
Интерактивный режим в Linux
Откройте терминал. Он должен выглядеть приблизительно вот так :
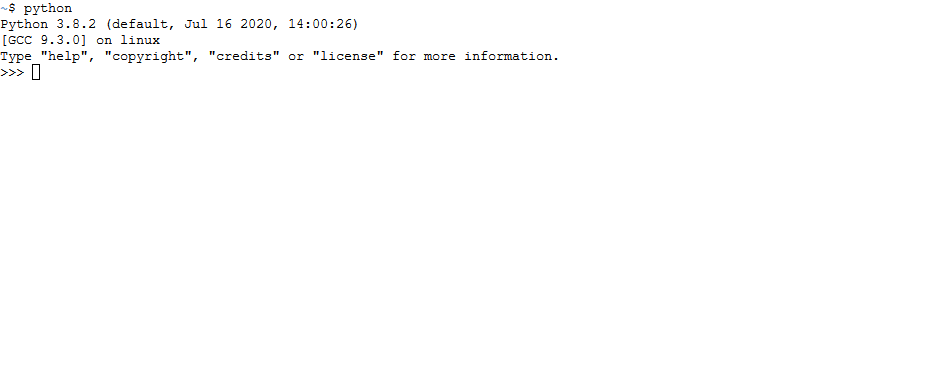
После нажатия Enter будет запущен интерактивный режим Python.
На устройствах с macOS все работает похожим образом. Изображение ниже демонстрирует интерактивный режим в этой ОС.
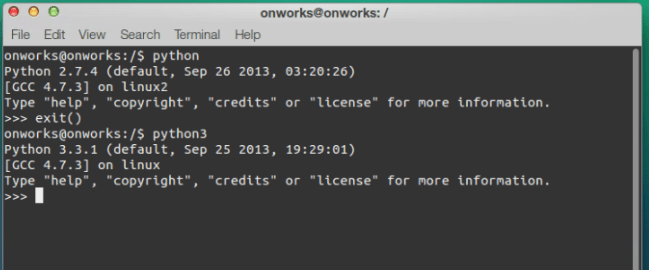
В Windows нужно открыть командную строку и ввести . После нажатия Enter появится приблизительно следующее:
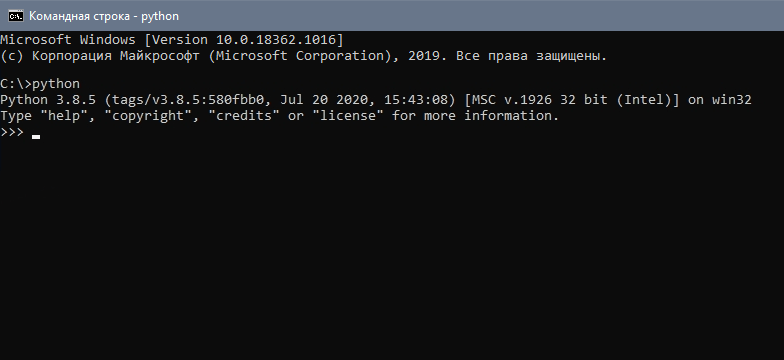
Запуск Python-скриптов в интерактивном режиме
В таком режиме можно писать код и исполнять его, чтобы получить желаемый результат или отчет об ошибке. Возьмем в качестве примера следующий цикл.
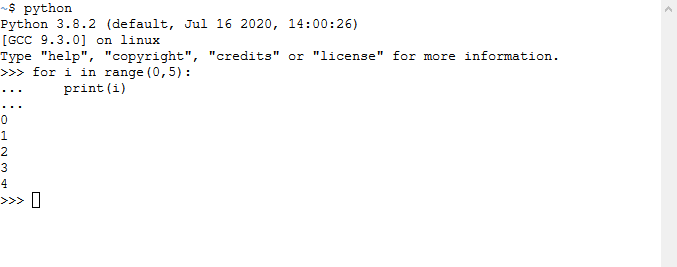
Этот код должен выводить целые числа от 0 до 5. В данном случае вывод — все, что появилось после .
Для выхода из интерактивного режима нужно написать следующее:
Копировать
И нажать Enter. Вы вернетесь в терминал, из которого и начинали.
Есть и другие способы остановки работы с интерактивным режимом Python. В Linux нужно нажать Ctrl + D, а в Windows — Ctrl + Z + Enter.
Стоит отметить, что при использовании этого режима Python-скрипты не сохраняются в локальный файл.
Access Modes for Opening a file
The access mode parameter in the function primarily mentions the purpose of opening the file or the type of operation we are planning to do with the file after opening. in Python, the following are the different characters that we use for mentioning the file opening modes.
| File Mode | Meaning |
|---|---|
| Opens a file for reading (default) | |
| Open a file for writing. If a file already exists, it deletes all the existing contents and adds new content from the start of the file. | |
| Open a file for exclusive creation. If the file already exists, this operation fails. | |
| Open a file in the append mode and add new content at the end of the file. | |
| Open the file in binary mode. | |
| Opens a file in a text mode (default). | |
| Open a file for updating (reading and writing). |
File access mode
Запуск скриптов из текстового редактора или IDE
Если программист работает над крупным проектом, ему не достаточно стандартной IDLE и блокнота. В этом случае используется либо текстовый редактор, либо полноценная среда разработки IDE.
Для большинства текстовых редакторов разработаны плагины, позволяющие запускать скрипты Python одним кликом мыши. Сейчас очень популярен текстовый редактор VS Code. Вот здесь можно описано как с ним работать.
Большинство IDE поддерживают запуск скриптов по умолчанию. Обычно это делается с помощью встроенной в панель инструментов кнопки «Запуск/отладка». Эту функцию поддерживают такие IDE, как Eclipse, PyCharm, Eric, NetBeans и другие.
Подготовка к конвертации
- Убедитесь, что у вас установлен Python на вашем компьютере. Если у вас его нет, необходимо скачать и установить его с официального сайта Python.
- Откройте текстовый файл, который вы хотите конвертировать из формата .txt в формат .py.
- Убедитесь, что файл содержит только код на языке Python. Если в файле присутствуют другие символы, комментарии или строковые значения, вы должны удалить их перед конвертацией.
- Сохраните файл с расширением .py, чтобы указать, что это файл с кодом на языке Python.
- Если у вас есть дополнительные модули или библиотеки, которые требуются для работы вашего кода, убедитесь, что они установлены на вашем компьютере.
- Если ваш код содержит ошибки или предупреждения, вам может потребоваться исправить их перед конвертацией.
После выполнения всех этих шагов вы будете готовы к конвертации текстового файла в файл с кодом на языке Python.
Что делать, если вы получаете сообщение об ошибке: команда python не найдена
Наиболее вероятной причиной такой ошибки является неправильная установка переменной среды для PATH для включения исполняемого файла python в путь. Найдите в Windows команду Edit the System Environment Variables, которая является частью панели управления. Нажмите и отредактируйте вкладку «Дополнительно» в свойствах системы и нажмите кнопку «Переменные среды», как показано ниже.
В нашей системе в этом тесте ПУТЬ включал следующий каталог: C:UserslinuxhintAppDataLocalProgramsPythonPython311
Добавление каталога вашей установки python гарантирует, что программу python можно будет найти.
Создание нового файла py
Для создания нового файла с расширением py и написания кода на языке Python, следуйте простым инструкциям:
- Откройте любой текстовый редактор на вашем компьютере.
- Создайте новый файл, выбрав пункт меню Файл > Создать или используя горячие клавиши Ctrl + N.
- В новом файле введите ваш код на языке Python. Например:
Приведенный код будет выводить фразу «Привет, мир!» при запуске программы.
- Сохраните файл со специальным расширением py, используя пункт меню Файл > Сохранить или горячие клавиши Ctrl + S. Укажите имя файла и выберите директорию, где будет храниться файл.
- Закройте текстовый редактор.
Теперь вы можете запустить ваш файл py на выполнение, используя интерпретатор Python. Выполнение программы может отличаться в зависимости от вашей операционной системы.
Вот простая инструкция по созданию нового файла с расширением py и написанию кода на языке Python. Удачи в программировании!
Запись текстового контента в файл
Питон позволяет дозаписывать данные в документ или наполнить его новой информацией. В режиме «w» файл всегда будет перезаписываться полностью.
Запись текста возможна двумя способами:
- Через функцию write(),
- При помощи функции print().
Пример кода:
Первая операция создает файл и записывает в него строчку «Python». Если он существует, то вызовется ошибка FileExistsError. Это своего рода защита от перезаписи.
Вторая операция добавит новую строку в документ. Теперь в нем будет две строки: «Python» и «is great».
В третьем случае старые данные из «somеtext.txt» удалятся, а вместо них будет внедрена новая строчка «Program».
Таким образом, если требуется дозаписывать информацию в файл, то используем режим «a», в противном случае ограничиваемся режимом «w».
Запуск созданной программы на выполнение. Результаты работы программы.
Для запуска программы достаточно сделать двойной щелчок мышью на файле, который мы только что подготовили к запуску. После щелчка на файле мы увидем следующий диалог: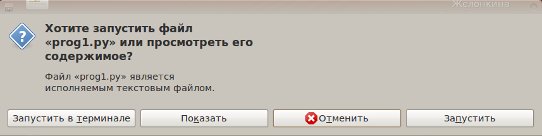
Нажмем в данном диалоге кнопку Запустить в терминале и увидим результат: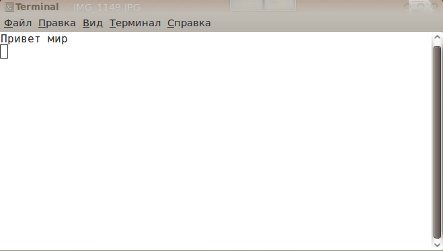
Примечание: Если выбрать в предлагаемом диалоге действие Показать, то данный файл вместо запуска на выполнение откроется для редактирования программой Текстовый редактор и исходный код программы можно будет изменить. После изменения исходного кода программы необходимо сохранить изменения и снова запустить на выполнение для просмотра изменений и результатов работы программы
Как выполняются Python-скрипты?
Отличный способ представить, что происходит при выполнении Python-скрипта, — использовать диаграмму ниже. Этот блок представляет собой скрипт (или функцию) Python, а каждый внутренний блок — строка кода.
При запуске скрипта интерпретатор Python проходит сверху вниз, выполняя каждую из них. Именно таким образом происходит выполнение кода.
Но и это еще не все.
Блок-схема выполнения кода интерпретатором
- Шаг 1: скрипт или .py-файл компилируется, и из него генерируются бинарные данные. Готовый файл имеет расширение .pyc или .pyo.
- Шаг 2: генерируется бинарный файл. Он читается интерпретатором для выполнения инструкций.
Это набор инструкций, которые приводят к финальному результату.
Иногда полезно изучать байткод
Если вы планируете стать опытным Python-программистом, то важно уметь понимать его для написания качественного кода
Это также пригодится для принятия решений в процессе
Можно обратить внимание на отдельные факторы и понять, почему определенные функции/структуры данных работают быстрее остальных
IDLE Python
С чего начать написание программы на Python? С запуска среды программирования.
После установки Python, в список программ добавляется IDLE Python. IDLE (Integrated Development and Learning Environment) — это стандартная среда разработки для языка программирования Python. Эта среда предоставляет множество инструментов и функций, которые облегчают процесс разработки, отладки и тестирования программ на языке Python.
В меню «Пуск» создается раздел «Python». Здесь и находится нужный нам ярлык для запуска — IDLE Python.
Альтернативы IDLE
Python IDLE — это интегрированная среда разработки (IDE) для Python, которая обладает простым и удобным интерфейсом. Однако, помимо IDLE, есть множество других IDE, которые могут быть полезны для разработки на Python.
Ниже перечислены некоторые альтернативы Python IDLE:
- PyCharm — одна из самых популярных IDE для Python. Она предоставляет широкий спектр функций, таких как отладка, поддержка систем контроля версий, автодополнение кода и многое другое. PyCharm доступен в двух версиях: бесплатной Community Edition и платной Professional Edition.
- Visual Studio Code — бесплатный и открытый исходный код редактор кода, который поддерживает не только Python, но и множество других языков программирования. Visual Studio Code имеет множество расширений, которые могут значительно упростить разработку на Python.
- Sublime Text — еще один популярный редактор кода, который поддерживает Python. Он предоставляет множество функций, таких как автодополнение, отладка, поддержка систем контроля версий и многое другое. Sublime Text имеет бесплатную пробную версию, а полная версия платная.
- Jupyter Notebook — это интерактивная среда разработки для Python, которая позволяет создавать и выполнять код в браузере. Она популярна в научных кругах, так как предоставляет возможность создания документов, содержащих код, текст, графики и т.д.
- Онлайн интерпретаторы, мобильные приложения-интерпретаторы. Онлайн интерпретаторы и мобильные приложения-интерпретаторы являются альтернативными средствами для работы с Python, которые могут быть удобны для начинающих программистов. Онлайн интерпретаторы — это программы, которые позволяют запускать код Python непосредственно в браузере, не требуя установки Python на компьютере. Они могут быть полезны в тех случаях, когда необходимо быстро проверить работоспособность небольшого куска кода. Некоторые из наиболее популярных онлайн интерпретаторов Python включают repl.it, ideone.com, tio.run и другие. Однако, при использовании онлайн интерпретаторов следует быть осторожным, так как они могут не обеспечивать достаточной безопасности для ваших данных и кода.Мобильные приложения-интерпретаторы позволяют запускать код Python на мобильных устройствах. Они могут быть полезны для тех, кто хочет писать и отлаживать код Python в любое время и в любом месте, даже без доступа к компьютеру. Некоторые из наиболее популярных мобильных приложений-интерпретаторов Python включают Pydroid 3, QPython, Pyonic Interpreter и другие. Однако, использование мобильных приложений-интерпретаторов может быть ограничено размером экрана и производительностью мобильного устройства.
В целом, выбор альтернативных средств для работы с Python зависит от ваших потребностей и предпочтений. Онлайн интерпретаторы и мобильные приложения-интерпретаторы могут быть полезны, но не заменят полноценных интегрированных сред разработки (IDE) в профессиональной работе.
Каждая из этих альтернатив имеет свои плюсы и минусы, и выбор конкретной IDE зависит от потребностей и уровня опыта разработчика. Python IDLE может быть достаточно для начального уровня, но для более сложных проектов могут понадобиться более продвинутые среды разработки.
Копирование и вставка кода
Копирование и вставка кода – важные навыки, которые помогут вам эффективно работать с программированием. В этом разделе мы рассмотрим основные способы копирования и вставки кода в различных средах разработки.
Копирование кода
Для копирования кода вы можете использовать несколько способов:
- Использование комбинации клавиш Ctrl+C (или Cmd+C в macOS) для выделения и копирования кода.
- Щелкните правой кнопкой мыши на коде и выберите опцию «Копировать» в контекстном меню.
Обратите внимание, что некоторые среды разработки могут предлагать дополнительные способы копирования кода, такие как использование специальных кнопок или команд в меню
Вставка кода
После копирования кода вы можете вставить его в нужном месте с помощью следующих способов:
- Использование комбинации клавиш Ctrl+V (или Cmd+V в macOS) для вставки скопированного кода.
- Щелкните правой кнопкой мыши в нужном месте и выберите опцию «Вставить» в контекстном меню.
Важно помнить, что вставка кода может отличаться в зависимости от среды разработки. Некоторые среды могут поддерживать специальные функции, такие как автоматическая подстановка кода или функции перетаскивания
Советы по копированию и вставке кода
Ниже приведены несколько советов, которые помогут вам работать с кодом более эффективно:
- Убедитесь, что вы копируете и вставляете весь необходимый код, включая все строковые литералы, операторы и пробелы.
- Тщательно проверьте скопированный код на наличие любых ошибок или опечаток.
- Избегайте копирования и вставки больших блоков кода, если это не требуется. Лучше сконцентрируйтесь на понимании и анализе кода перед его использованием.
- При копировании кода из источника, убедитесь, что у вас есть разрешение на использование этого кода и следуйте указанным условиям лицензии.
Заключение
Копирование и вставка кода – основные навыки, которые помогут вам экономить время и улучшить процесс разработки. Используйте предложенные способы и советы для эффективной работы с кодом.
Использование командной строки интерпретатора¶
Откройте окно терминала (как было описано в главе
Установка) и запустите интерпретатор Python, введя
команду и нажав .
Пользователи Windows могут запустить интерпретатор в командной строке, если
установили переменную надлежащим образом. Чтобы открыть командную
строку в Windows, зайдите в меню «Пуск» и нажмите «Выполнить…». В появившемся
диалоговом окне введите «cmd» и нажмите ; теперь у вас будет всё
необходимое для начала работы с python в командной строке DOS.
Если вы используете IDLE, нажмите «Пуск» —> «Программы» —> «Python 3.0» —>
«IDLE (Python GUI)».
Как только вы запустили , вы должны увидеть в начале строки,
где вы можете что-то набирать. Это и называется командной строкой
интерпретатора Python.
Теперь введите и нажмите клавишу .
В результате должны появиться слова «Hello World».
Вот пример того, что вы можете увидеть на экране, если будете использовать
компьютер с Mac OS X. Информация о версии Python может отличаться в зависимости
от компьютера, но часть, начинающаяся с приглашения (т. е. от и далее)
должна быть одинаковой на всех операционных системах.
Обратите внимание, что Python выдаёт результат работы строки немедленно! Вы
только что ввели одиночный «оператор» Python. используется для
того, чтобы (что неудивительно1) напечатать любое переданное в него
значение
В данном случае мы передали в него текст «Hello World», который и был
напечатан на экране.
Как выйти из командной строки интерпретатора
Если вы используете IDLE или оболочку GNU/Linux или BSD, вы можете выйти из
командной строки интерпретатора нажатием или введя команду (примечание: не забудьте написать скобки, «()»), а затем
нажав клавишу . Если вы используете командную строку Windows,
нажмите , а затем нажмите клавишу .
Операторы в Python
Мы разобрали два важных понятия: переменные и типы данных. В примерах программ мы видели следующие конструкции: или . В этих выражениях, мы пользовались такими знаками как «=» и «+». Это — операторы.
Операторы — это специальные символы или ключевые слова, которые используются в языке программирования Python для выполнения определенных операций над данными.
То есть, простыми словами, для того, чтобы программа могла что-то вычислить, посчитать, преобразовать, сохранить, нужны операторы. Они производят действия над переменными, изменяя данные в них.
Оператор присваивания
Оператор присваивания в Python используется для присваивания значения переменной. Он имеет следующий синтаксис: . Например, присваивает значение 5 переменной .
В Python также есть возможность выполнить множественное присваивание, когда несколько переменных присваиваются значениями одновременно. Например, присваивает переменной значение 1, переменной значение 2 и переменной значение 3.
Оператор присваивания также может использоваться для модификации значения переменной. Например, увеличивает значение переменной на 1.
В Python есть также несколько операторов присваивания, которые выполняют операцию с присваиванием. Например, эквивалентно .
Важно заметить, что оператор присваивания не эквивалентен оператору равенства. Оператор присваивания используется для присваивания значения переменной, а оператор равенства используется для сравнения значений двух выражений
Например, присваивает значение 5 переменной , а сравнивает значение переменной с числом 5 и возвращает , если они равны, и в противном случае. Эту разницу, мы подробно разберем на одном из следующих уроков.
Арифметические операторы
- Сложение (+): используется для складывания чисел, например: 2 + 3 = 5.
- Вычитание (-): используется для вычитания чисел, например: 5 — 3 = 2.
- Умножение (*): используется для умножения чисел, например: 2 * 3 = 6.
- Деление (/): используется для деления чисел, например: 6 / 3 = 2.
- Целочисленное деление (//): возвращает целую часть от деления, например: 7 // 2 = 3.
- Взятие остатка от деления (%): возвращает остаток от деления, например: 7 % 2 = 1.
- Возведение в степень (**): используется для возведения числа в степень, например: 2 ** 3 = 8.
Операторы сравнения
- Равенство (==): используется для проверки равенства двух значений, например: 2 == 2.
- Неравенство (!=): используется для проверки неравенства двух значений, например: 2 != 3.
- Больше (>), Меньше (<), Больше или равно (>=), Меньше или равно (<=): используются для сравнения чисел, например: 2 > 1, 3 < 4.
Логические операторы
Подробно, мы будем их разбирать на уроке по условным операторам. Пока, просто ознакомьтесь.
- И (and): возвращает True, если оба операнда являются True, например: True and False = False.
- Или (or): возвращает True, если хотя бы один операнд является True, например: True or False = True.
- Не (not): инвертирует значение операнда, например: not True = False.
Как установить Python
На Windows
- Скачайте официальные установочные файлы. Версии, которые начинаются с цифры «2», лучше не использовать. Python прекратил их поддержку в 2020 году.
- Запустите скачанный файл и выберите Install Now. Не забудьте поставить галочку в разделе Add Python 3.x to PATH. Эта функция нужна, чтобы не указывать интерпретатору маршрут к исходнику при каждом запуске.
- Если установка прошла успешно, в меню «Пуск» появится папка Python.
На MacOS
На большинстве MacOS Python входит в стандартный пакет программ. Некоторые системы поддерживают сразу две версии. Проверьте, есть ли Python в терминале, командой: python —version.
- Чтобы установить Python, рекомендуется использовать менеджер программ Homebrew. Если его нет, откройте терминал и наберите:
xcode-select --install ruby -e "$(curl -fsSL https://raw.githubusercontent.com/Homebrew/install/master/install)"
- После установки Homebrew перейдем к установке Python. Наберите:
brew install python3
- Начнется установка Python и необходимых зависимостей для работы программы.
- Проверьте установленную версию: python3 —version
На Linux
Многие сборки Linux также включают Python в свой стандартный пакет. Команды для установки Python на разных дистрибутивах Linux могут отличаться. Для Linux на основе Debian (Ubuntu) подойдет команда:
sudo apt-get install python3
А для Arch Linux:
pacman -S python3
Запуск Python-кода интерактивно
Для запуска интерактивной сессии нужно просто открыть терминал или командную строку и ввести (или в зависимости от версии). После нажатия Enter запустится интерактивный режим.
Вот как запустить интерактивный режим в разных ОС.
Интерактивный режим в Linux
Откройте терминал. Он должен выглядеть приблизительно вот так :
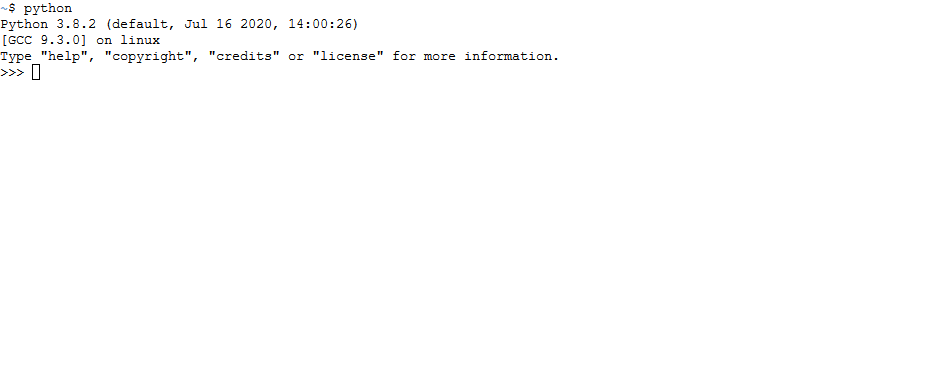
После нажатия Enter будет запущен интерактивный режим Python.
На устройствах с macOS все работает похожим образом. Изображение ниже демонстрирует интерактивный режим в этой ОС.
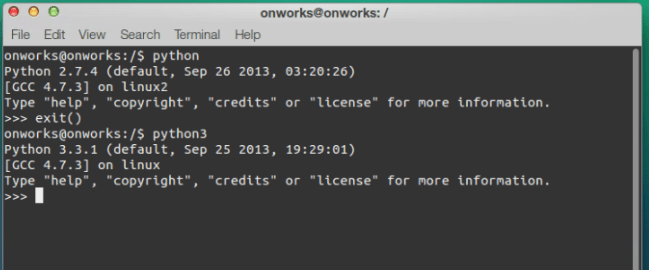
В Windows нужно открыть командную строку и ввести . После нажатия Enter появится приблизительно следующее:
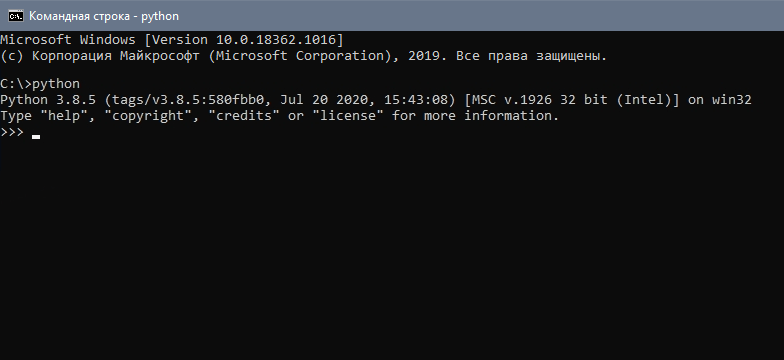
Запуск Python-скриптов в интерактивном режиме
В таком режиме можно писать код и исполнять его, чтобы получить желаемый результат или отчет об ошибке. Возьмем в качестве примера следующий цикл.
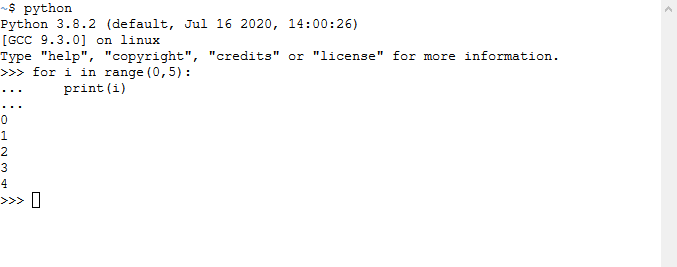
Этот код должен выводить целые числа от 0 до 5. В данном случае вывод — все, что появилось после .
Для выхода из интерактивного режима нужно написать следующее:
И нажать Enter. Вы вернетесь в терминал, из которого и начинали.
Есть и другие способы остановки работы с интерактивным режимом Python. В Linux нужно нажать Ctrl + D, а в Windows — Ctrl + Z + Enter.
Стоит отметить, что при использовании этого режима Python-скрипты не сохраняются в локальный файл.
Как выполнять код интерактивно
Есть больше 4 способов запустить Python-скрипт интерактивно. Рассмотрим их все подробно.
Использование import для запуска скриптов
Импорт модулей для загрузки скриптов и библиотек используется постоянно. Можно даже написать собственный скрипт (например code1.py) и импортировать его в другой файл без необходимости повторять то же самое.
Вот как нужно импортировать code1.py в новом скрипте.
Копировать
Но таким образом импортируется все содержимое файла code1.py. Это не проблема до тех пор, пока не появляется необходимость, в том, чтобы код был оптимизирован и быстро работал.
Предположим, что внутри файла есть маленькая функция, например , которая рисует красивый график. И нужна только она. Вместо того чтобы взывать весь скрипт целиком, можно вызвать ее.
Вот как это обычно делается.
Копировать
Теперь появляется возможность использовать в новом файле так, будто бы эта функция была написана здесь.
Использование importlib для запуска кода
из importlib позволяет импортировать и исполнять другие Python-скрипты.
Это работает очень просто. Для скрипта code1.py нужно сделать следующее:
Копировать
И нет необходимости добавлять .py в .
Разберем случай, когда есть сложная структура папок, и нужно использовать importlib. Предположим, что структура следующая:
В таком случае, написав, например, , вы получите ошибку. Это называется относительным импортом и работает за счет явного использования относительного пути.
Так, для запуска скрипта level3.py можно написать так:
Копировать
Запуск кода с помощью runpy
Модуль ищет и исполняет Python-скрипт без импорта. Он также легко используется, ведь достаточно просто вызывать имя модуля в .
Вот как, например, выполнить code1.py с помощью runpy.
Копировать
Запуск кода динамически
Рассмотрим функцию , которая также используется для динамического выполнения скриптов. В Python2 эта функция была инструкцией.
Вот как она помогает выполнять код динамически на примере строки.
Копировать
Однако этот способ уже устарел. Он медленный и непредсказуемый, а Python предлагает массу других вариантов.
Комментарии в Python
Комментарии — это текст, который написан внутри кода программы, но который Python игнорирует при выполнении программы. Они нужны, чтобы делать пояснения к коду и оставлять заметки для других разработчиков или для себя на будущее.
Чтобы создать однострочный комментарий в Python, нужно поставить символ # перед текстом комментария. Компьютер будет игнорировать все, что идет после символа # на этой строке.
Например:
Чтобы создать многострочный комментарий в Python, нужно использовать тройные кавычки в начале и в конце комментария. Все, что идет между этими кавычками, будет проигнорировано при выполнении программы.
Например:
Комментарии могут помочь в понимании кода и улучшении его читаемости. Они также могут быть использованы для временного отключения части кода во время отладки программы.




























