Создание скриншота с использованием инструментов Windows 10
Снятие скриншота на ноутбуке Lenovo с операционной системой Windows 10 можно сделать с помощью встроенных инструментов операционной системы. Для этого следуйте инструкции:
| Шаг 1 | Найдите на клавиатуре кнопку «Print Screen» или «PrtScn». Обычно она расположена сверху, справа от основной клавиатуры. |
| Шаг 2 | Нажмите клавишу «Print Screen» или «PrtScn» один раз. Это сделает скриншот всего текущего экрана и сохранит его в буфер обмена. |
| Шаг 3 | Откройте любой графический редактор или программу, которая поддерживает вставку изображений, например, Paint. |
| Шаг 4 | Откройте новый файл или создайте новое изображение в программе и вставьте скриншот из буфера обмена. Для этого нажмите сочетание клавиш «Ctrl + V». |
| Шаг 5 | Сохраните скриншот на вашем ноутбуке Lenovo, выбрав опцию «Сохранить» или «Save» в меню программы. |
Поздравляю! Теперь вы знаете, как создать скриншот экрана на ноутбуке Lenovo с операционной системой Windows 10 с помощью стандартных инструментов операционной системы.
Открытие программы «Снимок экрана»
1. На ноутбуке Lenovo с операционной системой Windows 10, откройте меню «Пуск», которое находится в левом нижнем углу экрана.
2. В поисковой строке меню «Пуск» введите слово «Снимок экрана» и выберите соответствующий результат поиска.
3. Программа «Снимок экрана» будет открыта в главной области экрана или в системном трее (значок с солнцем) в нижнем правом углу экрана.
4. Если программы «Снимок экрана» нет в меню «Пуск», вы также можете открыть ее при помощи комбинации клавиш. Нажмите одновременно клавиши «Win» и «Shift» на клавиатуре, чтобы открыть программу «Снимок экрана».
Настройка параметров создания скриншота
У ноутбуков Lenovo с операционной системой Windows 10 есть несколько способов создания скриншотов, и для каждого можно указать различные параметры. Настройка этих параметров позволяет получить снимок экрана с нужным содержимым и сохранить его в нужном формате.
Вот несколько настроек, которые можно изменить:
- Формат сохранения: вы можете выбрать формат, в котором будет сохраняться снимок экрана. Обычно доступны такие форматы, как PNG, JPEG и BMP. Каждый из них имеет свои преимущества и недостатки, поэтому выбор формата зависит от ваших потребностей.
- Способ создания скриншота: на некоторых моделях ноутбуков Lenovo можно выбрать способ создания скриншота. Например, вы можете выбрать, чтобы скриншот делался простым нажатием сочетания клавиш или использованием специальной программы.
- Разрешение скриншота: если вам нужен скриншот с определенным разрешением, вы можете указать его в настройках. Это особенно полезно, если вам требуется сделать снимок экрана для печати или отображения на экране с другим разрешением.
Чтобы настроить параметры создания скриншотов, вам нужно открыть меню настройки скриншотов, которое обычно находится в настройках системы или в контекстном меню при щелчке правой кнопкой мыши на иконке программы. В этом меню вы сможете выбрать нужные параметры и сохранить их.
Настройка параметров создания скриншота позволяет вам получать снимки экрана с определенным содержимым, форматом и разрешением. Это удобно, если вам нужно создавать скриншоты с определенными требованиями или сохранять их в определенном формате для дальнейшего использования.
Как сделать снимок экрана компьютера в Windows 7, XP и Vista с помощью специальной программы?
Устанавливать её не нужно, как скачаете, просто распакуйте архив и можете её запускать.
Перед тем как она включиться может вылететь такое сообщение
Когда вы её запустите, у вас откроется вот такое окно:
Чтобы оно свернулось, нажмите на среднюю кнопку в правом верхнем углу этого окна, показано красной стрелкой на изображении выше.
Теперь, в области уведомлений, у вас появиться маленький желтый квадратик, нажмите по нему правой кнопкой мыши.
Далее нажмите на Options и выберите Setup. Если перед вами выскочит окно похожее на то которое изображено ниже, просто нажмите Continue.
И в дальнейшем, если будет выскакивать это окно, нажимайте её.
Перед вами откроется окно настроек. В нем нам необходимо изменить язык на русский, для этого нажмите на english.xml и из выпавшего списка выберите russian.xml.
После нажмите ОК. Если снова выскочит окно, о котором я говорил выше, вы знаете что нажимать.
Ну а теперь, если вы нажмете на эту программу правой кнопкой мыши, то увидите что все на русском. И давайте я вам сразу покажу, как сделать скриншот экрана на компьютере, с помощью этой программы.
Итак, нажимаем правой кнопкой мыши по этой программе и выбираем пункт Захват области экрана.
Ну а теперь, давайте я вам по порядку объясню, что означает каждый пункт, и как, и когда им пользоваться.
- Первым в списке идет пункт «Окно/Объект». Этим пунктом я не пользуюсь, так как он немного непонятно работает.
- Следующий пункт – «Область». Этим пунктом, я пользуюсь чаще всего. Он очень удобен тем, что с помощью него, можно скриншотить прямоугольно-квадратные формы любого размера и в любом месте экрана.
- Третий пункт называется «Вручную». Этим пунктом я пользуюсь редко, но все-таки иногда приходиться. Если в пунктах выше и ниже этого, вы можете сделать скриншот области только прямоугольной и квадратной формы, то с помощью этого пункта, вы сможете сделать снимок области любой формы.
- Пункт «Фиксированный размер». В этом пункте, перед тем как снять нужную вам область на экране, вы заранее должны задать размеры. В каких случаях это нужно? Например, если вы хотите выложить какой-либо снимок на форум, а там есть ограничение, мол, «ширина вашего изображения не должна превышать 600 пикселей, а высота 500». В этом случае вы сразу же задаете допустимую высоту и ширину, и делаете снимок. Честно скажу, мне этот пункт пригождался всего пару раз, ограничений на размеры снимков я уже не встречал давно. До и к тому же есть специальные сервисы по уменьшению размеров до необходимых.
- «Прокрутка» — этот пункт, неудобен, так же как и первый, поэтому я им вообще не пользуюсь.
- Ну, а что касается пункта «Полный экран», то снимок всего экрана, точно также как с помощью кнопки Print Screen.
Пункты ниже вам (и мне) не нужны. Как вы поняли из описания выше, в основном я пользуюсь только двумя пунктами — «Область» и «Вручную». Если вдруг вам непонятно как ими пользоваться, посмотрите видео урок в конце статьи, там я все наглядно показал.
Кстати, после того как вы сделаете скриншот, выбранным вами способом, сразу же откроется графический редактор, и вам останется сохранить ваш снимок на компьютере, для этого нажмите на кнопку показанную на картинке ниже:
После сохраняете изображение так же, как и в любом другом графическом редакторе.
И еще кое-что, в этой программе, есть функция горячих клавиш. Если вы заметили на предыдущем изображений, то напротив каждого пункта указанно, какими горячими клавишами можно его вызвать. Это очень удобно, не нужно нажимать правой кнопкой мыши и вызывать меню программы, просто нажал Ctrl+Shift+R и можешь выделять и снимать ту область, которая нужна.
Если вы снимки экрана вам приходиться часто, тогда можете включить в настройках пункт «Загружать при старте системы», и тогда эта программа будет включаться вместе с запуском Windows.
Достоинства и недостатки снятия снимков с помощью программы CaptureFree.
Достоинства:
- Можно снимать скриншоты разной формы и размеров.
- Можно делать быструю съемку с помощью горячих клавиш.
- Сохраняется изображение быстрее, чем в первом способе.
- Программа мало весит и легко настраивается.
Недостатков я не обнаружил, ну, по крайней мере, ни разу не натыкался.
Единственное кое-что хочу заранее сказать. Эта программа нужна тем, кому приходиться довольно-таки часто что-либо «скриншотить», если вам раз в неделю нужно сделать снимок экрана компьютера, то не обязательно скачивать эту программу. Достаточно обрезать все «лишнее» в любом графическом редакторе, например в Paint.
Для этого нажмите на кнопку, обведенную синим, выделите нужную область, нажмите по ней правой кнопкой мыши, а после обрезать. А далее сохраните.
Вот два способа, которыми я пользуюсь. Надеюсь, вам стало понятно, как сделать скриншот экрана на компьютере.
Источник
Все способы сделать скрин на планшетах Lenovo
Существует множество способов создания скриншота на планшете Lenovo.
В этой статье я опишу пять самых простых и эффективных методов для принтскрина: с помощью сочетания физических кнопок, через верхнее меню, по нажатию на кнопку выключения, с помощью жеста и через специальное приложение.
По умолчанию сделанные снимки дисплея сохраняются в Галерее. Если Галерея на вашем Андроиде отсортирована по папкам, то для скриншотов будет автоматически создана папка “Screenshots” либо “Pictures screenshots”.
Это относится не только к таким популярным моделям, как Lenovo a3000, но и ко всем устройствам, работающим под управлением операционной системы Android.
Сочетание кнопок
Самый простой и распространенный способ создания скрина — нажатие и удерживание определенных физических кнопок.
Он актуален как для владельцев планшетных компьютеров, так и для пользователей смартфонов.
Инструкция:
- Нажмите и удерживайте кнопку снятия блокировки и кнопку “громкость вниз”.
- Через пару секунд экран словно “моргнет” и последует звук сделанной фотографии (звука не будет в режиме “Не беспокоить”).
- В верхней панели уведомлений появится иконка изображения, а если шторку уведомлений раскрыть полностью, то будет видна миниатюра сделанного снимка. Можно перейти к нему отсюда же, просто кликнув по миниатюре.
Шторка меню
Все последние версии операционной системы Андроид, поддерживают функцию создания скриншота через шторку меню.
Она проще для тех, кому неудобно зажимать две кнопки одновременно, как в предыдущем способе. Я пользуюсь именно этим способом.
Пошаговые действия:
- Раскройте шторку меню вниз, чтобы все значки и виджеты были видны.
- Найдите надпись “Снимок экрана” и соответствующую эмблему (обычно это ножницы, отрезающие бумагу).
- Нажмите на этот значок.
- Прозвучит щелчок затвора фотоаппарата и эффект сделанного снимка.
- Как и в предыдущем варианте, вы сразу увидите сделанный скрин в шторке уведомлений.
Кнопка выключения
По сравнению с предыдущими двумя методами, этот способ не очень популярен, так как при неаккуратном исполнении можно перезагрузить или выключить девайс.
Поэтапное руководство:
- Нажмите и удерживайте клавишу питания.
- Тачскрин отобразит небольшое меню, в котором будет вариант “Снимок экрана”.
- Нажмите на эту надпись.
- Прозвучит уже знакомый звук и дисплей “моргнёт”.
Жест
В современных гаджетах есть возможность делать скриншот экрана с помощью жеста. Обычно таким жестом является проведение ребром ладони слева направо или справа налево.
А в некоторых планшетах Леново можно самому выбрать один из нескольких предложенных жестов.
Инструкция:
- Откройте раздел “Настройки”.
- Выберите пункт “Управление”, “Жесты” или “Датчики”.
- Нажмите на надпись “Датчик движения”.
- Включите функцию снимка дисплея жестом. Здесь же будет анимация с демонстрацией жеста.
Приложение
Самый ультимативный способ, который подходит любому девайсу — использование соответствующего приложения. В Play Market есть несколько отличных приложений для создания скриншотов.
В них можно не только делать снимки дисплея, но и редактировать изображения, а также моментально выкладывать его в социальные сети и отправлять друзьям. Например, приложение Screen Master.
Горячие клавиши
Для быстрого создания фотоснимка экрана юзер может использовать кнопку PrintScreen
Если он не способен найти клавишу на нетбуке, то ему следует обратить внимание на верхнюю часть гаджета, где располагаются Del, F12, Home. Она обычно обозначается не полным словом, а сокращением PrtScr
Как сделать скрин
Сделать снимок на мониторе лэптопа не всегда удается с первого раза с помощью одной клавиши Print Screen. Так происходит из-за отсутствия ее функциональности. Для расширения возможностей функциональных кнопок на ноутбуках почти всех моделей Acer, Lenovo, Hp и других в левом нижнем углу располагается Fn. Она помогает задействовать PrtScr в необходимом для пользователя направлении.
Для создания скриншота экрана в операционной системе Windows нужно:
- Выбрать фрагмент, который необходимо сфотографировать.
- Клацнуть по PrtScr, либо зажать одновременно кнопки Fn + PrtScr.
- Снимок автоматически скопируется в буфер обмена и будет ждать дальнейших действий владельца лэптопа.
На Windows 10 и 8,1 разработчики придумали ряд особенностей для создания скриншотов. Например, в ОС Виндовс 10 одновременно зажатые кнопки на клаве Win + G открывают доступ к игровой панели. В ней располагается иконка фотоаппарата. Используя ее, владелец ноута может сделать скрин.
Еще одна хитрость: если нажать одновременно Win + PrtScr, то на экране ничего не произойдет, но снимок будет снят с монитора и автоматически сохранится в папке «Снимки экрана». Пользователь ее найдет в каталоге «Изображения» на диске C.
Win – это кнопка на клаве с нарисованным логотипом от компании Майкрософт Виндовс.
Будет скопировано только активное окно, если при нажатии Fn + PrtScr удерживать Alt. А для Виндоус 10 одновременное нажатие S + Shift + Win отобразит на экране инструмент в виде крестика. С его помощью пользователь может выделить необходимую область и, кликнув Enter, сохранить его в буфер обмена.
5 способов сделать снимок экрана Lenovo и почему выбирают FoneLab
Как видно из названия, Печать экрана Клавиша позволяет пользователям захватывать текущий экран просмотра с разных регионов. Вы можете просмотреть снимок экрана на других цифровых устройствах, так же, как вы уже распечатали экран ноутбука Lenovo.
Способ 1: используйте клавишу Print Screen на клавиатуре
Снимок экрана на ноутбуке Windows 7 Lenovo:
Шаг 1 Нажмите PrtSc ключ, чтобы скопировать скриншот Lenovo в буфер обмена.
Шаг 2 Откройте Рисовать Приложение.
Шаг 3 Вставьте и сохраните скриншот.
Снимок экрана на ноутбуке Lenovo с ОС Windows 8 / 10:
Шаг 1 Нажмите Windows и PrtSc одновременно.
Шаг 2 Вскоре экран потускнеет, что указывает на то, что снимок экрана был сделан.
Шаг 3 Найти эту картинку в Картинки библиотека сопровождается Скриншоты папку.
Примечание:
1. Благодаря адаптивной клавиатуре, ThinkPad X1 Carbon 2nd поколения не имеет ключа Prtsc. Таким образом, если вы хотите сделать снимок экрана на Lenovo ThinkPad, вам нужно нажать Fn и T ключи одновременно для скриншота на ThinkPad.
2. Вы можете найти PrtSc Клавиша в правом верхнем углу клавиатуры Lenovo. Что касается некоторых пользователей ThinkPad, то Печать экрана Кнопка может быть в правом нижнем углу между другой и Ctrl.
3. PrtSc Скриншот ключа недоступен для игрового процесса.
Way 2: Запустите Snipping Tool для скриншота с пользовательским регионом
Вы можете сделать собственный скриншот на ноутбуке Lenovo с помощью Snipping Tool. Например, вы можете получить Snip свободной формы, Прямоугольный нож, Window Snip и Полный экран Snip из этого стандартного средства захвата скриншотов Windows.
Шаг 1 Поиск Ножницы в Start меню.
Шаг 2 Выберите целевой режим скриншота из НОВИНКИ or режим выпадающее меню.
Шаг 3 Используйте левую кнопку мыши, чтобы перетащить область экрана для захвата.
Шаг 4 Сделайте скриншот на Lenovo и сохраните его на своем ноутбуке.
Способ 3: используйте Microsoft OneNote и сочетание клавиш Windows
Шаг 1 Запустите Microsoft OneNote.
Шаг 2 Выберите Вставить последующей Обрезка экрана.
Шаг 4 Нажмите Обрезка экрана опцию.
Шаг 5 Нажмите Windows и S ключи (для Windows 7) или Windows, Shift и S ключи (для Windows 10) для скриншота на ноутбуке Lenovo ThinkPad.
FoneLab Screen Recorder позволяет вам захватывать видео, аудио, онлайн-уроки и т. Д. На Windows / Mac, и вы можете легко настраивать размер, редактировать видео или аудио и многое другое.
- Записывайте видео, аудио, веб-камеру и делайте скриншоты на Windows / Mac.
- Предварительный просмотр данных перед сохранением.
- Это безопасно и просто в использовании.
Способ 4. Использование функции ScreenSketch для создания снимков экрана Lenovo
ScreenSketch — это удобный способ сделать снимок экрана Lenovo и отредактировать его с помощью встроенной функции. Ниже показано, как с его помощью сделать снимок экрана Lenovo.
Шаг 1 Удерживая нажатой кнопку Windows и клавишу W, в правой части экрана компьютера появится сторона. Выберите SreenSketch.
Шаг 2 Затем вы можете сделать снимок экрана, затем щелкните значок сохранения.
Как сделать скриншот на Lenovo: телефон, ноутбук и планшет
Автор gadgetman На чтение 4 мин Просмотров 43.7к. Опубликовано 08.02.2016
Очень часто владельцы устройств Lenovo сталкиваются с необходимостью сделать скриншот экрана. К примеру, в какой-то программе возникает ошибка, не запускается игра или еще что-либо. В таких случаях на помощь как раз и приходит скрин, но главная проблема заключается в том, что далеко не все знают, как сделать скриншот рабочего стола. До обновления операционной системы Android версии 4+ данная процедура была слишком сложной, однако теперь никакой сложности в ней нет.
В статье будут изложены все известные способы сделать скрин на телефонах, планшетах и ноутбуках от производителя Леново.
Скриншот на телефоне
Всего существует несколько способов сделать скрин на телефонах (все зависит от прошивки устройства). Мы рассмотрим все известные методы, чтобы пользователь мог выбрать наиболее удобный из них.
Способ №1. Выпадающее меню.
В некоторых устройствах в меню есть специальная кнопка, которая так и называется «Сделать скриншот». Если ее нажать, то будет выполнен снимок экрана и произойдет сохранение фотографии в соответствующую папку. Ниже представлен наглядный пример данной кнопки. Это самый удобный способ, который позволяет сделать скрин максимально быстро.
Способ № 2. Кнопка выключения на телефоне.
Еще один удобный способ создания скриншота заключается в том, что нужно зажать кнопку отключения телефона, после чего появится специальное меню. В нем может присутствовать кнопка «Скриншот», которая и выполняет необходимую нам функцию.
Стоит отметить, что подобный функционал есть не во всех устройствах, поэтому если кнопка отсутствует, придется воспользоваться третьим вариантом.
Способ № 3. Одновременное зажатие двух кнопок.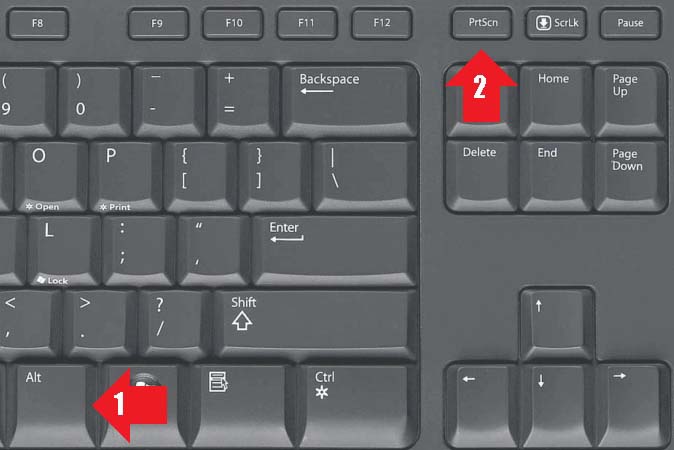
Чтобы создать скриншот рабочего стола нужно зажать две кнопки – «выключение» и «снижение громкости». Как только вы выполните данную операцию создастся снимок экрана. Найти его можно будет по следующему пути: ..\SD-карта\Pictures\Screenshots.
Если в ходе выполнения данной операции возникли какие-либо сложности, то посмотрите видео, расположенное ниже.
Скриншот на планшете
Если вы имеете в своем распоряжении планшет Lenovo, то скриншот можно создать несколькими способами. Всего насчитывается 3 метода. Рассмотрим их более подробно.
Способ № 1. Кнопка питания и грокости.
Этот способ идентичен тому, который мы описывали выше. Попробуйте одновременно зажать кнопку отключения устройства и клавишу громкости. Если все пройдет удачно – вы услышите звук, которым обычно сопровождается процесс фотографирования.
Способ №2. Панель быстрого запуска.
Откройте панель быстрого запуска (для этого нужно провести пальцем по экране сверху вниз). Отдельные модели планшетов Леново в данном меню имеют функцию «скриншот». Если ее нет – переходим к следующему методу.
Способ № 3. Специальные приложения.
Если два предыдущих способа не помогли вам сделать снимок рабочего стола, то стоит прибегнуть к помощи специальных программ. На Play Market можно найти множество приложений, которые обладают необходимыми функциональными возможностями. К примеру, можно использовать программу «Скриншот» от разработчика lovekara. Количество установок приложения перевалило за 10 миллионов, а значит в его качестве не стоит сомневаться.
Данная программа имеет множество преимуществ:
- Скриншот можно делать одним касанием по экрану.
- Можно выбирать путь сохранения файлов.
- Есть возможность отредактировать снимок.
Скачать приложение на Play Market
Скриншот на ноутбуке
Сделать скриншот на ноутбуке от производителя Lenovo не составит труда. Здесь можно пойти двумя путями, выбрав наиболее удобный из них.
Способ № 1. Кнопка Print Screen.
Чтобы сделать снимок экрана нужно нажать на клавиатуре ноутбука специальную клавишу Print Screen (Prtscr). После этого открываем графический редактор Paint, нажимаем CTRL+V и в рабочую область будет вставлен скриншот. Дальше останется сохранить картинку в нужном формате.
Способ № 2. Специализированный софт.
Существует множество приложений, которые позволяют мгновенно делать скриншот на ноутбуке или стационарном компьютере, например, Clip2Net. Пользователю нужно лишь выбрать определенную область рабочего стола. Главное преимущество состоит в том, что скрин можно мгновенно залить в папку и поделиться им с другими.
Теперь вы знаете как сделать скриншот рабочего стола на ноутбуке, телефоне или планшете Lenovo. Если у вас останутся вопросы — пишите в комментарии.
Скриншот на устройствах Мас
На устройствах бренда Apple есть возможность захватить весь экран или его отдельную часть. В первом случае поочерёдно и не отпуская, зажимаем клавиши Shift +Command+ 3. Когда в одном из углов всплывёт миниатюра, то снимок можно отредактировать. В других случаях он остаётся на рабочем столе.
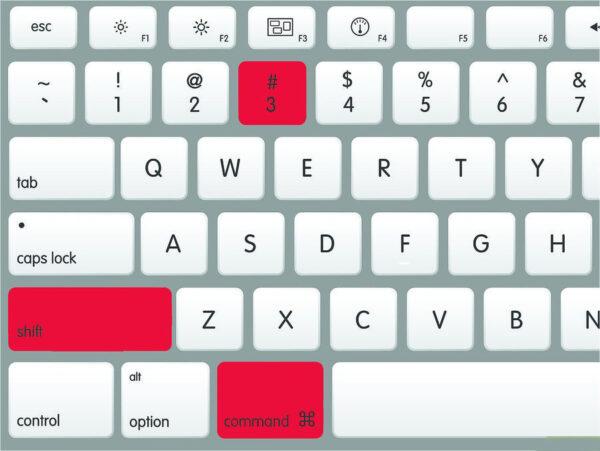
Снимок части экрана
Зажимаем на «Макбук» поочерёдно кнопки Shift +Command+ 4. В результате на экране появится перекрестие. Выделяем желаемую область и при необходимости перетаскиваем её, удерживая кнопку пробела. Для создания скриншота отпускаем клавишу трекпада. При появлении миниатюры снимок можно отредактировать.

Снимок окна или интерфейса
Открываем нужную страницу или ветку меню и выполняем череду Shift +Command+ 4 + «Пробел». Привычная стрелочка мыши поменяет свою форму на значок фотоаппарата. Кликаем на нужной зоне, и снимок экрана готов. В случае, когда скриншот не делается, при щелчке пробуем удерживать кнопку Option.
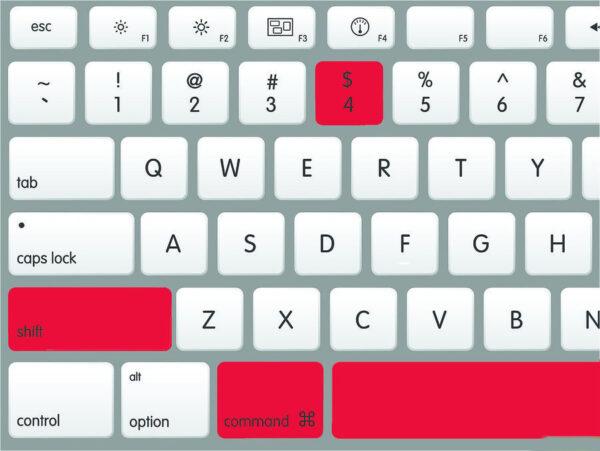
Где хранятся снимки
Если базовые настройки не менялись, то все снимки будут находиться на главном экране в виде: screenshot.png. На платформах Mojave и поздних версиях ОС есть возможность сохранить скриншот в выбранную пользователем папку, указав путь в «Настройки» -> «Снимок экрана» или же выполнив комбинацию Shift +Command+ 5. Аналогичным образом меняется папка миниатюры.
Делаем скриншот с помощью встроенных средств Windows
Если нужно быстро сделать один или два скрина и в дальнейшем вы не собираетесь к этому возвращаться, можно воспользоваться штатными средствами Windows. Стоит сразу отметить, что они не подходят для тех, кому нужно обработать картинку, так как в них нет функций редактирования.
Клавиша PrintScreen
Кнопка Print Screen позволяет сделать скрин на ноутбуке Леново буквально в одно нажатие. Однако для того, чтобы сохранить этот файл, потребуется помощь сторонних программ.
- Нажмите PrtSc на клавиатуре ноутбука. Клавиша также может обозначаться как PrintScreen, PrtScrn и другие, все зависит от модели устройства.
В Windows 10 функция кнопки была обновлена: при нажатии с клавишей Alt снимок сохраняется в папку «Снимки экрана» в директории «Изображения». Но обрабатывать его все равно придется сторонними редакторами.
Приложение «Ножницы»
Утилиту «Ножницы» можно использовать для быстрого снятия выбранной области экрана.
- Средство находится среди установленных приложений Windows в меню «Пуск». В некоторых версиях системы его можно найти в папке «Стандартные».
- После запуска софта появится небольшое окошко с функциями захвата. Чтобы сделать быстрый скрин в ручном режиме, выберите функцию «Создать».
Через приложение можно также сделать автоматический снимок через определенное время — этот параметр запускается через кнопку Задержать. Но в таком случае вы получите скриншот всего экрана и его придется обрезать, а это действие во внутреннем редакторе не поддерживается.
Инструмент «Фрагмент и набросок» (Windows 10)
В последних обновлениях Windows 10 приложение «Ножницы» было удалено. Давайте рассмотрим, как сделать скрин экрана на ноутбуке Леново с последней версией Виндовс при помощи новой утилиты «Фрагмент и набросок».
- Одновременно зажмите клавиши Win (кнопка с логотипом Windows), Shift и S.
- В верхней части монитора появится окошко с опциями создания скриншотов. Доступен прямоугольник, участок произвольной формы, активное окно и снимок всей рабочей области.
Игровая панель (Windows 10)
На ноутбуке Леново скриншот можно сделать через геймерскую панель XBox, которая используется для установки игр из магазина Windows. Среди дополнительных возможностей — стриминг игрового процесса, анализ производительности и создание скринов.
Интерфейс Xbox Game Live
Приложение запускается комбинацией клавиш Win и G и состоит из нескольких окошек. Выберите трей «Запись» и кликните кнопку в виде фотокамеры. В данном способе никаких функций редактирования не предоставляется, картинку нельзя даже обрезать.
ЧАСТО ЗАДАВАЕМЫЕ ВОПРОСЫ
Как сделать скриншот на ноутбуке yoga?
Откройте программу, скриншот которой вы хотите сделать.Нажмите кнопку «Print Screen» на клавиатуре.Откройте Paint и вставьте снимок экрана.
Как сделать скриншот на ноутбуке Lenovo?
Нажмите кнопку «Print Screen» на клавиатуре.Откройте программу редактирования фотографий, например Paint или Photoshop.
Как сделать скриншот на ноутбуке Lenovo Windows 10?
Чтобы сделать снимок экрана на ноутбуке Lenovo, сначала нужно нажать кнопку «Print Screen». Это позволит сохранить снимок экрана в виде файла на рабочем столе.
Как сделать снимок экрана на ноутбуке Lenovo Windows 8?
Сокращение клавиш для создания скриншота на ноутбуке Lenovo — это клавиша «Print Screen».
Как сделать снимок экрана на ноутбуке Lenovo Windows 11?
Чтобы сделать снимок экрана на ноутбуке Lenovo, вы можете нажать кнопку «PrtScn» (Print Screen) на клавиатуре. Это позволит сохранить изображение в буфер обмена. Затем откройте Paint и с помощью Ctrl+V (или Edit > Paste) вставьте изображение в Paint. Затем вы можете обрезать его или сохранить как файл JPEG.
Как сделать скриншот на ноутбуке Windows 10?
Нажмите кнопку «PrtScn» на клавиатуре.Откройте Paint или любой другой фоторедактор, которым вы пользуетесь.Перейдите в раздел «Правка > Вставить».Сохраните файл на компьютере.
Где находится клавиша PrtScn?
Клавиша PrtScn находится в правом верхнем углу клавиатуры.
Как делать скриншоты?
Вы можете делать скриншоты на Mac, нажав Command+Shift+3. Вы услышите звук затвора камеры и увидите снимок экрана на рабочем столе. Затем вы можете щелкнуть правой кнопкой мыши на скриншоте и выбрать Open With > Preview, чтобы открыть его в Preview.Чтобы сделать скриншоты в Windows, нажмите клавишу Print Screen (или «PrtScn»), чтобы сделать снимок того, что в данный момент отображается на экране.
Как сделать снимок экрана на Lenovo Windows 7 Ultimate?
Сделать снимок экрана на Lenovo Windows 7 Ultimate довольно просто. Просто нажмите клавишу Print Screen, а затем откройте Paint или другую программу для редактирования фотографий.
Как сделать снимок экрана без кнопки Print Screen?
Нажмите клавишу PrtScn на клавиатуре, чтобы сделать снимок всего экрана. Нажмите Alt+PrtScn, чтобы сделать снимок экрана того, что вы видите в данный момент, без кнопки Print Screen.
Как сделать снимок экрана на ПК?
Нажмите клавишу «Print Screen» на клавиатуре, чтобы сделать снимок всего экрана. Нажмите «Ctrl+V», чтобы вставить снимок в документ или редактор изображений.












![Как сделать снимок экрана на lenovo [3 основных способа]](http://lakfol76.ru/wp-content/uploads/a/4/d/a4dd0ff61c814298b854554ab2707b18.webp)














