Как снимать кнопки с клавиатуры компьютера и ноутбука?
Каждый человек, который пользуется компьютером, рано или поздно столкнется с проблемой, когда у него засорится клавиатура и из-за этого будет плохо работать. Конечно, это неизбежно, так как каждый человек любит пить чай возле компьютера или есть во время просмотра любимого сериала. Крошки, пролитая жидкость очень пагубно влияют на работу клавиатуры.
Если вы долго используете клавиатуру, и она начала барахлить, то, скорее всего, она засорилась и ее пора чистить. Профессионал за свою работу возьмет около 300 рублей, но можно и не раскошеливаться, а почистить ее самостоятельно. Многие люди, когда начинают чистку клавиатуры, задаются вопросом: «Как снимать кнопки с клавиатуры?» Давайте рассмотрим это.
Как снять кнопки с клавиатуры компьютера? Очистка от пыли и мусора
Если причиной засорения стали крошки, то необходимо будет снять кнопки и прочистить их от мусора. Сначала необходимо убедиться, что клавиатура отключена от компьютера. Также следует сделать несколько фото своей клавиатуры, чтобы потом не возникло проблем с расположением клавиш, чтоб не перепутать их местами.
Как снимать кнопки с клавиатуры? Берем нож и аккуратно подковыриваем клавиши на клавиатуре. Вам необходимо действовать медленно, чтобы не сломать крепление. Кнопку лучше придерживать рукой, чтобы она не отлетела далеко. После снятия одной кнопки вы поймете, как лучше действовать дальше. Этот процесс требует от человека внимательности, чтобы не навредить клавиатуре. Также нужно иметь не менее часа свободного времени.

После снятия всех кнопок можно пылесосом все прочистить. Далее следует протереть поверхность влажной тряпкой. Так вы еще избавитесь от пыли. После выполнения всех действий можно приступать к сборке. Для этого нужно поставить кнопку на свое место, чтобы она попала в паз, и надавить. Как только вы услышите щелчок, можно отпускать кнопку. Чтобы не перепутать расположение, воспользуйтесь фотографией, которую сделали до разборки клавиатуры. Как только вы ее соберете, можно приступать к эксплуатации.
Очистка от пролитой жидкости
Если вы пролили чай или кофе на клавиатуру, то следует подойти к чистке более тщательно. В этом случае необходимо сразу отключить клавиатуру от компьютера и слить всю жидкость. Далее нужно разобрать клавиатуру. Итак, снимаем кнопки и замачиваем их в простой воде, чтобы убрать остатки липкой жидкости. А место, где стояли кнопки, необходимо тщательно протереть влажной тряпкой. Если вы уверены, что жидкость не попала вовнутрь клавиатуры, то можно приступать к сборке.
Возможно, после сборки клавиатуры некоторые клавиши стали залипать, тогда необходимо продолжать чистку. Для этого нужно перевернуть клавиатуру и открутить шурупы. Аккуратно отделите верхнюю и нижнюю части. Конечно, нет 100% уверенности, что у вас получится исправить клавиатуру, но стоит попробовать. Не стоит все полностью разбирать. Вам необходимо аккуратно протереть влажной салфеткой места, где могла быть жидкость. После этого лучше собрать клавиатуру и испытать ее работоспособность.
Как снять кнопку с клавиатуры ноутбука? Очистка от пыли и мусора
Клавиатура в ноутбуке также может загрязниться и начать залипать. Как отчистить ее от мусора? Также необходимо снять кнопки и с помощью пылесоса убрать весь мусор. В ноутбуке снимать кнопки будет немного сложнее. В чем это проявляется? Давайте рассмотрим, как снимать кнопки с клавиатуры.

Также берем нож и аккуратно поддеваем кнопку. Она должна подниматься на самом кончике ножа. После щелчка вы можете быть уверены, что она выскочила из защелки. К сожалению, это все только кажется простым. На самом деле необходимо очень внимательно изучить, как снимать кнопки с клавиатуры. После снятия очищаем от мусора и пыли.
После чистки необходимо поставить клавиши на место. Там есть 2 защелки, на которые необходимо аккуратно попасть. Ставим кнопку и надавливаем, после щелчка отпускаем. Проделаем это со всеми кнопками.
Очистка от пролитой жидкости
На ноутбуке клавиатуру довольно сложно восстановить от пролитой жидкости. Как только произошел такой инцидент, вам необходимо выключить ноутбук и слить всю жидкость. Дальше лучше отнести компьютер профессионалу, так как неопытный человек может только навредить ноутбуку.
Очистка от пролитой жидкости
Если вы пролили чай или кофе на клавиатуру, то следует подойти к чистке более тщательно. В этом случае необходимо сразу отключить клавиатуру от компьютера и слить всю жидкость. Далее нужно разобрать клавиатуру. Итак, снимаем кнопки и замачиваем их в простой воде, чтобы убрать остатки липкой жидкости. А место, где стояли кнопки, необходимо тщательно протереть влажной тряпкой. Если вы уверены, что жидкость не попала вовнутрь клавиатуры, то можно приступать к сборке.
Возможно, после сборки клавиатуры некоторые клавиши стали залипать, тогда необходимо продолжать чистку. Для этого нужно перевернуть клавиатуру и открутить шурупы. Аккуратно отделите верхнюю и нижнюю части. Конечно, нет 100% уверенности, что у вас получится исправить клавиатуру, но стоит попробовать. Не стоит все полностью разбирать. Вам необходимо аккуратно протереть влажной салфеткой места, где могла быть жидкость. После этого лучше собрать клавиатуру и испытать ее работоспособность.
А сейчас мы рассмотрим как сделать кнопку пробел на ноутбуке.
Сначала мы должны поддеть старую клавишу снизу с обеих сторон отверткой или неострым ножом и слегка потянуть вверх. При этом кнопка должна сама отскочить. Неисправности в работе могли быть вызваны поломкой самой системы. Если действительно поломана система, то вам необходимо выбрать какую-нибудь другую кнопку, например Ctrl, Shift, CapsLock и снять её.
Аккуратно отсоединять пружинный механизм, котором обеспечивается нажатие кнопки, и вставить его на место пробела. После проделанной работы верните все кнопки на место.
Если вдруг кнопка отказывает в работе из-за того, что сломалась, вам нужно взять суперклей и скрепить части кнопки. Клей наносится на обе поверхности в маленьком количестве. Части необходимо прижать друг к другу и подержать так в течение 10-15 минут
Важно также удалить лишние остатки клея ещё до того, как он высох, чтобы потом у вас не было проблем с этим. В идеале нужно подождать 12 часов, прежде чем снова сесть работать за ваш ноутбук
Как снять и поставить клавишу и почистить клавиатуру ноутбука
Вы здесь: Главная >> Дом, дача >> Как снять и поставить клавишу и почистить клавиатуру ноутбука
Как почистить клавиатуру ноутбука? Таким вопросом задаются многие пользователи ноутбуков спустя полгода от начала его использования.И если поначалу, спустя пару месяцев грязь на клавиатуре можно очистить влажными салфетками, то со временем приходится разбирать клавиатуру и чистить внутри основательно.

Итак, как снять на ноутбуке клавиши и хорошо почистить ее?
1) Первое.Теоретическая часть.На всех современных ноутбуках клавиши плоские (на старых ноутбуках были рельефными и приподнятыми над поверхностью). Просто так выковырять пальцем или отверткой клавишу на ноутбуке не получится – вы просто-напросто сломаете «усики-защелки», фиксирующие клавишу в своем гнезде.
Вот так выглядит зещелкивающий механизм.

А вот так он крепится к клавише изнутри.

2) Второе. Инструменты.Для работы нам понадобятся: отвертка с изогнутым концом для того, чтобы удобно было подлазить под защелки клавиши и поддевать их.

Зубочистка понадобится для более тонких манипуляций, и пылесос – для всасывания и удаления пыли и волос.
3) Третье.Процесс снятия клавиши с ноутбука.Итак, первое, что надо сделать – выключить ноутбук. Далее — снимать клавишу в моем случае (у меня ноутбук ДНС) следует с нижней ее части. Там усики-защелки фиксируются просто в пазы на клавише. А на верхней части клавиши пазы более сложные, и если начинать снимать клавишу с них, то можно обломить усики и клавиша впоследствии будет болтаться.
Внимание: работаем очень аккуратно, без сильных усилий. А) поддеваем изогнутый конец отвертки под нижний край клавиши, и плавно отодвигаем нижние усики-защелки клавиши из пазов. При этом надавливать надо плавно на середину расстояния между усиками
Усики выйдут из пазов и нижний край клавиши освободится
При этом надавливать надо плавно на середину расстояния между усиками. Усики выйдут из пазов и нижний край клавиши освободится
А) поддеваем изогнутый конец отвертки под нижний край клавиши, и плавно отодвигаем нижние усики-защелки клавиши из пазов. При этом надавливать надо плавно на середину расстояния между усиками. Усики выйдут из пазов и нижний край клавиши освободится.

Б) если клавиша маленькая, то как только мы отсоединили ее нижний край из пазов, она сама выскочит из клавиатуры. Если верхний край не выскочил — также поддеваем отвертку под верхние усики и выводим их из пазов.
4) Четвертое.Как снять клавишу «пробела» с клавиатуры ноутбука. Клавиша пробел большая, поэтому она удерживается двумя механизмами-защелками по краям, но еще и дополнительными усиливающими металлическими защелками по всей длине клавиши (как на фото).


Поэтому снимать клавишу пробела следует начинать с отсоединения сперва металлических усилителей по бокам от клавиши, затем металлического усилителя по нижнему краю клавиши, начиная слева и направо (см на фото).

И только лишь потом следует отщелкнуть пластиковые усики-защелки точно также, как в случае с простыми клавишами. Но в случае с пробелом, клавиша не отскакивает, поэтому после отсоединения нижних усов отсоединяем верхние усики-защелки, надавливая посередние между ними все той же отверткой с загнутым концом. .

5) Пятое. Чистка клавиатуры. Почистить клавиатуру ноутбука довольно просто – включаем пылесос на минимальную мощность, либо используем специальный пылесос для клавиатуры и всасываем всю грязь.То, что не удаляется пылесосом, удаляем зубочистками или ватными палочками. Грязь очищаем ватными палочками, смоченными в спирте или в специальном чистящем растворе для мониторов ноутбука.
Кроме того, сами клавиши можно промыть в теплой мыльной воде, чтобы от них отлипла вся грязь, особенно если у вас кнопки светлые и на них вся грязь видна.
6) Шестое.Как установить клавиши в клавиатуру ноутбука.Установка клавиш в клавиатуру ноутбука производится точно в обратном порядке снятию:- простые маленькие клавиши кладем на свое место, нажимаем сперва на верхний край клавиши, добиваемся защелкивания, а затем нажимаем на нижний край клавиши и также добиваемся щелчка.
— клавишу пробел устанавливаем в ноутбук таким образом: сначала металлические усилители вставляем в пазы основания клавиатуры, затем кладем клавишу на свое место, нажимаем сперва на верхний ее край, а затем на нижний край до щелчка.
И еще раз напомним – все процедуры делайте очень аккуратно, иначе вы просто обломите усики у защелкивающего механизма клавиш и впоследствии придется его покупать и устанавливать, а это уж сложнее.
Виктор Шарифуллин специально для сайта Sebe-na-zametku.ru 30.06.2012
Предупреждение
Неисправность, возникшая в результате попадания жидкости, требует от самостоятельного ремонта высокой координации, аккуратности и внимательности. Слишком большое усилие или неправильно подобранное чистящее средство может полностью вывести из строя токопроводящую дорожку. Если не уверены в своих силах, лучше доверить эту работу специалисту
Снятие и установка клавиш стоят немного (в пределах 500 рублей), самостоятельное снятие требует большой сноровки, внимательности и аккуратности. Чересчур резкие и неосторожные движения могут повредить крепления. Процедуры проводить только при наличии должного умения, и отсутствии возможности отнести ноутбук в сервисный центр
Крепления в мелких клавишах тоже мелкие. Если не уверены в своем зрении и наличии должной сноровки, лучше доверить работу сервисному центру
Работа с паяльником требует не только внимательности, но и знаний, умений и опыта
Неосторожное движение может привести к выведению из строя всего девайса.
Суперклей может попасть на токопроводящую дорожку, что приведет ее в нерабочее состояние. Работать очень внимательно.
Замена клавиш на клавиатуре
Клавиатура на ноутбуке может сильно отличаться в зависимости от модели и производителя устройства
Мы рассмотрим процесс замены на примере одного ноутбука, акцентируя внимание на основных нюансах
Извлечение клавиш
Каждая клавиша держится на клавиатуре за счет пластикового крепления. При должном подходе извлечение кнопок не вызовет проблем.
Общие
К числу общих можно отнести большинство клавиш, включая символы, «Ctrl» и «F1-F12».
- Заранее подготовьте тонкую отвертку с изогнутым концом. При отсутствии подходящего инструмента можно ограничиться небольшим ножом.
- С помощью кнопки питания или через меню «Пуск» выключите ноутбук.
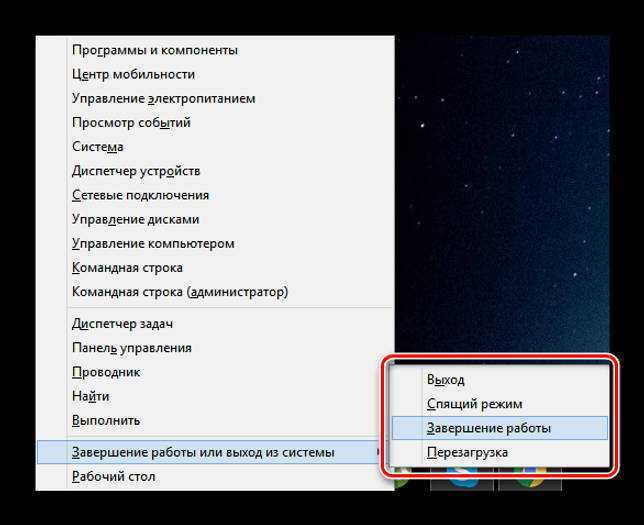
Отвертку необходимо поместить под один из краев клавиши между креплением и внутренней поверхностью в место, показанное нами на изображении. При этом основное давление должно приходиться на центр, снизив вероятность поломки «усиков».

В случае успеха вы услышите щелчок, а клавишу можно будет снять без особых усилий. Для этого поднимите ее и надавите на центральную область защелки под верхним краем.
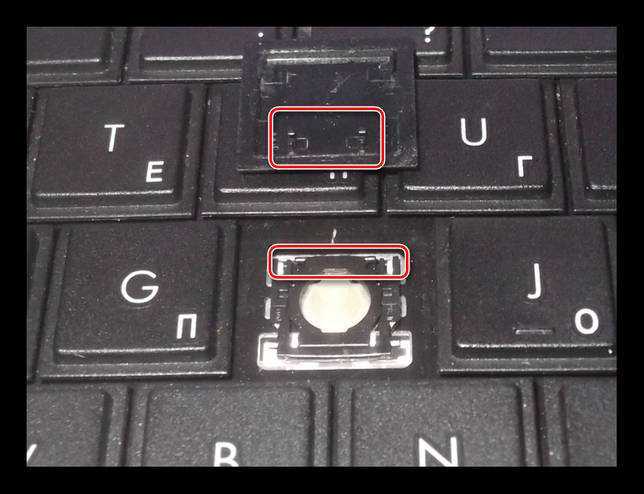
Если вы собираетесь почистить пространство под клавишей, защелку также следует снять. С помощью острого конца отвертки подденьте пластиковый фиксатор в правой верхней области.
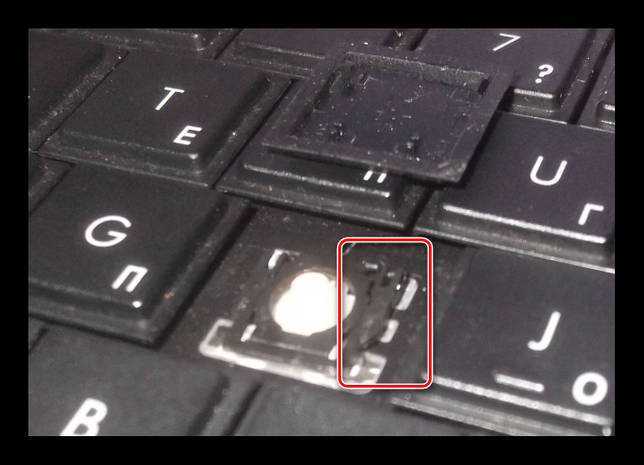
Точно то же самое нужно сделать с обратной стороны крепления.

После этого извлеките его.
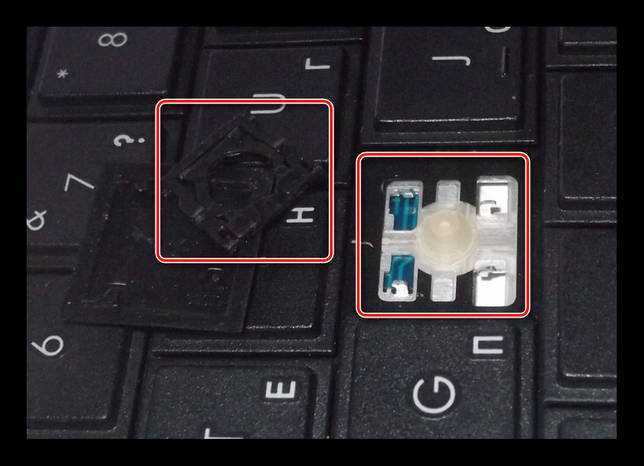
Широкие
В данный раздел можно отнести «Shift» и все клавиши, имеющие больший размер. Исключением является только «Пробел». Главным отличием широких клавиш выступает наличие не одного крепления, а сразу двух, расположение которых может меняться в зависимости от формы.
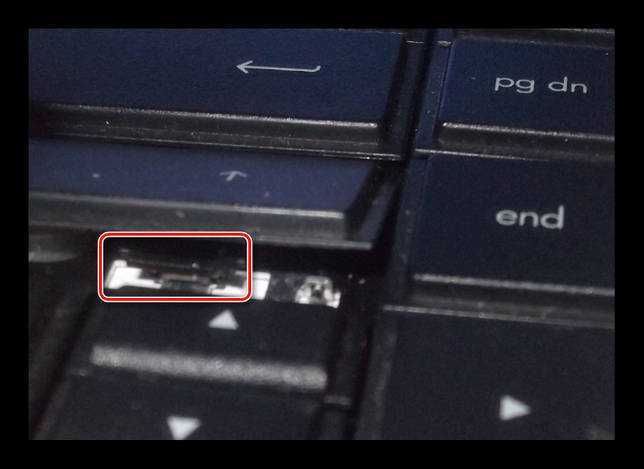
Проделайте те же действия со вторым фиксатором.

Теперь освободите клавишу от оставшихся креплений и потянув кверху, вытащите ее. Будьте осторожны с металлическим стабилизатором.

Процесс извлечения пластиковых фиксаторов мы описали ранее.

На клавиатуре «Enter» примечательна тем, что может сильно отличаться по форме. Однако в большинстве случаев это никак не влияет на ее крепления, которые полностью повторяют конструкцию «Shift» с одним стабилизатором.

Пробел
Клавиша «Space» на клавиатуре ноутбука по своей конструкции имеет минимум отличий от аналога на полноценном периферийном устройстве компьютера. Ее, как и «Shift», сдерживают сразу два крепления, размещенные с обеих сторон.
В области левого или правого края зацепите «усики» острым концом отвертки и отсоедините их от крепления. Пластиковые защелки в данном случае имеют большие размеры и оттого извлечение клавиши значительно упрощается.

Сами фиксаторы вы можете снять по ранее расписанной инструкции.

Проблемы с данной клавишей могут возникать только на этапе ее установки, так как «Пробел» оснащен сразу двумя стабилизаторами.

Во время извлечения, а также последующей установки будьте предельно осторожны, так как крепления можно легко повредить. Если подобное все-таки было допущено, механизм придется заменить вместе с клавишей.
Установка клавиш
Приобрести клавиши в отдельности от ноутбука довольно проблематично, так как отнюдь не все они подойдут к вашему устройству. На случай же наличия замены или при необходимости возврата ранее извлеченных клавиш мы подготовили соответствующую инструкцию.
Обычные
Поверните крепление, как это показано на фотографии и закрепите узкую часть с «усиками» в нижней части гнезда для клавиши.

Опустите оставшуюся часть пластикового фиксатора и слегка надавите на него.
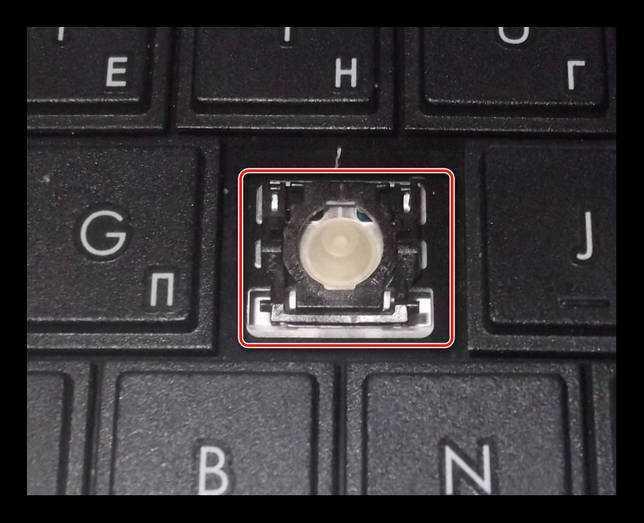
Сверху в правильном положении установите клавишу и как следует прижмите ее. Об успешной установке вы узнаете по характерному щелчку.
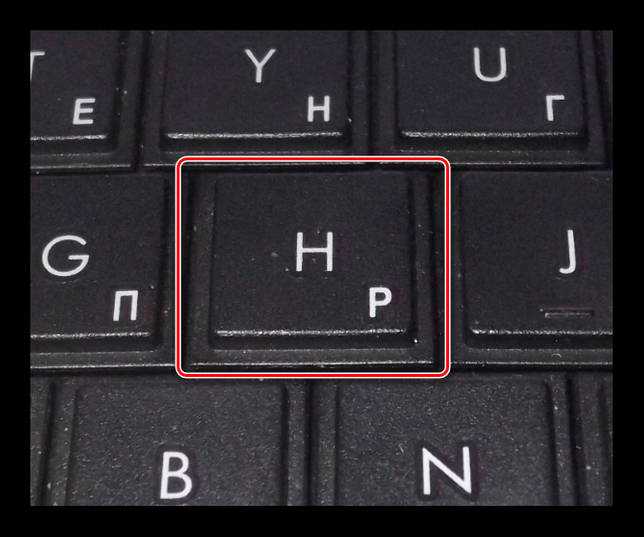
Широкие
В случае с креплениями широких клавиш нужно сделать точно то же самое, что и с обычными. Единственное отличие заключается в наличии не одного, а сразу двух фиксаторов.

Проденьте в металлические отверстия кончики стабилизатора.

Как и ранее, верните клавишу в изначальное положение и надавите на нее до щелчка. Тут следует распределять давление так, чтобы большая его часть приходилась на область с креплениями, а не центр.
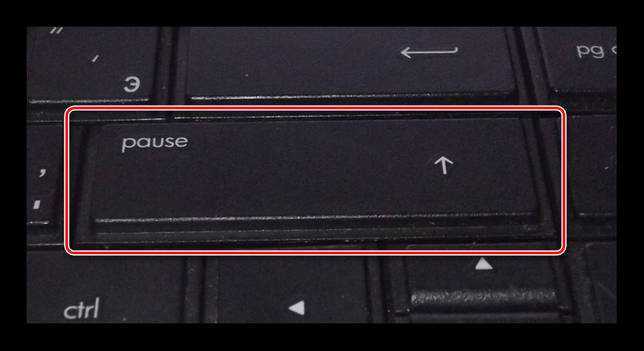
«Пробел»
- С креплениями «Пробела» нужно сделать те же действия, что и при установке других клавиш.
- Установите «Пробел» на клавиатуру так, чтобы узкий стабилизатор был направлен сверху вниз.

Проденьте широкий стабилизатор в верхние отверстия также, как это показано нами.

Теперь необходимо дважды надавить на клавишу до получения щелчков, символизирующих успешную установку.

Помимо рассмотренных нами, на клавиатуре могут присутствовать маленькие клавиши. Их процесс извлечения и установки полностью аналогичен обычным.
Если нужна очистка
Если ноутбук долгое время находится в открытом состоянии, он может запылятся. В процессе работы в клавиатуру попадает множество волос, бытового мусора и крошек от еды
Если нужна очистка от такого мусора, то это легко сделать своими руками, осторожно пропылесосив устройство
Ноутбук не подключается к wifi, пишет ограниченный доступ. Что делать, читайте далее.
Клавиатура – основное устройство для ввода данных. Большинство пользователей любят пить чай или кофе, сидя за компьютером или ноутбуком, не отрываясь от работы или развлечения. В результате, она страдает от повреждения всевозможными жидкостями.
В таком случае без разборки устройства не обойтись. Необходимо просушить и тщательно промыть клавиатуру, иначе со временем это приведет к «залипанию» клавиш или полной неработоспособности устройства.
Как снять отдельную кнопку на ноутбуке
Способы демонтажа для разных клавиш отличаются.
Типы кнопочных креплений
Есть разница между обычными и специальными клавишами.
Стандартные кнопки крепятся по схеме из двух защелок и «качелек». Последняя деталь часто называется «салазками», состоит из двух частей («усиков») с шарниром посередине. С помощью ушек удерживается в двух пазах.

Стандартное крепление
Отличную конструкцию имеют особые кнопки. От перекосов они удерживаются металлическими стабилизаторами. Усилие при нажатии распределяют направляющие элементы из пластика. Зажим состоит из двух защелок.
Клавиша «Пробел» усилена двумя скобами.
Стандартные клавиши
Предварительно подготовим инструмент. Потребуется отвертка с тонким наконечником, желательно загнутой формы. Может заменяться согнутой скрепкой, шилом, крючком для вязания. С их помощью элементы легче и быстрее вытащить.

Тонкая отвертка с изогнутым наконечником
Подкладываем отвертку под верхний край пластика (сбоку). Противоположную часть плотно придавливаем пальцем. Слегка тянем деталь вверх и в сторону.

Отвертка под верхним краем клавиши
Затем поместим отвертку под ближний край кнопки.

Ближний край кнопки
Осторожно тянем рукоять отвертки вниз. Звук щелчка означает, что деталь снята с крепежа. Подцепим ее и вытягиваем вверх
Подцепим ее и вытягиваем вверх.
Особые кнопки Shift, Win и другие
Манипуляции с такими клавишами имеют свою специфику.
Сначала осторожно поддеваем элемент с одной стороны. Первый фиксатор. Первый фиксатор
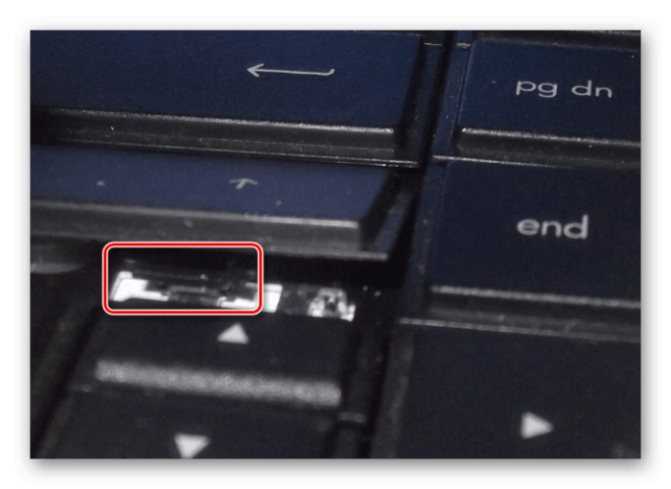
Первый фиксатор
Обратим внимание на расположение внутренних фиксаторов в образовавшемся пространстве. Дотягиваемся до них отверткой, отщелкиваем. Переходим ко второму зажиму
Переходим ко второму зажиму.

Второй фиксатор
Сдвигаем вверх освобожденную деталь.

Извлеченная клавиша
Как устроена кнопка на клавиатуре ноутбука
Чтобы научиться точно и аккуратно фиксировать на положенном месте выпавшую кнопку, при этом ее не сломав, нужно знать строение этого элемента переносного компьютера. Она включает:
- Крышку с фиксатором – верхняя часть конструкции. Это прямоугольный или квадратный элемент, на который пользователь нажимает пальцем при использовании устройства ввода. Снизу располагаются крепления – пара защелок и пазов. Длинные элементы, такие как «Пробел» или «Ввод», содержат дополнительно стабилизатор жесткости в виде металлической проволоки особой формы.
- Под крышкой находится особый Х-образный механизм, также оснащенный собственными фиксаторами. Часто его называют «лифтом» или «качелями». Он включает две составных части, каждая из которых к кнопке крепится в двух точках. Надежность этих креплений обеспечивает отсутствие значительных перекосов и равномерность хода при нажатии.
- Далее располагается пружинящий элемент в виде резинового конуса, задача которого – поднимать кнопку. Также при нажатии он замыкает электроконтакт на пленке клавиатуры с токопроводящими дорожками.
Отметим, что различные производители лэптопов могут иметь собственную конструкцию кнопок, несколько отличающуюся от описанной. Поэтому если вы самостоятельно собираетесь поставить выпавшие элементы устройства ввода обратно, будьте предельно аккуратны.
Как снять клавиатуру с ноутбука Asus
При необходимости, можно полностью снять клавиатуру. На каждом ноутбуке она крепится защелками, которые нужно задвигать с помощью инструмента. Лучше начинать с верхней левой. Затем чуть приподнимаете сторону клавиатуры (можно использовать иголку, скрепку или острую металлическую пилочку для ногтей).
Затем передвигаетесь к другой защелке и отодвигаете ее. Когда все защелки сняты, вы можете приподнять клавиатуру. Она крепится к корпусу ноутбука с помощью шлейфа. Поворачиваете вверх черную рамку — и шлейф вытаскивается.
Собирать клавиатуру от ноутбука Asus нужно в том же порядке, сначала подключаете ее шлейфом к аппарату, а затем ставите клавиатуру на место и защелкиваете механизм крепления в пазы.
Почему нужно проводить чистку
С клавиатурой пользователь контактирует постоянно во время работы за ноутбуком. Но многие люди не думают о том, что её нужно чистить. Ведь снаружи мусор почти не видно. При активном пользовании можно протирать устройство через 10–15 дней, тогда она будет выглядеть, как новая. Но через год надо проводить генеральную чистку. За такой срок под кнопками накапливается не только пыль, но также волосы и крошки. А вместе с ними вредные для здоровья микробы.
Под клавишами скапливается много мусора
Чай, кофе и другие напитки, попавшие на клавиатуру, опасны для всего ноутбука. Если сейчас компьютер нормально работает без очистки, то спустя некоторое время, например, пару месяцев, его можно будет выбросить. Почему? Жидкость проникает через клавиатуру внутрь корпуса, попадая на материнскую плату и контакты, которые замкнутся или окислятся. В результате пострадает не только плата, но и жёсткий диск, процессор и другие компоненты. Скопление пыли на токопроводящих элементах тоже приводит к короткому замыканию. От избытка грязи и попадания сладких напитков клавиши начинают залипать.
Жидкость проникает между клавишами и может повредить электронику в корпусе
Снятие клавиш с клавиатуры: пошаговая инструкция
Чистка клавиатура происходит по такому алгоритму:
Отключить прибор от компьютера.
После этого можно отделять клавиши. Для этого потребуется какой-то плоский инструмент. С одной стороны, кнопку следует придерживать пальцем, с другой – поддевать, к примеру, ножом. Таким способом клавиши должны просто извлекаться с посадочных мест.
Исключением являются длинные кнопки (Пробел или Shift). Кроме всего остального, у них имеется металлический фиксатор
По этой причине их следует извлекать очень осторожно, чтобы ничего не сломать.
После того как все кнопки будут сняты, можно начинать мыть прибор. Следует начинать с каждой кнопки по отдельности
Чистить их нужно и снаружи, и внутри, чтобы не оставалось никакого налета.
Почистить надо и само устройство. Весь мусор следует вымести кисточкой, а прибор протереть салфеткой. То же самое нужно сделать и с нежней ее частью, и с проводом.
Когда все почищено, а кнопки хорошо просохли, можно начинать собирать устройство.
Весь процесс занимает приблизительно два часа времени и требует очень много терпения.
Очень важно следить за тем, чтобы во время проведения чистки не пострадали элементы крепления – они нужны будут при сборке механической клавиатуры и возвращении кнопок на место. Для этого следует взять кнопку и приложить ее к тому месту, где она должна быть расположена
Обязательно следует выровнять кнопку и надавить на компонент. При этом должен раздаться негромкий щелчок, который говорит о том, что клавиша «села» на место.
Если кнопку невозможно поставить на место, или же не слышно щелчка, значит, мастер неправильно собрал крепление. В этом случае следует повторить процедуру сначала.
Если крепящий элемент все же был сломан, не следует сразу же бежать в мастерскую – его можно починить самостоятельно. Сделать это можно таким образом:
- взять отломанный элемент крепления и поставить его на место;
- взять тонкий паяльник и иглу;
- приложить иглу к поврежденному месту и задвинуть ее на пару миллиметров внутрь крепления;
- разогреть паяльник и вплавить часть иглы в поверхность пластиковой кнопки;
- лишний пластик можно снять кусачками.
Вместо паяльника можно использовать зажигалку, которой нагревается игла. Ею в клавише следует сделать паз, куда помещается ворсинка от расчески. Ворсинку следует зафиксировать и закрепить клеем. После того, как все подсохнет, можно пробовать, работает ли устройство.
Ремонт клавиатуры в домашних условиях
Для проведения восстановительных работ понадобятся следующие инструменты:
- Иголка от шприца для инсулина.
- Паяльник, желательно тонкий.
- Простые кусачки.
- Малогабаритные тиски.
- Нож для проведения монтажа.
Также можно обойтись более скромным набором принадлежностей:
- Ворс из брашиновой расчески.
- Иголка для шитья.
- Зажигалка.
- Плоскогубцы или прочный пинцет.
- Технический суперклей.

Приступаем к ремонту:
Возьмите крепящий элемент со сломанной ножкой из металла и установите его на рабочее место.
В одну руку берем иглу, а в другую — тонкий паяльник.
Иголку необходимо приложить к месту повреждения
Желательно, чтобы она зашла где-то на 2 миллиметра на ту часть детали, которая не была повреждена.
Разогреваем иглу при помощи паяльника и осторожно вплавляем ее в пластиковую поверхность.
Кусачками избавляемся от лишнего пластика. Самое главное — это не переборщить.
Альтернативный способ
Если у вас не имеется инструментов, которые используются в предыдущем методе, то можете спокойно пользоваться альтернативной инструкцией по проведению ремонта:
- Берем иглу и нагреваем ее зажигалкой.
- Далее необходимо проделать паз, в который беспрепятственно будет вставляться ворсинка от расчески (можно использовать что-нибудь подобное).
- Продеваем ворсинку и фиксируем ее небольшим количеством суперклея.
- Ждем от сорока минут до часа и проверяем деталь на работоспособность.
Ремонт окончен!
Как установить
После разбора механизма и дальнейшей очистки, нужно заново установить клавишу. На этот раз инструменты никакие не нужны – все делается только руками.
Инструкция по установке:
- Аккуратно вставьте качели с закрепленной пружиной на пленку. Их необходимо открыть и закрепить сначала с нижним зацепом. После характерного щелчка элемент будет плотно зафиксирован.
- Установите пластмассовую крышку при помощи плотного надавливания. Как только прозвучит щелчок, значит, элемент зафиксирован.
- Проверьте изменения быстрыми и плотными нажатиями по кнопочному механизму.
Установка больших кнопок
Трудности при замене кнопок появляются при вставке больших клавиш ноутбука: Enter, Space, Backspace и Shift. Сложность ремонта заключается в петлях, которые располагаются по бокам.
Инструкция по установке больших кнопочных механизмов:
- Возьми крышку.
- Прижмите ее к месту крепления. Большие кнопки могут иметь две качели.
- Надавите на пробел с правого и левого нижних углов, а затем приклейте его к верхним углам.
- Повторите нажатие на Space, удерживайте его до характерного щелка. После этого элемент будет зафиксирован.
- Проверьте работоспособность Space. Повторите то же самое с другими большими кнопочными механизмами и поставьте их на место.
На больших клавишах качели чаще всего приклеиваются, поэтому демонтировать их не рекомендуется без специального оборудования.
Что такое лизун, как им пользоваться и почистить клавиатуру самостоятельно
Чтобы оттереть нетбук от грязи, нужно использовать обычную желейную липучку, которая называется лизун. Она самостоятельно собирает на себя грязь, затем аккуратно снимается с клавиатуры, перед этим растекаясь по ней. Не оставляет след на белом устройстве.
Делается он следующим образом:
- Налейте в какую-то емкость немного клея. Сколько его нужно, определите сами.
- Добавьте краски, чтобы придать лизуну определенный оттенок.
- Перемешайте, добавьте столовую ложку натрий тербората, перемешайте опять.
- Добавьте еще треть столовой ложки натрия, мешайте до загустения.
- Надев перчатки, достаньте смесь, немного помните ее в руках, пока она окончательно не обретет форму.
Разные способы чистки клавиатуры в домашних условиях
Клавиатуру можно чистить поверхностно и глубоко. Чем чаще вы будете проводить первый способ, тем реже вам понадобится второй. Просто пыль можно убирать сухой салфеткой хоть каждый день.
Поверхностная или стандартная
Стандартная чистка клавиатуры — это профилактический вариант. Выполняется часто: через две — три недели. В зависимости от интенсивности работы.

Перед началом работы сделайте снимок клавиатуры, чтобы поставить клавиши на свои места.

С помощью геля
Когда кисточка не помогает убрать пыль с кнопок, на помощь может прийти очиститель Лизун. Он обладает липкими и тягучими свойствами, хорошо расползается по клавишам и между ними. Лизуном можно убрать не только пыль, но и крупные крошки. Его нужно хорошо размять и распределить по клавиатуре. Потом взять за край и снять.
Чистка сжатым воздухом
Продаются баллончики с сильно сжатым воздухом. Ими очень удобно продувать узкие пространства под кнопками, потому что они имеют насадку в виде трубочки.




























