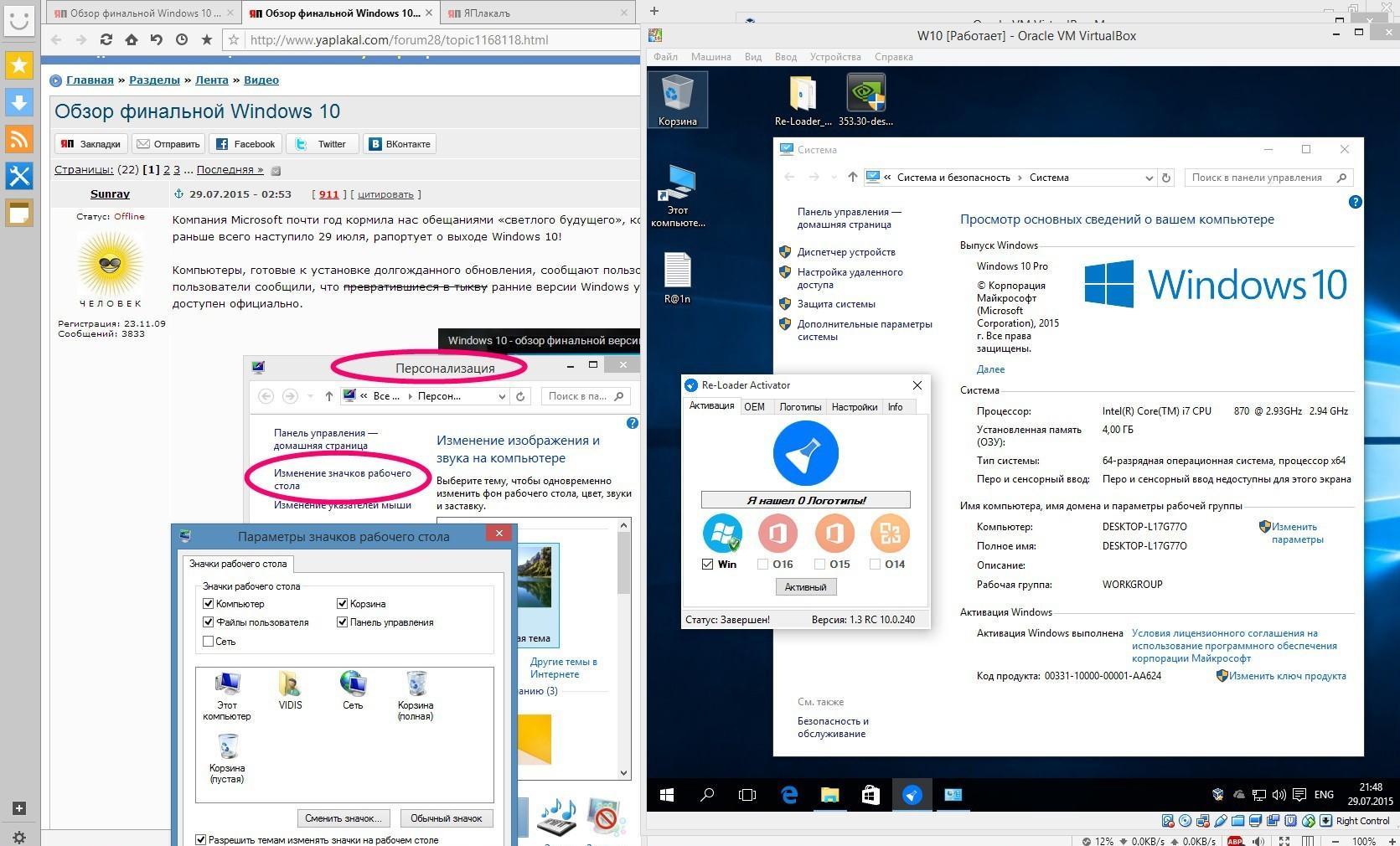Использование сторонних утилит для смены значков на Windows 7 и 10
Для выполнения операций по замене иконок рекомендуется использовать следующие сторонние утилиты, хорошо зарекомендовавшие себя:
- Icon Packager;
- Se7en Theme Source Patcher;
- IconTo.
Обратите внимание! Все три программы находятся в свободном доступе в Интернете. Платить за их загрузку не требуется
Как пользоваться программой IconPackager
Перед тем как как поменять в Windows 10 иконки, можно установить на компьютер соответствующее приложение для работы с изображениями и добавить его в список часто используемых программ. Преимущество программы заключается в том, что она позволяет за два-три клика поменять все изображения. Для этого необходимо установить приложение, зайти в параметры и выбрать замену всех иконок.
Важно! Если изменений не произошло, нужно перезагрузить компьютер
Для замены изображения можно воспользоваться специальными программами
Использование программы Se7en Theme Source Patcher
Эта программа работает по тому же принципу, что и предыдущая, предусматривая комплексную замену всех иконок. Однако ее несомненным преимуществом по сравнению с другими приложениями является то, что перед выполнением замены делается резервное копирование системных файлов и фиксируется точка восстановления. Поэтому если пользователь снова захочет поменять изображения, это займет всего пару кликов.
Обратите внимание! Загружать программу следует только из надежного источника. Сомнительные ресурсы могут стать причиной заражения компьютера вредоносными вирусами
Как использовать приложение IconTo
Преимущество этого приложения заключается в том, что оно позволяет применять иконки, самостоятельно созданные пользователем на основе растровых изображений. Выполнять замену изображений можно как комплексно, так и выборочно неограниченное количество раз.
Приложение IconTo — одно из самых популярных и простых в применении
Обратите внимание! Иногда после загрузки приложения оно не запускается, а на рабочем столе не появляется соответствующий ярлык. В этом случае необходимо выполнить перезагрузку ПК, и проблема решится
Seanau Icon Tool Kit 6.0
Seanau Icon Tool Kit 6.0 придётся установить на компьютер, но места она займёт очень мало. Функционал у неё более расширенный. Эта программа позволяет как сделать иконку из картинки, так и нарисовать её самому. Для того у неё есть широкий инструментарий.
Icon Tool Kit поддерживает работу со слоями, позволяет настраивать глубину цвета, прозрачность, присутствуют разнообразные фильтры. Выходной файл можно получить в*.ico, *.png, *.bmp, *.jpg или *.gif. Примечательно то, что этот софт позволяет применять к создаваемым иконкам стили, например Mac, Vista и другие. Скачать программу для создания иконок рекомендуется тем, кто хочет в большей мере воплотить творческие идеи в интерфейсе.
Seanau Icon Tool Kit 6.0.zip
- Операционная система: Windows XP, Vista и 7;
- Язык: Английский;
- Разработчик: Seanau.
- https://intercomp13.ru/kak-sdelat-ikonku-znachok-papki-iz-svoej-fotografii/
- https://www.white-windows.ru/kak-sozdat-svoi-ikonki-dlya-windows/
- https://system-blog.ru/kak-sdelat-ikonku
Создаем значки самостоятельно
Также мы скачаем и установим программу IcoFX. После этого откроем программу IcoFX, а также откроем в ней наше изображение.
При открытии изображения утилита предлагает сделать нам выбор. Мы остановимся на варианте «Create an icon from the image». Этот вариант откроет наше изображение в уменьшенном разрешении, которое можно сохранить для использования в качестве иконки.
После выбора подходящего размера значка его можно сохранить. В нашем случае размер составляет 256 × 256. Сохраняется он в формате файла «*ico». Ниже представлен пример ярлыка пользователя «Shortcut» с нашей иконкой.
Используя IcoFX, можно создавать различные иконки из растровых и векторных изображений, которые располагаются на рабочем столе.
Способ 4: ProDraw
ProDraw является простым конвертером, который подойдет тем пользователям, кто заинтересован в переводе обычного изображения в иконку нужного размера. Интерфейс выполнен таким образом, что вам предстоит пошагово выполнить все настройки и получить итоговые файлы, поэтому никаких трудностей с подготовкой к конвертированию возникнуть не должно.
-
Откройте главную страницу сайта и нажмите кнопку «Выберите файл».
-
Как обычно, отыщите изображение для перевода в ICO через «Проводник» и подтвердите загрузку на онлайн-сервис.
-
Понадобится щелкнуть по «Image Upload», чтобы добавить картинку на сервер и перейти к следующему шагу.
-
По умолчанию выбирается размер 16 на 16 пикселей, но вы можете поменять его, развернув соответствующий список.
-
В нем выберите один из восьми доступных вариантов, отталкиваясь от того, какой размер иконки в итоге вам нужен.
-
Кликните по «Generate It!», чтобы запустить процесс преобразования.
-
Через несколько секунд перед вам появится список полученных файлов. Можете скачать все их или только один, отталкиваясь от того, какой вариант обработки вам больше подойдет. Если на этом процесс создания иконок не завершен, вернитесь на главную страницу и повторите все те же действия, но уже выбирая другие размеры для исходных картинок.
Как сделать свою иконку
Если требуется создать собственную иконку, нарисовать её или конвертировать из простого изображения, то для этого можно использовать вспомогательные программы или преобразовать изображение в значок при помощи онлайн-сервисов. Рассмотрим несколько приложений для создания значков и онлайн сервисов для конвертации обычной картинки в иконку.
Сервис Online-converting
Данный ресурс представляет собой простой конвертер изображения в файл с иконкой.
- Перейдя на сайт, нажимаем по кнопке «Choose file», чтобы загрузить изображение.
- Далее нажимаем на кнопку «Конвертировать».
- После обработки картинки начнется автоматическое скачивание файла со значком.
Сервис Online-convert
Этот ресурс в отличие от предыдущего, имеет несколько дополнительных настроек, при помощи которых можно изменить разрешение и размер картинки, а также при надобности обрезать её края.
- Открыв страницу для загрузки, нажимаем по кнопке «Выберите файлы».
- Далее при желании выставляем настройки преобразования.
- Нажимаем на кнопку «Начать конвертирование».
После завершения операции начнется автоматическое скачивание готового файла на компьютер.
IcoFX
IcoFX – это продвинутый редактор иконок с обширным функционалом. Приложение платное, но его можно использовать в течение 30 дней без регистрации. Интерфейс программы имеет поддержку русского языка и интуитивно понятен.
Загрузить программу с официального сайта
После установки редактора для создания собственной иконки нам потребуется проделать следующие шаги:
- Запускаем IcoFX и открываем в нем файл картинки, из которой нужно создать иконку.
- При надобности редактируем изображение при помощи инструментов программы.
- После этого нажимаем по кнопке с картинкой логотипа Windows.
- Далее отмечаем галочкой вариант «Резкость после изменения размера» и выставляем уровень настройки. Так как после уменьшения изображения зачастую иконка выглядит размытой, рекомендуется использовать самые маленькие картинки, чтобы минимизировать искажение.
- Нажимаем «OK».
Иконка готова, и её можно сохранить, воспользовавшись одноименным пунктом в меню «Файл».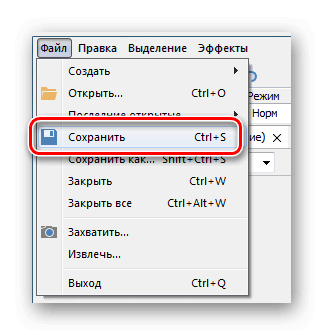
Axialis IconWorkshop
Эта программа работает по схожему принципу с предыдущей. У неё меньше возможностей для редактирования изображений, но для создания собственной иконки имеются все нужные функции. К сожалению, приложение не имеет русскоязычного интерфейса.
- После установки запускаем программу и нажимаем «Use Trial Version».
- Открываем в ней файл изображения, из которого будем создавать иконку.
- При надобности редактируем картинку при помощи инструментов программы.
- После этого нажимаем по кнопке с изображением буквы «I».
- Далее нажимаем кнопку «OK».
Иконка готова, и её можно сохранить в памяти компьютера.
Подытожив нашу инструкцию по смене значков в Windows 10, можно сказать, что самым легким вариантом изменения является использование программы IconPackager, однако она зачастую излишне нагружает систему.
Самым профессиональным вариантом смены иконок будет редактирование файла imageres.dll – такой способ займет большее количество времени и потребует дополнительные навыки от пользователя, но замена иконки в данном случае происходит на системном уровне и не требует в дальнейшем использования сторонних приложений для отображения результата.
Post Views: 23 410
Способ 6: Online Convert
В завершение рассмотрим онлайн-сервис Online Convert. По его названию вы уже могли понять, что он предназначен именно для преобразования файлов. Его не получится использовать, если вы заинтересованы в редактировании иконки или ее создании с нуля. Сайт подходит только в тех случаях, когда вам надо преобразить стандартную картинку в ICO, задав при этом подходящие значения высоты и ширины в пикселях.
-
Откройте сайт на странице с требуемым инструментом и нажмите «Выберите файл». Вместо этого вы можете просто перетащить картинку в выделенную на вкладке область.
-
Далее опуститесь к дополнительным настройкам и поменяйте высоту и ширину в пикселях так, чтобы параметры иконки соответствовали вашим нормам.
-
Ниже вы найдете различные функции для улучшения изображения. Можно наложить фильтры, сгладить контраст или нормализовать цвет. Прочитайте информацию о каждой функции на этой же странице и решите, нужно ли применять какую-либо из них.
-
Ниже есть и другие поля, позволяющие установить DPI для иконки или обрезать ее по пикселям с разных сторон.
-
Нажмите «Начать», чтобы запустить процесс преобразования.
-
Ожидайте окончания обработки, после чего страница сама перезагрузится.
-
Если скачивание иконки не началось автоматически, кликните по специально отведенной для этого кнопке, чтобы запустить его вручную.
Как в Windows 7, 10 заменить стандартные значки всех папок на другие
Чаще всего замена значков выполняется через реестр. Однако этот способ довольно рискованный, потому что в процессе можно случайно очистить систему и потерять важные несохраненные данные. Поэтому, пользуясь этим методом, необходимо заранее выполнить резервное копирование.
Обратите внимание! Кроме реестра, есть и другие быстрые и простые методы изменять картинки
Они помогут модифицировать дизайн картинок без риска утраты важной информации и без необходимости резервного копирования
Через реестр
Чтобы воспользоваться этим способом для замены стандартных иконок, необходимо выполнить следующий алгоритм действий:
- Зайти в «Пуск», выбрать «Выполнить».
- Набрать «redigit», кликнуть на «Ок» и вызвать редактор реестра.
- Выбрать экспорт файла и создать резервную копию данных.
- Зайти в реестр, кликнуть на «Создать».
- Создать новые изображения и выбрать их как замену старых.
- Сохранить изменения, выйти и перезагрузить систему.
Обратите внимание! После этого можно визуально оценить новые иконки на рабочем столе. Если результат не понравится, пользователь может легко заменить картинки еще раз по тому же алгоритму
Другие возможные способы
Многие пользователи знают, как поменять значок папки в Windows 10 через реестр, но лишь единицы знают о существовании альтернативных способов. Например, один из самых простых вариантов выглядит следующим образом:
- Нажать кнопку «Пуск», открыть «Панель управления».
- Выбрать пункт «Персонализация».
- Изменить значки рабочего стола и иконки у системных папок.
- Сохранить изменяемые настройки.
К сведению! Этот способ обычно используется для замены иконок у каталогов «Компьютер», «Пользователи», «Корзина», потому что при работе с ними нельзя выполнить замену через меню «Свойства».
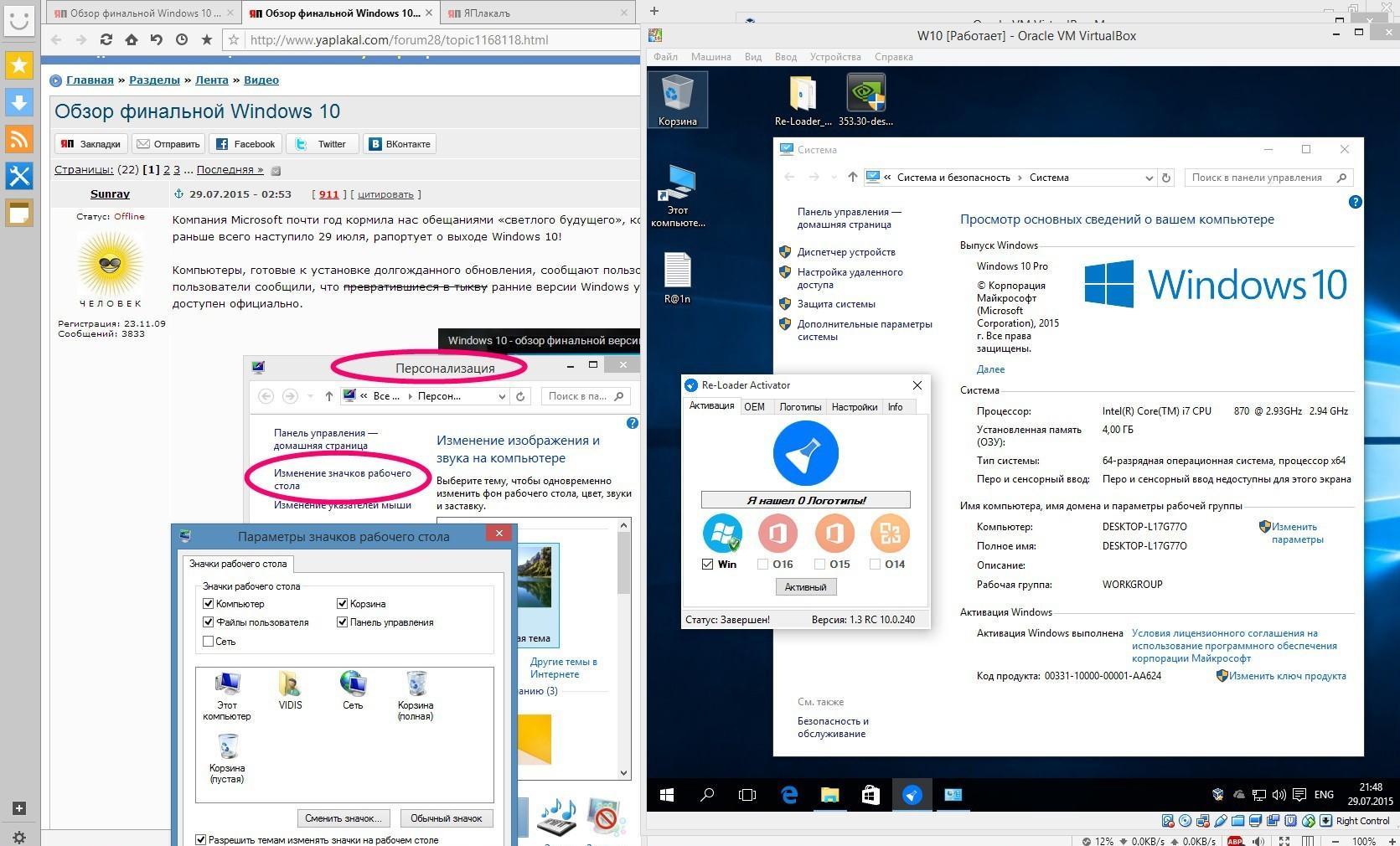
Есть много способов решения этой задачи
Настройка размеров ярлыков
Изменить размер ярлыков на рабочем столе достаточно легко. Для этого нужно перейти на активный рабочий стол и кликнуть на нем правой кнопкой мыши. После этого действия откроется контекстное меню, в котором необходимо перейти на строку «Вид».
На изображении выше видно, что вы можете сделать размер крупным, обычным и мелким. Такая настройка позволяет настраивать размер под мониторы с различным разрешением и диагональю. Например, для больших мониторов можно уменьшить размер ярлыков, а для маленьких диагоналей сделать их большими. Также стоит отметить, что в пункте «Вид» можно закрепить ярлыки по сетке и закрепить их автоматически на рабочем столе.
Как использовать значки, хранящиеся в файле .DLL
Значки, хранящиеся в файлах .DLL, не могут быть скопированы и сохранены в другом месте, по крайней мере, если вы не используете специальное приложение, которое может извлекать значки из файлов .DLL. Однако вы можете использовать любой значок, хранящийся в таком файле, чтобы установить его в качестве значка, используемого папкой, библиотекой или ярлыком. Просто скопируйте и вставьте путь, который мы указали для интересующей вас DLL, в поле «Искать значки в этом файле».
В этой инструкции — подробно как о простых встроенных методах для начинающих, так и о других, «продвинутых», методах изменить значки (иконки) в Windows 10 и установить их на свой вкус. См. также: Как изменить иконку диска или флешки в Windows.
Смена значков ярлыка
Чтобы заменить родной значок программы, потребуется использовать специальные приложения, однако можно создать для него ярлык и изменить его вид. Для этого мы проделаем следующие операции:
- Кликаем по пункту «Свойства» из меню ярлыка.
- После этого нажимаем по кнопке «Сменить значок».
- Далее воспользовавшись кнопкой «Обзор», загружаем файл, в котором имеется подходящий нам значок.
- Выбираем его и жмем «Применить».
- На данном этапе система может запросить административный доступ. Предоставляем его, кликнув «Продолжить».
- После этого нажимаем «ОК», и иконка изменится на выбранную.
Способ 3: X-Icon Editor
Далее предлагаем ознакомиться с онлайн-сервисом X-Icon Editor. Он не только позволяет загрузить исходное изображение в любом формате и конвертировать его в ICO, но и изменить содержимое или даже создать его с нуля, выступая в роли простого графического редактора. Принцип взаимодействия с данным онлайн-сервисом крайне прост и выглядит следующим образом:
-
Если вас интересует конвертирование или редактирование уже существующего изображения, нажмите на «Import».
-
Появится еще одно окно, где уже кликните по «Upload».
-
Загрузите картинку и посмотрите, как она отображается во всех доступных размерах. Можете редактировать оригинал так, чтобы обеспечить корректный внешний вид во всех разрешениях, после чего подтвердите добавление изображения к редактору.
-
На панели слева вы найдете основные инструменты для рисования, удаления фрагментов и добавления геометрических фигур. Используйте их, чтобы подправить содержимое картинки, или начните рисовать иконку с нуля.
-
Для каждого инструмента есть свои настройки, связанные с размером, цветом и жесткостью наложения линий. Настраивайте это все по собственному усмотрению.
-
На панели справа меняйте масштаб и фон, если в этом есть необходимость.
-
Используйте кнопку с изображением стрелок на этой же панели, чтобы отменить последние действия, если вдруг что-то пошло не так.
-
Вы можете вовсе пропустить этап редактирования, если вас интересует исключительно конвертирование картинки в иконку формата ICO. В таком случае сразу нажмите на «Export».
-
Появится окно с информацией о размещении иконки в HTML-код, но для скачивания вас интересует кнопка «Export your icon». Файл будет скачан сразу же и доступен для дальнейшего взаимодействия с ним.
Функции
Поддерживается более 200 форматов
Помимо ICO, мы поддерживаем 35 других форматов изображение. Всего мы можем выполнить 457 различных преобразования изображение.
В общей сложности мы поддерживаем более 200 самых популярных форматов файлов в различных категориях файлов, таких как изображения, аудио, видео, электронные таблицы, электронные книги, архивы и многие другие. Это означает тысячи возможных преобразований между этими различными категориями файлов и форматами.
Шифрование и безопасность
Наш процесс преобразования шифрует ваши файлы ICO с помощью HTTPS как при их отправке в облако, так и при загрузке преобразованных файлов из облака.
Мы удаляем файлы ICO, отправленные в нашу облачную инфраструктуру, сразу после их преобразования. Преобразованные файлы доступны для скачивания в течение 24 часов. Вы можете немедленно удалить эти преобразованные файлы из нашего облачного хранилища и быть уверенными, что в редких случаях ошибок или сбоев обработки все файлы будут автоматически удалены через 24 часа.
Ни один другой пользователь этого онлайн-инструмента не имеет доступа к вашим файлам. Если вы используете общедоступное или совместно используемое устройство, обязательно немедленно удалите преобразованные файлы из нашего облачного хранилища, чтобы другие потенциальные пользователи этого устройства не получили доступ к вашим файлам.
Быстро
Все ваши файлы ICO конвертируются параллельно, поэтому наши конвертеры работают очень быстро. Кроме того, наша облачная инфраструктура распределена, поэтому, где бы вы ни находились, мы минимизируем время, необходимое для отправки и загрузки ваших файлов.
Все поддерживаемые устройства
Вы можете использовать наши ICO-конвертеры на любых устройствах (компьютерах, мобильных телефонах, планшетах) и операционных системах (Windows, macOS, Linux, Android, iOS и т. д.). Если на вашем устройстве есть веб-браузер, вы можете использовать наши инструменты преобразования.
Низкий уровень выбросов CO2
Ваши файлы ICO отправляются в нашу облачную инфраструктуру с низким уровнем выбросов CO2 для преобразования. Электричество, потребляемое нашими облачными серверами, в значительной степени вырабатывается без выбросов углекислого газа. После завершения преобразования преобразованные файлы автоматически загружаются обратно на ваше устройство. Процесс преобразования не использует вычислительную мощность вашего устройства.
Полностью бесплатно
Наш наши ICO-конвертеры абсолютно бесплатен, и мы прилагаем все усилия, чтобы сохранить его таким. Мы полагаемся на доходы от рекламы, чтобы оплачивать расходы на нашу инфраструктуру и разработку программного обеспечения.
Где найти пользовательские значки для Windows 10
Прежде чем вы начнете менять значки Windows 10, вам нужно заменить их на несколько значков. В операционную систему встроено несколько дополнительных значков, но они не представлены.
Flaticon Это отличный ресурс для всех ваших потребностей в значках Windows. На сайте более миллиона качественных иконок, разложенных в тысячах удобных упаковок. Вы можете иметь все в пакете сразу или загружать значки по отдельности.
Сайт предлагает загрузки в нескольких форматах. Мы рекомендуем загружать их в формате PNG для удобного преобразования в формат ICO. Храните все свои первоначальные загрузки в папке с именем PNG Icons или в чем-то подобном.
Если вы не можете найти здесь то, что ищете, попробуйте находки или же IconArchive или же Graphicburger.
Преобразование изображений PNG в ICO
Windows использует файлы ICO для своих значков. Таким образом, вам нужно будет преобразовать изображения из PNG (или других форматов), прежде чем использовать их в качестве значков.
я КонвертироватьICO Простой способ сделать это. Вы можете загрузить до 50 изображений в формате PNG одновременно для преобразования в формат ICO. При желании вы также можете ввести URL-адрес изображения, которое хотите преобразовать, за исключением среднего шага загрузки файла PNG.
Храните все файлы ICO в отдельной папке. Обязательно всегда помещайте эту папку где-нибудь, потому что перемещение файлов значков после их установки вызовет проблемы.
Изменение из стандарта
Первое, что можно предложить пользователям — это использование стандартной библиотеки Windows со значками для папок. Именно здесь хранится множество изображений, помогающих реализации поставленной задачи.
Как устанавливается иконка для папки? Для начала выделите объект и нажмите на него правой кнопкой мышки. Затем стоит выбрать в появившемся списке «Свойства». У вас выскочит окно, в котором придется перейти во вкладку «Настройка». Далее — выберите параметр «Сменить значок».
Перед вами возникнет окно, в котором можно будет произвести замену «внешности» папки. По умолчанию установлена стандартная библиотека Windows. Она избавит начинающих пользователей от вопроса, как сделать иконку для папки. Выберите понравившийся вариант и щелкните «Ок». Вот и решены все проблемы.
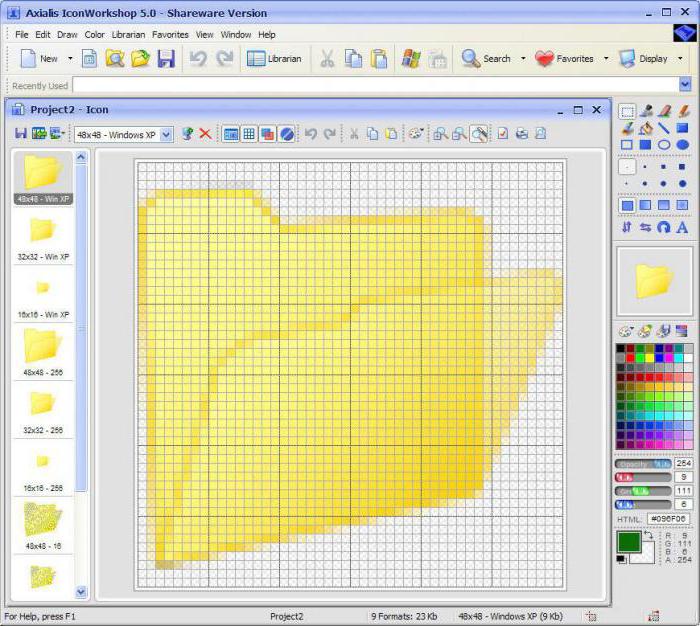
Способ 1: Назначение приложения по умолчанию
За исключением исполняемых, файлы в Windows не имеют собственных иконок, а используют иконки программ, которые назначены для открытия данных файлов по умолчанию. Соответственно, вы можете установить для файла иконку другой программы, изменив ассоциацию формата.
- Откройте свойства файла, для чего кликните по нему правой кнопкой мыши и выберите из контекстного меню одноименную опцию.
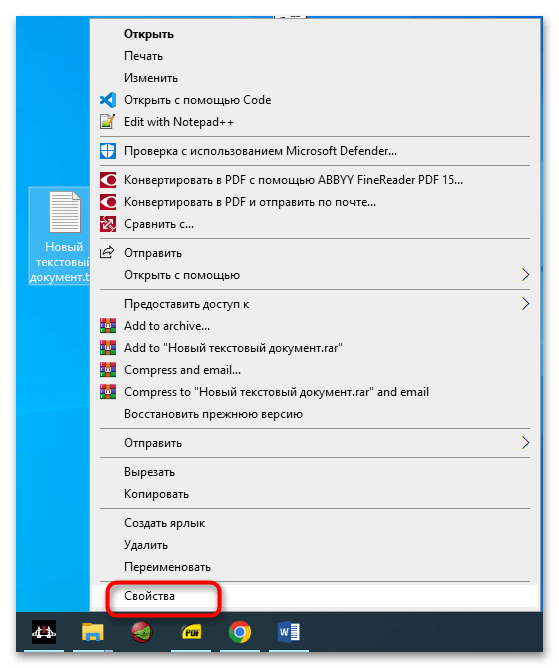
Нажмите кнопку «Изменить» — это откроет меню выбора альтернативной программы.
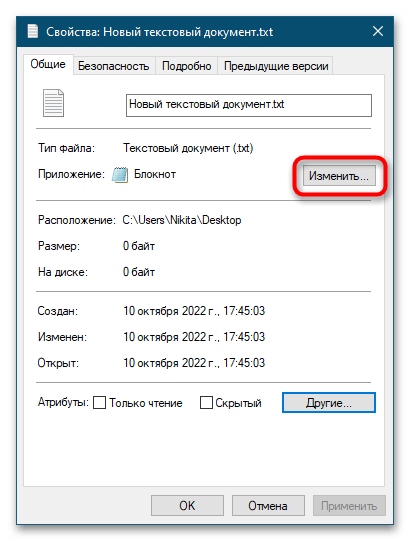
Выберите из списка программу, иконку которой хотите установить для данного файла, и нажмите «OK».
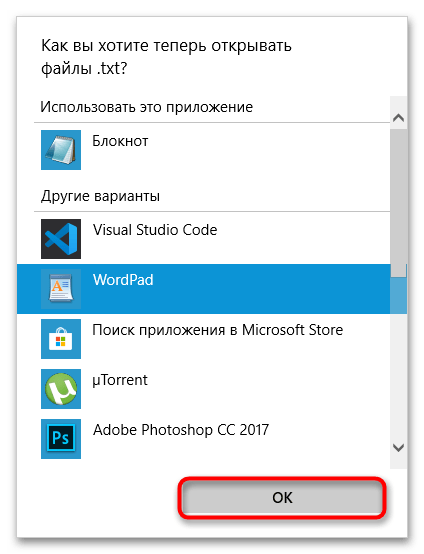
В предыдущем окне свойств файла нажмите «OK».
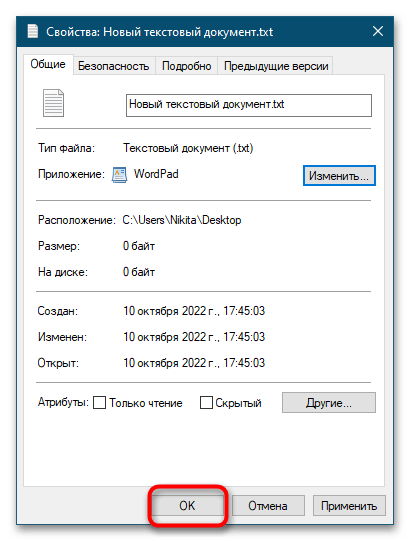
В результате файл и все файлы с тем же расширением получат значок выбранной для их просмотра программы. Впрочем, просматривать эти файлы вы по-прежнему сможете с помощью любого другого приложения, воспользовавшись опцией его контекстного меню «Открыть с помощью».
Изменение значка всех папок
Чтобы изменить иконку всех директорий ОС, потребуется отредактировать несколько параметров в реестре Windows. Нам нужно будет выполнить следующие операции:
- Вызываем окно «Выполнить», использовав клавиатурную комбинацию «Win + R».
- Вводим команду regedit и нажимаем «ОК» или «Enter».
- Далее нажимаем «Да», чтобы предоставить приложению возможность изменять настройки.
- Открываем ветку реестра HKEY_LOCAL_MACHINE и далее переходим по адресу: Software—Microsoft—Windows—CurrentVersion—Explorer—Shell Icons.
- В разделе справа вызываем меню при помощи ПКМ. Далее воспользуемся вариантом «Создать» — «Строковый параметр».
- В поле для названия вписываем цифру 3.
- Дважды нажимаем по новому ключу и в графе значения прописываем адрес расположения иконки с расширением ico.
- Нажимаем «ОК».
Закрываем приложение и перезагружаем компьютер. После перезапуска системы новый значок будет отображаться на всех папках.
Как преобразовать JPG в ICO
Выполнить преобразование с помощью встроенных в Windows инструментов не представляется возможным. Однако это можно сделать с помощью сторонних программных решений.
Вариант 1: GIMP
Бесплатный профессиональный графический редактор, поддерживающий преобразование файлов в ICO-формат прямо «из коробки». Инструкция по взаимодействию с ним в конкретной ситуации выглядит так:
Откройте изображение, которое вы собираетесь переработать в ICO через интерфейс GIMP.
В верхнем меню нажмите на пункт «Файл». Из контекстного меню выберите пункт «Экспортировать как». Можете использовать сочетание горячих клавиш Shift+Ctrl+E.
Запустится окошко настройки экспорта. В верхнем поле можно задать имя. Ниже выбираете формат «ico»
Обратите внимание, что он может называться «Значок Microsoft Windows». Здесь выбирается директория, куда будет сохранен преобразованный файл.
Нажмите кнопку «Экспортировать» для запуска преобразования.
Программа предложит выполнить настройку параметров ICO
Их можете оставить по умолчанию. Для подтверждения экспорта нажмите соответствующую кнопку.
Вариант 2: XnView
Данная программа предназначена для просмотра графических файлов, но поддерживает и их преобразование в другие форматы, в том числе и ICO. Инструкция по работе с XnView выглядит следующим образом:
- С помощью этой программы откройте в режиме просмотра JPG-файл, который вам нужно преобразовать в ICO.
- В верхнем меню воспользуйтесь кнопкой «Файл» и выберите из контекстного меню «Сохранить как». Можно использовать комбинацию клавиш Ctrl+Shift+S.
- Появится окошко с настройками сохраняемого файла. Здесь указывайте имя файла. В «Тип файла» обязательно выберите параметр ICO. Нажмите «Сохранить».
- У вас появится окошко, предупреждающее о потери авторских прав после преобразования. Нажмите «Ок».
Вариант 3: Paint.NET
Является усовершенствованной версией обычного Paint. Распространяется на бесплатной основе, но по умолчанию не поддерживает работу с форматом ICO. Проблема решается скачиваем специального плагина. Его достаточно просто установить в саму программу.
Процесс установки плагина и взаимодействия с ним выглядит следующим образом:
- Скаченные файлы плагина скопируйте по одному из следующих адресов:
- C:\Program Files\paint.net\FileTypes, если речь идет о 64-битной Windows;
- C:\ Program Files (x86)\ paint.net\FileTypes, если вы пользуетесь 32-битной Windows.
- В верхнем меню нажмите по пункту «Файл». Из выпадающего списка выберите «Открыть» или воспользуйтесь сочетанием клавиш Ctrl+O.
- Выберите изображение, которое вы будете преобразовывать в ICO. Откройте его в интерфейсе Paint.NET.
- Снова нажмите на пункт «Файл» и выберите в контекстном меню пункт «Сохранить как». Можно воспользоваться сочетанием клавиш Ctrl+Shift+S.
- Укажите имя файла. В поле «Тип файла» поставьте значение «Icons (*.ico)». Нажмите «Сохранить».
Вариант 4: Adobe Photoshop
Данная программа является самым распространенным профессиональным графическим редактором. Однако распространяется на платной основе и, несмотря на весь свой функционал, не поддерживает работу с ICO-файлами. Данной ограничение исправляется с помощью плагина ICOFormat.
Инструкция по добавлению плагина и взаимодействию с ним выглядит следующим образом:
- Загруженный файл плагина необходимо поместить в одну из следующих директорий:
- C:\Program Files\Adobe\Adobe Photoshop CC 2017\Plug-ins\File Formats для Windows x64;
- C:\Program Files (x86)\Adobe\Adobe Photoshop CC 2017\Plug-ins\File Formats для Windows x32(x86).
- Иногда по указанному местоположению может отсутствовать папка File Formats. В таком случае просто создайте ее.
- Откройте изображение, которое собираетесь преобразовать через интерфейс программы.
- Измените его размер на 256×256 или меньше. Это можно сделать с помощью «Изображение» — «Размер изображения». В открывшемся окошке указываете новый размер картинки и жмете «Ок».
- В верхнем меню нажмите «Файл». Из выпавшего меню выберите пункт «Сохранить как».
- Укажите имя файла. «Тип файла» поставьте ICO и нажмите «Сохранить».
- Подтвердите выбор формата.
К сожалению, только две программы из списка рассмотренных могут похвастаться поддержкой формата ICO. В остальных случаях придется дополнительно устанавливать плагины, правда, делается это очень просто и бесплатно.