Что это такое
Режим инкогнито —функция, подключив которую, браузер не ведет историю посещений, и не работает с временными файлами и куками. Такая функция присутствует во всех современных браузерах. Например, если ищете в Гугле магазин, торгующий телефонами в приватном окне браузера, не будет в последствии показываться контекстная реклама, предлагающая купить телефон. Рассмотрим, как включить эту функцию. Хотелось немного отойти от темы и рассмотреть вопрос, связанный с надоедливой рекламой. Устали от нее — отключите. Для этого прочитайте статью: Как убрать рекламу в Mozilla. Работайте в инкогнито одновременно с основным режимом. При включении этой функции откроется новое окно, а другие вкладки будут работать как раньше. Чтобы вернуться к обычному серфингу закройте это окно.
Уровень «Новичок»
Хочешь притвориться, что делаешь что-то полезное для защиты своих личных данных? Тогда этот уровень для тебя!
Режим инкогнито в браузере
- Что это? В твоем браузере, скорее всего, есть режим инкогнито / приватное окно / режим невидимки, который дает тебе немного больше конфиденциальности только на этом конкретном устройстве. Лучше, чем ничего. Технически.
- Как это работает? Когда ты просматриваешь страницы в режиме инкогнито, твой браузер не сохраняет историю просмотров, поисковые запросы и файлы cookie. После закрытия приватного окна никто не сможет увидеть, чем ты там занимался в Интернете.
- Чем поможет? Режим инкогнито полезно использовать в двух случаях: когда заказываешь билеты на самолет или бронируешь гостиницу, а также когда делишь свой компьютер с кем-то еще и не хочешь, чтобы этот кто-то знал, что ты делаешь. В первом случае этот режим помогает предотвратить постоянное накручивание цен, что обычно возможно благодаря файлам cookie. А во втором — все и так понятно. Только не забудь потом продезинфицировать клавиатуру.
- Чего не сможет? Режим инкогнито — как мужские соски: выглядит неплохо, но толку мало. Ты не сможешь скрыть свои онлайн-приключения от интернет-провайдера, работодателя, школы, правительства и сайтов, которые ты посещаешь. Никак. Совсем. Без вариантов.
Запрос «Не отслеживать»
- Что это? В большинстве браузеров можно включить функцию «Не отслеживать». Теоретически эта функция позволяет отключить отслеживание сайтами, на которые ты заходишь.
- Как это работает? После включения функции «Не отслеживать» (см. инструкцию для браузеров Safari, Chrome, Firefox, Explorer и Edge) заголовок HTTP будет вежливо просить каждый посещаемый тобой сайт не отслеживать твои действия, не устанавливать файлы cookie и не собирать данные о твоих онлайн-привычках.
- Чем поможет? А сайт проигнорирует просьбу браузера и продолжит отслеживать твои действия в сети. Потому что это всего лишь вежливая просьба.
- Чего не сможет? Ничего. Каждый бит информации о тебе отслеживается, как и раньше. Нет законов, обязывающих сайты выполнять твой запрос. Поэтому большинство из них делают вид, что не слышат тебя. Хотя ты можешь чувствовать себя спокойнее (врачи не зря иногда прописывают плацебо).
Анонимная электронная почта
- Что это? Ящик для входящих электронных писем, обеспечивающий анонимность и конфиденциальность. Мир не узнает, сколько людей ты пригласил на бар-мицву своего кота.
- Как это работает? Некоторые анонимные службы электронной почты предоставляют временный одноразовый адрес, который идеально подойдет для разовой регистрации или быстрого обмена сообщениями. Некоторые из них представляют собой надстройки для браузера, которые можно использовать на сайтах. Некоторые из них очень хотят, чтобы ты думал, что они находятся в Швейцарии.
- Чем поможет? Хорошая анонимная электронная почта может зашифровать твои сообщения, а также сделать невозможным использование любых данных, которые могут раскрыть твою личность и связать ее с соответствующим адресом электронной почты.
- Чего не сможет? Не постирает твое белье. И вообще ничего, кроме безопасности электронной почты.
HTTPS Everywhere
- Что это? Маленькое волшебное расширение для браузера, которое следит, чтобы все твои соединения были защищенными и имели правильный адрес HTTPS.
- Как это работает? Именно так, как называется. Установи расширение в браузеры Opera, Firefox, Chrome или Android, и оно будет переписывать все твои запросы на соединение, чтобы ты подключался к подлинным сайтам, защищенным протоколом HTTPS, а не к каким-нибудь дешевым третьесортным подделкам.
- Чем поможет? HTTPS-адрес — это минимальный стандарт онлайн-безопасности, которому должен соответствовать сайт. Таким образом, это расширение служит твоим помощником в сети, который держит тебя подальше от самых небезопасных сайтов и как бы говорит: «Чувак, ты способен на большее, уважай себя!» Это расширение обеспечивает достаточно низкий уровень защиты от шпионажа со стороны хакеров — вот собственно и все.
- Чего не сможет? Ничего сверхъестественного. Это расширение не сможет помешать твоему интернет-провайдеру или кому-либо другому, кто работает по легальным каналам, узнать, кто ты и чем занимаешься. Поэтому тебя нельзя назвать открытой книгой. Ты больше похож на дневник подростка: мама и папа не позволят прочитать его младшему брату, но сами точно его читают, пока ты на занятиях.
Как узнать какие сайты посещали с компьютера если история удалена
Наверняка, вы до сих пор задаетесь вопросом, как посмотреть историю в режиме инкогнито? Для того, чтобы посмотреть, какие сайты посещал человек с вашего ПК, вам придется на несколько минут представить себя программистом.
Итак, для поиска чужих следов нам понадобиться командная строка. Это такое системное окошко, которое напоминает примитивный старый компьютер, как когда-то мы играли в Дэнди или Марио. С помощью него мы создадим специальный текстовый файл, в котором и будет отражена вся информация. К вашему сведению, вы дополнительно можете узнать еще, кто искал вас в интернете.
Но только не торопитесь выдувать пар из ушей, все достаточно просто! Итак, первым простым шагом вам нужно просто нажать на кнопку «ПУСК». Она есть у каждого компьютера на рабочем столе:
Шаг 1: Найдите кнопку ПускШаг 2: Найдите форму поиска
В строке поиска нужно ввести слово из трех букв… Нет, не то слово, которое пришло вам сейчас на ум… Совсем не то. Это слово:
сmd
Шаг 3: Введите в командную строку cmd
Оно означает запуск командной строки. После того, как вы его наберете, вам нужно сделать второй важный шаг — нажать клавишу «Enter».
После чего, на вашем рабочем столе откроется такая штуковина — такое окно, которое может быть не только черного цвета — и зеленого, и синего, смотря какой компьютер:
Шаг 4: так выглядит командная строка
Теперь вам нужно с помощью специальной команды создать на диске C или D текстовый файл, в котором будет отражена вся информация о посещаемых сайтах в любом браузере.
Эта команда выглядит так (в двух вариантах):
Шаг 5: команда создания файла с кэшем истории посещений в двух вариантах
Если после ввода в командную строку первого варианта с диском С у вас высветится, что доступ запрещен, то вместо этого возьмите вторую команду для диска D (или же другой диск, если на вашем компьютере есть разные диски — F, например, или A…).
Подставлять команду надо следующим образом: скопировав команду вставлять её нужно через правую кнопку мышки, нажав «Вставить»:
Шаг 6: вставьте командую сюда
Привычная команда на горячих клавишах CTRL+V не работает в командной строке. Вставили?
Шаг 7: после вставки команды нажмите Enter
Теперь снова нажимайте клавишу «Enter»:
Высветится строка для новой команды.
Шаг 8: команда выполнена, если появилась строка с юзером
Это значит, что файл уже создан. В данном случае мы взяли вторую команду для диска D и теперь идем искать этот текстовый файл:
Шаг 9: найдите файл с кэшем (на диске C или D)
Вот он, находится в списке среди других файлов после открытия диска D вот здесь:
Шаг 10: файлы с дисками вашего ПК находятся здесь
Вот какую информацию можно найти в файле DNScache.txt:
Рис 1: отображение посещенных сайтов в режиме инкогнито под приватным просмотромРис 2: отображение посещенных сайтов в режиме инкогнито под приватным просмотромРис 3: отображение посещенных сайтов в режиме инкогнито под приватным просмотромРис 4: отображение посещенных сайтов в режиме инкогнито под приватным просмотром
Четко видно, какие сайты были открыты на компьютере. Стоит отметить, что данные странички были открыты из браузера в режиме инкогнито! То есть, в истории самого браузера их не найти.
Кстати, пока не забыли, напоминаем, вы можете узнать еще кто посещал вашу страничку в фэйсбуке
Теперь одна фишка! Чтобы вам не пришлось каждый раз лезть в командную строку и задавать команду на создание файла с информацией из КЭШа, можно создать файлс командой, который автоматически будет создавать такой файл и вы каждый раз без лишних усилий старый файл со старыми данными удалите и тут же создадите новый файл со свежими данными.
Перерыв 3 минуты! Прежде чем продолжить, узнайте, когда отключат интернет в России.
Теперь продолжаем…
Такой документ-команду можно спрятать далеко внутри своих папок, что его никто не сможет найти, кроме вас. Как такой документ создать?
Для этого вам нужно взять одну из команд, которая вам подошла, например для диска D и написать ее в обычном текстовом файле:
Шаг 1: пишем команду в текстовом файле, чтобы создать файл с кэшем автоматически
После этого нажимаем «Сохранить как»:
Шаг 2: нажимаем «Сохранить как»
И меняем расширение с txt на cmd
Шаг 3: смените расширение с txt на cmdШаг 4: так должен выглядеть файл командной строки перед сохранением
На вашем рабочем столе появится такой или другой модификации значок похожего типа:
Шаг 5: команда для создания файла с кэшем истории браузера готова
Нажав на этот файл 2 раза левой кнопкой мышки на диске D будет создаваться специальный файлик с КЭШем истории посещений в браузерах.
Теперь давайте разберемся, как можно очистить историю именно в этой командной строке, чтобы вы точно были уверенны в своем собственном инкогнито.
Отключение режима приватности
Также закономерно будет узнать, как можно выключить этот режим инкогнито и тем самым окончательно замести за собой следы.
Всё очень просто. Во всех браузерах действует одинаковый принцип того, как следует убрать активированный режим инкогнито. Для этого достаточно закрыть окна и вкладки, которые были запущены в статусе приватности.
Перед тем как отключить запущенный режим частичной анонимности или инкогнито, убедитесь, что вы завершили все необходимые действия. Иначе при повторном запуске через историю открыть те же ссылки не получится. Их придётся искать заново.
Важно понимать, что этот режим не обеспечивает полноценную анонимность и уберечь ваши личные данные в Интернете не сможет. Во многих браузерах даже появляется соответствующее предупреждение перед началом работы
Как часто и для каких целей вы используете этот режим? Считаете ли его полезным? Либо проще применять VPN или иные способы получения полноценной приватности?
Подписывайтесь, оставляйте комментарии и задавайте вопросы!
Как включить приватный просмотр в Mozilla Firefox
Режим инкогнито в Мозиле называется «Приватный просмотр». Войти в режим инкогнито в Firefox можно следующими способами:
В браузере Mozilla Firefox в режиме «Приватный просмотр» включена защита от отслеживания, для того, чтобы запретить некоторым сайтам использовать трекеры, собирающие информацию о поведении пользователя.
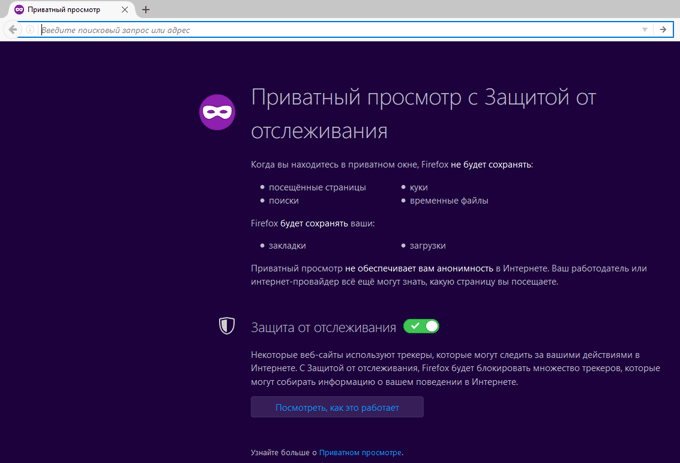
Закройте вкладки, работающие в режиме инкогнито, для того, чтобы выйти из приватного режима в браузере Mozilla Firefox.
В настройках Mozilla Firefox, во вкладке «Приватность», в пункте «История» можно выбрать другой режим работы браузера, например, «Firefox не будет запоминать историю».
Как посмотреть пароль под звездочками (точками) в браузере
Выбирайте браузер с умом
Браузеров сейчас немало, и у каждого — свой подход к приватности. Самый популярный браузер Google Chrome собирает самые разные данные о вас — даже символы, которые вы вводите в адресную строку. Кроме того, в нем по умолчанию разрешены и «следящие» куки, и другие инструменты, помогающие составлять на вас досье. Однако не все известные браузеры придерживаются той же политики.
Mozilla Firefox
Например, компания Mozilla ставит приватность во главу угла. Браузер Firefox по умолчанию блокирует известные трекеры (инструменты слежки, которыми пользуются сайты) в окнах «инкогнито» и позволяет включить эту опцию и для обычных сессий. Конечно, от всех возможных способов собрать информацию о вас это не защитит, но существенно уменьшит объем такой информации и заодно ускорит загрузку сайтов.
Кстати, у Mozilla есть отдельный приватный браузер для мобильных устройств Firefox Focus. Он не только блокирует трекеры, но и позволяет удалить все данные о посещенных сайтах одним нажатием кнопки Erase.
Safari
Браузер Safari с лета 2018 года препятствует сбору цифровых отпечатков — информации о вашей системе, браузерах и плагинах, которые вы используете, часовом поясе, кодировках и так далее. Эти отпечатки настолько уникальны, что по ним вас легко отследить, даже если вы будете удалять все временные данные после выхода из Интернета.
Safari демонстрирует сайтам обезличенную информацию о вашей системе, делая ваше устройство похожим на многие другие. Также браузер обладает набором инструментов для блокирования слежки через виджеты соцсетей на сайтах и другие трекеры.
Tor и другие приватные браузеры
Одним из самых защищенных от посторонних глаз браузеров считается Tor. Он представляет собой надстройку над целой сетью так называемых «луковых маршрутизаторов», которые маскируют ваш IP-адрес и не дают сайтам определить, откуда их открывают. Каждый ваш запрос проходит по меньшей мере через три таких маршрутизатора, при этом вплоть до последнего из них данные остаются зашифрованными. В этом кроется основной недостаток Tor — вы не знаете, кому принадлежит этот последний маршрутизатор, владелец которого может видеть все подробности вашего запроса. Кроме того, у «луковой сети» есть и другие неудобства. Например, она работает существенно медленнее. Так что обычным людям мы бы Tor не рекомендовали.
Существуют и другие браузеры, которые в той или иной мере защищают вас от онлайн-слежки, например Epic Privacy Browser, SRWare Iron Browser, Brave и Dooble. Однако стоит помнить, что чем менее популярен браузер, тем больше вероятность, что он окажется несовместим с сайтами, которые вы привыкли использовать, и плагинов для него меньше.
Как включить режим инкогнито в Яндекс
Чтобы разобраться с этим вопросом нам потребуется главное меню. Наведите курсор мышки на изображение с горизонтальными черточками, как на картинке. Нажав ее, перед Вами откроется небольшая панель с настройками.
Выберите пункт «Новое окно в режиме инкогнито» или строку с символом маски, как выделено на скриншоте. Название может отличаться в зависимости от установленной версии браузера.
Далее начинается деятельность частного доступа. Понять это можно по значку, изображенного в виде шпиона. Находится он в левом верхнем углу web-страницы.
Упросить задачу можно используя горячие клавиши:
- На ПК операционных систем Windows и Linux комбинация клавиш «Ctrl+Shift+N».
- На Mac OS «Command+Shift+N», они же «⌘ + Shift + N».
На заметку: Расширения, работающие в стандартном ключе, автоматически отключаются при использовании этой функции, но есть возможность их активировать.
Открываем систему частного просмотра прямо с сайта
Инструмент может открывать отдельные ссылки, находясь на любом сайте. Функция становится особенно актуальной, если Вы ищите подарок родственнику или другу, который пользуется этим же устройством.
Словом, Вы избегаете последствий подборки от «Яндекс-Директ».
Работа инкогнито в сервисе «Турбо»
Многие клиенты задаются вопросом, будет ли работать «Турбо» при включенной настройке анонимности. Это инструмент, работающий при падении скорости интернета.
Его польза заключается в увеличении работоспособности сети: он начинает быстрее грузить сайты и экономит трафик. Как только соединение в браузере упадет, запускается расширение и появляется логотип ракеты.
Порог включения составляет 128 кбит/с. Частный доступ никак не отражается на функционировании «Турбо»: при снижении или повышении скорости интернета значок появится и исчезнет по умолчанию.
Безопасный просмотр с мобильного устройства
Владельцы смартфонов и планшетов имеют возможность пользоваться анонимным просмотром, в случае, если на девайс установлен Яндекс браузер. При отсутствии его можно скачать из Play Market или Apple Store соответственно.
Чтобы открыть доступ на андроиде, зайдите в браузер и нажмите на символ с тремя точками – раздел настроек. Выберите необходимое действие. Далее появится предупреждение, что все пароли и контакты не будут сохраняться браузером. Признаком активации послужит изображение маски.
Для включения безопасной деятельности на IOS достаточно зайти в приложение и дотронуться до значка с тремя черными точками, выбрав «Новое окно инкогнито».
От чего не защищает невидимый серфинг с мобильного устройства
- При использовании беспроводной сети (Wi-Fi) данные сохраняются.
- Отсутствие возможности синхронизировать несколько страниц.
- Нет защиты от вредоносных программ и вирусов.
- Не защищает от платных подписок.
- Не работают рекомендации Яндекса «Дзен».
Это специальный сервис, который встроен в функционал браузера, с целью облегчить пользователю поиск интересных ему материалов. Словом, это подборка новостей, блогов и публикаций, составленных на основе поисковой истории приложения. На компьютере также есть «Дзен» рекомендации.
- Отключен «Турбо».
Как отключить аноним во всемирной паутине
Для прекращения работы в OS Windows, Linux и Mac на компьютерах достаточно закрыть web-страницу или окно. После выключения следы поисковых запросов удаляются автоматически.
Смартфон на базе андроида предусматривает иной способ выключения частного серфинга. Откройте кнопку «S» и перейдите на меню вкладок. Затем смахните страницу влево или вправо. Также можно использовать крестик, располагающийся в верхнем углу справа.
Если у Вас открыто несколько вкладок конфиденциального просмотра, также нажмите «S» для перехода в меню навигации. Далее активируйте кнопку из трех точек, выбрав на панели пункт «Закрыть вкладки инкогнито».
С планшета или телефона Apple достаточно закрыть приложение с помощью крестика.
Подводим итоги
На сегодняшний день стоит признать, что поиск информации во всемирной паутине, не оставляющий следов – необходимость, а не роскошь. Это неотъемлемое средство безопасности современного человека, позволяющее оберегать информацию, контакты и личные данные.
Opera
В браузере Opera команда перехода в инкогнито тоже находится в верхней части главного меню и вызывается такой же комбинацией клавиш, что и в Google Chrome.
Новое окно приватного просмотра выглядит так:
Здесь тоже можно создавать дополнительные вкладки, использовать встроенный в браузер VPN и турборежим (кстати, кнопки включения оного больше нет в основном меню Оперы, ее спрятали глубоко в настройках), но нельзя запускать сторонние расширения. Основная масса функций браузера работает как обычно. Отключается лишь блокировщик рекламы и, возможно, что-то еще.
В телефонной версии Оперы также есть режим инкогнито. Чтобы его открыть, просто коснитесь кнопки создания новой вкладки (единичка в рамке) и выберите приватный способ просмотра веб-страниц.
Режим инкогнито в Гугл Хром
Google Chrome – самый популярный интернет-браузер. Просто представьте: в конце 2018 года его рыночная доля составляла более 60%. В России ему конкуренцию пытается навязать «Яндекс.Браузер», но в мире равных нет. Хром также считается самым «прожорливым» и самым безопасным браузером. Шутка ли, в 2014 Google обещала заплатить по миллиону каждому, кто сумеет Chrome взломать.
Одним из элементов безопасности Хрома является режим инкогнито. Браузер, пребывая в этом режиме, не сохраняет историю посещений, запросы и куки. Правда, как уточняет Google, эта информация всё равно будет доступна сисадмину, а также работодателю – если ПК подсоединён к общей сети.
Как включить режим инкогнито в Гугл Хром?
«Яндекс.Браузер» и Google Chrome – близнецы. Потому, естественно, разницы между тем, как в Chrome включить инкогнито и как открыть приватное окно в «Яндекс Браузере», почти нет.
Чтобы открыть режим инкогнито в Гугл Хром, можно использовать горячие клавиши в тех же сочетаниях:
- Ctrl + Shift + N – на ПК с Windows и Chrome OS.
- ⌘+ Shift + N – на Макинтошах (компьютерах от Apple).
Открыть приватное окошко удастся, если нажать на кнопку с тремя точками, расположенными вертикально, и выбрать соответствующий пункт – как показано на иллюстрации ниже.
Если видите характерный значок (очки и шляпа) в правом верхнем углу, а само окно стало тёмным – congratulations, вы в привате!
Запомни: вкладки, открытые в инкогнито, восстановлению не подлежат! То же самое можно сказать и про историю браузера.
На Андроид
Чтобы открыть режим инкогнито в Хроме на Андроид, нужно перейти в настройки мобильного браузера, нажав на иконку с тремя точками справа сверху.
В появившемся меню выбрать пункт второй – «Новая вкладка инкогнито».
Откроется новое окошко тёмного цвета с описанием особенностей работы приватного режима в Chrome. Сделать его скрин мне, увы, не удалось, поскольку мой телефон сообщил мне что у меня нет на это прав (что за наглец?) – так что вам придётся поверить мне на слово.
Есть и другой способ открыть окно “невидимки”. Нужно кликнуть на кружочек выбора аккаунта, который тоже находится в правом верхнем углу, только чуть ниже 3 точек.
В окне управления аккаунтами одним из вариантов будет Режим инкогнито (или анонимный просмотр).
Владельцам устройств на iOS – iPhone и iPad – нужно действовать так же, как пользователям Android. Только заходить в настройки им необходимо через кнопку «Ещё».
Как отключить режим инкогнито в Хроме?
Чтобы выключить приватный режим в Google Chrome, не нужно использовать никаких мудрёных команд. Достаточно просто закрыть затемнённое окно – куки сотрутся автоматически.
Куда более сложным является вопрос, как отключить инкогнито в Хроме навсегда. Им чаще всего задаются родители, которые переживают, что их отпрыски будут незаметно лазить по сайтам с порно и шок-контентом. В самом браузере способов запрета приватных окон нет, однако можно использовать для этих целей отдельную программу IncognitoGone, о которой я обязательно расскажу позже.
Если вы пользуетесь ПК с 10-й «Виндой», настройте семейный аккаунт. В рамках такого аккаунта режим “невидимки” не работает, и ваше чадо не сможет скрыть от вас свои интересы.
Работают ли расширения в приватном режиме Chrome?
Расширения по умолчанию недоступны в Инкогнито, но можно настроить их так, чтобы они функционировали и в приватном окошке. Действуйте так:
Шаг 1. Кликните на кнопку настроек (она уже нам известна) (1) и наведите на пункт «Дополнительные инструменты» (2). В появившемся подменю выберите вариант «Расширения» (3).
Шаг 2. У дополнения, которое вас интересует, нажмите на кнопку «Подробнее».
Шаг 3. Отыщите пункт «Разрешить использование в режиме инкогнито» и переключите тумблер в активное положение.
После такой настройки браузера расширение станет доступным и в режиме привата.
Заключение
Хром обожают за его модульность – с помощью расширений из него можно слепить что угодно. Однако большое количество дополнений выходит пользователю боком – браузер начинает «лагать», жрать ресурсы вёдрами, «Диспетчер задач» видит больше вкладок, чем оно есть на самом деле. Так что несмотря на безопасность, я Chrome не юзаю – предпочитаю экономить ресурсы компа, который и без того «дышит на ладан». Если ваш агрегат мощнее и с производительностью проблем не имеет, тогда браузер от Google – превосходный для вас вариант.
Средний рейтинг 4.5 / 5. Итог: 2
Opera
В браузере Opera команда перехода в инкогнито тоже находится в верхней части главного меню и вызывается такой же комбинацией клавиш, что и в Google Chrome.
Новое окно приватного просмотра выглядит так:
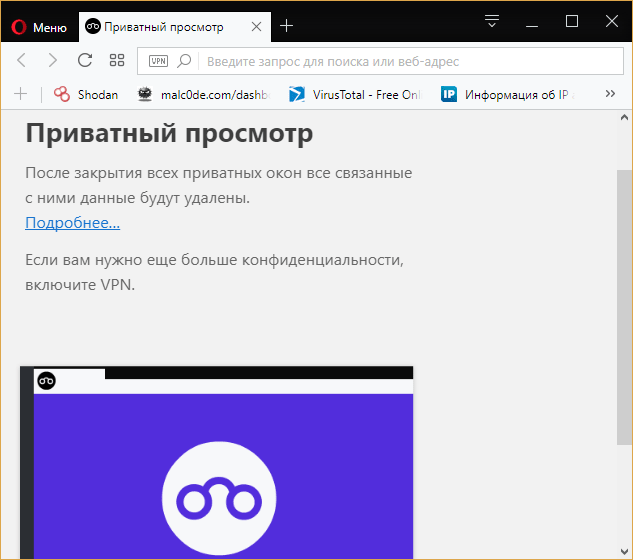
Здесь тоже можно создавать дополнительные вкладки, использовать встроенный в браузер VPN и турборежим (кстати, кнопки включения оного больше нет в основном меню Оперы, ее спрятали глубоко в настройках), но нельзя запускать сторонние расширения. Основная масса функций браузера работает как обычно. Отключается лишь блокировщик рекламы и, возможно, что-то еще.
В телефонной версии Оперы также есть режим инкогнито. Чтобы его открыть, просто коснитесь кнопки создания новой вкладки (единичка в рамке) и выберите приватный способ просмотра веб-страниц.
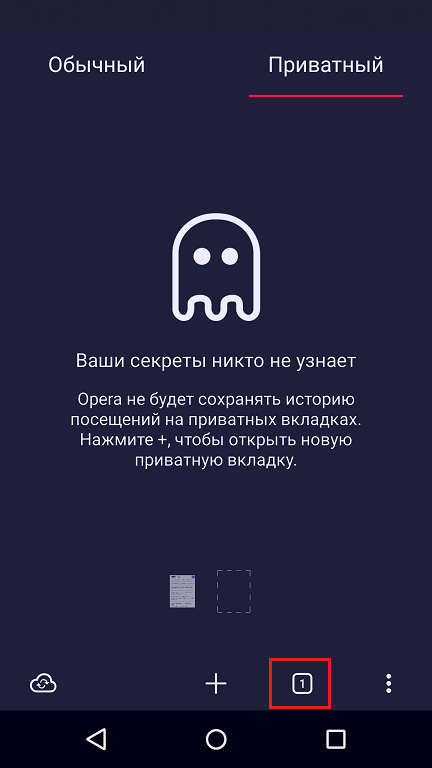
Как включить режим инкогнито на мобильных устройствах
Включение режима конфиденциального просмотра на Android:
- Открыть на устройстве Android браузер Chrome и в адресной строке нажать на кнопку меню – три вертикальных точки.
- На выпадающем меню откроются доступные действия, в том числе открыть окно «Новая вкладка инкогнито». После выбора этого варианта Chrome откроет новую вкладку в режиме инкогнито. Вы увидите изображение шпиона в шляпе и очках, которое подтвердит вам, что вы перешли в приватный режим просмотра.
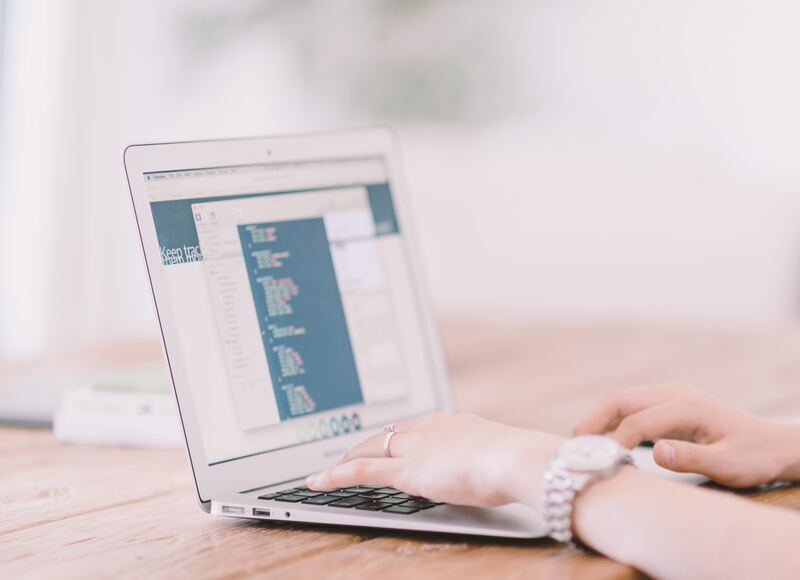
Как включить режим инкогнито на мобильных устройствах
Вы можете одновременно работать в двух режимах, переключаясь между вкладками, открытыми в обычном порядке и в режиме инкогнито, с помощью нажатия на соответствующий значок в адресной строке. Режим инкогнито будет работать только на вкладке с изображением шпиона.
Включение режима приватного просмотра на iPhone и iPad:
Для iOS 14
- Открыть Safari и нажать на значок с двумя квадратиками в нижней части экрана (если значка диспетчера страниц не видно, просто коснуться пальцем нижней части экрана).
- Нажать кнопку «Частный доступ».
- Затем нажать на значок «+», чтобы очередной сайт открылся в режиме инкогнито. При этом все уже открытые окна Safari также перейдут в режим приватного просмотра.
- Чтобы выйти из режима конфиденциального просмотра, надо еще раз найти значок с двумя квадратиками (диспетчер страниц Safari), снова нажать на кнопку «Частный доступ», чтобы отключить его, и подтвердить свои действия нажатием кнопки «Готово».
О том, что включен режим инкогнито, говорит темный фон веб-адреса и панели поиска, которые в стандартных окнах имеют светлый фон.
Для iOS 15
- В iOS 15 открыть Safari.
- Нажать на значок с двумя квадратиками в правом нижнем углу экрана (в правом верхнем углу, если экран ориентирован горизонтально).
- Нажать на кнопку «1 вкладка» (или «X вкладок»).
- Выбрать «Частный доступ».
- Нажать на значок «+» в нижнем углу.
О том, что включен режим инкогнито, говорит темный фон веб-адреса и панели поиска.
Чтобы выйти из режима конфиденциального просмотра, надо повторить те же действия и еще раз нажать на кнопку «Частный доступ».
Итак, вы увидели, что режим «инкогнито» – это не для шпионов, полностью следы замести с ним не удастся. В лучшем случае вы спрячете поисковые запросы и историю своих действий в сети только от членов семьи или от коллег в кабинете.
Хотите стать профессионалом в области анализа данных? На курсе аналитики с нуля до Junior вы научитесь собирать, обрабатывать и интерпретировать информацию, формировать метрики и создавать информативные отчеты. Полученные навыки помогут компаниям принимать взвешенные решения на основе данных.
Как отключить приватный просмотр в веб-браузере Firefox
У всех популярных веб-браузеров есть приватный режим просмотра. Он присутствует как на настольных, так и на мобильных интернет-обозревателях.
Этот режим не скрывает вашу активность в Интернете от интернет-провайдера, но гарантирует, что на вашем устройстве не останется никаких следов серфинга. Для браузеров, которые не поддерживают несколько профилей, такой режим очень полезен.
Сегодня у нас есть краткое руководство в отношении Mozilla Firefox. Давайте посмотрим как это сделать быстро. Вам понадобятся административные права в системе.
Как отключить приватный просмотр
Вам необходимо отредактировать системный реестр Windows. Откройте его и перейдите в следующее место:
HKEY_LOCAL_MACHINESOFTWAREPoliciesMozillaFirefox
где правым кликом мыши, вызвав контекстное меню, создайте Параметр DWORD (32 бита) с именем:
DisablePrivateBrowsing
и присвойте ему значение “1”. Перезагрузите Firefox и нажмите значок “Открыть меню”, где опция режима инкогнито не будет указана.
Если вы захотите отменить это изменение, то установите параметру “DisablePrivateBrowsing” значение “0”. Кроме того, вы можете просто удалить его. Если вы используете этот трюк, чтобы деактивировать параметр инкогнито для любого пользователя, убедитесь, что у него нет доступа к административным правам.
Что такое режим инкогнито?
«…чего улыбаешься?
— да ерунда, историю одну вспомнил.
— какую?
— твоего браузера…»
Режим инкогнито, он же приватный просмотр – режим работы браузера, во время которого компьютер не сохраняет историю посещенных сайтов в интернете, поисковых запросов, а также не запоминает пароли, cookie файлы, загруженные файлы.
После выхода из режима автоматически очищается кэш, при этом загруженные файлы остаются на жестком диске, а сделанные закладки сохраняются в основном профиле. Приватный браузер открывается в отдельном окне, тем самым можно работать параллельно в двух версиях программы.
Активация режима в зависимости от браузера
У каждого пользователя есть личные предпочтения относительно того, каким именно веб-обозревателем ему проще и удобнее управлять.
Стоит признать, что в настоящее время лидирующую строчку занимает именно Chrome, разработанный компанией Google. Но это далеко не единственный браузер.
В основном пользователи отдают предпочтение таким инструментам:
- Chrome;
- Firefox;
- Opera;
- Safari;
- Explorer;
- Edge;
- Яндекс.
Теперь следует представить отдельные инструкции для каждого из браузеров, позволяющих воспользоваться возможностями режима инкогнито. Причём как на компьютере, так и на мобильном устройстве.
Но сначала о горячих клавишах.
Будьте максимально осторожны во время выполнения любых действий
Как правило, при использовании компьютера с общим доступом всегда есть шанс того, что кто-то может задействовать его в своих мошеннических целях. Вам следует быть максимально осторожным в отношении своих действий, связанных с личными аккаунтами.
Постарайтесь не заходить в учетные записи, которые могут предоставить преступникам доступ к вашим счетам, например, не авторизуйтесь в вашем банковском аккаунте или PayPal. Избегайте ввода каких-либо паролей и секретных слов.
Кейлоггеры – это специальные программы, которые отслеживают и записывают каждый символ, который вы вводите на клавиатуре. Они могут украсть ваши учетные данные для входа в личный аккаунт. Конечно, есть несколько способов, как можно защитить себя от этого шпионского ПО, но, скорее всего, у вас не будет на это времени или привилегий администратора. Подробнее о кейлоггерах и о том, как от них защититься мы уже писали здесь .
Вы можете использовать экранную клавиатуру в качестве дополнительной защиты, но это не сможет полностью защитить вас и ваши данные.
5. Рассмотрите возможность загрузки альтернативной ОС
Поскольку большинство компьютеров работают на базе ОС Windows, скорее всего, компьютер с общим доступом не станет исключением. Стоит сказать, что система Windows действительно является самой популярной среди пользователей. Таким образом, она, естественно, наиболее уязвима для вредоносных программ. Возможно, вам следует запустить альтернативную ОС при использовании компьютера с общим доступом.
К счастью, на любом ПК вы сможете легко загрузиться в другую операционную систему (к примеру, Linux). Если вы получите доступ к BIOS, то есть возможность добавить собственную ОС Linux с помощью USB-накопителя.
Использование персональной ОС на USB-накопителе означает, что вы будете защищены от любых вредоносных программ, которые могут быть запущены в Windows. Однако нет никакой гарантии, что само по себе общественное интернет-соединение безопасно. В целом использование Linux на USB-накопителе — это более безопасный вариант, но это не защитит вас от всех угроз.





























