Особенности режима Инкогнито
Теперь следует отметить несколько нюансов использования данного режима. Дело в том, что не всегда эта функция обеспечивает полную конфиденциальность ваших перемещений по всемирной паутине. Иначе говоря, режим позволяет скрыть информацию только на компьютере. При этом интернет-провайдер, если понадобится, проследит все страницы, которые вы открывали.
Поэтому если у вас на работе начальство не может отслеживать трафик, то все в порядке. Для этого сеть должна быть подключена непосредственно через провайдера. Если же соединение проходит через сервис, что практикуется в большинстве крупных компаний, то системный администратор сможет проследить, какие ресурсы вы посещаете.
Как включить фоновый режим на телефоне
Принимая во внимание все минусы «фона», даже скептик поймет, что без этой опции невозможно полноценно пользоваться смартфоном. Режим все равно должен работать, а потому следует задуматься о его активации. Чтобы программы самостоятельно начинали функционировать без вмешательства пользователя, понадобится открыть настройки телефона и перейти в раздел «Активность приложений»
Здесь требуется снять ограничения, чтобы проги могли передавать данные и присылать уведомления на мобильное устройство
Чтобы программы самостоятельно начинали функционировать без вмешательства пользователя, понадобится открыть настройки телефона и перейти в раздел «Активность приложений». Здесь требуется снять ограничения, чтобы проги могли передавать данные и присылать уведомления на мобильное устройство.
Если необходимо разрешить «фон» только для отдельных программ, рекомендуется перейти в подраздел «Управление приложениями». Здесь выставляются разрешения для прог по отдельности. Это очень удобно, если вы заботитесь о производительности и автономности своего смартфона.
Чтобы экономить энергию, но в то же время продолжать получать сообщения из мессенджеров, рекомендуется выставить для каждой программы умный режим работы в фоне. Он будет активироваться только при поступлении уведомлений.
Также следует разрешить для каждого конкретного приложения автозапуск. Главным образом это будет иметь решающее значение для мессенджеров, которые должны быть всегда готовы вовремя отобразить уведомления. Как правило, соответствующая опция располагается по пути Настройки – Разрешения – Автозапуск. Но в зависимости от модели устройства итоговое расположение может отличаться.
Такие программы, как ivi или Google Play Музыка, указанные на скриншоте, можно запретить. Точнее – ограничить автозапуск. Дело в том, что онлайн-кинотеатры и другие подобные программы обычно не присылают уведомления. Их работа в фоне лишь нагружает устройство, заставляя пользователя часто ставить смартфон на зарядку.
Не забывайте, что приложение автоматически переходит в фон после запуска. Его можно запустить с того же места через меню активных процессов (диспетчер задач).
Особенности режима инкогнито
Режим под названием инкогнито — отличный способ просматривать нужные страницы в браузере без сохранения истории и оставления каких-либо следов посещения. Этим режимом довольно удобно пользоваться, когда компьютер чужой. Ведь мало кому понравится, если в чьем-то компьютере будет храниться информация о личных данных, паролях, а также о сайтах, которые посетили.
Несколько примеров, когда включать функцию будет наиболее удобно:
При работе со шпионским окном отпадает необходимость чистить свою активность, которая обычно отображается в истории. Достаточно нажать на красный крестик в правом верхнем углу, чтобы окошко браузера закрылось, не оставив ни следа.
Еще одним плюсом является то, что любые скачанные файлы не отображаются в истории загрузок. Поэтому такая история тоже не требует очистки: ее просто нет.
Однако, вся интернет-активность видна:
- провайдеру, обслуживающему сеть;
- ресурсам в интернете, по которым производились действия;
- работодателю, если компьютер присоединен к общей сети.
Еще такой момент: файлы, загруженные в окне инкогнито, хоть и не сохраняются в истории загрузок браузера, однако, обычная папка на компьютере все же отобразит скачанный файл. Лучше сохранить загрузку в надежном месте, а из папки загрузок удалить.
Следует обратить внимание, что страницы, добавленные в закладки, будут отображаться при обычной работе в стандартном окне. В целом такая функция во многом помогает
Однако, не стоит забывать про бдительность, особенно если происходит загрузка файлов
В целом такая функция во многом помогает. Однако, не стоит забывать про бдительность, особенно если происходит загрузка файлов.

Рекламодатели знают, кто вы такой
Когда вы открываете новую вкладку браузера Chrome в режиме инкогнито, то вам показывается сообщение «Ваши действия в режиме инкогнито будут недоступны другим пользователям этого устройства». Это наводит на мысль, что теперь никто не увидит того, на что вы смотрите.
Но реальность такова, что режим инкогнито не обеспечивает никакой защиты от операторов веб-сайтов и рекламодателей. Например, все, что вы ищете, будет сохранено в вашем профиле Google. И различные рекламные трекеры будут продолжать отслеживать вас в Интернете, добавляя вашу «секретную» активность к тому, что они уже знают о вас.
Так для чего же нужен режим инкогнито?
В этот момент вы, вероятно, задаетесь вопросом, а для чего на самом деле предназначен режим инкогнито в браузере Chrome, раз он ничего не скрывает и не защищает от угроз. На самом деле, у этого режима есть одна полезная функция: конфиденциальный просмотр предназначен для защиты вашей конфиденциальности дома.
При просмотре в обычном режиме ваш браузер записывает полную историю каждого веб-сайта, который вы посещаете. Он также собирает различные файлы cookie и изображения, которые хранятся на вашем компьютере, чтобы помочь ускорить загрузку веб-страниц или запомнить пароли и логины. Любой человек, имеющий доступ к вашему компьютеру, может использовать эту информацию, чтобы увидеть, какие сайты вы просматривали, чем вы интересуетесь и т.д.
При просмотре сайтов в режиме инкогнито файлы cookie и временные файлы автоматически удаляются, как и история просмотра веб-страниц, которая удаляется при закрытии браузера. В этом случае другие люди, имеющие доступ к вашему компьютеру, не смогут проверить, что вы делали на нем, какие сайты смотрели, что искали.
Таким образом, даже если онлайн-рекламодатели точно знают, что вы искали в Интернете, подарок для вашего любимого человека или члена семьи все равно останется для них сюрпризом.
Способы выявления фоновых программ
Давайте разберемся, как найти и просмотреть список фоновых приложений в системах Windows 10 и 7. Начнём с «десятки»:
- Откройте меню «Пуск», найдите изображение зубчатого колесика и щелкните по нему.
- Появится окно с настройками, выберите «Конфиденциальность», там будет вкладка «Фоновые приложения».
- Здесь вы легко можете отключить запуск всего лишнего, передвинув ползунок в соответствующую позицию, однако мы не рекомендуем убирать из списка антивирус.
Теперь находим то же самое в «семёрке»:
- Откройте «Пуск» — «Все программы» — «Автозагрузка».
- Выберите имя приложения и кликните по нему правой кнопкой, чтобы удалить из автозапуска. Не беспокойтесь, это не означает полного удаления программы с ПК – вы просто отключите функцию активации ПО вместе с системой.
Также перечень запустившихся приложений можно увидеть на панели задач, справа. Разверните значки, спрятанные под стрелочкой, указывающей вверх. Разумеется, таким путем можно найти только корректные и безвредные программы – остальные прячутся в «Диспетчере задач». Для его вызова нажмите Ctrl Alt Del, перейдите в закладку «Автозагрузка».
Firefox
Не обошлось без режима инкогнито и в Mozilla Firefox. Довольно популярный веб-обозреватель, хотя некоторые пользователи жалуются на его тяжеловесность и способность нагружать систему. Но это спорный момент.
https://www.youtube.com/watch?v=lZeZxTpNiz0
Что же касается приватности, но в Firefox имеется соответствующая встроенная функция. Чтобы ею воспользоваться, требуется в компьютерной версии нажать на кнопку в виде трёх горизонтальных полос. Через неё открывается меню, и находится она в верхнем правом углу окна браузера. Из выпадающего списка меню нужно просто кликнуть по кнопке создания нового приватного окна. То есть тут слово «инкогнито» не используется. Это некоторых вводит в заблуждение.
В мобильной версии этого приложения в правом верхнем углу предусмотрены три вертикально расположенные точки. Это также клавиша для открытия меню, при нажатии на которую появляется возможность тапнуть по строке «Приватная вкладка». Как и в десктопной версии, тут само слово «инкогнито» не применяется.
Как включить безопасный режим в Гугл Хром на ПК
Существует немало разных способов активации режима инкогнито от стандартных до весьма необычных. Все их рассмотрим индивидуально.
Способ 1: через меню браузера
Один из самых банальных методов, он требует пару секунд времени и 2 клика:
- Нажимаем на три точки (символ меню в большинстве программ).
- Выбираем «Новое окно в режиме инкогнито».
Способ 2: при помощи горячих клавиш
Быстрый, но не всегда практичный вариант. К нему разумно прибегнуть при наличии доступа к клавиатуре. Сочетание трёх клавиш моментально запускает режим анонимности.
Как в Гугл Хром открыть вкладку инкогнито:
- В Windows нажимаем Ctrl + Shift + N.
- В Mac OS жмём на Command (⌘) + Shift + N.
Способ 3: посредством контекстного меню
Метод применим при желании запустить определённую ссылку со страницы в приватном режиме.
Как открыть страницу инкогнито в Гугл Хром:
- Кликаем ПКМ по найденной ссылке.
- Жмём на пункт «Открыть ссылку в окне в режиме инкогнито».
Способ 4: автоматическое открытие некоторых ссылок в инкогнито
При помощи расширений есть возможность установить открытие отдельных сайтов сразу в безопасном режиме без дополнительных манипуляций. Правда, предварительно нужно настроить дополнение.
Руководство по реализации:
- Устанавливаем расширение из магазина Chrome Incognito-Filter (как пример)
- Нажимаем на кнопку «Установить», а затем – «Установить расширение».
- Открываем веб-сайт, который всегда нужно запускать в приватном режиме.
- Кликаем по значку дополнения и выбираем «Add Website».
- Веб-ресурс автоматически загружается в инкогнито и пригоден для использования.
Есть и другой способ добавления сайтов, который применим при отсутствии желания открывать страницу в обычном режиме браузера до добавления URL-адреса в параметры плагина. Нужно лишь из меню расширения выбрать «Show Options» и на вкладке «Manage Websites» в строку «Add Website» вставить ссылку.
Способ 5: открытие анонимного режима в один клик через расширение
Предельно простое дополнение, плюс которого – возможность одним нажатием запустить приватный режим в Гугл Хром. Всё, что нужно сделать, — установить аддон «Окно в режиме инкогнито», а затем в нужный момент кликать на его значок в панели расширений. Сразу будет происходить запуск гостевого режима.
Способ 6: запуск браузера сразу с режимом приватности
Метод позволяет сделать ярлык, который моментально запускает режим инкогнито. Для удобства имеет смысл изначально дублировать стандартный файл для обычного запуска, а копию отредактировать.
Как сделать запуск Гугл Хрома в режиме инкогнито:
- Кликаем ПКМ по ярлыку браузера на рабочем столе или в меню Пуск и выбираем «Свойства».
- Ищем строку «Объект» и в самый конец через пробел вставляем -incognito. Должно получиться что-то вроде «C:\Program Files (x86)\Google\Chrome\Application\chrome.exe» -incognito.
- Жмём на кнопку «Применить» и закрываем окно.
- Запускаем изменённый ярлык.
Как включить режим инкогнито в Гугл Хром?
«Яндекс.Браузер» и Google Chrome – близнецы. Потому, естественно, разницы между тем, как в Chrome включить инкогнито и как открыть приватное окно в «Яндекс Браузере», почти нет.
Чтобы открыть режим инкогнито в Гугл Хром, можно использовать горячие клавиши в тех же сочетаниях:
- Ctrl + Shift + N – на ПК с Windows и Chrome OS.
- ⌘+ Shift + N – на Макинтошах (компьютерах от Apple).
Открыть приватное окошко удастся, если нажать на кнопку с тремя точками, расположенными вертикально, и выбрать соответствующий пункт – как показано на иллюстрации ниже.
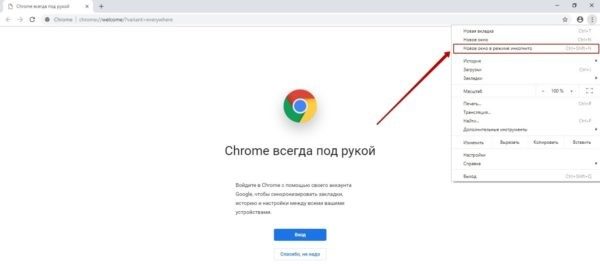
Если видите характерный значок (очки и шляпа) в правом верхнем углу, а само окно стало тёмным – congratulations, вы в привате!
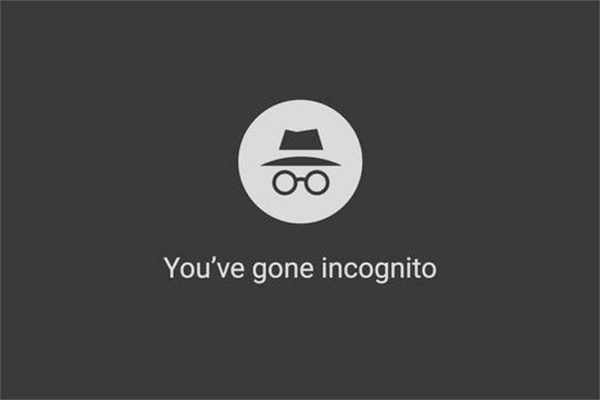
Запомни: вкладки, открытые в инкогнито, восстановлению не подлежат! То же самое можно сказать и про историю браузера.
На Андроид
Чтобы открыть режим инкогнито в Хроме на Андроид, нужно перейти в настройки мобильного браузера, нажав на иконку с тремя точками справа сверху.
В появившемся меню выбрать пункт второй – «Новая вкладка инкогнито».
Откроется новое окошко тёмного цвета с описанием особенностей работы приватного режима в Chrome. Сделать его скрин мне, увы, не удалось, поскольку мой телефон сообщил мне что у меня нет на это прав (что за наглец?) – так что вам придётся поверить мне на слово.
Есть и другой способ открыть окно «невидимки». Нужно кликнуть на кружочек выбора аккаунта, который тоже находится в правом верхнем углу, только чуть ниже 3 точек.
В окне управления аккаунтами одним из вариантов будет Режим инкогнито (или анонимный просмотр).
Владельцам устройств на iOS – iPhone и iPad – нужно действовать так же, как пользователям Android. Только заходить в настройки им необходимо через кнопку «Ещё».
Альтернативные варианты включения Инкогнито на Андроид
Секретный режим в Samsung Browser
Стандартный браузер, установленный на телефон, также может иметь режим инкогнито. Например, Samsung Galaxy S10 имеет секретный режим в интернет-браузере Samsung. Чтобы использовать анонимный браузинг:
Приватные вкладки в браузере Firefox
Firefox также поддерживает просмотр в режиме инкогнито. Вот как это работает:
- Скачайте Firefox для Андроид.
- Откройте Firefox.
- Коснитесь меню из трех точек в правом верхнем углу.
- Нажмите «Приватная вкладка».
- Чтобы открыть ссылку в личной вкладке: Нажмите и удерживайте нажатой ссылку, чтобы открыть меню, и выберите «Открыть в приватной вкладке».
- Чтобы просмотреть открытые личные вкладки: Нажмите значок вкладки в верхней части экрана, затем нажмите значок маски, чтобы просмотреть сайты, которые вы открыли в режиме приватного просмотра.
- Чтобы закрыть вкладку, нажмите на значок с крестиком (X) рядом с вкладкой, которую хотите закрыть.
- Вы также можете закрыть все открытые вкладки, нажав кнопку меню, затем Закрыть личные вкладки.
InBrowser
InBrowser продвигает приватность на шаг вперед. Вероятно, это одно из лучших приложений для тех, кто серьезно относится к конфиденциальности и безопасности в Интернете.
Браузер работает в режиме постоянного инкогнито, следственно, вся история, файлы cookie и логины удаляются при нажатии Exit, Home или Close. InBrowser также предоставляет поддержку TOR через Orbot и возможность использования VPN-сервисов.
Дизайн приложения довольно минималистичен, но это связано с обязательством разработчиков удалить все надоедливые и ненужные рекламные объявления для приятного пользовательского опыта. После нескольких быстрых тестов мы обнаружили, что он так же функционален, как браузеры Chrome или Firefox для Android, хотя расширения не поддерживаются в полной мере.
Как запретить Chrome Incognito запоминать сайты, которые я посещаю?
1. Используйте другой браузер.
Google Chrome — один из самых популярных браузеров благодаря простому пользовательскому интерфейсу и скорости. Однако ни для кого не секрет, что Chrome не является самым приватным браузером и неоднократно подвергался претензиям в отношении нарушения конфиденциальности и отслеживания.
Для более безопасного просмотра мы рекомендуем браузер Opera. Этот браузер имеет встроенную VPN с политикой нулевого ведения журнала, поэтому пользователи могут спокойно просматривать веб-страницы. В Opera также есть режим приватного просмотра, чтобы пользователи могли просматривать страницы незаметно.
2. Отключить автозаполнение
- Ouvert Chrome и нажмите на три точки в правом верхнем углу, затем выберите Настройки.
- ниже ты и гуглВыбирать Службы синхронизации и Google.
- ниже Другие сервисы Googleчередовать Поиски и автозаполнение URL-адресов отключен.
Совет эксперта: Некоторые проблемы с ПК трудно исправить, особенно когда речь идет о поврежденных репозиториях или отсутствующих файлах Windows. Если у вас возникли трудности с исправлением ошибки, возможно, ваша система частично повреждена. Мы рекомендуем вам установить Restoro, инструмент, который проанализирует вашу машину и определит, что не так. Нажмите здесь, чтобы скачать и начать ремонт.
Автозаполнение призвано сделать поиск и заполнение данных более удобными для пользователей и увеличить скорость просмотра. Однако это может привести к тому, что поиск, выполненный в режиме инкогнито, будет отображаться при обычном просмотре.
3. Очистить данные браузера
- Ouvert Chrome и нажмите на три точки в правом верхнем углу, затем выберите Настройки.
- Щелчок Confidentialité и др sécurité ванная Удалить данные просмотра.
- Установите временной диапазон и установите все флажки, затем нажмите Подавить данные.
Очистка данных браузера — это быстрый способ избавиться от вашей истории и кеша, а также удалить данные за выбранный вами временной интервал. Это также может увеличить скорость просмотра, если вы не удаляли его какое-то время.
4. Удалить историю поиска
- Гнев Google ком и в правом нижнем углу нажмите Настройки.
- Щелчок История поиска.
- Выбирать вычеркивать и выберите временной диапазон истории для удаления.
- Выберите действие, которое хотите удалить. Если вы хотите просто удалить историю поиска, просто установите флажок рядом с поиск.
- Щелчок послеванная вычеркивать.
- Щелчок ХОРОШО.
Если Google является вашей основной поисковой системой, удаление истории поиска навсегда удалит все предыдущие поисковые запросы. Если вы не хотите делать это время от времени, вы можете настроить автоматическое удаление в настройках истории поиска, которое будет автоматически удалять вашу историю поиска каждые 3, 18 или 36 месяцев.
5. Отключите активность в Интернете и приложениях
- Гнев Google ком и в правом нижнем углу нажмите Настройки.
- Щелчок История поиска.
- Выбирать Сохранить активность в Интернете и приложениях.
- Щелчок Выключить.
Функция активности в Интернете и приложениях записывает вашу активность в Google и связанных приложениях, чтобы обеспечить более быстрый поиск и поисковые рекомендации. Отключение этой функции может помешать Google предлагать поиск, выполняемый в режиме инкогнито.
Эти методы предлагают решение для Chrome Incognito, позволяющее запоминать посещаемые вами веб-сайты. Цель инкогнито — скрытный просмотр, поэтому может быть неприятно видеть поиск, выполненный в приватном просмотре в омнибоксе.
Если у вас возникла проблема, из-за которой Chrome Incognito вообще не отображается, у нас есть решения и для нее.
Все еще есть проблемы? Исправьте их с помощью этого инструмента:
В этом месяце Restoro скачали 0 читателей.
Гарантирует ли вкладка инкогнито в Гугл Хром полную безопасность
К сожалению, нет. Безопасный режим веб-обозревателя Хром не такой уж и безопасный, если его использовали только с целью повышения конфиденциальности в Гугл Хром, инкогнито можем отключить. Он не позволяет следить за пользователем другим сотрудникам или домочадцам, но прочим доступ всегда открыт. Продолжать получать данные о нас могут провайдеры, системные администраторы и владельцы сайтов.
Пример общедоступной информации показывает веб-ресурс 2ip. Эти данные получают все сайтам, к которым происходит подключение. Системные администраторы и провайдеры могут видеть значительно больше информации о пользователях, вплоть до времени и ссылки, куда переходил пользователь.
Пусть абсолютной безопасности анонимный режим и не может обеспечить, но он всё же полезен. Если зайти в Гугл Хром в инкогнито, можем значительно снизить риски слежения, воровства личных данных и предотвратить доступ к личной истории сторонним пользователям. Полностью защититься от хакеров реально только комплексным подходом: хорошими VPN, должной аккуратностью в интернете, надёжным антивирусом и отключением всех средств слежения со стороны Windows и провайдера. Инкогнито лишь одна из мер, но и она при разумном использовании довольно эффективна.
Ваш работодатель может видеть, что вы делаете
Если вы просматриваете веб-страницы в режиме инкогнито на работе, ваши сетевые администраторы могут точно видеть, что вы делаете. Хотя Google утверждает, что режим инкогнито не позволяет другим видеть веб-сайты, которые вы посетили, это не распространяется на вашего работодателя. Они могут получить доступ к полной истории каждого сайта, который вы посетили.
Однако на этом компьютеры, предоставляемые работодателем, не заканчиваются. Если вы используете Wi-Fi на рабочем месте, ваш начальник потенциально может видеть, что вы делаете, на своем телефоне. Они даже могут регистрировать ваши нажатия клавиш и вычислять ваши пароли к вашим социальным сайтам.
Инкогнито Google Chrome не может защитить вас даже на вашем собственном устройстве.
Как работает инкогнито
Из всего вышесказанного понятно, что в данном режиме ваши действия на устройстве скрыты от глаз других пользователей. Браузер не сохраняет историю просмотров и поисковые запросы. Что касается cookies и данных, то они удаляются из Google Chrome после выхода из режима инкогнито.
Важно! Даже если вы включили анонимный браузинг в Хроме, информацию о ваших действиях в Интернете получают:
- посещаемые вами сайты (в том числе, просмотр рекламы и использование ресурсов);
- администратор или владелец используемой сети;
- Интернет-провайдер.
Если для работы вы используете веб-сервисы, например, почту Gmail – информация сохраняется также на сайтах, идентифицирующих данный аккаунт.
Отдельно следует сказать о закладках и скачанных файлах. Все сайты, которые были добавлены в закладки в браузере Google Chrome в режиме инкогнито, остаются там и после выхода из него. Что касается скачанных файлов, то они не попадают в соответствующий список браузера, но остаются в памяти телефона (в папке Download или другой, указанной при скачивании).
Как отключить режим инкогнито в Хроме?
Чтобы выключить приватный режим в Google Chrome, не нужно использовать никаких мудрёных команд. Достаточно просто закрыть затемнённое окно – куки сотрутся автоматически.
Куда более сложным является вопрос, как отключить инкогнито в Хроме навсегда. Им чаще всего задаются родители, которые переживают, что их отпрыски будут незаметно лазить по сайтам с порно и шок-контентом. В самом браузере способов запрета приватных окон нет, однако можно использовать для этих целей отдельную программу IncognitoGone, о которой я обязательно расскажу позже.
Если вы пользуетесь ПК с 10-й «Виндой», настройте семейный аккаунт. В рамках такого аккаунта режим «невидимки» не работает, и ваше чадо не сможет скрыть от вас свои интересы.
Открываем режим инкогнито с телефона на Андроид
Зайти в Google Chrome подобным образом можно и с мобильного телефона или планшета. Как это сделать, подробно расскажу для устройств с операционной системой Android. Для владельцев устройств с iOS все точно так же.
Зайдите в Chrome и нажмите на три вертикальные точки в правом верхнем углу окна. Откроется меню, в котором выберите пункт «Новая вкладка инкогнито».
Вот так выглядит страница, Хрома, открытая инкогнито.
Если нажать на кнопку «Открытые вкладки» – число в квадратике справа вверху, тогда откроется просмотр всех вкладок. Серые – это те, которые открыты в режиме инкогнито. Если смахнуть страницу вправо, перейдете к просмотру вкладок, открытых обычным способом.
Чтобы закрыть одну вкладку, или вовсе выйти из него, при просмотре вкладок нажмите на три точки в правом верхнем углу и выберите из меню «Закрыть вкладки инкогнито». После этого, все вкладки, открытые анонимно, будут закрыты.
Если нужно закрыть не все вкладки, а какую-нибудь определенную, то просматривая их, нажмите на крестик, который находится на вкладке справа.
Используйте данный режим в Хроме, это значительно упростит работу в браузере. Вам больше не нужно будет чистить историю или удалять загруженные файлы из соответствующего списка в браузере.
Плюсы и минусы анонимного режима в Google Chrome
Режим инкогнито в Chrome доступен сразу после установки браузера. Переходить в него можно через телефон и компьютер. Рассмотрим преимущества опции:
- можно скрытно посетить сайт и не оставить следы в истории (пригодится при покупке подарка для второй половинки);
- при переходе в основной режим, рекламные блоки будут показываться как обычно. Следов от посещения сайтов через окно инкогнито не останется, тематическая реклама предлагаться не будет;
- через новую вкладку можно войти в свой кабинет в социальной сети, данные на чужом ПК не сохранятся;
- введенные данные не записываются, злоумышленникам сложнее получить доступ к паролям или номерам банковских карт;
- не придется переходить в меню и очищать историю просмотров.
planchette task
Минусы инкогнито в Google Chrome:
- некоторые сайты могут работать некорректно (ошибка встречается редко);
- можно потерять важный сайт, если не помнили его домен;
- логины и пароли не сохранятся в меню Chrome, при повторном входе их придется печатать заново.
Посмотреть страничку в интернете скрытно от других пользователей компьютера можно с помощью окна инкогнито. Для активации опции нужно нажать на меню и выбрать нужный режим. Данные куки, введенные пароли и история просмотров не сохранятся, однако действия останутся видны администраторам и провайдерам.
Тема Гибли Тоторо
Если вы любите аниме, можете ли вы сказать «нет» темам Chrome в стиле Тоторо? Не думай так! Тема Ghibli Totoro идеально подходит для тех, кто обожает популярный талисман студии Ghibli.
По общему признанию, ваш браузер может чувствовать себя немного загроможденным всеми этими различными цветами, примененными к теме, но с тем, что сам Тоторо все время заглядывает, вы, вероятно, не будете чувствовать себя одиноким, когда дело доходит до длительных анонимных сессий!
В отличие от остальной темы, однако, ваши вкладки отображаются ярко-голубым, поэтому вам не придется беспокоиться о том, чтобы возиться с ними.
Скачать тему Гибли Тоторо
Что такое Инкогнито, и зачем он нужен
По заявлению производителей Гугл Хром, после включения режима Инкогнито действия пользователя скрыты недоступны другим пользователя компьютера, ноутбука или другого устройства. Google Chrome не сохраняет данные по истории просмотров, а также сведения из форм. При этом файлы куки и информация с сайтов уничтожается сразу после выхода из режима Инкогнито.
Таким способом, после включения указанной опции другим пользователям недоступны:
- история посещения страниц. Кстати, это позволит сэкономить время на том, чтобы очистить историю браузера в дальнейшем;
- информация о поисковых запросах;
- кэш страниц. Но даже используя этот режим не забывайте чистить кэш для корректной работы системы;
- куки;
- информация из заполненных форм;
- логины и пароли;
- другие конфиденциальные сведения.
Иными словами, обеспечивается конфиденциальность посещения разных страниц браузера Хром.

Основные заблуждения
При рассмотрении вопроса, что такое режим Инкогнито в Google Chrome, у многих формируется ряд стереотипов по отношению к функции. Люди не понимают схему работы и ошибочно считают, что:
- поисковая система не хранит статистику даже при входе человека в аккаунт;
- для поисковых систем закрывается IP адрес, что не позволяет определить местоположение человека;
- увидеть историю посещения не смогут даже правительственные организации;
- компьютер надежно защищен от вирусов.
Указанные выше мнения ошибочны. Если перейти зайти в режим Инкогнито в Гугл Хром, система работает по иному принципу. Когда пользователь входит в Интернет, браузер сохраняет информацию для снижения времени за загрузку страниц. При переходе в режим Инкогнито пользователь дает команду Гугл Хром выключить запись этих данных.

Как это работает?
Поисковые системы продолжают анализ активности пользователя по обычному принципу. В частности, Google для идентификации пользователя хранит название веб-браузера, разрешение дисплея, расширения, временные данные, версию ОС, язык и настройки профиля. Во избежание конфликтных ситуаций производитель опции сразу предупреждает, какие возможности появляются у пользователя после включения функции
Клиентам Гугл Хром важно сразу ознакомиться с возможностями опции, чтобы не питать больших иллюзий по отношению к ее функционалу
Если в Google Chrome перейти в режим Инкогнито, ряд сведений доступно другим лицам. Информацию о действиях пользователя могут получить:
- Сайты, которые посетил человек, в том числе в отношении просмотренной рекламы.
- Администратор компании или хозяин сети, в которой вы работаете.
- Интернет-провайдер.
Скачанные файлы не попадают в перечень браузера, но они сохраняются в папке Загрузки на ПК даже после выхода из режима Инкогнито в Гугл Хром. Следовательно, они будут доступны другим пользователям. Кроме того, сохраненные закладки также остаются в браузере.

Примеры использования функции
Включение режима Инкогнито в Хроме может использоваться во многих ситуациях. Рассмотрим несколько из них:
Способ применения рассмотренной опции много. Остается разобраться, как включить, а впоследствии отключить и перейти в нормальный режим работы.

Что собой представляет режим инкогнито в Гугл Хром
Инкогнито или анонимный режим – это вариант работы браузера, который подразумевает отказ от ведения всевозможных логов. Во время стандартного просмотра сохраняются куки, кэш, история, информация о поисковых запросах, паролях и т.п. Режим повышенной скрытности работает в обход перечисленных данных, точнее они все равно используются, но лишь кратковременно – до момента закрытия вкладки.
Что сохраняться не будет:
- История посещённых страниц. Включается гостевой режим, в котором записи не производятся. Если открыть вкладку «История», в ней отобразятся ссылки на страницы, открытые в обычном режиме.
- Поисковые запросы. Хоть сам браузер их и не сохраняет, и отправляет запрос «Не отслеживать», нет гарантии, что поисковики прислушаются к пожеланиям пользователя.
- Кэш. Во время первого запуска сохраняется и хранится весь период использования вкладки/сайта, затем – автоматически удаляется.
- Куки. Принцип работает по аналогии с кэшем. Разработчики не стали полностью отключать cookies, ведь большинство сайтов не могут работать без этого элемента.
- Пароли от сайтов. После авторизации веб-ресурс формирует нужный файл с кэшем и впускает в профиль. Как и в предыдущих случаях – закрытие вкладки приравнивается к выходу с аккаунта сайта.
Какие изменения останутся:
- Все созданные вручную закладки;
- Список загруженных файлов;
- Каждое изменение настроек.
В целом: глобальные настройки сохраняются, временные данные – нет.
Это не совсем личное
Хорошо, ничего такого в наши дни действительно является приватным, но если вы думаете, что переключение в режим инкогнито волшебным образом скроет ваше поведение в Интернете, вы ошибаетесь.
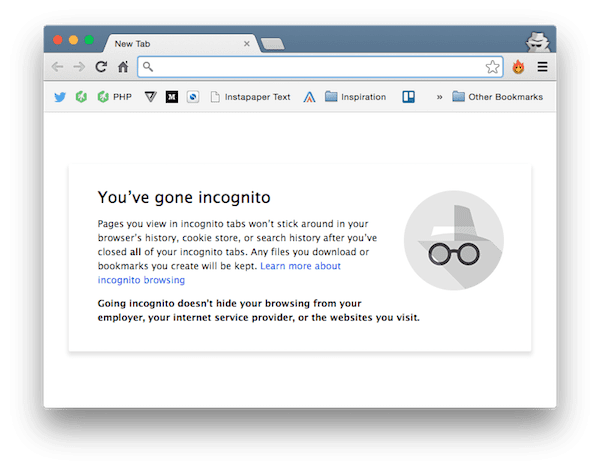
Когда вы переключаетесь на вкладку инкогнито, Chrome сам сообщает вам: «Переход в режим инкогнито». не скрыть ваш просмотр от вашего работодателя, вашего интернет-провайдера или веб-сайтов, которые вы посещаете».
Ага. У вашего интернет-провайдера по-прежнему есть список всех посещенных вами веб-сайтов. Веб-сайт, который вы просматриваете, также может вести учет вашего пребывания. И, как говорил Chrome, ваши привычки просмотра никогда не бывают полностью защищены от человека, стоящего прямо за вами.






























