Где хранятся вкладки в Google Chrome – расположение
Каждый пользователь, за период использования копии браузера, сохраняет десятки сайтов. Это удобно. Не нужно копошиться и серфить в поисках нужной информации, напротив – все под рукой. Поэтому сегодня мы поговорим о том, где Хром хранит закладки, также покажем, каким способом можно найти системный тайник.
Подробности
Для просмотра всего многообразия закладок, в самой системе, достаточно выполнить несколько шагов следующей инструкции:
- Открываем браузер и кликаем ЛКМ по троеточию в правом верхнем углу пользовательского интерфейса.
- Теперь наводим курсор на блок «Закладки», в выпадающем списке выбираем «Диспетчер закладок».
Примечательно: «не отходя от кассы» можно сделать резервную копию всех ранее добавленных платформ. Но об этом подробнее в следующих статьях.
Если нас интересует местоположение системного файла, куда Chrome перемещает адреса сайтов, то двигаемся дальше.
Физическое расположение на диске
Встроенные алгоритмы автоматически создают файлик «bookmarks» в системной папке, куда периодически записывают адреса сохраненных площадок.
Где обитает наше хранилище? Для ответа на этот вопрос обратимся за помощью к Проводнику:
- Открываем Проводнике Windows.
- Вставляем туда следующее: %localappdata%\Google\Chrome\User Data. Для подтверждения ввода нажмите на Enter.
- Здесь отыщите папку Profile. Она может быть подписана с цифрой.
Находим наш файл bookmarks, после чего можем его открыть с помощью Блокнота, сделать копию для сохранения имеющихся сайтов. В общем, делаем все, что душе угодно.
Сегодня мы кратко и лаконично показали, где находится «Избранное» в Хроме. Нам не понадобилось много времени, чтобы просмотреть перечень имеющихся закладок, а также найти файлик, куда система «сливает» пользовательскую информацию.
Бонусный совет: избегайте повторной потери закладок Chrome
Не забывайте регулярно выполнять резервное копирование закладок Chromeили его локальных файлов на ПК на другой жёсткий диск или запоминающее устройство. Затем вы можете скопировать резервные копии в папку резервных копий Chrome на своем ПК и с легкостью восстановить закладки, если вы потеряете закладки Chrome.
Шаг 1. В правом верхнем углу окна браузера щелкните меню Chrome (три точки).
Шаг 2. Выберите «Закладки» > «Диспетчер закладок».
Шаг 3. Нажмите кнопку меню «Упорядочить по названию» на центральной панели диспетчера закладок.
Шаг 4. Выберите «Экспортировать закладки».
Шаг 5. Chrome экспортирует ваши закладки в виде HTML-файла, который затем можно импортировать в Chrome или другой веб-браузер.
Как удалить закладки в Гугл Хром
Дабы окончательно распрощаться с закладкой, необходимо выполнить два действия:
- Нажать правую клавишу мыши на закладке, которую нужно убрать;
- Выбрать «Удалить».
Если нужно убрать сразу несколько закладок, тогда Вам понадобится Диспетчер закладок.
Как восстановить удаленные закладки в Google Chrome
Если вдруг пропали закладки в Гугл Хром, то не стоит паниковать, при условии, что был выполнен хотя бы один из пунктов описанных выше. В таком случае восстановить закладки в Гугл Хром проще простого, просто следуйте инструкции. Но если предварительно не был сохранен файл или выполнена синхронизация, то восстановить их не получиться, придется добавлять заново.
Google chrome по достоинству можно отнести к флагманам среди приложений-браузеров. На его основе построено множество программ для просмотра веб страниц, включая и «Яндекс браузер». Это обусловлено тем, что он довольно быстрый в работе, потребляет минимум ресурсов компьютера, а также имеет простенький и визуально понятный интерфейс. К тому же, недавно использовав Google Сhrome Canary – тестовую версию основного браузера, можно с уверенностью предположить, что в дальнейшем он будет работать еще быстрее и эффективнее. Но где хранится Гугл Хром
и необходимые для его работы исполняемые файлы?
Разберем досконально этот вопрос, как и устанавливаемые рабочие каталоги, благодаря которым осуществляется работа.
Для того, чтобы узнать месторасположение исполняемого файла и рабочей папки, достаточно кликнуть по ярлыку правой кнопкой мыши и выбрать строку «Расположение файла».
Как видно по скриншоту, браузер Chrome расположен по адресу: C:\Program Files (x86)\Google\Chrome\Application. Сразу же стоит сказать, что этот адрес остается неизменным для любого компьютера, ведь при установке невозможно изменить месторасположение рабочей папки, инсталляционный пакет прописывает его по умолчанию.
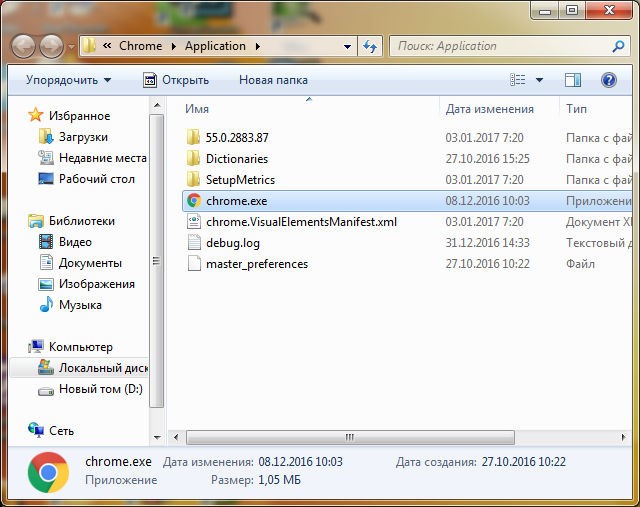
Как можно увидеть по скриншоту, здесь имеются также три директории:
- папка с числовым обозначением содержит базовые файлы, обеспечивающие нормальную работу для конкретной из версий;
- в Dictionaries содержатся различные словари и подобные по целям файлы (например для того, чтобы максимально быстро совершить перевод той или иной страницы);
- в SetupMetrics имеются метрические данные и связанные с ними файлы установки.
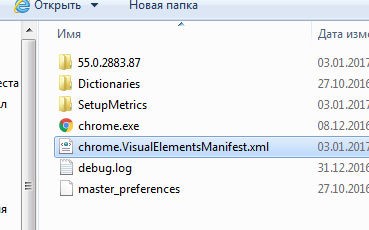
Что касаемо иных файлов, то все они необходимы для работы Chrome, например, в debug.log содержатся записи логов и служебная информация, например, причины возникновения ошибок. Но больше всего пользователя интересует месторасположение устанавливаемых пользовательских настроек. Как можно было заметить, они не расположены совместно с исполняемым файлом. Для того, чтобы найти именно папку пользователя, кликните Win+R, в появившемся окне введите %AppData% и кликните по кнопке «Ок».
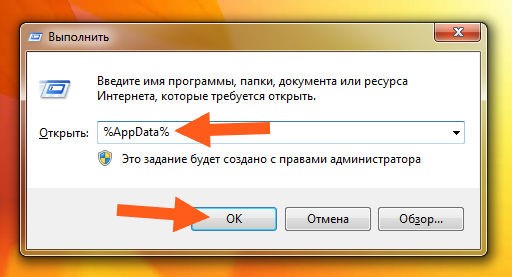
После этого откроется соответствующая папка, в которой прописываются не исполняемые файлы, а именно файлы пользователей практически всех программ.
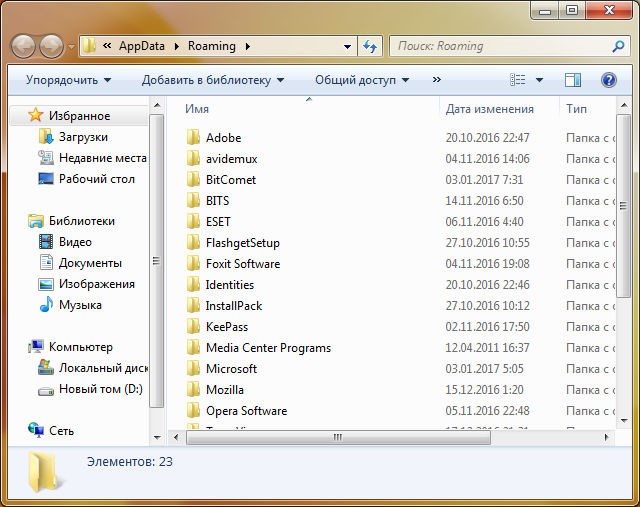
Однако именно Chrome размещает каталоги юзеров не в этой папке, а на уровень выше. Выйдите из папки Roaming и выберите Local, откройте каталог Google, в котором и будут содержаться пользовательские данные браузера. При этом, здесь будут не только данные браузера Chrome, но и всех приложений компании Google, установленных на компьютере.
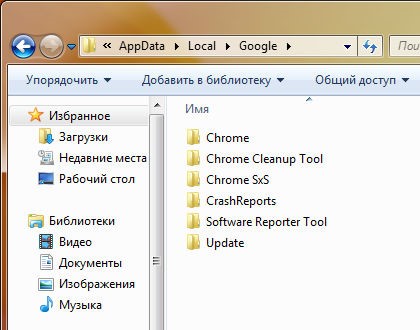
Перейдя по адресу Crome – User Data, Вы окажетесь в директории, которая и содержит всю пользовательскую информацию. То есть, вся история, профили пользователей и т.п. содержатся именно здесь.
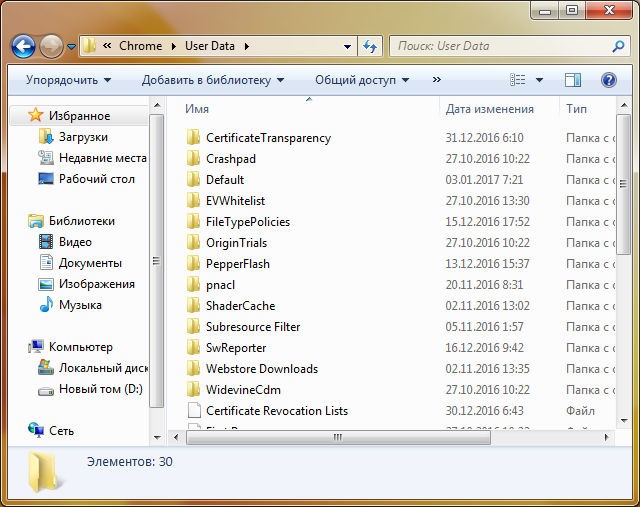
В итоге можно отметить: чтобы попасть в папку с пользовательским профилем, необходимо пройти по пути C:\Users\VirtMachine\AppData\Local\Google\Chrome\User Data (вместо VirtMachine должно быть прописано имя учетной записи Windows), в то время, как все исполняемые файлы расположены в C:\Program Files (x86)\Google\Chrome\Application.
Однако и это еще не все. Некоторые файлы, ссылки и т.п. могут быть размещены и в других папках, но, как правило, на системном диске. Это легко проверить, открыв окно проводника и выполнив поиск на этом диске (в подавляющем большинстве случаев, это диск С).
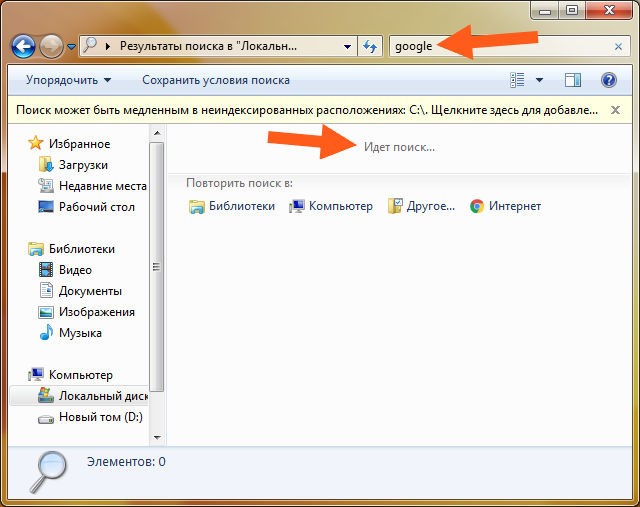
На следующем скриншоте можно досконально изучить, куда еще могут быть произведены записи браузера.
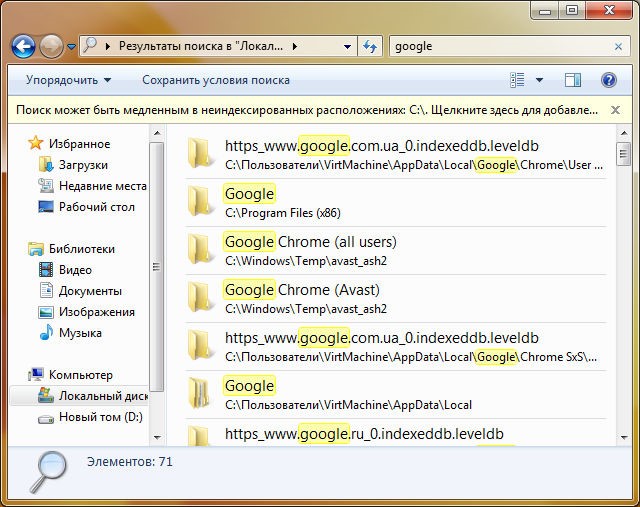
В целом, вся информация, занесенная в иные папки, например в Windows, связана с иными программами: подключаемыми расширениями, ссылками и т.п. Сами по себе данные, которые размещены не в рабочей папке и директории настроек не несет много содержательности. Единственной причиной, по которой возможно они и понадобятся, если у Вас на компьютере была установлена вредоносная программа, направленная на произвольное открытие страничек с рекламой и подобной направленности.
Как добавить в закладки в Google Chrome интересующий сайт
Вместо того, чтобы вспоминать урл адрес сайта и вручную его вводить в адресную строку, достаточно нажать на нужную закладку. Существует масса способов, как превратить сайт в закладку. Давайте с ними разбираться.
Итак, самый простой способ добавить закладку в Гугл Хром – это нажать на значок «звезды» в адресной строке. После чего она автоматически появляется на панели закладок.
Еще несколько методов быстрого создания закладок:
- Использовать комбинацию Ctrl + D;
- Сохранить закладки в другом веб-браузере и импортировать в ;
- Добавить закладки в Google Chrome вручную – для этого следует кликнуть на панели правой клавишей мыши и нажать на «Добавить страницу».
Как сделать закладку в Гугл Хром
Если в Вашем браузере отключена панель закладок, то сохраненные сайты не будут отображаться вверху обозревателя, найти их можно будет только в Настройках программы. Но это не очень удобно – каждый раз лезть в настройки, чтобы открыть нужный сайт. Поэтому следует ее включить, для этого жмем «Настройки» — «Закладки» — «Показывать панель закладок», либо комбинацию клавиш Ctrl + Shift + B.
Синхронизация Google Chrome
После обновления, в новых версиях, браузер Google Chrome позволяет сохранять закладки с помощью синхронизации.
Ваши закладки будут синхронизированы с сервером Google. При входе в Интернет с другого браузера Google Chrome, вам нужно будет ввести данные вашего аккаунта. Произойдет синхронизация настроек браузера, и на другом браузере Гугл Хром будут точно такие настройки, как и на вашем основном браузере.
Вам также может быть интересно:
- Профиль в браузере Google Chrome
- Экономия трафика — расширение Data Saver
Для этого нужно войти в Chrome на странице, которая откроется сразу после установки браузера. Если вы пропустили этот шаг, то потом войти в Chrome можно будет в окне браузера, в поле «Не выполнен вход в Chrome (Не упустите возможность — войти)».
Если у вас нет учетной записи, то создайте почтовый ящик в Google.
На этом изображении видно, что в браузере на панели закладок находятся закладки сервисов Яндекса и закладка Wikipedia — свободной энциклопедии Википедия, а в папке «Другие закладки» находятся три закладки.
Для наглядности сейчас я открою браузер Google Chrome на виртуальной машине в операционной системе Windows XP. Это уже другая операционная система и считается, что это другой компьютер.
На изображении видно, что панель закладок в браузере Google Chrome, установленном в операционной системе Windows XP, пустая и на ней нет закладок.
В правом верхнем углу браузер предлагает войти в Chrome с аккаунта Google. Для этого необходимы будут адрес и пароль почты Gmail.
После нажатия на ссылку войти, в окне «Вход» потребуется ввести адрес электронной почты и ее пароль, а затем нажать на кнопку «Вход».
После входа ваши данные будут синхронизированы с сервером Google. Теперь после входа в Интернет в браузере Google Chrome с любого компьютера, вам нужно будет только ввести свои данные электронной почты и ее пароль, для синхронизации с аккаунтом Google.
Если это необходимо, то можно настроить дополнительные настройки синхронизации. Для этого, необходимо пройти по этому пути – «Настройка и управление Google Chrome» => «Настройки» => «Дополнительные настройки синхронизации».
После ввода данных, начинает происходить синхронизация. Ваши закладки, история и другие настройки синхронизируются с вашим аккаунтом Google. В правом верхнем углу нажимаете на кнопку «ОК».
После синхронизации ваши закладки появились в браузере в операционной системе Windows XP. На изображении видно, что на панели закладок и в папке «Другие закладки» появились закладки, которые были в браузере в операционной системе Windows 7.
Таким способом можно сохранять закладки браузера, и после входа с любого компьютера получать доступ к своим закладкам и другим настройкам своего браузера Google Chrome.
Если вы входите в Интернет с чужого компьютера, то тогда в браузере Google Chrome нужно будет добавить другого пользователя. Для этого следует нажать на кнопку «Настройка и управление Google Chrome» => «Настройки» => «Пользователи» => «Добавить пользователя». После ввода своих данных, вы можете использовать браузер со своими настройками.
Внимание! После завершения работы с браузером, не забудьте потом удалить, вами добавленного пользователя с вашим аккаунтом Google, чтобы данные вашего аккаунта не попали в чужие руки.
Список избранных сайтов в “Диспетчере”
Возможности редактирования уже сохраненных страниц
Для изменения параметров списка избранного стоит зайти в главное меню Chrome, стать на пункт «Закладки», затем выбрать «Диспетчер».
Перед Вами появится перечень с сохраненными сайтами. Кликаете на многоточие справа от нужного, выбираете первую же опцию «Изменить».
В появившемся окне задаете новое имя и URL. После этого сохраняете внесенные изменения.
Группировка в папки
Сгруппируйте ресурсы в папки по разным тематикам. Так Вы точно будете уверены, что сайты для онлайн-игр будут храниться в одном каталоге, «чтиво» – в другом, музыка – в третьем и т. д. Параметр может быть нетематическим – например, закладки на компьютере и на смартфоне, импортированные из других браузеров, прочие.
Чтобы сделать новую папку или просмотреть те, что уже существуют, заходите в основное меню Хрома, в раздел Диспетчер. Перечень сохраненных каталогов Вы увидите в поле слева. Для создания новой папки нажмите на три точки в синем поле. Не путайте это значок с такой же иконкой главного меню обозревателя.
Выберите опцию «Новая папка», затем дайте ей название, сохраните и переместите туда нужные урлы.
Иногда одна или несколько тек храниться и отображается в верхней панели вкладок Хрома. Это еще больше облегчает дело: просто перетяните сайт в выбранную папку, и он будет там сохранен.
Удаление из “Избранного”
Когда Вы решаете убрать закладку из списка, помните что это необратимо. Если в будущем понадобится вновь добавить сайт в «Избранное», надо будет делать все сначала. При удалении закладки в Хроме через «Диспетчер» она также исчезает из панели быстрого доступа. А также больше не будет храниться и в списке избранного на других, синхронизированных с Гуглом, гаджетах.
Удалить закладку можно несколькими разными способами:
Через выпадающий список в главном меню и нажатие на адрес сайта правой кнопкой мышки.
В «Диспетчере» нажатием на три точки и выбором нужной опции.
На панели быстрого доступа можно удалить через правую кнопку мыши.
Экспорт/импорт
Отдельный плюс Гугл Хрома – возможность переносить и хранить вкладки из других веб-браузеров, а также экспортировать их в обратном направлении. Для импорта списка «Избранное» сделайте следующее:
- Войдите в главное меню Хрома. Выбираете категорию «Закладки». В ней кликаете «Импортировать».
- В появившемся окне указываете интернет-обозреватель и выбираете элементы для перемещения. После этого жмете «Импорт».
Избранные ссылки из других браузеров в Хром можно переместить с помощью файла формата HTML. Для этого:
- Заходите в тот же раздел «Импортировать».
- Выбираете в списке сверху позицию «HTML-файл с закладками».
- Далее нажмите «Выберите файл».
- Указываете папку, где хранится документ с вкладками Хрома, и запускаете процедуру импорта. Данные будут сформированы в новую папку. Как правило, она называется «Импортированные из…».
Экспорт избранных сайтов в Хроме пригодится при переустановке браузера или переходе на другой обозреватель. Все делается в уже знакомом Вам «Диспетчере закладок». Нажимаете на многоточие в синем поле и выбираете опцию «Экспортировать».
Здесь же появится окно для указания места хранения html-файла. По умолчанию система назовет его в формате «bookmarks_дата». Выбираете папку и нажимаете «Сохранить».
Как найти закладки Chrome в macOS
В системе macOS Chrome хранит закладки в папке Application Support. Её можно найти с помощью «Терминала». Файловый проводник должен быть установлен на отображение скрытых папок.
Наберите в командной строке
/Users/<your username>/Library/Application Support/Google/Chrome/Default
Нажмите на ввод и Finder откроет папку с закладками.
Если папка скрыта, всё равно можно получить к ней доступ в Finder.
1. Откройте Finder.
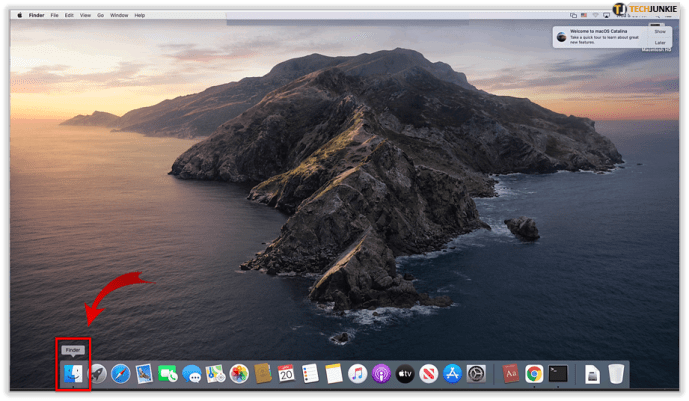
2. Перейдите по адресу
Users/<your username>/.
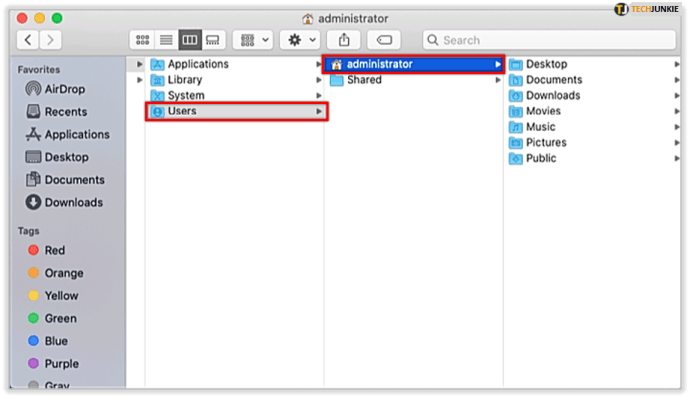
3. Если вы не видите папку Library, нажмите сочетание клавиш Command + Shift + Period для отключения скрытых папок. Или же, для доступа к файлам в папке Library напрямую, удерживайте клавишу Alt при нажатии на меню Go.
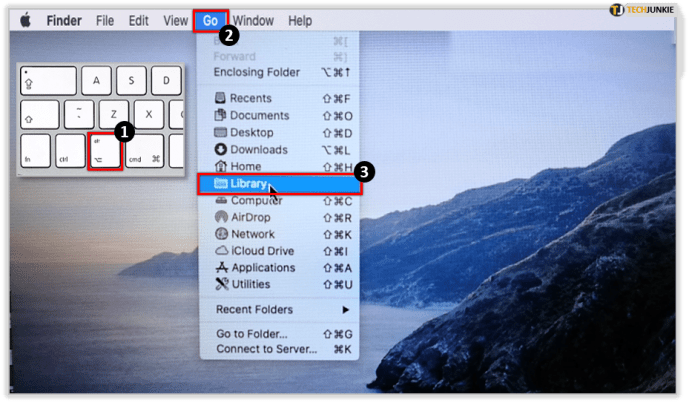
4. Откройте Library > Application Support.
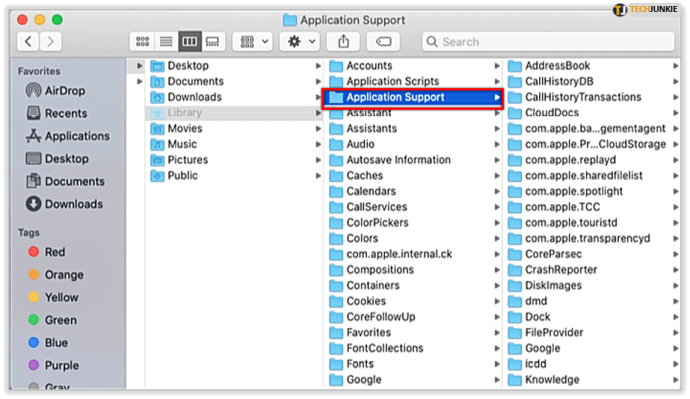
5. Найдите и нажмите на папку .
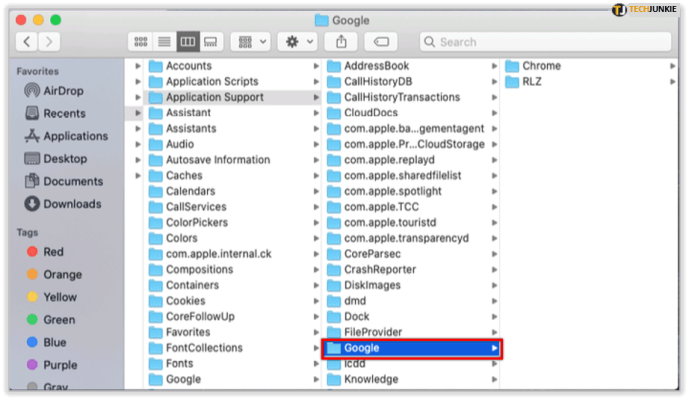
6. Откройте папку Chrome.
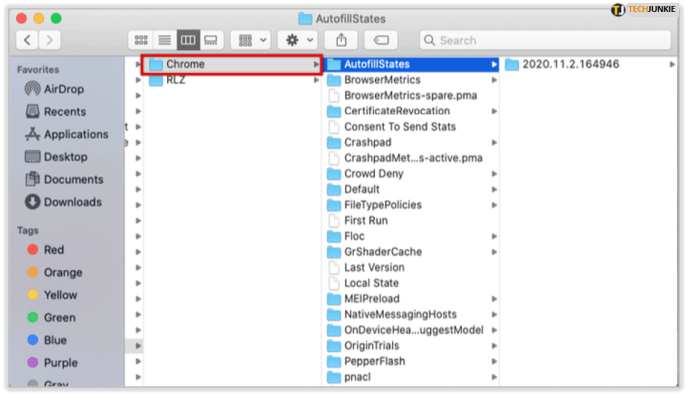
7. Откройте папку Default.
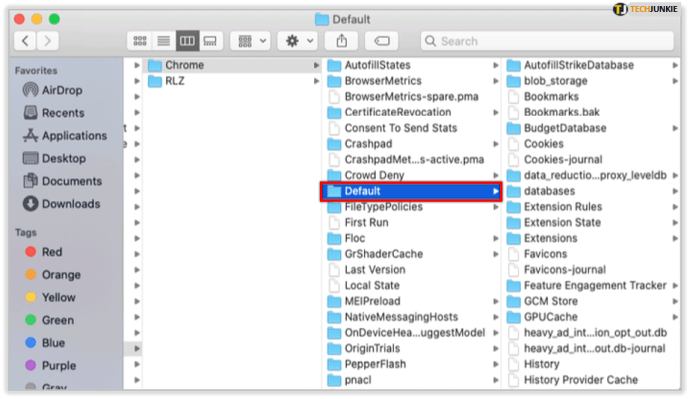
8. Здесь должен быть файл Bookmarks со всеми закладками браузера Chrome и файл Bookmarks.bak. Это резервная копия файла закладок.
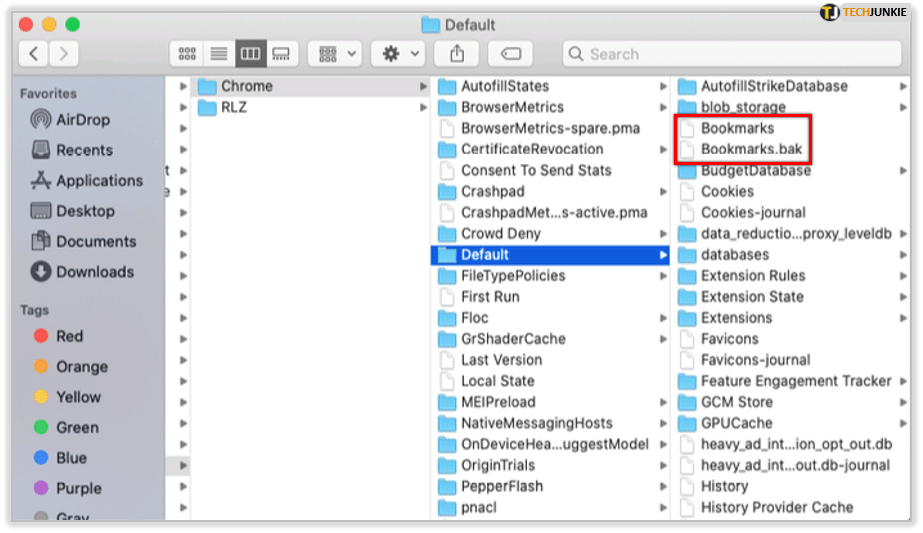
Где находятся закладки Google Chrome в macOS?
Google Chrome хранит свои закладки в каталоге «Поддержка приложений» в macOS. Ваш файловый браузер должен быть настроен на показать скрытые папки в macOS . Вы можете найти этот каталог через «Терминал».
Введите командную строку: / Пользователи // Библиотека / Поддержка приложений / Google / Chrome / По умолчанию . Нажмите Enter, и Finder откроет папку с вашими закладками.
Если папка скрыта, вы все равно можете получить к ней доступ с помощью Finder. Вот что вам следует делать:
- Открыть Finder .
- Перейдите к Пользователи // .
- Если вы не видите Библиотека каталог, нажмите Command + Shift + точка кнопки для отключения скрытых папок.В качестве альтернативы, если вы хотите получить доступ к файлам библиотеки напрямую, удерживайте клавишу Alt перед выбором Идти меню.
- Перейти к Библиотека> Поддержка приложения .
- Находить .
- Нажмите Хром .
- Введите По умолчанию папка.
Здесь вы должны увидеть файл «Закладки», содержащий все ваши закладки Chrome.
Добавляем папку на панель закладок в Google Chrome
Для удобства Вы можете добавить на панель любое количество папок. Это позволит создать больше страниц и удобно их сгруппировать.
Как это сделать? Нажмите на панели ПКМ и выберите пункт «Добавить папку».
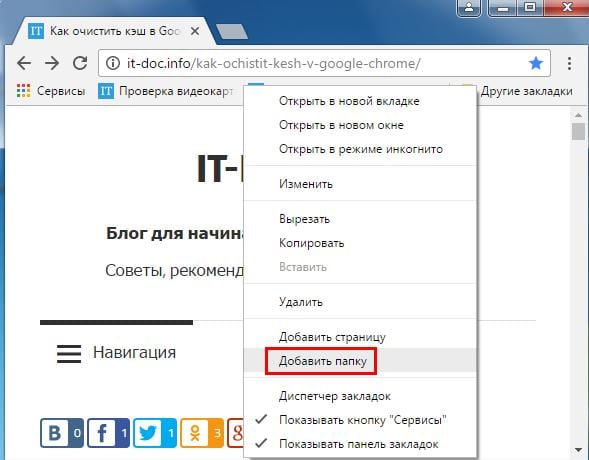
Или откройте диспетчер (Ctrl+Shift+O) и создайте ее там. И в дальнейшем при сохранении новых страниц просто выбирайте папку с нужным названием.
Результат:
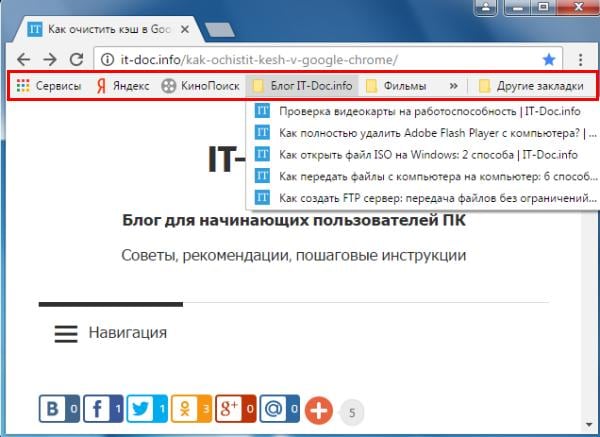
Никаких ограничений здесь нет (кроме вашей фантазии). Так что добавляйте сайты, как хотите, главное – чтобы Вам было удобно.
Здравствуйте, друзья! Сегодня мы с вами разберемся, как сделать закладки в Хроме, а именно, как их добавлять, удалять, а также сортировать по папкам в браузере Google Chrome. Практики у нас здесь много будет, поэтому с теорией затягивать не буду.
Как настроить Google Chrome
Все настройки начинаются на кнопке , которая находится в правом верхнем углу —При нажатии на неё открывается выпадающее меню
Сейчас нас интересуют Настройки
. Открывается вкладка настроек. Настроек много, но сделаем самые основные.
Настраиваем начальную страницу
Поставим галочку в чекбоксе Всегда показывать панель закладок
— очень удобно, когда все твои закладки под рукой и их видно.
Мне удобно (тут Вы выбираете сами) чтобы всегда при открытии браузера была поисковая система Яндекс. Для этого в поле Добавить страницу
я прописал http://www.yandex.ru/ и нажал кнопку ОК. теперь у меня всегда будет открываться Яндекс.
Теперь стало поприличнее выглядеть…
Как сделать импорт экспорт закладок
Импорт закладок
Разберемся с закладками. Делаем импорт закладок: нажимаем на ссылку Импортировать закладки…
Открывается окно. Сначала разбираемся откуда будем импортировать закладки. По умолчанию из Internet Explorer
Но если нажать на маленький треугольник рядом, то вывалиться и другие места откуда можно импортировать.
Затем выбираем, элементы для импорта: что нужно — ставим галочки и нажимаем кнопку Импорт
.
Теперь у нас есть панель с закладками.
Примечание: такой импорт делается при первичной установке браузера. Если у Вас уже установлен браузер и Вы желаете сделать импорт, то посмотрите на рисунок ниже: и увидите Импортировать закладки и настройки
.
Экспорт закладок
Для экспорта закладок необходимо в правом верхнем углу нажать кнопку Настройки и управление Google Chrome
Затем выбрать Закладки
и Диспетчер закладок
. Открывается окно.
В этом окне выбираем Упорядочит
ь. И в контекстном меню — Экспортировать закладки в файл HTML…
Далее выбираем место сохранения файла с закладками. Экспорт закладок сделан.
Как в хроме добавить закладку
Сначала у нас в браузере должна быть открыта веб-страница (т.е. сайт), который мы хотим сохранить в закладках. После этого в правом верхнем углу в адресной строке браузера нажимаем на звездочку. Вывалится окошко закладки.
Здесь можно: Изменить имя закладки (на рисунке Яндекс), Папка
(куда будет сохранена закладка. На рисунке -в папку Панель закладок
). Если нажать маленький треугольник, то место сохранения можно изменить. Также здесь можно и удалить закладку. После нашего выбора жмем Готово
.
Где закладки в Хроме
Закладки хранятся по адресу:
Или так
Попробуем добраться. Сначала узнаем имя пользователя. В левом нижнем углу на экране компьютера нажимаем кнопку Пуск
.
И справа вверху читаем Ваше имя пользователя. Далее нужно пройти по адресу, но дело в том, что есть папки скрытые и мы их просто не видим и соответственно пройти по пути не сможем. Значит надо сделать скрытые файлы видимыми. решаем локальную задачку:
Как показать скрытые файлы и папки
Нажимаем кнопку Пуск
и Панель управления
.
Открывается окно настроек параметров компьютера и нажимаем Оформление и персонализация
.
Открывается окно в котором выбираем Показ скрытых файлов и папок
.
Переходим на вкладку Вид
Отмечаем радиокнопку Показать скрытые файлы, папки и диски
и жмем кнопку Применить
.
Теперь вспоминаем путь и по нему спокойно идём.
С:\Users\\Application Data\Google\Chrome\User Data\Default
Как настроить Google Chrome видео
Google Chrome является многофункциональным браузером. Многие настройки в нем можно редактировать с учетом требований и желаний пользователя, что позволяют делать в google chrome горячие клавиши. Полный список горячих клавиш с описанием функций, что определенно поможет вам в работе вы найдете . Кроме того, вручную можно корректировать закладки, для чего понадобится работа непосредственно с конфигурационными файлами, в которых содержатся нужные сведения. Перед тем, как это делать, давайте разберемся, где именно в Google Chrome хранятся закладки.
Как Восстановить Закладки в Chrome с Помощью 4 Эффективных Способов
Как восстановить закладки в Chrome? Попробуйте следующие решения для восстановления удаленных закладок Chrome.
Способ 1. Найдите Удаленную Историю Chrome на Компьютере
Если вы случайно удалили историю браузера или закладки в Chrome, у вас может быть локальная папка с файлами, в которой создаются резервные копии со всей историей просмотров и закладок в Chrome. Зайдите в папку на своем компьютере:
C:\Users\(имяпользователя)\AppData\Local\Google\Chrome\User Data\Default\local storage(или Bookmarks)
Когда вы зайдёте туда, кликните мышкой, чтобы снова добавить её в браузер Chrome.
Способ 2. Восстановление Удаленных Закладок Chrome с ПК
Если вы не нашли резервных копий на своем компьютере, когда ваши закладки Chrome были удалены или пропали из браузера, у вас все еще есть один шанс. Можно попробовать лучшую программу для восстановления данных чтобы вернуть закладки и папку с файлами. Скачайте прямо сейчас программное обеспечение для восстановления данных — EaseUS Data Recovery Wizard чтобы восстановить удаленные или потерянные закладки/историю/избранное в Chrome на вашем компьютере.
Скачать для ПК
Скачать для Mac
Шаг 1. Запустите программу восстановления данных с жесткого диска от EaseUS.
Запустите EaseUS Data Recovery Wizard и выберите тот диск, на котором вы потеряли или случайно удалили файлы.
Нажмите «Сканировать», чтобы начать поиск всех потерянных данных и файлов.
Шаг 2. Дождитесь завершения сканирования.
Программа от EaseUS просканирует указанный диск полностью и представит вам всю потерянную информацию (включая скрытые файлы).
Шаг 3. Просмотрите список найденных файлов и восстановите нужные из них.
После предварительного просмотра, выберите нужные вам файлы, которые были потеряны на диске, и нажмите кнопку «»Восстановить»», чтобы сохранить их в безопасном месте на вашем компьютере или другом внешнем запоминающем устройстве.»
После того как вы восстановите историю Хрома, можете скопировать закладки обратно в папку резервного копирования на вашем компьютере в качестве резервной копии, а затем просмотреть каждую из них, чтобы снова установить как закладки в Chrome.
Этот метод будет очень полезен, если вы, вдруг, потеряли важные закладки или избранное в Chrome из-за обновления браузера. Просто следуйте приведенным ниже инструкциям, чтобы сразу решить эту проблему.
Шаг 1. Нажмите Windows + R, введите cmd и нажмите кнопку ОК. Или просто можете ввести cmd в строке поиска Windows.
Шаг 2. Откройте Командную Строку, введите ipconfig /displaydns и нажмите Enter. Будут показаны все последние веб-сайты, которые вы посещали, и вы сможете зайти на них и снова установить в качестве закладок в Chrome.
Где хранятся закладки в Google Chrome и на ПК
На этой странице мы расскажем, где хранятся закладки Google Chrome в самом браузере, а также подробно опишем, как найти путь на ПК, чтобы увидеть избранные страницы. Информация нужна тем, кто хочет иметь постоянный доступ к сохраненным ресурсам и при необходимости переносить их на другое устройство или в сторонний браузер.
Избранные ресурсы – важный инструмент, они позволяют моментально получить доступ к содержимому, не разыскивая сайт в интернете. Поговорим о том, где Хром хранит закладки онлайн.
Онлайн
Практически ни у кого не вызывает трудностей с тем, чтобы сохранить вкладку в Хроме, но многие не знают, куда именно их сохраняет браузер.
Чтобы увидеть, где хранятся закладки Гугл Хром внутри браузера, придется выполнить несколько простых действий:
- Войди в систему;
- Нажми на иконку управления и настроек – три вертикальные точки в верхнем правом углу окна;
- Выбери строку меню с соответствующим названием;
- Кликни на нее и перейди к пункту «Диспетчер»;
В новом окне откроются доступные вкладки (добавленные закладки) – слева располагаются папки, созданные пользователем, а слева – их содержимое.
Обрати внимание, что в диспетчере не только хранятся вкладки пользователя, но и доступно управление страницами, просто нажмите на три точки справа от ссылки и вы увидите:
- Удаление;
- Изменение имени или адреса;
- Открытие (в обычном режиме и инкогнито).
Теперь разберемся, в какой папке хранятся закладки Гугл Хрома и где их можно найти на компьютере или ноутбуке.
На компьютере
Многих интересует, в какой папке в Google Chrome находятся закладки, как можно найти содержимое просмотренных страниц на компьютере. Эта информация пригодится для переноса файла в другое место.
Итак, как открыть закладки в Гугл Хром на ПК:
Открой проводник ОС Windows 7 или другой операционной системы;
В строку адреса введи следующий текст без кавычек «C:\Documents and Settings\Имя пользователя\Local Settings\Application Data\Google\Chrome\User Data\Default» или «C:\Users\Имя пользователя\AppData\Local\Google\Chrome\User Data\Default» или просто последовательно выполните переход по данным папкам;
Обрати внимание, что вместо имени пользователя необходимо вставить обозначение своей учетной записи в операционной системе;
Кликните на кнопку Enter;
В новом окне вы увидите файл с названием «Bookmarks» – это и есть ответ на вопрос, где лежат сохраненные страницы единым документом.
Вот и всё, надеемся ты с легкостью найдешь нужную тебе закладку, не тратя на это много времени.
Ещё по теме
Скачать Мазилу для Виндовс 10
Изменение карты в Google
Mozilla Thunderbird
Как удалить почту Gmail
Как посмотреть пароли
Firefox для Windows XP
Где хранятся закладки : 2 комментария
- Виттта08.01.2019 в 11:22 Подскажите, где найти закладки в Гугл Хром в самом браузере?
- Администрация сайта Автор записи 11.01.2019 в 14:10 Откройте меню управления и перейдите к строке с соответствующим именем, там вы увидите «Диспетчер». Откройте его, чтобы получить доступ к выбранным ресурсам.
Как найти файл Bookmarks в Windows
Закладки хранятся в файле Bookmarks, который, в свою очередь, лежит в папке Default с личными данными пользователя. Этот файл можно использовать для переноса закладок из одного браузера в другой. См. также: Как сохранить закладки в Google Chrome
Чтобы его найти:
-
Нажимаем на иконку «Проводника» в панели инструментов Windows 10.
Нам нужен файловый менеджер
-
В открывшемся окне нажимаем на вкладку «Вид».
Сначала нужно включить отображение скрытых файлов. Иначе не попадем в папку с нужными файлами
-
Ставим галочку напротив пункта «Скрытые элементы».
В Windows 10 это делается одним кликом. О других способах можете почитать тут
- Затем кликаем по адресной строке в файловом менеджере.
- Вводим туда путь до папки с нужным файлом C:Usersuser1AppDataLocalGoogleChromeUser DataDefault
-
Нажимаем на клавишу «Ввод» (Enter).
Вместо user1 вводим имя учетной записи, через которую мы зашли в Windows
-
В открывшейся папке ищем файлы Bookmarks.
Здесь лежат нужные файлы
Linux: в какой папке хранятся закладки Google Chrome?
Для Linux это тоже самое. Однако в Linux может быть установлен Google Chrome или Chromium (браузер с открытым исходным кодом, на котором основан Google Chrome). Соответственно, местоположение папки может немного отличаться.
Вам придется перейти к потенциально двум различным путям хранения:
Гугл Хром: /дом/ВАШ ЛОГИН/.config/google-chrome/Default/
Хром: /дом/ВАШ ЛОГИН/.config/chromium/Default/
Также обратите внимание, что папка может быть в формате «Профиль 1/2 ..” вместо По умолчанию,
В дополнение к расположению папки закладок, если вы хотите быстро познакомиться с управлением закладками в Google Chrome, вы можете обратиться к видео ниже:




























