Способ 8:Восстановление системы
Простой и эффективный метод исправления множества проблем, связанных с самыми разными ошибками в работе системы — использование средства ее восстановления. Если у вас включено создание резервных точек и другие легкие способы из этой статьи вам не помогли, перед тем, как переходить к трудным, рекомендуем просто откатиться к одной из точек восстановления.
Подробнее: Откат к точке восстановления в Windows 10 / /
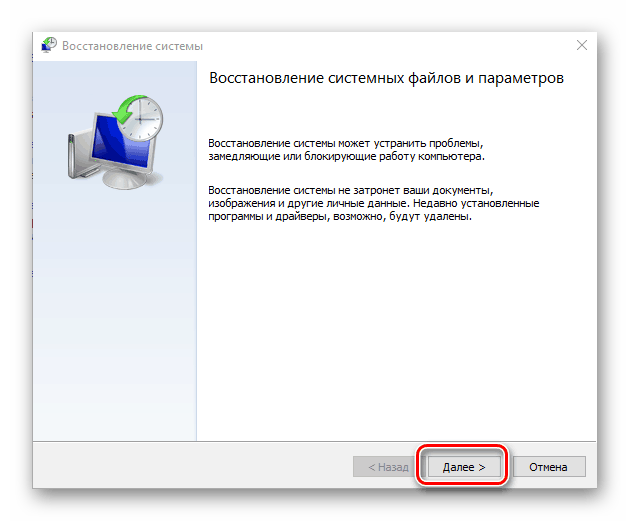
Возврат к исходному состоянию
Всегда есть шанс того, что никакие испробованные методы не содействуют разрешению проблемы. Самый радикальный способ проверить, действительно ли загвоздка кроется в программной части, заключается в откате системы до исходного состояния. После этого придется переустанавливать некоторые приложения и менять некоторые системные настройки, которые сбились до заводских.
Восстанавливайте Windows только если никакие рекомендации не возымели успеха и вы готовы к тому, что придется потратить определенное количество времени на то, чтобы привести систему к тому состоянию, которое было до возникновения трудностей.
Подробнее: Восстанавливаем к исходному состоянию Windows 10
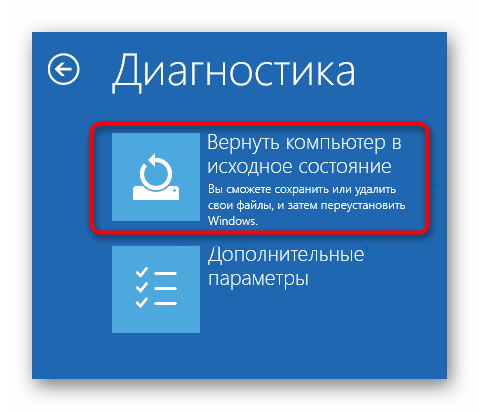
Дополнительно отметим об отсутствии в Windows 7 упомянутой выше функции и единственное, что можно сделать — при помощи установочного диска/флешки сбросить ее до состояния как «из магазина», то есть удалить вообще все. Прибегать к полному восстановлению следует в самом крайнем случае, предварительно сохранив все важные файлы в другом месте (внешний жесткий диск, облачное хранилище, USB-флеш). Пользователи Windows 10 также могут привести свою систему к заводскому состоянию, однако некоторые персональные данные все же будут сохранены. Но именно это 100% исправит любую программную ошибку, если дело, конечно, в ней.
Подробнее: Восстанавливаем до заводских настроек Windows 10 /
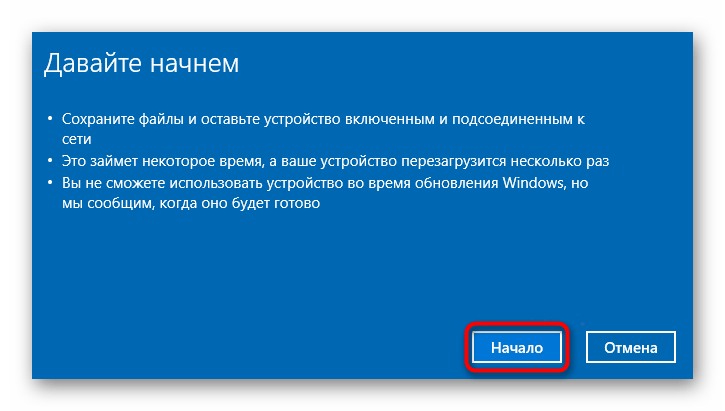
Шаг 3: Проверка устройства в Диспетчере устройств
После включения клавиатуры на ноутбуке Dell необходимо проверить ее статус в Диспетчере устройств для убедиться, что она правильно распознается и работает.
Чтобы открыть Диспетчер устройств, нажмите правую кнопку мыши на кнопке «Пуск» в левом нижнем углу экрана и выберите пункт «Диспетчер устройств».
В окне Диспетчера устройств найдите раздел «Клавиатуры» и разверните его. Вы должны увидеть список доступных клавиатур, включая ту, которую вы только что включили в настройках BIOS.
Проверьте, есть ли рядом с клавиатурой знак восклицательного знака или вопросительного знака. Если такой знак есть, это указывает на проблему с устройством. В этом случае щелкните правой кнопкой мыши на клавиатуре и выберите пункт «Обновить драйвер». Попытайтесь обновить драйвер программным обеспечением или загрузить его с официального сайта производителя.
Если устройство не отображается в Диспетчере устройств, возможно, оно не подключено должным образом или требуется замена. В этом случае рекомендуется обратиться в службу поддержки Dell для получения профессиональной помощи.
Клавиатура все еще заблокирована?
Если вы не можете использовать клавиатуру ноутбука Dell и вам необходимо выполнить свои задачи, не волнуйтесь. Попробуйте эти обходные пути:
Используйте экранную клавиатуру
Экранная клавиатура Windows доступна из меню специальных возможностей на экране блокировки. Это полезная альтернатива, когда вы не можете войти в систему из-за неработающей физической клавиатуры, и это особенно удобно для ноутбуков с сенсорным экраном.
Используйте внешнюю клавиатуру
Альтернативно, если экранная клавиатура кажется вам громоздкой, вы можете подключить внешнюю клавиатуру. Многие современные клавиатуры оснащены Bluetooth, что обеспечивает возможность беспроводной связи без необходимости использования кабелей.
Обратитесь в службу поддержки Dell
Служба поддержки Dell известна своей отзывчивостью и поддержкой. Их команда поможет вам удаленно устранить неполадки, а при необходимости они также могут порекомендовать посещение ближайшего магазина или организовать выезд технического специалиста к вам.
Клавиатура ноутбука Dell заблокирована: часто задаваемые вопросы
Как заблокировать клавиатуру, чтобы предотвратить случайное нажатие?
Встроенную клавиатуру ноутбука можно заблокировать, удалив драйверы клавиатуры из диспетчера устройств. После перезапуска эти драйверы будут автоматически переустановлены, что разблокирует клавиатуру. Вы также можете установить несколько сторонних приложений, таких как KeyboardLocker или KeyFreeze, чтобы иметь специальную комбинацию клавиш для быстрой блокировки и разблокировки клавиатуры.
Почему моя клавиатура не печатает в Windows 11?
Ваша клавиатура может выйти из строя, если соответствующие драйверы повреждены или устарели. Чтобы это исправить, переустановите или обновите эти драйверы. Если вы используете внешнюю клавиатуру, попробуйте повторно подключить ее, чтобы устранить возможные сбои в системе.
Программы для Windows, мобильные приложения, игры — ВСЁ БЕСПЛАТНО, в нашем закрытом телеграмм канале — Подписывайтесь:)
Что можно еще сделать, чтобы клавиатура заработала?
Если после диагностики на аппаратную ошибку и обновления драйверов клавиатура не заработала, то значит в системе происходит конфликт программного обеспечения. Тогда стоит выполнить следующие типичные процедуры для этого вида проблем:
Обновить операционную систему
Зайдите в Центр обновления Windows и убедитесь, что все обновления скачены и установлены. Если это не так, то обязательно загрузите их, установите, а затем не забудьте перезагрузить систему, чтобы все обновления стали на свои места.![]()
Перезагрузить ПК в безопасном режиме
Определить есть ли место конфликту в программной среде можно и с помощью безопасного режима. Принцип действия такой: вы запускаете режим в котором загружаются только драйверы устройств и некоторые программы Windows. Если у клавиатуры есть конфликт с каким-то недавно установленным приложением, то клавиатура будет работать без проблем в безопасном режиме.
Чтобы зайти в безопасный режим ПК в Windows 10:
- Щелкните мышкой на «Пуск», а следом на «Параметры».
- Затем поочередно выберите раздел «Обновление и безопасность» -> «Восстановление».
- Ваш ПК начнет перезагрузку и на мониторе появится специальный интерфейс восстановления. Вам нужно будет проследовать по такому пути:
Устранение неполадок -> Дополнительные параметры -> Параметры загрузки
- На последнем экране щелкните на кнопку «Перезапуск».
- Система начнет перезагрузку и предложит вам несколько вариантов. Нам нужен вариант безопасного режима без подключения к Сети. Обычно для выбора этого режима нужно нажать клавишу F4 или просто 4. Подсказка будет видна на дисплее.
Если клавиатура в безопасном режиме работает, то значит вам придется удалить последние установленные приложения, которые повлияли на работу клавиатуры.
Сделать восстановление системы
В Windows есть возможность откатить всю систему к точке в прошлом, когда всё работало без ошибок. Попробуйте это средство:
- В строке поиска найдите «Панель управления».
- В окне панели в строке поиска введите «Восстановление», а затем в результатах выберите одноименный раздел.
- На новом экране активируйте «Запуск восстановления системы».
- У вас появится окно мастера восстановления, где вам предложат выбрать точку в прошлом. К этому периоду времени вернется система после восстановления. Далее следуйте подсказкам на экране.
Восстановление системы не повредит ваши пользовательские файлы, а только удалит установленное ПО, которое привело к отключению клавиатуры.
Проверить ПК на наличие вирусов
Сбой в программной среде вполне может быть вызван вирусными атаками. Поэтому обязательно просканируйте систему антивирусником, чтобы исключить такую вероятность.
Прочитать полезные статьи в блоге TehnoPub
Клавиатура на вашем компьютере может не работать из-за ваших собственных настроек. Вы могли сами по ошибке ее отключить. Если не знаете, как вы это сделали, то познакомьтесь с материалом «Как включить клавиатуру». Здесь я рассказывал о самых популярных пользовательских ошибках и путях их решения.
Способ 2: Запуск средства устранения неполадок
В Windows есть встроенная проверка компонентов компьютера и системы на предмет неполадок, при помощи чего можно проверить и клавиатуру. Иногда, хоть и не особо часто, это помогает, поэтому можете попробовать запустить это средство для автоматического анализа.
У пользователей так же должно быть предустановлено фирменное приложение от Dell под названием «SupportAssist». В нем тоже есть раздел с поиском проблем, поэтому, если вы вручную не удаляли эту программу, запустите диагностику через нее.
- Найдите ПО в «Пуске», по необходимости скопировав и вставив название в поисковое поле, и запустите его.
- Переключитесь на вкладку «Troubleshooting», кликните по строчке «I want to check a specific piece of hardware», чтобы развернуть ее, и выберите вариант «Keyboard».
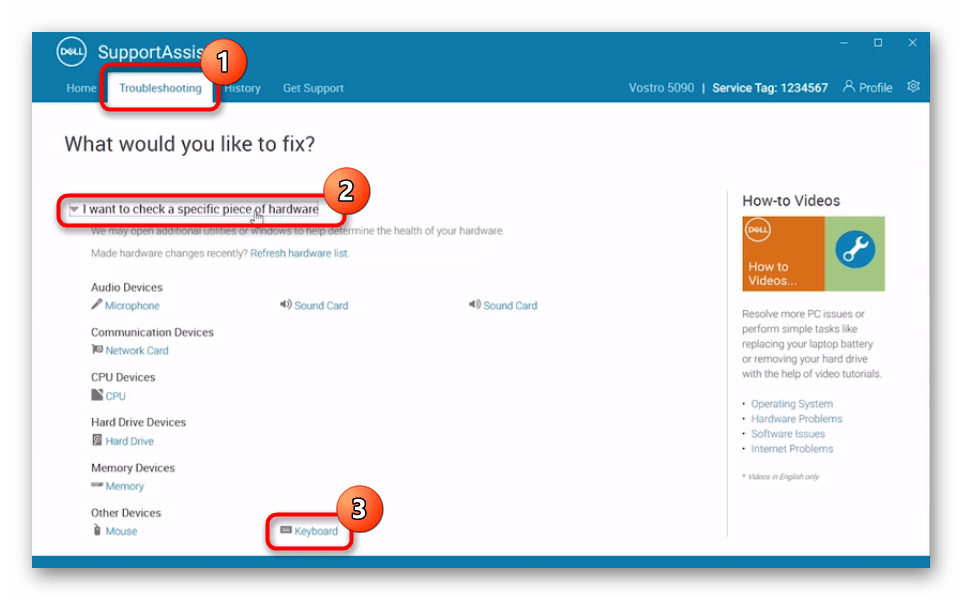
Начнется сканирование, в ходе которого будет открыта утилита для проверки клавиатуры. Вам предлагается нажимать любые клавиши и смотреть, реагирует ли на это ноутбук. Если в полях «Key» и «History» вы не видите того, что нажимаете, нажмите кнопку «Fail» внизу и следуйте указаниям ассистента.
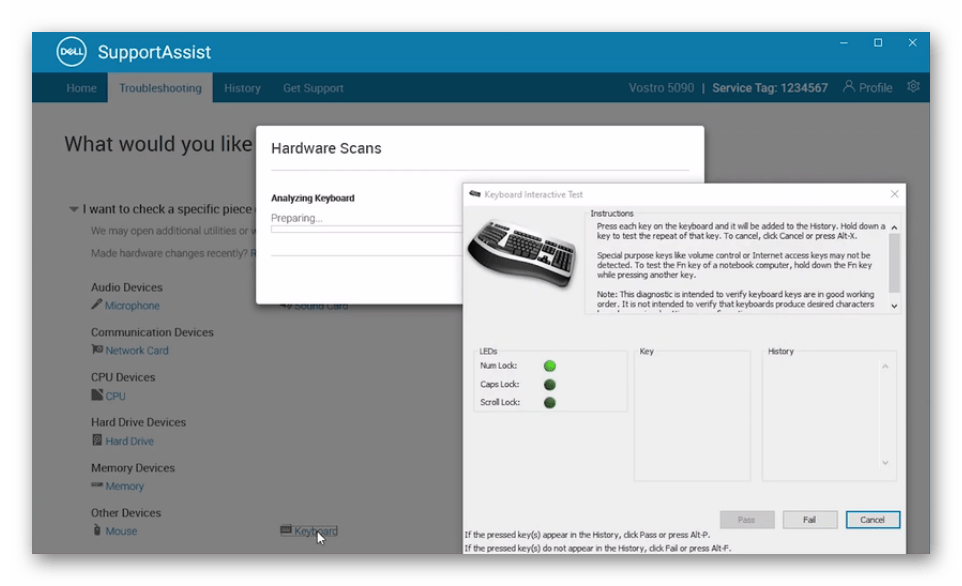
Power Cycle Your Dell Laptop
Power cycling resets the configuration parameters and can even solve the laptop’s unresponsive state. This way, any hardware facing power issues is solved and the device is brought back to life. Here’s how to do it on any Dell model:
- First of all, shut down your laptop.
- Next, remove all the external peripherals and unplug the power adapter too.
- If your Dell laptop has an external battery, remove it from its slot.
- Now, press and hold the power button for 15 to 20 seconds to remove all the residual power.
- Reinsert the battery and replug the charger.
- Now, press the power button once to start your Dell laptop.
Check for Hardware Issues
If none of the solutions helped, the final solution is to check for possible hardware failure. For some Dell users, reseating the keyboard connector can help. But in other cases, you may need to take your laptop to the service center.
According to hardware technicians, the most common cause of keyboard failure is some form of liquid spill. If that’s what has happened, you may have bricked your laptop, which has ultimately caused some or more keys to stop working.
If you have a modular Dell laptop, it’s possible to change just the keyboard panel. But in the worst case, you may require replacing your motherboard.
Исключите возможность аппаратного повреждения
Выход из строя клавиатуры может быть не только из-за членов семьи, но и вследствие износа. Клавиатура могла забиться пылью и грязью, на нее могла попасть вода, а еще мог произойти разрыв с материнской платой. Чтобы исключить аппаратное повреждение, нужно попробовать войти в BIOS.
Перезагрузите компьютер, а как только система начнет загружаться, нажмите на клавиатуре «Delete». Как правило, эта клавиша подходит для входа в БИОС для большинства компьютеров. Но может быть и другая функциональная кнопка или даже сочетание кнопок. Точную информацию о действиях для входа в BIOS вы можете найти на экране в начале загрузки системы или на сайте производителя материнской платы вашего компьютера.
Если вы зашли в BIOS, то значит клавиатура работает и аппаратной ошибки нет! Но зато есть программная. Ну что ж, круг возможных причин поломки сузился.

Если же войти не удалось, то причина именно в аппаратной составляющей. Попробуйте очистить клавиатуру от пыли и крошек, проверить не попала ли между клавишами вода. Если и это не помогло, то, скорее всего проблема в подключении к материнской плате. Далее действуйте по обстоятельствам: компьютер или ноутбук с действующей гарантией стоит отправить в сервисный центр; а если гарантия уже истекла, то можно снять крышку и взглянуть на внутренности системы. Но если вы никогда этого не делали, лучше отдать компьютер в руки специалистов, чтобы не причинить большего вреда.
Проверка драйверов
Клавиатура ноутбука, в отличие от тачпада, не отключается. Единственное исключение — блок с клавишами справа. Если нажать на Num Lock, то цифры печататься не будут, но кнопки приобретут другие функции — например, будут перемещать курсор как стрелки. Остальные клавиши отключить нельзя, так что если они перестали работать, значит, есть какая-то неполадка.
Начнём диагностику с проверки драйверов устройства.
- Запускаем «Диспетчер устройств». На Windows 10 можно кликнуть правой кнопкой по меню «Пуск» и выбрать в списке соответствующий пункт. На более ранних версиях «Диспетчер устройств» доступен в «Панели управления».
-
Находим пункт «Клавиатуры». Проверяем, чтобы возле него не было восклицательного знака — это признак неисправности.
- Кликаем правой кнопкой по клавиатуре и открываем её свойства.
- Переходим на вкладку «Драйвер».
-
Если доступна кнопка «Откатить», нажимаем на неё.
- Если откат не помогает, удаляем драйвер.
- Перезагружаем ноутбук. При следующем запуске система должна самостоятельно найти и установить недостающий драйвер.
Можно поискать драйвер клавиатуры на сайте производителя ноутбука и установить его вручную. Это поможет, если система не справляется с задачей самостоятельно.
Как проверить состояние клавиатуры и ее подключение в ноутбуке Dell
Если клавиатура в вашем ноутбуке Dell перестала работать, важно сначала убедиться в том, что проблема не связана с ее состоянием или подключением. Вот несколько способов проверить работоспособность клавиатуры:
- Перезагрузите ноутбук. Иногда простая перезагрузка может исправить некоторые временные проблемы с клавиатурой.
- Проверьте, работает ли клавиатура в BIOS. Для этого перезагрузите ноутбук и нажмите нужную клавишу, чтобы войти в BIOS (обычно это F2 или Del во время загрузки). Если клавиатура работает в BIOS, проблема скорее всего связана с программным обеспечением или драйверами операционной системы.
- Подключите внешнюю клавиатуру. Если внешняя клавиатура работает без проблем, проблема скорее всего связана с самой встроенной клавиатурой ноутбука.
- Очистите клавиши от пыли и грязи. Иногда пыль или грязь могут привести к неправильной работе клавиш. Отключите ноутбук, выверните его и аккуратно прочистите клавиши с помощью сжатого воздуха или мягкой щетки.
- Проверьте кабель подключения клавиатуры. Если клавиатура работает только в определенных положениях ноутбука, возможно, проблема в неправильном подключении кабеля. Откройте ноутбук и проверьте, не отошел ли кабель от разъема клавиатуры.
Если после выполнения этих действий проблема с клавиатурой в ноутбуке Dell не решена, рекомендуется обратиться за помощью к специалистам сервисного центра или к поддержке Dell.
Обновите драйвер клавиатуры
Тот факт, что проблема не в механическом повреждении, вас должен обрадовать, ведь вы сможете достаточно быстро разобраться с проблемами в программном обеспечении.
Для начала проверьте, нет ли у вас ошибок в драйвере и при необходимости переустановите его. Для этого:
- Запустите «Диспетчер устройств». В Windows 10 вам нужно будет нажать Win и X, а затем в выскочившем списке утилит быстрого доступа щелкнуть на нужный вариант.
- Найдите в перечне ветку «Клавиатуры» и щелчком раскройте её. Здесь будет содержаться информация об подключенных устройствах этого вида. Уже сейчас может стать понятно, что проблема в драйвере, если на имени клавиатуре располагается предупреждающий восклицательный знак в желтом треугольнике.
- Щелкните дважды на имя клавиатуры, чтобы запустить ее свойства.
- В свойствах перейдите на вкладку «Драйвер». Теперь у нас есть несколько вариантов действий, которые мы можем выполнить, чтобы наладить работу клавиатуры.
- Обновление драйвера. Если ПО для клавиатуры просто устарело, то достаточно нажать одноименную кнопку на этой вкладке, а затем перезагрузить компьютер.
- Откат драйвера. Эта кнопка будет активной, если в последнее время произошли изменения в драйвере. Восстановление драйвера к состоянию когда все работало поможет, если ПО по каким-то причинам было неверно установлено.
- Удаление и переустановка драйвера. Если предыдущие варианты не помогли, то здесь же в окне «Свойства» нажмите кнопку «Удалить», а затем перезагрузите ПК. При запуске система сама найдет и загрузит нужные драйверы и проблема устраниться.
Если этого вдруг не случилось, то драйвер необходимо будет скачать на сайте производителя, а затем установить вручную.
Способ 5: Оптимизация системы
Для оптимизации системы на ваш ноутбук Деллвам нужно будет выполнить несколько шагов.
Шаг 1: выполните сканирование системы
- Щелкните значок меню «Пуск».
- Нажмите Выключить.
- Включите ноутбук снова.
- Нажмите клавишу F12 при запуске. Если открывается меню загрузки, это означает, что это не механическая проблема.
- Перейдите к Диагностике и нажмите Enter. Это проведет полное сканирование системы.
- Нажмите клавишу Esc, чтобы приостановить сканирование.
- Нажмите кнопку «Далее».
- Выберите Клавиатура из списка компонентов. Это проведет сканирование только на вашей клавиатуре.
- Если вы получаете какие-либо коды ошибок:
- Запишите детали.
- Обратитесь к агенту технической поддержки Dell по телефону Фейсбук или же Твиттер.
- Если ошибок не обнаружено, переходите к следующему шагу.
Шаг 2. Проверьте свою клавиатуру в BIOS
- Щелкните значок меню «Пуск».
- Нажмите Выключить.
- Включите ноутбук снова.
- Нажмите клавишу F2, как только на экране появится логотип Dell. Это позволит вам войти в BIOS.
- Нажмите «Безопасность», чтобы развернуть меню.
- Выберите «Пароль администратора» и используйте текстовое поле, чтобы проверить, работает ли ваша клавиатура.
- Если ваша клавиатура не работает в BIOS, перейдите к следующему шагу.
Шаг 3. Запустите SupportAssist
- Щелкните значок «Удобство доступа».
- Выберите «Экранная клавиатура».
- Войдите в свой профиль.
- Нажмите на значок Windows.
- Найдите «SupportAssist» и откройте программу.
- Перейдите на вкладку Главная.
- Нажмите «Выполнить все».
- Продолжайте процесс, пока ваш ноутбук не будет полностью оптимизирован.
- При появлении запроса перезагрузите ноутбук.
Change Keyboard Language Layout
In some cases, you may notice that some of the keys print different characters. Usually, this happens due to misconfigured keyboard layout.
By default, Windows uses English (United States). If you’ve intentionally or unintentionally configured it to a different one (say United Kingdom), you’re likely going to get this issue. This is because the US layout uses the ANSI convention while the UK layout utilizes the ISO standard. Likewise, your preferred one could be using a different one.
Basically, it varies based on different regions. To fix this on Windows 11, here’s what you need to do:
- Go to Start Menu and open the Settings app.
- From the left pane, select Time & language.
- Move to the right and choose Language & region.
- In the Language section, drag and move the English (United States) option (or a preferred one) to the first position.
- Now, check if your keyboard is printing the original characters.
Наконец-то сменить клавиатуру
Если после опробования всей вышеупомянутой процедуры у вас по-прежнему возникают проблемы с клавиатурой, пора искать замену. Смена клавиатуры может показаться сложной задачей, но поверьте мне, это не так. Вам нужно побеспокоиться о покупке соответствующей клавиатуры. Обязательно проверьте номер модели и купите то, что лучше всего подходит для вашего ноутбука. Номер модели указан на лицевой панели под ноутбуком. В следующий раз, когда вы что-то напечатаете и столкнетесь с ошибкой, обязательно внимательно выполните указанные выше действия.
Дата:
27.08.2020 19:07
Читали: 439
Проверьте устройство в диспетчере устройств
Если клавиатура на ноутбуке Dell не работает в операционной системе Windows 10, первым шагом в поиске решения проблемы должно быть проверка устройства в диспетчере устройств. Диспетчер устройств предоставляет информацию о установленных на компьютере драйверах и позволяет управлять ими.
Чтобы открыть диспетчер устройств, следуйте этим инструкциям:
- Нажмите правой кнопкой мыши на кнопке «Пуск» в левом нижнем углу экрана.
- В контекстном меню выберите пункт «Диспетчер устройств».
- В окне диспетчера устройств вы увидите список всех устройств, установленных на вашем ноутбуке.
- Раскройте раздел «Клавиатуры», чтобы увидеть список доступных вам клавиатур.
- Если клавиатура ноутбука Dell отображается в списке без восклицательного знака, значит, она работает исправно. Если же рядом с устройством есть значок восклицательного знака или красный крестик, это указывает на проблему с драйвером или устройством.
Если клавиатура на ноутбуке Dell отображается с проблемными устройствами, попробуйте следующие действия:
- Щелкните правой кнопкой мыши на проблемном устройстве и выберите пункт «Обновить драйвер».
- Выберите опцию «Автоматическое обновление драйверов» и дождитесь завершения процесса обновления.
- После обновления драйвера перезагрузите компьютер и проверьте, работает ли клавиатура.
Если последние обновления драйвера не решают проблему, попробуйте отключить и заново включить устройство с помощью диспетчера устройств. Если это не помогает, возможно, вам потребуется обратиться в службу поддержки Dell для дальнейшей помощи.
Важно: Перед внесением изменений в диспетчере устройств рекомендуется создать точку восстановления системы или создать резервную копию данных на внешний носитель, чтобы избежать потери данных при возможных проблемах с драйверами
Откройте Диспетчер устройств
- Нажмите сочетание клавиш Win + X на клавиатуре, чтобы открыть меню Пуск.
- В открывшемся меню выберите пункт «Диспетчер устройств», и откроется соответствующее окно.
- В Диспетчере устройств найдите раздел «Клавиатуры» и разверните его, щелкнув на значке «выборки» слева от него.
- В списке устройств должны появиться все установленные клавиатуры. Если есть какие-либо проблемы с драйверами или устройством, то возле них будет отображаться желтый значок предупреждения. В этом случае нужно щелкнуть правой кнопкой мыши на проблемном устройстве и выбрать опцию «Обновить драйвер».
- После обновления драйвера или если устройство работает без проблем, закройте окно Диспетчера устройств и проверьте, работает ли клавиатура на ноутбуке Dell в Windows 10.
Если после выполнения этих шагов клавиатура все еще не работает, возможно, потребуется провести дополнительные действия, такие как перезагрузка компьютера, проверка наличия вирусов или выполнение других диагностических процедур.
Проверьте наличие ошибок устройства клавиатуры
Если клавиатура на ноутбуке Dell перестала работать в операционной системе Windows 10, прежде чем приступить к сложным действиям, следует убедиться, что устройство клавиатуры не содержит ошибок. Вот несколько важных шагов, которые стоит выполнить:
- Перезагрузите ноутбук и проверьте, возобновляется ли работа клавиатуры. Иногда перезапуск компьютера может помочь исправить неполадки, вызванные временными сбоями в системе.
- Убедитесь, что клавиша «Caps Lock» не включена случайно. Проверьте, не светится ли соответствующий индикатор на клавиатуре. Включенный «Caps Lock» может вызвать неправильное отображение символов.
- Проверьте состояние батарейки, если ваша клавиатура работает от батареек. Если устройство не получает питание из-за разряженной батареи, подключите клавиатуру к электрической сети или замените батарейки.
- Поменяйте местами клавиатуру с другим компьютером или подключите внешнюю клавиатуру через USB-порт. Если внешняя клавиатура работает нормально, это может указывать на проблему с внутренней клавиатурой ноутбука.
- Проверьте драйверы клавиатуры на предмет обновлений. Устаревшие или поврежденные драйверы могут вызывать неполадки в работе клавиатуры. Обновите драйверы через менеджер устройств или загрузите и установите их с официального веб-сайта Dell.
Если после выполнения всех вышеперечисленных шагов проблема не решена, возможно, вам потребуется обратиться к специалисту или службе поддержки Dell для дальнейшей диагностики и ремонта вашего ноутбука.
Проверьте настройки клавиатуры
Если клавиатура на ноутбуке Dell не работает в операционной системе Windows 10, необходимо проверить настройки клавиатуры, чтобы убедиться, что нет проблем с их конфигурацией.
1. Убедитесь, что региональные настройки клавиатуры соответствуют текущему региону. Для этого перейдите в раздел «Настройки» > «Время и язык» > «Регион и язык». Проверьте, что выбранный язык и регион соответствуют вашим предпочтениям и языку клавиатуры.
2. Проверьте, что раскладка клавиатуры установлена правильно. В разделе «Языки предпочтений» найдите язык, который используется на клавиатуре, и убедитесь, что выбрана правильная раскладка клавиатуры для этого языка.
3. Попробуйте изменить языковую панель. Откройте языковую панель, щелкнув правой кнопкой мыши на панели задач, выберите «Панель быстрого доступа» и выберите «Языковая панель». Проверьте, что выбрана правильная панель, соответствующая используемой раскладке клавиатуры.
4. Перезапустите компьютер после внесения изменений в настройки клавиатуры и проверьте, работает ли клавиатура.
Если эти шаги не решили проблему с клавиатурой на ноутбуке Dell в Windows 10, возможно, проблема связана с аппаратной неисправностью клавиатуры или проблемами с драйверами. Рекомендуется обратиться в службу поддержки Dell или к специалисту для дальнейшей диагностики и решения проблемы.
Измените раскладку клавиатуры
Если ваша клавиатура на ноутбуке Dell перестала работать в Windows 10, одной из возможных причин может быть неправильная раскладка клавиатуры. Необходимо убедиться, что выбрана правильная раскладка для вашей клавиатуры.
Для проверки и изменения раскладки клавиатуры в Windows 10, выполните следующие действия:
- Щелкните правой кнопкой мыши на значке клавиатуры в панели задач и выберите «Настройки ввода».
- В открывшемся окне «Настройки» выберите «Время и язык».
- На странице «Время и язык» выберите «Регион и язык» в меню слева.
- В разделе «Язык» нажмите кнопку «Добавить язык» и выберите нужную раскладку клавиатуры, например, «Русский».
- После выбора нужной раскладки, убедитесь, что она активирована. В противном случае, нажмите на нее и выберите «Установить как предпочтительный язык».
После изменения раскладки клавиатуры, проверьте работу клавиш на ноутбуке Dell в Windows 10. В большинстве случаев это помогает решить проблему с неработающей клавиатурой.
Проверьте настройки физической клавиши Fn
Иногда настройки клавиши Fn могут быть изменены, что может привести к тому, что некоторые клавиши на ноутбуке не работают должным образом. Чтобы исправить эту проблему, выполните следующие действия:
1. Проверьте наличие клавиши Fn: Убедитесь, что ваш ноутбук Dell имеет кнопку Fn на клавиатуре. Обычно она находится в нижнем левом углу и помечена символом Fn.
2. Проверьте настройки клавиши Fn в BIOS: Перезагрузите свой ноутбук и нажмите клавишу F2 или Del при запуске, чтобы войти в настройки BIOS. Найдите раздел, связанный с клавишей Fn или функциональностью клавиатуры, и убедитесь, что он включен.
3. Проверьте настройки клавиши Fn в драйверах: Перейдите на веб-сайт поддержки Dell и загрузите последние версии драйверов для вашей модели ноутбука. Установите их, а затем перезагрузите компьютер.
Если после проверки настроек клавиши Fn проблема с работой клавиатуры на ноутбуке Dell в Windows 10 все еще остается, то проблема, вероятно, не связана с этими настройками. В таком случае, рекомендуется обратиться в службу поддержки Dell или провести диагностику ноутбука.









![[решено] не работает беспроводная клавиатура dell](http://lakfol76.ru/wp-content/uploads/c/c/b/ccbf037b21f082893283e6d3382e33b5.jpeg)


















![[решено] не работает беспроводная клавиатура dell](http://lakfol76.ru/wp-content/uploads/7/b/0/7b01a27eb6f6db8b4a5fb1251f5112a4.jpeg)