Возможности программного обеспечения AutoCAD
Одной из основных возможностей AutoCAD является создание точных и детализированных чертежей. Благодаря широкому набору инструментов для рисования, пользователи могут создавать линии, кривые, окружности и другие геометрические фигуры с высокой точностью. Кроме того, AutoCAD позволяет использовать различные шаблоны и символы для создания стандартных элементов чертежа.
AutoCAD также предоставляет возможность создания трехмерных моделей. С помощью различных инструментов моделирования, пользователи могут создавать 3D объекты с высокой степенью детализации. Кроме того, AutoCAD позволяет добавлять материалы и текстуры к объектам, что позволяет создавать реалистичные модели.
Программное обеспечение AutoCAD также обладает мощными функциями аннотации и масштабирования. Пользователи могут добавлять текстовые и размерные элементы к чертежам, чтобы обозначить размеры и пространственные отношения объектов. Кроме того, AutoCAD позволяет создавать масштабируемые чертежи, что облегчает работу с большими проектами и позволяет легко масштабировать чертежи при необходимости.
AutoCAD также поддерживает возможность создания и редактирования блоков. Блоки — это группы объектов, которые могут быть сохранены и повторно использованы в чертеже. Это позволяет повысить эффективность работы и сократить время, затрачиваемое на редактирование чертежа. Кроме того, AutoCAD предоставляет возможность создания динамических блоков, которые могут быть настроены для автоматического изменения в зависимости от параметров.
| Возможности AutoCAD | Описание |
|---|---|
| Рисование и моделирование | Создание точных и детализированных чертежей и трехмерных моделей |
| Аннотация и масштабирование | Добавление текстовых и размерных элементов к чертежам, создание масштабируемых чертежей |
| Создание и редактирование блоков | Создание групп объектов и повторное использование, создание динамических блоков |
В целом, AutoCAD предлагает множество возможностей для создания и редактирования чертежей и моделей. Благодаря своей мощности и функциональности, AutoCAD является популярным инструментом для работы в области архитектуры, инженерного проектирования и других отраслей, где требуется создание высококачественных технических чертежей и моделей.
Хотите перевести файл из AutoCAD в компас? Рассмотрим основные форматы файлов AutoCAD, которые могут быть полезными при таком переводе:
DXF (Drawing Exchange Format) – этот формат также используется для обмена данными между AutoCAD и другими программами. Файлы DXF содержат геометрическую информацию о чертеже, но не включают текстовую информацию и некоторые другие данные, присутствующие в файлах DWG.
DWT (Drawing Template) – это шаблон чертежа, который может быть использован для создания новых файлов AutoCAD. Он содержит базовые настройки, слои, стили и другие параметры, которые будут применены к новому чертежу.
CTB (Color Table) – это таблица цветов, которая определяет соответствие цветовых значений в чертеже с физическими цветами, используемыми при печати. Файлы CTB могут быть назначены к чертежам и контролируют внешний вид печати.
PCP (Plot Configuration File) – это файл конфигурации печати, который содержит информацию о настройках печати, таких как размер бумаги, масштаб, ориентация и другие параметры. Файлы PCP позволяют быстро настроить печать чертежей без необходимости вручную вводить каждую настройку.
PLT (Plot File) – это графический файл, содержащий векторную информацию о чертеже. Файлы PLT могут быть использованы для печати чертежей без необходимости обладать AutoCAD или Компасом.
Компас может открыть файлы AutoCAD в форматах DWG и DXF. Вы можете экспортировать файл из AutoCAD в один из этих форматов и затем открыть его в Компасе для редактирования и просмотра. Однако, обратно, из Компаса в AutoCAD, сохранение файла будет возможно только в формате DXF.
Перенос чертежей из AutoCAD в Компас-3D
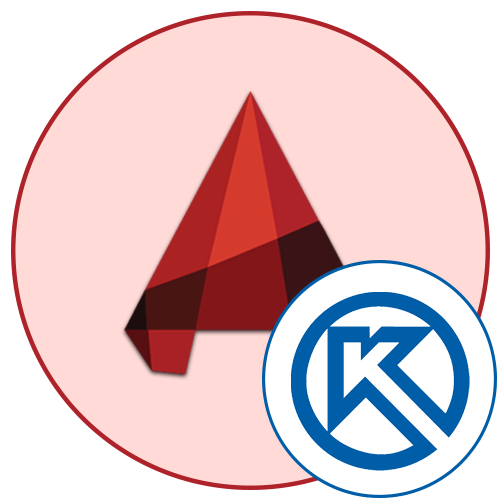
Сейчас одной из самых популярных программ для черчения и моделирования по праву считается AutoCAD, однако не все пользователи имеют возможность или желание задействовать именно эту САПР (Систему Автоматизированного Проектирования). Связано это с требованиями работодателя или личными причинами. Самым популярным аналогом Автокада от отечественного разработчика выступает Компас-3D, предоставляя юзерам примерно такой же набор функций и инструментов. Иногда обладатели такого ПО сталкиваются с надобностью переноса своих чертежей, с чем мы и хотим помочь разобраться в рамках сегодняшней статьи.
Выбор формата для сохранения
Первоочередно потребуется определиться с подходящим форматом, который будет использоваться для сохранения готового проекта в AutoCAD. Сейчас целесообразно рассматривать только три варианта, полностью поддерживающиеся в Компас и не вызывающие каких-либо проблем.
- DWG — основной формат систем автоматизированного проектирования. Он является универсальным и стандартизирован, потому совместим практически со всеми подобными программами, в том числе и с Компас-3D. Это расширение является закрытым, потому его чтение и запись иногда вызывает трудности у разработчиков различного софта, что сказывается и на непосредственной поддержке данного типа;
- DXF — открытый формат, который практически ничем не отличается от упомянутого выше. Однако некоторые пользователи имеют субъективное мнение о том, что DWG сохраняет чертеж в более качественном виде, делая картинку приятной для глаз. Обычно популярные САПР поддерживают одновременно DXF и DWG, в том числе и Компас-3D, потому нет особой разницы в выборе при сохранении;
- ACIS или CAT (Standard ACIS Text) — используется для сохранения одной 3D-модели в текстовом варианте, что делает возможным просмотр содержимого через текстовый редактор. AutoCAD или Компас-3D конвертируют код, что позволяет получить полноценную фигуру на рабочую область и продолжить ее редактирование. Данное расширение выбирается при сохранении только в крайне редких случаях, когда речь идет о распространении объектов при создании крупного коммерческого проекта.
Переносим чертежи из AutoCAD в Компас-3D
Теперь, когда вы знакомы со списком поддерживаемых файлов, можно смело приступать непосредственно к переносу имеющихся чертежей. Делается это достаточно быстро и просто с помощью одного из двух доступных методов. Мы советуем ознакомиться поочередно с ними двумя, чтобы выбрать наиболее подходящий и в дальнейшем воплотить его в жизнь.
Способ 1: Стандартное сохранение
Стандартное сохранение файлов — самый распространенный метод, которым пользуется большинство юзеров. Его преимущество заключается только в том, что вы можете выбрать один из большого количества типов файлов DWG или DXF для разных версий AutoCAD. Однако к Компас-3D это никак не относится, ведь он корректно работает абсолютно со всеми версиями данных форматов. Потому для успешного сохранения потребуется выполнить такие действия:
- Завершите работу с проектом, а затем нажмите на кнопку «Файл», находящуюся на самой верхней панели программы.
- В открывшемся контекстном меню выберите пункт «Сохранить как». Его вызов доступен и более простым способом — нажатием на стандартную горячую клавишу Ctrl + Shift + S.
Как видите, рассмотренный метод больше подойдет тем юзерам, кто желает запускать имеющийся чертеж в разных версиях AutoCAD. Если же вы задействуете старую сборку Компаса, то с некоторыми форматами могут наблюдаться проблемы, к тому же здесь отсутствует третий указанный тип под названием ACIS. Потому если данный вариант вас не устроил, рекомендуем ознакомиться со следующим.
Способ 2: Функция «Экспорт»
Встроенная в Автокад функция под названием «Экспорт» как раз и нацелена на то, чтобы сохранять имеющийся чертеж в разных рашсирениях для дальнейшего открытия через другое обеспечение САПР, в том числе и Компас-3D. Сохранение проекта производится примерно по такому же принципу, который был продемонстрирован ранее.
В разделе «Файл» нажмите на «Экспорт».
Укажите место сохранения и задайте имя файла.
В списке форматов выберите наиболее подходящий
Обратите внимание, что здесь присутствует универсальный 3D DWF, DWG и ACIS
Теперь вы знакомы с двумя методами переноса чертежей из AutoCAD в Компас-3D. После успешного сохранения останется только открыть файл через стандартное меню в программе, указав при этом в обозревателе отображение всех типов объектов. Если вас интересует выполнение других действий в рассмотренном сегодня AutoCAD или Компас-3D, советуем ознакомиться со специальными обучающими материалами по этой теме на нашем сайте, перейдя по указанным ниже ссылкам.
Программы по конвертации dwg
Из онлайн-сервисов, Zamzar, пожалуй, один из самых нормальных, ведь другие подобные веб-ресурсы нового ничего предложить практически не могут
Далее, мы будем разбирать скачиваемые программы разной степени сложности и важности, которые, так или иначе, помогут решить вам ряд разнообразных задач.
Ниже для вас мы подобрали несколько приложений, которые, в некоторых аспектах отличаются между собой, а иногда и вовсе выполнять разные функции. Поэтому мы уверены, что из этого списка каждый может найти что-нибудь полезное для себя
Конвертер dwg Фотоконвертер
Из приложений, что могут работать с форматом dwg, очень часто встречаются приложения, которые работают в обратную сторону: имеется в виду, они умеют конвертировать другие расширения в dwg- файлы. Так, вы имеет возможность использовать программу Фотоконвертер как dwf в dwg конвертер или же для того, чтобы конвертировать dxf в dwg (онлайн сделать, правда, это нельзя в данном случае).
Конвертация в Фотоконвертер
Если вам нужно, скажем, конвертировать dxf в dwg, то вот вам инструкция по тому, как это сделать:
- В программе пройти по пути «Файлы» — «Добавить файлы».
- Указать файл для конвертации.
- В нижней части окна выбрать формат, в который хотите преобразовать файл.
- Щелкнуть по кнопке «Старт».
При работе с Фотоконвертером, учитывайте, что free-версия приложения работает лишь несколько недель, после чего её надо будет приобрести за деньги для дальнейшего использования.
Редактор КОМПАС-3D
Одним из самых лучших решений, если вы ищите cdw в dwg конвертер, может стать редактор КОМПАС-3D, который используется в большей степени для проектирования чертежей в формате cdw. Однако при сохранении файла, можно указать другой формат, что можно прировнять к конвертации.
Используем КОМПАС-3D как конвертер dwg
Для выполнения конвертации cdw в dwg откройте КОМПАС-3D и выполните ряд элементарных действий:
- На панели инструментов вверху нажмите кнопку «Файл».
- В выпадающем меню выберите «Сохранить как…».
- В строке «Тип файла» выберите AutoCad DWG (*.dwg).
- Выберите место на компьютере и нажмите «Сохранить».
Вот таким вот простым способом вы имеете возможность использовать КОМПАС-3D как конвертер cdw в dwg. Несмотря на то, что эта программа имеет ограниченное время для свободного использования, мы всё же очень рекомендуем этот способ, так как если вы хотите конвертировать cdw в dwg онлайн, то качественных для этого веб-сервисов очень мало.
Конвертация dwg в более раннюю версию с помощью AutoCAD
Бывают случаи, когда нужно получить более раннюю версию чертежа dwg. В такой ситуации вы можете использовать приложение AutoCAD как конвертер dwg в более раннюю версию (онлайн эта программа не работает, поэтому её надо обязательно скачивать).
Делается конвертация в раннюю версию dwg по аналогии с приложением КОМПАС-3D, где мы рассматривали, как конвертировать cdw в dwg.
Возврат к более ранней версии dwg в AutoCAD
- Запустите приложение AutoCAD и откройте в нем dwg-файл.
- На верхней панели выберите «Файл» — «Сохранить как».
- При сохранении укажите необходимый Тип файла (указываем тот же dwg, только с более ранней версией).
- Сохраните файл и наслаждайтесь полученным результатом.
Только что мы показали вам, что программа AutoCAD может выступать как конвертер dwg. Как следствие, мы получили еще один довольно быстрый, удобный и понятный способ конвертации.
Конвертер dwg Total CAD Converter
Последним в сегодняшнем нашем списке будет приложение Total CAD Converter, которое доступно совершенно бесплатно для скачивания.
Особенности Total CAD Converter
- наличие платной и бесплатной версий;
- интуитивно понятный интерфейс;
- массовая конвертация файлов;
- встроенный проводник;
- отображение содержимого файла.
Как видим, хоть программу можно скачать и попробовать бесплатно, существует также и платная её версия, однако для наших целей будет достаточно и бесплатной.
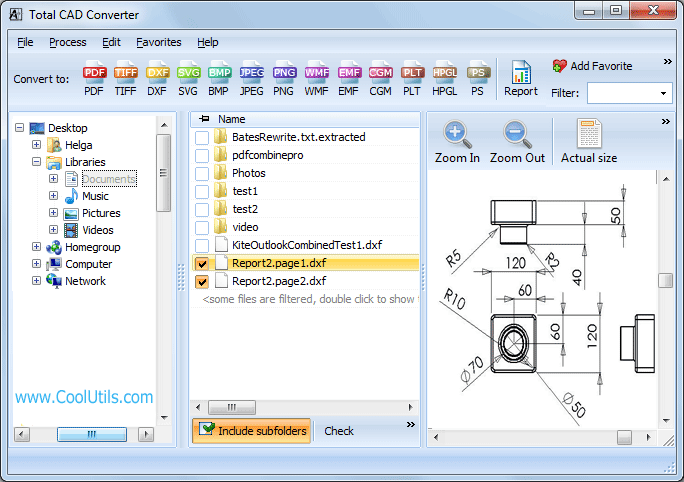
Конвертация в Total CAD Converter
Использовать эту программу для конвертации очень просто:
- Выполните запуск Total CAD Converter и с помощью проводника слева откройте нужный файл dwg, который хотите конвертировать.
- Выделите необходимый файл или файлы (если их несколько) и на панели сверху укажите расширение для проведения конвертации.
- Отконвертируйте выбранные файлы и получите готовый результат.
Извлечение текста из чертежа с помощью TransTools for AutoCAD
Чтобы извлечь из чертежа текст, необходимо запустить макрос извлечения текста, входящий в состав TransTools for AutoCAD. Для этого выберите меню Сервис – Макросы – Макросы… и выберите из списка первый макрос «Trans_CollectUniqueValues», а затем нажмите кнопку «Выполнить».
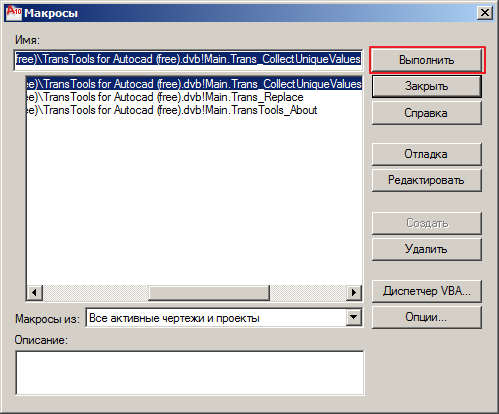
Вы увидите следующее окно.
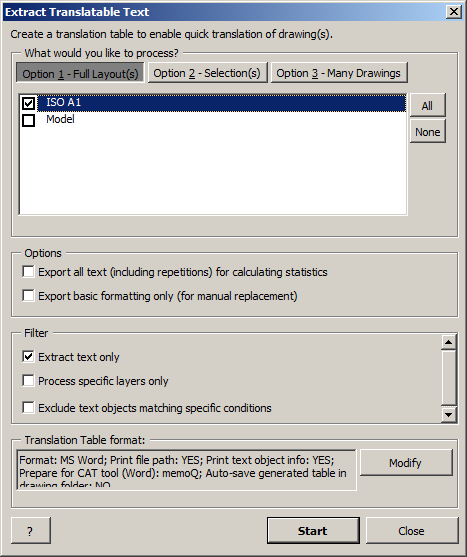
При выборе Опции №1 приложение извлекает весь текст из каждого листа, отмеченного галочкой. В данном случае это как раз то, что нам нужно – нам всего лишь необходимо поставить галочки напротив листов «ISO A1» и «Model». Если в модели находится много лишнего текста, то нам нужно воспользоваться Опцией №2 (извлечение текста из выделенных объектов). Подробная информация о том, как использовать данную опцию, приведена в инструкции, прилагающейся к TransTools for AutoCAD, а также имеется на следующей странице.
По умолчанию из чертежа извлекаются только уникальные текстовые надписи без дублей (повторов). Если вам необходимо подсчитать объем всего текста вместе с дублями, включите галочку «Export all text (including repetitions) for calculating statistics». При использовании данного параметра следует помнить, что при подстановке перевода в чертеж из таблицы переводов, в которой есть дубли, TransTools for AutoCAD использует перевод самого последнего из имеющихся повторов, т.е. игнорирует другие переводы. Если в вашем чертеже есть повторяющиеся надписи, которые переводятся по-разному, вам потребуется исправить перевод непосредственно в программе AutoCAD после замены исходного текста переводом.
В разделе Translation Table Format нажмите кнопку «Modify» и проверьте, что в качестве формата выбран параметр Word, а также выберите CAT-программу, с помощью которой будет выполняться перевод. Если CAT-программа использоваться не будет, укажите «Do not prepare (no CAT tool)».
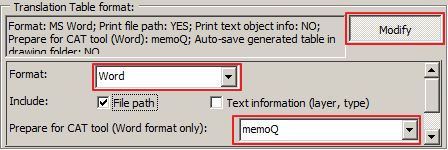
Чтобы созданные файлы сохранялись под тем же именем и в той же директории, что и файл чертежа, включите галочку «Automatically save generated table in drawing’s folder».
Наконец, нажмите кнопку «Start». Через некоторое время будет создан новый документ формата Word и автоматически открыт в программе Microsoft Word. Переключитесь в Word, чтобы посмотреть только что созданный документ.
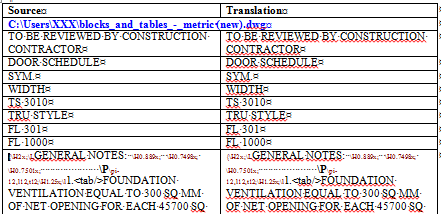
Документ содержит таблицу переводов с двумя или четырьмя столбцами (если выбрана опция «Text information (layer, type)» в разделе «Translation Table Format»). В столбце Translation продублирован исходный текст – именно этот столбец необходимо перевести.
Как видно на снимке экрана, некоторые извлеченные надписи, например «TS 3010», переводить не нужно, поэтому вы можете удалить их из таблицы перед началом перевода. Также в таблице вы можете обнаружить строки со странным текстом.
Очевидно, что эти отдельные буквы – часть вертикальной надписи («REVISION» – последняя буква «I» пропущена, т.к. из таблицы исключены дубли). В подобных случаях нужно удалить такие строки из таблицы и перевести надпись непосредственно в чертеже после подстановки перевода. При наличии на чертеже сложных текстовых блоков со специальными символами и форматированием в тексте будут содержаться специальные коды:
- коды форматирования, указанные бордовым цветом (напр., \H2x;\L);
- код \P для обозначения разрыва абзаца или перехода на следующую строку;
- код <tab/> для обозначения знака табуляции;
- код %%D для обозначения знака диаметра.
При подготовке документа для определенной CAT-программы текст, не подлежащий переводу (например, текст в столбце Source), помечается специальным форматированием, которое игнорирует ваша CAT-программа. Для программ memoQ, SDL Trados Studio и Wordfast Pro используются специальные стили tw4winExternal и tw4winInternal, тогда как для других программ используется параметр шрифта «скрытый текст». При этом коды форматирования (указанные бордовым цветом) помечаются таким образом, что при загрузке в CAT-программу они превращаются в теги.
Если при открытии документа Word в первом столбце отсутствует текст, включите отображение скрытого текста в параметрах программы Word: перейдите во вкладку «Файл», нажмите кнопку «Параметры», выберите параметр «Экран» в списке слева, а затем включите галочку «Скрытый текст».
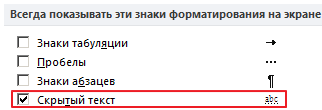
Если вы забыли объединить некоторые однострочные текстовые блоки в многострочные блоки, вы можете переместить строки таблицы таким образом, чтобы отдельные кусочки предложения располагались друг за другом в правильном порядке. Для этого выделяйте ту или иную строку, вырезайте в буфер обмена, а затем вставляйте в нужное место таблицы. Итак, мы подготовили таблицу к переводу. Теперь давайте загрузим ее в нашу CAT-программу.
Перенос чертежей из AutoCAD в Компас-3D
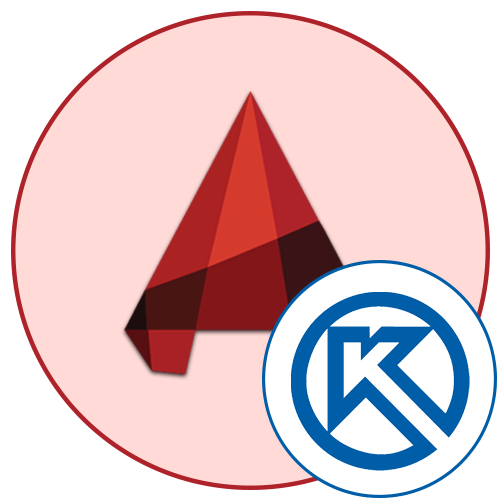
Сейчас одной из самых популярных программ для черчения и моделирования по праву считается AutoCAD, однако не все пользователи имеют возможность или желание задействовать именно эту САПР (Систему Автоматизированного Проектирования). Связано это с требованиями работодателя или личными причинами. Самым популярным аналогом Автокада от отечественного разработчика выступает Компас-3D, предоставляя юзерам примерно такой же набор функций и инструментов. Иногда обладатели такого ПО сталкиваются с надобностью переноса своих чертежей, с чем мы и хотим помочь разобраться в рамках сегодняшней статьи.
Выбор формата для сохранения
Первоочередно потребуется определиться с подходящим форматом, который будет использоваться для сохранения готового проекта в AutoCAD. Сейчас целесообразно рассматривать только три варианта, полностью поддерживающиеся в Компас и не вызывающие каких-либо проблем.
- DWG — основной формат систем автоматизированного проектирования. Он является универсальным и стандартизирован, потому совместим практически со всеми подобными программами, в том числе и с Компас-3D. Это расширение является закрытым, потому его чтение и запись иногда вызывает трудности у разработчиков различного софта, что сказывается и на непосредственной поддержке данного типа;
- DXF — открытый формат, который практически ничем не отличается от упомянутого выше. Однако некоторые пользователи имеют субъективное мнение о том, что DWG сохраняет чертеж в более качественном виде, делая картинку приятной для глаз. Обычно популярные САПР поддерживают одновременно DXF и DWG, в том числе и Компас-3D, потому нет особой разницы в выборе при сохранении;
- ACIS или CAT (Standard ACIS Text) — используется для сохранения одной 3D-модели в текстовом варианте, что делает возможным просмотр содержимого через текстовый редактор. AutoCAD или Компас-3D конвертируют код, что позволяет получить полноценную фигуру на рабочую область и продолжить ее редактирование. Данное расширение выбирается при сохранении только в крайне редких случаях, когда речь идет о распространении объектов при создании крупного коммерческого проекта.
Переносим чертежи из AutoCAD в Компас-3D
Теперь, когда вы знакомы со списком поддерживаемых файлов, можно смело приступать непосредственно к переносу имеющихся чертежей. Делается это достаточно быстро и просто с помощью одного из двух доступных методов. Мы советуем ознакомиться поочередно с ними двумя, чтобы выбрать наиболее подходящий и в дальнейшем воплотить его в жизнь.
Способ 1: Стандартное сохранение
Стандартное сохранение файлов — самый распространенный метод, которым пользуется большинство юзеров. Его преимущество заключается только в том, что вы можете выбрать один из большого количества типов файлов DWG или DXF для разных версий AutoCAD. Однако к Компас-3D это никак не относится, ведь он корректно работает абсолютно со всеми версиями данных форматов. Потому для успешного сохранения потребуется выполнить такие действия:
- Завершите работу с проектом, а затем нажмите на кнопку «Файл», находящуюся на самой верхней панели программы.
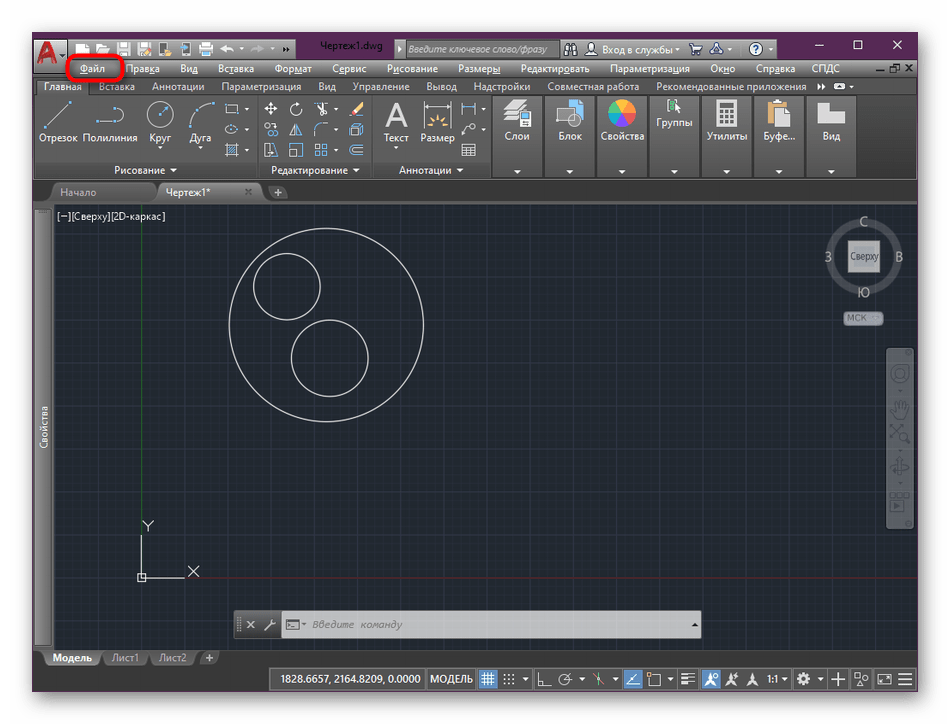
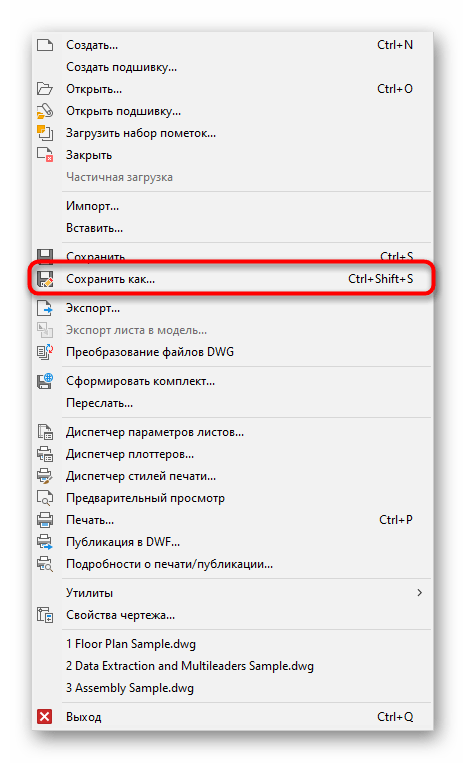
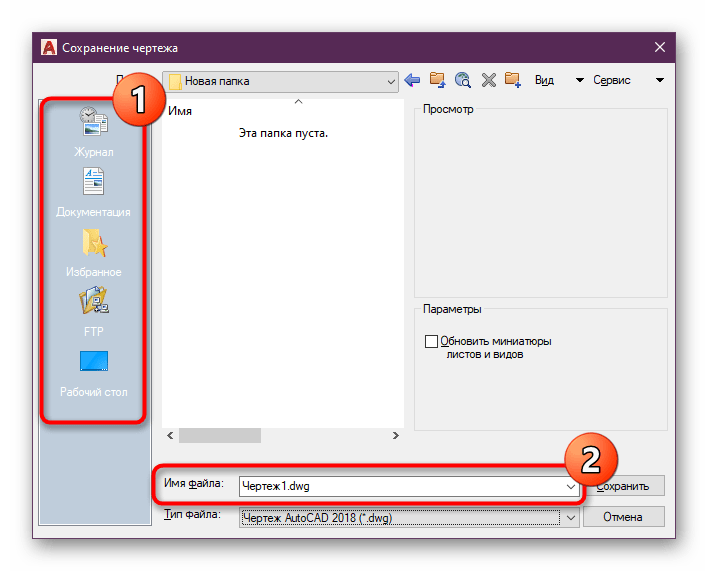
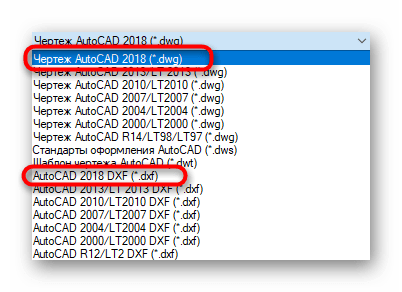
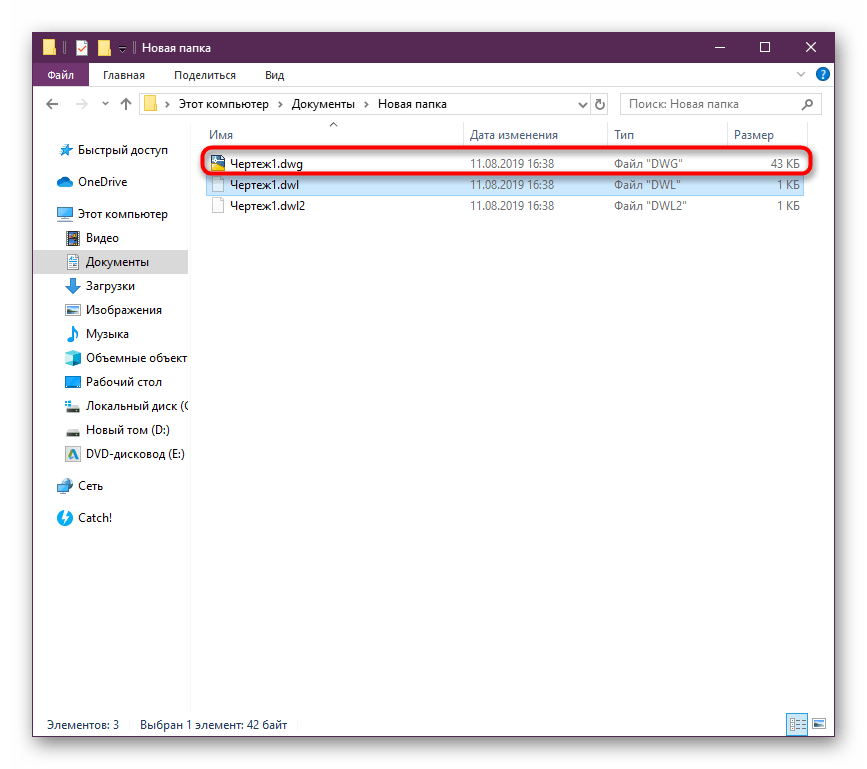
Как видите, рассмотренный метод больше подойдет тем юзерам, кто желает запускать имеющийся чертеж в разных версиях AutoCAD. Если же вы задействуете старую сборку Компаса, то с некоторыми форматами могут наблюдаться проблемы, к тому же здесь отсутствует третий указанный тип под названием ACIS. Потому если данный вариант вас не устроил, рекомендуем ознакомиться со следующим.
Способ 2: Функция «Экспорт»
Встроенная в Автокад функция под названием «Экспорт» как раз и нацелена на то, чтобы сохранять имеющийся чертеж в разных рашсирениях для дальнейшего открытия через другое обеспечение САПР, в том числе и Компас-3D. Сохранение проекта производится примерно по такому же принципу, который был продемонстрирован ранее.
- В разделе «Файл» нажмите на «Экспорт».
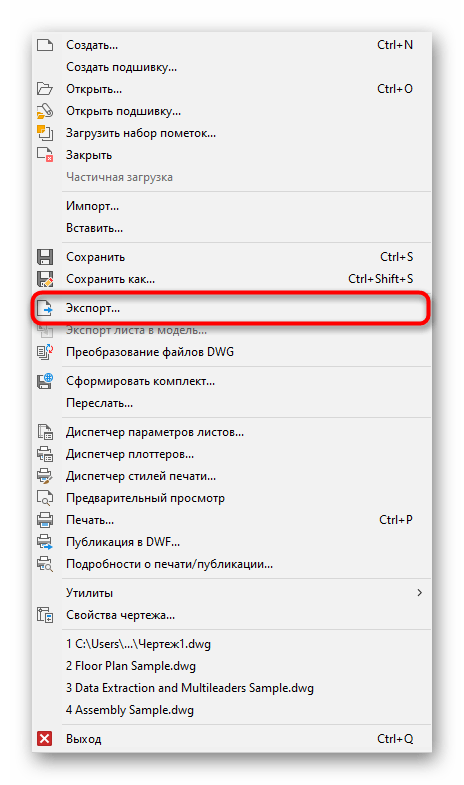
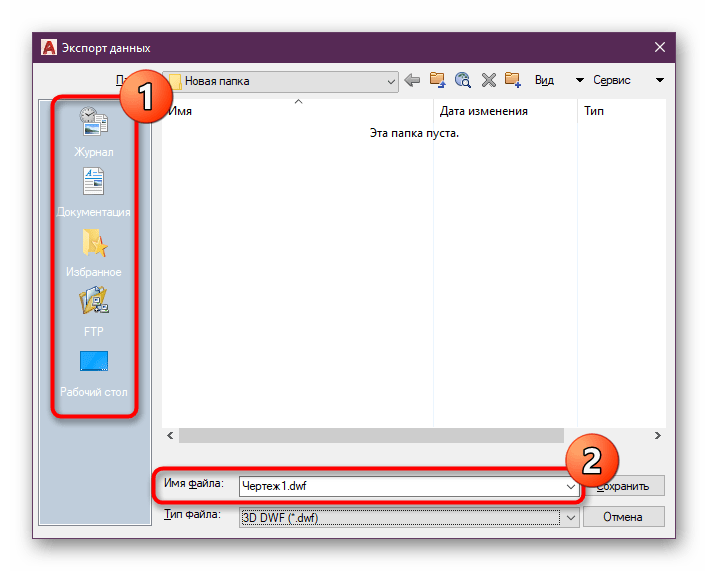
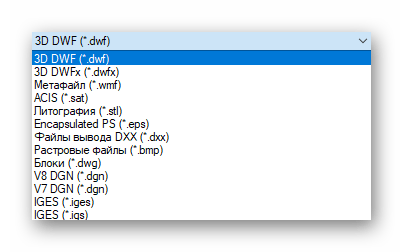
Теперь вы знакомы с двумя методами переноса чертежей из AutoCAD в Компас-3D. После успешного сохранения останется только открыть файл через стандартное меню в программе, указав при этом в обозревателе отображение всех типов объектов. Если вас интересует выполнение других действий в рассмотренном сегодня AutoCAD или Компас-3D, советуем ознакомиться со специальными обучающими материалами по этой теме на нашем сайте, перейдя по указанным ниже ссылкам.
Мы рады, что смогли помочь Вам в решении проблемы. Опишите, что у вас не получилось. Наши специалисты постараются ответить максимально быстро.
Возможен ли перевод файлов?
Существуют различные способы перевода файлов из AutoCAD в Компас. Один из них — использование формата DWG или DXF, который оба программы поддерживают. При этом следует иметь в виду, что при переводе файлов могут возникнуть некоторые проблемы, такие как потеря точности, изменение масштаба или стилей линий.
Еще один способ — использование специальных программ или плагинов, которые позволяют переводить файлы из AutoCAD в Компас без потерь данных. Такие программы обычно имеют функции импорта и экспорта, которые обеспечивают совместимость между различными форматами файлов.
Однако, необходимо учитывать, что перевод файлов может быть более сложным процессом, особенно при работе с сложными моделями и чертежами. При переводе файлов необходимо проверить соответствие размеров, размерных линий, текстов и других элементов, чтобы избежать ошибок и потерь информации.
Таким образом, перевод файлов из AutoCAD в Компас возможен, но требует дополнительных действий и может доставить некоторые трудности
Важно быть внимательным и проверять файлы после перевода, чтобы убедиться в правильности и точности перевода
Как перевести чертеж из Автокада (AutoCAD) в Компас?
Созданные чертежи в Автокаде имеют формат AutoCAD DXF или AutoCAD DWG. Открытие данных типов файлов в Компасе происходит практически автоматически. Файлы типа AutoCAD DXF или AutoCAD DWG открываются через последовательность: Файл, Открыт. Во вкладке Тип файлов необходимо выбрать AutoCAD DXF/AutoCAD DWG, указав имя файла в нужной папке. Это показано внизу на изображении.
У AutoCAD есть специальный формат для обмена с другими программами — DXF, этот формат читает большинство современных программ, типа Компас, Solid Works, даже 3D MAX. Для обмена AutoCAD с другими программами нужно сохранить свой файл в данный формат, а потом уже его прочитать в другой программе. Вообще Компас умел делать это еще в 1997году, если говорить о плоской графике, с 3D все гораздо сложнее, но должно работать, во всяком случае модель должна переходить без проблем.
Тупо выгрузить чертеж в универсальный текстовый формат dxf и загрузить в Компас. Компас, если это не бесплатный огрызок, с урезанными возможностями, понимает этот формат и прекрасно с ним работатет.
Возможности для студентов примерно одинаковые, для них это обычно вопрос религии. Но во всем цивилизованном мире компас не используется. Используется почти исключительно автокад, к тому же обновляется он чаще, в том числе его надстройки вроде Mechanics. Так что считаю, что автокад полезнее для изучения.
Насчет компаса не уверен. А автокад выполняет все функции если знаешь, какие команды нужно использовать.
Как на мои личные вкусы, то я считаю, что программа «Компас» от Аскон — лучшая программа для «плоского» проектирования, то есть для 2D тяжело придумать лучше (Автокад и прочие менее удобные и прогрессивные). Но если взять Компас 3D, то она значительно уступает SolidWorks по удобству, функциональности, и построить сложные детали значительно проще чем в Компасе. Единственное то, что Компас поддерживает отечественные стандарты и имеется огромная библиотека, а цена программы вообще привлекательна по сравнению с SolidWorks.
Вернуть дерево модели в программе Компас 3D очень просто.
Для этого необходимо на стандартной панели необходимо выбрать Вид. Далее выбираем пункт «Дерево модели», как показано ниже на рисунке. Вот и все.
Автоматически рисунок чертежа нельзя перевести в чертеж Компаса! Можно только вставить рисунок в Компас,отмасштамбировать в нужном масштабе и обвести! Или еще можно вставить рисунок в чертеж, т.е. взять в документ!
Данная проблема с виду выглядит сложной, но на деле объединить все компоненты сборки в единое тело достаточно просто.
Для начала необходимо открыть необходимый файл сборки.
Затем открыть меню Файл. Потом Сохранить как.
В типе файла необходимо указать КОМПАС-Детали(*.m3d) . Вместо кнопки сохранить выбрать «Сохранить с параметрами».
В открывшимся окне неохбодимо выбрать Объединить тела и компоненты в одно тело, как показано ниже.
Важные моменты, которые следует учесть при переводе из AutoCAD в Компас
Перевод из AutoCAD в Компас может быть довольно сложным и требует внимания к некоторым важным моментам. Вот несколько ключевых факторов, которые стоит учесть при таком переводе:
1. Формат файла
AutoCAD и Компас используют разные форматы файлов
При переводе из AutoCAD в Компас необходимо обратить внимание на формат файла и выбрать соответствующий формат в Компасе. Это позволит избежать потери данных и сохранить точность модели
2. Точность и масштаб
AutoCAD и Компас могут иметь различные представления точности и масштаба. При переводе модели из AutoCAD в Компас необходимо убедиться, что точность и масштаб соответствуют модели. В противном случае, перевод может привести к искажению размеров и формы объектов.
3. Типы геометрии
AutoCAD поддерживает большое количество типов геометрии, таких как линии, окружности, дуги и т.д. При переводе из AutoCAD в Компас необходимо учесть, что Компас может иметь ограничения по поддержке определенных типов геометрии. Необходимо проверить и скорректировать модель, чтобы она соответствовала возможностям Компаса.
4. Уровни и слои
AutoCAD использует уровни и слои для организации модели. Компас также имеет свою систему организации объектов. При переводе из AutoCAD в Компас необходимо пересмотреть и переорганизовать слои и уровни модели, чтобы они были понятны и удобны в работе с Компасом.
5. Блоки и компоненты
AutoCAD использует блоки для группировки и повторного использования компонентов. Компас также поддерживает использование компонентов
При переводе из AutoCAD в Компас необходимо учесть структуру блоков и обратить внимание на возможные изменения или преобразования в Компасе
| Формат файла | Точность и масштаб | Типы геометрии | Уровни и слои | Блоки и компоненты |
|---|---|---|---|---|
| DXF | 1:100 | Линии, окружности | Уровни | Блоки |
| DWG | 1:50 | Дуги, эллипсы | Слои | Компоненты |
1. Автокад и Компас – две популярные программы для работы с CAD-моделями.
2. Перевод из Автокада в Компас возможен, но требует дополнительных действий.
3. Для перевода моделей из Автокада в Компас можно использовать различные форматы файлов, такие как DWG, DXF или IGES.
4. Перевод моделей между этими программами может привести к потере некоторой информации или изменению визуального отображения модели.
5. Перевод из одной программы в другую может быть полезен, если вам необходимо работать с моделью в программе, которая не является основной для вашей работы.
6. Перед переводом модели рекомендуется провести проверку и исправление возможных ошибок в модели, чтобы получить более точный результат.
Итак, перевод из Автокада в Компас возможен, но требует некоторых усилий. Если вам необходимо работать с моделью в Компасе, то вы можете воспользоваться одним из поддерживаемых форматов файлов или сконвертировать модель с помощью специальных инструментов или сервисов.
Перевод 3D моделей
Перевод 3D моделей из AutoCAD в КОМПАС возможен с использованием специальных программ и инструментов. Эти инструменты позволяют сохранять 3D модели, созданные в AutoCAD, в формате, который может быть прочитан КОМПАСом.
Перевод 3D моделей в КОМПАС имеет свои особенности. Некоторые элементы моделей, такие как текстуры и материалы, могут быть изменены в процессе перевода. Кроме того, могут возникнуть проблемы с размерами и масштабированием моделей при переводе из одной программы в другую
Важно учитывать эти особенности и проверять конвертированную модель в КОМПАСе после перевода
Перевод 3D моделей между AutoCAD и КОМПАСом может быть полезен для различных инженерных и проектировочных задач. Например, можно создать 3D модель компонента в AutoCAD и перевести ее в КОМПАС для дальнейшего детализированного проектирования и анализа. Такой подход позволяет использовать преимущества обеих программ и упрощает процесс работы.
Преимущества сохранения файла в формате Компас
Сохранение файла в формате Компас имеет свои преимущества и может быть полезным в определенных ситуациях. Вот несколько преимуществ, которые можно получить при использовании этого формата:
| 1. | Возможность обмена данными |
| 2. | Удобство использования |
| 3. | Совместимость |
| 4. | Гибкость настроек |
1. Возможность обмена данными. Формат Компас позволяет обмениваться данными между различными программами, такими как AutoCAD и Компас
Это особенно важно в случае сотрудничества с коллегами или партнерами, которые могут использовать другую программу для работы с проектами. Сохранение файла в формате Компас обеспечит более плавный обмен данными и сохранение точности изначального проекта
2. Удобство использования. Формат Компас поддерживает широкий набор функций и возможностей, специализированных для 3D-моделирования и проектирования. Это позволяет работать с файлами более эффективно и удобно. Компас также обладает простым и понятным пользовательским интерфейсом, что делает его использование более комфортным для новичков и опытных пользователей.
3. Совместимость. Формат Компас является открытым и широко распространенным, что обеспечивает его совместимость с различными программами и системами. Это означает, что файлы в формате Компас можно открыть и редактировать на разных платформах и устройствах без потери данных или качества. Благодаря этой совместимости вы сможете легко обмениваться файлами с коллегами, клиентами и другими участниками проекта.
4. Гибкость настроек. Компас предоставляет различные настройки и параметры, которые можно оптимизировать под ваши потребности. Вы можете выбрать разрешение, единицы измерения, формат файла и другие параметры сохранения, чтобы получить наиболее удобный и подходящий файл для вашей работы. Гибкость настроек формата Компас обеспечивает большую свободу выбора и контроля над окончательным результатом.
Таким образом, сохранение файла в формате Компас может быть выгодным решением, особенно если вы работаете с разными программами или планируете обмениваться файлами с другими участниками проекта. Этот формат обеспечивает удобство использования, совместимость и гибкость настроек, что делает его привлекательным выбором для сохранения и обработки файлов AutoCAD.




























