Включаем блютуз через горячие клавиши
Итак, вы смогли найти блютуз в ноутбуке и теперь уверены, что на вашем устройстве есть эта функция. В таком случае остается лишь понять, как активировать или выключить ее. Сделать это можно разными способами. Самый простой – через нажатие определенных кнопок на клавиатуре ноутбука.
Почти все производители (леново, самсунг, тошиба, асус, сони и пр.) выделяют под включение блютуза на лэптопе специальную клавишу. Обычно это одна из функциональных кнопок – F1-F12. Работает она в паре с клавишей Fn (находится внизу слева, рядом с Ctrl).
Узнать, какая именно кнопка активирует функцию просто. На ней будет значок блютуз. В точности, такой как на картинке. Напоминает антенну. Вам нужно будет лишь нажать эту клавишу в комбинации с Fn. Кроме того, есть лэптопы, где блютуз активируется с помощью специального переключателя. Обычно он располагается сбоку рядом с различными разъемами или над клавиатурой.
Как проверить, удалось ли включить bluetooth? В панели уведомлений справа появится синий значок. Также на некоторых ноутбуках есть специальный индикатор. Если он загорелся белым, желтым, синим или зеленым цветом (в зависимости от модели), значит, вам удалось включить блютуз. Что делать дальше?
- Кликаем на значок правой кнопкой мыши.
- Выбираем пункт «Добавить устройство».
- После чего ОС ноута запустит сканирование. Как только закончится поиск блютуз устройств, вы сможете выбрать оборудование, к которому и нужно подключиться для обмена музыкой, видео, изображениями и прочими файлами.
Однако бывает и так, что через нажатие клавиш включить блютуз не получается. Что нужно предпринять в таком случае, узнаете дальше.
Способ 2: «Центр уведомлений»
Удобнее всего включать блютуз через «Центр уведомлений», кнопка которого находится справа на панели задач.
- После вызова «Центра уведомлений» отобразятся плитки с быстрым доступом к разным системным настройкам. При условии, что ранее вы не редактировали набор параметров, там должна быть плитка с Bluetooth. Если он выключен, вы увидите просто соответствующую надпись и значок, а если включен, будет отображаться надпись «Не подключено» (это означает, что отсутствует сопряжение с каким-либо девайсом) или название устройства, с которым уже было реализовано соединение. Для включения неактивного адаптера достаточно нажать по плитке.
- После этого на панели задач вы увидите появившийся значок Bluetooth, который впоследствии будет скрыт в трее.
- Наличие там этого значка, собственно, и означает, что технология активирована, а нажатие по нему мышкой открывает меню со списком дополнительных действий.
Как включить блютуз на ноутбуке, включаем bluetooth на ноутбуках: Acer, Asus, HP и Samsung
Для начала определимся, что же это такое Bluetooth? В народе это устройство еще принято называть блютуз, оно служит для обмена информацией между различными цифровыми устройствами, такими как телефоны и гарнитуры для них, ноутбуки, КПК, фотоаппараты, планшеты список может быть очень длинный, так как устройство bluetooth можно внедрить куда угодно, самое главное, что это очень удобно и доступно для каждого. Обладая функцией «блютуз», эти устройства могут соединятся друг с другом на расстоянии до 10 метров, при этом стены для этого не помеха. Для знакомства, а возможно и детального ознакомления с принципом его действия, нужно сперва активировать и настроить bluetooth ноутбуке.
1. Сперва нужно убедиться, присутствует ли на вашем ноутбуке bluetooth. Потому как в нынешнее время, множество ноутбуков выпускаются с одинаковыми корпусами, а вот по возможностям они бывают разные. Например, если в ноутбуке ASUS или Acer горящая лампочка информирует нас о включенном блютузе, то в Samsung или в HP это может означать вовсе иную функцию. Узнать, о его наличии, можно и по наклейке, приклеенной к корпусу, на ней должен быть нанесен характерный значок в виде буквы «B» или же просто надпись Bluetooth.
2. В случае, если на нем все же имеется, тогда дело остается лишь за малым — включить его. Для этого нажимаем кнопку, расположенную в левом верхнем углу, над клавиатурой, также можно нажать F6 либо Fn+6 или же кликнуть правой кнопкой мыши по ярлыку «Bluetooth» и выбрать «Включить». Для полноценной работы, на ноутбуке должны быть установлены специальные драйвера. В случае возникновения каких-либо вопросов связанных с работой устройства «B», можете воспользоваться сайтом производителя.
3. Для проверки работоспособности, активируйте bluetooth на каком-либо другом устройстве, (наверняка у вас в мобильном телефоне он тоже имеется). В окне программы должны появится все обнаруженные устройства с включенным и доступным блютузом. Установите соединение между устройствами, путем поиска имени, в случае необходимости введите код.
4. Для ноутбука lenovo, нужно сделать следующие действия: зайти в Пуск -> Все программы — > Стандартные -> Передача файлов. В некоторых моделях самсунг, нужно просто включить wi-fi на ноутбуке и он автоматически активируется.
5. Если все вышеперечисленные действия были совершены верно, тогда можно спокойно обмениваться любой информацией с любыми устройствами. Как видите, включить bluetooth на ноутбуке не так сложно, как казалось изначально.
Настройка Bluetooth в Windows 7
Включение блютус в Windows 7 осуществляется либо с помощью фирменных утилит от производителей беспроводного модуля, либо с помощью иконки в области уведомлений.
Обратите внимание! Для того чтобы начать работать с беспроводным адаптером в операционной системе, необходимо изначально активировать его с помощью специального переключателя, расположенного на ноутбуке (преимущественно в старых моделях), либо с помощью сочетаний клавиш Fn + одна из клавиш от F1 до F12 в зависимости от модели ноутбука

Если вы не нашли значок в области уведомлений, однако уверены в том что драйвера установлены можно попробовать один из вариантов, приведенных ниже:
Вариант 1.
Заходим в меню Пуск, в поле поиска пишем «Устройства и принтеры» без кавычек, переходим в соответствующее меню.

- Кликаем правой кнопкой мыши (ПКМ) по блютус-адаптеру (название может быть другим) и выбираем в контекстном меню пункт «Параметры Bluetooth». В этом меню можно настроить отображение иконки Bluetooth в области уведомлений, режим видимости, пр.
- В случае отсутствия такого пункта, следует перейти в меню «Добавление устройства», найти в списке нужное устройство и подключить его.
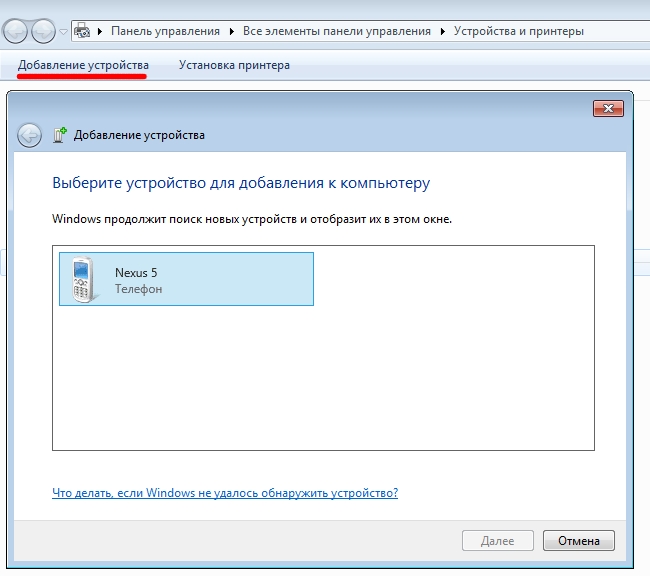
Вариант 2.
Заходим в меню Пуск, в поле поиска вводим «Центр управления сетями и общим доступом» без кавычек, переходим в соответствующее меню.
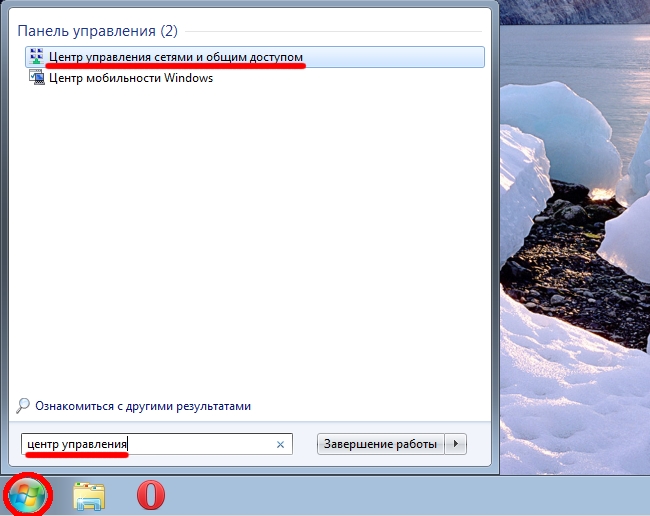
В левой колонке переходим к пункту «Изменение параметров адаптера».
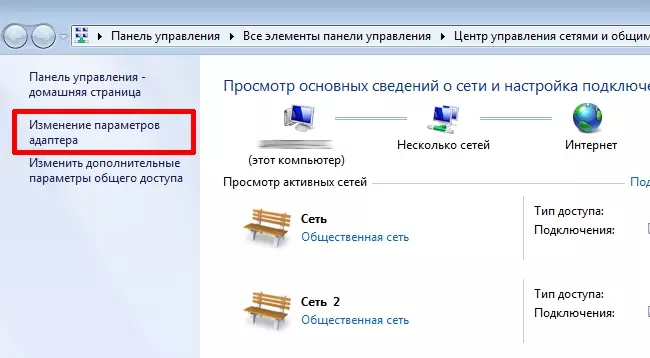
Кликаем ПКМ по пункту «Сетевое подключение по Bluetooth», переходим во вкладку «Bluetooth», выбираем пункт «Параметры Bluetooth». В открывшемся окне переходим во вкладку «Пармеметры» и в пункте «Обнаружение» ставим флажек.
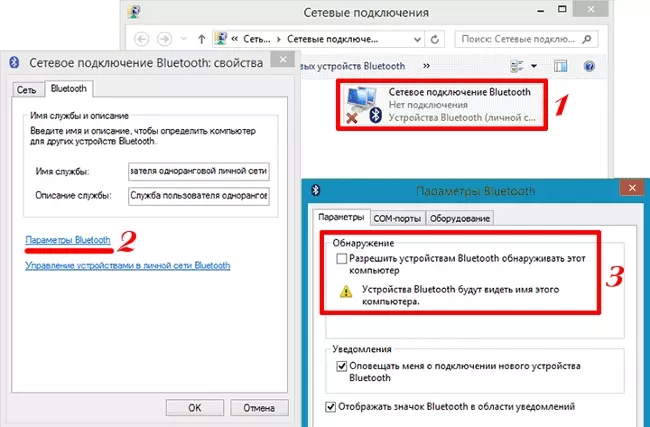
Если в меню Сетевых подключений, отсутствует пункт «Сетевое подключение по Bluetooth» необходимо проверить наличие драйвера.
Полезная информация:
Для работы с множествами устройствами, имеющих Bluetooth, рекомендуем воспользоваться программой BlueSoleil. Это профессиональный инструмент для сопряжения компьютера или ноутбука с мобильными и периферийными устройствами посредством Bluetooth интерфейса. Поддерживает все версии Windows, большинство смартфонов, микрофонов, принтеров, телевизоров.
Почему не получается подключить наушники к ноутбуку по Bluetooth?
Причин того, что беспроводные наушники не подключаются к ноутбуку, может быть несколько:
- выключен Bluetooth-модуль;
- возникла проблема с драйверами устройств;
- включен беззвучный режим или на наушниках минимальная громкость;
- устройство уже подключено к другому ноутбуку;
- выставлены неправильные настройки в Realtek HD.
Что же делать в таких случаях:
Активация Bluetooth. На ноутбуках предусмотрена специальная комбинация клавиш, которая позволяет быстро включить модуль. На верхнем ряду кнопок с цифрами нужно найти значок Bluetooth, а после, зажав Fn, нажать ее. Таким образом, модуль активируется и будет возможность провести синхронизацию с наушниками.
Обновление драйверов
Чтобы устройства работали корректно, важно следить за актуальностью программного обеспечения. Установить или обновить их можно всегда на официальном сайте производителя.
Увеличить громкость
Для начала стоит проверить микшер громкости. Это делается посредством нажатия на нужный значок и выбора пункта «Открыть микшер громкости». В появившемся окне нужно проверить, правильно ли установлены параметры. Помимо этого, в фирменном приложении гарнитуры, если оно есть, также стоит проверить настройки. Либо громкость можно отрегулировать на самих наушниках.
Установка драйверов для Bluetooth-адаптера. Этот вариант подойдет в том случае, если программное обеспечение было куплено отдельно и подключено к ноутбуку. Найти драйвера можно на официальном сайте производителя. В большинстве случаев после подключения модуля, Виндовс автоматически попробует установить необходимое программное обеспечение.
Отключение наушников от других устройств. Иногда они могут автоматически подключаться к смартфону, если на нем включен Bluetooth. Чтобы этого не произошло, стоит постоянно отключать технологию беспроводной подачи данных на смартфоне или планшете.
Настройка Realtek HD. Чтобы установить правильные параметры, нужно открыть трей и выбрать «Диспетчер Realtek HD». Здесь стоит изменить «Главную громкость», а также другие настройки.
Еще одна причина, по которой ноутбук не видит беспроводную гарнитуру, может крыться в том, что расстояние между устройствами слишком большое. Также, если все настройки установлены правильно, то проблема может быть в самих наушниках. В низкокачественных моделях гарнитуры могут неправильно срабатывать модули или же в них установлены некачественные элементы. В таком случае исправить ситуацию можно, только купив новые наушники. В целом подключить беспроводную гарнитуру к ноутбуку самостоятельно через Bluetooth довольно легко и сделать это сможет любой пользователь.
На BIOS
Самую большую проблему вызывает вопрос, как подключить Bluetooth, если его не видно в BIOS. Для начала нужно убедиться, что настройки радиомодуля действительно пропали. Они всегда расположены в Advanced, но в зависимости от версии BIOS у них может быть как отдельный раздел, как и общий. Например, Wireless. В этом разделе располагаются настройки всех компонентов, отвечающих за беспроводные сетевые подключения.
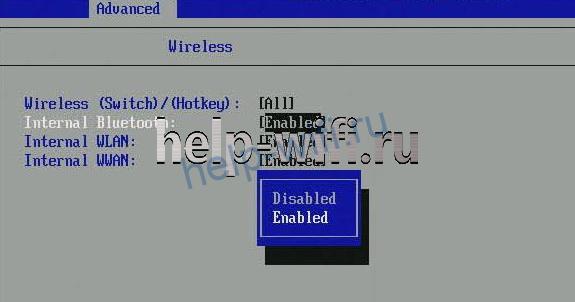
Ещё один способ решить проблему с BIOS – обнулить настройки. Для этого можно воспользоваться специальной кнопкой. Она есть на новых материнских платах в стационарных PC. У ноутбуков обнулить настройки BIOS можно следующим образом:
- Отключить устройство от сети.
- Аккуратно снять аккумулятор.
- Удерживать кнопку включения 30-50 секунд.
Этот метод поможет полностью разрядить материнскую плату и сбросить настройки BIOS.
Советы по использованию блютуз на ноутбуке Acer
Блютуз на ноутбуке Acer является удобным способом для подключения различных устройств, таких как наушники, клавиатура, мышь и т.д. Как использовать и настроить блютуз на ноутбуке Acer правильно?
1. Убедитесь, что блютуз на вашем ноутбуке включен. Для этого откройте меню «Параметры» и найдите вкладку «Блютуз». Нажмите на кнопку включения, чтобы активировать функцию.
2. После включения блютуза на ноутбуке Acer, откройте меню «Параметры» и выберите вкладку «Устройства». Нажмите на кнопку «Добавить устройство» для поиска доступных блютуз-устройств в окружающей среде.
3. Когда ваш ноутбук Acer найдет доступные устройства, выберите устройство, с которым вы хотите установить соединение, и нажмите на него. Если устройство требует ввода пароля, следуйте инструкциям на экране и введите пароль, указанный на устройстве.
4. После установки соединения с устройством через блютуз, вы можете настроить его параметры в меню «Параметры» ноутбука Acer. Например, для наушников можно выбрать звуковой профиль и настроить уровень громкости.
Помните, что для успешного подключения и использования блютуз-устройств на ноутбуке Acer, они должны быть совместимы с этой технологией и находиться в пределах действия блютуз-соединения.
- Не забудьте выключить блютуз на ноутбуке Acer, когда вы его не используете. Это поможет сэкономить заряд аккумулятора и обеспечить безопасность данных.
- Если у вас возникают проблемы с подключением блютуз-устройств на ноутбуке Acer, попробуйте перезагрузить устройства, обновить драйверы блютуза или связаться с технической поддержкой Acer для получения дальнейшей помощи.
Включение модуля Bluetooth на ПК
Разобравшись с использованием беспроводного модуля на ноутбуках, стоит познакомиться с тем, как включить Блютуз на ПК. В большинстве случаев для этого сначала придётся купить внешний модуль беспроводной связи и подключить к компьютеру через разъём USB.
При использовании ПК с Windows 10 система автоматически обнаружит модель адаптера и установит необходимое ПО. После установки драйвера подключённый модуль включается автоматически при загрузке. Но если этого не произошло, запускается из «Диспетчера устройств» или в настройках адаптера (значок на панели).
В более старых операционных системах не всегда достаточно просто подключить беспроводной модуль к разъёму. Чтобы компьютер распознал Блютуз-адаптер, драйвера может понадобиться установить вручную, найдя их по названию гаджета.
Запустить модуль можно с панели уведомлений или через окно «Устройства и принтеры». Если беспроводное подключение активно, при нажатии кнопки «Добавить устройство» на экране появятся все обнаруженные компьютером Блютус-гаджеты.
- Как включить программный модуль TPM в Windows 11
- Как блокировать отдельные сайты в разных браузерах
Как найти Bluetooth на ноутбуке Acer Aspire и включить его: пошаговая схема
Вот пошаговая схема, которая поможет вам найти Bluetooth на ноутбуке Acer Aspire и включить его:
- Включите ноутбук Acer Aspire. Перезагрузите компьютер, если он уже был включен.
- Откройте меню «Пуск». Чтобы это сделать, нажмите на кнопку «Пуск», расположенную в левом нижнем углу экрана.
- Выберите раздел «Настройки». В меню «Пуск» вы найдете раздел «Настройки», представленный значком шестеренки.
- Откройте раздел «Устройства». В окне «Настройки» найдите и нажмите на раздел «Устройства».
- Выберите «Bluetooth и другие устройства». В разделе «Устройства» найдите и нажмите на пункт «Bluetooth и другие устройства».
- Убедитесь, что Bluetooth включен. В открывшемся меню «Bluetooth и другие устройства», убедитесь, что функция Bluetooth включена. Если она отключена, переключите переключатель в положение «Включено».
- Подготовка Bluetooth к паровой связи. После включения Bluetooth необходимо подготовить его к паровой связи. Нажмите кнопку «Добавить Bluetooth или другое устройство».
- Выбор типа устройства для паровой связи. В открывшемся окне выберите нужный тип устройства, с которым вы хотите установить связь (например, наушники или клавиатуру).
- Следуйте инструкциям на экране. Следуйте инструкциям на экране, чтобы завершить процесс паровой связи и установить соединение с выбранным устройством.
Поздравляю, вы научились находить и включать Bluetooth на ноутбуке Acer Aspire! Теперь вы можете подключать различные устройства через Bluetooth и наслаждаться беспроводным подключением.
Как посмотреть наличия блютуз на ноутбуке
Перед тем как первый раз приступить к включению Bluetooth, необходимо удостовериться, есть ли он вообще на ноутбуке? Ведь если вы нашли на клавиатуре значок, это не означает, что модуль реально есть. Поэтому предлагаем вам перепроверить наличие адаптера на ПК. Как это сделать сейчас покажем.К сведению: в стационарных компьютерах модуль блютуз отсутствует, его ставят только по просьбе клиента за дополнительную сумму денег. А вот на ноутбуках, в большинстве моделях он есть
На что необходимо обратить внимание в первую очередь, при поиске Bluetooth:
- В комплекте идут документы, почитайте внимательно их.
- Посмотрите на сайте производителя вашего устройства.
- Осмотрите корпус и клавиатура на наличие значка блютуз.
- Проверьте в «Диспетчере устройств». Как это сделать, смотрите ниже.
Самый быстрый способ запустить диспетчер устройств, это прибегнуть к команде «devmgmt.msc».
- Зажмите сочетания клавиш «Windows и R». Выскочит окошко, пропишите в нем команду «devmgmt.msc».
- Появиться окно. Вас интересует строка, которая начинается обычно со слова Bluetooth. Если такая имеется, значит, модуль блютуз у вас есть.
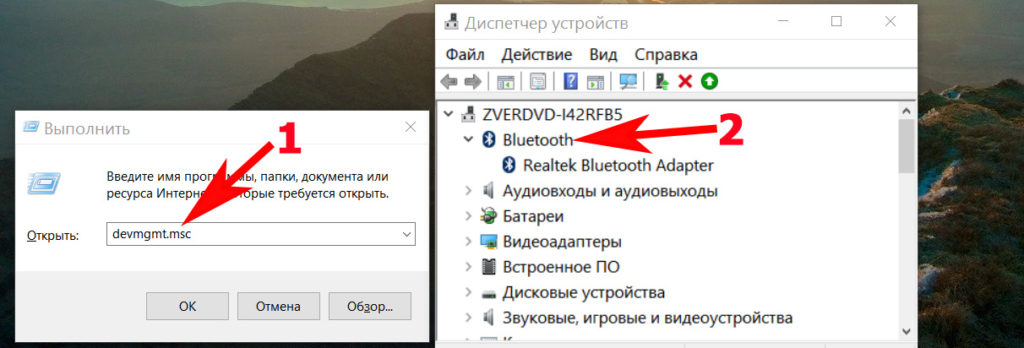
Как узнать есть ли блютуз на ноутбуке
MacOS
Как же я мог забыть про владельцев макбуков. Честно, приходилось работать за ними всего пару раз, и в один из них пришлось подключать свой телефон по блютузу. Так что с опытом. Действий здесь тоже немного, на то это и мак)
На верхней шторке находим знакомый нам значок, а там уже и ищем соответствующую опцию:
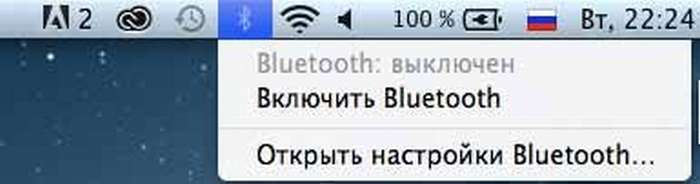
В некоторых случаях на ноутбуке Bluetooth изначально выключен в Биосе. Нужно его просто там включить. Биосов как и материнских плат много, я не стану здесь рассматривать каждую модель, все-таки это редкий случай. Так что поищите настройки биоса под свою конкретную модель ноутбука и уточните, есть ли там вообще включение Блютуза (иногда может и не быть вовсе). Показываю пару скриншотов, как это может выглядеть:
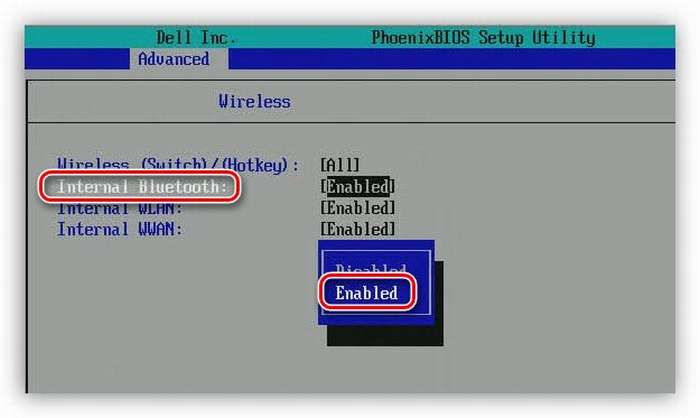
Наличие bluetooth-модуля
В первую очередь, следует убедиться в том, что в используем устройстве (компьютер или ноутбук) присутствует специальный модуль, отвечающий за беспроводную связь по технологии Bluetooth.
Для этого включите ваше устройство, и зайдите в диспетчер устройств. Сделать это можно двумя способами: откройте Пуск — Панель управления — Диспетчер устройств, либо же вызовите меню выполнения команд (Win + R) и введите в появившемся окне команду devmgmt.msc. Перед вами откроется диспетчер устройств — там вы сможете увидеть как периферию, так и все комплектующие своего устройства. Однако, вас интересует вкладка «Радиомодули Bluetooth», в которой должен располагаться как минимум один компонент. Отсутствие данного раздела обозначает то, что в вашем компьютере или ноутбуке не установлен модуль беспроводной передачи данных.
В таком случае, вам необходимо будет приобрести внешний модуль Bluetooth, подключаемый через интерфейс USB. Его стоимость не превысит 7-8 долларов, а приобрести его можно, также как и в случае с наушниками, в онлайн-магазинах или магазинах электроники. Теперь, необходимо проверить считываемость компьютером подключенного модуля: проверьте через диспетчер устройств, опознался ли модуль, и стабильно ли он работает.
Включение радиомодуля «Bluetooth» на клавиатуре
Как правило, на клавиатуре ноутбуков Леново, Acer, Samsung, Asus и многих других производителей присутствует функциональная клавиша «Fn», которая предназначена для управления разными параметрами, таких как включение Wi-Fi, регулировка яркости, управление звуком и т.д. При наличии встроенной функции беспроводной персональной сети ее активация может производиться также при помощи упомянутой кнопки «Fn». При этом, значок включения радиомодуля должен быть нанесён на одну из функциональных клавиш F1- F12, нажатие которой вместе с «Fn» активирует данную функцию. Пример такого обозначения:
Включение Bluetooth стандартным способом
Кроме того, что на всех ноутбуках включение функции «Bluetooth» можно произвести с помощью функциональных клавиш, так это еще можно сделать с помощью значка ее включения/выключения в области уведомлений на панели задач. Достаточно лишь кликнуть на него, чтобы узнать состояние адаптера и настроить его на приём или передачу данных.
Активируем блютуз в диспетчере устройств
Если блютуз не включается, то его можно запустить из диспетчера устройств. Кликаем по пункту «Радиомодули Bluetooth». Выбираем соответствующий адаптер и щёлкаем по нему правой кнопкой мыши. Если этот модуль включён, то в появившемся меню вы увидите пункт «Отключить», в противном случае – «Задействовать». Нажимаем на него, и адаптер включится.
Как включить «Bluetooth» на компьютере Windows 7
С запуском встроенного радиомодуля мы разобрались, но как его включить на компьютере или мобильном ПК, если данная функция в них отсутствует? Сделать это можно посредством стороннего адаптера, который приобретается отдельно и подключается к разъёму USB. При первом его использовании произойдет автоматическая установка необходимых драйверов, о чём будет сигнализировать уведомление на панели задач.
Перед тем, как активировать беспроводную персональную сеть на ноутбуке или компьютере при помощи внешнего адаптера, необходимо перейти в меню «Пуск» и выбрать «Все программы – > Стандартные – > Передача файлов через Bluetooth».
После чего откроется окно передачи и приёма данных.
Далее следует активировать радиомодуль на втором устройстве, с которым вы собираетесь обмениваться цифровыми данными. Чтобы отправить файл с компьютера, не нужно вызывать специальное меню, достаточно лишь вызвать контекстное меню, кликнув по файлу правой кнопкой мыши и перейти в «Отправить – > Устройство Bluetooth».
Далее выбираем устройство, на которое вы передаёте файл.
Начнётся отправка данных.
Когда передача завершится, появится уведомление «Файл успешно передан», а на принимающем гаджете вы увидите соответствующее сообщение о приёме.
Как настроить приём файлов по радиоканалу Bluetooth
Прежде чем начать прием файлов с каких-либо устройств необходимо включить блютуз на ноутбуке. Далее, вызвать контекстное меню, выбрать «Принимать файлы», после чего откроется окно «Ожидание подключения».
Как только вы включите на передающем устройстве передачу файла, то на компьютере сразу появится уведомление о получении.
После чего система Виндовс 7 предложит сохранить новый документ.
Включение Bluetooth на ноутбуке Acer

Очень часто пользователи не могут включить блютуз или даже обнаружить его на своем ноутбуке из-за того, что для него не установлен драйвер. Без этого программного обеспечения адаптер работать не будет, поэтому если все вы столкнулись с тем, что не видите в операционной системе возможности активации и управления технологией, установите драйвер по этому алгоритму.
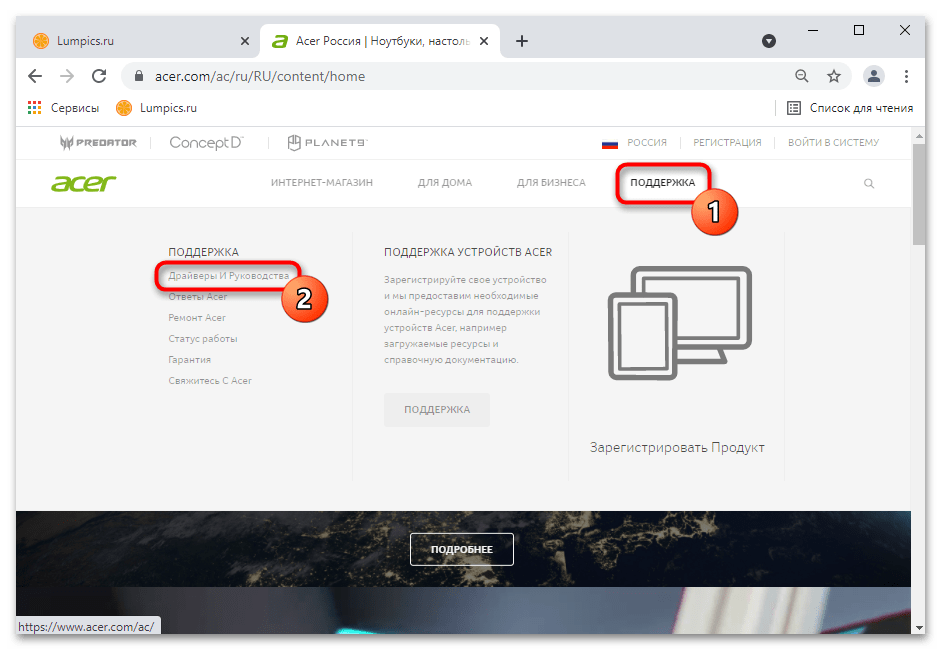
- Откройте ссылку выше и последовательно зайдите в «Поддержка» >«Драйверы и Руководства».
Укажите используемую модель любым удобным способом.
Удостоверьтесь, что сайт правильно определил Windows и ее разрядность, после чего разверните категорию «Драйвер».
Найдите здесь «Bluetooth Driver» и скачайте его.
Извлеките файлы из архива и запустите инсталлятор с названием «Setup.exe». Останется лишь следовать рекомендациям Мастера установки.
У актуальных моделей ноутбуков Эйсер не встречается возможность управления блютуз при помощи клавиатуры. Однако в некоторых старых устройствах ее все еще можно найти. Поэтому предварительно осмотрите свою клавиатуру, а именно ряд клавиш F1-F12, на наличие иконки Bluetooth. Раньше ей присваивали клавишу F3, поэтому для активации или деактивации модуля вам понадобится нажать сочетание клавиш Fn + F3. Всем остальным пользователям предлагается управлять адаптером через настройки операционной системы.
Удобнее всего включать блютуз через «Центр уведомлений», кнопка которого находится справа на панели задач.
- После вызова «Центра уведомлений» отобразятся плитки с быстрым доступом к разным системным настройкам. При условии, что ранее вы не редактировали набор параметров, там должна быть плитка с Bluetooth. Если он выключен, вы увидите просто соответствующую надпись и значок, а если включен, будет отображаться надпись «Не подключено» (это означает, что отсутствует сопряжение с каким-либо девайсом) или название устройства, с которым уже было реализовано соединение. Для включения неактивного адаптера достаточно нажать по плитке.
- После этого на панели задач вы увидите появившийся значок Bluetooth, который впоследствии будет скрыт в трее.
- Наличие там этого значка, собственно, и означает, что технология активирована, а нажатие по нему мышкой открывает меню со списком дополнительных действий.
В системном приложении «Параметры» пользователь может более гибко управлять операционной системой. Помимо прочего, там же можно включить блютуз, а так же настроить параметры его работы.
- Через меню «Пуск» перейдите в «Параметры».
Вам нужна категория «Устройства».
Первый же подраздел отобразит искомые настройки, где вам достаточно кликнуть по переключателю.
Если после этого устройство, которое вы хотите соединить с компьютером, по-прежнему его не увидит, в том же окне найдите ссылку «Другие параметры Bluetooth».
В новом окне поставьте галочку около пункта «Разрешать устройства Bluetooth обнаруживать этот компьютер» и сохраните внесенные изменения кнопкой «ОК».
Тут же, в «Параметрах», можно сразу перейти к добавлению беспроводного устройства.
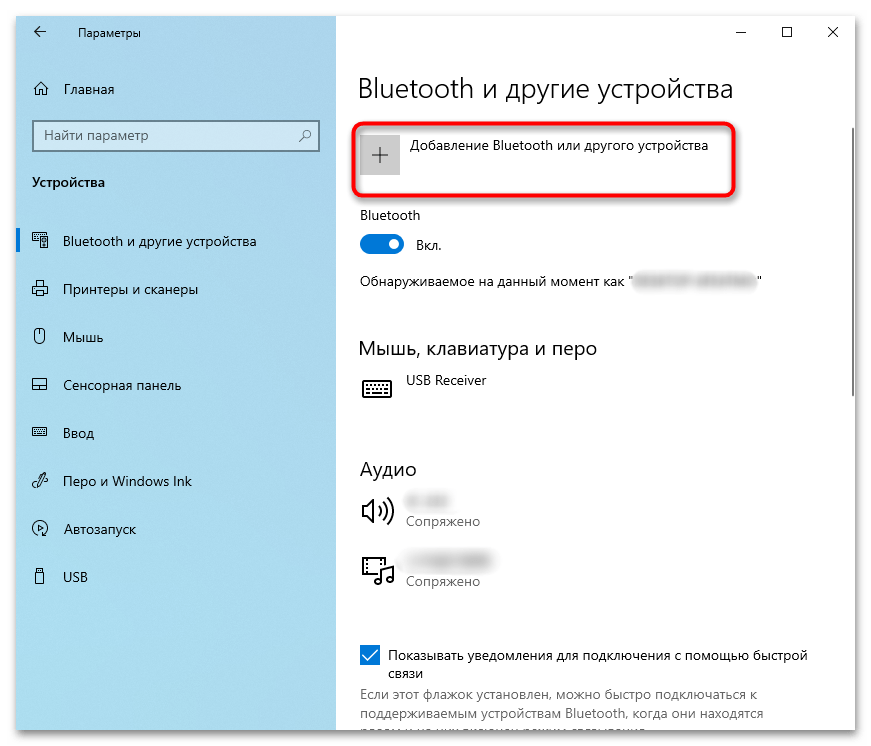
Пользователям, которые хотят по блютуз передать файлы, поможет ссылка «Отправление или получение файлов через Bluetooth». После нажатия по ней откроется отдельное окно с выбором режима: отправки или получения.
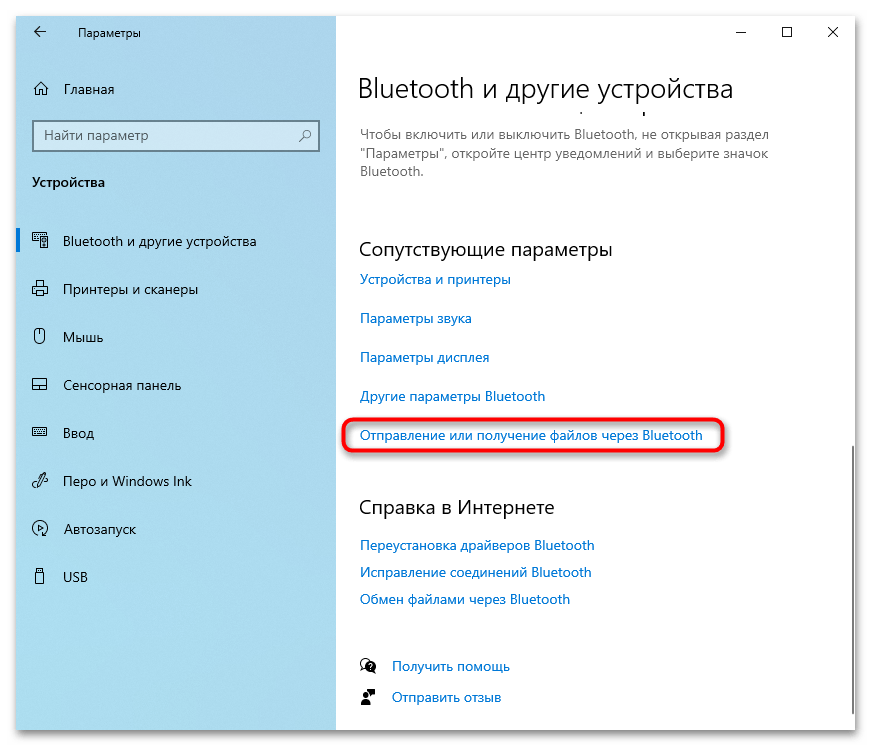
Способ 4: «Диспетчер устройств»
Довольно редко блютуз оказывается отключен в «Диспетчере устройств», из-за чего пользователю не помогает ни один из предыдущих способов. Проверить, так ли это, очень просто.
- Нажмите правой кнопкой мыши по «Пуску» и вызовите «Диспетчер устройств».
- Разверните категорию Bluetooth — тут будут отображаться адаптеры и устройства, которые ранее были соединены с ноутбуком по этой технологии. Из списка вам понадобится найти именно сам модуль (в его названии должно быть слово «adapter»), кликнуть по нему правой кнопкой мыши и выбрать пункт «Задействовать».
- После этого рекомендуется перезагрузить ноутбук и попробовать включить Bluetooth одним из предыдущих методов.
Как включить Bluetooth на ноутбуке Acer
Беспроводные технологии доступны практически на любом устройстве связи для передачи информации. Зная, как включить и применить Bluetooth на ноутбуке Acer, можно сэкономить время при синхронизации с другими устройствами, имеющими возможности подключения Bluetooth. Большинство ноутбуков фирмы Acer, такие как acer aspire one e1-570g, e1-571g, 5742g, v3-771g, e1-522, v5, v3-571g, е1-531, e1-531g , 5530 уже поставляются с Bluetooth. Проверьте руководство ноутбука, чтобы увидеть, касается ли это вашей модели.
Прежде чем, мы перейдем к 4 шагам подключения блютус на ноутбуке Acer, давайте попробуем его включить комбинацией клавиш на клавиатуре, а именно Fn+F3, Fn+F5, Fn+F9.
 ; Также надо учесть, что на некоторых моделях ноутбуков Acer клавиша WiFi и Bluetooth могут включаться сочетанием этих клавиш Fn+F3
; Также надо учесть, что на некоторых моделях ноутбуков Acer клавиша WiFi и Bluetooth могут включаться сочетанием этих клавиш Fn+F3

Если не один из вариантов не произвел нужного действия, то переходим к 4 шагам
Шаг 1 Перейдите к веб-странице загрузки Acer https://www.acer.com/ac/ru/RU/content/drivers и найдите свою модель, чтобы загрузить и установить драйвер «Bluetooth», если он не входит в состав операционной системы. Остановить свой выбор на «Acer семейство продуктов», «Линия продукта» и «Модель продукта». В раскрывающемся меню операционной системы выберите версию вашего компьютера. Найдите вкладку «Драйвер». На странице отображаются доступные драйверы. Выберите Bluetooth драйвер, если таковой имеется для загрузки. Следуйте интерактивным инструкциям для установки драйвера.
Шаг 2 Перейдите к ярлыкам:
• Пуск
• Панель управления
• Оборудование и звук
Далее нажмите кнопку «Устройства – Блютус». Затем выберите в «Свойствах» вкладку «Службы» и установите флажок. Выбор подтвердите кнопкой OK.
Шаг 3
Откройте вкладку «Параметры» в диалоговом окне «Устройства Bluetooth» и разрешите обнаруживать этот компьютер,это сделает Acer доступным для других Bluetooth приспособлений.
Шаг 4
Поставьте галочку напротив – «Оповещать меня, когда новое устройство Bluetooth хочет подключиться», чтобы сообщить вам о запросах на подключение к компьютеру. Теперь Bluetooth включен для Acer.
С Вами был Сергей Демьянов, руководитель компьютерной мастерской АРТЕЛЬ-ПС.
Почему блютуз может не работать
Неполадки в работе модуля Bluetooth могут быть программными или аппаратными. При аппаратных проблемах подключиться к устройству, скорее всего, не получится, и придется заменить его на новое. Программные проблемы решаются путем переустановки драйвера или загрузки специального ПО от производителя Bluetooth.
Если встроенный модуль вышел из строя, можно пользоваться подключаемым USB-адаптером Bluetooth. Стоимость подобного устройства в разы ниже, чем ремонт или замена материнской платы. Подключаемые адаптеры выпускает ASUS, MSI, Orico, TP-Link и другие производители техники.

Для чего нужен Bluetooth
Но зачем нужен Если честно, то здесь нет однозначного ответа. Тем не менее данная технология уже давно включена в перечень обязательного программного обеспечения на ноутбуках. Она значительно облегчает жизнь. Теперь, когда мы поняли, как включить блютуз на ноутбуке «Асус», можно привести несколько вариантов использования данной службы. Возможно, вы способны обойтись без нее.
Удаленное управление компьютером — это первый вариант использования технологии Bluetooth. Не самое распространенное явление, но оно имеет место быть. При помощи программы и дополнительного устройства вы способны по беспроводной связи осуществлять управление операционной системой.
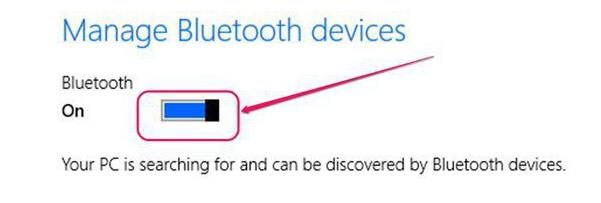
Передача данных при использовании домашних гаджетов. Речь идет о смартфонах и планшетах. При помощи блютуза все данные передаются в обе стороны быстро и легко.
Кроме того, стоит обратить внимание, что при помощи Bluetooth можно подключать разнообразные составляющие к компьютеру. Джойстики, геймпады, мышки, клавиатуры — все это может работать с подключенным блютузом
Как видите, данная служба очень полезна. И теперь нам известны все нюансы, которые касаются процесса установки и включения функции на ноутбуках «Асус».
Начну с того, что практически в каждом ноутбуке есть встроенный Bluetooth-модуль. Даже не на самых новых моделях. А это значит, что Bluetooth на ноутбуке должен работать без установки дополнительных устройств. Я имею введу USB-адаптеры, которые необходимы для стационарных компьютеров. Так как там просто нет встроенного модуля. Хотя, на некоторых материнских платах уже есть встроенный Блютуз.
В этой статье я постараюсь подробно показать, как включить Bluetooth на ноутбуке. Как это сделать в операционной системе Windows 10, Windows 8 (8.1) и в Windows 7. Так же покажу как настроить беспроводной модуль и подключить к ноутбуку разные устройства. У меня к ноутбуку по Блютуз подключена мышка и беспроводные наушники. Очень удобно. Так же можно подключить, например, беспроводную колонку, клавиатуру, мобильный телефон и т. д.
Все что необходимо для работы Bluetooth на ноутбуке – это установленный драйвер. Драйвер должен быть загружен и установлен с официального сайта производителя ноутбука. Для вашей модели и установленной системы Windows. Но не спешите переходить на сайт производителя и скачивать драйвера. Вполне возможно, что у вас уже все установлено и работает. Особенно, если у вас установлена Windows 10. Как правило, она сама устанавливает необходимые драйвера. Дальше нужно просто включить Блютуз в настройках ноутбука и можно пользоваться.
Как включить bluetooth на ноутбуке acer
При покупке ноутбука асер с установленной операционной системой windows 7, виндовс 8 или 8.1 драйвер, как правило, установлен – вам нужно блютуз только включить.
Если же ОС устанавливаете самостоятельно или это делают «народные умельцы», то драйвер придется скачать.
В сети есть несколько надежных сайтов, где можно скачать драйвер блютуз, для ноутбука acer, но лучше всего загружать с сайта производителя.
Бывают случаи, когда нужного драйвера на сайте производителя может не оказаться – это не беда. Его можно найти другим путем. Как – читайте здесь.
Также драйвер может быть только для виндовс 8 или 8.1, а у вас может быть установлена windows 7, тогда скачивайте, какой есть и устанавливайте в режиме совместимости.
Как с официального сайта скачать драйвер для включения на ноутбуке acer блютуз
Чтобы скачать драйвер для ноутбука acer (иначе включить его не сможете), скопируйте ссылку ниже, вставьте в браузер и перейдите по ней на сайт производителя.
Далее нажмите в первом из трех блоков на ноутбук. Потом во втором на модель и в третьем на ее разновидность. Возьмем, к примеру: acer aspire e1-570g. Найдя свою модель, нажмите на нее.
После этого прокрутите страницу вниз и можете скачать драйвера блютуз, нажав напротив него на строку «загрузить».
Дальше скачивайте и устанавливайте и перезагрузите свой ноутбук, только это не значит, что блютуз сразу будет работать, возможно, его нужно еще включить.
Непосредственное включение блютуз на ноутбуке acer aspire
Очень часто даже установив то, что нужно, блютуз может не работать, его нужно включить непосредственно в самом ноутбуке.
Это вызывает немного хлопот, так как в каждой модели могут быть свои нюансы, а моделей сотни.
Если у вас после установки драйверов, блютуз не включился, вначале по бокам или даже на лицевой части поищите кнопки – если найдете, поставьте их в положение вкл. (ON).
Также поищите на клавиатуре клавишу с антенной и удерживая клавишу fn, кликните на нее (если найдете).
В acer обычно bluetooth включается одновременным нажатием клавиш Fn и F3, но не исключены и другие варианты.
Поэтому если до сих пор включить блютуз не получилось, экспериментируйте со всеми клавишами F1 …..F12, удерживая при этом Fn. Успехов.
BIOS
Переходить непосредственно к настройке аппаратных компонентов через микропрограммы нужно, если все предыдущие способы не работают, а сам адаптер отсутствует в диспетчере устройств. Возможно, его нужно предварительно активировать в биосе.
Алгоритм действий:
- Перезагрузите компьютер. При появлении экрана загрузки компонентов нажмите и удерживайте клавишу входа в BIOS. Это может быть любая клавиша от F1 до F12 или DEL. В инструкции, которая прилагается к ноутбуком или нетбуку обязательно освещается этот момент.
- Откройте вкладку Advanced.
- Найдите пункт Onboard Bluetooth.
- Установите в значении параметра Enabled.
- Выйдите из BIOS, сохранив изменения.
Если вместо BIOS на компьютере UEFI, процесс включения блютуза будет немного отличаться:
- Запустите после перезагрузки UEFI, удерживая DEL или F2.
- Перейдите во вкладку Advanced.
- Откройте раздел Onboard Devices Configuration.
- Найдите в списке Bluetooth Controller и установите значение Enabled.
- Сохранить изменения и перезагрузить компьютер.





























