Блютус в биосе
Иногда после изменения конфигурации оборудования, после переустановки ОС или после других манипуляций с компьютером, система не видит беспроводные устройства: ни блютус, ни Wi-Fi модули . Это верный знак, что эти модули отключены программно через BIOS.
Как включить блютус на ноутбуке в биосе? Можно проделать следующее:
- перейти в BIOS. Для этого нужно держать нажатой клавишу DEL или F2 при старте ноутбука. В последних версиях ноутбуков для перехода в БИОС используются клавиши ESC или F1;
- проверьте состояние модуля блютус. Напротив значения «bluetooth» должно стоять «enable». Если стоит «disable» — меняем значение. Если же включать или выключать его в БИОС невозможно – значит, он активен постоянно. Если при загрузке BIOS его не видно – нужно полистать страницы и меню;
- обязательно нужно сохранить изменение настроек и перезагрузить компьютер. После этого ОС обнаружит новое устройство и затребует драйвер.
Активация Блютуз сочетанием клавиш
Bluetooth модуль может присутствовать на лэптопе, но быть отключенным.
Обязательные условия для использования модуля блютуз ⇒
- его наличие в ноутбуке;
- физическое включение радиомодуля;
- программное включение адаптера.
После установления факта присутствия модуля блютуз на ноутбуке, нетбуке или ультрабуке, должна быть проведена его активация. На некоторых моделях установлены кнопки или рычажки для запуска адаптера.
В большинстве случаев модуль запускается при помощи определенной комбинации клавиш.
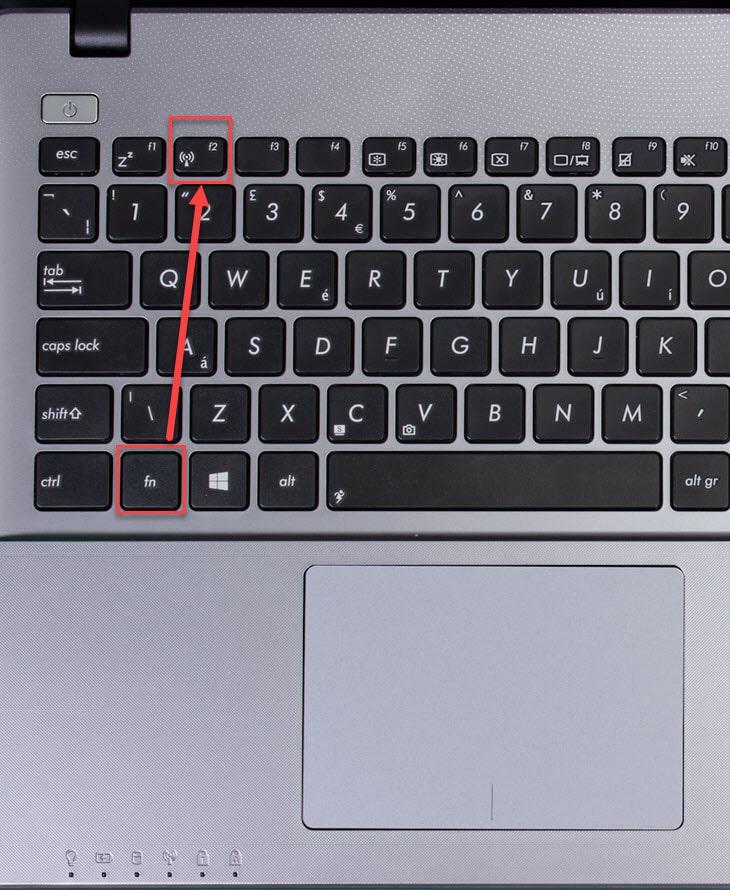
Разные производители, используют следующие сочетания клавиш для запуска адаптера Bluetooth ⇒
| Samsung | Fn+F9 |
| Toshiba | Fn+F12 |
| MSI | Fn+F9 |
| Lenovo | Fn+F5 |
| HP | Fn+F12 |
| Dell | Fn+PrtSc |
| ASUS | Fn+F2 |
| Acer | Fn+F3 |
Использование сочетания горячих клавиш для запуска адаптера имеет определенные особенности. Это связано с установкой на одну плату Wi-Fi и Bluetooth. Используемый некоторыми производителями метод создает определенные проблемы.
После совершения манипуляций на панели внизу возле часов должна появиться такая иконка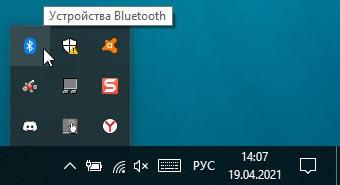 . Иногда символ может быть скрыт в шторке, которая скрывает отображаемые значки на панели задач. На некоторых ноутах, после запуска адаптера блютуз, загорается индикатор.
. Иногда символ может быть скрыт в шторке, которая скрывает отображаемые значки на панели задач. На некоторых ноутах, после запуска адаптера блютуз, загорается индикатор.
При отсутствии значков, символов, иконок и сигналов, следует перейти к следующим пунктам. Bluetooth-модуль должен быть активирован через операционную систему ноутбука.
Как включить встроенный Блютуз на компьютере
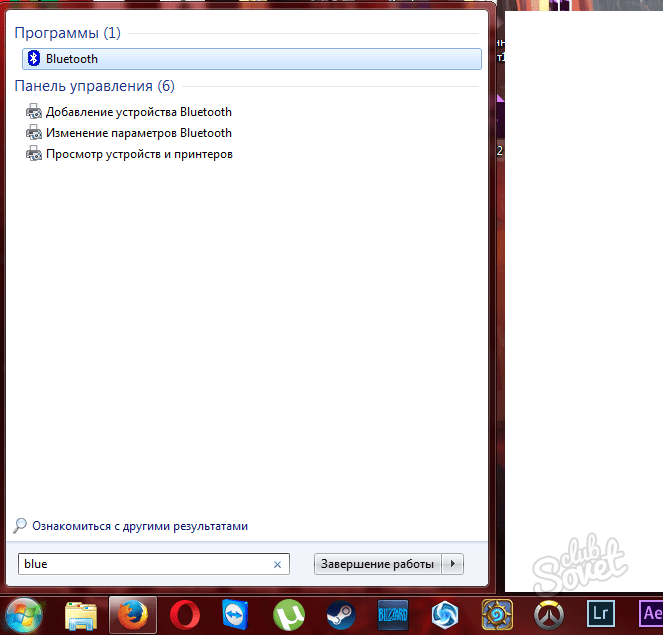
Теперь в трее появится значок беспроводной сети, по которому вас будут доступны все настройки и параметры адаптера. Нажмите на него правой кнопкой мыши.
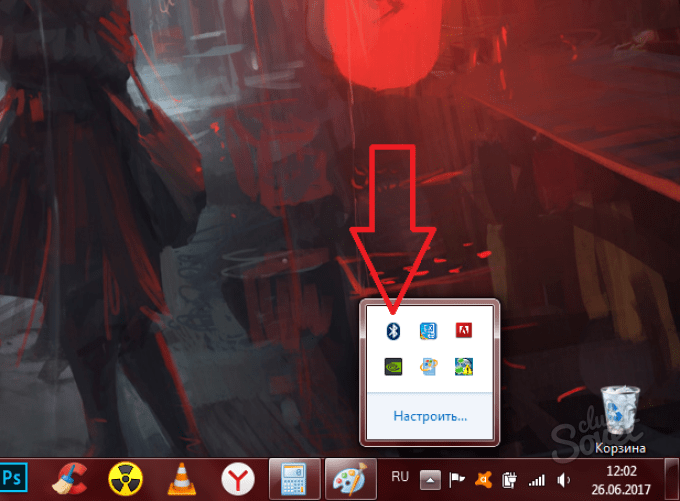
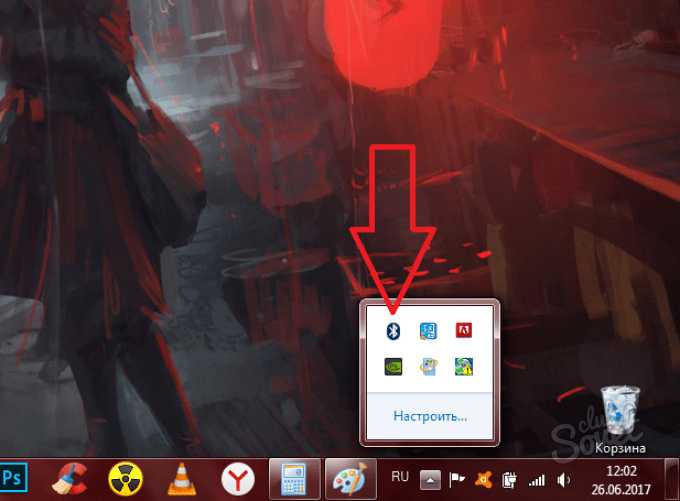
Теперь нажмите “Открыть параметры”, чтобы настроить Bluetooth либо “Показать устройства Bluetooth”, чтобы увидеть, что за устройства уже подключены к вам.
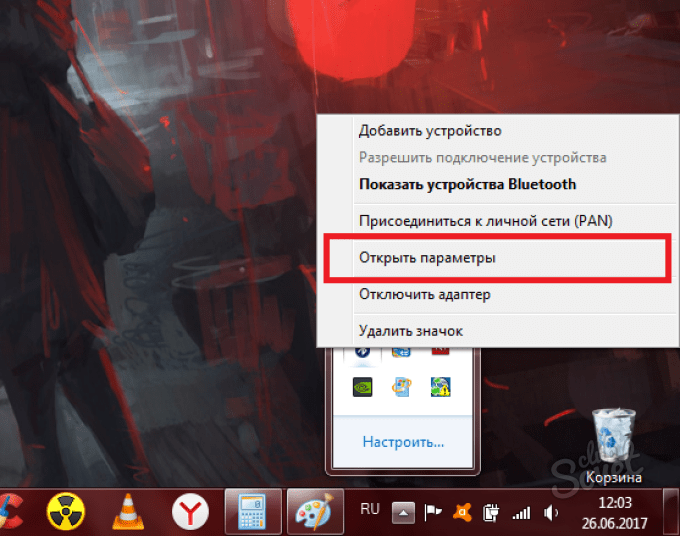
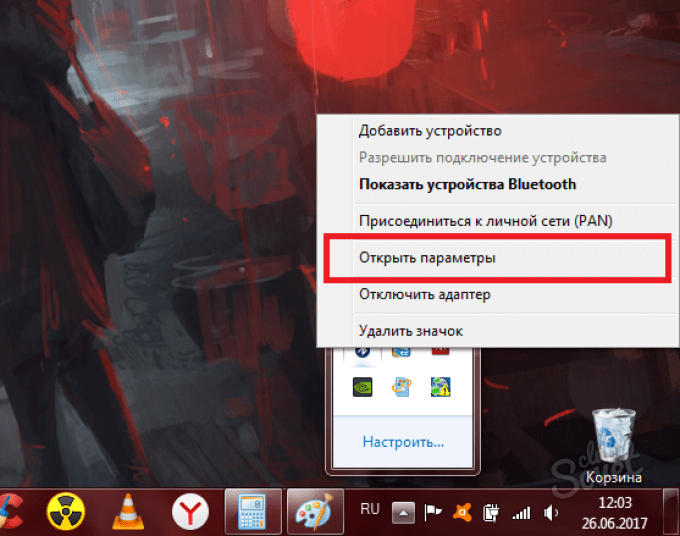
- В параметрах выберете основную вкладку с названием “Параметры”, поставьте галочку возле пункта “Разрешить устройствам Bluetooth обнаруживать этот компьютер”. Без этого параметра никакие устройства поблизости не смогут передавать вам файлы либо вообще видеть компьютер.
- Убирайте галочку, когда закончите работу с Bluetooth, так как другие пользователи могут по ошибке прислать вам ненужные файлы либо даже получить доступ к некоторым документам.
- Настройте остальные параметры на данной странице, например, лучше поставить галочку возле строки “Оповещать при подключении нового устройства Bluetooth”, чтобы вы увидели, кто к вам хочет подключиться.
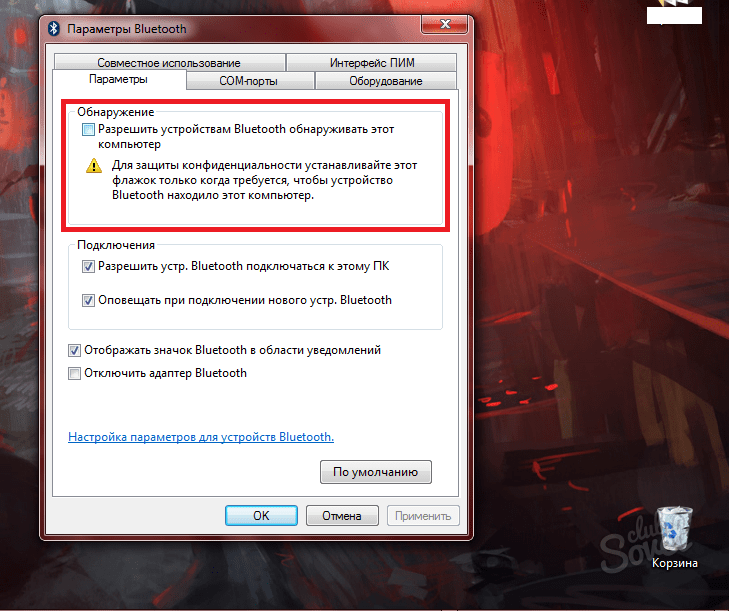
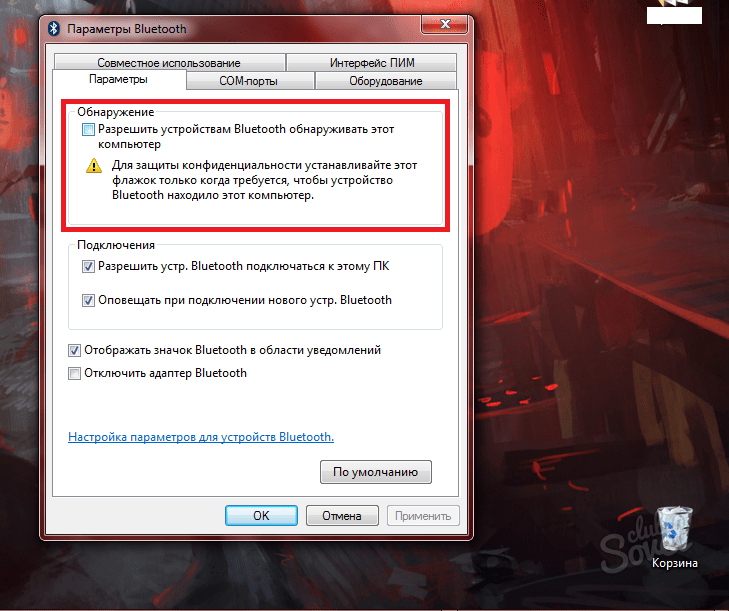
Непосредственное включение на асус блютуз
Чтобы включить блютуз на ноутбуке асус в большинстве случаев достаточно нажать вместе две клавиши fn и f2. Иногда вторая может быть другая, обычно на ней нарисована антенна.
Также на асус для включения блютуз может быть предусмотрена специальная кнопка сбоку корпуса. Посмотрите внимательно.
Если не удается включить нажмите «пуск», выберите «все программы», прокрутите страницу в сам низ и перейдите в папку «стандартные». Ищите там синий значок блютуз, точно такой же как в телефоне.
Также можете посмотреть в диспетчере устройств и если адаптер блютуза там увидите, то можно сразу включить, как показано на изображении ниже.
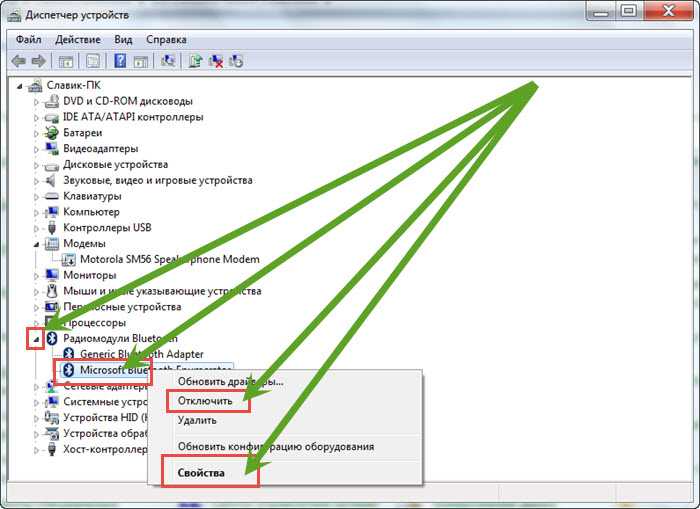
Если адаптера нет, значит он отключен — потребуется включить. Как сказать не могу — в разных моделях по разному: специальными кнопками или набором клавиш — смотрите инструкцию к своему ноутбуку.
Включение на клавиатуре
Первый способ самый простой. И подходит он тем, кто только что купил ноутбук с уже установленной операционной системой. Как правило, чтобы включить данную функцию, достаточно просто нажать на несколько кнопок клавиатуры.
Включите ноутбук. После этого найдите на клавиатуре кнопку, отвечающую за включение дополнительных функций (обычно она подписана Fn). Нажмите на нее. Удерживая клавишу, отыщите на кнопках (зачастую используются F1-F12) изображение значка Bluetooth. Иногда он может собой представлять антенну. Щелкните по соответствующей клавише и посмотрите на экран. Появится и быстро пропадет надпись «Bluetooth On». Вот и все. Теперь нам известно, как включить блютуз на ноутбуке «Асус».
Блютуз-переходник
Но это не единственный вариант включения. Дело все в том, что иногда на ноутбуках Asus функции Bleutooth нет изначально. И в этом случае так просто разделаться с поставленным вопросом не получится.
Что же делать в этом случае? Вам придется установить на компьютер специальный переходник-блютуз. Собой он, как правило, представляет самую обычную флешку. Достаточно вставить ее в USB-гнездо, так вы включите Bluetooth. Но этого будет недостаточно. Придется провести несколько простых манипуляций, которые обязательно помогут вам решить поставленный вопрос. Кроме того, после подключения переходника необходимо проделать те же шаги, которые описаны выше. Например, если вы только что переустановили операционную систему, то после включения функции на клавиатуре данная служба работать не будет. Что же делать? Как включить блютуз на ноутбуке «Асус»?

Драйверы
Первым делом следует установить драйверы на компьютер. Без них ни одно оборудование не станет работать на ноутбуке. И этот вопрос у некоторых пользователей вызывает затруднения.
Драйвера (блютуз) для ноутбука «Асус» подбираются под каждую модель. Скачать их можно на официальном сайте производителя или при помощи центра обновлений Windows. Кстати говоря, второй вариант более популярен. Находится драйвер в разделе важных обновлений. Если по каким-то причинам его там нет, то загляните в необязательные. Загрузите драйверы и установите их на компьютер. После этого перезагрузите операционную систему.
Но это еще не все. Как включить блютуз на ноутбуке «Асус»? Для этого придется еще кое-что сделать. Можете попробовать уже сейчас воспользоваться клавиатурой и кнопкой Fn, но толку будет мало. И правильно, ведь отсутствует еще одна довольно важная составляющая.
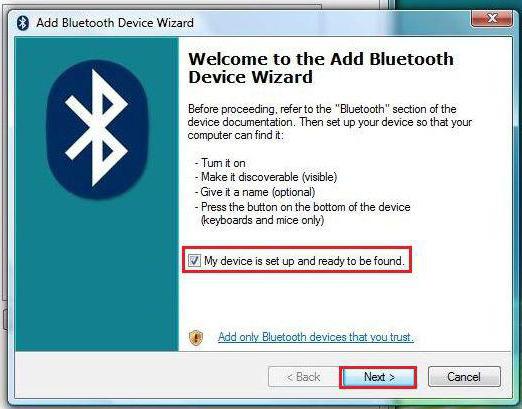
Приложение
Речь идет о специализированной программе для блютуза. На ноутбуках и компьютерах Bluetooth не будет работать без нее, точнее, вы не сможете совершать поиск устройств и подключаться к ним.
Что нужно сделать, чтобы исправить ситуацию? Необходима программа Bluetooth, которая будет соответствовать вашей модели ноутбука. Если вы покупали флешку для подключения функции, то зачастую подобного рода приложение имеется в комплекте с устройством. Далее, придется установить программу и перезагрузить операционную систему.
Как видите, ничего сложного в этом нет. Программа Bluetooth скачивается, как правило, с официального сайта производителя ноутбука или с любого проверенного хостинга. После этого запустите инициализацию. После нескольких минут ожиданий и выполнения указаний, написанных в установщике, программа установится. Вот и все проблемы решены. Теперь нам известно, как включить блютуз на ноутбуке «Асус».
Комбинация клавиш на клавиатуре
Практически все ноутбуки оснащены клавишей FN, которая всегда используется для доступа к дополнительным возможностям ноутбука. В сочетании с другими, эта клавиша может управлять уровнем громкости динамика, яркостью подсветки дисплея, включением и отключением дополнительного оборудования.
Включить bluetooth в ноутбуке можно с помощью комбинаций клавиш FN+клавиша с иконкой bluetooth.
В роли этой клавиши обычно выступает F3. Часто блютус и Wi-Fi являют собой один модуль. Соответственно они включаются и выключаются тоже вместе комбинацией клавиш FN+F5. Далее рассмотрим, как можно включить без клавиатуры этот модуль.
Зачем это надо?
Смысл назначения нового имени блютус-модуля состоит в том, чтобы название было легко запоминаемым вами, если прежнее не представляется вам удобным.
Поскольку эта беспроводная технология уже не первое десятилетие находит себе применение в различных девайсах, сложности с подключением друг к другу устройств разных поколений практически нереальны. Это значит, что проверенная временем методика обеспечения взаимодействия девайсов между собой может оказаться весьма полезной, к примеру, при передаче файлов с довольно старого телефона на современный компьютер под управлением «десятки».
Определяем, если ли Bluetooth на ноутбуке
Многие производители выпускают ноутбуки одной серии, только различной комплектации. Если взять самую дешевую версию ноутбука, то для экономии производители часто не устанавливают Bluetooth-адептер. В результате пользователь, зная, что определенная серия ноутбуков поддерживают беспроводную технологию, получают устройство без неё.
Чтобы узнать, что на ноутбуке установлен Bluetooth, стоит ознакомиться с наклейками на корпусе, коробке, а также с документацией.
Если блютуз поддерживается, то можно ознакомиться с методами, как на ноутбуке включить Bluetooth, учитывая версию Windows.
Аппаратное включение Bluetooth
Для того, чтобы включить Bluetooth на ноутбуке, необходимо внимательно изучить клавиатуру устройства. Достаточно часто на боковых ребрах ноутбука есть включатель адаптера. Однако это свойственно для старых моделей ноутбуков. На современных моделях лэптопов включатель Блютуза расположен на кнопке цифрового или функционального ряда F1-12.
Определить, куда именно нужно нажимать для включения технологии, помогут обозначения на клавиатуре. На некоторых ноутбуках для включения нужно нажать кнопку Fn+ клавишу с обозначением технологии.
Если такой кнопки нет, то стоит попробовать комбинацию с обозначением Wi-Fi. Достаточно часто, из-за урезанности клавиатуры (нет цифрового бокового блока), производитель объединяет кнопку включения Wi-Fi с Bluetooth.
Установка программного обеспечения (драйвера) для Bluetooth
Если вы нажали на кнопку включения Bluetooth, но он не заработал, то нужно проверить состояние программного обеспечения. Для этого выполняем следующие действия:
Жмем «Win+R» и вводим «devmgmt.msc».
- Находим и разворачиваем ветку «Радиомодули Bluetooth» или просто «Bluetooth».
- Если возле названия адаптера отображается стрелочка, то, значит, устройство установлено, но незадействованное. В данном случае нужно нажать на элементе правой кнопкой мыши и выбрать функцию «Задействовать».
Если такого значка нет, то нужно нажать на элементе правой кнопкой мыши и выбрать «Обновить драйвера».
Нужно выбрать «Выполнить поиск драйверов на этом компьютере».
Далее указываем путь к ранее загруженному драйверу. Программное обеспечение необходимо скачивать с сайта производителя материнской платы или Bluetooth-модуля.
После установки драйвера нужно перезагрузить ПК, чтобы изменения вступили в силу.
В случае, если до определенного момента блютуз работал нормально, но после перестал включаться, то драйвер нужно откатить до более раннего состояния.
Подключаем к Bluetooth устройства на различных версиях Windows
Windows 7
Для того, чтобы подключить к Windows 7 устройство через Bluetooth, стоит выполнить следующее:
Жмем «Пуск», «Устройства и принтеры».
В окне, которое откроется, появится перечень устройств, которые подключены к ПК, в том числе и через Bluetooth.
Нажав на элементе, можно его отключить или изменить параметры. Также здесь есть кнопка поиска нового устройства.
Windows 8/8.1
Необходимо нажать «Win+C», чтобы сбоку появилось меню с «Параметрами».
Внизу нажимаем «Изменение параметров адаптера».
В меню слева выбираем пункт «Bluetooth» и перетаскиваем ползунок в положение включено.
Появится список всех подключенных устройств через данную технологию.
Windows 10
На Windows 10 для управления данной технологией нужно открыть «Параметры», «Устройства», а в меню слева выбрать Bluetooth. Также как и в Windows 8 для включения данной технологии нужно перетащить ползунок в положение включено.
После того, как вы включите технологию, во всех версиях Windows в «Панели управления», «Сетевые подключения» появится значок радиомодуля. Достаточно нажать на нем правой кнопкой мыши и выбрать «Включить».
Откроется небольшое окно. Переходим во вкладку «Bluetooth». Нажимаем на ссылку «Параметры Bluetooth».
Ставим отметку «Разрешить устройствам обнаруживать этот компьютер».
Перезагружаем устройство и вновь включаем радиомодуль.
Что делать, если Bluetooth не работает?
Если Bluetooth не работает, то среди причин можно выделить:
- Отключение службы радиомодуля. Необходимо её включить.
- Отсутствие драйвера как для радиомодуля, так и для функциональных клавиш;
- Блокировка устройств антивирусом;
- Дефект самого радиомодуля;
- Запрет на работу адаптера в настройках локальных групповых политик.
Нужно проверить все эти параметры, а также настройки на другом подключаемом устройстве.
Как узнать есть ли Bluetooth на компьютере: Видео
Проверка Bluetooth в диспетчере устройств
Ответ на вопрос, как узнать поддерживает ли компьютер Bluetooth адаптер? Любой ПК поддерживает такое оборудование. Вопрос только в том, установлено ли оно. Чтобы это проверить нам потребуется открыть диспетчер устройств. Этот сервис отображает все установленные на ПК компоненты – от центрального процессора и до клавиатуры с мышкой.
Чтобы открыть этот инструмент нажмите комбинацию клавиш Пуск+R. В появившемся окне напишите devmgmt.msc. В открывшемся окне нас интересует строка «Bluetooth». Если она имеется, то это означает, что беспроводной модуль подключен, и готов к работе. Если же ее нет, то найдите «Сетевые адаптеры» и откройте ветку.

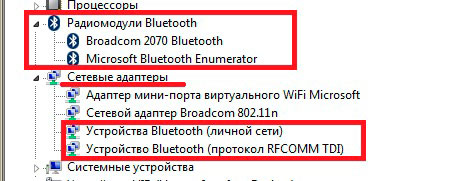
Здесь будут отображаться все сетевые модули:
- WiFi.
- Сетевая карта.
- Bluetooth.
Если здесь есть нужный нам модуль, то это также говорит о том, что он подключен и готов к работе. Если же его нет, то ПО для адаптера отсутствует. Если в диспетчере имеется неопределенное оборудование, то, вполне возможно, что сам модуль подключен, но драйвер не установлен.
Стоит отметить, в подавляющем большинстве случаев на стационарные ПК устанавливаются внешний тип Bluetooth. Это объясняется тем, что такой тип удобнее в использовании. Поэтому внимательно проверьте все USB-порты. Если таким образом вы не нашли адаптер, то скорее всего, что его нет.
Проверить установлен ли модуль внутреннего типа можно двумя способам:
- Разобрать ПК.
- В диспетчере устройств (как было описано выше).
Также всегда помните, что для поиска и скачивания драйверов на Bluetooth для ПК вам нужно знать точную модель адаптера. Обычно при покупке последнего в комплекте имеется диск с необходимым ПО. Но если его нет, то по модели можно найти необходимые программы в интернете.
Если на вашем ПК установлен Bluetooth и все сопутствующие программы, то связь будет работать постоянно. Более того, в системном трее (нижний правый угол рабочего стола) будет виден соответствующий значок, при помощи которого вы сможете управлять соединениями и изменять конфигурацию оборудования.
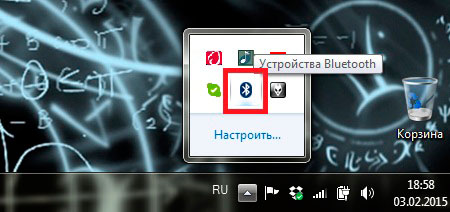
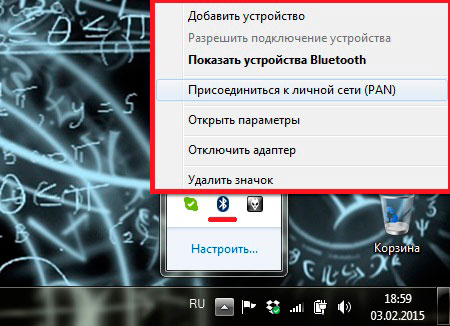
Как включить Bluetooth на ноутбуке и настроить его
Каждый современный ноутбук, нетбук или ультрабук оснащен радиомодулем с WiFi и Bluetooth. Этой тенденции придерживаются практически все производители ноутбуков — HP, Asus, Acer, Toshiba, Samsung, Lenovo и т.д. Причем самое интересное, что с беспроводной сетью вопросов возникает меньше — она, как правило, изначально включена, пользователь подключается к домашней сети и дальше спокойно работает. А вот насчет Bluetooth появляются вопросы. И не мудрено — отдельной то кнопки нет. Это вводит начинающего пользователя в заблуждение и у него совершенно логично возникает вопрос — как включить блютуз на своём ноутбуке?! А ларчик то просто открывался. Но обо всём по порядку. Давайте рассмотрим на примере — как включить адаптер Bluetooth на ноутбуке.
Я буду в качестве примера рассматривать ноутбук HP (Hewlett Packard) Pavilion. Так как радиомодуль WiFi и Bluetooth на ноутбуке один единый, то и включается он одной и той же кнопкой с изображением антенны. На старых моделях для этого использовалась отдельная кнопка на корпусе устройства. На современных — как правило кнопку включения Вай-Фай и Блютуз совмещают с одной из функциональных клавиш. В моём случае — это F12. То есть, чтобы включить Bluetooth на Вашем ноутбуке — надо активировать радиомодуль нажатием кнопки с антенной:
Правда имейте ввиду, что очень часто нажимать кнопку эту надо вместе с функциональной клавишей «Fn».
Очень часто эту кнопку оснащают дополнительным отдельным индикатором состояния. Если WiFi и Bluetooth выключены — он красный. После нажатия кнопки, адаптер включится и цвет смениться на синий или белый. После нажатия кнопки, в системном лотке windows появиться вот такой значок:
Это значит, что всё включено и можно подключать телефоны и планшеты. Для этого кликаем на значке правой кнопкой мыши и выбираем пункт «Добавить устройство»:
Операционная система ноута запустит сканирование и поиск доступных для подключения устройств. Само-собой, что на них должно быть включена видимость через блютус. Если всё нормально, то Вы увидите свой телефон или планшет:
И останется только к нему подключиться и можно перекидывать файлы, музыку и видео.
Что делать если Bluetooth не работает?!
Самая частая причина — банально не включен адаптер Bluetooth. Причем, как правило, пользователь просто забывает нажать кнопку включения беспроводного модуля.
Бывает и такое, что сама кнопка сработала, но адаптер не включился, поэтому пробуйте ещё раз отключить его и включить.
Примечание: Отдельно замечу, что очень часто после переустановки windows 7 или windows 8 пользователи просто забывают поставить драйвер на функциональные кнопки своего ноутбука и они, соответственно не работают.
Второй момент — обратите внимание на значок Bluetooth в системном лотке рядом с часами. Если он красный, как на скриншоте:
Это значит, что адаптер отключили программно
В в этом случае надо кликнуть на значок правой кнопкой мыши и в открывшемся меню выбрать один единственный пункт — Включить
Это значит, что адаптер отключили программно. В в этом случае надо кликнуть на значок правой кнопкой мыши и в открывшемся меню выбрать один единственный пункт — Включить.
Если эти действия не помогают — то проблема уже на уровне драйверов и аппаратного обеспечения. Тогда, первым делом идем в Центр управления сетями и общим доступом и в меню выбираем пункт «Изменить параметры адаптера».
Откроется окно сетевых подключений — там должно быть 3 подключения — проводная сетевая карта, WiFi-подключение и адаптер Bluetooth:
Проверьте, чтобы они были активны, т.е. значок подключения не должен быть серого цвета.
Если вдруг адаптера блютус в сетевых подключениях ноутбука нет, то искать его надо в Диспетчере устройств. Попасть в него можно несколькими способами. Самый быстрый — нажать комбинацию клавиш Win+R и в открывшемся окне прописать команду devmgmt.msc:
Второй вариант — можно в меню Пуск кликнуть правой кнопкой по значку Компьютер и выбрать пункт «Управление». Откроется оснастка «Управление компьютером», в которой надо выбрать «Диспетчер устройств»:
Нас интересует раздел » Сетевые адаптеры». Если все драйверы установлены, то у В этом списке так же должно быть не менее 3-х пунктов — проводная сеть, беспроводная и блютуз. Как Вы можете заметить, в моем примере к «синезубым» относятся два устройства — Устройство Bluetooth и Bluetooth Personal Area Network. Крестиков и восклицательных знаков, свидетельствующих о проблемах с оборудованием нет — это уже хороший знак. Остается проверить только запущена ли сеть блютуз. Для этого кликаем правой кнопкой на на устройствах на Bluetooth Personal Area Network:
Если в контекстном меню есть пункт «Задействовать» — смело кликайте на него. Это скорее всего и было причиной неисправности.
Ubuntu Linux
Эта ОС на ядре Linux в последнее время становится все более популярной, и многие производители ноутбуков предпочитают использовать ее в качестве предустановленной. В этом случае настроить работу беспроводного модуля проще всего через терминал (нажав комбинацию клавиш Ctrl + Alt + T ). В командной строке следует вписать одну из следующих команд:
- sudo service bluetooth stop – останавливает работу Bluetooth;
- sudo service bluetooth start – запускает модуль;
- sudo service bluetooth restart – перезагрузка.
После этого система запросит ввести пароль рут-пользователя и в случае его правильного ввода применит изменения. Остановить работу можно и другой командой:
Эти изменения будут актуальны на протяжении текущей сессии. Постоянное отключение и запуск выполняются такими командами соответственно:
- sudo mv /etc/init/bluetooth.conf /etc/init/bluetooth.conf.disabled.
- sudo mv /etc/init/bluetooth.conf.disabled /etc/init/bluetooth.conf.
С управлением Bluetooth в Ubuntu проблем также не должно возникнуть. Но если это сделать не получилось, наша команда всегда на связи!
Универсальным средством для беспроводной передачи информации между устройствами путем сопряжения является блютуз, который установлен почти на всех портативных компьютерах, о чем говорит заводская наклейка на корпусе.
Отсутствие подробного описания в инструкции пользователя ПК включения и отключения дополнительных устройств заставляет искать ответы самостоятельно. Очень часто кнопка включения bluetooth совмещена со значком Wi-Fi. Несмотря на варианты адаптера bluetooth для различных моделей, существует несколько вариантов, как отключить блютуз на ноутбуке.
Как включить Bluetooth на ноутбуке
Сегодняшние мини компьютеры обладают теми же возможностями что и компьютеры, и даже больше. Почти у всех современных, независимо от модели: Asus, Acer, Sony, Samsung, HP, Lenovo, Toshiba, Fujitsu-Siemens, DELL, eMachines, MSI (купленных в 2013 г.) можно включить Bluetooth (предусмотрена такая функция), чего в компьютерах нет (можно установить) и это большой плюс.
Теоретически включить блютуз на ноутбуке просто, но иногда для многих (новичков) проблематично.
Имейте виду, что все что будет написано ниже касательно включения блютуз на ноутбуке носит общие рекомендации, если они и будут отличаться, для разных моделей, то только частично.
Первое что необходимо подчеркнуть, так это то, что даже если вы покупаете ноутбук с предустановленной windows 7 или windows 8 включить блютуз (Bluetooth) вам может не удастся.
Толи установщикам операционных систем лень, толи нет команды таковой, но я часто встречал ноутбуки (купленные с официальными виндовс) без установленых драйверов для блютуз, а без них он работать не будет.
Более того, производители в последнее время о Bluetooth почти забыли. Например, если делают ноутбук на 64 разрядность, то на 32 часто внимания не обращают. Нет для таких систем драйвера для блютуз (не создали), следовательно продеться операционку менять.
Я не говорю абсолютно обо всех, но это не редкость. Еще один момент. В основном блютуз используют для соединение с телефонами (смартфонами, айфонами, айподами и т.д.) Обычно напрямую соединить не получиться – нужны специальные программы. Они есть, они бесплатны, только их нужно найти и скачать.
Например, для телефона Nokia – «Nokia PC Suite», хотя есть и универсальные, но они менее функциональны. Теории думаю достаточно, перейдем к практике.
Драйвера для блютуз
Без наличия «родного» драйвера, включить блютуз на ноутбуке не получиться никак. Где их взять? На официальном сайте найдете точно. Возможно некоторые есть и на сайтах предоставляющих драйвера, но очень много мошеннических – будьте бдительны.
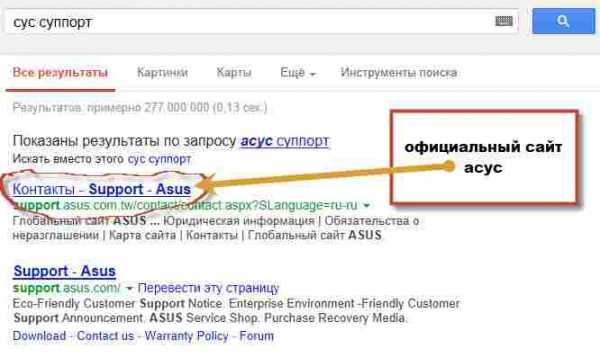
Есть еще один вариант откуда можно скачать драйвера для Bluetooth всех моделей ноутбуков. Для этого вам понадобиться скачать бесплатную программу «DriverPack Solution». Она имеет в своем распоряжении все драйвера, вот только большая слишком (6 ГГб) – понадобиться скоростной интернет.
Непосредственное включение Bluetooth
На многих ноутбуках блютуз включается кнопкой, точнее двумя. Первая fn вторая та же самая что и вай фай (обычно на ней нарисован значок с антенной f1….f12).
Также многие производители устанавливают кнопки по бокам корпуса ноутбука, где можно включать и отключать блютуз и вай фай.
Если такого не предусмотрено, посмотрите в трее (в самом низу с правой стороны, иногда нужно кликнуть по-маленькому, почти незаметному треугольнику как внизу на рисунке).
Некоторые включатся программно (об этом должно быть написано в инструкции, если нет можно скачать на оф. сайте).
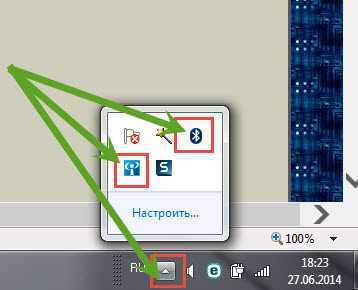
Также для включения на ноутбуке блютуз и соединения его с другими устройствами можете воспользоваться специальными программами, например: «IVT BlueSoleil».
Еще как вариант перейдите сюда и прямо там скачайте небольшое бесплатное приложение, для поиска устройств оснащенных функцией Bluetooth.
Поскольку универсального способа включения нет, каждый ноутбук имеет свои нюансы, возможно я опустил некоторые моменты.
Включение Bluetooth с помощью горячих клавиш
Наиболее быстрый способ включить Bluetooth на ноутбуке – включение с помощью клавиш «F1», «F2», «F3» и других клавиш «F» (номер клавиши зависит от модели ноутбука). Для этого необходимо посмотреть, на какой из этих клавиш изображён символ Bluetooth, и нажать на клавишу, удерживая кнопку «Fn» (обычно она находится рядом с клавишей «Пуск»). После этого Bluetooth будет включен.
Windows XP
Довольно редко встречается на современных ноутбуках, но информация может пригодиться, т.к. включение Bluetooth на XP версии немного замороченное.
Пошаговая инструкция.
- Открыть «Панель управления». Ее можно найти в панели «Пуск» (нажать на флажок в левом углу экрана).
- Выбрать значок Bluetooth.
- Включить и начать подключение.
- Следует подождать, т.к. подключение может занять некоторое время.
Windows 7
Bluetooth на ноутбуке с ОС Windows 7 установлен по умолчанию. Однако, функция беспроводной связи может быть выключена. Включить Bluetooth на ноутбуке можно двумя способами.
Способ 1.
Для включения Bluetooth с помощью этого способа, необходимо выполнить следующие действия:
- Открыть «Пуск», найти «Компьютер» и кликнуть правой кнопкой мыши по данной позиции. После чего нажать на «Свойства».
- Появятся сведения об операционной системе, а слева будет список дополнительных функций. В нём необходимо нажать на «Диспетчер устройств».
- После этого можно увидеть список всех устройств. В нём нужно найти раздел «Радиомодули Bluetooth». В разделе будет одно устройство, которое и нужно включить. Для этого достаточно нажать на название устройства правой кнопкой мыши и нажать на пункт «Задействовать».
- После этого Bluetooth будет включен. В редких случаях может понадобиться перезагрузка компьютера.
Способ 2.
Данный способ наиболее прост. Нужно выполнить ряд действий:
- Открыть панель задач и выбрать иконку Bluetooth.
- После нажатия по иконке любой кнопкой мыши высветится один пункт (он как раз и нужен) – «Включить адаптер», именно его и нужно выбрать.
- Спустя несколько секунд Bluetooth будет включен, при этом перезагрузка компьютера будет не нужна.
Windows 8
Чтобы включить Bluetooth на ноутбуке Windows 8 нужно нажать кнопку Fn вместе с кнопкой включения радио модуля, которая находится на одной из горячих клавишах (F1, F2, F3 и т.д.). Определить ее можно по соответствующему значку на кнопке – как на фото.
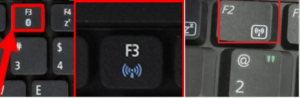
Существует и другой способ:
- В правом верхнем углу выбрать «Settings».
- Нажать «Изменение параметров компьютера».
- В пункте «Беспроводные сети» включить модуль.
Windows 10, Windows 11
Для включения Bluetooth на ноутбуке ОС Windows 10 и Windows 11 можно использовать 2 способа.
1 способ.
Включение Bluetooth через панель задач. Для этого необходимо:
- В правом нижнем углу экрана найти символ Bluetooth.
- Нажать по нему левой кнопкой мыши и выбрать функцию «Активировать устройство».
- После выполнения этих действий беспроводная связь будет включена.
2 способ.
Включение Bluetooth через «Пуск». Нужно выполнить следующие действия:
- Нажать на «Пуск», выбрать раздел «Параметры», затем раздел «Устройства».
- В этом разделе найти пункт «Bluetooth».
- Включить функцию.
Mac OS
Если необходимо Bluetooth включить ноутбуке с Mac OS:
на верхней панели Рабочего стола находим значок Bluetooth и активируем его.
Проверьте, есть ли у ноутбука Bluetooth в Windows
Если у вас ноутбук с Windows, есть несколько способов проверить, есть ли у вас Bluetooth или нет. Один из способов работает для всех версий операционной системы, а есть другой, который пользователи с Windows 10 смогут легко использовать. Так что проблем по этому поводу не будет.
Диспетчер устройств
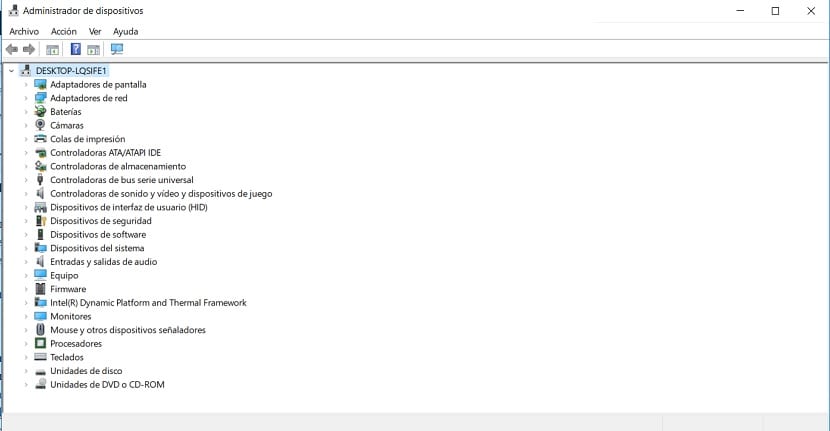
Метод, который можно использовать во всех версиях, — это Диспетчер устройств.. Мы должны перейти к нему, чтобы проверить, есть ли у рассматриваемого ноутбука Bluetooth или нет. Хотя способ добраться туда меняется в зависимости от установленной вами версии. Если вы используете Windows 8, вы можете нажать кнопку Windows + X, а затем выбрать этого администратора. В Windows 7 и Windows Vista вы можете вводить текст прямо в поисковой системе. Также в Windows 10 мы можем искать его прямо в поисковой системе в меню «Пуск».
Когда мы внутри него, Получаем список с установленным на компьютере оборудованием. Все, что нам нужно сделать, это найти Bluetooth в списке. Если он есть в списке, значит, мы уже знаем, что в ноутбуке есть эта функция. Может случиться так, что в первую очередь его не увидят. В этом случае вы должны ввести сетевые адаптеры и расширить эту категорию. Поскольку во многих случаях он выходит наружу. Но, если ни в одном из двух случаев его не видно, значит, мы уже знаем, что его нет в характеристиках ноутбука.
Символ Bluetooth

Для пользователей с компьютером с Windows 10, есть второй способ. Это действительно простой способ проверить это. Что нам нужно сделать в этом случае, так это проверить, есть ли у нас символ или значок Bluetooth на панели задач. Это значок, известный большинству, также присутствует на наших смартфонах. Идея состоит в том, чтобы видеть, находитесь ли вы на панели задач все время.
Мы должны смотреть на правую часть панели задач, где отображаются дата и время. Есть ряд значков, среди которых может быть значок Bluetooth. Если это не видно на первый взгляд, мы также можем щелкнуть стрелку вверх, где обычно отображаются и другие значки. Затем остается только проверить, находится ли интересующий нас значок среди тех, что находятся в указанном поле. Если нет, то мы уже знаем, что у нас нет этой функции на компьютере.

Теме статьи:
Как легко заменить HHD на SSD в ноутбуке
Как проверить, присутствует ли адаптер Bluetooth в ноутбуке
Большинство новых машин из среднего и премиум ценовых сегментов оснащают этим удобным модулем. Как правило, Bluetooth отсутствует только на откровенно бюджетных или устаревших образцах. Рассмотрим самые универсальные и простые способы, как прояснить вопрос.
Изучить наклейки на корпусе
Bluetooth очень востребованная функция, позволяющая подключать к ноутбуку напрямую и без проводов многочисленную периферию – от мышки и больших колонок до мобильных телефонов и принтера. Производители прекрасно понимают все выгоды и популярность интерфейса и потому не упускают случая сообщить об этом. О встроенном Bluetooth адаптере почти всегда на передней панели или задней крышке ноутбука сообщает яркая наклейка со знакомым многим символом «B».
Та же информация обязательно дублируется на упаковке аппарата. Обычно пиктограмму «B» можно найти в графическом блоке, посвященном особенностям и преимуществам ноутбука, рядом с сообщениями о поддерживаемых протоколах и разъемах: FullHD, HDMI, USB 3.2 и других.
Обратиться к технической документации
Любой уважающий себя бренд сопровождает устройство подробной инструкцией с описанием характеристик и открытых перед пользователем возможностей. Как правило, информация доступна в бумажном и электронном виде. Если упаковка и комплектация ноутбука не утеряны, можно отыскать небольшую книжку и просмотреть оглавление. Если Bluetooth модуль присутствует, обязательно найдется одноименный раздел, в котором окажется не только перечисление параметров, но и пошаговое руководство по инициализации.
Внимание! Даже очень похожие по виду корпуса и названию ноутбуки встречаются во множестве модификаций. У некоторых производителей в одной линейке могут быть две модели ноутбука, отличающиеся только наличием/отсутствием адаптера Bluetooth
Чтобы избежать ошибки, стоит искать информацию о конкретном устройстве по серийному номеру.
Использование диспетчера устройств
Владельцам ноутбуков под управлением Windows можно проверить наличие Bluetooth адаптера посредством специальной утилиты. Проще всего запустить «Диспетчер устройств» через контекстное меню, открывающееся после щелчка правой клавишей мыши или тачпада по значку «Этот компьютер» («Мой компьютер» в старых версиях Windows). Выбрав пункт «Управление» в открывшейся консоли, в списке слева нужно найти нужный раздел, активировав который, в правой части окна можно изучить полный список всех устройств ноутбука. Адаптер должен отображаться строчкой под названием «Радиомодули Bluetooth».
Информация! Самый универсальный и быстрый метод, применимый во всех версиях и редакциях Windows – запустить «Диспетчер устройств», набрав команду «devmgmt.msc» в окне «Выполнить», которое легко открыть, одновременно нажав клавиши Win и R.
Как быть пользователям техники Apple
Обладателям MacBook проверять наличие модуля нет необходимости. Bluetooth адаптеры присутствуют на всех гаджетах, выпущенных позже 2006 года. Другими словами, это вся актуальная техника яблочной компании, находящаяся на руках пользователей в активной эксплуатации.


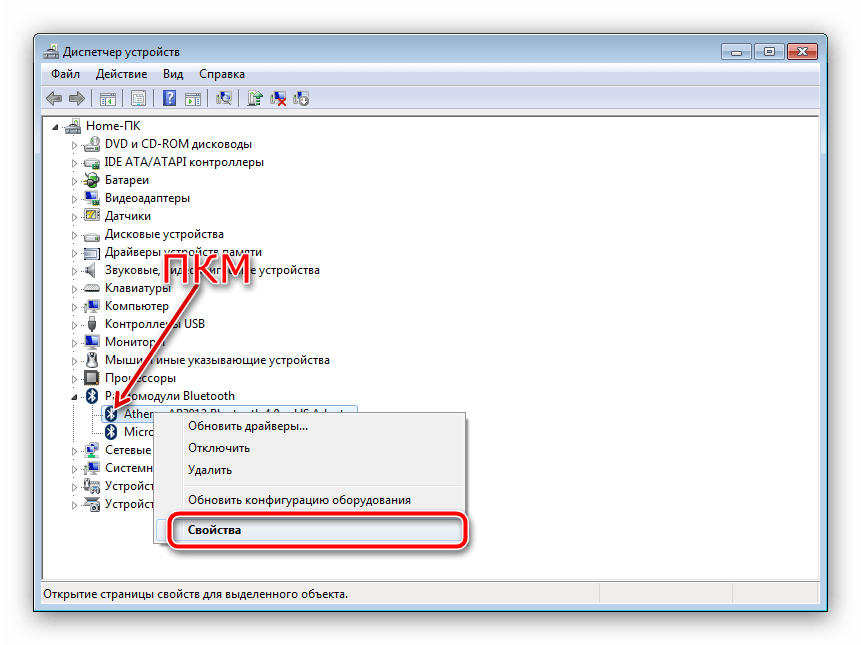

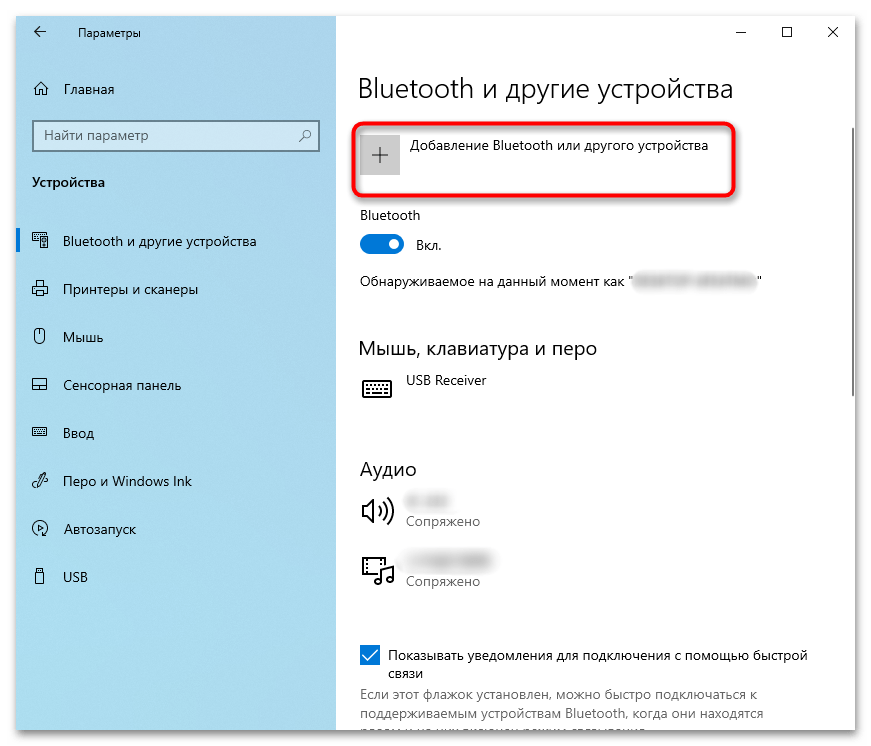

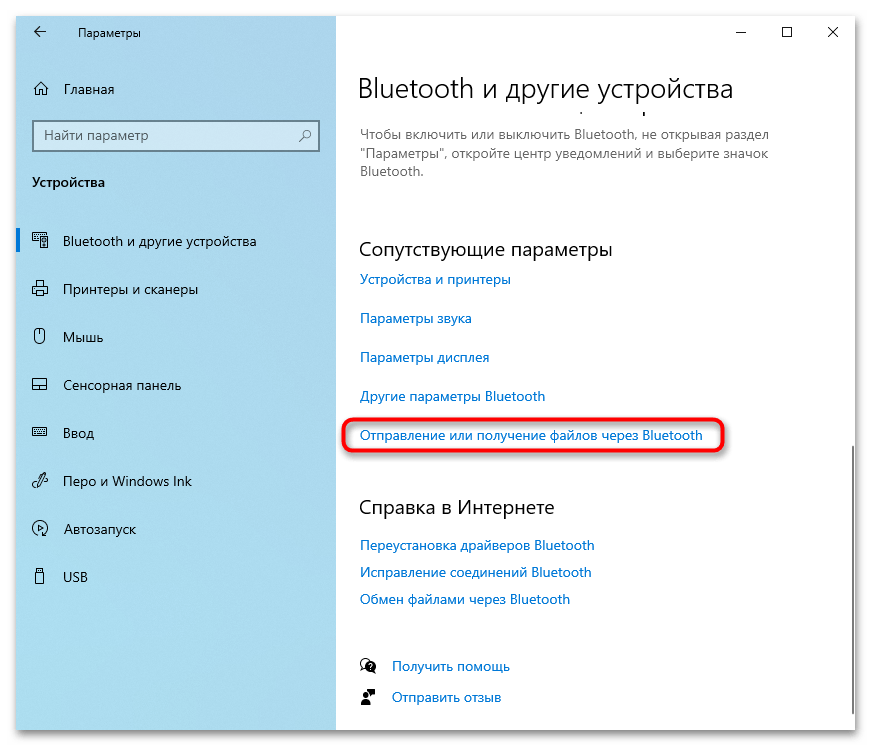











![Как включить bluetooth на ноутбуке windows 7 – пошаговая инструкция [2020]](http://lakfol76.ru/wp-content/uploads/c/d/a/cda1afe22ffde79c5eb774cf7c1e5dc8.png)









