Самый простой способ — Boot Menu
Проблема с кнопкой питания — частая неисправность ноутбуков. Клавиша запала, долго не реагирует на нажатие, после включения сразу гаснет, моргает. Причин, из-за которых кнопка сломалась, много. Наша задача – запустить устройство без нее.
Для запуска ноутбука используется boot menu (загрузочное меню). Основное его предназначение — возможность выбора устройства для загрузки windows. Может использоваться файл на жестком диске, флэшка, диск.
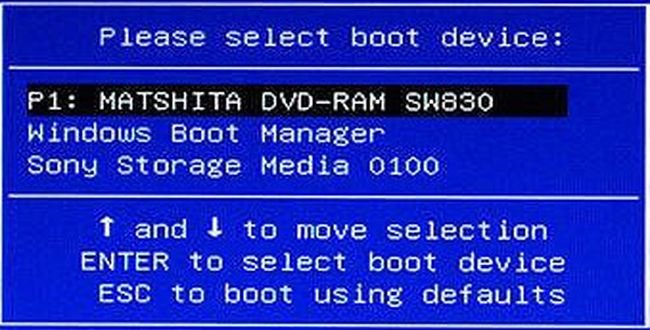
Для входа в бут меню на ноутах есть аппаратная кнопка. Найти ее можно на моделях следующих производителей:
- sony;
- lenovo;
- asus;
- acer;
- hp.
Место расположения различается в зависимости от модели. На одних находится сбоку, на других — под клавиатурой, над ней.

На самсунг, dell, desp кнопка отсутствует.
Алгоритм включения:
- просмотреть корпус устройства и поискать кнопк утам. Если не нашли — читаем инструкцию. а вдруг пропустили;
- нажать на кнопку. Если она спрятана в корпусе, использовать для ее нажатия булавку, иголку. Одного нажатия достаточно;
- появится небольшое синее окно. Выбрать обычный режим работы — normal startup, кликнуть enter.
Для включения спящего режима есть несколько способов:
- нажать «пуск», затем — «сон»;
- перейти в параметры пк, кликнуть «системы», выбрать «питание и спящий режим», определить время, когда неактивный ноутбук уснет;
- зайти в панель управления, где найти «электропитание», установить настройки перехода в спящий режим.
Чтобы режим сна выключился, используется мышь или любая клавиша клавиатуры.
Настройка выхода через клавиатуру производится так:
- открыть диспетчер устройств;
- выбрать пункт меню «клавиатура»;
- нажать правой клавишей мыши, выбрать «свойства»;
- перейти в «управление электропитанием»;
- о;
- нажав правой клавишей мыши перейти в свойства;
- выбрать «управление электропитанием»;
- предоставить разрешение выключения ждущего режима.
Диагностика в домашних условиях
У домашних пользователей, как правило, нет оборудования, которое могло бы облегчить поиск неисправности, поэтому им остается задействовать органы чувств и запасные, заведомо исправные детали.
Перед началом диагностики важно вспомнить, что предшествовало возникновению проблемы и что могло бы ее вызвать. Например, компьютер внезапно выключился во время грозы и больше не включается
Причина — выжигание сетевого контроллера высоковольтным зарядом молнии через витую пару
Если он перестал включаться после каких-то манипуляций в системном блоке — подключения нового устройства, чистки от пыли и т.п., причина, скорее всего, в неправильной сборке или нарушении контактов устройств
Причина — выжигание сетевого контроллера высоковольтным зарядом молнии через витую пару. Если он перестал включаться после каких-то манипуляций в системном блоке — подключения нового устройства, чистки от пыли и т.п., причина, скорее всего, в неправильной сборке или нарушении контактов устройств.
Что делать с устройством, которое стало причиной сбоя? Выбор небольшой: заменить на новое или отнести в сервис на ремонт.
Замыкание контактов кнопки
Возможно, следующий способ будет более простым. Замкнуть контакты можно не только на разъеме материнской платы, но и на самой кнопке включения, даже при условии, что она не работает.
Причем это просто сделать на моделях, в которых для доступа к кнопке питания достаточно снять накладку на передней панели над клавиатурой.

Работа тоже непростая, но несколько проще, чем разбирать лэптоп до основания.
Если же ноутбук никак не реагирует на замыкание контактов, вероятней всего, что проблема кроется в другом месте. Обязательно проверьте аккумуляторную батарею. Она могла разрядиться. Проверьте кабель питания, а также сам блок. Никогда нельзя исключать вероятность выхода из строя материнской платы, процессора. Если произошел скачок напряжения в сети, после чего ноутбук перестал включаться с кнопки, стоит обратиться в сервисный центр не терять время напрасно.
Как предотвратить зависания в будущем
Причины плохой работы ноутбука могут быть программными или аппаратными. Если разобрать их более подробно, то основные категории следующие:
| Причина | Описание |
| Вирусы | Регулярно проверяйте устройство современными антивирусными программами с ежедневно обновляющимися базами. Не отключайте стандартный защитник Windows. Внимательно следите, какими сайтами пользуетесь в интернете, ничего не скачивайте с подозрительных ресурсов. |
| Недостаточно места на диске. | Системный диск должен быть свободен хотя бы на 30%, чтобы Windows работала стабильно и без сбоев. Регулярно очищайте пространство встроенными утилитами или сторонними программами наподобие CCleaner. Удаляйте неиспользуемые приложения, которые могут подвиснуть в самый неподходящий момент. |
| Неполадки процессора. | Недостаточное охлаждение, запуск слишком мощных программ, пыль внутри корпуса — всё это нагружает процессор и мешает ему нормально работать, система начинает тормозить. |
| Устаревшее оборудование, которое уже не тянет современный софт и игры | Возможность его замены зависит от модели ноутбука и доступности запчастей на рынке. Иногда более разумно приобрести новую модель, так как доставка и замена обойдутся недешево. |
| Программные конфликты | Возможно, приложение, которое все время зависает, конфликтует с системой или другими программами. |
| Много программ, запущенных в фоновом режиме | Всегда следите, что у вас запускается в момент старта системы, и закрывайте ненужное. |
Включение без клавиатуры
Существует несколько способов, которыми можно воспользоваться для включения ноутбука или компьютера без клавиатуры.
Если на учетную запись не установлен пароль, достаточно нажать на кнопку включения, как вы делаете это обычно.

Второй вариант — настроить постоянное включение пк без клавиатуры через биос. Помните, что при первом входе в этом случае клавиатура нужна. Еще одно условие — наличие порта PS/2. USB разъем не подойдет.
Процедура настройки запуска проста:
- После включения компьютера несколько раз нажимаем на одну из клавиш — Del, F2, F10, ESC. Зависит это от модели пк.
- В верхнем меню биоса выбираем вкладку power.
- В APM Configuration или Power Management Setup выбираем Power on by PS2/ Keyboard и нажимаем Enter.
- В открывшемся меню останавливаемся на нужной опции — On by Mouse, Power Key, нажимаем и с помощью F10 сохраняем выбор. Первый вариант предполагает включение ПК с помощью мышки, во втором — с помощью стандартной кнопки включения.
Сложности возникают, если клавиатура не работает, учетная запись защищена паролем, а в биосе соответствующие настройки выполнены не были.
В этом случае оптимальным будет найти и установить другую клавиатуру. О том, что проблема именно в ней, свидетельствует просьба нажать F1 при запуске Windows и фраза Keyboard error or Keyboard present.
Если проблема в порте, попробуйте воспользоваться беспроводной клавиатурой, подключаемой через блютуз. Это может быть Asus или другая. Такой способ, конечно, поможет, если вычислительное устройство обладает такой функцией.
При неработающей клавиатуре в ноутбуке попробуйте подключить дополнительную.
Другой вариант — попытать счастья с кнопкой прямого выхода в биос — на многих ноутбуках она есть. Включите ее и в настройках выберите «Normal Startup».
При проблеме с клавиатурой на ноутбуке можно попробовать его не выключать, а переходить в спящий режим. Эту опцию можно настроить автоматически на вкладке «Электропитание» панели управления Windows.
2 варианта включения при неисправной кнопке
Существует два основных варианта для запуска гаджета при вышедшей из строя кнопке питания на ноутбуке. Выбор зависит от квалификации пользователя и от конструкции компьютера.
Запуск через меню загрузки
Некоторые производители предусматривают дополнительную кнопку для продвинутых пользователей. Она находится не в общем доступе, ее место расположения еще надо поискать. Но владельцам ноутов Samsung, Dell и еще некоторых изготовителей можно не беспокоиться. Эти производители не предусматривают подобного сервиса. Остальные могут поискать дополнительную кнопку на торцевых частях корпуса – под клавиатурой или на боковых сторонах. Иногда ее располагают и сверху.
 Открытое местонахождение системной кнопки на одной из моделей компьютера.
Открытое местонахождение системной кнопки на одной из моделей компьютера.
Считается, что подобное устройство есть у ноутов производства:
- ASUS;
- Sony;
- HP;
- моделей других производителей.
На самом деле — не факт. Даже у перечисленных изготовителей подобная кнопка может отсутствовать, и лучше всего изучить инструкцию к конкретной модели. Но если производитель предусмотрел подобный сервис – это хороший вариант. Кнопку скрытой конструкции надо нажать с помощью любого тонкого предмета – зубочистки, скрепки, заточенной спички и т.п.
 Системная кнопка скрытого исполнения, расположенная на передней панели гаджета.
Системная кнопка скрытого исполнения, расположенная на передней панели гаджета.
На дисплее возникнет меню из нескольких подпунктов. Выбором пункта Normal Startup, включается питание ноутбука. Этим способом можно пользоваться бесконечно, до физического износа системной кнопки. Надо лишь помнить, что эта клавиша работает при выключенном компьютере, но при этом он должен быть включен в сеть или его аккумуляторы должны быть исправны или заряжены.
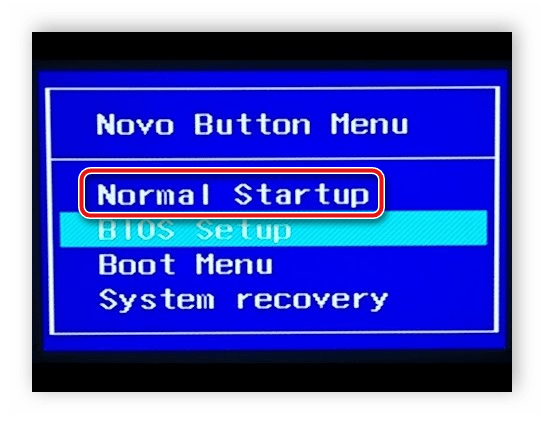 Меню системной кнопки.
Меню системной кнопки.
Рекомендуем: Как проверить состояние аккумулятора на ноутбуке
Замыкание контактов на плате
Этот способ годится для пользователей, имеющих опыт ремонта или хотя бы разборки ноутбуков. Задача кнопки – при нажатии замкнуть контакты и подать плюс питания на соответствующий вход материнской платы. Подключается кнопка к плате шлейфом, который одной стороной подключается к кнопке, другой стороной подключается к блоку штырьков основной платы ноутбука.
Если не пугает задача частичной разборки гаджета, надо снять соответствующую панель, на которой расположена клавиша включения.
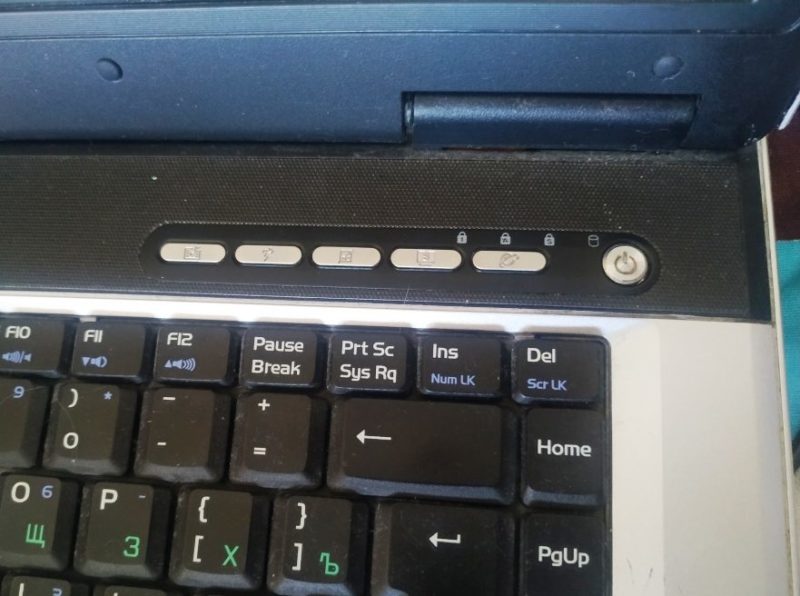 Пластиковая панель с клавишей включения питания.
Пластиковая панель с клавишей включения питания.
Конструкция ноутов меняется от производителя к производителю и от модели к модели, поэтому пошаговую инструкцию привести невозможно. Также невозможно привести общую схему подключения и расположения блока штырьков – задача становится творческой. Ее решение облегчается возможностью визуально отследить, куда идет проводной шлейф, а усложняется плотной компоновкой элементов ноутбука (в отличие от стационарного ПК).
Запуск Toshiba Satellite A665-12K.
Запуск HP Pavilion dv6-3123er.
После решения проблемы доступа к обратной стороне кнопки питания можно провести окончательную диагностику – замкнуть контакты шлейфа пинцетом или отверткой. Если начнется процесс загрузки, значит источник неисправности однозначно кнопка. В случае если эстетическая сторона проблемы не имеет значения, можно не собирать панель обратно, а в дальнейшем запускать компьютер таким способом. Для удобства также можно вывести шлейф наружу и каждый раз замыкать его контакты токопроводящим предметом.
Этот метод ремонта приведет к снятию гарантии. Если ноут находится на гарантийном обслуживании, лучше отнести его в мастерскую.
Еще один вариант — Power ON function
Следующий способ требует изменения настроек в bios.
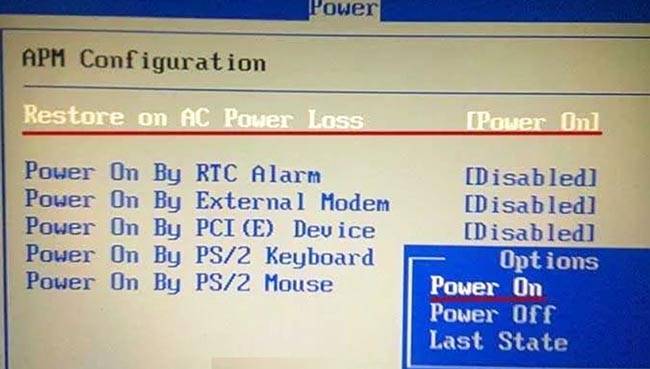
Для входа в биос нажимают F2 или del. Эти клавиши работают на большинстве ноутов, нетбуков, включая асус. На леново, асер может использоваться f1, на сони — esc+f2.
Но эти клавиши бесполезны, если ноутбук не включается.
В этом случае входят в биос так:
- нажимают аппаратную кнопку;
- входят в бут меню;
- выбирают bios setup.

Далее:
- найти пункт меню power (power management setup);
- перейти в настройки питания — power on (power on by ps2 kb/ms);
- указать способ, как ноут должен включаться. Если выбрать «any key», включение будет производиться с помощью любой клавиши. При нажатии «hot key» выбирается любое сочетание клавиш. Опция доступна не на всех пк;
- нажать f10, сохранить и выйти.
Включение командой
Не все модели ноутбуков оснащены активными клавишами для подключения к Wi-Fi. Если таковые отсутствуют на вашей модели, можно задать их вручную через операционную систему Windows.
Первое – определим имя сети. Порядок действий будет таким:
- нажмите на «Пуск» в нижнем левом углу экрана;
- перейдите в раздел панели управления;
- нажмите на надпись: «Сеть и интернет»;
- перейдите в раздел центра управления сетями;
- выберите меню «Изменение параметров адаптера»;
- посмотрите на имя Wi-Fi, к которому выполнено подключение.
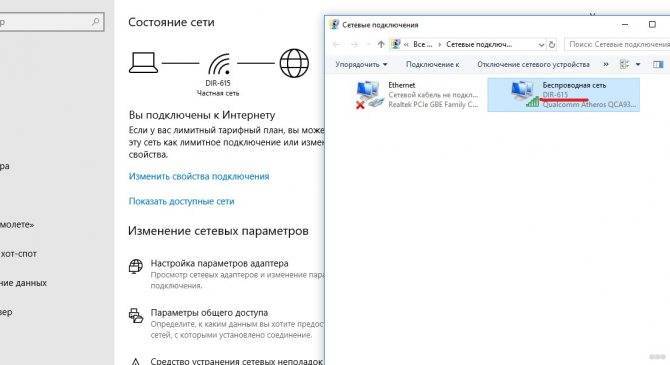
Имя рекомендуется запомнить. После этого можно переходить к следующему действию – создавать ярлык на рабочем столе прибора. Алгоритм действий:
- наведите курсор мыши на любое свободное место на рабочем столе;
- нажмите на правую клавишу мыши;
- кликните под надписи: «Создать»;
- нажмите на надпись: «Ярлык»;
- в открывшемся окне напротив надписи «Укажите расположение объекта» введите netsh interface set interface name=»Wi-Fi» admin = disabled, где вместо Wi-Fi укажите имя сети подключения;
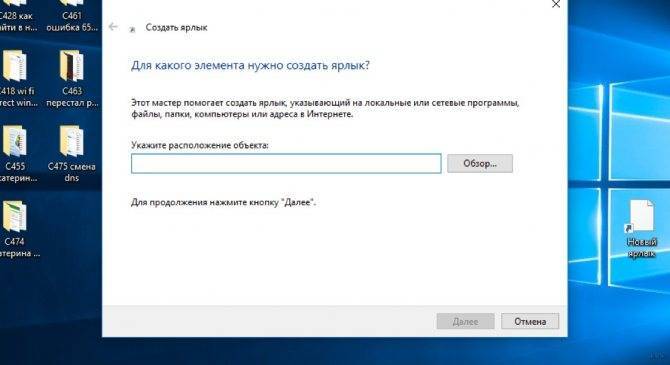
- переименуйте ярлык на свое усмотрение;
- кликните по надписи: «Готово».
Это ярлык для отключения соединения с интернетом. Потребуется также ярлык для включения Wi-Fi. Создают его аналогичным образом, но с некоторыми нюансами:
- наведите курсор мыши на любое свободное место на рабочем столе;
- нажмите на правую клавишу мыши;
- кликните под надписи: «Создать»;
- нажмите на надпись: «Ярлык»;
- в открывшемся окне напротив надписи «Укажите расположение объекта» введите netsh interface set interface name=»Wi-Fi» admin = enabled, где вместо Wi-Fi укажите имя сети подключения;
- переименуйте ярлык на свое усмотрение;
- кликните по надписи: «Готово».
Чтобы задать виртуальным кнопкам возможность включать и выключать Wi-Fi, нужно получить права администратора. Только это позволит задать запуск созданным ярлыкам. Схема действий:
- наведите курсор на любой ярлык;
- нажмите по нему правой кнопкой мыши;
- кликните по надписи «Свойства»;
- «Дополнительно» – нажмите на эту кнопку;
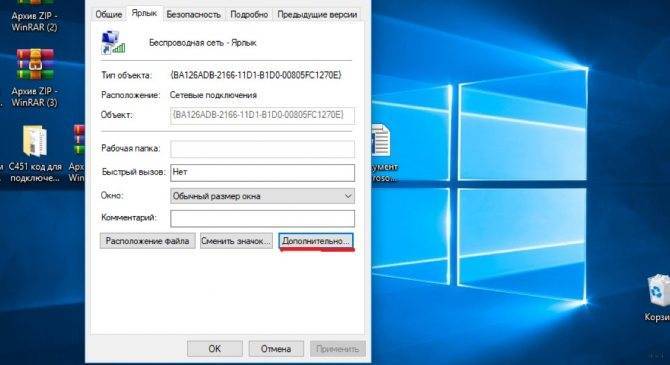
активируйте функцию запуска от имени администратора;
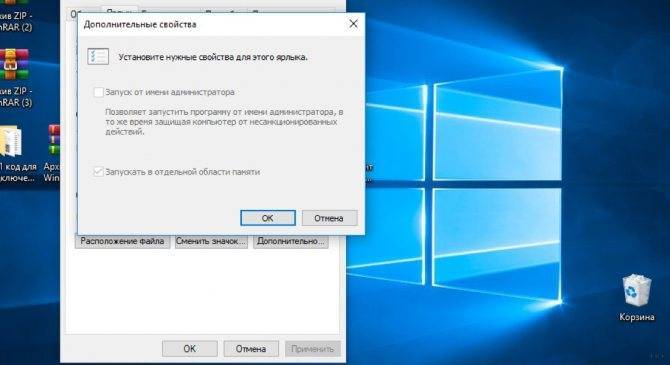
два раза кликните по OK.
Далее переходим к назначению клавиш, которые будут подключать прибор к точке доступа и деактивировать соединение. Инструкция:
- наведите курсор на любой ярлык;
- нажмите по нему правой кнопкой мыши;
- кликните по надписи «Свойства»;
- в графе «Быстрый вызов» укажите название клавиши или комбинации кнопок, которые позволят быстро вызывать ярлык;
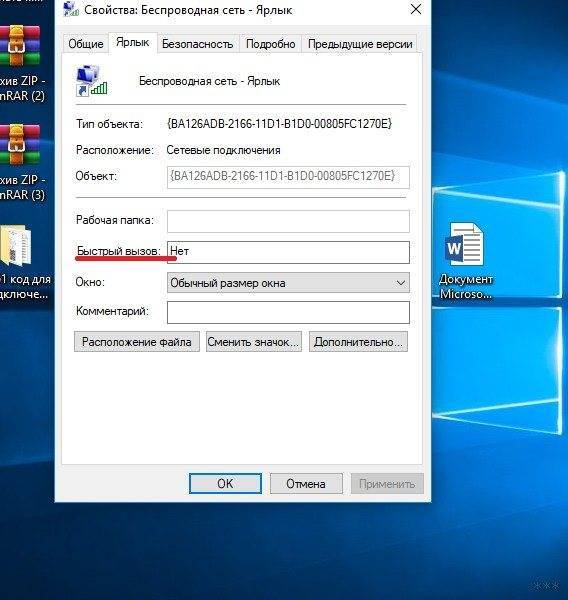
кликните по OK.
Эту процедуру повторите для другого ярлыка, но введите название другой клавиши или сделайте другую комбинацию кнопок. Не забудьте сохранить сделанные изменения.
Удаленный старт
В данном способе вам снова необходимо будет попасть в настройки BIOS. Там вам необходимо найти пункт, связанный с LAN. Чаще всего название такой настройки: Wake up on Lan, но может быть и другое – обращайтесь к инструкции вашего железа.
Дальше нам требуется программа, которая будет посылать пакет на ваш компьютер с удаленного устройства. Если это другой компьютер, то рекомендую вот эту, а если смартфон, то тут в зависимости от системы найдите подходящую вам (PC Wake Up для Android отличный вариант).
Все, что вам потребуется это знать свой белый (статичный) IP адрес и MAC адрес.
Выяснить, какой у вас IP можно просто перейдя на сайт. MAC-адрес узнается при помощи командной строки:
- Нажимаем клавиши Win и R на клавиатуре.
- Вводим в открывшееся окно «выполнить» команду «cmd» и кликаем по кнопке ОК.
- В открывшемся окне пишем команду «ipconfig/all».
- Ищем значение «Физический адрес» с вашим сетевым адаптером. (формат будет примерно такой 10-10-10-10-10, но в приложении на смартфоне необходимо использовать двоеточия вместо дефиса).
Дальнейшие действия будут прописаны в инструкции того приложения, которое вы будете использовать.
Проводим реанимацию кнопки Power
В первую очередь необходимо найти подробную инструкцию по разборки ноутбука – при этом важно учитывать фирму и модель изделия. На некоторых устройствах для того, чтобы добраться до ключа, достаточно просто слегка поддеть панель, используя отвертку, на других — приходится полностью разбирать корпус (при этом нужно еще помнить, что его придется собирать). Поэтому, лучше сразу найти подробную информацию в сети – сейчас даже видеофайлы имеются, для того чтобы упростить себе работу
Поэтому, лучше сразу найти подробную информацию в сети – сейчас даже видеофайлы имеются, для того чтобы упростить себе работу.
Далее принцип работы идентичный. Как можно включить ноутбук без кнопки включения? Сначала нужно отсоединить кнопку от шлейфа. После чего замыкаем контакты, используя отвертку или любой другой удобный вам инструмент.
Если у вас получилось включить лэптоп, в таком случае можно с уверенностью утверждать, что основная проблема кроется именно в кнопке. Внимательно осмотрите ее. Поскольку устройство достаточно примитивное, причину некорректной работы вы сможете найти достаточно быстро. Если есть необходимость – в таком случае нужно осуществить замену кнопки.
Если же устройство все равно работать не хочет, в таком случае стоит внимательно осмотреть провода и шлейф на предмет перегибов или повреждений. Если поломка присутствует – шлейф нужно заменить новым изделием.
Как включить компьютер без кнопки включения
Что делать, если сломалась кнопка включения компьютера? Наверняка многие пользователи будут в недоумении, как включить компьютер без кнопки включения. Материнская плата – это не только основа для «навешивания» комплектующих компьютера, но также и средство общения между модулями.
Она также содержит некоторые очень важные детали в себе, такие как BIOS – надстройка над всей операционной системой и физическими средствами, батарейка, которая служит питанием для памяти CMOS в компьютере и многое другое.
Далеко не каждый пользователь знает все функции и возможности модулей и материнской платы.
Включить компьютер при помощи контактов на материнской плате
Включаем компьютер без кнопки включения «Power»
Кнопка Power обычно сделана из пластмассы, внутри основная конструкция, которая ее поддерживает также выполняется из пластмассы. Часто упор в этой конструкции может сломаться от сильного нажатия, таким образом у нас не будет возможности включить компьютер обычным путем, кнопкой включения. Но есть несколько вариантов сделать это без специальной кнопки, хотя и не так удобно.
Чтобы это сделать необходимо открыть смотровую крышку вашего системного блока.
Первое время, пока вы не решите отнести системный блок в ремонт, можно пользоваться этим способом. Также можно переставить местами кнопки или контакты, если это позволяет сделать форма и расположение корпуса.
Включаем ПК при помощи мыши или клавиатуры
Наверняка практически никто не знает, что компьютер можно запускать прямо из клавиатуры (без клавиши «Power» на ней) или компьютерной мыши. Чтобы это сделать, зайдите в BIOS, нажимая и удерживая необходимую кнопку, которая зависит от версии BIOS. Обычно это клавиша DEL.
- В окне, которое откроется нам нужен раздел «Power Management Setup».
- Теперь найдите пункт «Power on by PS2», где нужно указать способ запуска компьютера.
- Чтобы выбрать определенную клавишу для включения питания компьютера, найдите пункт «Any key».
- Далее, чтобы параметры, которые вы установили сохранились, нажимаем F10 и подтверждаем выход с сохранением настроек.
- Теперь вы можете испытать заданную клавишу на клавиатуре.
Такой способ включения компьютера без кнопки Power кажется очень удобным. Чтобы предотвратить случайное включение компьютера, например, если в доме есть маленькие дети, которые везде лезут, можно задать несколько клавиш для включения. В этом случае вместо пункта «Any key» найдите «Hot key» после чего внизу монитора вы увидите «Ctrl-F1». Нажмите на нее и можете задать свои клавиши для включения компьютера.
Пункт BIOS «Power on by mouse»
Чтобы компьютер включался от нажатия на одну из кнопок на мышке, зайдите в «Power on by mouse» и кликните правую или левую кнопку для того, чтобы задать ее кнопкой для включения питания.
Проверить на исправность блок питания компьютера
Иногда кнопка включения ПК может не работать по причине нерабочего блока питания, который обеспечивает все компоненты компьютера электропитанием.
Чтобы проверить работоспособность блока питания, следуйте следующим шагам:
- Нужно отсоединить все провода, которые выходят из блока питания: от видеокарты, жестких дисков, материнской платы и т.д.
- Следующим шагом нужно замкнуть 2 провода на самом широком пучке проводов, которые подходят к материнской плате. Этот провод – питание материнской платы. Замкнуть необходимо зеленый с любым проводом. Сделать это можно также любым металлическим предметов, подойдет даже скрепка.
- Если все включено, блок питания – в сеть 220 вольт, сам блок питания также включен на задней панели, контакты в коннекторе соединены правильно, как на картинке, а сам блок питания не заработал (вентилятор должен запуститься), то в этом случае можно с точностью сказать, что ваш блок питания не работает. В другом случае если вы заметили, что вентиляторы заработали – значит с БП все в порядке. Причину неисправности стоит искать в другом месте.
Дорогие читатели, если вы увидели ошибку или опечатку в статье «Как включить ноутбук без кнопки включения», помогите нам ее исправить! Выделите ошибку и нажмите одновременно клавиши «Ctrl» и «Enter». Мы получим ваше сообщение и внесём исправления в ближайшее время.
Подключение беспроводных клавиатур
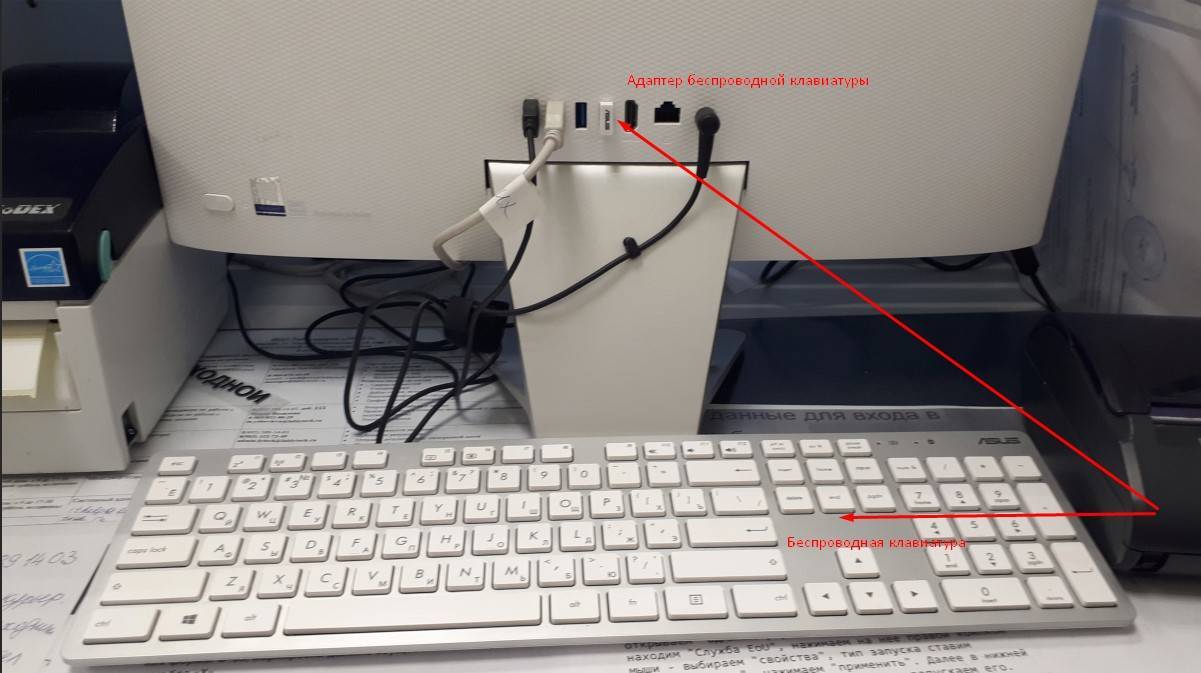 Подключение беспроводных клавиатур.
Подключение беспроводных клавиатур.
Беспроводные компьютерные составляющие появляются в магазинах все чаще и чаще. Для этого необходимо вставить аккумулятор в клавиатуру и перевести состояние устройства в режим “Вкл.”. В USB-разъем воткнуть специальный USB-приемник, который поставляется в комплекте. Установить драйверы для подключаемого оборудования, как и в примере выше. Осуществить синхронизацию устройства с компьютером. Для этого нужно зайти в программу, установленную вместе с драйверами, а затем выбрать в появившемся списке соответствующее оборудование. В некоторых случаях достаточно просто вставить аккумулятор или батарейки в клавиатуру, затем включить в USB приемник и перезагрузить компьютер.
Но есть еще вариант без задействования USB – приемника. Для этого пользователю необходимо вставить аккумулятор или батарейки в устройство ввода. Перевести устройство в режим “Вкл.”. Включить на компьютере Bluetooth. Найти клавиатуру в выпадающем окне и синхронизировать ее с машиной. Подождать установки драйверов. И всеее!
Ну вот клавиатуру подключили, можно продолжать изучение ее возможностей.
Имеющиеся способы
Давайте быстро рассмотрим различные варианты, которые мы рассмотрим сегодня:
| Имя метода | Описание | Заявление |
| Включать мышью или клавиатурой | Компьютер запускается нажатием определенной кнопки на клавиатуре или мыши. | Для простоты. |
| Загрузка без кнопки питания с использованием контактов материнской платы | ПК запускается замыканием контактов | Когда нет возможности подключить кнопку питания. |
| Удаленный запуск | Запуск происходит с внешнего устройства (например со смартфона) | Для удобства или когда необходимо запустить компьютер, не находясь рядом с ним. |
| Включение в другом режиме загрузки | Операционная система загружается в один из альтернативных режимов для диагностики или устранения неполадок. | В случае сбоя, ошибка загрузки. |
Теперь рассмотрим, как включить компьютер, каждый способ в отдельности более подробно.
Как без кнопки включения включить компьютер, если она сломалась? – Статейный холдинг

Люди, у которых есть компьютеры долгое время, часто жалуются на какие-то проблемы. Одна из них — неисправность кнопки включения. Время от времени отказывают навсегда, в связи с чем становится актуальным вопрос: как включить компьютер без кнопки питания?
Общая информация
Еще бывает, что есть сетевое питание, материнская плата сигнализирует о своей работе светодиодом, но при нажатии на кнопку включения ничего не происходит. Компьютер просто не включается! Что делать в этом случае? Как включить компьютер без кнопки включения и желательно не очень сложным способом?
Следует отметить, что причин такого поведения технологии может быть очень много. В рамках статьи будут рассмотрены некоторые из самых популярных вариантов банкротства и их устранения.
Будут даны те, которые можно легко повторить дома.
Если ничего из перечисленного ниже не может помочь, лучше обратиться к профессионалам, чтобы они могли решить проблему.
Быстрая, но сложная проверка
Для начала нужно проверить работоспособность блока питания:
Теперь вы можете повторно подключить разъемы и устранить следующую проблему.
Как же запустить компьютер?
Итак, мы обнаружили, что проблема в самом компьютере. Что делать сейчас? На материнской плате имеется множество разъемов, к которым подключаются элементы передней панели корпуса компьютера: кнопки, светодиоды, порты USB и другие компоненты. Разъемы для кнопки питания обычно находятся в правом нижнем углу платы.
Но лучше всего будет открыть документацию к используемому элементу и выяснить, где у него там контакты. Если его там нет, нужно найти надписи: «On-Off» на английском языке (выключатель питания (переключатель PW), вкл, вкл-выкл)
Затем снимите разъемы и осторожно замкните контакты PWR SW и заземления
Нравиться? Да хоть шариковой ручкой.
Вот как включить компьютер без кнопки питания. И если это все-таки сработает, то мы точно знаем, в чем проблема. Дело в самой кнопке включения / выключения. Но что делать после обнаружения этого факта? Конечно, исправьте или замените. На время выйти из положения можно с помощью кнопки сброса, подключив ее, вместо сломанной. Обычно подписывается Reset.
Таким нехитрым способом можно заставить технику работать. И если кнопка питания сломана, мы можем порекомендовать исправить ее как можно скорее, чтобы избежать этой проблемы.
Но будьте осторожны: если вы неопытны или коварны, ваш компьютер может быть серьезно поврежден. Поэтому полный ремонт следует производить только на ваш страх и риск.
К счастью, вы можете использовать кнопку перезапуска очень долго.
Работа с комбинациями клавиш
Клавиатура — очень недооцененная часть компьютера. Возможно, отвечая на вопрос, как включить компьютер без кнопки питания, нужно было начать именно с этого способа, который одновременно прост и легок.
Для этого нам нужно работать с базовой системой ввода-вывода. Правда, здесь не все так просто. Дело в том, что для успешного использования этого метода клавиатуру необходимо подключать не к USB-порту, а к круглому PS / 2. Если это не так, то, к сожалению, ничего не получится.
Если клавиатура такая, какая нам нужна, то нужно выставить настройку (то есть выбрать пункты, соответствующие кнопкам, с помощью которых можно включить компьютер с помощью клавиатуры).
Это может быть пробел (пробел) или клавиша включения (кнопка питания на «расширенных» клавиатурах) или Ctrl-Esc.
Как найти нужную недвижимость? Оказавшись в базовой системе ввода-вывода, перейдите в раздел «Конфигурация управления питанием» и измените значение «Вкл.» С клавиатуры. И здесь у нас есть иллюстрация к вопросу о том, можно ли включить компьютер без кнопки питания.
Особенности технического проектирования
Как сказал один человек, надежнее кнопки включения может быть только чугунная сковорода советского производства. И что ж, следует отметить, что в этих словах есть немалая доля правды.
Итак, если кнопка питания вашего компьютера не работает, вы можете подумать, стоит ли менять технический блок? В конце концов, это один из самых основных элементов ПК, поэтому при его выходе из строя можно сказать, что работа буквально зашкаливает.
Или было закуплено подпольное производственное оборудование из Китая
Чтобы этого не случилось, нужно с осторожностью подходить к выбору компьютера при покупке
Запуск ноутбука без кнопки включения через материнскую плату
Проводим реанимацию кнопки Power
В первую очередь необходимо найти подробную инструкцию по разборки ноутбука – при этом важно учитывать фирму и модель изделия. На некоторых устройствах для того, чтобы добраться до ключа, достаточно просто слегка поддеть панель, используя отвертку, на других – приходится полностью разбирать корпус (при этом нужно еще помнить, что его придется собирать)
Поэтому, лучше сразу найти подробную информацию в сети – сейчас даже видеофайлы имеются, для того чтобы упростить себе работу.

Далее принцип работы идентичный. Как можно включить ноутбук без кнопки включения? Сначала нужно отсоединить кнопку от шлейфа. После чего замыкаем контакты, используя отвертку или любой другой удобный вам инструмент.

Если у вас получилось включить лэптоп, в таком случае можно с уверенностью утверждать, что основная проблема кроется именно в кнопке. Внимательно осмотрите ее. Поскольку устройство достаточно примитивное, причину некорректной работы вы сможете найти достаточно быстро. Если есть необходимость – в таком случае нужно осуществить замену кнопки.
Если же устройство все равно работать не хочет, в таком случае стоит внимательно осмотреть провода и шлейф на предмет перегибов или повреждений. Если поломка присутствует – шлейф нужно заменить новым изделием.





![Как включить ноутбук без кнопки питания [toshiba, dell, acer, hp, lenovo, asus, macbook]](http://lakfol76.ru/wp-content/uploads/c/e/3/ce3bbe803164b0e1893406869f7d4afb.jpeg)





















