Разблокировка клавиатуры на ноутбуке HP
Клавиатура на ноутбуке HP может блокироваться по разным причинам, что может быть очень раздражающим, особенно когда вы нуждаетесь в использовании клавиш для работы или развлечений. В этом разделе будет описано несколько способов разблокировки клавиатуры на ноутбуке HP с помощью клавиш.
1. Проверьте состояние клавиш блокировки
Первым шагом в разблокировке клавиатуры на ноутбуке HP является проверка состояния клавиш блокировки. Убедитесь, что клавиши «Caps Lock» и «Num Lock» не включены. Если они включены, нажмите соответствующие клавиши, чтобы отключить их.
2. Перезагрузите ноутбук HP
Иногда перезагрузка ноутбука HP может помочь разблокировать клавиатуру. Нажмите и удерживайте кнопку питания на ноутбуке до тех пор, пока он не выключится. Затем нажмите кнопку питания снова, чтобы включить ноутбук. Проверьте, разблокирована ли клавиатура после перезагрузки.
Если эти два способа не помогли разблокировать клавиатуру на ноутбуке HP, возможно, проблема связана с программным обеспечением или аппаратным обеспечением. В таком случае рекомендуется обратиться к специалистам или службе поддержки HP для решения проблемы.
Включение клавиатуры на ноутбуке HP

При каких-либо проблемах временной альтернативой физической клавиатуре можно считать экранную. У сенсорных ноутбуков HP она вызывается, если перевести устройство в режим планшета.
- Перейдите в «Центр уведомлений» и нажмите по плитке «Режим планшета».
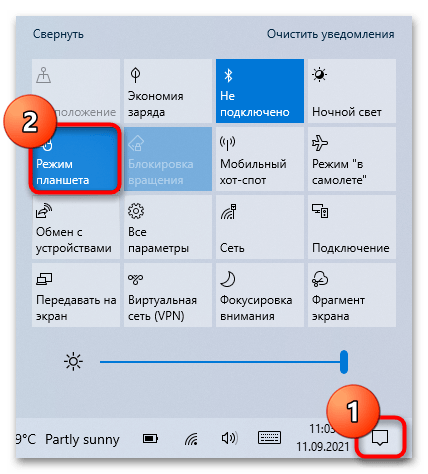
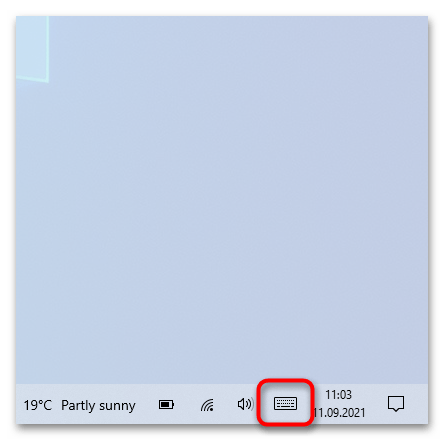
Вариант 1: Клавиатура не работает частично
Как правило, под выборочной работой клавиатуры подразумевается нормальное функционирование почти всех клавиш за исключением каких-либо отдельных ее блоков: цифрового или F1-F12. В этом случае никаких проблем с ее работой нет, достаточно просто настроить режим работы программно или аппаратно.
Включение цифрового блока (нампада)
Цифровой блок (клавиши 0-9) есть не у каждого ноутбука. Пользователи тех ноутбуков, у которых он присутствует, могут включать и отключать его работу на свое усмотрение. Однако не все знают, что это вообще возможно, и иногда они отключают цифровой блок случайно.
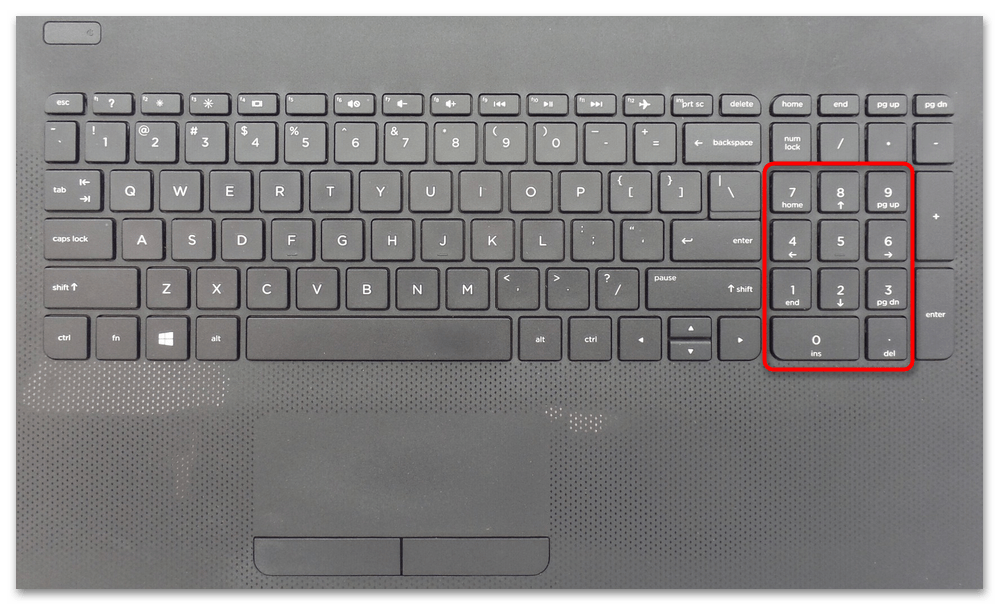
Для того чтобы цифры снова заработали, достаточно нажать клавишу num lock. Если на ноутбуке или самой клавиатуре есть индикаторы, при нажатии на эту клавишу светодиод загорится, когда будет активирована блокировка, и погаснет при ее снятии.
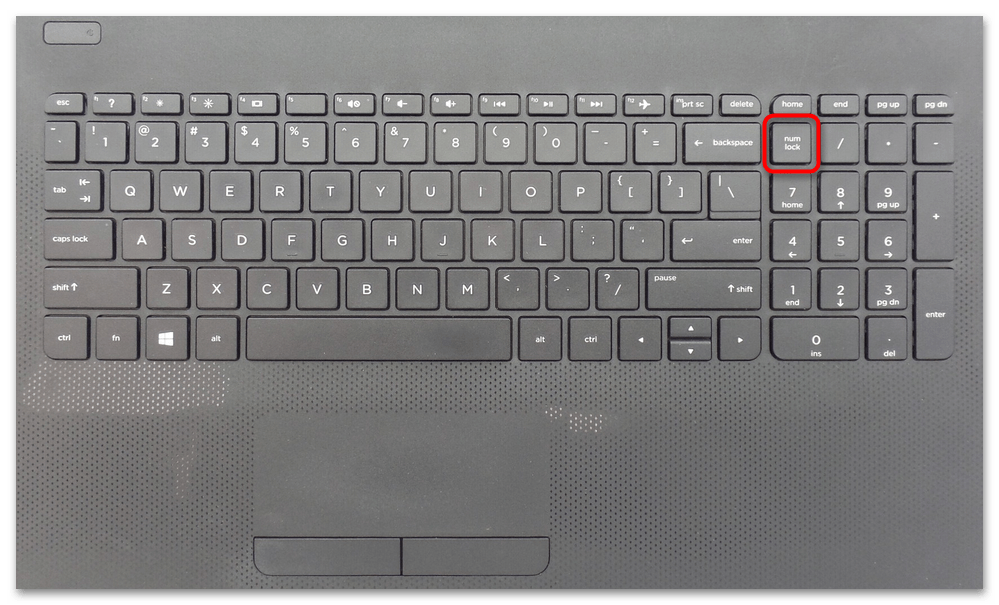
Включение функциональных клавиш
Похожая ситуация обстоит и с рядом клавиш F1-F12. Их действие нельзя выключить, однако можно сменить режим работы, поскольку сейчас все такие клавиши запрограммированы как мультимедийные (для управления ноутбуком) и функциональные (для управления операционной системой). В первом случае вы сможете менять яркость, громкость и выполнять другие действия, нажимая соответствующую F-клавишу, а для работы в Windows и программах (например, для вызова контекстного меню или обновления страницы) понадобится нажимать сочетание конкретной клавиши с Fn. Во втором случае порядок действий меняется на противоположный.
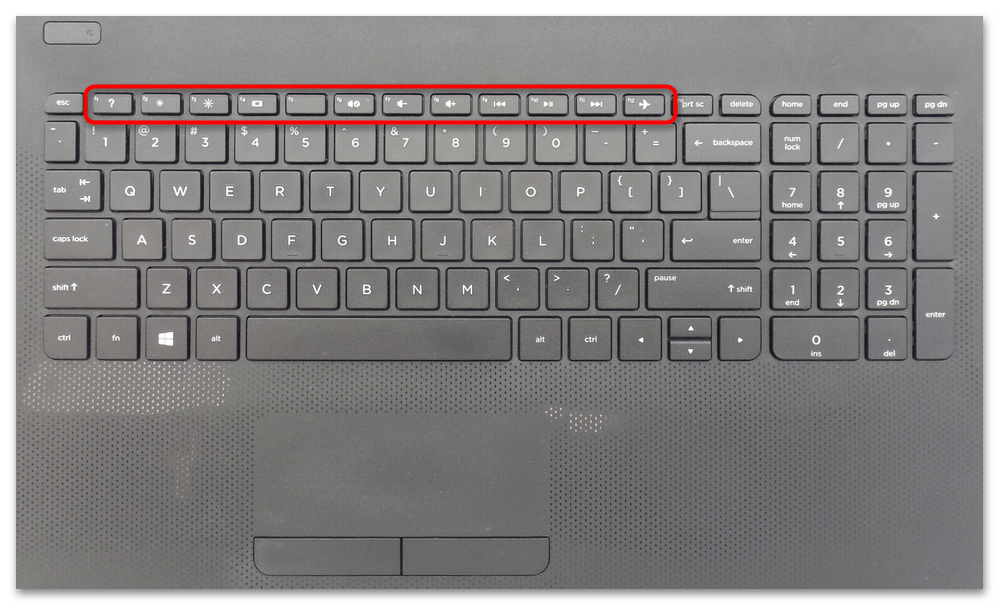
Вариант 2: Клавиатура не работает полностью
Гораздо неприятнее ситуация, когда клавиатура не работает полностью. В этом случае проблему искать следует в Windows, а может, и в самом ноутбуке.
Использование инструмента «Устранение неполадок»
В Windows есть встроенное средство по поиску и устранению самых популярных проблем разного характера. С его помощью можно попытаться вернуть работоспособность и клавиатуры.
- Через «Пуск» перейдите в «Параметры».
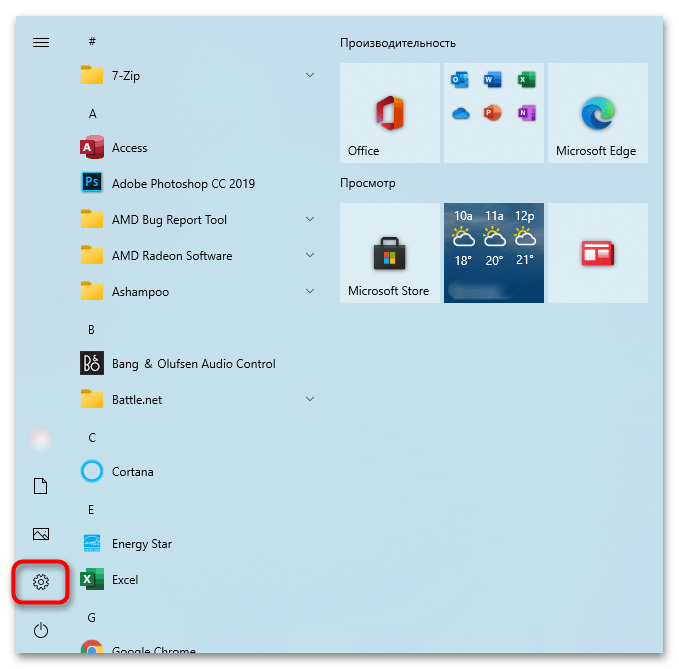
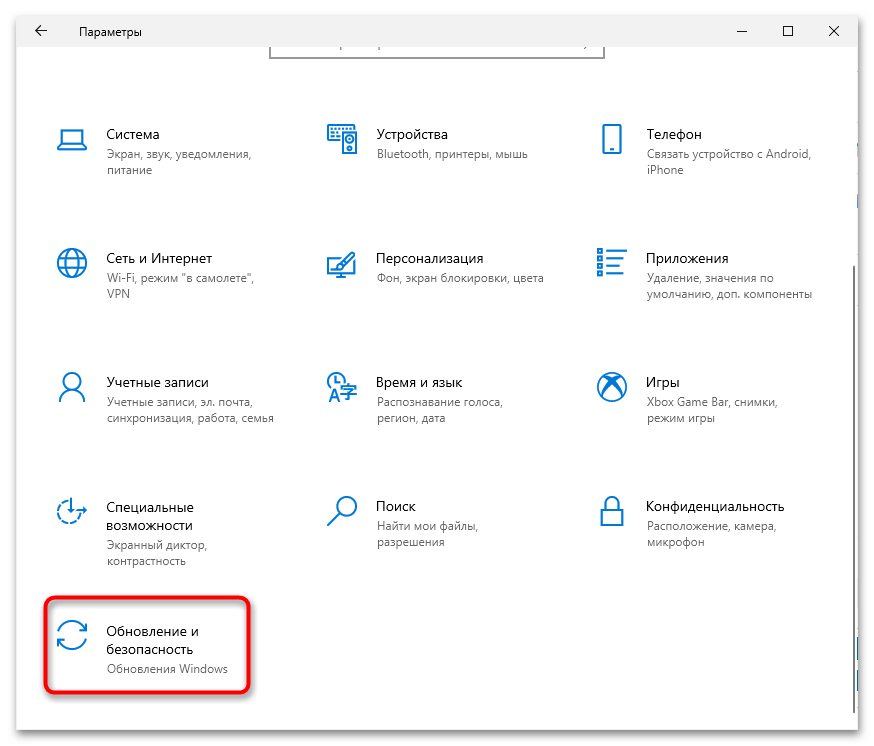
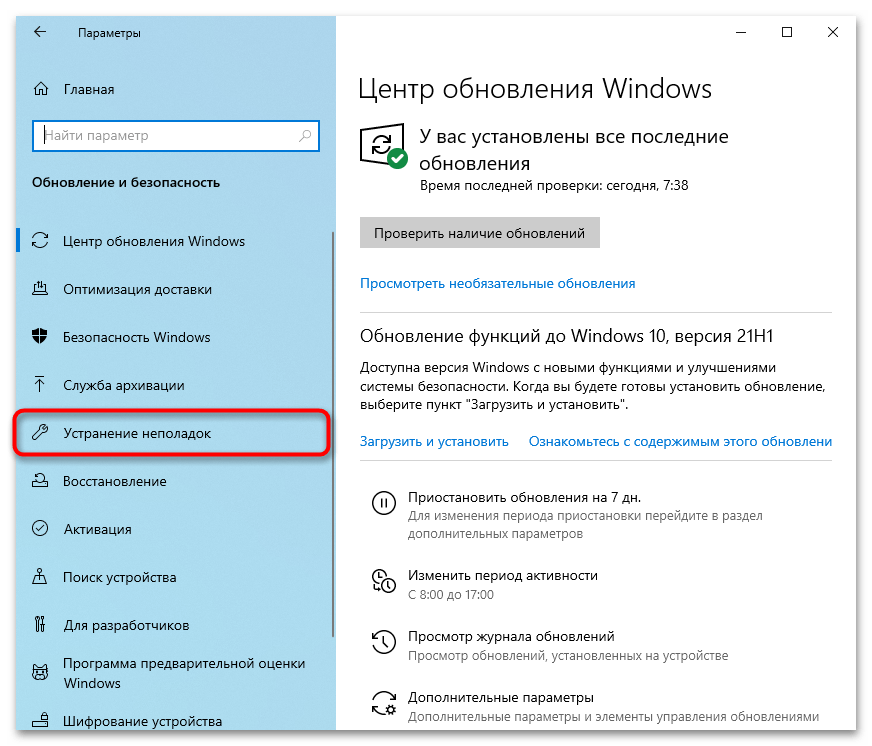
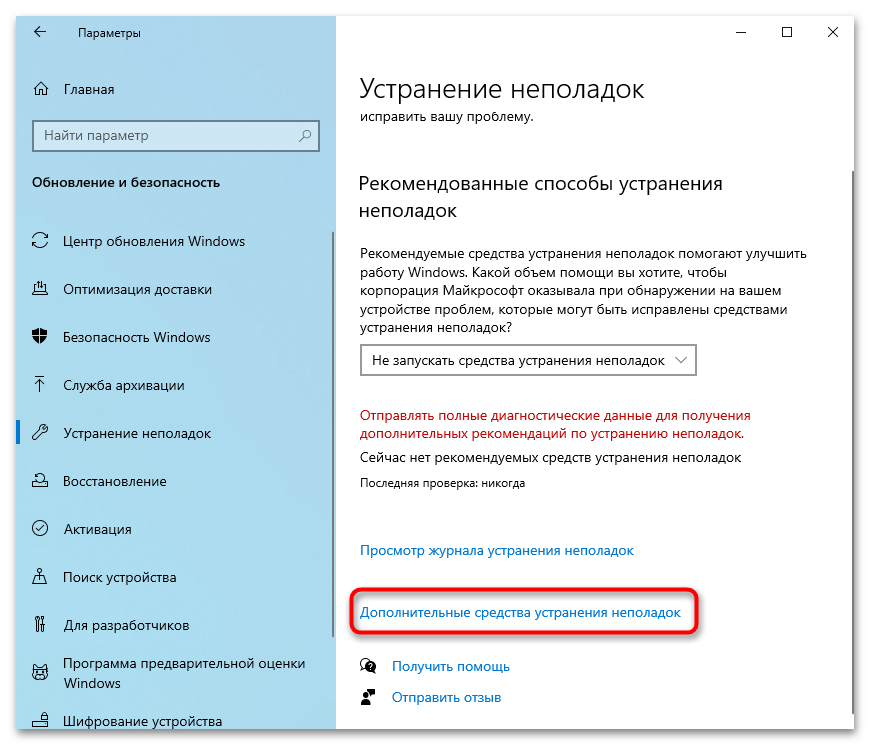
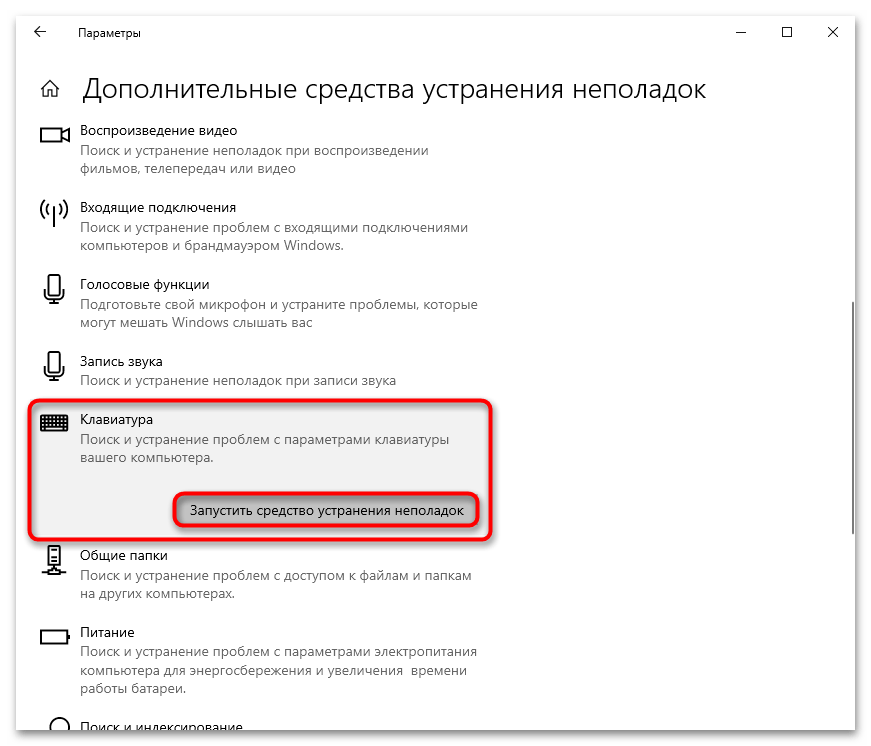
Включение через «Диспетчер устройств»
Клавиатура может быть отключена через «Диспетчер устройств», поэтому необходимо проверить, так ли это:
- Правой кнопкой мыши нажмите по «Пуску» и через контекстное меню запустите «Диспетчер устройств».
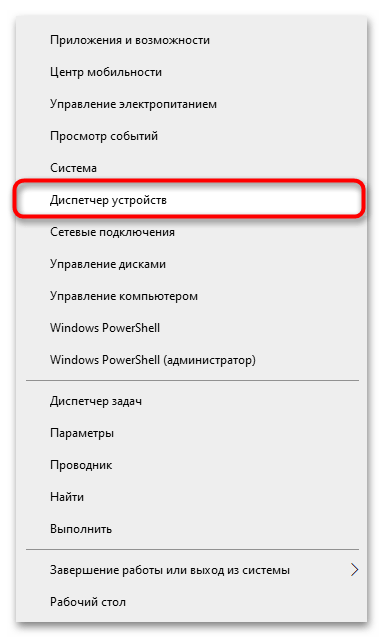
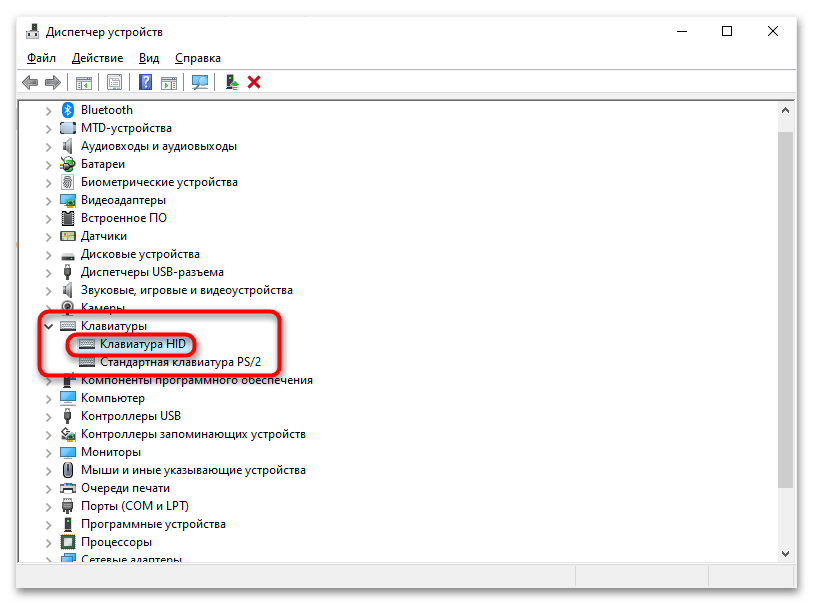
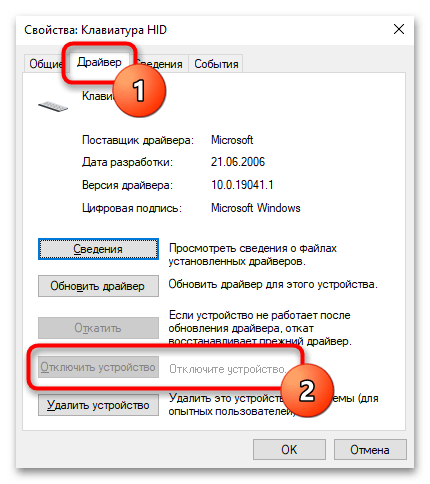
Мы рады, что смогли помочь Вам в решении проблемы. Опишите, что у вас не получилось. Наши специалисты постараются ответить максимально быстро.
Дополнительные методы решения проблемы
- Откройте планировщик заданий (Win+R — taskschd.msc), перейдите в «Библиотека планировщика заданий» — «Microsoft» — «Windows» — «TextServicesFramework». Убедитесь, что задача MsCtfMonitor включена, можете выполнить её вручную (правый клик по задаче — выполнить).
- Некоторые опции некоторых сторонних антивирусов, отвечающие за безопасный ввод с клавиатуры (например, есть у Касперского) могут вызывать проблемы с работой клавиатуры. Попробуйте отключить опцию в настройках антивирусов.
- Если проблема возникает при вводе пароля, а пароль состоит из цифр, и вы вводите его с цифровой клавиатуры, убедитесь, что клавиша Num Lock включена (также иногда к проблемам может приводить случайное нажатие ScrLk, Scroll Lock). Учитывайте, что для некоторых ноутбуков для работы этих клавиш требуется удержание Fn.
- В диспетчере устройств попробуйте удалить клавиатуру (может находиться в разделе «Клавиатуры» или в «Устройства HID»), а затем нажать в меню «Действие» — «Обновить конфигурацию оборудования».
- Попробуйте сбросить БИОС на настройки по умолчанию.
- Попробуйте полностью обесточить компьютер: выключить, выключить из розетки, снять батарею (если это ноутбук), нажать и подержать кнопку питания на устройстве в течение нескольких секунд, снова включить.
- Попробуйте использовать устранение неполадок Windows 10 (в частности пункты «Клавиатура» и «Оборудование и устройства»).
Еще больше вариантов, имеющих отношение не только к Windows 10, но и к другим версиям ОС, описаны в отдельной статье Не работает клавиатура при загрузке компьютера, возможно, решение найдется там, если до сих пор не нашлось.
Начало›Windows 10›После установки Windows 10 не работает клавиатура
Знакомы с неприятной ситуацией, когда после обновления ОС до Windows 10 или ее чистой установки не функционирует клавиатура? Причем, мышь в большинстве таких случаев исправно работает, несмотря на подключение обеих устройств по интерфейсу USB. Попробуем разобраться, с чем это связано, как решить подобную проблему, когда что-то вновь не работает на десятке, если уже столкнулись с этим.
Быстрый способ
Проще всего отключить буквы на клавиатуре через интерфейс DOS команд. Эта методика полностью делает клавиатуру неработоспособной. Чтобы вызывать окно для ввода команд, потребуется:
нажать Win+R;
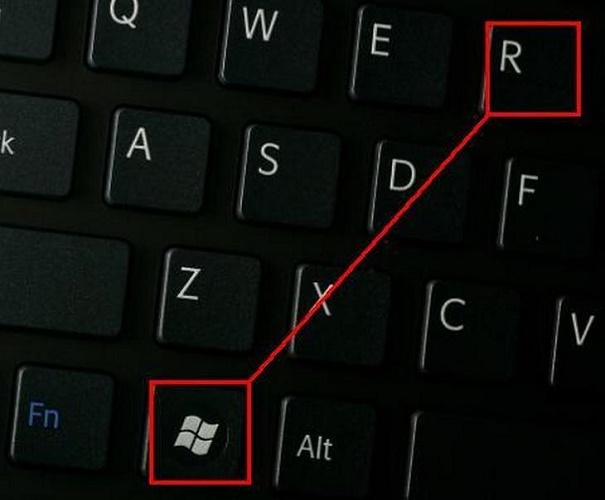
- выбрать Пуск, в нижней части меню нажать Выполнить;
- зайти Пуск-Программы (Все программы для Windows 7), найти подраздел Стандартные, отыскать пункт Командная строка (для Win 95, XP);
- войти Пуск, отыскать Служебные в самом низу списка программ, выбрать Командная строка (для Windows 10).
После данного действия на экране отобразится окно с черным фоном. В нем нужно набрать команду rundll32 keyboard,disable и нажать ввод. Ничего подтверждать не нужно. Если сделать ярлык с запуском такой команды, можно выключить клавиатуру буквально одним кликом мыши. Этот способ относится к программной среде операционной системы и работает на всех ноутбуках, будь то Леново, Асус, Делл или Packard Bell. Разблокировать клавиатуру на ноутбуке можно таким же способом, только в команде написать enаble вместо disable.
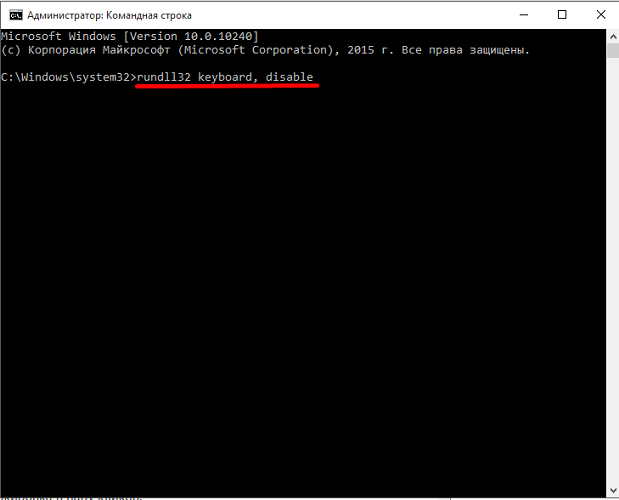
Совет! Как же ввести символы при неработающих кнопках? Для этого пригодится экранная клавиатура. Вызвать ее можно через Пуск-Программы-Специальные возможности или активировать правым кликом на панели задач, выбором в меню Панели инструментов.
Включаем подсветку клавиатуры
Программные сбои
Интернет развратил не только пользователей, но и разработчиков программного обеспечения. Сегодня можно легко скачать пакеты драйверов, улучшалок функционала Windows 10, обработчиков внешних устройств. Часто бывает, что после обновления своей операционной системы пользователь сталкивается с ситуацией, когда у него не работает ввод с клавиатуры. Что делать в этом случае — зависит от сложности проблемы.
Проверка в безопасном режиме
Безопасный режим специально предназначен для устранения неполадок в программной среде операционной системы. Чтобы в него войти, нужно:
- включить ноутбук;
- не дожидаясь появления заставки загрузки операционной системы, нажать F8;
- в появившемся списке на экране выбрать безопасный режим.
В Windows 8 и более поздних версиях вход в безопасный режим делается другим способом. Нужно нажать Пуск, выбрать Панель управления (Стандартные-Панель управления), нажать Администрирование, зайти в конфигурацию системы. Здесь нужно установить галочку безопасного режима и перезагрузиться.
После того, как система загрузится, и клавиатура заработает, стоит устранить возможные причины неполадок. Для этого удаляются недавно установленные программы.
Совет! Рекомендуется переставить все драйвера с компакт-диска, который поставлялся в комплекте с ноутбуком. После этого компьютер перезагружают.
Откат системы
Если ноутбук настраивался не кустарным умельцем, а поставлялся с установленной операционной системой, в ней активирована функция защиты. При любой установке драйверов или других программных модулей, относящихся к базовому функционалу, создается точка восстановления.
Если клавиатура перестала работать, стоит сделать откат системы. Это никак не влияет на данные пользователя и установленные программы. Чтобы восстановить одну из точек, нужно:
- включить ноутбук;
- нажимать F8 до появления списка вариантов действий;
- выбрать пункт «Восстановить последнее состояние системы» (с работоспособными параметрами).
Дальше будет предложено выбрать одну из сохраненных точек восстановления. Сначала можно остановиться на последней. Если после этого все равно все плохо работает, значит, стоит повторить действия и выбрать точку с более ранним временем создания.
Неправильные драйвера
Как говорилось выше, интернет развратил пользователей. Сегодня можно скачать готовый пакет драйверов, один из Driver Pack Solution или установить программу, которая будет обновлять их автоматически. Проблема в том, что такой способ часто приводит к конфликтам в операционной системы на ноутбуках.
Как включить клавишу fn в БИОСе
В момент перезагрузки нажмите клавишу входа в БИОС. Войдите во вкладку System Configuration (Конфигурация системы).
1В разделе Action Keys Mode измените значение на Disabled — отключить или Enabled — включить.
Action Keys Mode
Примечание: при переключении значения на Disabled пункта Action Keys Mode в БИОСе, вы тем самым отключаете приоритет мультимедийных клавиш. При установленных драйверах, клавиши верхнего ряда будут работать только при нажатии клавиши Fn.
При значении Enabled — мультимедийное значение клавиш будет в приоритете. То есть клавиши верхнего ряда будут выполнять свои мультимедийные функции, без комбинации с клавишей Fn, а функциональные клавиши F1-F12, будут работать, только при нажатии с клавишей Fn.
Для разных моделей ноутбуков меню БИОСа может отличаться в зависимости от прошивки.
При входе в БИОС ищите строку, в названии которой будет слово Key. Иногда это — function key behavior в некоторых случаях — action key mode.
- Function Key – стандартное исполнение функциональных клавиш Enabled \ Disabled.
- Multimedia Key – мультимедийное исполнение функциональных клавиш для возвращения их стандартного значения, требуется дополнительное нажатие клавиши fn. Enabled \ Disabled
Засорилась клавиатура — клавиша fn не работает
Часто в клавиатуру может попадать различный мусор, от пыли до крошек хлеба, шерсть животных, в этом случае достаточно прочистить клавиатуру самостоятельно или обратиться к специалисту.
Совет: не качайте драйвера и утилиты c непроверенных источников, торрентов и файлообменников.
Качайте необходимое программное обеспечение только с официальных сайтов.
Тем самым вы обезопасите свой ноутбук от вирусного заражения.
9.5 Total Score
Оценки покупателей: Будьте первым!
Проверьте настройки клавиатуры
Если клавиатура на ноутбуке Dell не работает в операционной системе Windows 10, необходимо проверить настройки клавиатуры, чтобы убедиться, что нет проблем с их конфигурацией.
1. Убедитесь, что региональные настройки клавиатуры соответствуют текущему региону. Для этого перейдите в раздел «Настройки» > «Время и язык» > «Регион и язык». Проверьте, что выбранный язык и регион соответствуют вашим предпочтениям и языку клавиатуры.
2. Проверьте, что раскладка клавиатуры установлена правильно. В разделе «Языки предпочтений» найдите язык, который используется на клавиатуре, и убедитесь, что выбрана правильная раскладка клавиатуры для этого языка.
3. Попробуйте изменить языковую панель. Откройте языковую панель, щелкнув правой кнопкой мыши на панели задач, выберите «Панель быстрого доступа» и выберите «Языковая панель». Проверьте, что выбрана правильная панель, соответствующая используемой раскладке клавиатуры.
4. Перезапустите компьютер после внесения изменений в настройки клавиатуры и проверьте, работает ли клавиатура.
Если эти шаги не решили проблему с клавиатурой на ноутбуке Dell в Windows 10, возможно, проблема связана с аппаратной неисправностью клавиатуры или проблемами с драйверами. Рекомендуется обратиться в службу поддержки Dell или к специалисту для дальнейшей диагностики и решения проблемы.
Измените раскладку клавиатуры
Если ваша клавиатура на ноутбуке Dell перестала работать в Windows 10, одной из возможных причин может быть неправильная раскладка клавиатуры. Необходимо убедиться, что выбрана правильная раскладка для вашей клавиатуры.
Для проверки и изменения раскладки клавиатуры в Windows 10, выполните следующие действия:
- Щелкните правой кнопкой мыши на значке клавиатуры в панели задач и выберите «Настройки ввода».
- В открывшемся окне «Настройки» выберите «Время и язык».
- На странице «Время и язык» выберите «Регион и язык» в меню слева.
- В разделе «Язык» нажмите кнопку «Добавить язык» и выберите нужную раскладку клавиатуры, например, «Русский».
- После выбора нужной раскладки, убедитесь, что она активирована. В противном случае, нажмите на нее и выберите «Установить как предпочтительный язык».
После изменения раскладки клавиатуры, проверьте работу клавиш на ноутбуке Dell в Windows 10. В большинстве случаев это помогает решить проблему с неработающей клавиатурой.
Проверьте настройки физической клавиши Fn
Иногда настройки клавиши Fn могут быть изменены, что может привести к тому, что некоторые клавиши на ноутбуке не работают должным образом. Чтобы исправить эту проблему, выполните следующие действия:
1. Проверьте наличие клавиши Fn: Убедитесь, что ваш ноутбук Dell имеет кнопку Fn на клавиатуре. Обычно она находится в нижнем левом углу и помечена символом Fn.
2. Проверьте настройки клавиши Fn в BIOS: Перезагрузите свой ноутбук и нажмите клавишу F2 или Del при запуске, чтобы войти в настройки BIOS. Найдите раздел, связанный с клавишей Fn или функциональностью клавиатуры, и убедитесь, что он включен.
3. Проверьте настройки клавиши Fn в драйверах: Перейдите на веб-сайт поддержки Dell и загрузите последние версии драйверов для вашей модели ноутбука. Установите их, а затем перезагрузите компьютер.
Если после проверки настроек клавиши Fn проблема с работой клавиатуры на ноутбуке Dell в Windows 10 все еще остается, то проблема, вероятно, не связана с этими настройками. В таком случае, рекомендуется обратиться в службу поддержки Dell или провести диагностику ноутбука.
Клавиатура не работает после выключения, но работает после перезагрузки
Еще один распространенный вариант: клавиатура не работает после завершения работы Windows 10 и последующего включения компьютера или ноутбука, однако, если выполнить просто перезагрузку (пункт «Перезагрузка» в меню Пуск), то проблема не появляется.
Если вы столкнулись с такой ситуацией, то для исправления вы можете использовать одно из следующих решений:
- Отключить быстрый запуск Windows 10 и перезагрузить компьютер.
- Вручную установить все системные драйверы (а особенно чипсета, Intel ME, ACPI, Power Management и подобные) с сайта производителя ноутбука или материнской платы (т.е. не «обновить» в диспетчере устройств и не использовать драйвер-пак, а вручную поставить «родные»).
Проверка наличия физических проблем с клавиатурой на ноутбуке HP
Если клавиатура на ноутбуке HP перестала работать, первым делом стоит проверить наличие физических проблем, которые могут быть причиной данной проблемы.
Вот несколько шагов для проверки клавиатуры на наличие физических проблем:
- Перезагрузите компьютер. Иногда небольшие сбои программного обеспечения могут привести к неполадкам клавиатуры. Перезагрузка может помочь восстановить ее работу.
- Очистите клавишу от пыли и грязи. Во время эксплуатации клавиатура может заполняться мусором, что может влиять на ее функциональность. Прошлитесь мягкой щеткой или компрессором по поверхности клавиш, чтобы удалить возможные загрязнения.
- Проверьте состояние подключения. Убедитесь, что клавиатура надежно подключена к ноутбуку. Попробуйте отсоединить ее и снова подсоединить к порту. Убедитесь, что не наблюдается зазора или плохого контакта между клавиатурой и портом.
- Проверьте работу других клавиш. Если проблема касается только нескольких клавиш, попробуйте нажать на другие клавиши, чтобы определить, есть ли проблема с конкретными клавишами или с клавиатурой в целом.
Если после выполнения всех вышеперечисленных шагов проблема с клавиатурой на ноутбуке HP остается, возможно, требуется провести более глубокую диагностику или обратиться к профессионалам для ремонта или замены клавиатуры.
Как включить клавиатуру на ноутбуке HP
1. Перезагрузка ноутбука
Первым шагом является простая перезагрузка компьютера. Иногда, проблема с клавиатурой может быть вызвана программными конфликтами или ошибками, и перезагрузка может помочь восстановить работу клавиатуры.
2. Проверка физического подключения
Убедитесь, что клавиатура правильно подключена к ноутбуку. Проверьте, что разъем клавиатуры надежно вставлен в порт ноутбука. Если клавиатура подключена через USB, попробуйте подключить ее к другому порту USB ноутбука или к другому компьютеру, чтобы убедиться, что проблема не связана с портом.
3. Проверка устройства в Диспетчере устройств
Откройте Диспетчер устройств и просмотрите список, чтобы увидеть, есть ли какая-либо проблема с драйверами клавиатуры. Если вы видите значок с желтым восклицательным знаком или с красным крестом, щелкните правой кнопкой мыши на названии устройства и выберите «Обновить драйвер». Если обновление драйвера не решает проблему, попробуйте удалить драйвер и перезагрузить компьютер, чтобы Windows самостоятельно установила драйверы клавиатуры.
4. Проверка наличия вредоносного программного обеспечения
Проверьте систему на наличие вредоносного программного обеспечения, которое может привести к проблемам с клавиатурой. Запустите антивирусное программное обеспечение и выполните полное сканирование компьютера.
5. Использование внешней клавиатуры
Если все вышеперечисленные методы не помогли включить встроенную клавиатуру, вы можете использовать внешнюю клавиатуру. Подключите внешнюю клавиатуру через USB-порт и убедитесь, что она работает должным образом.
Выполнив эти шаги, вы должны суметь включить клавиатуру на ноутбуке HP и решить проблему с неработающей клавиатурой. Если проблема остается, рекомендуется обратиться к сервисному центру для диагностики и ремонта.
Включение клавиатуры на ноутбуке HP
Неисправности клавиатуры на ноутбуке HP могут возникать по разным причинам. Если у вас возникла проблема с работой клавиатуры, воспользуйтесь следующей пошаговой инструкцией для включения клавиатуры на ноутбуке HP:
- Убедитесь, что ноутбук включен. Если он выключен, нажмите кнопку питания, чтобы включить его.
- Проверьте, работает ли клавиша блокировки клавиатуры. Некоторые ноутбуки HP имеют функцию блокировки клавиатуры, которая отключает клавиатуру. Проверьте, не активирована ли эта функция. Если она активна, нажмите сочетание клавиш Fn + клавиша блокировки клавиатуры, чтобы выключить ее.
- Проверьте подключение клавиатуры к ноутбуку. Выключите ноутбук и убедитесь, что кабель клавиатуры надежно подключен к соответствующему разъему на ноутбуке. При необходимости тщательно подсоедините кабель или проверьте его на наличие повреждений.
- Перезагрузите ноутбук. Нажмите кнопку питания и выберите «Перезагрузить» в меню, чтобы перезагрузить ноутбук и проверить, начала ли клавиатура работать после перезагрузки.
- Обновите драйверы клавиатуры. Откройте меню «Пуск», найдите «Управление устройствами» и откройте его. Раскройте категорию «Клавиатуры», найдите свою клавиатуру HP в списке устройств и правой кнопкой мыши щелкните по ней. Выберите «Обновить драйвер» и следуйте инструкциям на экране для обновления драйверов.
- Проверьте работу клавиатуры в безопасном режиме. Перезагрузите ноутбук и при запуске нажмите клавишу F8 несколько раз, пока не появится экран со списком опций. Выберите «Безопасный режим» и нажмите клавишу Enter. Проверьте, работает ли клавиатура в безопасном режиме. Если клавиатура работает, проблема может быть связана с программным обеспечением, которое загружается в обычном режиме работы.
- Обратитесь к специалисту. Если ни одна из предыдущих методов не помогла включить клавиатуру на ноутбуке HP, рекомендуется обратиться в сервисный центр или связаться с технической поддержкой HP для получения дополнительной помощи.
Следуя этой пошаговой инструкции, вы сможете включить клавиатуру на ноутбуке HP и решить проблему, связанную с ее работой.
Способы разблокировки клавиатуры на ноутбуке HP
Вариант 1: Горячая клавиша
Разблокировать клавиатуру на ноутбуке HP можно с помощью функциональной клавиши («F1»—«F12», а какая именно — зависит от модели устройства) или ее сочетания с «Fn». Нужная клавиша помечена специальной иконкой – в виде перечеркнутой клавиатуры или замка.
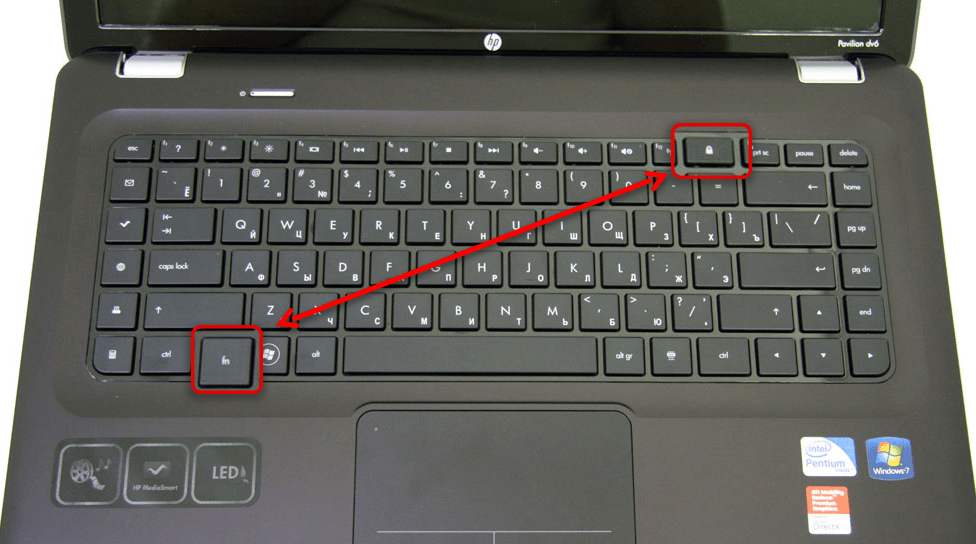
Вариант 2: Разблокировка цифрового блока

Некоторые ноутбуки HP оснащены клавиатурой с цифровым блоком, который располагается в правой части. По умолчанию клавишам присвоено использование стрелок или таких функций, как «Home», «End» или «Page Down». Если нужно разблокировать цифры, достаточно нажать на «Num Lock».
Некоторые модели оснащены светодиодной индикацией на клавише или корпусе лэптопа. Таким образом, можно понять активен цифровой блок или нет.
Вариант 3: Устранение программных или аппаратных неполадок
Иногда клавиатуру не получается активировать из-за того, что в системе произошли сбои в работе. Тогда потребуется самостоятельно произвести некоторые настройки, например обновить драйверы устройства или версию системы, восстановить ОС или использовать встроенные средства устранения неполадок оборудования. В нашем отдельном материале описаны самые распространенные проблемы, из-за которых не работает устройство ввода.
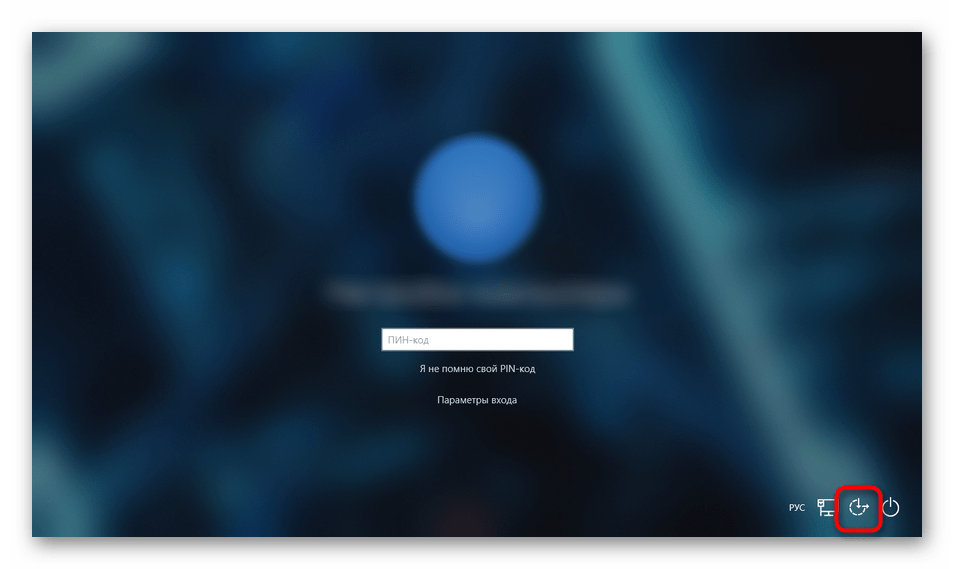
Подробнее: Не работает клавиатура на ноутбуке HP
Если проблема не на программном уровне, то потребуется замена клавиатуры. Когда нет соответствующих знаний и умений, лучше обратиться в сервисный центр, чтобы избежать повреждения материнской платы и других компонентов ноутбука.





























