Проверка оборудования
Если и сейчас ваша видеокарта NVIDIA GeForce или AMD Radeon не хочет отображаться, то стоит искать ключ к решению проблемы в аппаратных факторах. Необходимо проверить комплектующие графического адаптера, а также убедиться, что мощности блока питания достаточно для корректной работы оборудования.
Обязательно проверьте все соединительные части. Также нельзя исключать, что неисправной является не видеокарта, а материнская плата. Если у вас есть в наличии рабочий графический адаптер, подключите его к материнке и удостоверьтесь в его отображении. Если и другой гаджет не отображается, то, возможно, придется озадачиться заменой материнской платы.
Еще один вариант проверки – подключение карты к другому компьютеру. Разумеется, подобная возможность есть не у каждого человека, но если вы можете позволить себе обращение ко второму ПК, то обязательно воспользуйтесь этим преимуществом. Ничего не поменялось? Тогда поставьте графику на прежнее место, перезагрузите компьютер, еще раз попытайтесь установить драйверы и переходите к следующему методу.
В качестве заключения
Если ноутбук перестал видеть видеокарту, возможно, адаптер физически вышел из строя. Это случается из-за перегрева, особенно если мобильная станция используется в жарком климате, помещениях. Чтобы не возникала такая ситуация, ноутбук нужно обслуживать. Рекомендуется чистка и профилактика один раз в год или чаще. Если есть возможность, делают полную разборку с заменой термопасты.
Еще один совет касается программного обеспечения: следует использовать лицензированные версии операционной системы. Разные утилиты для упрощения поиска драйверов не всегда работаю правильно. Поэтому рекомендуется искать все нужное на сайте производителя конкретной модели мобильного устройства. Следуя такому простому правилу, можно надежно защититься от ситуации, когда видеокарта пропала из диспетчера устройств на ноутбуке или возникли иные неприятности.
DriverPack Solution
Если на официальном сайте вам не удалось найти драйвера для вашей модели ноутбука или нет доступа к интернету, то в таком случае вы можете воспользоваться сборником DriverPack Solution, которая представляет собой готовую базу драйверов. Конечно, если нет соединением с интернетом, утилита должна присутствовать у вас заранее.
Рекомендуется использовать последнюю версию программы, потому что она постоянно обновляется и дополняется новым софтом. Чтобы решить проблему, когда ноутбук не видит интегрированную или внешнюю видеокарту, при помощи данной утилиты, нужно:
- Скачать и запустить ее (она не требует установки);
- После запуска начнется автоматическое сканирование (программа просканирует операционную систему и найдет все необходимые драйвера или актуальные обновления уже имеющихся);
- Выбрать нужные и установить путем нажатия одной клавиши;
После этого возникшие трудности будут устранены.
О самой проблеме и сопутствующих признаках
Отсутствие видеокарты в списке устройств может сопровождаться резким падением производительности в играх и графических приложениях. К этому может привести банальное отключение электричества и резкое отключение ПК. Далее при загрузке нередко возникает много ошибок. Некорректное завершение работы Windows также чревато повреждением системных файлов, которые требуются для корректной работы и отображения устройств.
Первое, что можно сделать при отсутствии видеоадаптера в списке диспетчера устройств – просканировать системные файлы. При необходимости битые файлы нужно заменить рабочими. Чтобы провести диагностику, выполняем следующее:
- Запускаем службу «Выполнить» сочетанием клавиш Win+R.
-
Вводим команду scf / scannow и дожидаемся, пока система окончит проверку.
- Далее потребуется перезагрузка ПК.
Если же системных ошибок не выявлено, однако карту в диспетчере устройств мы по-прежнему не видим, переходим к другим вариантам решения.
В случае с двумя видеокартами при проверке категории «Видеоадаптеры» (Диспетчер устройств) может отображаться только встроенный адаптер. В иных случаях пользователь может наблюдать неизвестно устройство, обнаруженное в системе в категории Другие устройства. Наконец, пользователь может случайно сам удалить видеоадаптер из списка.
Проверяем статус графического адаптера в диспетчере устройств
Проблемы с драйверами
Отказ в использовании одной из карт может быть связан с проблемами в работе драйверов.
Чтобы убедиться, что проблема именно в этом, следует зайти в диспетчер устройств. Это можно сделать:
нажав Win+R в Windows 10, 8, 7, XP и набрать команду (имя консоли оснастки) devmgmt.msc;
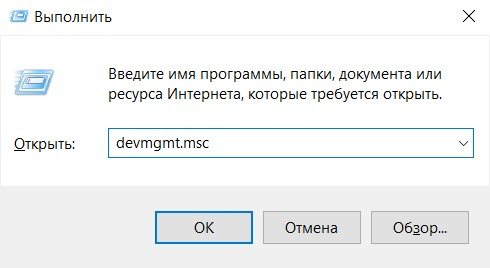
- зайти Пуск-Панель управления, переключиться в режим Крупные значки, найти иконку Система, запустить и нажать кнопку Диспетчер устройств (Windows 7, XP);
- нажимая правой кнопкой мыши на кнопке Пуск и выбирая соответствующий пункт меню (Windows 10).
Все используемые графические карты находятся в разделе видеоадаптеры. При любых неполадках драйверов он автоматически развернут, а возле названия проблемного оборудования будут стоять значки в виде желтых треугольников. Кроме этого, нужно убедиться, что в системе нет неизвестных устройств.
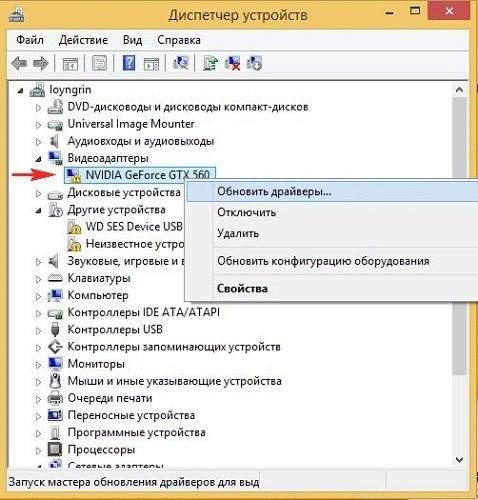
Перед переустановкой драйверов следует удалить существующие. Сделать это просто. На каждом из проблемных устройств кликают правой кнопкой мыши и выбирают пункт Удалить. На запрос системы стоит подтвердить свои действия. Перезагружаться не нужно. Кроме этого, следует зайти:
- Пуск-Панель управления-Установка и удаление программ для Windows XP;
- Пуск-Панель управления-Программы и компоненты для Windows 7.
Из списка установленных программ удаляется все ПО от производителя видеокарты (AMD или nVidia).
С сайта производителя ноутбука скачиваются последние версии драйверов. Они устанавливаются в систему. После этого устройство перезагружают. Если все сделано правильно, видеокарты будут работать в нормальном режиме.
Потеря контакта
Несмотря на то, что видеокарта закреплена на материнской плате, она может потерять контакт из-за вибрации или сильных ударов. Устраняется эта проблема путем разборки корпуса. Карту нужно извлечь, осмотреть состояние разъема, обезжирить контакты платы и зачистить их канцелярской резинкой.
Данную работу стоит поручить специалистам. Ноутбук относят в сервис или квалифицированную мастерскую. Однако при наличии некоторых навыков работы с отверткой и аккуратности все можно сделать самостоятельно.

Совет! Перед началом операции рекомендуется посмотреть в интернете, как разбирается та или иная модель ноутбука.
Способ 6: Проверка оборудования
Последний метод является комплексным, поскольку заключается в диагностике оборудования. Часто бывает такое, что видеокарта не отображается в Виндовс 7 именно по аппаратным причинам, а не программным. Тогда требуется сначала проверить подключение и общую работоспособность комплектующего, о чем написано в материалах далее.

Подробнее: Как понять, что сгорела видеокарта Как понять, что видеокарта «умирает» Почему материнская плата не видит видеокарту
Если вы только приобрели видеокарту и подключили ее к компьютеру, стоит обратить внимание на наличие кабелей дополнительного питания, которые соединяются с БП. Дополнительно отметим и то, что некоторые пользователи вовсе не смотрят на мощность блока питания и покупают дорогостоящие видеокарты, для запуска которых просто не хватает производительности
Мы же советуем произвести самостоятельный расчет количества потребляемых Ватт, чтобы понять, имеется ли достаточный запас (примерно 200 Ватт) для стабильной работы графического адаптера.
Подробнее: Как узнать, сколько ватт потребляет компьютер
Это была вся информация по поводу отображения видеокарты в Windows 7, которую мы хотели рассказать сегодня. Вам осталось только воспользоваться каждым методом, чтобы найти рабочий и перейти к нормальному взаимодействию с компьютером.
Опишите, что у вас не получилось. Наши специалисты постараются ответить максимально быстро.
Отсутствуют драйвера на видеокарту
Иногда после переустановки операционный системы ноутбук может перестать видеть видеокарту или любое другое оборудование. Чтобы проверить, действительно ли проблема в драйверах, достаточно в диспетчере устройств посмотреть на нужный узел. Если рядом с названием видеокарты нет восклицательного или вопросительного знака, то, скорее всего, проблема не в драйверах. Тем не менее можно перестраховаться и нажать правую кнопку мыши на видеокарте. В контекстном меню будет надпись обновить драйвера и именно это следует сделать. Ноутбук предложит поискать драйвера на жестком диске и если не найдет, то попросит выйти в интернет.
Что делать, если в диспетчере устройств видеокарта не отображается вообще. Здесь возможно два варианта:
- видеокарта физически отсоединилась;
- не установлены драйвера.
Первый случай возможен, если перед возникновением проблемы проводилась чистка устройства или какой-то ремонт. Проблема устраняется вскрытием корпуса и проверкой всех соединений. Я настоятельно не рекомендую самостоятельно лезть под крышку, если нет опыта подобных работ или ноутбук находится на гарантии.
Решить проблему с отсутствием драйверов можно еще одним способом. Каждый производитель ноутбуков выкладывает на сайте все драйвера устройств для каждой своей модели. Самый простой способ найти нужный – зайти на сайт производителя, войти во вкладку поддержка и выбрать там пункт драйвер. Дальше остается только найти свою модель, выбрать драйвера и установить их.
В некоторых случаях драйвер на видеокарту стоит, но она работает не совсем корректно. В таком случае я рекомендую не обновлять ПО для оборудования, а поставить его с нуля. Для этого старую версию следует удалить, что делается также с помощью диспетчера устройств и контекстного меню на конкретное оборудование.
Важный момент при любых манипуляциях с софтом – это перезагрузка системы. Все изменения в ПО вступают в силу только после того, как система будет перезагружена. Достаточно часто свежий софт не работает до тех пор, пока система не перезагрузилась. Кстати многие пользователи любят игнорировать этот совет даже при условии того, что программа сама сообщает о такой необходимости.
Совет: для переустановки драйверов можно использовать специальные программы, которые сканируют устройства и находят в сети все необходимые. Наиболее популярной в этой области программой является DriverPack Solution. Кстати, по сути, эта утилита уже является базой с драйверами и при отсутствии интернета нужный софт уже, скорее всего, будет в ней самой.
Встроенная карта
Если на вашем ноутбуке в ДУ нет встроенной видеокарты, зайдите на оф. сайт производителя лэптопа, скачайте и установите следующие драйвера в определенном порядке:
- Сначала устанавливается ПО на чипсет.
- И только после этого, производится установка ПО на интегрированную графику.
Если процедура была выполнена правильно, при следующем запуске системы, интегрированная плата заработает.
Теперь вы знаете, почему диспетчер устройств не видит видеокарту и что с этим делать. Однако если ни один из разобранных выше способов вам не помог, рекомендуется дополнительно проверить винчестер на ошибки и бэды, поскольку именно он отвечает за правильную работу системы.
В самом крайнем случае обратитесь за помощью к специалистам для более детальной диагностики.
Удаление обновлений Windows
Есть много случаев, когда после обновления Windows возникают проблемы с драйверами, в итоге система перестает распознавать видеокарту. Существует простой способ отменить обновление. Windows предоставляет возможность возврата к предыдущей версии. Хотя эта опция доступна в течение 30 дней, ее стоит воспользоваться.
Нажмите сочетание Win + I для входа в Параметры и перейдите в раздел «Обновления и безопасность».
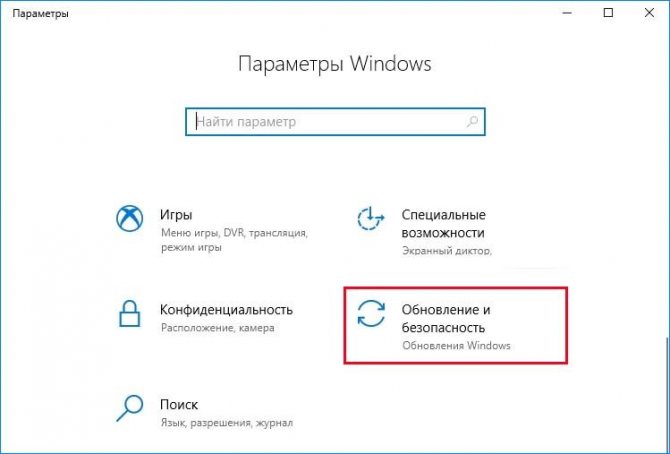
На левой панели откройте вкладку «Восстановление» и нажмите кнопку «Начать» в разделе «Вернуться к предыдущей версии Windows 10».
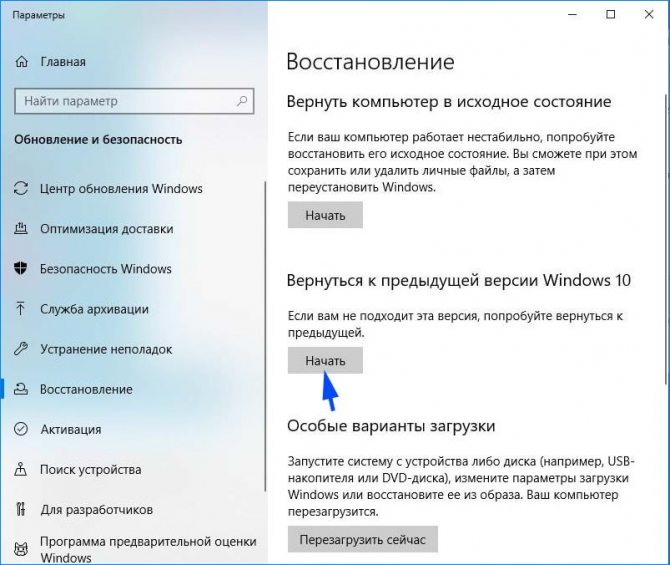
Если этот раздел недоступен попробуйте удалить последнее обновление. Откройте окно «Выполнить», запустите команду appwiz.cpl.
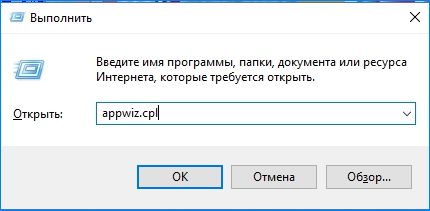
В левой части экрана нажмите на «Установленные обновления».
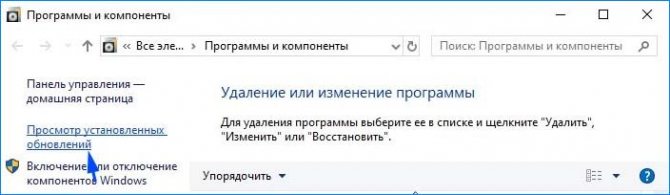
Найдите по дате последнее обновление, кликните на кнопку «Удалить» и следуйте инструкциям на экране.
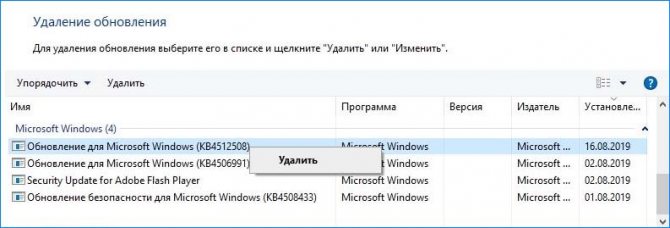
После этого перезагрузите компьютер и проверьте, видит ли система видеокарту.
Что может быть еще?
В принципе, на данный момент это и есть основные методы, позволяющие «вывести видеокарту из тени». В некоторых случаях (при воздействии вирусов) может понадобиться провести полное сканирование системы. Иногда может наблюдаться нехватка напряжения, подаваемого на ускоритель. Тут придется проверить характеристики блока питания, а при необходимости — заменить его. Возможно, и сама видеокарта находится в нерабочем состоянии. Ее следует установить на другой компьютер и проверить работоспособность там. Если все в порядке, проблему придется искать в материнской плате.
Видеокарта отвечает за процесс преобразования графики для отображения на мониторе. Полосы на экране, самостоятельная перезагрузка, черный экран и другие признаки, говорят о неисправности или отсутствии нужных компонентов.
Как правило, причин может быть несколько, основные:
- некорректные настройки BIOS;
- отсутствуют драйверы;
- видеокарту неправильно установили или она вышла из строя.
Переключение между видеокартами
Выше было сказано, что в современных ноутбуках используется сразу две видеокарты и система сама переключается между ними. Делается это для того, что при простых задачах не нагружать систему ненужной работой мощной видеокарты. Когда пользователь сидит в интернете или печатает документ, ему не требуется участие дискретной видеокарты. В этом случае работает интегрированная, но если пользователю захотелось поиграть, то здесь автоматически запускается дискретная графика. Переключить графику самостоятельно или настроить включение дискретной видеокарты на конкретную программу можно в родной утилите от Nvidia.
При установке драйверов на видеокарту GeForce осуществляется автоматическая инсталляция фирменного ПО, оно называется панель управления Nvidia.Найти программу можно в панели управления или рядом с часами на панели задач. После открытия программы в ней следует найти пункт «Управление параметрами 3D» и перейдя во вкладку «Глобальные параметры» выбрать пункт «Автовыбор».
Если внимательно посмотреть возможности родной программы от Nvidia, то можно найти меню настройки, в котором задается включение дискретной графики на каждую программу по выбору пользователя. Это достаточно полезная функция, так как автовыбор не всегда срабатывает корректно и может не понять, что запущена требовательная программа. В результате он оставит работать интегрированную карту, а пользователь будет считать, что у него слабое железо.
Проблемы с драйверами
ПК может не распознавать дискретную карту из-за некорректно установленных или обновлённых драйверов. Для устранения этой проблемы придётся полностью переустановить драйвера видеокарты. Для этого необходимо проделать следующее:
- Скачиваем последнюю версию драйверов для своей видеокарты (ATI Radeon, NVidia).
-
Переходим к «Панели управления» через меню «Пуск». Далее ищем строку «Параметры и компоненты». Здесь необходимо найти все варианты драйверов видеокарты и удалить каждый из них. После деинсталляции ПО лучше перезагрузить компьютер и установить скачанную версию драйверов.
Если проблема на самом деле была в драйверах, то после установки и перезагрузки ПК устройство должно отображаться в списке диспетчера устройств корректно. Если у вас отображается видеокарта, но рядом с ней вы наблюдаете значок ошибки (восклицательный знак), алгоритм действий будет тем же.
Также если в списке диспетчера устройств высвечивается неизвестное устройство вместо вашей дискретной карты, можно попробовать автоматический вариант обновления. Перед этим также удаляем имеющиеся драйвера и далее переходим к Панели устройств.
Ищем здесь неизвестное устройство, кликаем по нему ПКМ и далее из контекстного меню выбираем «Обновить драйверы».
В открывшемся окне выбираем опцию автоматического поиска обновлённых драйверов. Этот способ не всегда работает, но в иных случаях позволяет решить проблему корректно.
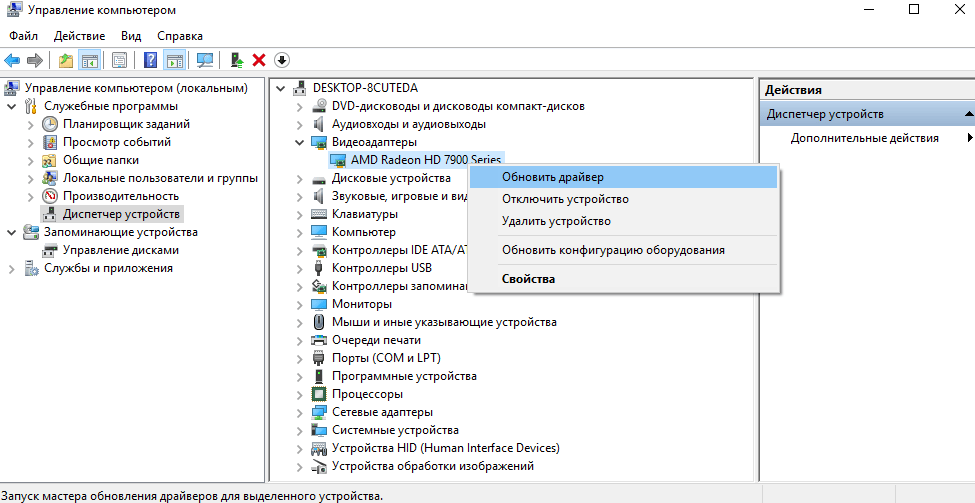
Пробуем обновить графические драйверы
Проблемы с драйверами
Отказ в использовании одной из карт может быть связан с проблемами в работе драйверов.
Чтобы убедиться, что проблема именно в этом, следует зайти в диспетчер устройств. Это можно сделать:
нажав Win+R в Windows 10, 8, 7, XP и набрать команду (имя консоли оснастки) devmgmt.msc;
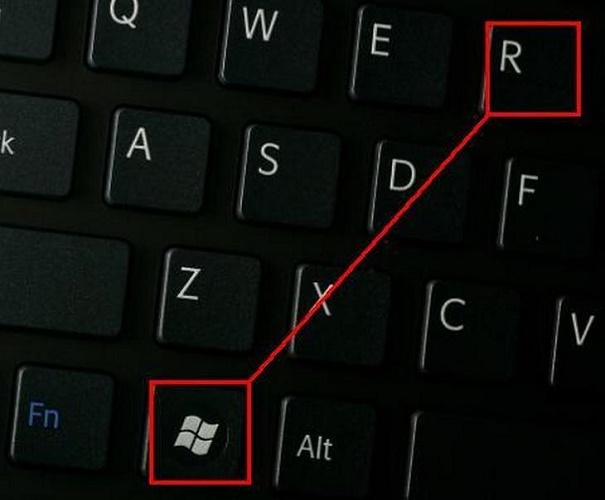
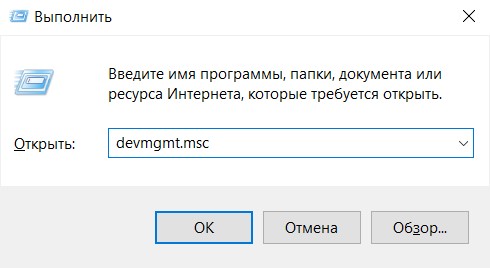
- зайти Пуск-Панель управления, переключиться в режим Крупные значки, найти иконку Система, запустить и нажать кнопку Диспетчер устройств (Windows 7, XP);
- нажимая правой кнопкой мыши на кнопке Пуск и выбирая соответствующий пункт меню (Windows 10).
Все используемые графические карты находятся в разделе видеоадаптеры. При любых неполадках драйверов он автоматически развернут, а возле названия проблемного оборудования будут стоять значки в виде желтых треугольников. Кроме этого, нужно убедиться, что в системе нет неизвестных устройств.
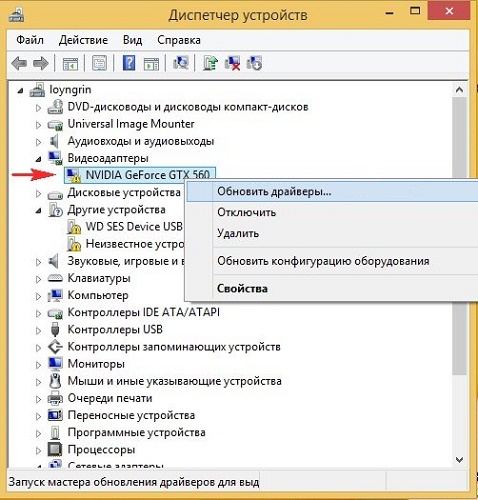
Перед переустановкой драйверов следует удалить существующие. Сделать это просто. На каждом из проблемных устройств кликают правой кнопкой мыши и выбирают пункт Удалить. На запрос системы стоит подтвердить свои действия. Перезагружаться не нужно. Кроме этого, следует зайти:
- Пуск-Панель управления-Установка и удаление программ для Windows XP;
- Пуск-Панель управления-Программы и компоненты для Windows 7.
Из списка установленных программ удаляется все ПО от производителя видеокарты (AMD или nVidia).
С сайта производителя ноутбука скачиваются последние версии драйверов. Они устанавливаются в систему. После этого устройство перезагружают. Если все сделано правильно, видеокарты будут работать в нормальном режиме.
Не отображается видеокарта в «Диспетчере устройств»
Симптомом неисправности может стать резкое падение производительности в играх и других приложениях, активно использующих в своей работе видеоядро. Проверка данных «Диспетчера устройств» показывает, что в ветке «Видеоадаптеры» присутствует только одна видеокарта — встроенная. В некоторых случаях «Диспетчер» может отображать какое-то неизвестное устройство со значком ошибки (оранжевый треугольник с восклицательным знаком) в ветке «Другие устройства». Ко всему прочему, пользователь иногда сталкивается с тем, что вручную удалил видеокарту из «Диспетчера устройств» и не знает, что делать, чтобы ее вернуть, если та не появилась там самостоятельно.
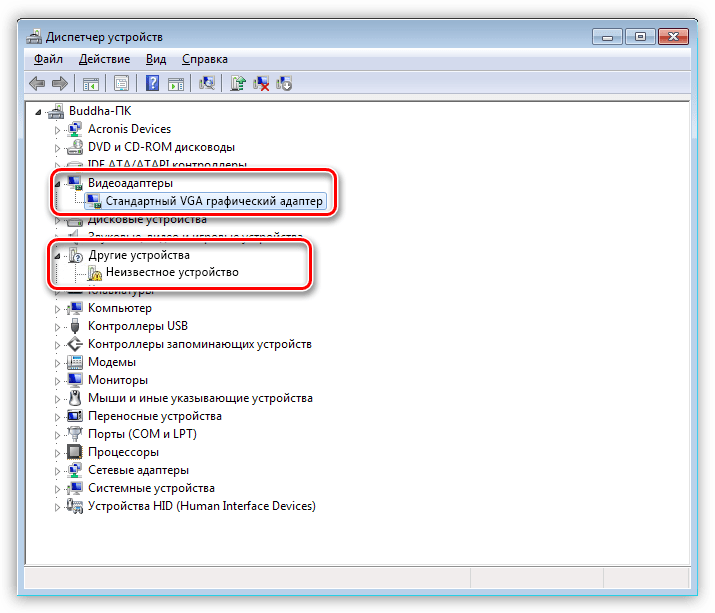
Попытки вернуть видеокарту в систему путем повторной инсталляции драйверов не приносят результатов. Кроме того, при установке программное обеспечение может выдать ошибку вида «Нужное устройство не обнаружено», либо «Система не соответствует требованиям».
Причины сбоя и варианты решения
Данная неполадка может быть вызвана следующими факторами:
- Сбой в работе Windows. Это самая распространенная и легко решаемая проблема. Сбои могут наблюдаться при неожиданном отключении питания, либо нажатии кнопки «Reset», когда последующая загрузка происходит не стандартно, а только после появления черного окна.
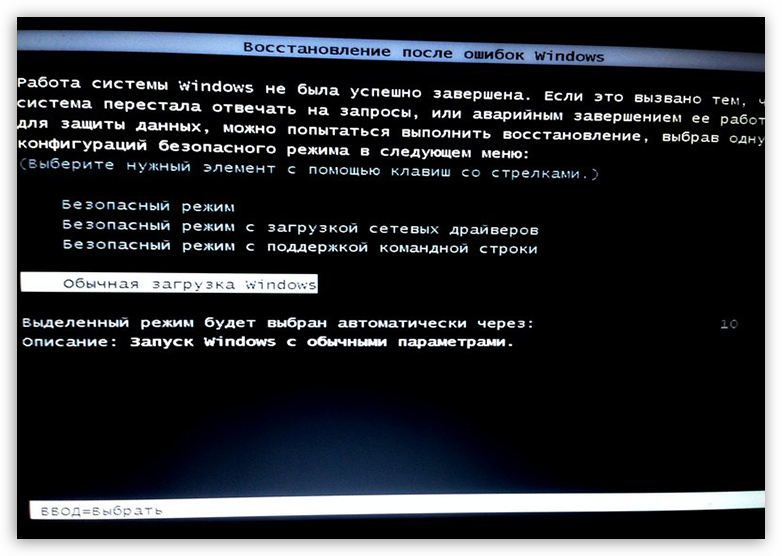
В данном случае обычно помогает банальная перезагрузка, совершенная обычным способом. Таким образом, системные приложения штатно завершают свою работу, что помогает избежать ошибок при последующем запуске. БИОС. Если Вы самостоятельно устанавливали дискретную видеокарту в компьютер (до этого она отсутствовала), то существует вероятность, что в БИОСе отключена необходимая функция либо попросту других вариантов задействовать интегрированную графику не предусмотрено.
В данном случае можно попробовать сбросить настройки BIOS на дефолтные (по умолчанию). На разных материнских платах это делается по-разному, но принцип один: необходимо найти соответствующий пункт и подтвердить сброс.
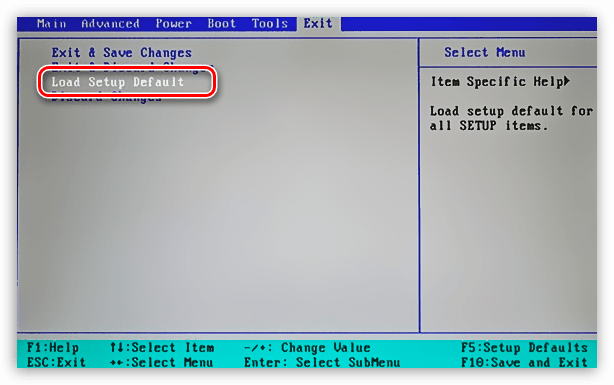
Переключить графические адаптеры также не составит труда.
Все шаги по настройке БИОС, описанные в данной статье, подойдут и к нашей ситуации, с той лишь разницей, что на последнем этапе нам необходимо выбрать параметр «PCIE».
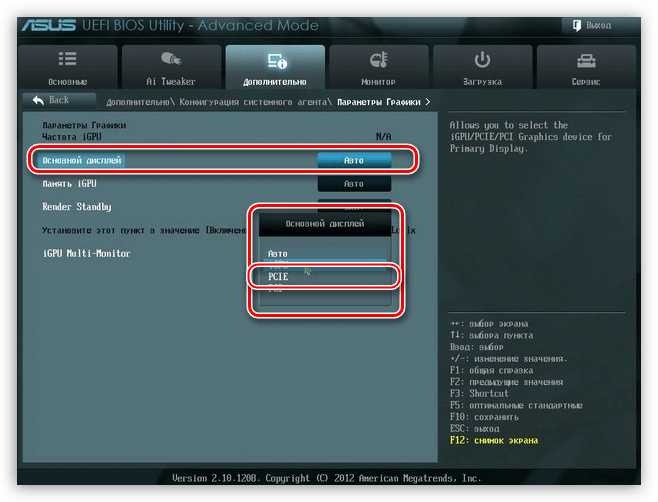
Наиболее эффективный способ – удалить действующий драйвер с помощью программы Display Driver Uninstaller.
Затем, если в «Диспетчере устройств» мы видим неизвестное устройство, попытаться обновить его ПО в автоматическом режиме. Для этого нужно кликнуть ПКМ по устройству и выбрать пункт «Обновить драйверы»,
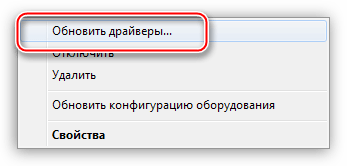
затем выбрать опцию «Автоматический поиск» и дождаться окончания процесса. Все изменения вступят в силу только после перезагрузки.
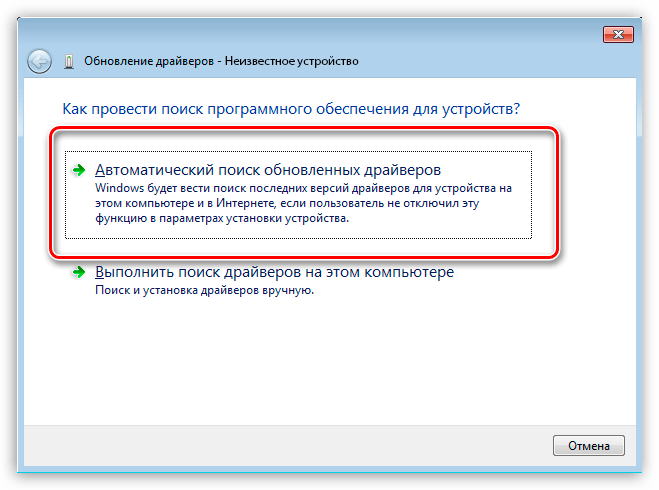
Другой вариант – попробовать установить самый новый драйвер для Вашей видеокарты, скачанный с сайта производителя (Nvidia или AMD).
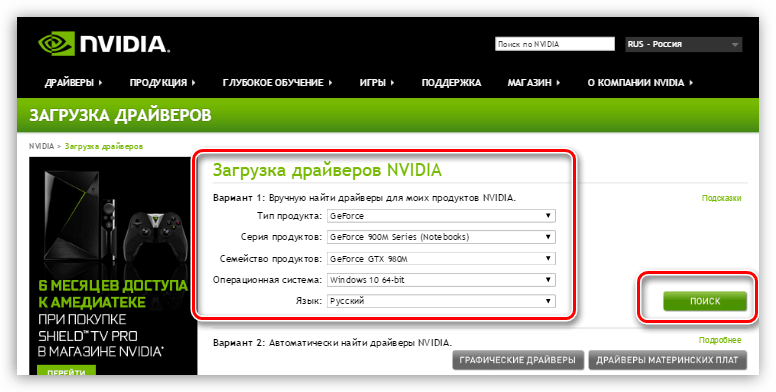
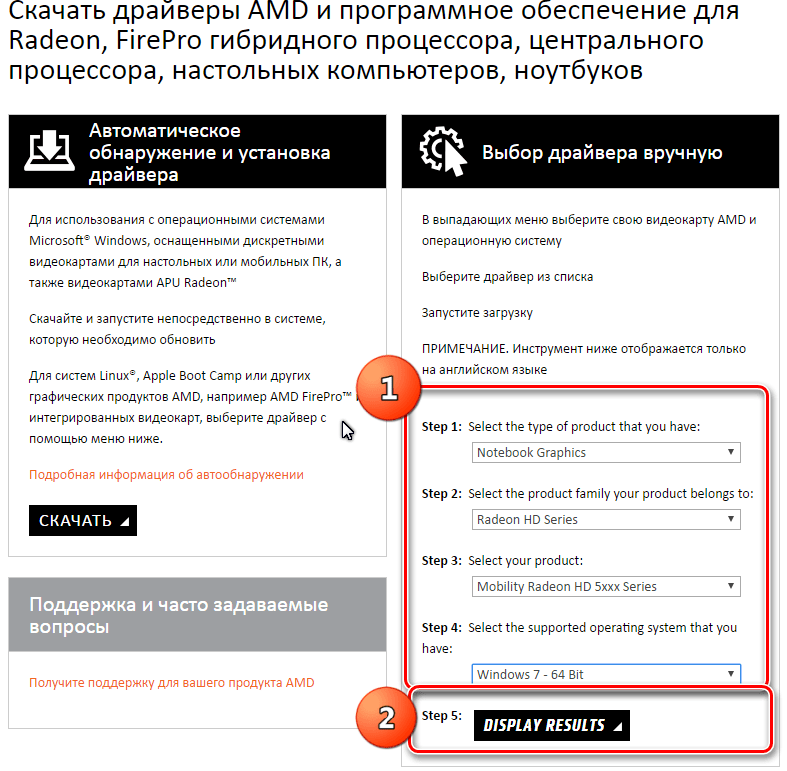
После изучения статьи проверьте, плотно ли «сидит» адаптер в разъеме PCI-E и правильно ли подключено питание
Обратите внимание на то, какой кабель используется для этого. Вполне можно спутать 8-пиновые коннекторы питания процессора и видеокарты – некоторые БП могут иметь два кабеля для процессоров. Также причиной могут послужить некачественные переходники с molex на PCI-E (6 или 8 pin)
Также причиной могут послужить некачественные переходники с molex на PCI-E (6 или 8 pin).

Подробнее: Инструкция по созданию точки восстановления Windows 10Создание точки восстановления в Windows 8Как создать точку восстановления в Windows 7 Последствия работы вредоносных программ или вирусов. Программы, содержащие вредоносный код могут повредить системные файлы, отвечающие за правильную работу устройств, а также файлы драйверов. Если возникло подозрение присутствия вирусов в системе, необходимо выполнить сканирование специальными утилитами.
Также в интернете существуют волонтерские ресурсы, на которых Вам помогут вылечить операционную систему совершенно бесплатно. Например, virusinfo.info, safezone.cc. Последняя причина – поломка самой видеокарты. Если никакими средствами не удается вернуть графический адаптер в «Диспетчер устройств», то стоит проверить, не «умер» ли он физически, на аппаратном уровне.
Прежде чем следовать рекомендациям, приведенным выше, необходимо постараться вспомнить, какие действия или события предшествовали возникновению неполадки. Это поможет выбрать верный способ решения, а также избежать неприятностей в будущем.
Способ 3. Установите на ПК оригинальные ОЕМ-драйвера
Эффективным вариантом решения проблемы является установка оригинальных ОЕМ-драйверов для видеокарты вашего ПК. Выполните следующие:
Get-WmiObject win32_bios
И нажать ввод. В выведенных на экран параметрах будет «SerialNumber », значение которого и будет необходимо ввести в соответствующее поисковое поле на сайте производителя вашего устройства. Вы получите возможность скачать драйвера и иные апдейты для вашего ноутбука.
- Скачайте драйвера под версию вашей ОС Виндовс (не перепутайте 32 или 64-битные версии). Указанные драйвера могут быть более ранней даты, нежели уже установленные у вас драйвера, но это не страшно;
- Установите сначала драйвера для видеокарты Интел;
- Затем установите драйвера для видеокарты Нвидиа. Убедитесь, что вы выполняете чистую установку (clean installation) в случае драйверов Нвидиа;
- Перезагрузите ваш ПК.
Если вы переживаете, что Виндовс вновь установит свои драйвера, то можно отключить такую возможность. Для этого перейдите в , затем в «Система и безопасность», далее «Система» — слева «Дополнительные параметры системы» — вкладка «Оборудование» — «Параметры установки устройств». Здесь выберите опцию «Нет», нажмите на «Сохранить», и перезагрузите ваш PC.
Карту не видит Windows 10
Проблема (скорее, особенность) этой ОС в том, что она часто не распознает подключаемые графические устройства, так как отсутствуют новые, обновленные версии драйверов. Виндовс 10 очень «привередлива» к соответствию программного обеспечения конкретным моделям графических адаптеров.
Что нужно сделать:
- Установить необходимые Framework-и.
- Переустановить драйверы.
- Если подключено несколько карт — подключаем IGPU.
- Обязательно убедиться в том, что для материнской платы установлено корректное программное обеспечение.
Если устранить проблему так и не получилось — не страшно. Существуют специалисты, люди, которые решают такие неполадки быстро и легко — доверьте проблему профессионалам.
-
К сожалению емкость вашего жесткого диска не позволяет paragon
-
Что означает tm на видеокарте
-
Должны ли работать вентиляторы на видеокарте в простое
-
Как подключить серверный блок питания к обычному компу
- Замена пинов в разъеме блока питания
Функциональные клавиши для изменения яркости
Вне зависимости от производителя и характеристик видеокарты, яркость и контрастность (четкость) можно настроить, используя меню самого монитора. Пользователям ноутбуков доступны функциональные клавиши. В этих случаях все индивидуально, но все же ряд общих советов мы дадим.
Об изменении яркости через «Центр уведомлений» мы уже писали. Сейчас же поговорим о функциональных клавишах. Ниже – типичная клавиатура ноутбука (для примера использован Acer TravelMate)
Обратите внимание на клавиши, располагающиеся неподалеку от цифрового блока и кнопку Fn
Зажимая Fn, и одновременно нажимая «стрелочку влево», яркость можно понизить. При одновременном нажатии на Fn и «стрелочку вправо» она увеличивается.
Также есть и другие клавиши на клавиатуре, где изображено солнышко разных размеров. С помощью этих клавиш можно как поднять, так и понизить яркость экрана.
Фото: mac-ua.com
Функциональных клавиш очень много, их полезно знать для более быстрой работы, поэтому предлагаем познакомиться со статьей горячие клавиши Windows 10.
Что делать, если материнская плата не видит видеокарту
Мы рекомендуем начать с самых простых способов, чтобы не тратить время и силы, поэтому мы расписали их для вас, начиная от самого легкого и переходя к более сложным. Давайте приступим к исправлению проблемы с обнаружением видеокарты материнской платой.
Способ 1:Проверка подключения устройства
Самая частая проблема – неправильное или неполное подключение видеокарты к материнской плате. Разобраться с этим нужно самостоятельно, проверив соединение и, при надобности, выполнив переподключение:
Способ 2: Совместимость видеокарты и системной платы
Хоть порты AGP и PCI-E отличаются и имеют совершенно разные ключи, некоторым пользователям удается выполнить подключение не в тот разъем, что нередко приводит к механическим повреждениям
Рекомендуем обратить внимание на маркировку портов на материнской плате и разъему видеокарты
Не имеет значения версия PCI-E, важно не перепутать разъем с AGP

Способ 3: Настройка видеоадаптера в BIOS
Внешние видеокарты не нуждаются в дополнительной настройке, однако интегрированные чипы часто неправильно работают как раз из-за неверно выставленных параметров BIOS. Поэтому если вы используете только встроенный графический адаптер, то мы рекомендуем выполнить следующие действия:
- Включите компьютер и перейдите в BIOS.
Подробнее: Как попасть в BIOS на компьютере
Внешний вид данного интерфейса зависит от производителя, все они немного отличаются, но имеют общие принципы
Переход по вкладкам осуществляется с помощью стрелок клавиатуры, также обратите внимание, что часто справа или слева окна приведен список всех клавиш управления.
Здесь вам необходимо найти пункт «Chipset settings» или просто «Chipset». У большинства производителей данный пункт находится во вкладке «Advanced».
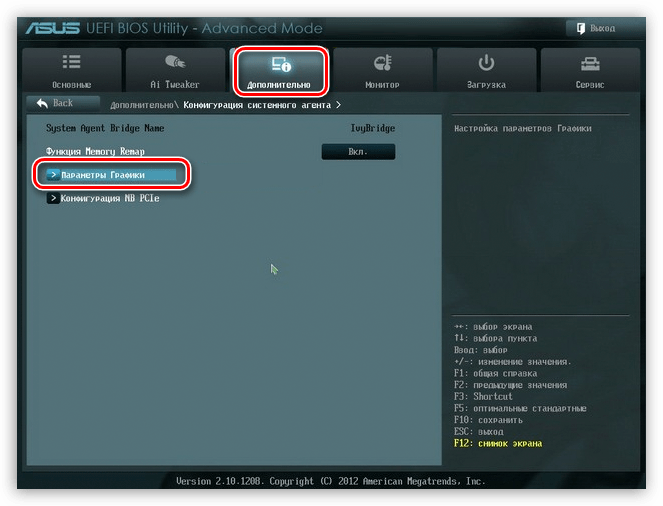
Остается только установить необходимое количество используемого объема памяти и указать дополнительные настройки. Подробнее об этом читайте в наших статьях.
Подробнее:Как пользоваться встроенной видеокартойУвеличиваем память встроенной графики
Способ 4: Проверка комплектующих
Для выполнения этого способа вам потребуется дополнительный компьютер и видеокарта. Сначала рекомендуем подключить вашу видеокарту к другому ПК, чтобы определить, находится она в рабочем состоянии или нет. Если все работает отлично, значит, проблема заключается в вашей материнской плате. Лучше всего обратиться в сервисный центр для обнаружения и исправления проблемы. Если же карта не работает, а подключенный к вашей материнской плате другой графический ускоритель функционирует нормально, то необходимо выполнить диагностику и ремонт видеокарты.
Что делать, если материнская плата не видит вторую видеокарту
Сейчас все больше набирают популярность новые технологии SLI и Crossfire. Две эти функции от компаний NVIDIA и AMD позволяют подключить две видеокарты к одному компьютеру, чтобы они занимались обработкой одного и того же изображения. Такое решение позволяет добиться значительного повышения производительности системы. Если вы столкнулись с проблемой обнаружения материнской платой второго графического адаптера, настоятельно рекомендуем прочесть нашу статью и убедиться в совместимости всех комплектующих и поддержке технологий SLI или Crossfire.

Подробнее: Подключаем две видеокарты к одному компьютеру
Сегодня мы подробно рассмотрели несколько способов решения проблемы, когда материнская плата не видит видеокарту. Надеемся, что вам удалось разобраться с возникшей неполадкой и вы нашли подходящее решение.
Опишите, что у вас не получилось.
Наши специалисты постараются ответить максимально быстро.

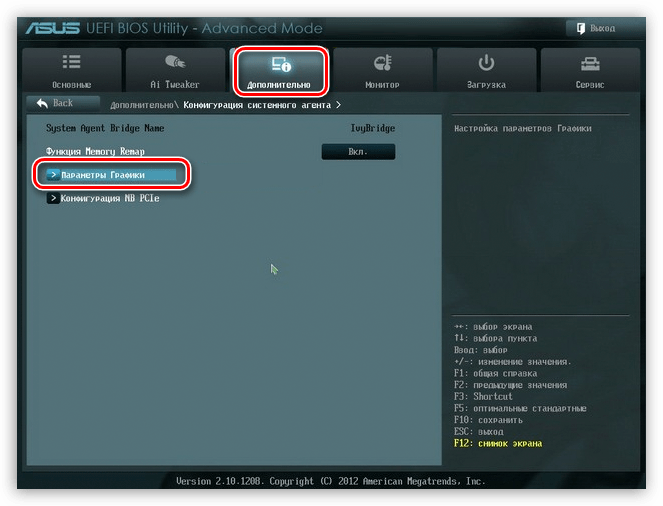






















![Видеокарта nvidia не обнаружена в windows 10 [легкие решения]](http://lakfol76.ru/wp-content/uploads/6/d/d/6dd7a17a75ea132794d8d1b204f141e1.png)



