Решение №3
После перезагрузки Windows 10 клавиатура не работает, но работает мышь. Такое может случиться вследствие изменения одного из параметров реестра.
Жмем по иконке кнопки «Windows», затем – «Параметры».
Кликаем по пиктограмме с надписью «Специальные возможности».
Переходим во вкладку «Клавиатура».
Переводим триггер с надписью: «Включение экранной клавиатуры» в положение «Вкл.».
- Поочередно жмем по клавишам «Windows» с иконкой окна и «R», переключив раскладку на английскую.
- Вводим «regedit», используя мышь и экранную клавиатуру, кликаем «ОК».
В появившемся окне Windows 10 с заголовком «Редактор реестра» переходим по адресу:
HKEY_LOCAL_MACHINESYSTEMCurrentControlSetControlClass{4D36E96B-E325-11CE-BFC1-08002BE10318}.
Находим параметр с именем UpperFilters, вызываем его контекстное меню и выбираем «Изменить».
Вводим его значение как «kbdclass», удалив исходные данные или лишние символы.
После того, как Windows 10 загрузится, клавиатура должна работать в штатном режиме.
Характеристика проблемы
Проблема, когда ноутбук не распознает клавиатуру, заключается в следующем:
- При включении в сеть и запуске экран работает в штатном режиме.
- Стремление что-то напечатать не увенчиваются успехом, так как нет ответной реакции при нажатии на клавиши.
- Отсутствует световая подсветка операционных клавиш: Scroll Lock, Num Lock, Caps Lock и других (зависит от вида клавиатуры).
Любые манипуляции не дают положительного результата. Поэтому стоит приступать к поиску первопричины и возможному исправлению неполадки, при условии, что до этого ноутбук не подвергался механическому воздействию извне (например, падение с высоты).
Советы по ремонту и замене клавиатуры на ноутбуке HP
Если клавиатура на вашем ноутбуке HP перестала работать, не отчаивайтесь. В большинстве случаев проблему можно решить самостоятельно, следуя простым шагам по ремонту и замене клавиатуры.
Вот несколько советов, которые помогут вам восстановить работу клавиатуры на ноутбуке HP:
- Проверьте подключение. Убедитесь, что клавиатура правильно подключена к ноутбуку. Вытащите кабель и вставьте его снова, чтобы устранить возможное несовпадение контактов.
- Перезагрузите ноутбук. Иногда простая перезагрузка может решить проблему с неработающей клавиатурой. Сделайте полную перезагрузку системы и проверьте, работает ли клавиатура после этого.
- Проверьте драйверы клавиатуры. Проверьте, что у вас установлены последние драйверы клавиатуры для вашей модели ноутбука HP. Если нет, загрузите и установите их с официального сайта HP.
- Очистите клавиатуру. Иногда некорректная работа клавиатуры может быть вызвана накоплением пыли и грязи под клавишами. Очистите клавиатуру с помощью компрессора воздуха или мягкой кисточки, чтобы устранить возможные проблемы.
- Замените клавиатуру. Если все вышеперечисленные методы не помогли, скорее всего, требуется замена клавиатуры. Изучите инструкцию по замене клавиатуры на вашей модели ноутбука HP и приобретите новую клавиатуру. Затем аккуратно удалите старую клавиатуру и установите новую в соответствии с руководством.
Если вы не уверены в своих навыках ремонта, рекомендуется обратиться к специалистам сервисного центра HP для профессиональной помощи. Не пытайтесь самостоятельно ремонтировать ноутбук, если вы не уверены в своих способностях, чтобы не причинить дополнительный ущерб вашему устройству.
И помните, что правильный уход за клавиатурой может существенно продлить ее срок службы. Периодически проводите профилактические мероприятия по очистке клавиатуры и избегайте попадания жидкости на клавиши, чтобы избежать повреждений.
Поврежденная клавиатура
Сначала вам нужно убедиться, что проблема не в физическом повреждении клавиатуры. Вспомните, возможно, недавно вы вылили чай или воду на клавиатуру, после чего она стала работать сама по себе. В таком случае, необходима помощь мастера в замене клавиатуры.
Самостоятельно?
Но можно попробовать самому решить вопрос, здесь главное — не бояться. Раз уж вы решили, что всё равно обратитесь в сервис или вызовете специалиста, можно самостоятельно заглянуть внутрь ноутбука. Первое, что вы должны сделать, это набрать в поиске вашу модель лэптопа, и узнать, как его правильно разбирать. Лучше, если примеры разборки вы найдёте на видеохостинге, как правило, их там бывает несколько, особенно, если у вас модель ноутбука популярная.
Убедившись, что вы точно знаете, как проводить разборку, а лучше перед собой держать смартфон или планшет с роликом включенным на паузе. Аккуратно разбираем, снимаем клавиатуру, и внимательно изучаем шлейфы, которые увидите. Можно снять этот шлейф, и подключить к USB клавиатуру от компьютера. Смотрим, как она работает, если всё в порядке, сама с собой не ведёт клавиатура переписку, то проблема действительно не в драйверах. Пробуем протереть спиртом на ватке шлейв, вернее контакты на шлейфе. Вставить его обратно, и включить ноутбук, если после этого клавиатура так и не будет работать корректно, то можно уже звонить специалисту. запомните всё, что выделали, когда приедет специалист, обязательно ему расскажите, что вы предпринимали самостоятельно.
Возможные причины выхода из строя клавиатуры ноутбука
Клавиатура может перестать работать по двум базовым причинам:
- Аппаратные. Включаются механические поломки, засорение, проливание жидкости. Такие проблемы легче диагностировать, но сложность их устранения варьируется от случая к случаю. Например, если вместе с клавиатурой перестала работать часть USB-портов, то значит виновата материнская плата, а ее починка может стоить дорого.
- Программные. Это охватывает последствия работы вредоносного ПО, сбои драйверов, неправильные настройки. Конкретную причину таких неисправностей обнаружить порой сложно, но устраняются они относительно просто, в том числе и универсальными способами.
Вирусы и поломка драйверов
Существуют специальные вирусы – кейлоггеры, которые следят за всем, что вводится при помощи клавиатуры. Однако они редко становятся виновниками проблем. Какой смысл в неисправном устройстве, ведь человек не сможет вводить с него цифры CVV-кода банковской карточки
Поэтому при антивирусной проверке не акцентируйте внимание на специализированных вирусах. Если какое-то вредоносное ПО и вызвало поломку, то скорее всего, это был обычный вирус, действие которого направлено на вывод компьютера из строя
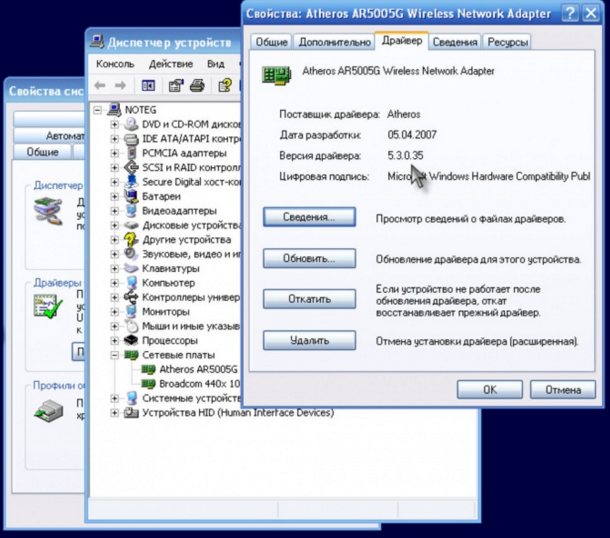
Касательно драйверов – это относительно несложный программный код, благодаря которому ноутбук “понимает”, какие данные поступают с клавиатуры. Сбои в программной части весьма распространены. К примеру, обновление Windows может нарушить целостность драйвера, из-за чего он перестает работать. Чтобы проверить это, выполняйте следующее:
- Зажмите комбинацию клавиш Win+R, введите команду mmc devmgmt.msc., запустите ее нажатием на “ОК”. Откроется Диспетчер устройств.
- Раскройте строчку “Клавиатуры”. Отобразится название клавиатуры. Наведите на него курсор, клик правой кнопкой мышки, выбор в выпадающем списке строчки “Удалить устройство”.
- Перезагрузите устройство. Можно принудительно выключить ноутбук нажатием на соответствующую кнопку.
- После запуска система самостоятельно установит драйвера.
Важный момент в отношении этого действия – если в Диспетчере устройств возле строчки с названием клавиатуры отображается желтый восклицательный знак или красный крестик, то это однозначно свидетельствует о неработающем или сбойном драйвере. Такая ситуация может наблюдаться при существенных механических повреждениях.
Способ 6: Редактирование реестра
В системном реестре есть параметр, который тоже может влиять на работу клавиатуры. Он может оказаться изменен или удален в результате воздействия вирусов, программ по очистке реестра или даже вручную пользователем. Проверьте его состояние и при необходимости отредактируйте.
- Вызовите «Редактор реестра» так же, как это было показано в Способе 3.
- Перейдите по пути и посмотрите, есть ли в центральной части параметр «UpperFilters» и какое значение ему присвоено.
- Если параметра нет, нажмите по пустом месту ПКМ и создайте «Мультистроковый параметр». Переименуйте его в «UpperFilters».
- Теперь задайте значение для параметра в случае, если он был создан только что или у вас оно не совпадает с тем, которое должно быть. Дважды кликните по файлу левой кнопкой мыши и в доступное поле впишите «kbdclass».
- Перезагрузите ноутбук, иначе изменения не будут применены.
Добавим, что на такой параметр могла повлиять одна из старых версий Антивируса Касперского. Отключите его или обновите, если пользуетесь таким защитником и замечаете, что даже после восстановления «UpperFilters» он все равно исчезает или становится с другим значением.
Восстановление работы клавиатуры
Не работает клавиатура на ноутбуке, что делать после пролития жидкости?
Сначала выключите компьютер. Далее снимите клавиатурный блок (рассмотрено асти статьи), проведите его полную очистку. Если не боитесь, то разберите остальную часть ноутбука – в интернете найдется инструкция для любой модели. Главное, чтобы от жидкости ничего не окислилось и не осталось липких следов. Проявив настойчивость и аккуратность, можно не обращаться в сервисный центр.
Как самому очистить и заменить клавиши
У почти всех недорогих ноутбуков и большей части дорогих, несложно самому снять кнопки с клавиатуры. Это позволит очистить ее качественно, а механизмы при этом не пострадают. Если западает одна клавиша, то пинцетом или небольшой отверткой подденьте ее. Не нужно больших усилий, чтобы “шляпка” вышла из защелок. В результате получите доступ к “внутренностям” небольшой части клавиатурного блока. Проще всего пропылесосить эту область, а при существенном загрязнении протереть все ватной палочкой, смоченной мыльным раствором.
Снять все клавиши для полной очистки блока нетрудная задача, нужно повторять ранее приведенный алгоритм. Чтобы после очистки не собрать неправильный набор клавиш, предварительно распечатайте листок с корректной раскладкой или сфотографируйте клавиатуру. Касательно замены кнопок все ограничивается только бюджетом. Как правило, на рынках и разборках одна клавиша может стоить столько же, что и весь клавиатурный блок. Если физически вышли из строя несколько кнопок, то рациональней сразу купить новую клавиатуру.
Альтернатива ранее указанному способу – это снятие всего клавиатурного блока, что будет рассмотрено в статьи. После мини-разборки выполняйте следующее:
- наберите в тазик теплую воду и добавьте туда немного моющего средства;
- опустите в воду клавиатурный блок;
- понажимайте все клавиши в течение 4-5 минут, благодаря этому вода проникнет внутрь механизмов;
- оставьте блок в воде на 10 минут;
- повторите цикл нажимания всех клавиш;
- промойте блок под сильным напором чистой воды;
- вытрите внутренние поверхности, потом продуйте блок феном в режиме холодного воздуха в течение 15-20 минут;
- оставьте клавиатуру на 4-5 часов на сквозняке, к примеру, на подоконнике при открытом окне.
Важный нюанс в отношении этого способа – максимальная аккуратность со шлейфом!
Проблемы с контактами шлейфа
При помощи специального переходника (шлейфа) клавиатурный блок подсоединяется к материнской плате. Это не USB-разъем, используемый в настольных компьютерах для подключения периферии. У шлейфа уникальный коннектор, который отличается от модели к модели. Зачастую поломке этого комплектующего предшествуют малозначимые сбои в работе клавиатуры. Например, если у нее есть подсветка, то ее яркость может снизиться.

Выполняйте следующие действия, чтобы проверить шлейф:
- Внимательно осмотрите боковины клавиатурного блока. Там должны быть небольшие защелки или впадины. Достаточно нажать на защелку (вставить что-то небольшое во впадину), одновременно поддев рядом клавиатуру чем-то тонким (пластиковой картой) – конструкция приподнимется. Выполнив последовательно аналогичные действия для всех защелок (впадин), вы вытяните с места весь блок. Будьте осторожны и не переусердствуйте. Предварительно изучите в сети инструкцию по разборке вашего ноутбука.
- Исследуйте разъем подключения и шлейф. Шлейф не должен быть перекрученным, иметь разрывы. Разъем обычно фиксируется сверху небольшой пластиковой защелкой, ее нужно потянуть влево или вправо, чтобы шлейф можно было вытянуть. На его контактных металлических дорожках не должно быть окислов, ни одна часть дорожки по всей длине не должна прерываться. Протрите контакты и снова подключите блок к разъему. В домашних условиях невозможно провести диагностику или ремонт шлейфа, но нетрудно визуально убедиться в его исправности.
Выход из строя микроконтроллера

Если ничего из вышеперечисленного не помогает, то высока вероятность, что сгорел микроконтроллер. Эту поломку исправят только в сервисном центре. Не стоит приукрашивать ситуацию для специалистов. Например, если действительно на компьютер пролили воду, то сразу об этом говорите – это ускорит ремонт, а истинную причину все равно не утаишь при разборке лэптопа. Почти на любой ноутбук можно найти запасной клавиатурный блок, так что не стоит из-за его поломки сразу идти приобретать новый компьютер. Возможно запчасть придется заказывать за границей, но и при таком раскладе все обойдется дешевле за новый лептоп.
Шаг 3: Перезагрузите ноутбук
После внесения всех необходимых изменений и настроек, следует перезагрузить ваш ноутбук HP. Это позволит операционной системе обновить все процессы и внести изменения, которые были внесены в настройки клавиатуры.
Чтобы перезагрузить ноутбук, нажмите на клавишу питания и удерживайте ее, пока не произойдет полное отключение устройства. После этого можно будет повторно включить ноутбук и проверить работу клавиатуры.
Если после перезагрузки клавиатура все еще не работает должным образом, рекомендуется провести дополнительные диагностические тесты или обратиться в службу технической поддержки HP для получения дальнейшей помощи.
Причина 3: вирусы и поломка драйверов
Когда поломка не имеет отношения к аппаратной части, то ее следует поискать в программной области. Некоторые вирусы действуют таким образом, что могут «уничтожать» драйвер клавиатуры. Чтобы проверить правильность данного предположения, следует просканировать систему на возможность внедрения шпионского ПО. После процесса перезагрузки нужно поставить драйвера на место. Во многих ситуациях данные действия приносят положительный результат. Что делать, когда драйвер не хочет устанавливаться или возвращаться в рабочее состояние? Иногда его удаление обычным путем не предоставляется возможным. Для того, чтобы получить результат, можно попытаться включить клавиатуру на устройстве с применением безопасного режима.
В этих целях необходимо произвести перезагрузку в результате периодического нажатия на F8. С ее помощью можно вызвать меню выбора дополнительных способов загрузки. В нем необходимо выбрать обычный «безопасный режим». Когда произойдет запуск ОС, то следует выполнить описанные ниже действия.
Нужно попытаться удалить проблемную утилиту или надавить на «Откатить». Последнее действие может принести результат в ситуации, когда перед этим было произведено обновление драйвера, которое повлияло на работоспособность данного устройства. После этого должна быть восстановлена действующая перед этим версия ПО.
Действия для удаления:
Открываем «Мой компьютер» и затем жмем на «Свойства».
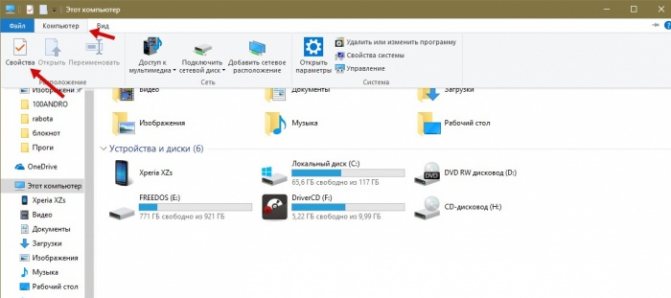
Выполняем переход в «Диспетчер» и выбираем специальный раздел с клавиатурой.
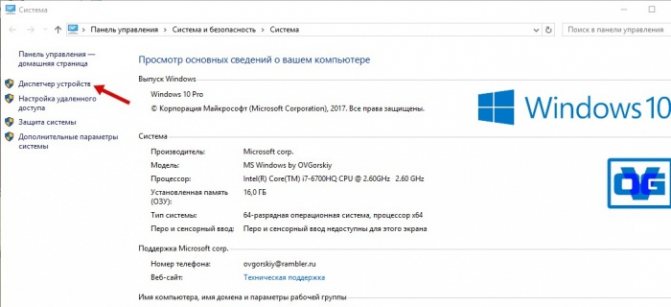
Он имеет определенный вид на скриншоте:
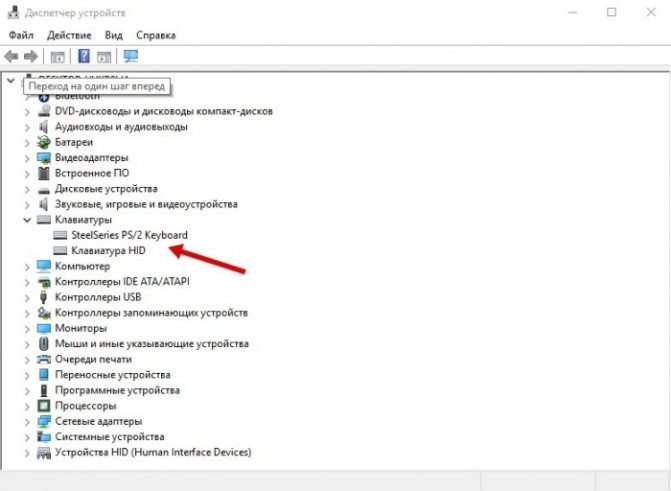
Правой кнопкой мыши давим на клавиатуру и открываем пункт «свойства».
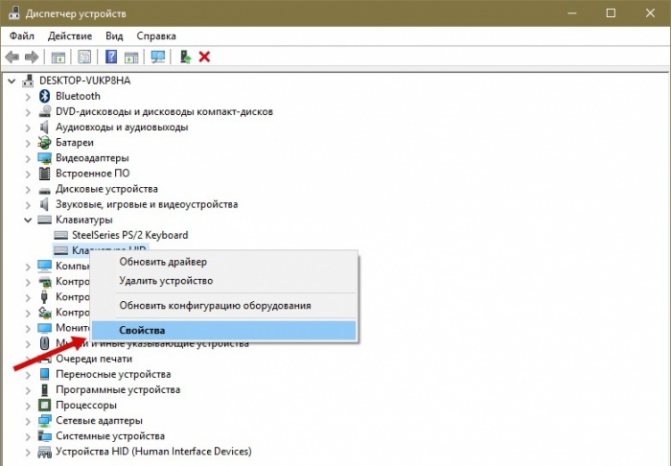
При некорректном обновлении драйвера давим на «Откатить». В ситуации, когда система не видит клавиатуру, то жмем на «Удалить». Для последнего варианта необходимо иметь под рукой оригинальные драйвера, которые предоставлены самим производителем данного оборудования.
Как включить клавишу fn в БИОСе
В момент перезагрузки нажмите клавишу входа в БИОС. Войдите во вкладку System Configuration (Конфигурация системы).
1В разделе Action Keys Mode измените значение на Disabled — отключить или Enabled — включить.
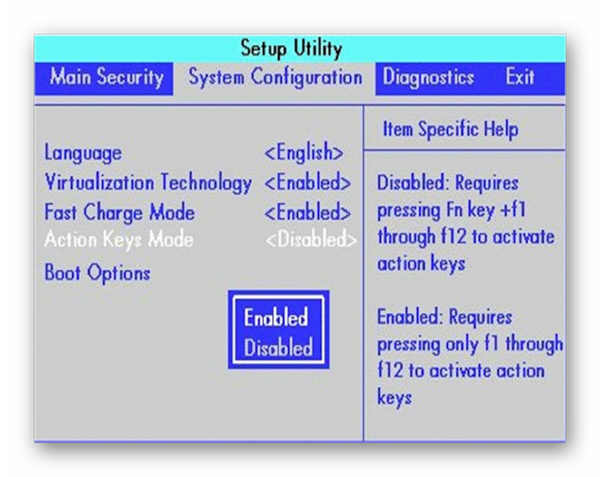
Action Keys Mode
Примечание: при переключении значения на Disabled пункта Action Keys Mode в БИОСе, вы тем самым отключаете приоритет мультимедийных клавиш. При установленных драйверах, клавиши верхнего ряда будут работать только при нажатии клавиши Fn.
При значении Enabled — мультимедийное значение клавиш будет в приоритете. То есть клавиши верхнего ряда будут выполнять свои мультимедийные функции, без комбинации с клавишей Fn, а функциональные клавиши F1-F12, будут работать, только при нажатии с клавишей Fn.
Для разных моделей ноутбуков меню БИОСа может отличаться в зависимости от прошивки.
При входе в БИОС ищите строку, в названии которой будет слово Key. Иногда это — function key behavior в некоторых случаях — action key mode.
- Function Key – стандартное исполнение функциональных клавиш Enabled \ Disabled.
- Multimedia Key – мультимедийное исполнение функциональных клавиш для возвращения их стандартного значения, требуется дополнительное нажатие клавиши fn. Enabled \ Disabled
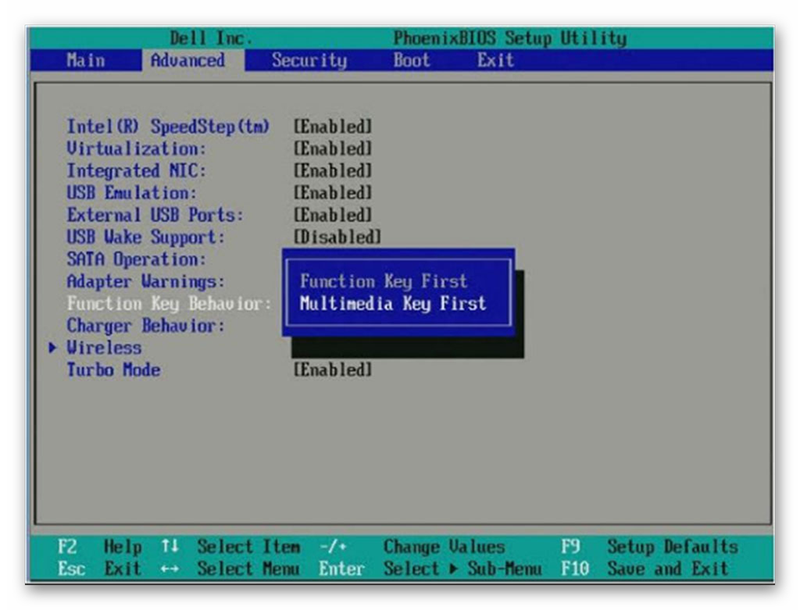
Засорилась клавиатура — клавиша fn не работает
Часто в клавиатуру может попадать различный мусор, от пыли до крошек хлеба, шерсть животных, в этом случае достаточно прочистить клавиатуру самостоятельно или обратиться к специалисту.
Совет: не качайте драйвера и утилиты c непроверенных источников, торрентов и файлообменников.
Качайте необходимое программное обеспечение только с официальных сайтов.
Тем самым вы обезопасите свой ноутбук от вирусного заражения.
9.5 Total Score
Оценки покупателей: Будьте первым!
Ряд простых проблем
Как бы странно это не звучало, но самым частым обращением пользователей в службу поддержки является изложение проблемы о том, что не работает цифровая клавиатура справа на ноутбуке. Избавиться от такой неприятности довольно просто.
- Нужно найти кнопку NumLock. На ней всегда такая надпись. Клавиша может располагаться как в углу, где часть клавиатуры с цифрами, так и на самом верхнем ряду кнопок.
- NumLock нужно нажать, это действие включит цифровую клавиатуру.
- О том, что включился режим ввода цифр, свидетельствует зажигание светодиода. Он может быть расположен как на кнопке NumLock, так и на общей линейке сигнальных обозначений.
Чтобы избавиться от необходимости каждый раз включать ввод цифр, можно задать его активацию в BIOS. Как именно это сделать, написано в инструкции к ноутбуку. Потребуется найти экран, на котором есть опция Boot Up Numlock. Она может называться Num Lock, Boot Up Numlock Status, Boot Up Numlock LED. Достаточно установить значение параметра в On, чтобы сразу при включении получать активированный ввод цифр с малой клавиатуры.
Не менее часто пользователи обращаются с проблемой, что у них не работают некоторые кнопки. Это может быть регулировка громкости, яркости дисплея. Все эти действия обозначены на клавиатуре отдельными значками с цветом, отличающимся от начертания букв. Эти несколько кнопок называются функциональными. Чтобы они сработали, следует зажать клавишу Fn и потом нажимать нужную регулировку.
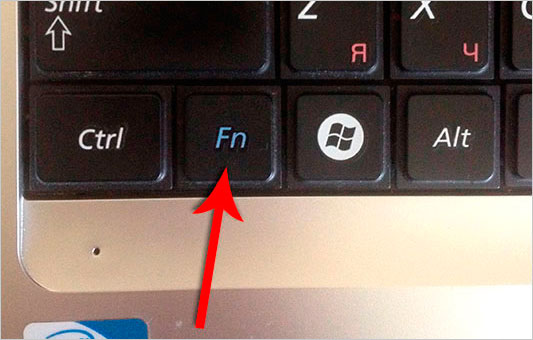
Что делать, если не работает клавиатура на ноутбуке HP
Невозможность использовать клавиатуру на ноутбуке HP может быть крайне раздражающей проблемой. Однако, не отчаивайтесь, так как существуют несколько способов решения данной проблемы:
- Проверьте физическое состояние клавиатуры. Убедитесь, что все клавиши на месте, нет каких-либо повреждений или засорений.
- Перезагрузите ноутбук. Иногда перезапуск системы может помочь восстановить работу клавиатуры.
- Подключите внешнюю клавиатуру. Если клавиатура ноутбука продолжает не работать, попробуйте подключить внешнюю клавиатуру через USB-порт. Если внешняя клавиатура функционирует нормально, возможно, проблема кроется в самой клавиатуре ноутбука.
- Обновите драйверы клавиатуры. Перейдите в меню «Диспетчер устройств» в системных настройках и обновите драйверы устройства «Клавиатура». Это может помочь исправить конфликты программного обеспечения или ошибки в драйвере.
- Проведите проверку на наличие вредоносного программного обеспечения. Некоторые виды вредоносных программ могут повредить работу клавиатуры на ноутбуке. Запустите антивирусную программу и проведите полное сканирование системы.
- Свяжитесь с технической поддержкой. Если проблема с клавиатурой на ноутбуке HP все еще не решена, рекомендуется обратиться за помощью к официальному представителю технической поддержки HP или сервисному центру.
Неисправность клавиатуры на ноутбуке HP может быть вызвана различными причинами, поэтому важно определить источник проблемы перед попыткой самостоятельного ремонта. Следуйте данным рекомендациям, чтобы вернуть функциональность клавиатуры и продолжить пользоваться ноутбуком без неудобств
Способ 2: Запуск средства устранения неполадок
В Windows есть встроенная проверка компонентов компьютера и системы на предмет неполадок, при помощи чего можно проверить и клавиатуру. Иногда, хоть и не особо часто, это помогает, поэтому можете попробовать запустить это средство для автоматического анализа.
У пользователей так же должно быть предустановлено фирменное приложение от Dell под названием «SupportAssist». В нем тоже есть раздел с поиском проблем, поэтому, если вы вручную не удаляли эту программу, запустите диагностику через нее.
- Найдите ПО в «Пуске», по необходимости скопировав и вставив название в поисковое поле, и запустите его.
- Переключитесь на вкладку «Troubleshooting», кликните по строчке «I want to check a specific piece of hardware», чтобы развернуть ее, и выберите вариант «Keyboard».
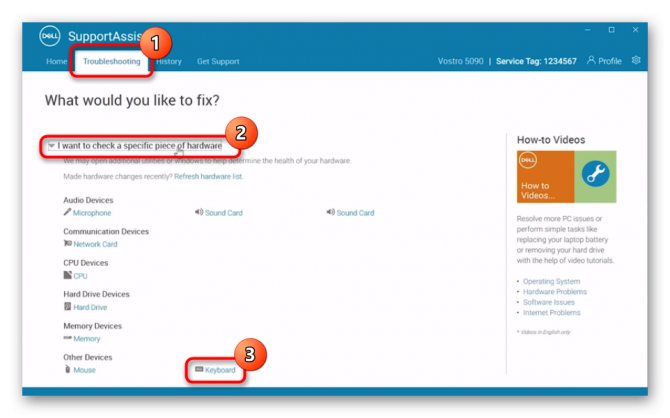
Начнется сканирование, в ходе которого будет открыта утилита для проверки клавиатуры. Вам предлагается нажимать любые клавиши и смотреть, реагирует ли на это ноутбук. Если в полях «Key» и «History» вы не видите того, что нажимаете, нажмите кнопку «Fail» внизу и следуйте указаниям ассистента.
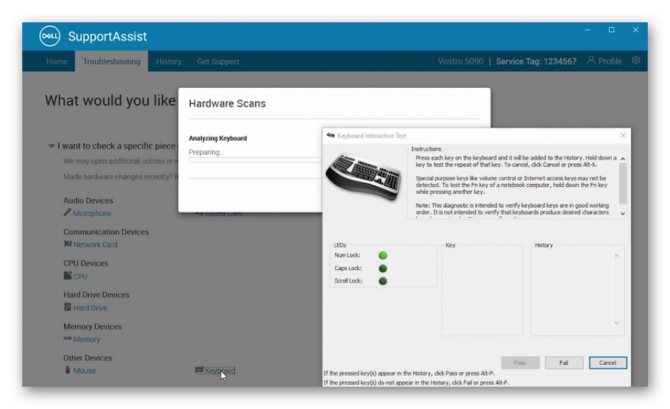
Причины и решения ошибки код 19 в работе клавиатуры ноутбука
Ошибка код 19 в работе клавиатуры ноутбука может возникнуть по разным причинам. Эта ошибка указывает на то, что в системном реестре компьютера есть конфликты или повреждения, вызывающие проблемы с клавиатурой. В данной статье будет рассмотрено несколько возможных причин ошибки и предложены решения для их устранения.
1. Устаревшие или поврежденные драйверы клавиатуры
Один из наиболее распространенных случаев, когда возникает ошибка код 19, связан с устаревшими или поврежденными драйверами клавиатуры. Драйверы являются программными компонентами, которые позволяют операционной системе взаимодействовать с аппаратными устройствами, в данном случае – с клавиатурой.
Решение проблемы состоит в обновлении драйверов клавиатуры. Это можно сделать следующим образом:
- Правый клик по значку «Мой компьютер» на рабочем столе и выбрать «Управление».
- Перейти в раздел «Устройства и принтеры».
- Найти свою клавиатуру в списке устройств и нажать на нее правой кнопкой мыши.
- Выбрать «Свойства» и перейти на вкладку «Драйвер».
- Нажать на кнопку «Обновить драйвер».
- Следовать инструкциям мастера обновления драйвера.
2. Конфликт между драйверами
Еще одна возможная причина ошибки код 19 связана с конфликтом между драйверами клавиатуры и другими устройствами или программами. В этом случае решение проблемы может включать в себя:
- Удаление недавно установленных программ или драйверов, которые могут вызывать конфликт.
- Отключение периферийных устройств, подключенных к ноутбуку, и проверка работы клавиатуры.
- Обновление или изменение последовательности установки драйверов.
3. Поврежденные системные файлы
Если вышеуказанные методы не помогли исправить ошибку, возможно, есть повреждение системных файлов, отвечающих за работу клавиатуры. В этом случае можно воспользоваться инструментом «Проверка целостности системных файлов» в операционной системе Windows.
Процедура включает в себя:
- Открытие командной строки от имени администратора.
- Ввод команды «sfc /scannow» и нажатие клавиши Enter.
- Дождаться завершения процесса и проверить результаты наличия поврежденных файлов.
4. Ошибка в системном реестре
Наконец, может быть, проблема связана с ошибкой в системном реестре, что также может вызвать ошибку код 19. Для исправления ошибки в системном реестре рекомендуется использовать специальные программы для очистки и оптимизации системы.
Программы, такие как CCleaner или Auslogics Registry Cleaner, позволяют удалить ненужные записи, исправить ошибки и улучшить работу компьютера.
Если ни один из предложенных вариантов не помог исправить ошибку, рекомендуется обратиться к профессионалу или службе поддержки, которые смогут диагностировать проблему и предложить более точное решение.






























