Самые простые и быстрые способы снятия блокировки с клавиатуры на ноутбуках Lenovo
Ноутбук выполняет все те же функции, что и стационарный ПК, однако преимущество его перед компьютером в том, что он является устройством чрезвычайно компактным. Использовать ноутбук вы можете везде: на работе, дома, в транспорте, на природе. Если люди используют ноутбук не в условиях работы, к примеру, дома или в каком-нибудь другом месте, может возникнуть необходимость его заблокировать, хотя такая надобность может возникнуть везде. Как показывает практика, чаще всего данный девайс блокируют с той целью, чтобы им не могли воспользоваться маленькие дети, которые в силу своей любознательности, могут причинить вред (вплоть до удаления) некоторым ценным файлам или же злоумышленники.
Нередко возникает ситуация, когда человек заблокировал клавиатуру на своем ноутбуке, а вот разблокировать обратно не может. Как правило, в таких случаях обращаются к профессионалам в сервисный центр по ремонту клавиатуры на ноутбуках Lenovo. Если вы хотите попробовать решить данную проблему самостоятельно, мы поделимся с вами информацией, которая поможет быстро и эффективно разрешить сложившуюся ситуацию.
Чаще всего разблокировать клавиатуру на любой модели ноутбука Lenovo можно с помощью комбинации двух клавиш, первая из которых – Win, а выбор второй зависит от конкретной модели ноутбука. Чтобы наверняка знать, какое сочетание клавиш поможет разблокировать ваш ноутбук, посмотрите эту информацию в его инструкции, если же доступа к инструкции нет, то попробуйте скачать руководство к гаджету с электронного ресурса производителя. Для этого вам нужно будет там зарегистрироваться и ввести серийный номер своего девайса.
Чтобы снять блок с клавиатуры на ноутбуке Lenovo, можно пойти и другим путем. Одновременно нажмите на клавиатуре вашего девайса две клавише NumLock + Fn (которые размещены в правой части клавиатуры). Этим действием вы спровоцируете включение цифровой панели.
Если даже этим методом не удалось разблокировать клавиатуру, значит нужно пойти третьим путем. Найдите в самом первом ряду на клавиатуре вашего девайса (F1 — F12) кнопку, на которой изображен замочек, который как раз и символизирует блок. Когда найдете соответствующую клавишу, нажмите ее одновременно с функциональной кнопочкой Fn.
Если даже этот метод не смог решить вашу проблему, возможно, ваш гаджет подвергся вирусной атаке и поэтому не может справиться с поставленной задачей. В таком случае вам следует обратиться за квалифицированной технической помощью в специализированный сервисный центр по ремонту техники Lenovo.
Ноутбук Lenovo не работает клавиатура и тачпад. Найден «шаманский» способ решения проблемы

Проблема неработающей клавиатуры и тачпада встречается сразу на нескольких моделях ноутбуков Lenovo. В моём случае это были ноутбуки Lenovo Ideapad B50-10, купленные в одно и то же время. После выключения или длительного пребывания ноутбука в спящем режиме (ориентировочно на ночь) клавиатура и тачпад могли не работать. Причём происходит это не всегда, точной закономерности выявить не удалось, но однозначно проблема проявилась после перехода с «семёрки» на Windows 10.
Совсем недавно я рассказывал, что вернуть работу клавиатуры и тачпада удалось новой прошивкой BIOS. Действительно, всё начинало работать, правда эффект был временным. На сайте техподдержки Lenovo можно найти несколько тем с обсуждением аналогичной проблемы у разных моделей ноутбуков, но либо всё сводится к бессмысленной проверке на вирусы, либо отчаявшись подключают внешнюю клавиатуру.
На одном из заокеанских форумов нашёл оригинальный сценарий, позволяющий вернуть нормальную работу клавиатуры и тачпада, правда это сильно смахивает на шаманские танцы с бубном и не раскрывает корней проблемы.
Решение проблемы с работающими клавиатурой и тачпадом на ноутбуках Lenovo
Полностью выключаем ноутбук и подключаем зарядное устройство. Нажимаем и удерживаем около 20 секунд кнопку «Power» до тех пор пока индикатор зарядки не погаснет. Далее просто включаем ноутбук и все работает.
Как видите никаких драйверов сносить/ставить не нужно, обошлись без снадобий из жаб и слёз девственниц, но всё-равно решение такое себе. Понимаю, что это ненормально такими шаманскими действиями всякий раз колдовать над ноутом, но способ реально рабочий.
Ничего подобного в руководстве по техническому обслуживанию от Lenovo не нашёл. Кстати, кому интересно в конце статьи можете найти на него ссылку (не всякий производитель выкладывает полное руководство по разборке своих ноутбуков).
Могу предположить, что таким образом сбрасываются настройки Embedded Contoller. Это встроенный контроллер, предназначенный для управления платформой (как правило — мобильной) как на уровне включения и выключения, так и для обработки ACPI-событий. В задачи EC-контроллера входит обслуживание аккумулятора мобильной платформы: выбор режима его заряда, контроль разрядки. Как правило, на мобильных платформах с помощью EC-контроллера реализуется и контроллер клавиатуры.
Обычно это делается отключением на некоторое время аккумуляторной батареи, но сейчас практически все ноутбуки делают с несъёмной батареей и чтобы до неё добраться нужно разбирать корпус.
Lenovo B50-10. Hardware Maintenance Manual b50-10_hmm_en.pdf
Если считаете статью полезной,не ленитесь ставить лайки и делиться с друзьями.
Комментариев: 4
- 2021-01-09 в 11:28:19 | Сергей Наверное, опечатка: «Полностью выключаем ноутбук и подключаем зарядное устройство». Вероятно, надо отключить зарядное устройство. По крайней мене на моем Lenovo IdeaPad 330-17ICH я так «лечу» регулярное пропадание Bluetooth: в диспетчере задач удаляю неопознанное устройство, выключаю ноут, отключаю зарядку и затем 60 секунд (хотя может 20-и достаточно) удерживаю нажатой кнопку выключения
- 2021-01-27 в 12:46:48 | Василий Блютус на Lenovo V510 тоже постоянно отваливается и сканер пальца. Помогает отключение батареи в BIOS. Глючный мерзкий ноутбук.
- 2021-12-04 в 13:58:34 | soft31337 Офигеть, сработало, уже с ума сходить начал, что за тупобук, даже с отключеным шлейфом залипала кнопка
- 2022-01-10 в 21:08:18 | Аноним Огромное спасибо за совет: «Полностью выключаем ноутбук и подключаем зарядное устройство. Нажимаем и удерживаем около 20 секунд кнопку «Power» до тех пор пока индикатор зарядки не погаснет. Далее просто включаем ноутбук и все работает.» После установки программ на этот ноут для одной дамы первый раз прошло все гдадко, она обратилась снова поменять программу. Встроенная клавиатура и тачпад не работали, кроме самого верхнего ряда кнопок. Я долго парил себе мозг. И тут появился этот шаманский способ. Ура!
Неисправности клавиатуры
Клавиатура ноутбука Lenovo может перестать работать по различным причинам. Рассмотрим основные неисправности и способы их решения:
- Механические повреждения клавиш и проводов: Проверьте клавиши на наличие пыли, мусора или иных препятствий, мешающих нормальной работе. Если клавиши плохо срабатывают, возможно, требуется их замена.
- Отключение клавиатуры в BIOS: Проверьте настройки BIOS. Если клавиатура отключена, включите ее в настройках. Обычно для входа в BIOS нужно нажать одну из клавиш Del, F2, F10 или F12 при загрузке компьютера.
- Ошибка драйвера клавиатуры: Проверьте наличие последних обновлений драйверов клавиатуры. Если драйвер устарел или поврежден, загрузите и установите новую версию с официального сайта Lenovo.
- Проблемы с ПО: Различное программное обеспечение, такое как антивирусные программы, может блокировать работу клавиатуры. Временно отключите или удалите недавно установленные программы и проверьте, начала ли клавиатура работать.
- Неисправности материнской платы: Если все указанные выше проверки не привели к результату, возможно, проблема в неисправности материнской платы. В этом случае рекомендуется обратиться к сервисному центру для замены или ремонта.
В большинстве случаев проблемы с клавиатурой на ноутбуке Lenovo можно решить самостоятельно, следуя вышеуказанным рекомендациям. Если же проблема сохраняется, лучше обратиться за помощью к специалисту, чтобы избежать дальнейших повреждений и сохранить работоспособность ноутбука.
Проверьте настройки клавиатуры в операционной системе
Если ваша клавиатура на ноутбуке Lenovo зависает, возможно, проблема связана с настройками клавиатуры в операционной системе. Вот несколько шагов, которые помогут вам проверить и исправить возможные проблемы с настройками:
- Проверьте язык ввода. Убедитесь, что выбран правильный язык для клавиатуры. Для этого откройте панель управления и найдите раздел «Язык и региональные стандарты». Проверьте, что выбран нужный язык и правильная раскладка клавиатуры.
- Проверьте раскладку клавиатуры. Если ваша клавиатура работает, но набирает неправильные символы, возможно, проблема связана с неверной раскладкой клавиатуры. Чтобы проверить или изменить раскладку клавиатуры, откройте «Настройки ввода» в панели управления и выберите нужную раскладку.
- Проверьте настройки скорости нажатия клавиш. Если клавиатура выполняет действия с задержкой или некорректно реагирует на нажатия клавиш, возможно, проблема связана с настройками скорости нажатия. Откройте «Настройки клавиатуры» в панели управления и увеличьте задержку перед повторными нажатиями клавиш.
- Попробуйте перезагрузить компьютер. Иногда простая перезагрузка может исправить проблему с зависанием клавиатуры.
Если вы выполнили все указанные шаги и проблема с клавиатурой на ноутбуке Lenovo все еще не решена, рекомендуется обратиться в сервисный центр для дальнейшей диагностики и ремонта.
Способ 5: восстановление системы
В некоторых случаях даже при удалении вышеуказанных программ проблема с чтением дисков может сохраниться, так как этот софт успел внести соответствующие изменения в систему. В этом и в некоторых других случаях есть смысл произвести откат ОС к точке восстановления, созданной до возникновения описанной неисправности.
- Жмите «Пуск». Зайдите во «Все программы».
Перейдите в каталог «Стандартные».
Откройте папку «Служебные».
Отыщите надпись «Восстановление системы» и кликните по ней.
Запустится стандартная утилита восстановления ОС. Жмите «Далее».
В следующем окне будет представлен список точек восстановления. Выделите самую последнюю из них, которая была создана до возникновения неполадки с дисководом, и нажмите «Далее».
В следующем окне для запуска процедуры восстановления к выбранной точке нажмите «Готово».
Компьютер будет перезагружен и произойдет процедура восстановления. После этого можете проверять дисковод на работоспособность.
https://youtube.com/watch?v=1XXiU3BdbtE
Как видим, причиной того, что дисковод перестал видеть диски, могут быть различные факторы, как аппаратные, так и программные. Но если аппаратную проблему обычный пользователь далеко не всегда способен решить самостоятельно, то при программных ошибках существуют алгоритмы действий, которыми может оперировать практически каждый.
На ноутбуке не работает клавиатура что делать?
Всякий раз, когда у вас возникают проблемы с компьютером, первое что нужно сделать — это попробывать перезагрузить систему, перед дальнейшим устранением неполадок. Даже простой перезагрузкой можно устранить некоторые сбои.
Вам не нужна клавиатура для перезагрузки вашего ноутбука. Все, что вам нужно сделать, это открыть меню «Пуск» в Windows 10, нажать «Питание», а затем выбрать параметр «Перезагрузка». Если у вас возникли проблемы с мышью и сенсорной панелью, нажмите и удерживайте кнопку питания на ПК в течение нескольких секунд, после чего устройство выключится. Затем просто включите его нажатием кнопки и посмотрите, решит ли это проблему.
Это аппаратная или программная проблема?
Этот шаг поможет вам сузить проблему, обнаружив, что клавиатура вашего ноутбука не работает из-за аппаратного или программного обеспечения.
Вот как это сделать:
- Перезагрузите компьютер и войдите в BIOS.
- Вы можете сделать это, нажимая определенную клавишу несколько раз, пока компьютер загружается.
- Какая клавиша нажимается, зависит от вашего ноутбука — обычно это F2 или Delete. Точный ключ будет отображаться в нижней части экрана во время загрузки вашего компьютера.
Если вы сможете войти в BIOS, возможно программное обеспечение виновно в вашей проблеме с клавиатурой. Но если вы не можете войти в BIOS, скорее всего вы имеете дело с аппаратной проблемой.
Что делать если это проблема с оборудованием
В случае аппаратной проблемы, первое что нужно сделать, это попытаться почистить клавиатуру. Перед началом работы обязательно выключите ноутбук и отключите его от сети из соображений безопасности
Как только это будет сделано, переверните ноутбук вверх дном, а затем осторожно простучите в области клавиатуры. Таким образом вы сможете избавиться от пыли и других загрязнений, которые попали под клавиатуру
Также можно продуть клавиатуру используя баллончик со сжатым воздухом, купить такой не составит труда.
Если это не сработает, извлеките аккумулятор из вашего ноутбука минут на десять, а затем подключить его обратно в устройство. Иногда снятия аккумулятора может решить проблему с клавиатурой, особенно если он перегревается.
Существует также вероятность того, что клавиатура была повреждена или отсоединена от материнской платы. В этих двух случаях вам придется открыть ноутбук и подключить клавиатуру или заменить ее, если она неисправна. Если ноутбук все еще находится на гарантии, просто отнесите его, чтобы починить. Если это не так, мы настоятельно рекомендуем вам заплатить профессионалу если не работают клавиши или тачпад , чтобы решить проблему, а не делать это самостоятельно, если вы действительно не знаете, что делаете.
Что делать если это проблема программного обеспечения
- Если клавиатура вашего ноутбука не работает из-за проблем с программным обеспечением, скорее всего вы сможете устранить проблему сами.
- Во первых обновите драйвер клавиатуры:
- Откройте диспетчер устройств на ноутбуке с Windows.
- Найдите параметр «Клавиатуры».
- Разверните список и щелкните правой кнопкой мыши «Стандартная клавиатура PS/ 2».
- Затем нажмите «Обновить драйвер».
- После завершения обновления проверьте, работает ли ваша клавиатура.
Если это не так, следующим шагом является удаление и переустановка драйвера:
- Снова щелкните правой кнопкой мыши на стандартной клавиатуре PS/2.
- Выберите параметр «Удалить устройство».
- После удаления драйвера перезагрузите ноутбук и драйвер должен автоматически переустановиться.
Снова проверьте клавиатуру, чтобы убедиться, что проблема решена.
Последний вариант — запустить сканирование на наличие вредоносных программ с помощью такого инструмента, как Malwarebytes или другого предустановленного антивируса на вашем устройстве. Возможно клавиатура вашего ноутбука не работает из-за какого то вируса.
На клавиатуру ноута пролилась жидкость
Залить переносной компьютер колой или чаем плевое дело. Есть 2 опасности:
- Клавиатура всегда установлена над основной аппаратной частью компьютера. Редко какой ноутбук имеет защиту от попадания влаги через клавиатуру внутрь корпуса. Итог: большой риск серьезного повреждения материнки и других компонентов системы.
- Сахар и другие примеси, имеющиеся в жидкости. Когда она испарится, образуется тонкий клейкий слой, на котором будет накапливаться пыль, а механизм клавиш будет плохо срабатывать. Итог: смойте со всей клавиатуры потенциально липкие следы после испарения жидкости.
Горячие клавиши
Судя по форумам, чаще всего спонтанное отключение клавиатуры происходит после небольшой уборки. Протирали ноутбук тряпочкой – кнопки перестали работать. Если тряпочка не была мокрой, и внутрь корпуса не попала жидкость, то устранить такую неполадку можно достаточно быстро. Вероятнее всего, вы случайно нажали сочетание клавиш, отключающее встроенное устройство ввода.
На некоторых ноутбуках для включения/выключения клавиатуры используется сочетание функциональной кнопки Fn и одной из клавиш ряда F1-F12 – например, Fn+F1. Чтобы понять, какая клавиша вам нужна, внимательно посмотрите на пиктограммы. Ищите кнопку с замочком, если нажать её вместе с Fn, клавиатура заблокируется.
Если включить необходимо только блок с цифрами справа, нажмите Num Lock или сочетание Fn+Num Lock. Если указанные комбинации не помогают, поищите нужное сочетание в инструкции к ноутбуку.
Механические повреждения: что делать при поломке клавиш на ноутбуке Lenovo
Клавиатура ноутбука Lenovo может столкнуться с механическими повреждениями, которые могут привести к поломке клавиш. Если у вас не работает одна или несколько клавиш на ноутбуке Lenovo, следуйте этим рекомендациям, чтобы решить проблему.
1. Проверьте наличие видимых повреждений:
Внимательно осмотрите клавиши на предмет видимых физических повреждений. Это могут быть трещины, разломы, неровности или смещение клавиш. Если вы обнаружили поврежденную клавишу, перейдите к следующему шагу.
2. Очистите клавиши и клавиатуру:
Возможно, проблема с неработающими клавишами связана с накоплением пыли, грязи или мусора под ними
Осторожно протрите клавиши и клавиатуру сухой, чистой тканью или использованием компрессора для удаления пыли. Это может помочь восстановить функциональность клавиш
Если проблема не решена, перейдите к следующему шагу.
3. Проверьте соединение клавиш:
Некоторые поломки клавиш могут быть связаны с несоответствующим соединением между клавишей и механизмом нажатия. Откройте ноутбук Lenovo и аккуратно проверьте, нет ли разъединения или повреждения соединений. В случае обнаружения проблемы, вы можете попытаться вернуть клавишу на место или заменить ее, если необходимо. Если этот шаг не помог, перейдите к следующему.
4. Замените поломанную клавишу или клавиатуру:
Если предыдущие действия не дали результатов, вам, возможно, потребуется заменить поломанную клавишу или даже всю клавиатуру. В этом случае рекомендуется обратиться в сервисный центр Lenovo или приобрести оригинальные запчасти для вашей модели ноутбука. Замена клавиш или клавиатуры может потребовать некоторых навыков и инструментов, поэтому, если вы не считаете себя опытным пользователем, лучше доверить эту процедуру профессионалам.
В случае, если ни один из указанных методов не помог восстановить функциональность клавиш на ноутбуке Lenovo, следует обратиться к официальной службе поддержки Lenovo или обратиться в специализированный сервисный центр для дальнейшей диагностики и ремонта.
Основные причины
Невозможность печати на клавиатуре ноутбука Lenovo может быть вызвана несколькими причинами. Вот некоторые из них:
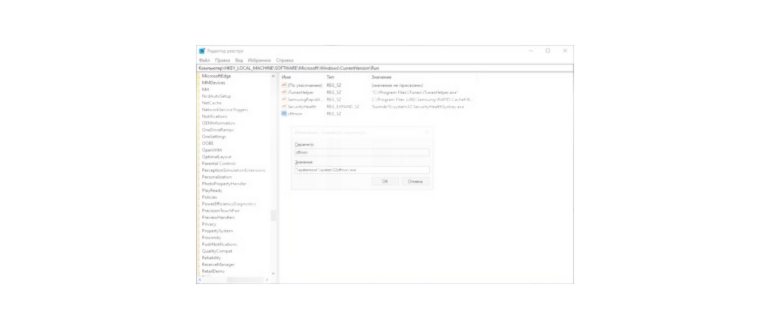
- Физические повреждения клавиш или клавиатуры: Если клавиши клавиатуры Lenovo повреждены или вышли из строя, это может привести к некорректной работе или полной невозможности печати.
- Пыль, грязь или посторонние предметы под клавишами: Если между клавишами клавиатуры накапливаются пыль, грязь или посторонние предметы, они могут препятствовать нажатию клавиш и привести к проблемам с печатью.
- Проблемы с драйверами клавиатуры: Неактуальные или поврежденные драйверы клавиатуры могут вызывать ошибки и проблемы с печатью.
- Включен режим блокировки клавиатуры: Возможно, клавиатура была непреднамеренно заблокирована, что приводит к тому, что она перестает реагировать на нажатия клавиш.
Если вы столкнулись с проблемой непечатания клавиатуры на ноутбуке Lenovo, рекомендуется провести некоторые действия для устранения проблемы. Настоящая статья рассмотрит эти причины более подробно и предложит несколько возможных решений для каждой из них.
Проблема с клавиатурой Lenovo после обновления операционной системы: решение
Клавиатура является одним из самых важных компонентов ноутбука Lenovo и может вызывать неприятности, когда не работает должным образом. Один из частых сценариев – отсутствие отклика клавиатуры после обновления операционной системы. В таких случаях, есть несколько шагов, которые можно предпринять, чтобы решить эту проблему.
- Перезагрузите ноутбук
Простая перезагрузка может решить временные проблемы, связанные с откликом клавиатуры. Попробуйте перезагрузить ноутбук и проверьте, восстановилась ли работа клавиатуры.
Проверьте драйверы клавиатуры
Если перезагрузка не помогла, возможно, проблема связана с драйверами клавиатуры. Проверьте, установлены ли все необходимые драйверы и обновите их, если это необходимо. Зайдите в «Управление устройствами», найдите раздел «Клавиатуры» и проверьте статус устройства. Если требуется обновление драйверов, сделайте это и перезагрузите ноутбук.
Проверьте раскладку клавиатуры
Иногда проблема с откликом клавиатуры Lenovo связана с неправильной раскладкой клавиатуры. Убедитесь, что выбрана правильная раскладка Вашей клавиатуры в настройках операционной системы. Если нужной раскладки нет, добавьте её и установите её по умолчанию.
Сбросьте настройки BIOS
Если проблема с клавиатурой Lenovo после обновления операционной системы не устранена, попробуйте сбросить настройки BIOS. Для этого, перезагрузите ноутбук, зайдите в настройки BIOS и найдите опцию «Сброс настроек». Выполните сброс и перезагрузите ноутбук.
Обратитесь в сервисный центр
Если после выполнения вышеуказанных шагов проблема сохраняется, рекомендуется обратиться в сервисный центр Lenovo. Иногда проблема может быть связана с аппаратными дефектами, которые потребуют профессионального вмешательства.
Следуя указанным рекомендациям, вы сможете решить проблему с откликом клавиатуры на ноутбуке Lenovo после обновления операционной системы. Помните, что безработная клавиатура может быть не только раздражающей, но также может ограничить возможности использования ноутбука на полную мощность.
Программные сбои
Интернет развратил не только пользователей, но и разработчиков программного обеспечения. Сегодня можно легко скачать пакеты драйверов, улучшалок функционала Windows 10, обработчиков внешних устройств. Часто бывает, что после обновления своей операционной системы пользователь сталкивается с ситуацией, когда у него не работает ввод с клавиатуры. Что делать в этом случае — зависит от сложности проблемы.
Проверка в безопасном режиме
Безопасный режим специально предназначен для устранения неполадок в программной среде операционной системы. Чтобы в него войти, нужно:
- включить ноутбук;
- не дожидаясь появления заставки загрузки операционной системы, нажать F8;
- в появившемся списке на экране выбрать безопасный режим.
В Windows 8 и более поздних версиях вход в безопасный режим делается другим способом. Нужно нажать Пуск, выбрать Панель управления (Стандартные-Панель управления), нажать Администрирование, зайти в конфигурацию системы. Здесь нужно установить галочку безопасного режима и перезагрузиться.
После того, как система загрузится, и клавиатура заработает, стоит устранить возможные причины неполадок. Для этого удаляются недавно установленные программы.
Совет! Рекомендуется переставить все драйвера с компакт-диска, который поставлялся в комплекте с ноутбуком. После этого компьютер перезагружают.
Откат системы
Если ноутбук настраивался не кустарным умельцем, а поставлялся с установленной операционной системой, в ней активирована функция защиты. При любой установке драйверов или других программных модулей, относящихся к базовому функционалу, создается точка восстановления.
Если клавиатура перестала работать, стоит сделать откат системы. Это никак не влияет на данные пользователя и установленные программы. Чтобы восстановить одну из точек, нужно:
- включить ноутбук;
- нажимать F8 до появления списка вариантов действий;
- выбрать пункт «Восстановить последнее состояние системы» (с работоспособными параметрами).

Дальше будет предложено выбрать одну из сохраненных точек восстановления. Сначала можно остановиться на последней. Если после этого все равно все плохо работает, значит, стоит повторить действия и выбрать точку с более ранним временем создания.
Неправильные драйвера
Как говорилось выше, интернет развратил пользователей. Сегодня можно скачать готовый пакет драйверов, один из Driver Pack Solution или установить программу, которая будет обновлять их автоматически. Проблема в том, что такой способ часто приводит к конфликтам в операционной системы на ноутбуках.

![[решено:] не работает клавиатура на компьютере или ноутбуке что делать?](http://lakfol76.ru/wp-content/uploads/8/f/d/8fdbda9c4c4fc45844f6057329a35c3c.jpeg)













![[решено:] не работает клавиатура на компьютере или ноутбуке что делать?](http://lakfol76.ru/wp-content/uploads/9/c/c/9cc0d18f2db57eaa6b5f9524ea24f868.jpeg)













