Беспроводная
Для беспроводного устройства сначала убедитесь в надежности элементов питания (бывает, что забыли вовремя заменить севшие батарейки) и зарядке встроенного аккумулятора (при наличии).
Переподключить заново
Затем следует обновить подключение. Перед этим отключите клаву и приёмник (при наличии), отсоедините его от компьютера. И подключитесь снова. При работе через Blutooth удостоверьтесь, что передатчик включен и работает корректно (видит устройство).
Попробовать на другом девайсе
Если вышеуказанные действия не помогли, проверьте работоспособность на другом компьютере или смартфоне, к которому имеете доступ.
Причина 4: Вирус
Очень часто вирусы подобным способом нарушают работоспособность компьютера. Случаи, когда именно вредоносный софт не позволял пользователю нормально набирать текст или выполнять другие действия, актуальны ежегодно, поэтому мы настоятельно рекомендуем проверить свой компьютер при помощи защитного программного обеспечения. Для достоверного результата предпочтительнее воспользоваться сторонними программами, а не встроенным в систему Защитником. Более подробно о том, какие утилиты и приложения для выполнения этой цели подходят лучше всего, мы рассказывали в другом материале.
Подробнее: Борьба с компьютерными вирусами
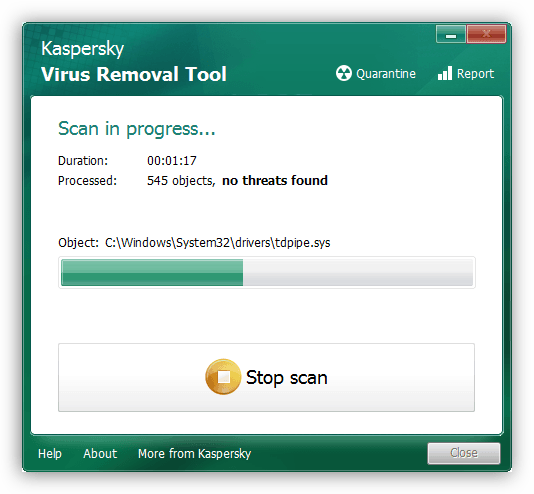
Ремонт и настройка клавиатуры
Клавиатура является очень уязвимым компонентом на компьютере. Без нее не удастся набирать или даже разблокировать ноутбук. Проблемы могут возникнуть по разным причинам. Но обычно это легко исправить.
Чтобы отыскать причину неработоспособности и устранить неполадку, стоит выполнить следующие шаги:
Включить экранную клавиатуру. Это временное решение, но оно поможет выполнить работу, пока не исправится проблема. Есть возможность включить экранную клавиатуру, если сенсорная панель (тачпад) или мышь работает. Достаточно перейти в меню «Пуск», отыскать пункт «Все программы». Далее выбрать «Спец. возможности», щелкнуть «Экранная клавиатура».
Перезагрузить компьютер. Хотя некоторые проблемы, с которыми сталкиваются пользователи, покажутся сложными и дорогостоящими, но их можно решить одним легким шагом. На самом деле, хотя этот шаг очень прост, он может решить широкий круг простых и сложных задач. Этот шаг – перезагрузка операционной системы. Однако если перезагрузка компьютера не приводит к работоспособности клавиатуры, нужно попробовать одно из перечисленных ниже решений.
Временно извлечь батарею ноутбука. Временное отключение аккумулятора ноутбука – еще один проверенный способ устранения неполадок, связанных с неработающей клавиатурой ноутбука.
Проверить состояние клавиатуры
Проблемы могут быть связаны с тем, что владельцы ноутбуков едят на рабочем месте и крошки от пищи попадают на кнопки
Поскольку клавиатуры представляют собой тонкие устройства, которые могут перестать работать практически в любое время из-за воды, крошек и любых других мелких загрязнений, важно, чтобы клавиши оставались чистыми всегда. Поэтому, прежде чем включить ноутбук после приема пищи снова, его необходимо тщательно почистить
Для этого стоит перевернуть компьютер и слегка встряхнуть его (не оказывая давления и усилия)
Также можно использовать компьютерный пылесос для очистки оставшихся частиц
Стоит обратить внимание, что нельзя использовать обычный пылесос, так как он слишком мощный и может привести к еще большему повреждению клавиатуры. В некоторых случаях может потребоваться пойти на несколько шагов дальше: если обнаружится, что внутри находятся и липкие вещества
В этом случае следует почистить клавиатуру ватным тампоном и несколькими каплями спирта
Но нужно это делать очень осторожно.
Восстановить систему. Если была создана точку восстановления системы во время работы клавиатуры, можно попытаться восстановить систему. Это решит проблему, если она была вызвана установкой неизвестного программного обеспечения. Из-за этого всегда полезно быть осторожными перед установкой любого программного обеспечения на компьютер
Из-за этого всегда полезно быть осторожными перед установкой любого программного обеспечения на компьютер.
Исправить проблемы с драйверами. Неправильно установленный или поврежденный драйвер клавиатуры может быть причиной этой проблемы на ноутбуке. Имеет смысл попробовать переустановить драйвер и посмотреть, правильно ли снова работают ключи.
Проверить соединения кабелей. В некоторых ситуациях с ремонтом ноутбука проблема заключается не в программном, а в аппаратном обеспечении, которое необходимо устранить. Хотя проблема, которая связана с плохим соединением внутри компьютера не распространенная, но это может произойти. В этой ситуации материнская плата отсоединяется от клавиатуры, и не будет работать вообще. Следовательно, пользователю может понадобиться специалист, который знает, что он делает, чтобы решить проблему. Мастеру нужно будет подключить правильный кабель от клавиатуры к материнской плате, и все будет работать
Даже если это легкая задача, специалист должен соблюдать меры предосторожности. Тем более, если собрать повторно ноутбук неправильно, это может привести к повреждению, которое невозможно отремонтировать
Заключение
Если владелец и компьютерный техник проверили все описанные области, и проблема еще не решена, возможно, придется заменить старую клавиатуру на новую вместо того, чтобы ремонтировать ее. Скорее всего, проблема связана с тем, что клавиатура имеет дефект, который нельзя восстановить.
Но если гарантия на ноутбук не устарела, полезно обратиться к производителю. И есть вероятность, что он исправит ошибку или заменит клавиатуру.
Не работает клавиша(и) на клавиатуре ноутбука, ПК [Варианты решений]
Доброго времен суток! Если с обычной клавиатурой для ПК проблем не возникает — сломалась, купил новую, то вот с ноутбуками далеко не все так просто:
Собственно, в этой статье хочу привести некоторые не совсем очевидные причины, из-за которых могут перестать срабатывать клавиши. К тому же, не всегда стоит сразу же бежать за новой клавиатурой — согласитесь, если у вас не работает 1-2 клавиши (которые не так уж часто и используются), то вполне можно обойтись и без них?
В общем, в этой статье приведу разные варианты причин, решений, и что вообще можно предпринять, если столкнулись с этой проблемой.
Повреждение разъема
Первый случай встречается не слишком часто, но он имеет место. Особенно на старых компьютерах. Для ноутбуков этот расклад актуален только тогда, когда речь идет об отдельно подключенной клавиатуре.

О чем идет речь? Почему не печатает клавиатура? Проблема может крыться в разъеме подключения оборудования. Он иногда ломается или повреждается. При таком раскладе клавиатура не может быть подключена. Если используется старая модель (гнездо PS/2), желательно сменить оборудование на USB. Либо подключить к другому разъему устройство. Также можно попытаться починить гнезда. Но этот прием не даст долгой гарантии работы устройства.
Причины, по которым перестала работать клавиатура на ноутбуке, делятся на две категории:
- Аппаратные. К ним относят физические неисправности. Это поломки электронных компонентов, механические повреждения, засорение, окисление контактов, попадание жидкостей.
- Программные. В эту группу входят сбои системных настроек и драйверов, результаты работы вредоносного ПО.
Клавиатуры ломаются из-за неосторожности владельцев, неудачных падений техники, воздействия неблагоприятных внешних условий, изнашивания деталей. В этом случае придется снять некоторые кнопки или весь клавиатурный блок и даже разобрать часть корпуса лаптопа. Сбои софта происходят из-за попадания в систему вирусов, некорректного обновления программ, перенастройки параметров пользователем, а также из-за случайного стечения обстоятельств
Неполадки этого типа нужно подтвердить или исключить в первую очередь, ведь отсутствие результата будет говорить о механическом характере поломок
Сбои софта происходят из-за попадания в систему вирусов, некорректного обновления программ, перенастройки параметров пользователем, а также из-за случайного стечения обстоятельств. Неполадки этого типа нужно подтвердить или исключить в первую очередь, ведь отсутствие результата будет говорить о механическом характере поломок.
Действия по выявлению и устранению программных ошибок следующие:
- Включить клавиатуру через командную строку. Бывает, что пользователи отключают некоторые опции и забывают о внесенных изменениях. Командный процессор запускается через меню Пуск (раздел «Стандартные») или из папки System32 (в папке Windows на системном диске). По правому клику мыши на строке меню или файле приложения (cmd.exe) появляется контекстное меню, один из подпунктов которого — запуск от имени администратора. В строке ввода с помощью экранной клавиатуры нужно напечатать команду rundll32 keyboard, enable.
- Снять блокировку клавиатуры в специальной программе. На ноутбуке может быть установлен софт, который блокирует ввод при необычном поведении пользователя (такие приложения разрабатываются для семей с маленькими детьми). Порядок действий в разных программах отличается: в одних нужно убрать галочку в строке «Lock Keyboard», в других — использовать определенные сочетания клавиш.
- Перезагрузить ноутбук. Случайные неполадки исчезают после повторной загрузки.
- Попытаться зайти в BIOS. Для этого нобходимо в самом начале процесса нажать клавишу F2, F10 или Delete (это наиболее распространенные варианты, которые могут не работать на отдельных моделях; узнать нужную комбинацию можно в руководстве пользователя). Отсутствие реакции — признак неисправности оборудования.
- Проверить систему на наличие вирусов. Лучше всего воспользоваться LiveCD от одного из разработчиков антивирусного ПО.
- Загрузить ОС в безопасном режиме (варианты загрузки вызываются по нажатию F8). Если по-прежнему не работают кнопки на клавиатуре ноутбука, то нужно переустановить драйвер, загрузить который можно с портала производителя техники. Для этого требуется узнать модель ПК и ввести сочетание из цифр и латинских букв в строку поиска на сайте фирмы. Сначала нужно удалить драйвер: по правому клику мыши на строке «Клавиатура» в Диспетчере устройств выбрать соответствующий пункт и дождаться окончания процесса. Затем дважды кликнуть по скачанному файлу, чтобы запустить повторную установку.
- Откатить последние обновления ОС. Если клавиатура перестала работать после очередного апгрейда, следует вернуться к предыдущему рабочему состоянию (заранее созданной точке восстановления системы).
Безрезультатность этих действий — признак проблем с оборудованием.
Основные причины нестабильной работы ноутбуков
Ноутбук — это единая система всех компьютерных элементов. Благодаря своей компактности его можно легко переносить с места на место. Именно поэтому такие компьютеры чаще подвергаются повреждениям. Следует знать основные правила использования ноутбуков и возможные поломки при несоблюдении данных правил:
Не включайте ноутбук сразу после того, как принесли его с мороза. Материнская плата и центральный процессор могут выйти из строя от резкого перепада температуры.
Самый чувствительный и подверженный поломкам элемент компьютера — это экран. Матрица не должна поддаваться давлению. Перед закрытием крышки ноутбука следует убедиться, чтобы на клавиатуре не оставалось посторонних предметов.
Жесткий диск подвержен различного рода вибрациям и магнетизму. Не держите магниты возле ноутбука
Периодически следует делать резервные копии всех жестких дисков.
Большое внимание следует уделять батарее ноутбука. Замена такой детали достаточно дорогостоящая, поэтому следует придерживаться основных правил безопасной зарядки аккумулятора ноутбука
По возможности подключайтесь к электрической сети. Раз в неделю после зарядки батареи наполовину поместите ее на несколько часов в холодное место. Это продлит ее жизнь на четверть.
Всегда отключайте интернет-провод от ноутбука во время сильных гроз.
Избегайте перегревов ноутбука. Это может привести к нестабильной работе программ и поломке центрального процессора.
Не держите жидкость возле ноутбука. При попадании воды на один компонент есть большой риск заливания другого элемента. К примеру, при попадании воды на клавиатуру, может быть также залит процессор, динамики, тачпад и материнская плата.
Итак, вы проверили клавиатуру и поняли, что она все-таки не работает. Поэтому будем искать ошибки через BIOS. В этом случае можно определить, в чем ошибка: в механической или программной части. Для входа в BIOS необходимо перезагрузить компьютер и, когда он начнет загружаться (1-2 секунды), нажать на горячие клавиши F1-F10 или Esc, Tab (клавиши могут быть разными).
Настройка питания ноутбука
Если проблема носит эпизодический характер и наблюдается некорректная работа клавиатуры после полного выключения, а после рестарта системы уже включается, стоит попробовать отключение быстрого запуска, для чего идём в настройки электропитания устройства:
- Из контекстного меню Пуск выбираем пункт «Управление электропитанием» (альтернативный вариант открыть это же окно предполагает перейти в Панель управления — Оборудование и звук — Электропитание).
Очистка от системного мусора и чистка реестра
По причине многочисленных накоплений мусорных файлов в системе клавиатура также может перестать реагировать на нажатия по клавишам.
Очистка от всевозможного мусора, остатков софта, старых, ошибочных записей реестра и прочих ненужных, захламляющих память файлов вернёт системе нормальное функционирование. С этой целью можно использовать клинеры, например, хорошим инструментом для очистки является CCleaner.
Популярные приложения → Полезные устройства → Все об Айфонах → Инструкция по настройке → Модели телефонов → Windows 10 и 11 → Подключиться к сети → Отписаться от рассылки→ Нужные видео
Как обойтись без некоторых кнопок
Далеко не всегда есть возможность заменить клавиатуру: иногда банально нет средств, нередко многие так привыкают к своей клавиатуре, что просто-напросто не хотят ее менять ни на какую другую. Что касается ноутбуков — то может так стать, что нужную клавиатуру под вашу модель можно не найти…
Но во многих случаях, можно обойтись и без неработающих клавиш (особенно, если их всего 1÷2). Самые популярные способы этого “обхода” приведу ниже…
Можно переназначить одну клавишу на другую
Наиболее распространенный вариант — это воспользоваться специальными утилитами, которые могут заменить нажатие по одной клавиши на нажатие по другой. Звучит немного “странно”, но принцип такой:
не работает у вас, скажем, клавиша “Z”;
вы устанавливаете клавишу “Ctrl” вместе нее;
теперь при нажатии на “Ctrl” — у вас будет срабатывать “Z” (обращаю внимание, что можно переназначать практически любые кнопки между собой).
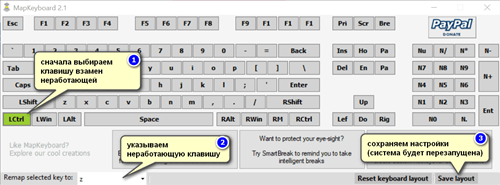
MapKeyboard: всего три действия для замены клавиши (кликабельно!)
Мне лично импонирует утилита MapKeyboard – простая, бесплатная, надежная. Принцип работы с ней очень простой: сначала укажите какую кнопку хотите задействовать взамен неработающей; затем указываете не работающую и сохраняете настройки. После перезагрузки ПК/ноутбука – “дело” сделано, клавиша будет заменена (скрин чуть выше).
Можно подключить дополнительную клавиатуру
Также, как и к ПК, к любому ноутбуку можно подключить обычную клавиатуру (чаще всего используется классическая USB-клавиатура). Как правило, проблем с настройкой не возникает: клавиатура становится доступна для работы сразу же после подключения.

В качестве примера (к ноутбуку подключена USB-клавиатура)
Можно задействовать виртуальную клавиатуру
Не все оказывается знают, что в Windows есть виртуальная (программная) клавиатура, по которой можно нажимать курсором мышки. Что-то наподобие той, которая появляется на Android устройствах, когда вы обращаетесь к какому-нибудь текстовому блоку.
Чтобы вызвать такую виртуальную клавиатуру, откройте панель управления Windows, и перейдите в следующий раздел: Панель управленияСпециальные возможностиЦентр специальных возможностей. Там будет ссылка на ее запуск (см. скрин ниже).
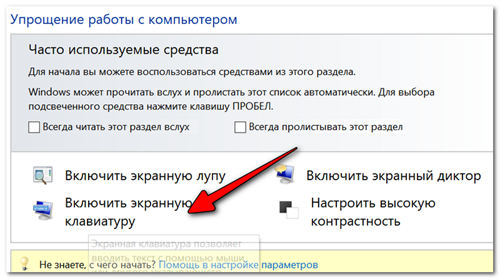
Включить экранную клавиатуру
Выглядит клавиатура достаточно неплохо, кнопки большие, удобно. Вполне можно использовать при заполнении небольших текстовых полей, когда основная клавиатура не позволяет этого сделать.
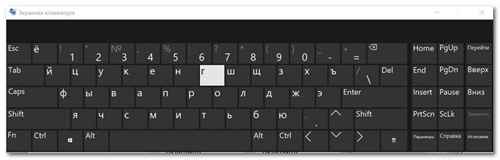
Скриншот работы экранной клавиатуры
Что делать если это проблема с оборудованием
В случае аппаратной проблемы, первое что нужно сделать, это попытаться почистить клавиатуру. Перед началом работы обязательно выключите ноутбук и отключите его от сети из соображений безопасности
Как только это будет сделано, переверните ноутбук вверх дном, а затем осторожно простучите в области клавиатуры. Таким образом вы сможете избавиться от пыли и других загрязнений, которые попали под клавиатуру. Также можно продуть клавиатуру используя балончик со сжатым воздухом, купить такой не составит труда
Также можно продуть клавиатуру используя балончик со сжатым воздухом, купить такой не составит труда.

Если это не сработает, извлеките аккумулятор из вашего ноутбука минут на десять, а затем подключить его обратно в устройство. Иногда снятия аккумулятора может решить проблему с клавиатурой, особенно если он перегревается.
Существует также вероятность того, что клавиатура была повреждена или отсоединена от материнской платы. В этих двух случаях вам придется открыть ноутбук и подключить клавиатуру или заменить ее, если она неисправна. Если ноутбук все еще находится на гарантии, просто отнесите его, чтобы починить. Если это не так, мы настоятельно рекомендуем вам заплатить профессионалу если не работают клавиши или тачпад , чтобы решить проблему, а не делать это самостоятельно, если вы действительно не знаете, что делаете.
Когда неисправно вспомогательное оборудование
Монитор, клавиатура, мышь тоже выходят из строя. Среди их неисправностей также есть устранимые и неустранимые.
Причиной выхода из строя монитора может быть повреждение матрицы, процессора экрана и пр. Возникнуть они могут вследствие удара даже небольшой силы, перегрева монитора, попадания в него влаги и пыли.
Клавиатура и мышь – особо уязвимые, а потому наиболее часто заменяемые элементы.
Самыми распространенными причинами повреждения клавиатуры являются слипание контактных групп и их окисление, а также сгорание. Происходит это из-за попадания влаги в оборудование.
Мышь может прийти в негодность из-за выхода из строя инфракрасного датчика, механической поломки и пр.
Повреждение вспомогательного оборудования может произойти и вследствие поломки системного блока.
Механизм списания таких комплектующих к компьютеру аналогичен списанию неисправного системного блока.
Видео:Не работает клавиатура в ноутбуке ASUS X55A. Копанул слишком глубоко!Скачать

Как включить блок с цифрами
Самая частая проблема с внешними устройствами ввода – отключение дополнительной цифровой клавиатуры. Управляется она клавишей «NumLock». В некоторых моделях десктопов для включения/выключения используется комбинация клавиш Fn»+«NumLock». Но у этой клавиатуры есть и дополнительная функция – управление навигацией курсора без применения мышки или тачпада. Для этого и создана переключательная клавиша.
Но проблемы с вводом данных есть и у клавиатур без дополнительного цифрового блока. Чтобы восстановить корректность ввода, нужно отыскать среди функциональных клавиш (это кнопки F1-F12), ту, которая отвечает за переключение режимов. Обычно она так и называется «NumLock», но для экономии пространства может обозначаться «NmLk» или значком замка. В сочетании с клавишей «Fn» она также переключает режимы ввода данных. Только для ноутбука без дополнительного блока это переключение с букв на цифры. Зачем нужна такая путаница, если на клавиатуре и так есть строчка с цифрами? Для ускорения ввода информации. При переключении на специальный режим все кнопки с цифрами располагаются компактно в пределах одной ладони. Так вы сможете одной рукой быстро вводить цифирные значения, а второй управлять курсором с помощью мыши.
Очевидные способы решить проблему
В ноутбуках клавиатура оснащается средствами блокировки, схожими с блокировкой экрана смартфона. Вполне вероятно, что вы случайно включили блокировку, и тогда вам нужно просто разблокировать устройство ввода. Делается по-разному, в зависимости от производителя и модели. Обычно это комбинация клавиши Fn с другими кнопками (NumLock, Win, Pause), может даже присутствовать специальная блокировочная клавиша с изображением замка. Если блокировка не помогла, «копаем» дальше.
Разумеется, никто не исключает заводской брак, но это весьма редка причина частичной неработоспособности клавиатуры, да и обнаруживается она практически сразу после покупки компьютера. То есть ноутбук, скорее всего, будет находиться на гарантии. А если не прошло 15 дней, то его и вовсе можно вернуть/поменять на другой.
Если клавиатура реагирует на нажатия с задержками, иногда очень большими – можно с уверенностью утверждать, что это «происки» операционной системы. То есть память ноутбука перегружена, процессор не справляется с обработкой команд, отсюда и зависания и самого компьютера, и всей периферии. Перезагрузка обычно полностью решает проблему, а чтобы она не возникала слишком часто, следует периодически производить чистку компьютера.
Ещё одна программная причина – некорректная работа драйвера, хотя обычно клавиатура не требует использования специализированного ПО для своей работы. Но если это так – достаточно обновить «дрова», и всё заработает.
Ситуация, когда на клавиатуре ноутбука перестают работать отдельные кнопки, тоже встречается не так уж редко, и в большинстве случаев нужно проверить, не попали ли под клавиши посторонние предметы в виде пищевых крошек или иного мусора.
Даже если у вас нет привычки трапезничать за компьютером, колу/соки вы наверняка попиваете, а пролитая жидкость – самая частая причина выхода из строя кнопок, иногда из-за пролитого чая перестаёт работать половина кнопок. К таким же последствиям может приводить пыль, осевшая под клавишами.
Попробуйте аккуратно обработать клавиатуру пылесосом с тонкой насадкой (есть даже специальные пылесосы для клавиатур, и не только ноутбучных) или жёсткой кисточкой
Если не поможет – попытайтесь отщёлкнуть клавишу и почистить её рабочее место, но делать это нужно очень осторожно, особенно если вы раньше этим не занимались. Дело в том, что способы крепления бывают разные, и применение неверного алгоритма демонтажа может привести к поломке механизма фиксации
Найти его будет ещё большей проблемой, чем новой клавиатуры.
Не работают кнопки на клавиатуре ноутбука — следуйте правилам!
Если не работают кнопки на ноутбуке, это тревожный звоночек для владельца устройства. Это свидетельствует о том, что он предпочитает игнорировать некоторые правила безопасности, он не следит за обновлениями устройства, не часто пользуется антивирусом. Тем самым он создает для себя больше проблем.
За ней, точно так же, как и за другими компонентами ноутбука и ПК следует следить:
Простая диагностика – проверка работоспособности некоторых клавиш уже упростит задачу
Нужно обращать внимание на индикаторы, если они есть, стараться пользоваться функциональными клавишами;
Требуется поддерживать чистоту в помещении, в котором расположен ноутбук, т.к. в отличие от стационарного компьютера, его корпус менее защищен и сам ноутбук практически не имеет раздельных компонентов, поэтому попадание жидкости или пыли на клавиатуру, могут повредить не только ее;
Требуется устраивать профилактические проверки ОС (операционной системы) антивирусом
Это позволит выявить вирусы на раннем этапе, пока еще не пострадал весь компьютер.
Ясно, что пренебрежение правилами эксплуатации и профилактическими проверками обновления ПО приводят к тому, что, в конце концов, какая-нибудь часть ноутбука может полностью выйти из строя и ее ремонт или замена будет стоить очень дорого.
Причины неправильной работы клавиатуры на ноутбуке
Существует несколько причин, по которым клавиатура на ноутбуке может работать неправильно или требовать долго нажатия клавиш. Рассмотрим основные из них:
|
Повреждение клавиатуры Если клавиши на клавиатуре ноутбука повреждены или залиты жидкостью, они могут перестать работать или требовать дополнительного давления для регистрации нажатия. В этом случае, чтобы исправить проблему, необходимо заменить клавиатуру на новую. |
Неправильные драйверы клавиатуры Если установленные драйверы для клавиатуры устарели или повреждены, это может привести к некорректной работе клавиш. Для решения этой проблемы необходимо обновить драйверы или переустановить их с официального сайта производителя. |
|
Неправильные настройки клавиатуры Иногда проблема с работой клавиатуры связана с неправильными настройками языка или раскладки клавиатуры. В этом случае необходимо проверить настройки в панели управления операционной системы и установить нужный язык и раскладку. |
Проблемы с программным обеспечением Некоторые программы могут конфликтовать с клавиатурой и вызывать неправильную работу клавиш. В этом случае рекомендуется обновить или удалить проблемные программы. |
|
Механические повреждения Если клавиша нажимается слишком глубоко или застревает, это может указывать на механическое повреждение клавиатуры. В таких случаях рекомендуется обратиться к специалисту для ремонта или замены клавиатуры. |
Проблемы с материнской платой В некоторых случаях неправильная работа клавиатуры может быть связана с проблемами на материнской плате ноутбука. В таких ситуациях рекомендуется обратиться к сервисному центру для диагностики и ремонта. |
В зависимости от конкретной причины неправильной работы клавиатуры на ноутбуке, требуется различный подход к ее исправлению. В некоторых случаях можно самостоятельно решить проблему, а в других необходима помощь специалиста.
Как проверить клавиатуру на работоспособность
Поломка устройства может быть связана с программным обеспечением (не физическая причина) или выходом из строя какой-то части компьютера (аппаратная причина). Существует простой способ выяснить характер неисправности на ноутбуке. Необходимо включить компьютер и сразу при загрузке зайти в BIOS. Если внутри этой среды кнопки реагируют на нажатие, то проблема в программном обеспечении. В этом случае можно сделать следующее:
- запустите проверку на вирусы;
- запустите восстановление системы из контрольной точки, когда клавиатура работала корректно;
- удалите полностью или откатите драйверы для кейборда.
Если же нет реакции при переходе к BIOS, то проблему нужно искать с аппаратной частью (гибкий шлейф, материнская плата и т.д.). При отсутствии отклика от отдельных кнопок, необходимо проверить устройство на загрязненность. Кусочки еды, скопившаяся грязь, инородные предметы могут привести к некорректной работе устройства. Для очистки хорошо подходит баллончик со сжатым воздухом, он поможет хорошо продуть клавиатуру на ноутбуке. Можно отнести в сервис обслуживания, чтобы специалисты самостоятельно
Причины неполадок
Зависимости между брендом, моделью компьютера и конкретной поломкой нет. Каждый ноутбук может подвергнуться аппаратным или проблемам с программным обеспечением. Сломаться устройство может любое устройство, часто это происходит по причине неаккуратного обращению с гаджетом, но могут возникать и другие ситуации, которые приводят к неисправности. Распространенными вариантами выключения кейборода становятся:
- Программный сбой. Операционная система получает ошибку от драйвера устройства и «не понимает» как с ним работать. Как правило, включить снова клавиатуру помогает переустановка драйвера или откат к точке восстановления системы, когда она работала корректно.
- Пролитая жидкость. Люди часто кушают перед экран компьютера (работают или смотрят что-то). Если нечаянно пролить кофе, чай (особенно сладкий), то в 90% случаев возникает поломка устройства, залипания кнопок. Проявится она может не сразу, а спустя 2-3 дня (пока не начнется окисление контактов внутри ноутбука).
- Проблемы со шлейфом. Из-за влажности, при попадании жидкости или неудачного ремонта могут окислиться контакты, мастер неудачно подсоединил клавиатуру к материнской плате. Это приводит к частичной или полной неработоспособности кейборда. Можно попробовать разобрать и провести диагностику шлейфа, но без опыта этого лучше не делать.
Как обойтись без некоторых кнопок
Если решить проблему с несколькими неработающими клавишами нет возможности, то придётся некоторое время попользоваться тем, что есть. Варианты возмещения недостающих букв:
- Создать текстовый документ и скопировать туда из интернета необходимые буквы, и копировать их оттуда по мере необходимости.
- Пользоваться автоматической корректировкой слов в Microsoft Word или интернет-ресурсах.
- Скачать виртуальную клавиатуру, или найти такую онлайн.
В любом случае отсутствие некоторых клавиш ещё не ставит крест на всём ноутбуке. В большинстве ситуаций проблему можно решить или приспособиться.
Выключенный сенсорный экран: как это может повлиять на работу клавиатуры Lenovo?
Сенсорный экран – одна из ключевых особенностей ноутбуков Lenovo. Он позволяет пользователю взаимодействовать с устройством, касаясь экрана пальцем или стилусом. Однако, когда сенсорный экран выключен или отключен от питания, это может повлиять на работу клавиатуры Lenovo.
Сенсорный экран и клавиатура в ноутбуке Lenovo взаимосвязаны и зависят от общей системы управления вводом. Когда сенсорный экран выключен, ноутбук может изменить конфигурацию клавиатуры, чтобы приспособить ее к новым условиям. Это может привести к изменению раскладки клавиатуры, настройкам горячих клавиш и другим параметрам.
Если сенсорный экран не работает, то ноутбук Lenovo может идентифицировать его как неактивное устройство и свести к минимуму его влияние на клавиатуру. В этом случае клавиатура может работать в обычном режиме без изменений, но некоторые функции, связанные с сенсорным экраном, могут быть недоступны.
Кроме того, неисправность сенсорного экрана может вызвать проблему с драйверами клавиатуры. Некорректно установленные или устаревшие драйверы могут вызвать сбои клавиатуры и привести к ее неработоспособности. В этом случае рекомендуется обновить или переустановить драйверы клавиатуры, чтобы вернуть ее в рабочее состояние.
В случае проблем с клавиатурой ноутбука Lenovo, связанных с выключенным сенсорным экраном, рекомендуется следующие действия:
- Проверить состояние сенсорного экрана и его подключение к ноутбуку.
- Перезагрузить ноутбук и проверить работу клавиатуры после перезагрузки.
- Обновить или переустановить драйверы клавиатуры.
- Если проблема сохраняется, обратиться в сервисный центр для диагностики и ремонта.
Помните, что выключенный сенсорный экран может повлиять на работу клавиатуры Lenovo, однако, в большинстве случаев, простые действия могут помочь восстановить ее работу.
Заблокирован тачпад, что делать
Бывают случаи, что вы нечаянно заблокировали тачпад. Чтобы вернуть его в рабочее состояние, нажмите сочетание клавиш F7 + Fn. На экране появится . Изучите свой ноутбук. Часто производители на кнопках клавиатуры рисуют пиктограммы таким же цветом, как и кнопка Fn. Поэтому при знании трактовки этих символов вы легко сможете найти любое сочетание клавиш — и вопрос, как заблокировать клавиатуру на ноутбуке, быстро отпадет.
Видео по теме
Клавиатурой называется комплект расположенных в определенном порядке клавиш, позволяющий управлять тем или иным устройством, которым в нашем случае является ноутбук. Кроме того, клавиатура является одним из основных устройств ввода информации. Конечно, для планшетов и смартфонов она не требуется, однако полноценно пользоваться ПК или тем же ноутбуком без нее невозможно.
О том, почему может , я уже рассказывал ранее. Сегодня пойдет речь о клавиатуре для ноутбука.
Как ввести символы при неработающем устройстве
Выгодней всего найти внешнюю USB-клавиатуру и подключить ее к компьютеру. Если ее нет, то включите экранную клавиатуру. Это специальная утилита Windows, которую разработали для решения двух задач:
- для постоянного использования на компьютерах с сенсорным экраном;
- для возможности ввода символов при поломках физической клавиатуры.
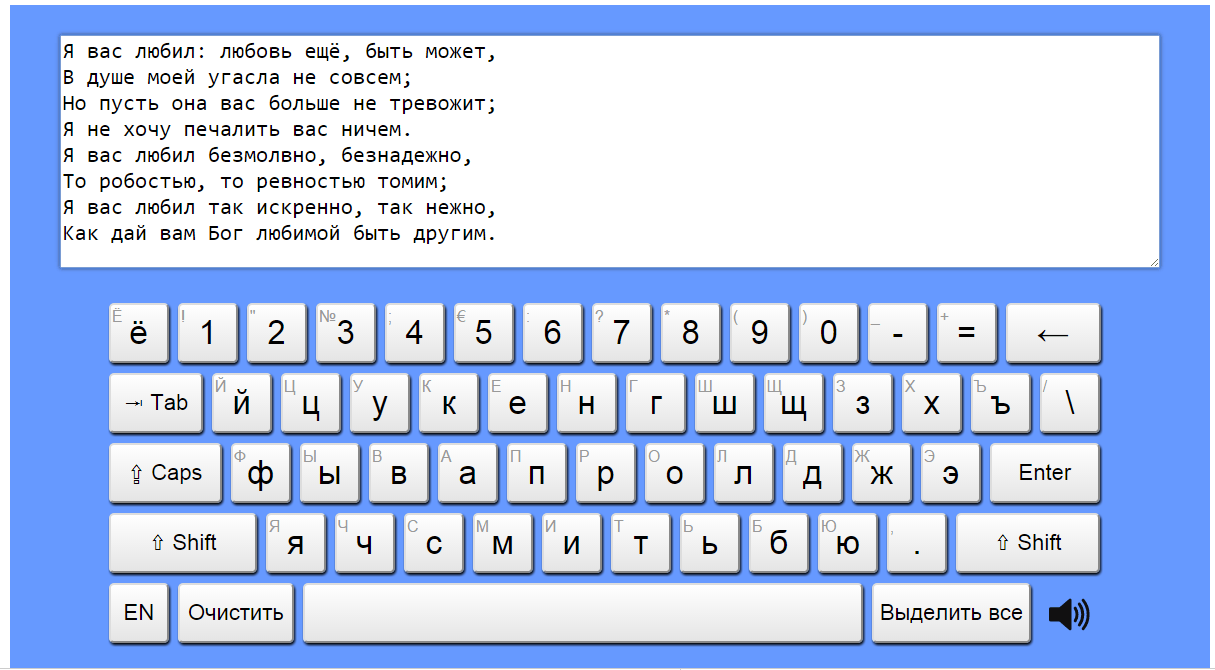
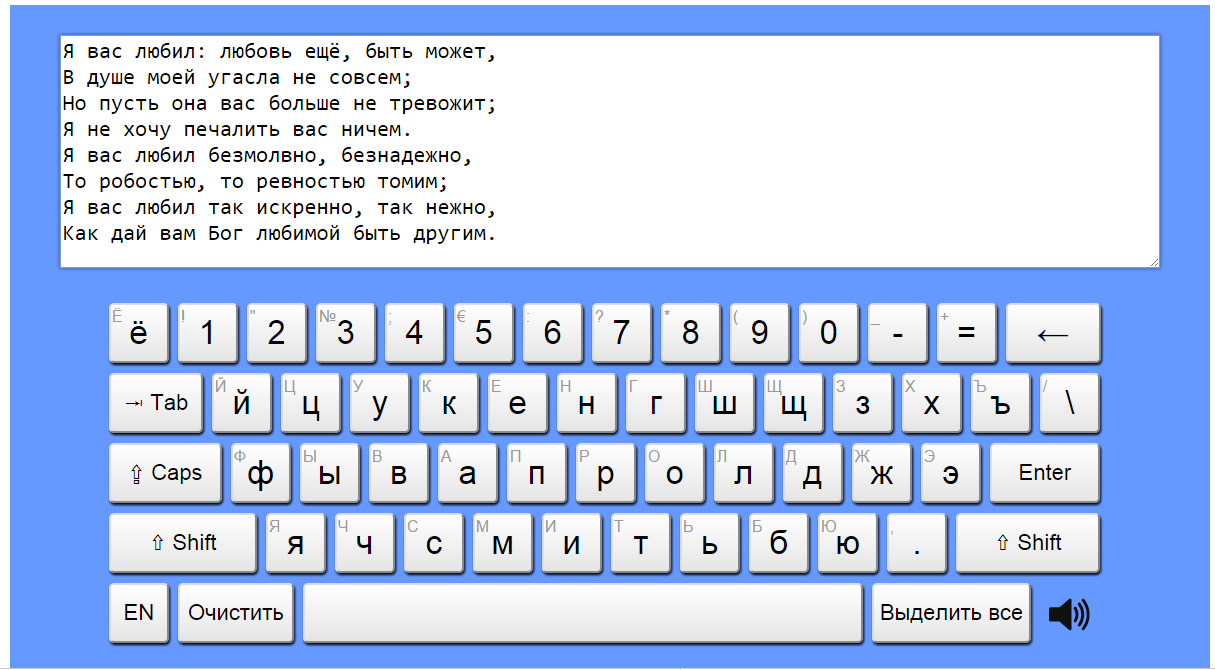
Запустить эту программу можно следующими способами:
- Через Область уведомлений. Клик правой кнопкой мышки в нижнем правом углу рабочего стола. Появится контекстное меню, в котором нужно кликнуть на строчку «Показать кнопку сенсорной …». После этого в этой же области появится новая пиктограмма. При клике на нее раскроется полноценная электронная клавиатура, которая используется при помощи мышки или тачпада.
- Через меню «Параметры». Этот способ подойдет для Windows 7 и более поздних версий. Нужно перейти по пути: «Пуск» => «Параметры» => «Специальные возможности» => «Клавиатура (в Windows 7 будет «Электронная клавиатура»)». Далее в окне настроек выставить ползунок в строке «Включение экранной клавиатуры» в положение «Вкл.»
Неплохая альтернатива отдельному приложению Microsoft — экранная клавиатура в браузере Google Chrome. Она всегда есть на открытой странице поисковика Гугл. Внимательно смотрите в строку где вводится запрос, тогда справа заметите иконку, клик на которую вызывает виртуальную клавиатуру.
Заключение
Починить клавиатуру ноутбука Lenovo с помощью методов, перечисленных выше, более чем возможно.
Это может быть так же просто, как очистить ваши ключи, или может потребоваться сброс вашего программного обеспечения. Если у вас есть Chromebook, ознакомьтесь с нашей статьей о том, как разблокировать клавиатуру Chromebook.
Независимо от того, в чем была проблема, мы надеемся, что эта статья помогла вам, если клавиатура вашего ноутбука Lenovo не работала!
Некоторые бренды ноутбуков имеют клавиатуры, которые могут часто вызывать проблемы у пользователей. Одним из таких брендов является Lenovo. Пользователи часто сообщают, что клавиатура ноутбука Lenovo иногда не работает в Windows 10.
Если на вашем клавиатура ноутбука Lenovo не работает, значит, вы посетили нужную статью в поисковой системе, потому что мы научим вас, как решить эту проблему несколькими простыми способами.
Наиболее рекомендуемое решение проблемы «Клавиатура ноутбука Lenovo не работает»
Неисправные и устаревшие драйверы являются одной из основных причин, по которым клавиатура Lenovo не работает в Windows 10. Поэтому рекомендуется обновить драйверы клавиатуры для устранения проблемы.Если вы хотите обновлять драйверы автоматически, вы можете использовать программное обеспечение Bit Driver Updater. Он не только предлагает обновления драйверов одним щелчком мыши от сертифицированных производителей, но и значительно повышает производительность вашего компьютера.

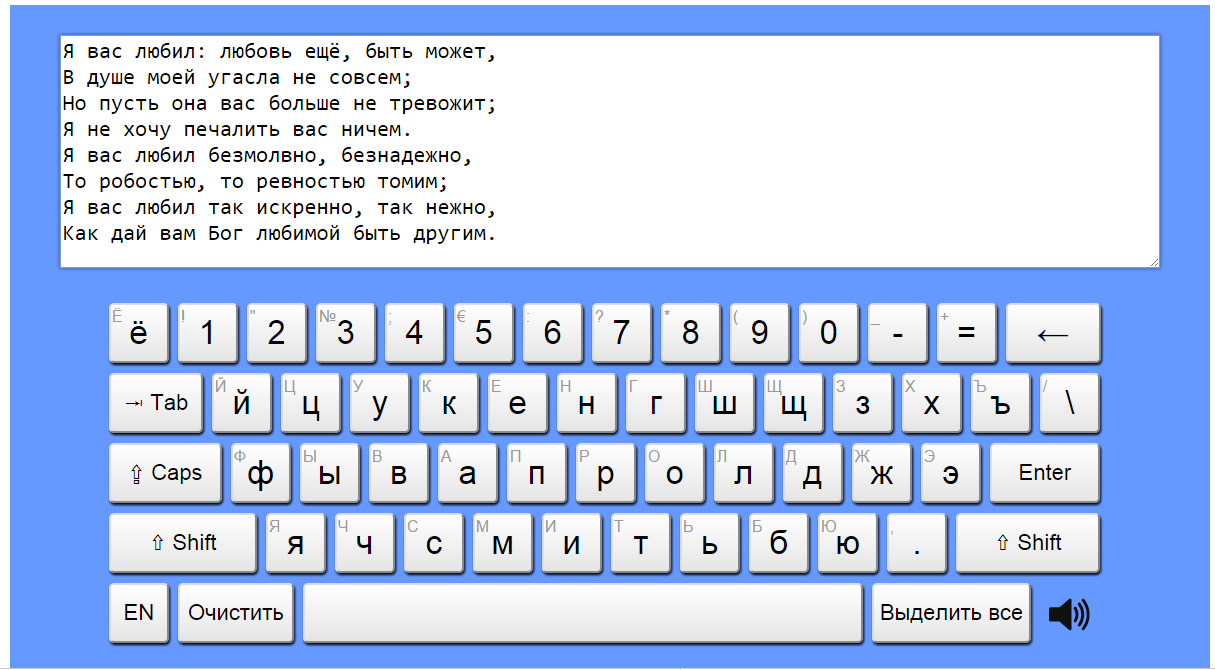


















![Почему клавиатура не работает на ноутбуке – способы решения проблемы [2020]](http://lakfol76.ru/wp-content/uploads/3/2/c/32c3a36a3d1b358e966f4a3501250c38.jpeg)


![[решено:] не работает клавиатура на компьютере или ноутбуке что делать?](http://lakfol76.ru/wp-content/uploads/0/6/8/068a08e1a8dda64be7c5178cceb7c6c4.jpeg)






