Проблема отсутствия клавиатуры в диспетчере устройств на Windows 10
При использовании операционной системы Windows 10 некоторые пользователи могут столкнуться с проблемой отсутствия клавиатуры в диспетчере устройств. Эта проблема может возникнуть по разным причинам, включая неправильные драйвера, конфликты с другими устройствами или проблемы с оборудованием.
Один из возможных способов решения этой проблемы — обновление драйверов клавиатуры. Для этого можно воспользоваться менеджером устройств, который позволяет управлять установленными драйверами. Чтобы открыть менеджер устройств, можно воспользоваться комбинацией клавиш Win + X и выбрать соответствующий пункт меню.
В менеджере устройств нужно найти раздел «Клавиатуры» и раскрыть его. Если клавиатура отображается с восклицательным знаком или значком вопроса, значит, у нее возникли проблемы. Щелкните правой кнопкой мыши по этому устройству и выберите пункт «Обновить драйвер». В некоторых случаях может потребоваться подключение к Интернету для загрузки и установки последней версии драйвера.
Если обновление драйверов не помогло, можно попробовать удалить устройство и затем выполнить его поиск и установку заново. Для этого нужно снова щелкнуть правой кнопкой мыши по устройству в менеджере устройств и выбрать пункт «Удалить устройство». Затем нужно перезагрузить компьютер и Windows автоматически найдет и установит драйвер для клавиатуры.
Если после всех этих действий проблема с клавиатурой в диспетчере устройств на Windows 10 не решена, можно попробовать обратиться за помощью к специалистам технической поддержки. Они смогут проанализировать ситуацию более подробно и предложить индивидуальное решение проблемы.
Не работает часть кнопок на клавиатуре
В большинстве случаев это происходит по вине, каких либо приложений. Самый простой способ все проверить это в текстовом документе, проверить работоспособность всех кнопок если они не работаю, то значить ваше клавиатуре пришёл конец. Так же неопытные пользователи очень часто жалуются на то что не работает цифровая клавиатуру тут все просто нажимаем кнопку Num LocK.
Ну, вот наверно и все если что вспомню, то обязательно допишу статью. Конечно, для тех, кто хоть немного знаком с компьютером это не является большой проблемой, но все же, надеюсь, что кому-то моя статья поможет.
Часто случается, что готовишься выполнить какую-то важную работу, а потом бац — и не работает клавиатура на компьютере. Что делать в таком случае? Как справиться с этой бедой? Разобраться в этом и найти решения будет несложно. В данной статье будет рассмотрен вопрос, который часто возникает у начинающих пользователей домашнего ПК или уже опытных специалистов. Да, все дело в клавиатуре — она то работает, то нет, а работу делать нужно. Причин подобных проблем может быть множество, и большинство из них может решить сам пользователь, не отходя от рабочего места. Вопрос покупки нового устройства можно отложить до полного исчерпания ресурса имеющейся «капризной» подруги. Кроме внимания и возможности правильно выполнять действия, особых навыков от пользователя в процессе решения проблемы не потребуется. Для любой модели любого производителя компьютерной клавиатуры будут приведены причины отказа от работы и пути их качественного устранения в сжатые сроки.
Шаги по устранению неполадок, когда клавиши «и» и «т» не работают на ноутбуке HP
Теперь, когда мы рассмотрели некоторые из возможных причин этой проблемы, давайте рассмотрим некоторые шаги по устранению неполадок, которые вы можете попытаться решить.
Шаг 1. Проверьте наличие физических повреждений
Сначала вам нужно проверить клавиши «и» и «т» на наличие видимых признаков повреждения.. Ищите трещины, вмятины или мусор, которые могут помешать нормальной работе клавиш.
Если вы обнаружите какое-либо физическое повреждение, вам может потребоваться заменить клавиатуру, чтобы устранить проблему. Однако, если клавиши выглядят нормально, вы можете перейти к следующему шагу.
Шаг 2. Проверьте подключение оборудования
Если ключи не кажутся физически поврежденными, следующее, что вам нужно сделать, это проверить аппаратное соединение. Убедитесь, что клавиатура надежно подключена к ноутбуку и что нет ослабленных кабелей или соединений.
Если вы обнаружите ослабленные соединения, попробуйте подтянуть их. Если это не сработает, возможно, вам придется заменить клавиатуру или профессионально взглянуть на ноутбук.
Шаг 3. Обновите драйверы клавиатуры
Если с аппаратным подключением все в порядке, следующим шагом будет проверка драйверов клавиатуры. Убедитесь, что на вашем ноутбуке установлены последние версии драйверов, так как устаревшие драйверы иногда могут вызывать проблемы с клавиатурой.
Чтобы обновить драйверы, выполните следующие действия:
- Перейдите в меню «Пуск» и найдите «Диспетчер устройств».
- Нажмите на “Клавиатуры», чтобы развернуть список клавиатурных устройств.
- Щелкните правой кнопкой мыши устройство с клавиатурой и выберите «Обновить драйвер».
- Следуйте инструкциям, чтобы установить последнюю версию драйвера.
Если драйверы уже обновлены или обновление драйверов не устраняет проблему, вы можете перейти к следующему шагу.
Шаг 4. Проверьте настройки клавиатуры
Проблема может быть связана с настройками клавиатуры на вашем ноутбуке. Чтобы проверить настройки, выполните следующие действия:
- Перейдите в меню «Пуск» и найдите «Панель управления».
- Нажмите на “Простота доступа».
- Нажмите на “Клавиатура».
- Ищите любые варианты, связанные с «И” и “Т“, такие как “Липкие клавиши” или “Клавиши переключения».
- Убедитесь, что эти параметры отключены, так как иногда они могут мешать нормальному функционированию клавиш.
Если вы не видите никаких параметров, связанных с клавишами «b» и «n», или если отключение этих параметров не решает проблему, вы можете перейти к следующему шагу.
Шаг 5. Проверьте операционную систему
Если настройки клавиатуры в порядке, следующее, что вам нужно проверить, — это операционная система на вашем ноутбуке. Убедитесь, что у вас установлены последние обновления, так как эти обновления могут иногда устранять проблемы с клавиатурой.
Чтобы проверить наличие обновлений, выполните следующие действия:
- Перейдите в меню «Пуск» и нажмите «Настройки».
- Нажмите на “Обновление и безопасность».
- Нажмите на “Проверить наличие обновлений».
- Если доступны какие-либо обновления, следуйте инструкциям по их установке.
Если вы уже установили последние обновления или установка обновлений не решает проблему, вы можете перейти к следующему шагу.
Шаг 6. Сбросьте настройки клавиатуры
Если все вышеперечисленные шаги не сработали, вы можете попробовать сбросить настройки клавиатуры вашего ноутбука.
Для этого выполните следующие действия:
- Перейдите в меню «Пуск» и найдите «Панель управления».
- Нажмите на “Язык».
- Нажмите на “Расширенные настройки.“
- Под “Переопределение метода ввода по умолчанию,” выбирать “Не указан».
- Нажмите на “Установить по умолчанию.”
- Перезагрузите ноутбук и проверьте, правильно ли работают клавиши «И» и «Т».
Если сброс настроек клавиатуры не решает проблему, возможно, вам придется попробовать более решительные меры, например восстановить заводские настройки ноутбука или переустановить операционную систему.
Как включить клавишу fn в БИОСе
В момент перезагрузки нажмите клавишу входа в БИОС. Войдите во вкладку System Configuration (Конфигурация системы).
1В разделе Action Keys Mode измените значение на Disabled — отключить или Enabled — включить.
Action Keys Mode
Примечание: при переключении значения на Disabled пункта Action Keys Mode в БИОСе, вы тем самым отключаете приоритет мультимедийных клавиш. При установленных драйверах, клавиши верхнего ряда будут работать только при нажатии клавиши Fn.
При значении Enabled — мультимедийное значение клавиш будет в приоритете. То есть клавиши верхнего ряда будут выполнять свои мультимедийные функции, без комбинации с клавишей Fn, а функциональные клавиши F1-F12, будут работать, только при нажатии с клавишей Fn.
Для разных моделей ноутбуков меню БИОСа может отличаться в зависимости от прошивки.
При входе в БИОС ищите строку, в названии которой будет слово Key. Иногда это — function key behavior в некоторых случаях — action key mode.
- Function Key – стандартное исполнение функциональных клавиш Enabled \ Disabled.
- Multimedia Key – мультимедийное исполнение функциональных клавиш для возвращения их стандартного значения, требуется дополнительное нажатие клавиши fn. Enabled \ Disabled
Засорилась клавиатура — клавиша fn не работает
Часто в клавиатуру может попадать различный мусор, от пыли до крошек хлеба, шерсть животных, в этом случае достаточно прочистить клавиатуру самостоятельно или обратиться к специалисту.
Совет: не качайте драйвера и утилиты c непроверенных источников, торрентов и файлообменников.
Качайте необходимое программное обеспечение только с официальных сайтов.
Тем самым вы обезопасите свой ноутбук от вирусного заражения.
9.5 Total Score
Оценки покупателей: Будьте первым!
Совсем чуть-чуть разлилось
Как понять, почему не работает клавиатура на компьютере, что делать? Но пикает при этом и мигает лампочками (или просто пикает)? В этом случае частой причиной проблемы бывает попадание внутрь устройства жидкости: чая, кофе, напитков или просто воды. Вся эта жидкость токопроводящая, а потому приводит к короткому замыканию, которое может вызвать перегорание чувствительных электронных элементов самой клавиатуры или контроллеров портов на материнской плате.
Чтобы не покупать новое устройство, пользователь может аккуратно разобрать клавиатуру и просушить все элементы. С вероятностью в 50 процентов его может ожидать успех, что подруга «оживет».
Заводской брак или срок службы клавиатуры подошел к концу
Любой технике свойственно ломаться и выходить из строя. Если клавиатура приобретена относительно недавно, то возможно вы столкнулись с заводским браком. В таком случае вы можете обратиться в службу поддержки производителя клавиатуры и рассчитывать на замену устройства.
Дело в том, что многие производители дорожат своей репутацией и не вступая в долгие дебаты с покупателем сразу же высылают почтой новенькую клавиатуру.
Если же клавиатура у вас уже не первый год, то скорее всего она вышла из строя по времени службы и вам следует купить новую.
Нажимаете на одни буквы на клавиатуре ноутбука или компьютера, а на экране появляются совсем другие? Не переживайте это легко исправить. Если клавиатура печатает не те буквы и символы
, причин может быть несколько. О каждой из них и вариантах решения проблемы, расскажу ниже.
Причина №1: Включена дополнительная клавиатура, которая активируется клавишей Fn.
Если вы используете ноутбук. Скорее всего причина в нажатой клавише FN, нажмите Fn+Ins(Insert) и попробуйте печатать. В некоторых случаях Fn+Num Lock, должно помочь.
Как я сказал выше, нажатие клавиши Fn активирует дополнительные символы привязанные на кнопки. Обычно они подписаны другим цветом и нарисованы на кнопках в углу.
Если вы уверены, что на вашей клавиатуре нет кнопки Fn просто читайте дальше. Есть еще несколько способов ниже.
Причина №2: Включено залипание клавиш.
В Windows есть механизм «Залипание клавиш», активируется он если много раз подряд нажать на одну кнопку или на несколько кнопок. Очень часто этот режим нам включают кошки, гуляя по клавиатуре или лежа на ней.
Отключить залипание клавиш просто:
- Зайдите в меню Пуск
- Найдите пункт «Настройка»
- Здесь «Панель Управления»
- Далее «Специальные возможности» или «Центр специальных возможностей»
- Найдите «Набор сочетаний клавиш по очереди» или «Залипание клавиш»
- Найдите галочку «Включить залипание клавиш» и уберите её.
Причина №3: Крошки в клавиатуре, либо другой мусор.
Тут всё просто, посмотрите визуально на клавиатуру, если между кнопок видны крошки или другой мусор. Переверните клавиатуру и аккуратно трясите, пока все или большая часть крошек не выпадут из под кнопок, затем проверяйте помогло ли. Повторять до работоспособности всех кнопок.
Причина №4: Проблемы с региональными настройками.
Проверьте в меню:
-
- Пуск
- Настройка
- Панель Управления
- Язык и региональные стандарты
- Здесь вкладка «Языки» и нажимайте «Подробнее»
- Затем проверьте какие клавиатуры у вас стоят, должны быть Русский и Английский(США).
Обратите внимание, чтобы рядом со словом Русский, не было приписок: Машинный, Украина, Беларусь и тд. Если у вас была неправильная раскладка, то удалите её и нажмите на кнопку «Добавить язык» или «Добавить раскладкуклавиатуру»
Затем выбирайте правильный Русский, без приписок.
Выбор правильной Русской раскладки
Если обе клавиатуры были правильными, попробуйте нажать каждую букву в английской раскладке и посмотрите правильно ли нажимаются буквы и символы, соответствуют ли тем, что вы нажимаете. Если да, проверьте пожалуйста компьютер на вирусы и еще раз на всякий случай убедитесь, что добавлена правильная Русская раскладка. Не лишним будет на всякий случай удалить её и добавить снова. Если же на английской раскладке продолжаются несоответствия того, что вы нажимаете и того, что появляется на экране, значит у вас проблема с самой клавиатурой и её нужно заменить. Зачастую это случается из-за попадаения жидкости на клавиатуру.
Включаются или реализуются нажатием горячих клавиш с клавиатуры — нажать такую клавишу можно, в том числе, и случайно, в ходе печати, например.
В связи с чем могут произойти некоторые изменения функционирования устройства, неожиданные для пользователя, и которые он не может отключить, так как не понимает даже того, как он их включил.
В данной статье мы ответим на типичный вопрос такого типа – почему клавиатура печатает вместо букв с цифрами, как отключить эту функцию и больше никогда ее не включать?
Способ 8: Управление системными обновлениями
Сейчас каждое обновление Windows 10 все более непредсказуемое для пользователя, поскольку они постоянно вызывают неожиданные последствия в виде нестабильной работы ПК. Если перед тем, как клавиатура перестала работать, было установлено обновление, можете его откатить. Выполнять дальнейшие рекомендации смогут обладатели «десятки», так как остальные, более ранние версии этой ОС уже не обновляются.
Откат до прошлой версии
Откатывается недавнее крупное обновление прямо через приложение «Параметры».
Перейдите в раздел «Обновление и безопасность».
Через левую панель переключитесь на «Восстановление» и нажмите кнопку «Начать» в блоке «Вернуться к предыдущей версии Windows 10».
Как вы уже понимаете, сделать это можно только если обновление было установлено менее 10 дней назад. Откатиться будет нельзя и в том случае, если вы удалили папку «Windows.old» самостоятельно.
После нажатия кнопки «Начать» произойдет краткая подготовка системы. Добавим, что личные данные при восстановлении затронуты не будут.
Поставьте галочку около варианта «По другой причине» и нажмите «Далее»
Можете описать сложившуюся проблему — это иногда помогает разработчикам обнаружить проблему или быстрее обратить на нее внимание из-за скопившегося количества жалоб.
Перед переходом к восстановлению будет предложено проверить наличие обновления. Если вы предпочитаете все же возврат к стабильной сборке, нажмите кнопку «Нет, спасибо».
Прочитайте информацию касательно того, как процедура повлияет на Windows.
Удостоверьтесь, что помните пароль от предыдущей сборки — если вы его меняли после обновления, он тоже сменится на тот, что был раньше.
Подтвердите свою уверенность в том, что делаете, кнопкой «Вернуться к более ранней сборке».
Дождитесь завершения процесса восстановления.
Порядок и полнота описанных шагов может меняться — это зависит от сборки Windows. Если после отката клавиатура заработала, дождитесь выхода патча с фиксом ошибок, отследив информацию в интернете.
Удаление накопительного обновления
Реже на систему влияют небольшие обновления, больше известные пользователям как KBXXXXXXX, где X — цифры, идентифицирующие обновление. Удалить его еще легче, чем крупное, и ровно так же просто можно будет установить обратно, если вдруг дело окажется не в нем.
Подробнее: Удаление обновлений в Windows 10
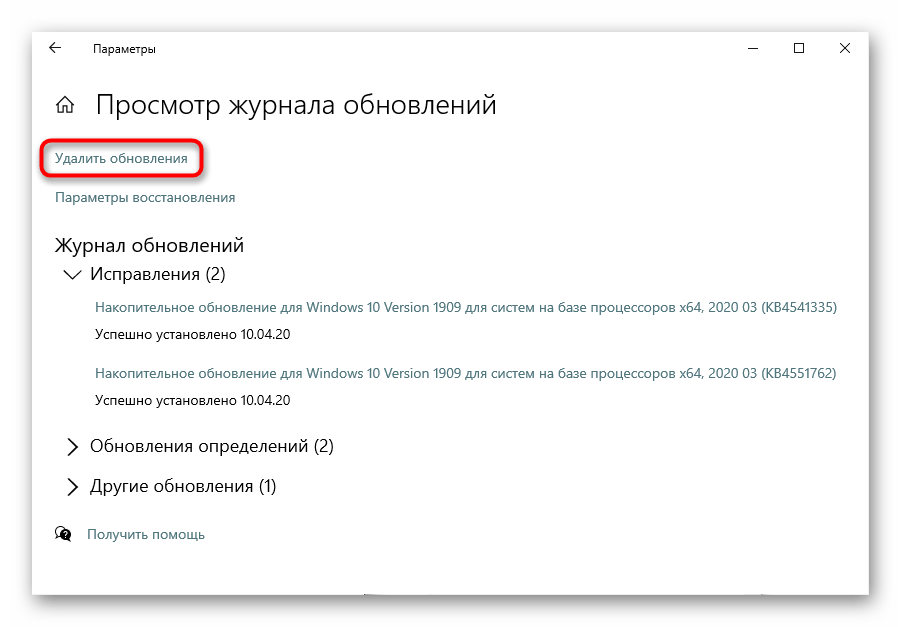
Обновление Windows 10
Вместо восстановления прошлой сборки и удаления накопительного обновления можно обновить систему до последней версии, запустив ручной поиск апдейтов. Несмотря на то, что Вин 10 проверяет выход обновлений сама и делает это с определенной периодичностью, экстренные исправления выходят не по расписанию, из-за чего фактически может оказаться, что обновление вышло, но ваша система еще не знает об этом, или с самой службой возникли трудности.
Подробнее: Установка обновлений в Windows 10
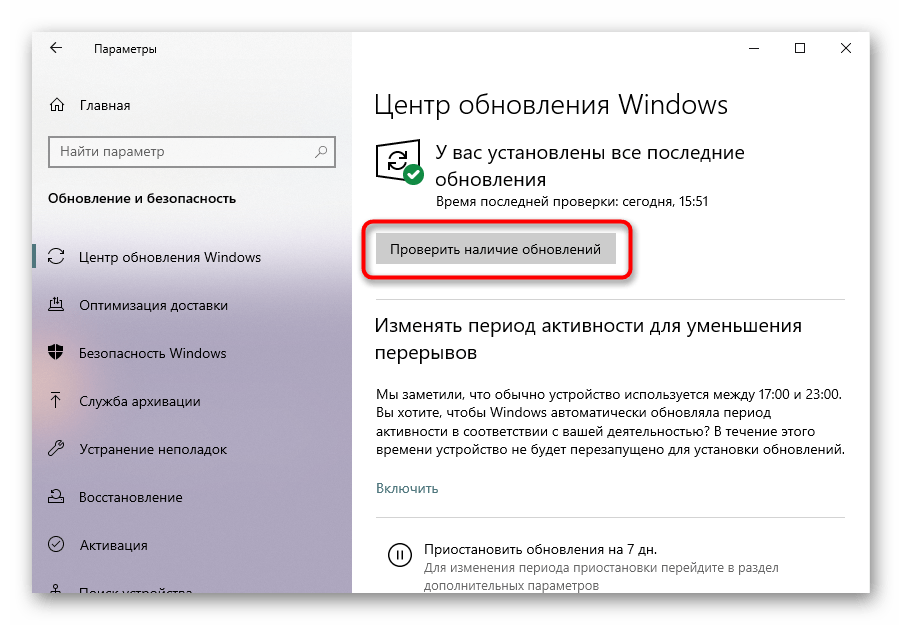
Пролитая жидкость или сгоревший микроконтроллер
На самом деле причиной поломки могут стать действия, произошедшие некоторое время назад – пролитый на клавиатуру кофе или чай. Со временем это привело к окислению контактов, выходу клавиатуры из строя. Если случилось, что жидкость пролилась на ноутбук, немедленно необходимо сделать следующее:
- Выключаем устройств;
- Вынимаем аккумулятор;
- Сушим ноутбук феном, установив щадящий режим сушки волос.
Если в модели фена есть функция подачи холодного воздуха, нужно применять именно этот режим. Такие действия смогут замедлить процесс окисления плат, микросхем, контактов. Но если компьютер перестал работать именно по этой причине или из строя вышел микроконтроллер, визита в специализированный центр не избежать. Вывод: жидкость и техника – несовместимы. Берегите деньги и нервы, не пейте кофе над ноутбуком.
Устанавливаем драйвера для новой клавиатуры
Чтобы новое оборудование заработало, нужно установить драйверы. Это можно сделать разными способами:
Ручная установка драйвера
Заходим из Панели управления в Систему, открываем окно ее Свойств, выбираем работу с Оборудованием, действие — Установка.
В открывшемся окне Мастера установки соглашаемся на дальнейшую работу нажатием на кнопку Далее.
Будет предложено выбрать место расположения дистрибутива.
Установщик извлечет нужную информацию из указанной папки, задаст дополнительные вопросы, оповестит о выполненном подключении сообщением “Установка новых устройств закончена”. Новое устройство будет корректно работать после перезагрузки ПК.
Для установки драйвера можно воспользоваться диском, входящим в комплект периферийного устройства. Зная его модель, драйвер, нужный, чтобы настроить клавиатуру, легко скачать с сайтов с ПО.
Установка драйвера с диска
Диск с дистрибутивом помещаем в CD-привод и ждем появления окна автозагрузки. В открывшемся меню выбираем “Установка драйвера” ( “ Install driver ”). Соглашаемся, нажимая кнопку “Да”, с требованиями и лицензионными соглашениями.
Продвигаемся вперед, нажимая “Далее”. Установка драйвера может замереть во время копирования файлов и прописывания нового оборудования в реестре. Нужно дождаться сообщения о завершении процесса установки ПО, и согласиться с предложением установщика перегрузить ПК.
Параллельно с установкой драйвера инсталлируются утилиты, настраивающие работу периферийного устройства, делающие макро -клавиши максимально удобными для игры, работы.
Если подключить мультимедийную клавиатуру и настроить функциональные клавиши под себя, ощущения от преимуществ современной периферии убеждают – средства потрачены правильно.
Установка драйвера с помощью DriverPack Solution
Здесь все до крайности просто. Скачиваем дистрибутив программы с помощью поисковой системы Google и она сама подбирает нужный для клавиатуры. Этот способ работает в большинстве случаев. После установки обязательно нужно выполнить перезагрузку.
Причины, по которым не работает клавиатура
Неправильное подключение клавиатуры
Когда включаешь ПК и обнаруживаешь – не работает клавиатура , на смену досаде приходит удивление: вчера ведь работала.
Если устройство не реагирует на нажатия клавиш при включении рабочего персонального компьютера, самое первое, что нужно сделать – проверить подсоединение периферии к системному блоку. При шнуре, выдернутым из разъема ПК, причина неработоспособности банально проста. Чтобы клавиатура заработала, достаточно плотно воткнуть штекер в разъем, перегрузить компьютер.
Периферию можно подключить через другой разъем аналогичного порта или, воспользовавшись переходником, другие порты. Она заработает, если порт PS /2 или USB сгорел. Забавна ситуация, когда периферию подключают не на тот порт PS/2. Исключает путаницу окрашивание штекера и разъема, предназначенного для периферии – клавиатуры или мышки, в один цвет. Фиолетовый штекер клавиатуры нужно воткнуть в порт PS/2 фиолетового цвета.
Блокировка клавиатуры вирусами
Блокировать отработку нажатий клавиш могут компьютерные вирусы. Убедиться в подключении клавиатуры можно по нажатию клавиш Caps Lock или Num Lock: должна появиться индикация, отражающая их включение. После лечения ПК антивирусом с компьютером должен быть полный порядок.
Бывает ситуация, когда индикаторы клавиатуры не работают, так как перебит сам шнур, ведущий к компьютеру. Если есть возможность подключите клавиатуру к другому устройству и проверьте её работоспособность.
Неправильная установка драйверов клавиатуры
Зайдите в Диспетчер устройств и посмотрите в оборудовании, есть ли устройства, не определенные системой (оборудование не определится, если драйвер не установлен или слетел).
Неправильно установленное оборудование будет помечено желтым треугольником с восклицательным знаком, а неопределенные устройства — знаком вопроса.
Чтобы попасть в диспетчер устройств на любой версии Виндовс, следует нажать сочетание клавиш Win+R и выполнить команду «devmgmt.msc». Но в нашем случае, такой способ не подойдёт. Клавиатура ведь не работает.
Поэтому, заходим в проводник Windows или просто открываем любую папку. Слева вы можете найти «Мой компьютер» либо «Этот компьютер» (в версиях Виндовс 8 и выше). Нажимаем правую кнопку мыши —» свойства.
Переходим по вкладке «Диспетчер устройств» и попадаем в пункт управления драйверами и устройствами.
Диспетчер устройств выглядит примерно одинаково на всех версиях операционной системы Windows. На скриншоте выше изображен яркий пример проблемы с драйверами. В вашем случае такая история будет с вкладкой «Клавиатуры»
В этой ситуации нужно произвести установку или переустановку драйверов клавиатуры, если они некорректно установлены.
Если печатать нужно срочно
Бывает так, что срочно надо печатать, но вдруг клава отказывает.
Есть два способа быстрого решения такой проблемы.
- Подключить дополнительную клавиатуру к USB порту.
- Включить экранную клавиатуру.
Такие меры помогут исправить отключение нескольких кнопок устройства.
При неисправности встроенных клавиш подключают дополнительную клавиатуру. Сделать можно подсоединение с USB-кабелем. Драйвера обычно бывают встроенными в систему, можно скачать в интернете. На старых ноутбуках подсоединяют клаву, используя PS/2.
При подсоединении надо использовать совместимые с ноутбуком и ОС устройств.
Если клава не определяется, в Диспетчере задач нажимают два раза левой стороной мыши на светящийся восклицательный знак. Появляется запись Обновить. Затем выбирают автоматическую установку, система сама определит необходимые драйвера в интернете и установит.
Экранная клавиатура
Если не получается печатать на ноутбуке, можно пользоваться экранной виртуальной клавиатурой.
Для этого в поисковой строке вводят запрос Спец. Возможности и кликают Экранную клавиатуру. Программа запускается, можно печатать.
Подключение внешней клавиатуры
Проблема отключения клавиатуры может появиться из-за больших нагрузок, от резких нажатий, а также в результате падений на панель тяжелых предметов. Клавиши тогда отрываются, западают, раскалываются. Можно заменить отдельные кнопки, если найдутся аналогичные. Если крепления неисправны, придется заменить полностью клавиатуру или подключить отдельную через порт USB.





























