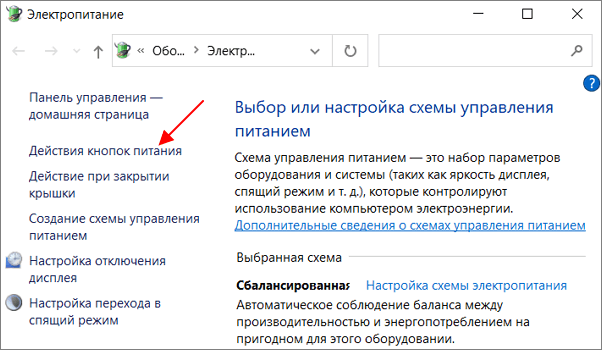Обновление за апрель 2024 года:
Теперь вы можете предотвратить проблемы с ПК с помощью этого инструмента, например, защитить вас от потери файлов и вредоносных программ. Кроме того, это отличный способ оптимизировать ваш компьютер для достижения максимальной производительности. Программа с легкостью исправляет типичные ошибки, которые могут возникнуть в системах Windows — нет необходимости часами искать и устранять неполадки, если у вас под рукой есть идеальное решение:
- Шаг 1: (Windows 10, 8, 7, XP, Vista — Microsoft Gold Certified).
- Шаг 2: Нажмите «Начать сканирование”, Чтобы найти проблемы реестра Windows, которые могут вызывать проблемы с ПК.
- Шаг 3: Нажмите «Починить все», Чтобы исправить все проблемы.
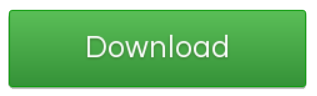
Параметры управления питанием Windows 10
Windows 10 предлагает несколько настроек управления питанием. Давайте посмотрим, как вы можете использовать эти параметры для управления своим экраном.
Как автоматически выключить экран в Windows 10
Чтобы контролировать, как долго экран отключается после бездействия, перейдите к Меню Пуск -> Настройки -> Система -> Питание и спящий режим Настройте время в пределах экран. Если батарея разряжена, мы рекомендуем отключать экран через 5 минут или меньше. Когда вы подключаете компьютер к зарядному устройству, вы можете дать ему поработать немного дольше, но это должно быть не более 10-15 минут.
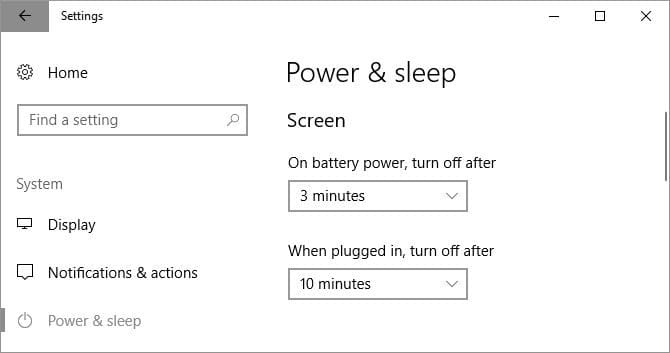
Обратите внимание, что этот параметр не влияет на воспроизведение игр или видео на основе мультимедиа, так как этот экран всегда должен быть включен. Это означает, что вы можете продолжать смотреть фильм или телешоу, не беспокоясь о том, что экран выключится посередине, даже если время выключения экрана установлено на несколько минут
Как выключить экран кнопкой питания
Теперь позволить Windows автоматически выключать экран, когда устройство неактивно в течение нескольких минут, — это здорово. Но вы можете сэкономить больше заряда аккумулятора, если выключите экран вручную. В то время как на экране настольного компьютера есть кнопка выключения, но у ноутбука нет кнопки для выключения экрана или подсветки. Итак, если вы используете ноутбук, мы покажем вам, как повторно использовать кнопку питания для выключения экрана.
В окне настроек питания и сна, показанном выше, найдите Связанные настройки справа и щелкните Дополнительные настройки мощности. Это откроет старую панель управления Windows.
Или нажмите клавишу. Окна + А , и ищите Панель управления , откройте соответствующий результат и вручную перейдите к параметрам питания. На правой панели щелкните Выберите, что делает кнопка питания.
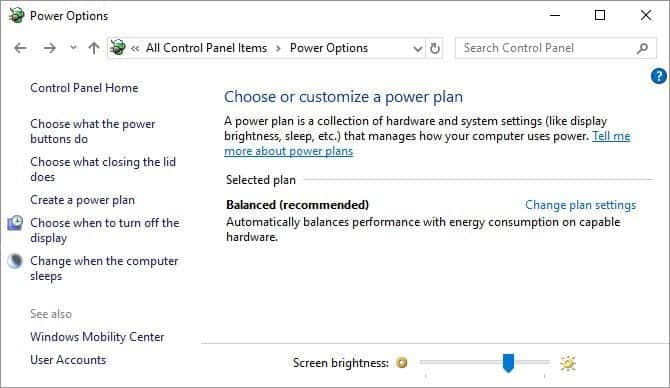
В следующем окне под Когда я нажимаю кнопку питания , вы можете настроить отключение экрана при использовании аккумулятора или при подключении к зарядному устройству. Нажмите Сохранение изменений чтобы заблокировать свои предпочтения.
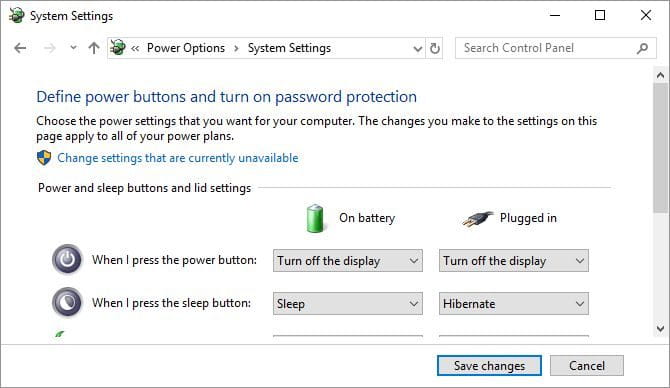
Теперь все, что вам нужно сделать, чтобы выключить экран ноутбука, — это нажать кнопку питания
Обратите внимание, что вы все равно можете принудительно выключить компьютер (если он выйдет из строя), удерживая кнопку питания в течение нескольких секунд
Не видите опцию «Отключить экран»?
Вероятно, у вас есть компьютер с режимом Modern Standby. Чтобы узнать, нажмите CTRL + R , И введите CMD и щелкните Ok , чтобы открыть командную строку. записывать powercfg -a по запросу и нажмите Enter. Если вы видите вариант Standby (S0 Low Power Idle), значит, у вас современное резервное устройство. Вы также можете увидеть, что другие варианты режима ожидания недоступны.
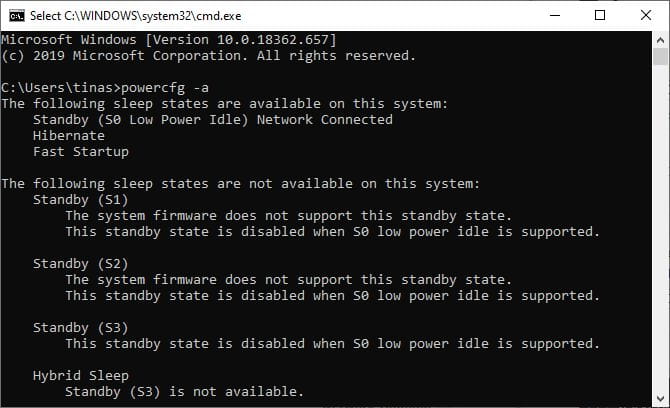
Интерфейс устройства
На практически каждом ноутбуке реализованы аппаратные возможности увеличить показатель яркости. На своих девайсах пользователи смогут найти специальную клавишу FN, с помощью которой можно активировать дополнительные функции некоторых других кнопок. Как правило, она располагается в одном ряду с Control и Alt.
Сама же настройка яркости может быть привязана к какому угодно элементу. Каждый производитель создает собственные дизайнерские решения. Это может быть одна из клавиш с цифрами или ряд F1-F12. На многих устройствах сделать ярче можно с помощью стрелочек «влево-вправо» или «вверх-вниз».
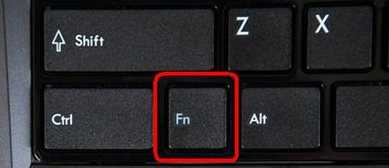
Стандартные инструменты «Windows»
Зеркальное отображение
Если вы хотите отключить монитор просто потому, что вам не нужен расширенный рабочий стол в течение короткого периода времени, вы можете просто зеркально отобразить свои дисплеи. В итоге вы получите результат, при котором и внутренний, и внешний дисплеи будут показывать вам одинаковое изображение. Нет никакой разницы, какой дисплей будет называться основным, а какой будет вторичным. Все открытые приложения будут одинаково отражаться на обоих экранах.
Чтобы зеркально отобразить ваши экраны, нажмите сочетание клавиш «Windows + P». В появившемся меню «Проецировать» в правой части экрана будет предложено четыре варианта совместного использования двух мониторов. Выберите опцию «Повторяющийся» для одновременного отображения одной и той же картинки на двух мониторах сразу. Применяя повторные нажатия сочетаний клавиш «Windows + P» вы сможете переключаться между предложенными опциями совместной работы мониторов или использовать управление мышкой для выбора нужной опции. Такой способ будет работать для операционных систем «Windows 7» и выше.
Когда вы снова решите расширить изображение на два экрана, «Windows» будет помнить, какой из дисплеев был основным, а какой – вторым.
Отключение выбранного экрана
Если же вы хотите отключить монитор на более длительное время или по какой-либо другой причине, вы можете воспользоваться другими опциями стандартного приложения для работы с мониторами «Windows». У вас есть возможность временно отключить подачу изображения на любой монитор по вашему выбору, и работать только на одном из них, а второй будет выключен.
Чтобы отключить монитор нажмите сочетание клавиш «Windows + P». Во всплывающем меню в правой части экрана вы можете выбрать нужную опцию отключения монитора:
«Только экран компьютера» – эта опция отключает второй монитор и оставляет главным экран вашего компьютера;
«Только второй экран» – эта опция соответственно отключает основной экран вашего компьютера и передает сигнал только на второй монитор.
В соответствии с вашими требованиями и временной необходимостью выберите нужную опцию и активируйте ее, используя сочетание клавиш «Windows + P» или при помощи мышки.
Когда у вас возникнет необходимость опять использовать совместно два монитора или вам понадобиться расширенный рабочий стол, вы сможете воспользоваться последней из предложенных опций для подачи изображения на два экрана. Используя сочетание клавиш «Windows + P» вызовите всплывающее меню «Проецировать» и активируйте опцию «Расширить».
Подача изображения на два монитора будет возобновлена.
Блокирование компьютера и выключение монитора в один клик
Остался не решенным вопрос, как одновременно заблокировать компьютер и погасить монитор, чтобы защитить свой компьютер от любопытных глаз. Ведь если сначала заблокировать компьютер, то не получится выключить програмно дисплей, а если сначала выключить монитор, то нажатие WIN + L включит его обратно. Выходов из этой ситуации есть два.
Можно воспользоваться выставленной заранее задержкой в выполнении выключения монитора. Для этого в свойствах ярлыка нужно ввести дополнительный параметр и вся команда будет выглядеть примерно так:
где 3000 — это задержка в миллисекундах. Теперь если просто запустить ярлык, то через 3 секунды выключится монитор, а если в этот период времени нажать на клавиатуре комбинацию клавишь WIN + L , то заблокируется заодно и компьютер. Задержку можно выбрать произвольно на свой вкус.
Второй способ подразумевает создание командного файла. В нем будет всего две строчки кода, пути естественно у каждого будут свои.
Теперь если запустить этот командный файл или ярлык на него, то мы одним действием сразу блокируем компьютер и выключаем дисплей, а задержка пригодится, чтобы успеть убрать руки с мышки и клавиатуры.
Напоследок хотим отметить, что Nircmd многофункциональная утилита и умеет выполнять большое количество других действий. В случае, если просто погасить дисплей вам скучно, то можете воспользоваться командой screensaver , которая запустит штатный cкринсейвер. Обо всех остальных ее возможностях можно прочитать в файле справки.
Как отключить спящий режим в Windows 11
Сначала прочитайте инструкцию о том, как отключить уход компьютера в спящий режим в операционной системе Windows 11. Мы изменим настройки системы с помощью приложения «Параметры».
Выполните следующие действия, чтобы изменить параметры конфигурации экрана и сна в настройках Windows:
- Нажмите на клавиши «Win» + «I», чтобы запустить приложение «Параметры».
- Во вкладке «Система» перейдите в «Питание».
- В разделе «Экран и спящий режим», в опциях «При питании от сети отключать мой экран через» и «При питании от сети переводить мое устройство в спящий режим через» установите значение «Никогда».
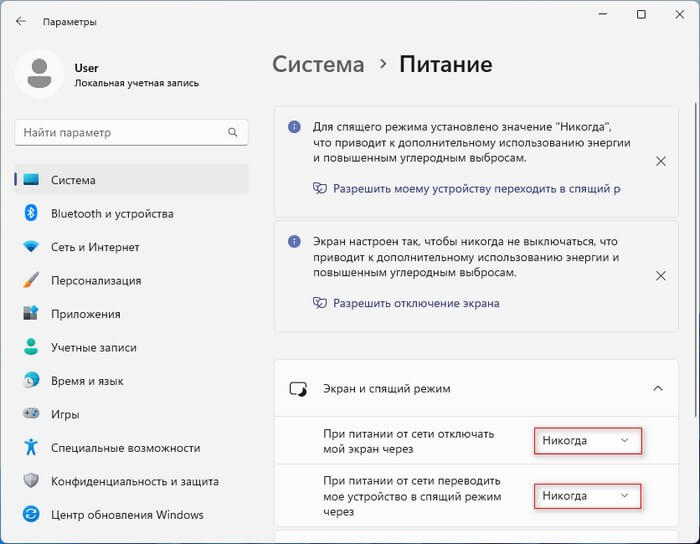
Если вы используете ноутбук, то у вас будут дополнительные параметры, когда ваше устройство работает от батареи: «При питании от батареи отключать мой экран через» и «При питании от батареи переводить мое устройство в спящий режим через». В этих опциях также выберите «Никогда».
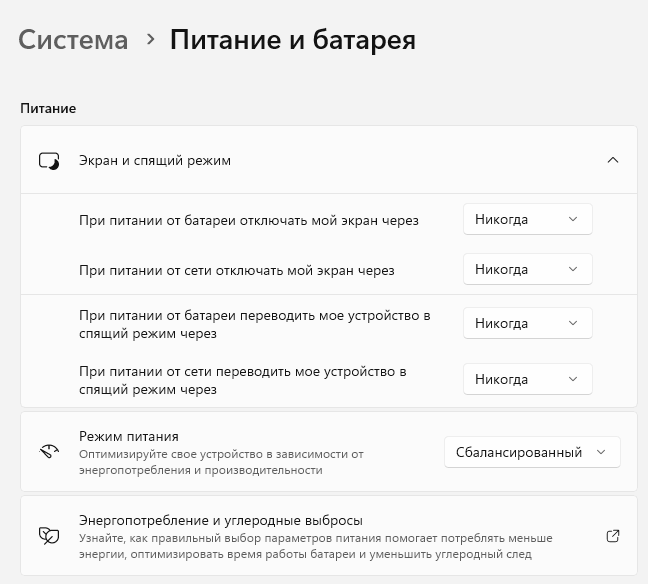
Как добавить настройку времени отключения монитора в параметры схемы электропитания
В Windows 10 предусмотрен параметр для настройки выключения экрана на экране блокировки, но он скрыт по умолчанию.
Путем простого редактирования реестра можно добавить этот параметр в настройки схемы электропитания.
- Запустите редактор реестра (нажмите клавиши Win+R, введите regedit и нажмите Enter).
- Перейдите к разделу реестра
HKEY_LOCAL_MACHINESYSTEMCurrentControlSetControlPowerPowerSettings7516b95f-f776-4464-8c53-06167f40cc998EC4B3A5-6868-48c2-BE75-4F3044BE88A7
- Дважды кликните по параметру Attributes в правой части окна реестра и задайте значение 2 для этого параметра.
- Закройте редактор реестра.
Теперь, если зайти в дополнительные параметры схемы электропитания (Win+R — powercfg.cpl — Настройки схемы электропитания — Изменить дополнительные параметры питания), в разделе «Экран» вы увидите новый пункт «Время ожидания до отключения экрана блокировки», это именно то, что требуется.
Учитывайте, что работать настройка будет только после уже выполненного входа в Windows 10 (т.е. когда мы заблокировали систему после входа или она заблокировалась сама), но не, например, после перезагрузки компьютера ещё до входа.
Как закрыть крышку ноутбука и использовать монитор, не переходя в спящий режим или гибернацию
После подключения ноутбука с Windows к монитору вы захотите закрыть крышка твоего ла ptop, но не позволяйте ему выключаться, так как он перестанет отображать все на мониторе и, кроме того, поможет вам сэкономить заряд батареи на вашем ноутбуке.
Есть несколько способов настроить параметры крышки ноутбука. Здесь мы обсудим три способа.
Настройте параметры действия закрытия крышки ноутбука в параметрах электропитания
- Чтобы закрыть крышку ноутбука и не отключайте его, перейдите в Панель управления ( Выполнить -> Управление ).
- В Панели управления выберите Оборудование и Звук -> Параметры питания. Вы также можете получить параметры электропитания, щелкнув правой кнопкой мыши значок батареи на панели задач и выбрав “Электропитание”.
- В меню слева выберите« Выбрать действие при закрытии крышки ». Варианты питания для закрытия крышки в открытом состоянии. В раскрывающемся списке «, когда я закрываю крышку » выберите « Ничего не делать ». После внесения этих изменений нажмите кнопку Сохранить изменения .
В меню слева выберите « Выбрать, что делает закрытие крышки ». Варианты питания для закрытия крышки в открытом состоянии. В раскрывающемся списке «, когда я закрываю крышку » выберите « Ничего не делать ». После внесения этих изменений нажмите кнопку Сохранить изменения ..
Теперь вы можете закрыть крышку, и при этом дисплей на внешнем дисплее не будет нарушен, а система продолжит работу. Это самый простой способ запустить ноутбук с закрытой крышкой.
Настроить параметр действия закрытия крышки с помощью командной строки
Вы можете также используйте приведенные ниже команды в командной строке, чтобы изменить действие для мгновенного закрытия крышки ноутбука.
Чтобы установить действие закрытия крышки на «ничего не делать» при питании от сети переменного тока введите:
powercfg/setacvalueindex scheme_current sub_buttons lidaction 0
Чтобы установить действие закрытия крышки на «do ничего »при питании от постоянного тока или батареи введите:
powercfg/setdcvalueindex scheme_current sub_buttons lidaction 0
Вы можете изменить целочисленное значение в конце команды на следующее для связанного действия:
- 0 – Ничего не делать
- 1 – Спать
- 2 – Спящий режим
- 3 – Завершение работы
Настроить параметры действия при закрытии крышки с помощью сценария
Вы также можете использовать предварительно настроенный сценарий изменить действия по закрытию крышки ноутбука insta естественно. Сценарий был создан и затем опубликован в галерее Microsoft Technet для всеобщего использования.
Это особенно полезно для людей, которые часто любят переключаться между своими настройками, например, иногда переводят свой компьютер в спящий режим. закрыв их крышки и иногда давая ему поработать.
- Загрузите скрипт и поместите файл в место, к которому вы можете легко получить доступ с помощью командной строки.
- Откройте командную строку от имени администратора и смените каталог, в котором находится сценарий.
- Теперь введите любую из команд, чтобы изменить действие по закрытию крышки:
- Чтобы настроить действие «ничего не делать» при закрытии крышки, введите:
- Чтобы настроить действие на «Сон» при закрытии крышки, введите:
Вот Еще несколько настроек, связанных с закрытием крышки ноутбука:
- Подключите ноутбук к внешнему монитору.
- Измените настройки дисплея, чтобы включить второй дисплей.
- Отрегулируйте настройки звука в соответствии со вторым экраном монитора
Выключить экран ноутбука при простое
Если вы не планируете работать с ноутбуком, то можно настроить выключение при простое. В данном случае экран будет автоматически выключаться, если пользователь не использует мышки или клавиатуру в течение определенного времени.
Windows 10
В Windows 10 для этого нужно кликнуть правой кнопкой мышки по меню « Пуск » (или нажать Win-X ) и выбрать пункт « Управление электропитанием ».
После этого перед вами откроется окно « Параметры » в разделе « Система – Питание и спящий режим ». Здесь можно настроить время отключения экрана после простоя при работе от батареи или сети.
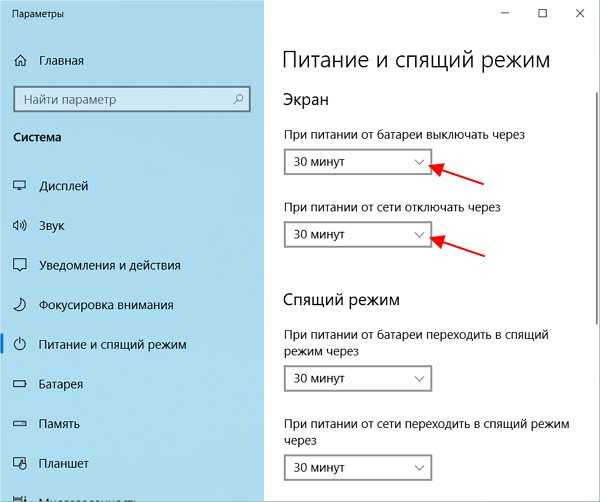
Здесь можно выставить любое значение начиная от 1 минуты простоя.
Windows 7
В Windows 7 также можно настроить выключение экрана при простое. Для этого нужно открыть « Панель управления », перейти в раздел « Оборудование и звук – Электропитание » и нажать на ссылку « Настройка отключения дисплея » в левой части окна.
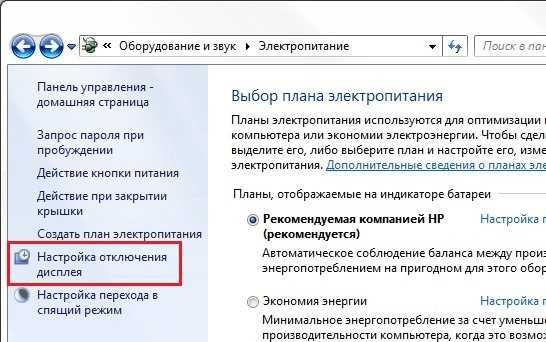
В результате откроется окно с настройками текущего плана электропитания.
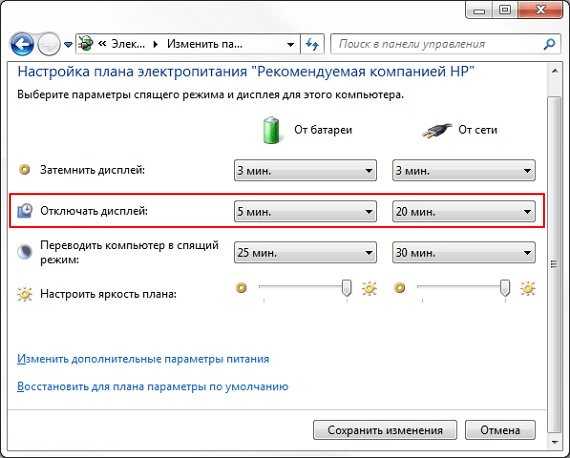
Здесь можно указать через сколько минут простоя экран ноутбука должен отключаться.
Create a Keyboard Shortcut
Don’t want to waste time double-clicking the shortcut you made in the previous section? Just give it a keyboard shortcut instead.
If you haven’t already, create a Sleep desktop shortcut (Section 7). Right-click your desktop shortcut, and select Properties.
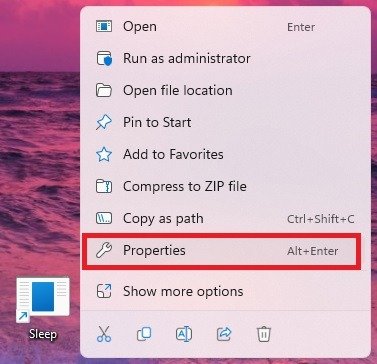
In the new window, switch to the Shortcut tab, and enter your desired keyboard shortcut in the Shortcut key field. Make sure you’re using something unique that’s not commonly used in another app or from the desktop. For example, we’ve set the Ctrl + Shift + Z shortcut, but you can use whatever you want.
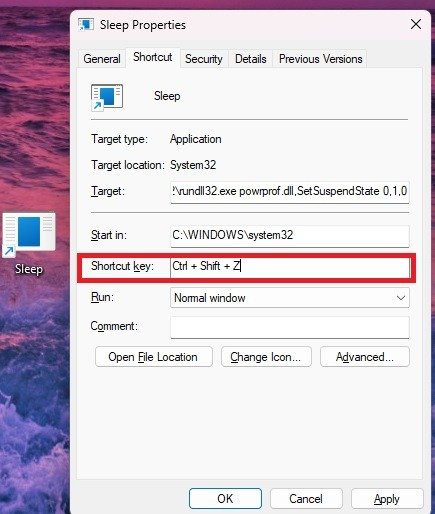
Finally, press Apply -> OK to save the changes.
Tip: if you have managed to get sleep mode working properly but can’t get your PC to stay in sleep mode, we have a few fixes for you.
Штатные средства Windows 10. Электропитание
Для начала, разберемся со штатными средствами системы, для этого переходим в раздел Электропитание. Попасть сюда можно из Панели управления или вызвав контекстное меню на иконке батареи. Независимо от того, какой путь вы выбрали, дальнейшие действия будут одинаковы. В частности, нас интересуют пункты “Действия кнопок питания” и “Действие при закрытии крышки”. Они выведут вас в одно и то же меню, где вы сможете выбрать поведение вашего устройства, в зависимости от того, работает оно от аккумулятора или электросети.
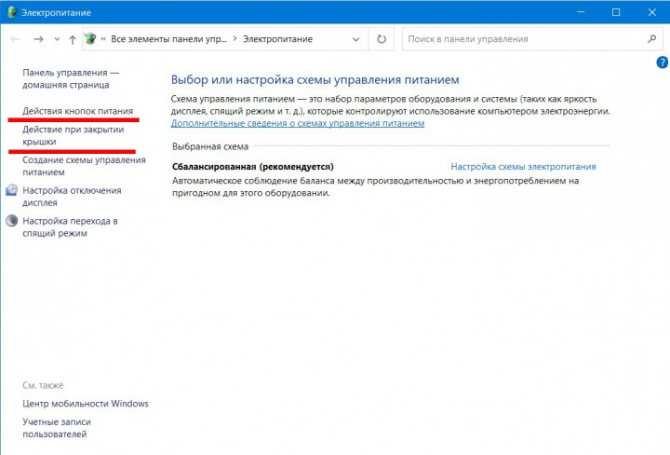
Например, вы хотите, чтобы ваш ноутбук выключал экран по кнопке питания. Для этого выбираете пункт “Отключить дисплей” в выпадающем меню напротив соответствующего пункта в колонках “От сети” и “От батареи” или только в одной их этих колонок. При этом выключить свое устройство вы все также сможете из меню Пуск.
С закрытием крышки все чуть интереснее. Пункта “Отключить дисплей” здесь нет, так как при закрытии ноутбука он выключится при любом сценарии, так что вам нужно будет выбрать “Действие не требуется”, чтобы с закрытой крышкой ноутбук продолжал работать. Если вы используете внешний монитор, изображение на него будет выводиться как обычно.
Здесь же, в разделе Электропитание, можно найти пункт “Настройка отключения дисплея”. Его можно настроить таким образом, чтобы дисплей отключался уже через минуту, но лэптоп вообще не переходил в режим сна. По сути, мы приходим к тому же результату, но другим путем.
BlackTop
Приложение, предлагающее такую же функцию выключения дисплея, но при этом имеющее дополнительные возможности. После установки BlackTop владелец компьютера может воспользоваться двумя способами отключения:
- двойной клик по иконке программы;
- комбинация клавиш.
В большей степени нас будет интересовать именно второй вариант, так как он позволяет погасить дисплей вне зависимости от того, находитесь вы на рабочем столе или в другом окне. По умолчанию BlackTop предлагает использовать комбинацию «Ctrl» + «Alt» + «B». Зажмите указанные кнопки, после чего экран потухнет и станет черным, но при этом ноутбук будет готов возобновить работу буквально за пару секунд.

2 Способа Отключить экран ноутбука в Windows 10.
Отключить дисплей на настольном компьютере легко, но как вы это сделаете на ноутбуке? Все ноутбуки оснащены функциональными клавишами для изменения яркости экрана, но вы не можете использовать их для отключения экрана.
Почему иногда необходимо просто отключить экран, а не выключать или переводить в спящий режим ноутбук? Когда батарея вашего ноутбука разряжена, вы можете отключить дисплей ноутбука при выполнении некоторых операций (при загрузке или копировании файлов), чтобы продлить время работы от батареи, так как экран потребляет значительное количество энергии аккумулятора. Но как выключить экран ноутбука?
Существует множество утилит позволяющих пользователям ноутбуков отключать экран. Но зачем использовать дополнительное программное обеспечение, когда это возможно, и без него.
Вероятно, вы знаете, что Windows 10 (и более ранние версии) позволяют вам настроить действия для кнопки питания, чтобы выполнить завершение работы, перейти в спящий режим или режим гибернации. Что вы, вероятно, не знаете, так это то, что вы также можете настроить кнопку питания для Отключения дисплея. Это означает, что вы можете отключить экран ноутбука, нажав кнопку питания на ноутбуке. Это имеет смысл.
Как добавить функцию «Отключить дисплей» в контекстное меню рабочего стола Windows 10
Если вы хотите добавить параметр «Отключить Дисплей» в контекстное меню рабочего стола. Нет, не переход в режим сна, будет выключен только экран, клавиатура и мышь, запущенные процессы и программы будут работать в обычном режиме.
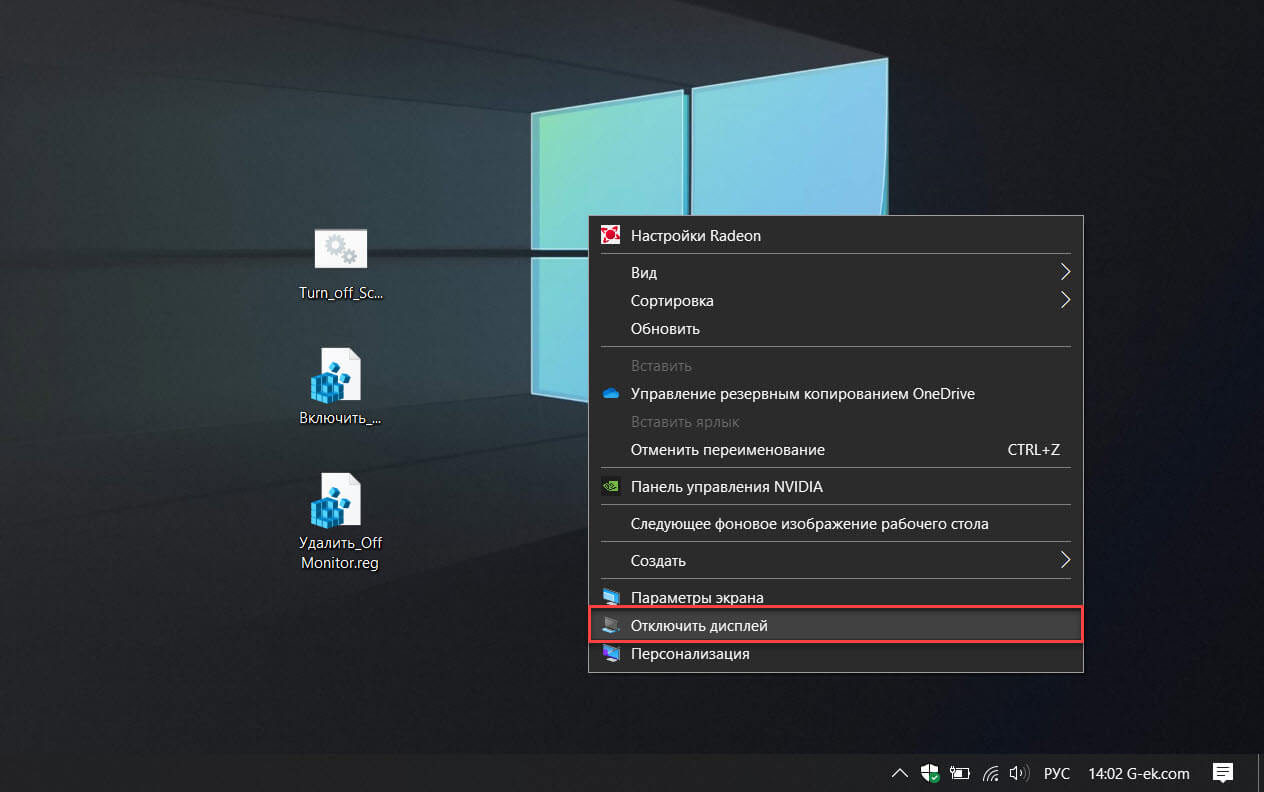
Этапы реализации: (Готовый reg файл с установкой в один клик в конце способа).
Шаг 1: Откройте редактор реестра и перейдите:
HKEY_CLASSES_ROOT\DesktopBackground\Shell
Шаг 2: Кликните правой кнопкой мыши на папку shell и выберите «Создать» → «Раздел» и назовите его: OffMonitor.
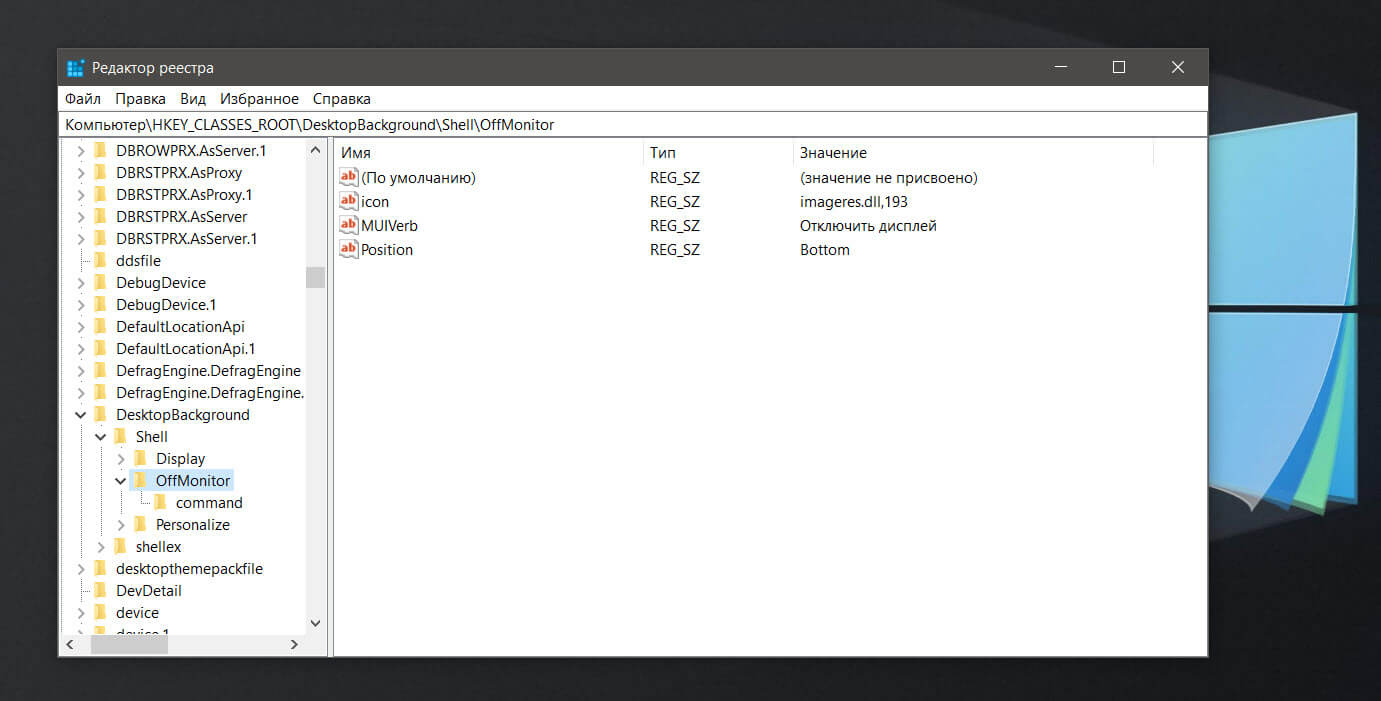
Шаг 3: Создайте в правой части созданного раздела «OffMonitor» — три новых строковых параметра: «MUIVerb», «icon», «Position».
Шаг 4: Заполните значения для новых строковых параметров:
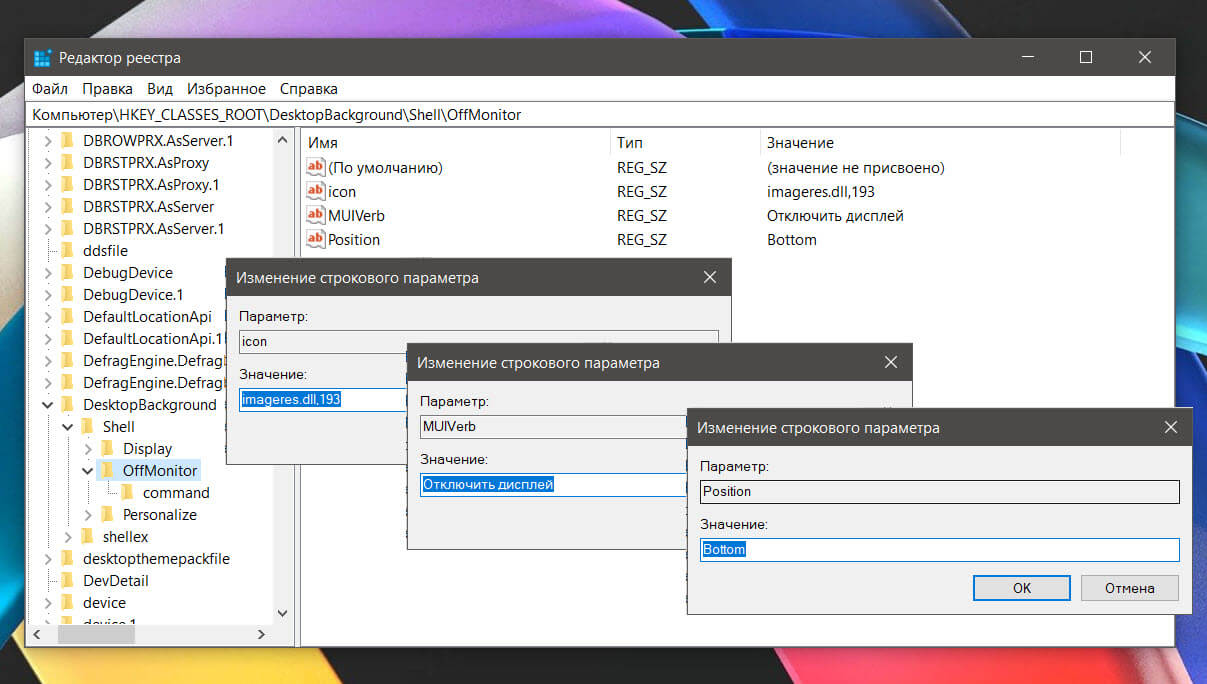
Шаг 5: Снова кликните правой кнопкой мыши раздел «OffMonitor», выберите в контекстном меню «Создать» → «Раздел» и назовите его: command
Шаг 6: В правой части вновь созданного элемента «command» вы найдете строковой параметр (по умолчанию) скопируйте и вставьте в строку «Значение» следующее:
PowerShell -windowstyle hidden -command "C:\Turn_off_Screen.bat"
Это путь к bat файлу который будет выключать монитор ноутбука.
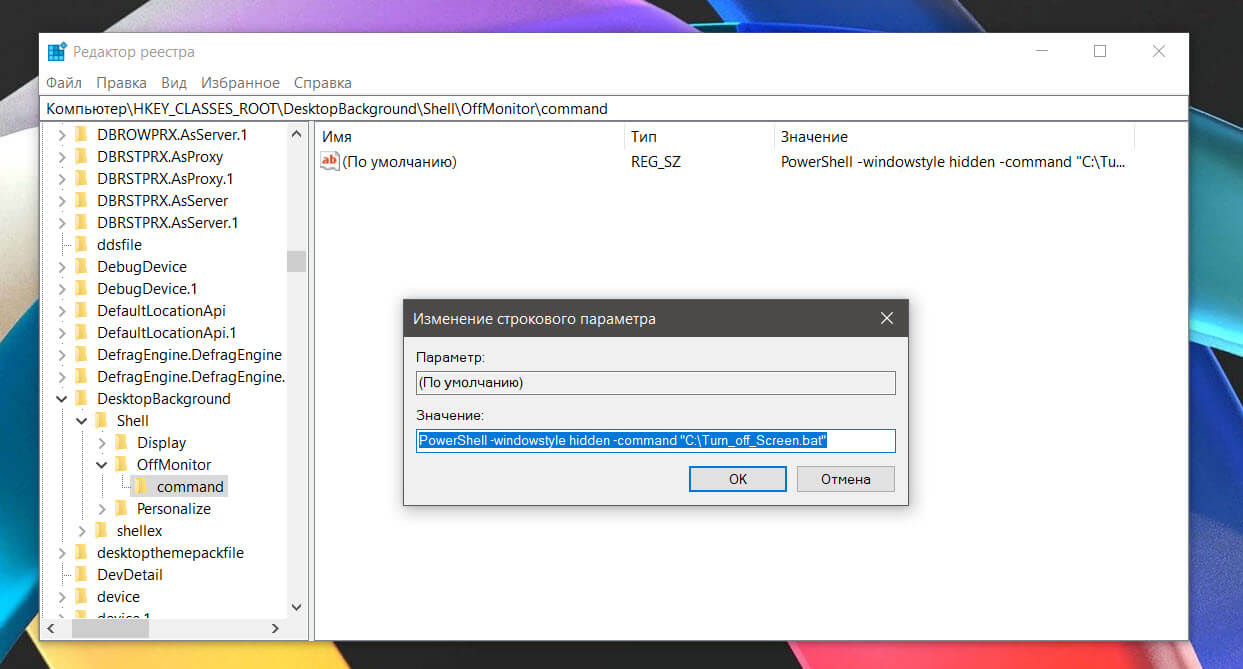
Шаг 7: Откройте текстовый редактор «Блокнот» и скопируйте и вставьте в него команду:
powershell (Add-Type '^public static extern int SendMessage(int hWnd, int hMsg, int wParam, int lParam);' -Name a -Pas)::SendMessage(-1,0x0112,0xF170,2)
Шаг 8: Сохраните файл как «Turn_off_Screen.bat» и переместите его в корневую директорию диска C:
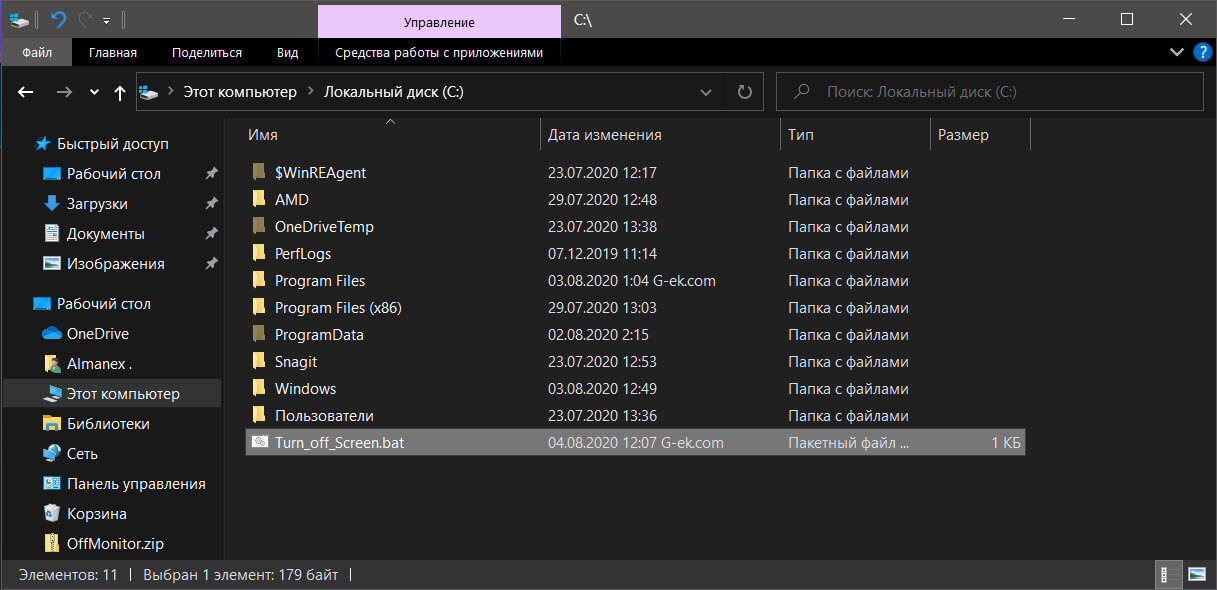
Шаг 9: Перезагрузите компьютер! Кликните правой кнопкой мыши на пустое место рабочего стола, чтобы открыть контекстное меню в котором будет элемент «Отключить дисплей». Нажмите на него и ваш монитор будет немедленно отключен.
Чтобы сэкономить ваше время вы можете загрузить готовые reg и bat файлы, файл отката присутствует. Все!
Отключить дисплей ноутбука с помощью кнопки питания.
В этом способе мы рассмотрим, как использовать кнопку питания, чтобы выключить экран ноутбука.
Шаг 1: кликните правой кнопкой мыши на значок аккумулятора на панели задач и выберите «Электропитание». Если значок аккумулятора не отображается, обратитесь к нашему руководству: Значок аккумулятора отсутствует на панели задач
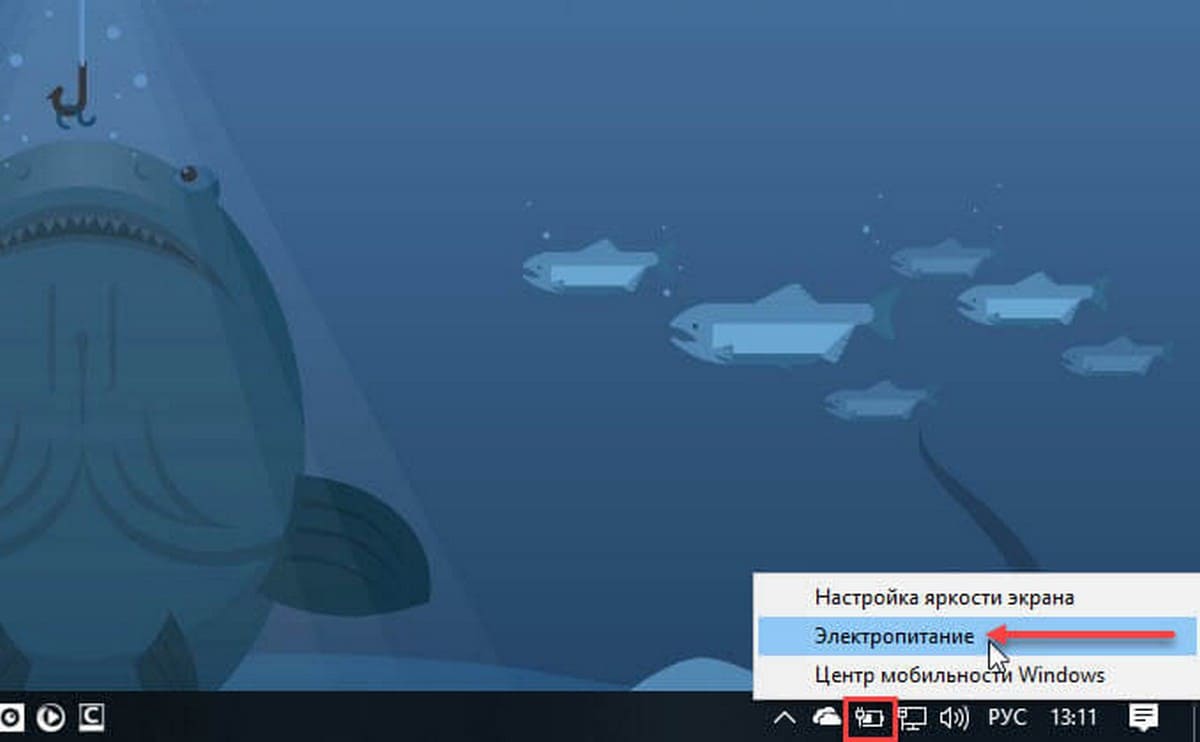
Шаг 2: В левой панели окна «Параметры электропитания» нажмите на ссылку «Действия кнопок питания». Это откроет окно «Системные параметры».
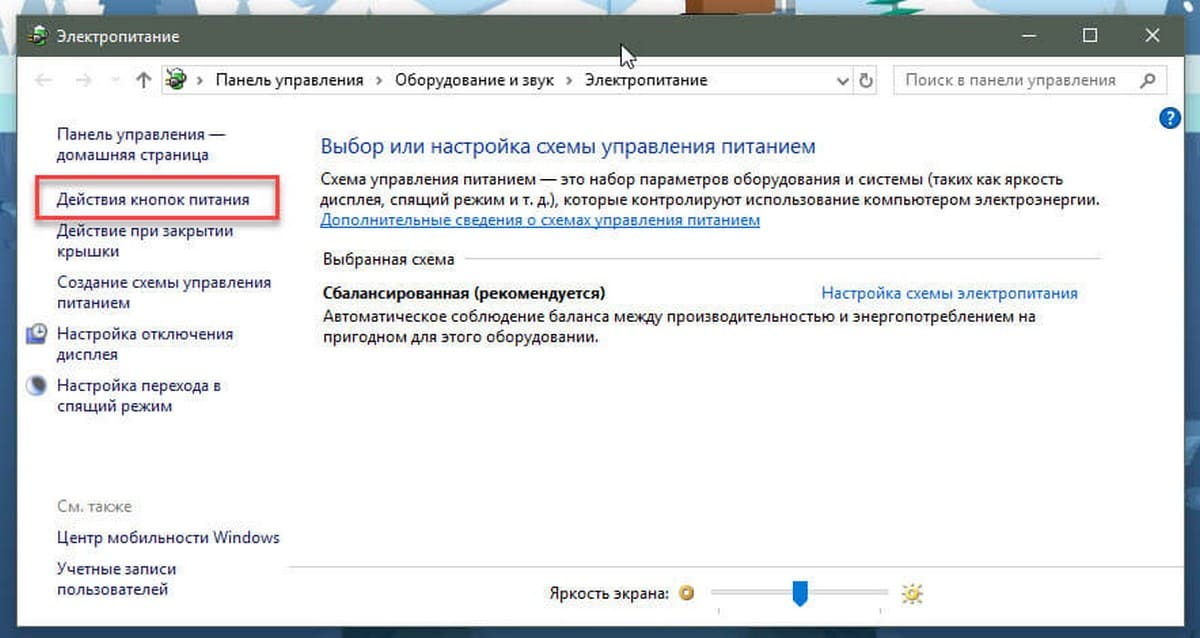
Шаг 3: Здесь, в разделе «Действие при нажатии кнопки питания», в раскрывающемся списке выберите опцию «Отключить дисплей».
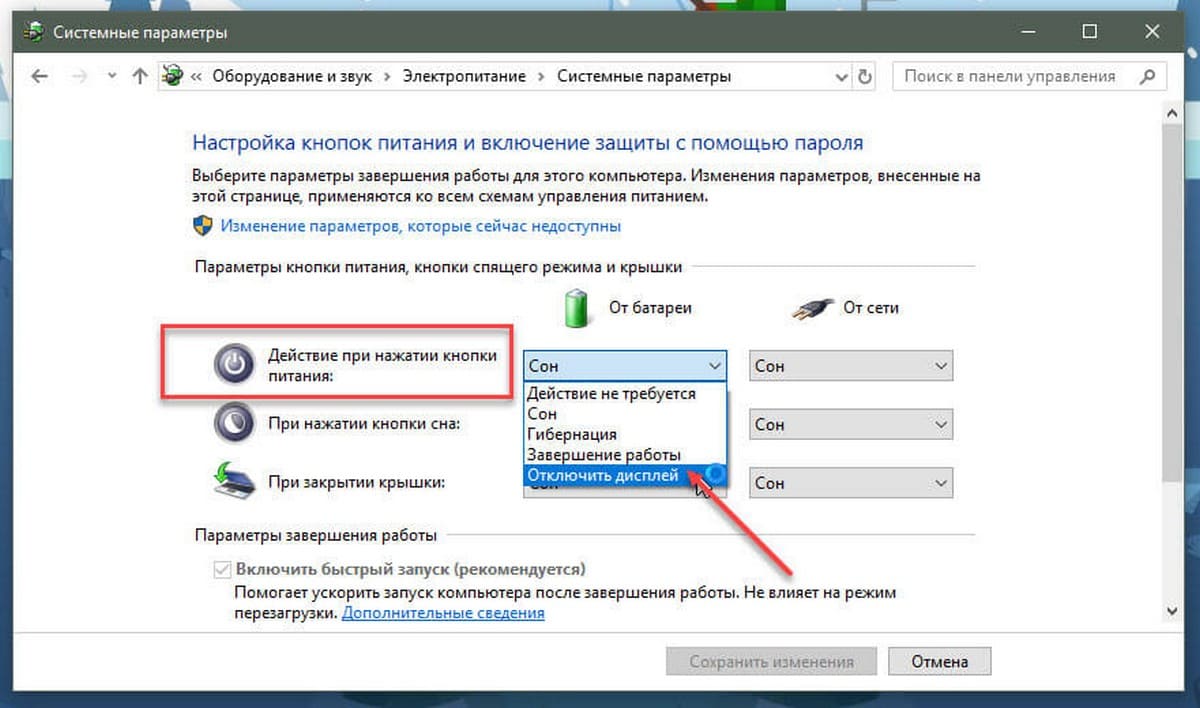
Шаг 4: Нажмите кнопку «Сохранить изменения».
Если вы хотите, вы можете изменить действие при нажатии на кнопку питания на другую доступную опцию — (Завершение работы или спящий режим).
Теперь вы можете нажать кнопку питания на своем ноутбуке, чтобы проверить, новые настройки отключения экрана. Если экран не гаснет, нажмите и удерживайте кнопку питания в течение трех или четырех секунд.
По крайней мере, на моем ThinkPad мне нужно удерживать кнопку питания примерно четыре секунды, чтобы выключить экран. Чтобы снова включить экран, снова нажмите кнопку питания. В этом же окне вы также можете настроить, нужные вам действия, когда вы закрываете крышку ноутбука.
Вам может быть интересно: Windows 10 не регулируется яркость
Проблемы и способы их решения
Программы присылают уведомления
Разработчики приложений позволяют управлять параметрами экрана прямо через «шторку», но это легко отключить:
- Проведите свайп вниз от верхнего края. Проведите долгий тап по оповещению;
- Выключите нотификации от программы;
- Сохраните изменения.
Подобные параметры могут также регулироваться внутри программ.
Экран отключается при звонке
Проблема связана не с настройками тайм-аута, а с датчиком приближения. Когда во время вызова гаджет приближается к чему-либо, для защиты от случайных нажатий дисплей выключается. Это – нормальная ситуация для смартфонов, оснащённых соответствующим модулем.
Есть много способов перенастроить тайм-аут, причём некоторые из них не требуют установки стороннего программного обеспечения. Все они в должной мере эффективны. Теперь вы знаете, как сделать, чтобы экран телефона на потухал, для чего это необходимо, и какие меры стоит предпринять, если стандартных настроек у вас не предусмотрено для данной опции.
Поделиться ссылкой:
Как выключить экран на работающем ноутбуке
При использовании ноутбука иногда возникает необходимость выключить экран на ноутбуке, но так чтобы он продолжал работать. Это может понадобиться если на ноутбуке выполняются какие-то задачи в фоновом режиме или к ноутбуку подключается телевизор по HDMI.
В этой статье мы рассмотрим несколько простых способов, которые позволят выключить экран ноутбука, не выключая сам ноутбук. В статья будет рассмотрены настройки Windows 10 и Windows 7.
Комбинации клавиш для выключения экрана
Самый простой способ выключения экрана на работающем ноутбуке – это воспользоваться специальной комбинацией клавиш с кнопкой Fn . На большинстве ноутбуков предусмотрена такая комбинация клавиш.
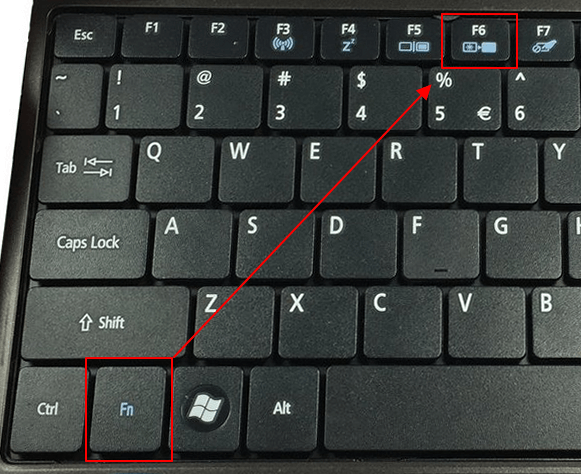
Например, на ноутбуках ACER для отключения экрана обычно используется комбинация клавиш Fn-F6 . Осмотрите верхний ряд F -кнопок на вашем ноутбуке для того чтобы определить какая комбинация используется в вашем случае.
Выключить экран ноутбука при простое
Если вы не планируете работать с ноутбуком, то можно настроить выключение при простое. В данном случае экран будет автоматически выключаться, если пользователь не использует мышки или клавиатуру в течение определенного времени.
Windows 10
В Windows 10 для этого нужно кликнуть правой кнопкой мышки по меню « Пуск » (или нажать Win-X ) и выбрать пункт « Управление электропитанием ».
После этого перед вами откроется окно « Параметры » в разделе « Система – Питание и спящий режим ». Здесь можно настроить время отключения экрана после простоя при работе от батареи или сети.
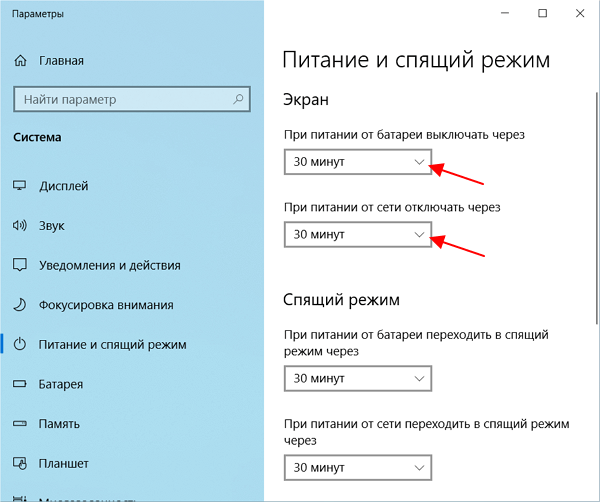
Здесь можно выставить любое значение начиная от 1 минуты простоя.
Windows 7
В Windows 7 также можно настроить выключение экрана при простое. Для этого нужно открыть « Панель управления », перейти в раздел « Оборудование и звук – Электропитание » и нажать на ссылку « Настройка отключения дисплея » в левой части окна.
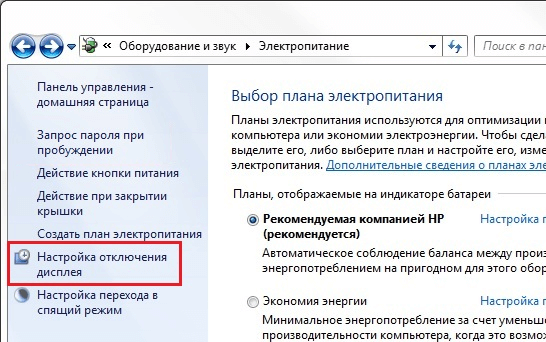
В результате откроется окно с настройками текущего плана электропитания.
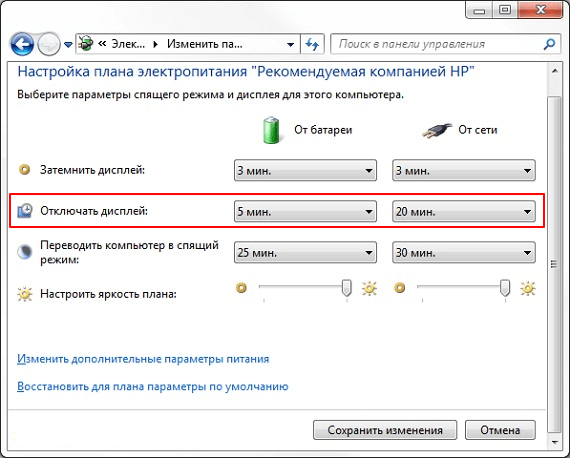
Здесь можно указать через сколько минут простоя экран ноутбука должен отключаться.
Выключить экран ноутбука по нажатию кнопки выключения
Еще один вариант – это отключение экрана по нажатию кнопки выключения ноутбука. В этом случае функция кнопки выключения переопределяется на отключения экрана.
Windows 10
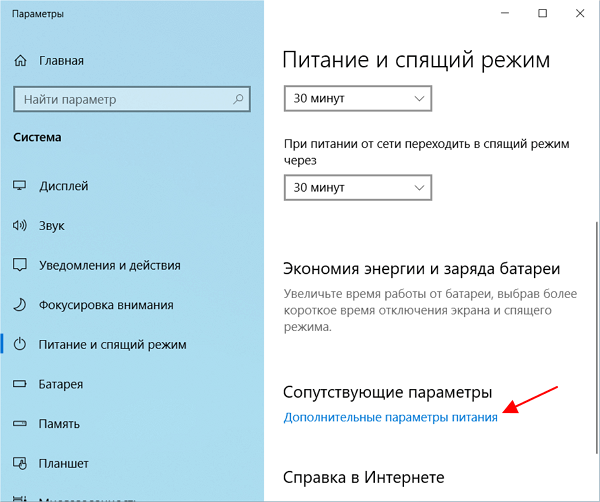
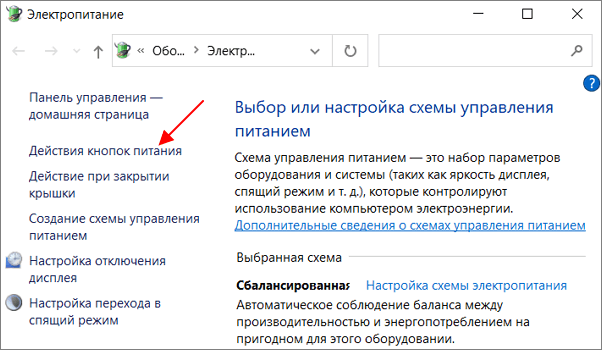
В результате откроется окно с настройками кнопок ноутбука. Здесь можно настроить отключение экрана (дисплея) по нажатия кнопки питания, кнопки сна или при закрытии крышки ноутбука.
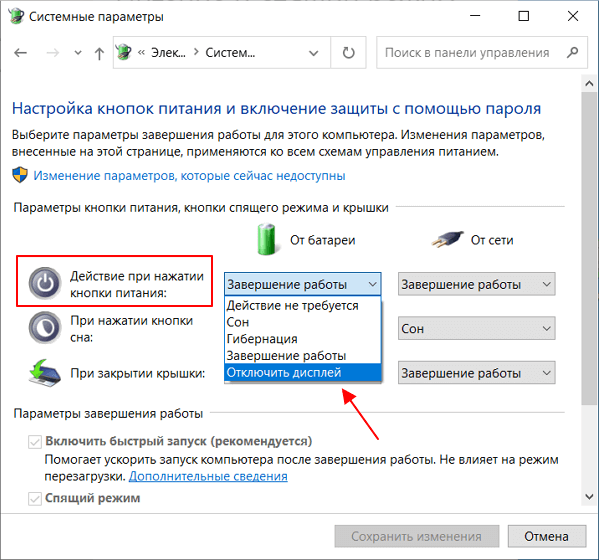
Windows 7
В Windows 7 опция отключения дисплея по нажатию на кнопку выключения ноутбука настраивается схожим образом. Для этого откройте « Панель управления », перейдите в раздел « Оборудование и звук – Электропитание » и нажмите на ссылку « Действие кнопки питания » в левой части окна.
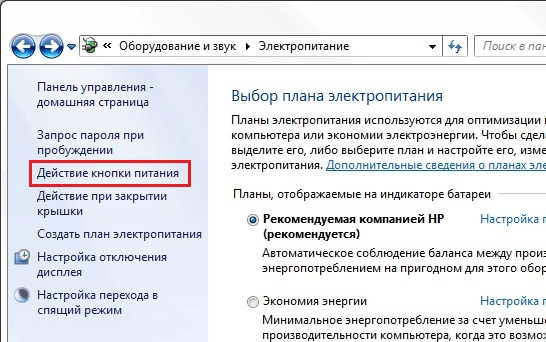
В результате откроется окно с настройками кнопок ноутбука. Здесь можно настроить отключение экрана (дисплея) по нажатия кнопки питания, кнопки сна или при закрытии крышки ноутбука.
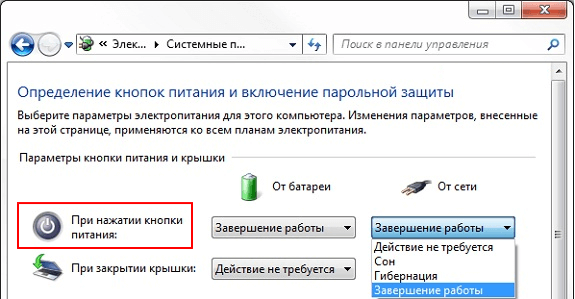
Обратите внимание, набор доступных опций зависит от конфигурации ноутбука. В некоторых случаях отключение дисплея невозможно
В этом случае данная опция будет отсутствовать в списке (как на скриншоте вверху).
Выключить экран ноутбука при подключении к телевизору по HDMI
Очень часто необходимость в выключении экрана ноутбука связана с подключением телевизора по HDMI. Эта проблема также решается достаточно просто.
Windows 10
В Windows 10 для выключения экрана ноутбука при подключении к телевизору по HDMI нужно кликнуть правой кнопкой мышки по рабочему столу и выбрать « Параметры экрана ».
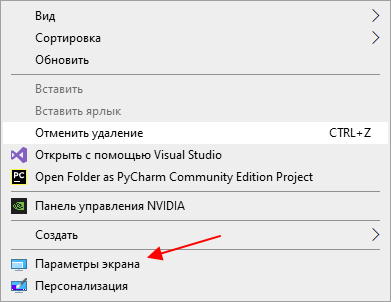
В результате перед вами откроется окно « Параметры » в разделе « Система – Дисплей ».
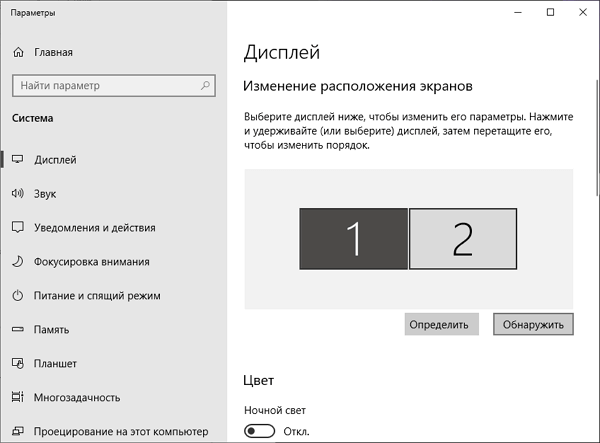
Пролистайте настройки к блоку « Несколько дисплеев ». Здесь доступен выпадающий список, с режимами работы двух мониторов.
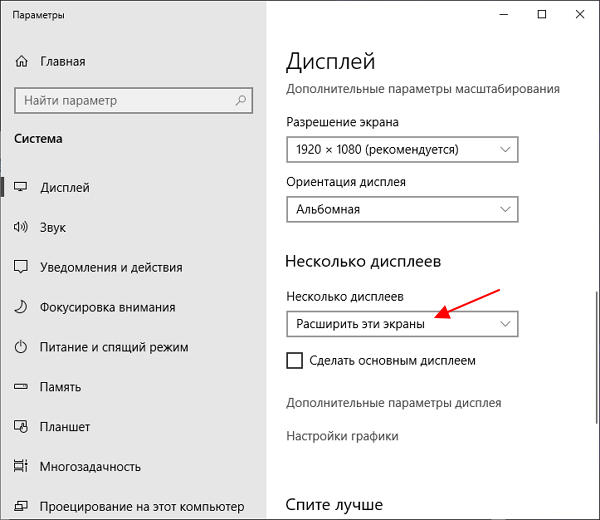
Откройте данный список и выберите вариант « Показать только на 2 ».
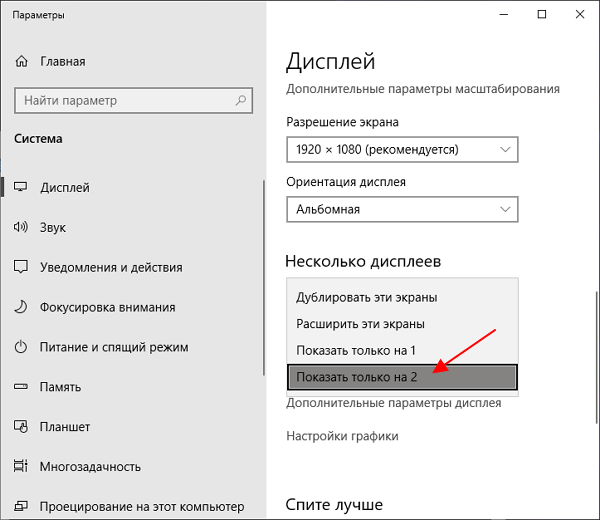
После этого экран ноутбука отключится, а картинка будет выводиться только на ваш телевизор подключенный по HDMI.
Windows 7
В Windows 7 также можно выключить экран ноутбука при подключении к телевизору по HDMI. Для этого нужно кликнуть правой кнопкой мышки по рабочему столу и выбрать « Разрешение экрана ».
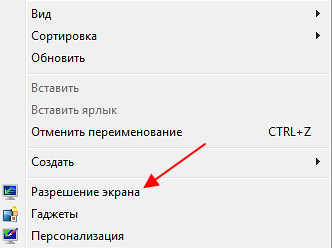
После этого появится окно с настройками экрана. Здесь нужно открыть выпадающий список « Несколько экранов » и выбрать пункт « Отобразить рабочий стол только на 2 ».
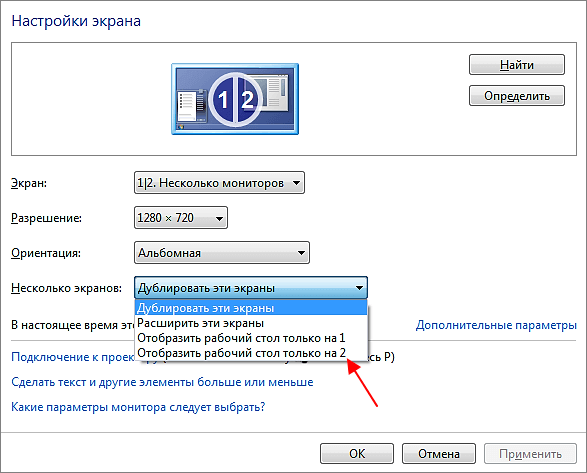
После этого экран ноутбука должен отключиться, а картинка появиться на подключенном по HDMI телевизоре.
- Как подключить монитор к ноутбуку
- Что такое ультрабук?
- Типы матриц мониторов
- Как выбрать монитор
- Как подключить микрофон к ноутбуку
Создатель сайта comp-security.net, автор более 2000 статей о ремонте компьютеров, работе с программами, настройке операционных систем.
Используем комбинации клавиш
Комбинаций клавиш, позволяющих безопасно завершить работу Windows, несколько:
Вариант первый
Ctrl + Alt + Del. Всем известный набор. Нажмите их одновременно, и перед вами появится меню, где стрелочкой на клавиатуре доберитесь до стрелки на красной кнопке выключения, расположенной на экране. Нажмите один раз Enter, чтобы открыть ее меню, и второй раз, чтобы выбрать необходимое действие. В нашем случае «Завершение работы».
Если ваш экран не активен, то это делается так: Нажимаем комбинацию, потом 9 раз нажимаем Tab, далее Enter, потом один раз ↓ и ещё раз Enter.
Вариант второй
Alt + F4. В ноутбуках еще может потребоваться нажатие кнопки Fn. Далее Enter.
Зажмите эти горячие клавиши, чтобы сначала скрыть все содержимое рабочего стола. Сделайте то же самое еще раз. Перед вами появится окно, где будет предложено выключить компьютер. Нажмите Enter.
Третий способ
Win. Кликните эту кнопку на клавиатуре — на ней нарисован логотип Виндовс.
Она развернет меню «Пуск».
Если у вас Win10 и ваш экран не активен, то далее нажмите Tab один раз. Потом на несколько секунд кнопку ↓ и нажмите Enter. Откроется меню завершения. Далее ещё разок нажмите ↓ и потом Enter.
Если экран активен то в принципе можно сделать тоже самое, но вы соответственно будете видеть всё происходящее. Передвигайтесь по меню при помощи стрелок, а для выбора используйте Enter.
Отключить экран ноутбука, не выключая его
Чтобы добиться нужно результата, вы можете прибегнуть к услугам стороннего программного обеспечения. Ниже вы сможете найти четыре популярнейших программы, благодаря которым у вас получится отключить экран ноутбука, не прерывая его работы.
ScreenOff
— это популярная программка, которая не только может похвастаться своими малыми размерами (13 килобайт!) и полной портативностью (вам не нужно ничего устанавливать), но и крайне высоким быстродействием. Плюс не стоит забывать, что ScreenOff — это абсолютно бесплатное ПО, что делает его еще лучше.
Скачиваем ScreenOff и дважды кликаем на него левой кнопкой мыши — экран ноутбука вмиг погаснет! Чтобы снова включить экран, достаточно сделать движение мышью. Мы рекомендуем переместить скачанный ScreenOff в какое-то удобное место на компьютере, а затем создать ярлык на Рабочем столе или же в панели задач.
Turn Off Screen
— это особый BAT-файл, набор C#-команд которого вмиг заставит экран вашего ноутбука отключиться. Немного медленнее, чем у Turn Off Screen, но все еще достаточно быстро. Как только вы запустите скачанный Turn off Screen.bat, перед вами возникнет окошко PowerShell, а затем ваш экран погаснет. Точно также можете поместить Turn off Screen в удобное для вас место на компьютере, а затем использовать его ярлык.
BlackTop
— еще одна небольшая программа, благодаря которой вы сможете «потушить» свой монитор на ноутбуке, не прекращая его работы. В отличие от предыдущих утилит в нашем списке, BlackTop вам потребуется установить к себе на компьютер. Как только вы это сделаете, нажмите комбинацию клавиш Ctrl+Alt+B, чтобы выключить экран. Разумеется, комбинацию можно будет изменить в настройках программы.
Turn Off Monitor
— пожалуй, самая сложная по своей структуре программа из всех уже представленных. В Turn Off Monitor отключить экран ноутбука можно целыми тремя способами: через ярлык, значком в панели задач или комбинацией клавиш. Обязательно покопайтесь в настройках Turn Off Monitor, потому как там есть куча всяких интересных параметров, которые определенно будут вам полезны.
Приложение DisplayOff
Если «Turn Off Monitor» по какой-либо причине не работает на вашем компьютере, попробуйте приложение DisplayOff, которое предлагает аналогичную функциональность – выключение экрана. Более того, оба приложения имеют практически идентичный пользовательский интерфейс.
Go Through the Power User Menu Shortcuts
The Power User menu offers quick access to a variety of tools, such as Terminal, Device Manager, and Task Manager. Each option also has a hotkey to press to quickly select the option. Memorize three quick key presses, and you’ll be able to turn off your screen in Windows in no time.
Press Win + X to open the Power User menu.
Notice that each option has a single character underlined. In this case, you want to select Shut down or sign out. Press U to select it and expand its options.
Press S to select Sleep. Of course, you can just use your mouse as well to select anything from this menu.
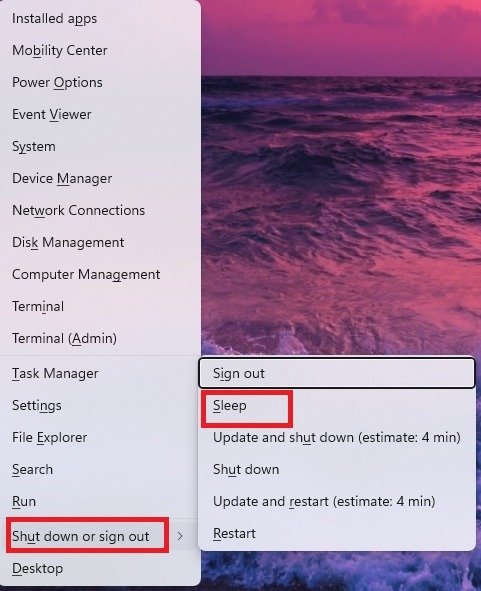
To simplify, press Win + X, followed by U, followed by S, and the screen will go black.
Выводы статьи
Некоторые пользователи сталкиваются с тем, что им необходимо знать, как на ноутбуке или ПК отключить спящий режим. Если ваш компьютер автоматически блокируется даже после короткого периода бездействия, вы можете отключить эту функцию, изменив параметры сна и функцию отключения экрана. Для этого воспользуйтесь средствами операционной системы Windows или инструментом из набора утилит Microsoft PowerToys.
Как отключить спящий режим на компьютере (видео)
Похожие публикации:
- Как включить и использовать сенсорную клавиатуру Windows 11
- Как в Windows 11 вернуть меню «Пуск» Windows 10
- Как отключить автоматическое обновление драйверов Windows
- Исправление ошибки восстановления системы 0x81000203 в Windows
- Как установить редактор групповой политики в Windows 11 Home