Как отключить сенсорную панель на ноутбуке
Комбинация клавиш
Самый простой способ включения и отключения сенсорной панели на ноутбуке это использование комбинации клавиш. Каждый производитель ноутбуков добавил возможность отключения тачпада комбинацией клавиш. В большинстве случаев необходимо зажимать функциональную кнопку Fn и нажать одну с клавиш по F1-F12. Для определения нужной комбинации клавиш можно использовать нашу таблицу или же лучше поискать на клавишах рисунок перечеркнутого или перевернутого тачпада.
| Acer | Fn+F7 |
| Asus | Fn+F7 или Fn+F9 |
| Dell | Fn+F5 |
| Lenovo | Fn+F5 или Fn+F8 |
| Samsung | Fn+F5 |
| Sony | Fn+F1 |
| Toshiba | Fn+F5 |
Обратите внимание что разные производители устанавливают на свои ноутбуки разные комбинации клавиш. Ещё одной интересной особенностью некоторых ноутбуков нет необходимости использовать клавишу Fn для отключения сенсорной панели
А от чтобы использовать горячие клавиши F1-F12 уже придется зажимать клавишу Fn.
А также обратите внимание что отключение сенсорной панели на ноутбуках компании HP осуществляется с помощью иногда скрытой кнопки на самой панели (тачпаде). Двойным нажатием по этой кнопке собственно и происходит отключение сенсорной панели
Параметры Windows 10
Текущий способ работает при наличии последних версий оригинальных драйверов для сенсорной панели (тачпада).
А также было замечено отсутствие возможности отключить тачпад используя этот способ в последней версии операционной системы Windows 10. Вместо этого доступно только изменение чувствительности сенсорной панели. При установке низкой чувствительности возможно пропадет необходимость отключать сенсорную панель полностью.
Панель управления
Текущий раздел может называться по разному начиная от имени Параметры устройства и заканчивая Synaptics в зависимости от производителя и версии драйверов. Не зависимо от имени раздела возможность отключить сенсорную панель или тачпад присутствует на всех ноутбуках.
А также хотим обратить Ваше внимание на пункт Отключение при подсоединении внешней USB-мыши, активируя который сенсорная панель будет автоматически отключаться при использовании мыши. Плюсом данной возможность есть то что пользователю не придется каждый раз отключать устройство
Диспетчер устройств
При отсутствии последних драйверов возможно придется искать тачпад в разделе Устройства HID. Там уже он может называться HID-совместимая сенсорная панель.
Центр мобильности Windows
На ноутбуках некоторых производителей есть возможность выключить сенсорную панель прямо с окна центра мобильности Windows.
Отключить тачпад программой
Существует множество бесплатных утилит, которые блокируют нажатия на сенсорную панель. Среди самых популярных есть возможность выбрать Touchpad Blocker, TouchFreeze или Touchpad Pal. Если Touchpad Blocker имеет различные настройки, то TouchFreeze и Touchpad Pal работаю сразу после запуска.
Включение и отключение тачпада в BIOS
Для более опытных пользователей есть способ отключить сенсорную панель ноутбука в BIOS. В новых ноутбуках придется искать возможные варианты отключения уже в интерфейсе UEFI. Как открыть зайти в Биос на Вашем ноутбуке мы уже рассматривать не будем. Покажу Вам возможные расположения кнопки отвечающей за работу сенсорной панели ноутбука.
Знать как отключить и включить сенсорную панель (тачпад) на ноутбуке просто необходимо каждому пользователю не зависимо от операционной системы. Мы же рассмотрели процесс отключения на примере операционной системы Виндовс 10. В принципе он не отличается от вариантов отключения тачпада и на предыдущих операционных системах, по исключению использования нового интерфейса управления параметры Windows 10.
Установка/переустановка драйверов
Также причиной неработоспособности тачпада может быть отсутствие или неправильная работа драйверов устройства. Такая ситуация вполне может быть если производилась переустановка Windows или произошел какой-либо сбой.
В этом случае нужно попробовать установить драйвера touchpad с диска (при его наличии) или скачать с официального сайта производителя.
TouchPad фирмы Synaptics
Сейчас на современных ноутбуках очень часто используются сенсорные панели компании Synaptics. Возможно, на вашем портативном компьютере тоже установлен touchpad этого производителя. В этом случае (при наличии установленных драйверов) тачпад можно отключать с помощью панели управления.
Для этого нужно зайти в панель управления Windows и выбрать пункт «Мышь».
На вкладке «Параметры устройства» при помощи соответствующих кнопок можно включить или отключить сенсорную панель.
Также для некоторых версий драйверов на этой вкладке может присутствовать настройка, которая позволяет отключать тачпад при подсоединении к ноутбуку USB мыши.
Если ваш сенсорный экран не работает должным образом, возможно, он просто нуждается в калибровке
Windows 10 очень хорошо работает с сенсорными дисплеями, но все еще может пойти не так. Когда вы нажимаете на экран, и он ведет себя так, как будто вы коснулись совершенно другого места, это обычно указывает на наличие какой-то проблемы с калибровкой. Калибровка сенсорного экрана обычно решает эту проблему.
Windows 10, Windows 8 и Windows 7 все имеют встроенный инструмент калибровки. Эта статья содержит информацию для каждой из этих версий.
Как откалибровать устройства с сенсорным экраном Windows
Калибровка сенсорного дисплея довольно проста в Windows 10, потому что операционная система включает в себя инструмент калибровки сенсорного экрана. Этот же инструмент также включен в Windows 8 и Windows 7.
Инструмент калибровки сенсорного экрана работает, отображая рисунок на экране, а затем накладывая его на ряд перекрестий. Прикасаясь к каждому перекрестию последовательно, вы можете показать Windows, как именно настроить сенсорный экран.
При калибровке вашего сенсорного экрана очень важно на самом деле нажать фактическое местоположение каждого перекрестия. Если вы нажмете где-нибудь еще, вы получите неправильно настроенный сенсорный экран, который может быть даже совершенно непригодным для использования. В этом случае вам нужно будет подключить клавиатуру и мышь, чтобы снова активировать инструмент настройки
В этом случае вам нужно будет подключить клавиатуру и мышь, чтобы снова активировать инструмент настройки.
Следующие инструкции относятся к Windows 10, Windows 8 и Windows 7. Чтобы получить доступ к меню «Настройки планшетного ПК» в Windows 8 и Windows 7, вам может потребоваться выполнить поиск планшета или касания вместо калибровать .
-
Нажмите клавишу с логотипом Windows на клавиатуре. Это откроет меню «Пуск» и позволит вам найти инструмент для калибровки экрана.
Если у вас нет клавиатуры и вы не видите кнопку с логотипом Windows , проведите вверх от нижней части экрана в Windows 10 или проведите вправо в Windows 8, чтобы получить доступ к очарование меню.
-
Введите калибровать . В Windows 8 может потребоваться ввести планшет , а в Windows 7 может потребоваться ввести сенсорный . Во всех трех случаях нажмите или нажмите Калибровать экран для ввода с помощью пера или сенсорного ввода в результатах поиска.
При поиске калибровать первым результатом обычно является калибровка цвета дисплея . Даже если Windows выдвигает на первый план этот результат, это не то, что вам нужно нажать. Обязательно нажмите Калибровать экран для ввода с помощью пера или сенсорного ввода .
-
Нажмите или нажмите Калибровать .
Если у вас нет клавиатуры и мыши или трекпада, подключенного к компьютеру, рассмотрите возможность их подключения в данный момент. Подключение этих устройств значительно упростит устранение любых несчастных случаев или ошибок, возникающих в процессе калибровки.
-
Нажмите или нажмите Сенсорный ввод .
-
Если появится сообщение об управлении учетной записью пользователя, нажмите или нажмите Да .
-
Нажмите перекрестие в левом верхнем углу экрана, а затем снова нажимайте его каждый раз, когда он перемещается. Вам нужно будет нажать на перекрестие в общей сложности 16 раз, чтобы завершить этот процесс.
-
Нажмите или нажмите Сохранить данные калибровки , если вас все устраивает, или выберите вариант Сбросить , если вы допустили ошибку в процессе калибровки.
-
Если у вас есть устройство, такое как Surface, которое поставляется со стилусом, вы можете повторить этот процесс, начиная с четвертого шага, но вместо этого выберите ввод пером .
Что делать, если ваш сенсорный экран все еще не работает правильно
Некоторые проблемы с сенсорным экраном не вызваны проблемами конфигурации. Например, если сенсорный экран не работает вообще, он может быть отключен или отключен, или у вас может быть установлен неправильный драйвер. В этом случае вам придется включить сенсорный экран или обновить драйверы.
В других случаях выяснить, почему сенсорный экран не работает, может быть сложнее. Если калибровка вашего сенсорного экрана не помогла, ознакомьтесь с нашим подробным руководством по устранению поломки сенсорного экрана.
Отключение через BIOS
Если вы решили на постоянной основе пользоваться мышью и отключить тачпад, то лучше сделать это сразу в базовой системе ввода-вывода; для этого нужно знать, как правильно настроить БИОС:
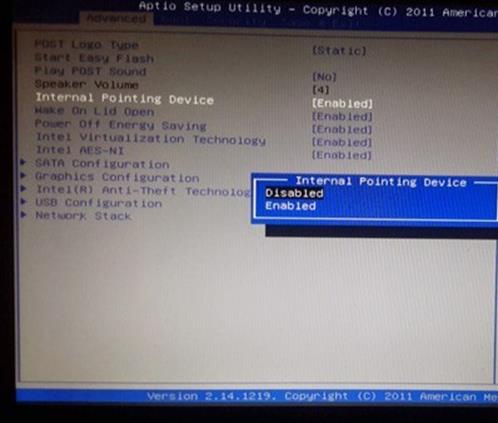
Вы отключили поддержку тачпада на аппаратном уровне; включить её при необходимости можно тем же способом, изменив значение обратно с «Disabled» на «Enabled».
Как включить тачпад на ноутбуке в Windows 10, если после установки системы или ее обновления вдруг произошел сбой, и с ним появились проблемы? Мы предлагаем вам ознакомиться с несколькими способами.
Чаще всего проблема с настройкой touchpad на windows 10 связана с отсутствием софта или наличием «неподходящих» драйверов, которые ставит сама Виндовс. Но есть и другие варианты.
Чтобы исключить глупые ошибки по невнимательности, для начала посмотрите на клавиатуру вашего ноутбука. Там должны быть вполне понятное обозначение на клавишах, предназначенных для включения и выключения тачпада:
Попробуйте сначала нажать какую-либо такую клавишу, или ее же, но в сочетании с кнопкой Fn. Есть вероятность, что этих мер должно хватить для устранения проблемы.
На самых распространенных моделях лэптопов — HP, Lenovo и Asus — для включения опции тачпада есть следующие комбинации:
для Asus – Fn + F9 или Fn + F7
для Lenovo – Fn + F8 и Fn + F5
Для марки HP придумали отдельную клавишу для управления данной функции. А если ее нет, то нажмите два раза (или один, но долго) на сенсорную панель в углу слева.
Другой вариант, как можно настроить тачпад на ноутбуке Windows 10: зайти в — Мышь. Возможно, в настройках сенсорной панели он почему-то был отключен.
Ярлыки пера и настройки касания в Windows 10
Сначала откройте «Настройки»> «Устройства». Здесь вы можете увидеть новую опцию – Перо и чернила Windows >, добавленную в раздел «Устройства».
Теперь для настройки ярлыков откройте Windows Ink Workspace. В разделе «Нажмите один раз» выберите « Нажмите один раз, чтобы открыть мои заметки рабочей области Windows Ink, даже когда устройство заблокировано ». Этот параметр позволяет открывать рабочее пространство, даже если устройство заблокировано.
Параметры «Двойной щелчок» и «Нажать и удерживать» отображаются под надписью «Нажмите один раз». Действие «Двойной щелчок» позволяет пользователю отправлять снимки экрана с приложениями для заметок, такими как OneNote Universal или OneNote 2016, а действие «Нажать и удерживать» запускает Cortana мгновенно. Вы можете изменить эти настройки здесь.
В дополнение к вышесказанному, вы можете настроить, насколько точно ваш экран должен реагировать, когда вы решите использовать ручку или палец. Чтобы изменить это, введите strong Перо и касание ‘в поле поиска. Выберите действие, а затем нажмите на кнопку «Настройки». Далее вы сможете откалибровать и настроить параметры для Pen and Touch.
Доступны следующие настройки:
1] Один клик
Таким образом, ярлыки пера и сенсорные настройки позволяют вам еще больше персонализировать работу с пером, чтобы не упустить настройки, которые соответствуют вашим потребностям.
Теперь посмотрим, как вы можете использовать Windows Ink Workspace для личной работы с пером.
Отключение при помощи сторонних программ
Существует ряд небольших утилит, которые блокируют работу тач панели принудительно. Созданы они как раз на тот случай, если вышеописанные способы вам не помогли или не подходят.
Мы рекомендуем универсальную утилиту — TouchPad Blocker. Небольшая бесплатная программа обладает большим набором полезных функций для работы с тачпадом: автозагрузка при старте операционной системы, отключение поинтера на время, отключение мультитача и прокрутки, а также свой выбор комбинации клавиш для включения и выключения.
Программа при работе не отвлекает и находится в трее, а вызывается правым кликом. Скачать ее можно по этому адресу.
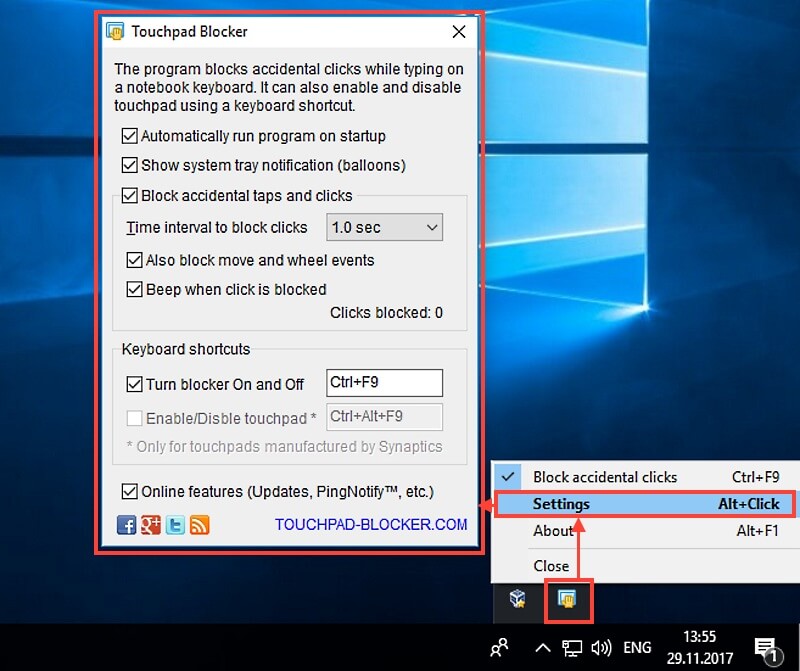
Настройки программы TouchPad Blocker
Функции и настройки программы:
Automatically run on startup – автоматический старт программы при входе в систему. Выставьте галочку, чтобы программа начала работать сразу после запуска Windows.Show system tray notification – опция включения и выключения уведомлений в системном трее.
Block accidental taps and clicks – блокировка случайных нажатий, иными словами отключение панели при вводе текста на клавиатуре. При выборе данного пункта становится доступным выпадающее меню, в котором необходимо указать время, на которое тачпад выключается после нажатия на любую клавишу.
Например, если выставить 3 секунды, то в течение этого времени тачпад не будет реагировать на ваши действия.
Also block move and wheel event – блокировка прокрутки страниц при её наличии на тачпаде.Beep when click is blocked – звуковое оповещение при блокировке тачпада.Turn blocker On and Off – настройка горячих клавиш для включения/выключения программы.
H > 10 октября 2018 10 октября 2018 by Охотник Саймон
Если по какой-то причине вы отключили сенсорный экран на ПК с Windows, поскольку он не работал с установленной версией Windows 10, и позже обнаружите, что он не может быть включен, это, безусловно, будет разочаровывать. Windows 8.1 была не так хороша, как Windows 10, когда дело касалось тактильных ощущений. Windows 10 имеет прочную интеграцию для сенсорных и аксессуаров, таких как цифровое перо Хотя обычный способ отключения и включения через Human Interface Device или HID в Диспетчере устройств — это когда HID-совместимый сенсорный экран больше не доступен в Диспетчере устройств, это решение является решением.
Если вы посмотрите на скриншот ниже, вы увидите тонны списков HID. Несколько устройств выглядят как копии оригинальных устройств и называются фантомными устройствами. Это уже установленные устройства, которые больше не включены, но драйверы все еще присутствуют в компьютере.
Выполните следующие действия, чтобы активировать сенсорный экран и переустановить драйвер сенсорного экрана, если он перестает работать.
Начать устранение неполадок оборудования
Апрельское обновление 2020:
Теперь мы рекомендуем использовать этот инструмент для вашей ошибки. Кроме того, этот инструмент исправляет распространенные компьютерные ошибки, защищает вас от потери файлов, вредоносных программ, сбоев оборудования и оптимизирует ваш компьютер для максимальной производительности. Вы можете быстро исправить проблемы с вашим ПК и предотвратить появление других программ с этим программным обеспечением:
- Шаг 1: Скачать PC Repair & Optimizer Tool (Windows 10, 8, 7, XP, Vista — Microsoft Gold Certified).
- Шаг 2: Нажмите «Начать сканирование”, Чтобы найти проблемы реестра Windows, которые могут вызывать проблемы с ПК.
- Шаг 3: Нажмите «Починить все», Чтобы исправить все проблемы.
Windows 10 имеет собственную область устранения неполадок, которая может решить большинство распространенных проблем. Когда вы выполняете поиск и устранение неисправностей оборудования, он проверяет подключенное оборудование и удаляет все остальное. Непосредственно перед началом работы, если это внешнее сенсорное устройство, убедитесь, что оно подключено.
- Перейдите в Настройки> Обновление и безопасность> Устранение неполадок.
- Нажмите на оборудование и периферийные устройства и устраните неполадки.
- Откроется новое окно и просто следуйте инструкциям ниже.
- Это удалит все фантомные устройства.
- Щелкните правой кнопкой мыши левый список устройств H >
Возможно, драйверы никогда не устанавливались для устройства, потому что вы его отключили, и теперь его можно включить только при установке правильных драйверов.
Обновление драйверов с Центр обновления Windows это лучший вариант. Большинство OEM-производителей теперь предоставляют обновления через канал развертывания Центра обновления Windows, и проверяется их совместимость. Перейдите в «Настройки»> «Обновление и безопасность» и запустите программу обновления, чтобы узнать, есть ли обновление. Windows может предложить это обновление в качестве опции, но установить его, особенно если оно для вашего HID.
Если драйвер недоступен, вы можете скачать его в любое время у OEM веб-сайт, Если у вас есть его, вы можете запустить его напрямую, чтобы переустановить на своем устройстве.
Удалите ненужные драйверы из Windows 10
Последний совет — удалить ненужные драйверы, которые были проигнорированы из-за аппаратного устранения неполадок или просто продолжают появляться снова. Это будет немного подробно, поэтому будьте осторожны. И да, вам нужны административные права для всего этого.
- Откройте командную строку с правами администратора.
- Тип set devmgr_show_non-present_devices = 1 и нажмите Enter. Нет выходных данных, потому что вы включаете только один параметр для скрытых устройств для отображения в диспетчере устройств.
- Затем введите devmgmt.msc и нажмите Enter, чтобы запустить консоль диспетчера устройств Windows.
- В консоли диспетчера устройств из Вид меню, выберите Показать скрытые устройства.
Ниже приведен список устройств, драйверов и служб, которые не были правильно установлены или удалены. Вы можете найти свое устройство оскорбительным, щелкните правой кнопкой мыши и Удалить полностью удалить его из системы
Обратите внимание, что устройства не должны быть удалены, если они серого цвета. Удалите только те, которые, по вашему мнению, вызывают проблемы. Также обязательно удалите один, затем проверьте и вернитесь, если он не работает
Также обязательно удалите один, затем проверьте и вернитесь, если он не работает.
Дайте нам знать, если это помогло вам.
Включение и отключение через Диспетчер устройств
Запускаем Диспетчер устройств
удобным для Вас способом, например, введя в окне Выполнить
(Win+R) команду devm
g
nt.msc
.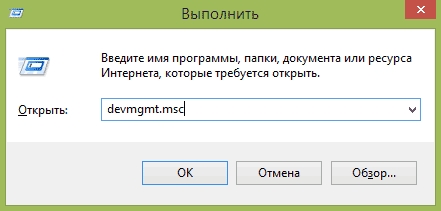
В Диспетчере находим свой тачпад, располагается он вероятнее всего в разделе Мыши и иные указывающие устройства.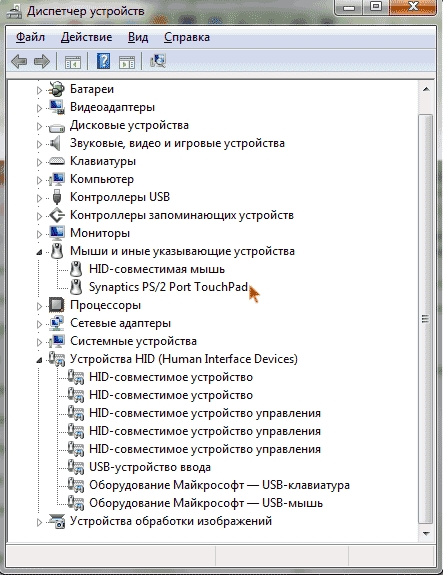
Жмете по нему правой кнопкой, и в свойствах отключить
.
В случае, если у вас установлен родной официальный драйвер
на TouchPad, то можно найти его расширенные настройки. Например, у производителя Dell, это можно произвести следующим образом.
Открываем настройки
в Свойствах мыши
, где находил вкладку Dell тачпад. Увидите ссылку внизу на открытие и изменение параметров
устройства.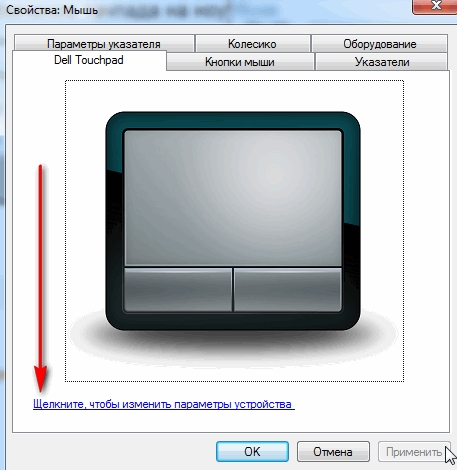
Откроется окно, в котором есть возможность включения
и выключения
сенсорной панели.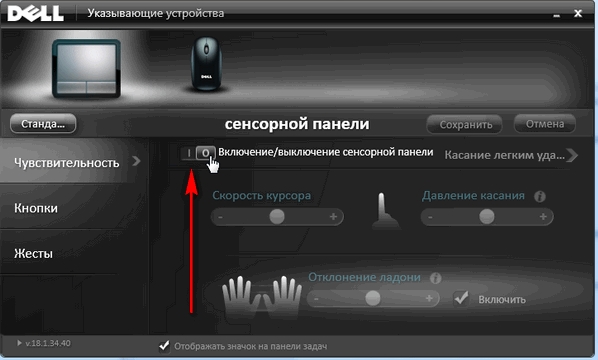
Если же отсутствуют расширенные настройки, то можно скачать
«родной» драйвер с официального сайта производителя Вашего ноутбука.
Тачпад, или сенсорная мышь, – очень удобное устройство в и . Оно позволяет использовать компьютер там, где было бы неудобно подключать обычную мышь (например, в поезде, самолете или кафе). В таких ситуациях сенсорная панель является отличной заменой мыши.
Однако для быстрого серфинга в сети, для игр или работы предпочтительно использовать традиционную компьютерную мышь. Она быстрее реагирует и, как правило, не имеет привычки самопроизвольно перемещаться по экрану и случайно кликать. К тому же тачпад располагается под клавиатурой и нередко мешает при наборе текста. Поэтому большинство пользователей отключают его, когда есть возможность пользоваться мышью.
Но как это сделать? Девайсы различных моделей предполагают разные способы выключения сенсора. Давайте разберемся в непростом для многих вопросе, как отключить на ноутбуке сенсорную мышь.
Как выключить сенсорную мышь на ноутбуке?
Как известно, в операционной системе Windows любое действие можно выполнить несколькими способами. Пользователь сам выбирает из них наиболее удобный для себя. Это касается и процедуры отключения сенсорной мыши. Итак, существует несколько способов, как это сделать:
- В последних моделях марки HP в углу сенсорной панели имеется небольшая точка. Она может светиться или просто быть нанесенной на поверхность тачпада. Достаточно дважды нажать на эту точку (либо задержать на ней палец), и сенсорная мышь перестанет работать. Чтобы включить ее, следует проделать ту же процедуру.
- Большинство моделей ноутбуков предполагает отключение тачпада с помощью «горячих клавиш». Вам нужно найти такое их сочетание, которое приведет к желаемому результату. Как правило, это функциональная клавиша Fn и одна из клавиш ряда F1 – F12 (обычно F7 или F9). На последней обычно нанесен значок тачпада в форме прямоугольника. Итак, попробуйте нажать одновременно две эти клавиши – и сенсорная мышь отключится, а на экране ноутбука появится соответствующее предупреждение в виде текста или картинки. Чтобы включить тачпад вновь, используйте аналогичный прием.
- Существует и более сложный путь, как отключить сенсорную мышь на ноутбуке Asus или Acer. Эти модели оснащены тачпадом фирмы Synaptics, который можно заставить отключаться автоматически при подключении к ноутбуку мыши. Для этого откройте меню «Свойства мыши» в панели управления компьютером, выберите устройство Synaptics и поставьте галочку в поле «Отключение при подсоединении внешней USB-мыши». Дело сделано! Кстати, данный способ подходит и для некоторых моделей Lenovo. Чтобы проверить, будет ли он работать, просто попробуйте это сделать.
- Отключить сенсорную мышь поможет вам «Диспетчер устройств». Кликните правой кнопкой мыши по ярлыку «Мой компьютер», выберите в контекстном меню пункт «Управление», и перейдите во вкладку «Диспетчер устройств». Затем найдите в списке устройств тачпад (возможно, он будет размещаться во вкладке «Мыши») и отключите его, снова вызвав контекстное меню.
- И, наконец, еще один способ, как отключить на ноуте сенсорную мышь. Ее можно просто-напросто заклеить кусочком бумаги или картона. Можно взять ненужную пластиковую карточку и обрезать ее по размеру тачпада. Закройте этим «трафаретом» сенсорную панель, а края зафиксируйте скотчем. В результате таких манипуляций исключается возможность прикосновений к сенсору, и вы без помех сможете пользоваться обычной мышью.
Как видите, отключение сенсорной мыши не представляет собой большой проблемы, и при желании это можно сделать за считанные секунды.
С помощью BIOS
Активировать сенсорную мышь на ноутбуке Lenovo можно посредством меню БИОС. Для этого при загрузке устройства кликните кнопку «F2» либо «Del». Затем в возникшем окне выберите раздел под названием «Internal Pointing Device». Там замените «Disabled» на «Enabled».
Основная система активации/деактивации показывает все главные составляющие аппарата. Следовательно, отсюда можно осуществлять управление их функционированием, и сенсорная мышь не исключение.
Чтобы в БИОС включить тачпад Леново, надо:
- Осуществить перезагрузку ноутбука. При загрузке системы кликните кнопку «F2» либо «Delete» для попадания в БИОС;
- Войдите во вкладку, именуемую «Advanced, выберите там «Internal Pointing Devicе». Выставьте для него параметр «Enabled»;
- Для сохранения кликните одновременно «Y» и «F10».
В различных вариантах БИОС наименования разделов разнятся. По этой причине лучше на Интернет-ресурсе Леново отыскать инструкцию по использованию вашего аппарата и тщательным образом изучить её.





























