Как настроить мышь bloody a7 для cs go
Bloody инструкции по настройке и инструкции по макросам ДЛЯ ВСЕХ мышей серии Bloody, будь-то V3, V5,V7, TL7, TL8, ZL5, или любая другая. Программное обеспечение у них одинаковое. Здесь сборник моих переводов 3х оригинальных инструкций, все остальные инструкции написаны мной. Инструкции периодически обновляются, новые добавляются в следующие посты. Все инструкции связаны между собой, если чего-то не нашли в одной — ищите в другой. Читайте описание и качайте нужную инструкцию.
Описание:- Определение баллистики для правильной настройки Хедшота: для построения профиля гашения отдачи нам нужно знать параметры разброса и отдачи оружия. Описан пример анализа поведения оружия с приблизительными значениями, которые нужно будет вбить в хедшот.- Пример построения сложного макроса: пример написания комбинированного макроса на Оскар Макро Эдитор.- Bloody-HeadShot-рус: переведённый на русский оригинал по настройке Хедшота в 3-м ядре, управление макросами, макроменеджер.- Гайд по вкладкам программы Bloody 5: описание органов управления настройками мыши на вкладках программы, описание настройки снайперской кнопки, вкладка настроек чувствительности и калибровки датчика, профили, цвет, подсветка (Обновлено с обновлением версии программы).- Инструкция-обзор прошивок Core1 и Core2 для программ Bloody5/6 (НОВАЯ)- Инструкция-обзор прошивки Core3 и HeadShot для программ Bloody5/6 (НОВАЯ)- Инструкция-обзор прошивки Core4 и Combo для программ Bloody5/6 (НОВАЯ)- Инструкция по Oscar Macro 2 (НОВАЯ)- Инструкция по Oscar Macro 1 (НОВАЯ)
Настройки bloody для кс го
p, blockquote 4,0,0,0,0 —>
- Core. Этот раздел должен быть использован каждым, кто желает получать преимущество над своими врагам. Он разделен сразу на несколько режимов, каждый из которых имеет в своем наборе определенные опции. К примеру, используя настройку Core 3, пользователь может сделать так, чтобы стрелять трижды, нажимая лишь один раз на левую клавишу мыши. Подобных возможностей здесь настолько много, что выбирать придется пару часов. К сожалению, за них придется платить.
- Button. В этом разделе пользователь может выставить действия для клавиш, доступных на мыши. При этом тут настраивается еще и подсветка с использованием RGB системы. То есть, нужно будет выбирать цвет, указывая 3 его оттенка.
- Sensitivity. Из названия раздела становится понятным, что тут пользователь может выбрать чувствительность компьютерной мыши. Помимо этого, тут можно создавать несколько профилей с разной чувствительностью. Между ними можно переключаться в любое время дня и ночи.
- Ultra Guns. Это еще один раздел, который работает примерно также, как и Core. С его помощью игрок может повлиять на фактор стрельбы в CS:GO.
Используя эти пункты, пользователь сможет настроить свою компьютерную мышь от Bloody.
p, blockquote 6,0,0,0,0 —>
Способ 2: Программное обеспечение мыши
Вышеописанный метод изменения скорости перемещения указателя мышей очень удобен при необходимости производить операцию «на лету», к примеру, во время игрового процесса, однако возможности по управлению работой манипулятора Bloody исключительно его кнопками, конечно же, не ограничиваются. Установить и зафиксировать определённое и точное (с шагом 100) значение CPI возможно с помощью программного обеспечения, предназначенного для тонкой настройки устройств из рассматриваемой модельной линейки.
- Если это не было сделано ранее, скачайте дистрибутив программы BLOODY c официального сайта бренда и установите её.
- Выберите нужное вам значение количества градаций CPI (до 5) которые будут доступны при переключении параметра кнопками мыши по предложенной выше в этой статье инструкции. Для этого задействуйте отмеченный на следующем скриншоте переключатель.
- Кликните по любому значению CPI, в результате чего подсветка переместится на отображающий его блок, а мышь мгновенно станет работать в соответствии с выбранным параметром.
Затем, перемещая расположенный в области ниже бегунок «X», обеспечьте отображение требуемого числа в соответствующем блоке.
Аналогичным образом можно выбрать разрешение сенсора, действующее при движении мыши по оси Y.
Настройка основных функций мыши
Программируемая мышь Bloody включает в себя множество функций, которые могут быть настроены для удобства пользователя. В этом разделе мы рассмотрим настройку основных функций мыши, чтобы адаптировать ее к вашим потребностям.
1. Настройка кнопок мыши
Мышь Bloody обычно имеет несколько дополнительных кнопок, помимо стандартных кнопок правой и левой кнопки. Вы можете настроить каждую из этих кнопок для выполнения определенных действий в различных приложениях или играх.
Чтобы настроить кнопки мыши, откройте настройки программного обеспечения Bloody, найдите раздел «Настройка кнопок» и выберите кнопку, которую вы хотите настроить. Затем выберите действие, которое вы хотите выполнить при нажатии на эту кнопку. Например, вы можете настроить дополнительные кнопки на мыши для выполнения комбинаций клавиш, открытия ссылок или выполнения макросов.
2. Настройка скорости курсора
Скорость курсора определяет, насколько быстро курсор перемещается по экрану при движении мыши. Вы можете настроить скорость курсора в настройках программного обеспечения Bloody.
Для настройки скорости курсора откройте настройки программного обеспечения Bloody, найдите раздел «Настройки курсора» и используйте ползунок для увеличения или уменьшения скорости курсора. Вы можете провести несколько тестовых движений мыши, чтобы определить оптимальную скорость курсора для вас.
3. Настройка подсветки
Некоторые модели мышей Bloody имеют возможность настраивать подсветку. Вы можете выбрать цвет подсветки, режимы подсветки и яркость в настройках программного обеспечения Bloody.
Для настройки подсветки откройте настройки программного обеспечения Bloody, найдите раздел «Настройки подсветки» и выберите цвет, режим и яркость подсветки, которые соответствуют вашему вкусу.
4. Настройка макросов и сценариев
Мышь Bloody также поддерживает макросы и сценарии, которые позволяют вам автоматизировать определенные действия и команды. Вы можете настроить макросы и сценарии для различных приложений и игр, чтобы упростить свою работу и повысить эффективность.
Для настройки макросов и сценариев откройте настройки программного обеспечения Bloody, найдите раздел «Настройка макросов» или «Настройка сценариев» и создайте новый макрос или сценарий. Затем
Настройка макросов на мышке Bloody V8
Чтобы настроить макросы на мышке Bloody V8, следуйте инструкциям:
1. Запустите программу Bloody 7 или Bloody 6
Для настройки макросов на мышке Bloody V8 вам понадобится специальная программа Bloody 7 или Bloody 6, которую можно скачать с официального сайта производителя. Убедитесь, что программа запущена и стабильно работает.
2. Выберите профиль
В программе Bloody 7 или Bloody 6 нажмите на вкладку «Профили» и выберите нужный профиль для настройки макросов. Если вам нужно создать новый профиль, нажмите на кнопку «Добавить» и введите его название.
3. Настройте макросы
В открывшемся окне профиля найдите вкладку «Макросы» или «Macro Key» и перейдите в нее. Здесь вы можете настроить макросы для различных кнопок мышки Bloody V8.
Чтобы создать новый макрос, нажмите на кнопку «Добавить». Затем введите описание макроса и нажмите «ОК».
Выберите кнопку, для которой хотите настроить макрос, из списка доступных кнопок. Затем нажмите на кнопку «Настроить» и введите последовательность команд для макроса, используя комбинацию клавиш или другие действия.
4. Протестируйте макросы
После настройки макросов, нажмите на кнопку «Тест» или «Test» для проверки их работы. Убедитесь, что макросы выполняются без задержек и правильно выполняют нужные команды.
Если вы обнаружите ошибки или хотите изменить настройки макросов, вы всегда можете вернуться в программу Bloody 7 или Bloody 6 и внести необходимые изменения.
5. Сохраните настройки
После завершения настройки макросов, не забудьте сохранить изменения, чтобы их можно было использовать в будущем. Нажмите на кнопку «Сохранить» или «Save» в программе Bloody 7 или Bloody 6.
Теперь вы знаете, как правильно настроить макросы на мышке Bloody V8, чтобы повысить эффективность вашей работы или игры. Пользуйтесь этой функцией с умом и наслаждайтесь преимуществами, которые она предоставляет.
Возможности
У программы достаточно броский дизайн, выполненный в черных тонах с вкраплениями красного, но при этом интерфейс не совсем интуитивно понятен для новых пользователей. Представлен обширный функционал для настройки параметров мышки с возможностью настройки фирменного технического решения от Bloody – 4 ядер мышки. Если вы подумали, что покупая мышки данной серии, у вас в устройстве будет установлен 4-хядерный процессор, то глубоко ошибаетесь. Это одна из самых распространенных ошибок покупателей, которые не понимают, что значит надпись «4-core pro mouse». Так как это означает 4 запрограммированных уровня настройки мышки, где с каждым уровнем доступен расширенный функционал.
К возможностям драйвера можно отнести:
- Переключение между 4 уровнями настройки мыши;
- Настройка дополнительных кнопок на вашей мышке, в том числе можно выбрать из нескольких запрограммированных профилей для удобства игры;
- Выставление до 5 уровней чувствительности, которые можно быстро переключать с помощью дополнительных кнопок на мышке или прокручивания колеса.
- Проведения калибровки датчиков мышки с помощью специального теса. Изменение её скорости восприятия и так же проверка работоспособности нажатий;
- Настройка яркости подвески девайса.
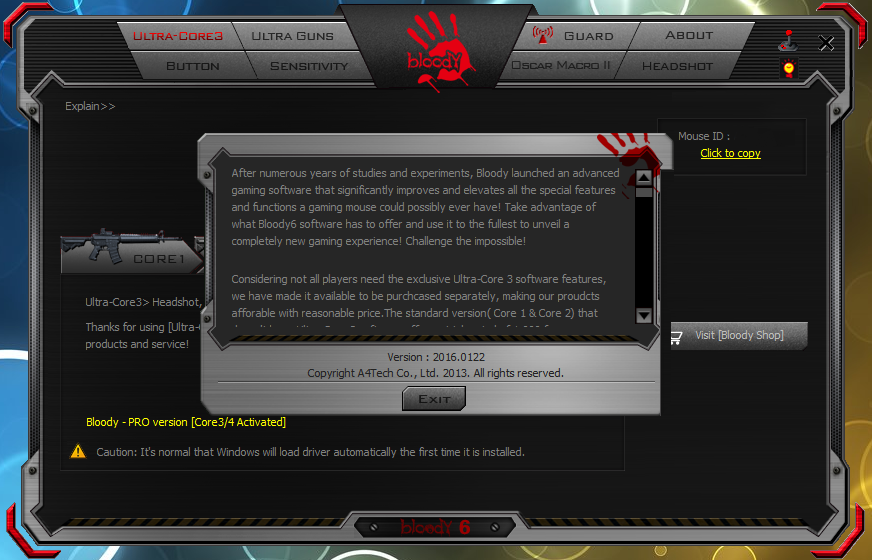
Но, данные возможности доступных для устройств с 1 и 2 ядром настройки, то есть для всех пользователей. Одна, это далеко не все возможности. Если было куплено устройство, на котором написано «Activated 3 and 4 ultra-core», это значит что вы счастливый обладатель расширенного программного функционала. Иначе, за него придется доплатить.
К возможностям настройки 3 и 4 ядра относятся:
- Создание макросов. Макрос – это заранее записанная последовательность действий, которую можно использовать в одно нажатие. Можно эмулировать как нажатие клавиш на клавиатуре, так и мыши, создавая свои собственные команды или выбирая среди предустановленных.
- Функция «Headshot» -позволяет минимизировать отдачу от оружия в таких играх как: APB, CS, PUBG, H1Z1 и многих других. Это достигается при помощи заранее записанных настроек, в которых записана отдача каждого типа оружия под определенное разрешение, благодаря чему, мышка всегда понимает в какое место нужно автоматически вернуть курсор.
- Super Combo – продвинутая версия функции создания макросов, которая позволяет редактировать как уже созданные макросы так и автоматически записывать новые в реальном времени без ограничения по количеству элементов. Идеально подойдет для
Описание

Чтобы показывать хорошие результаты в рамках Counter-Strike: Global Offensive, пользователь должен обратить свое внимание не только на ее грамотную настройку, но и на выбор девайсов. Самым важным, безусловно, является мышь
Только она отвечает за то, насколько будет удобно наводить прицел на свою цель, а от этого, по сути, зависит все остальное! Среди лучших и доступных вариантов стоит выделить мышь Bloody. О ней и стоит поговорить.
Настройки Bloody для кс го

Компьютерная мышь bloody, как и большинство других, может быть настроена с использованием специального программного обеспечения. Подобная фишка есть еще у Steelseries, Razer и Hyperx.
Чтобы настроить компьютерную мышь Bloody, нужно установить на свой компьютер программу Bloody Software. Она доступна на официальном сайте производителя. Раньше ее выдавали на диске при покупке мыши, но сейчас, как стоило догадаться, времена серьезно изменились.
Главные функции, которые пользователь может найти в Bloody Software:
- Core. Это определенный раздел настроек, который может быть использован нечестными игроками. Там можно найти сразу четыре дополнительных раздела, каждый из которых содержит в себе уникальные опции. К примеру, можно поменять настройки мыши таким образом, чтобы нажатие ЛКМ позволяло выстреливать дважды. Подобных расширений для мыши очень много, но за них придется платить.
- Button. Этот раздел может быть использован для настройки кнопок, которые есть на самой мышке. Так можно эффективнее расходовать ее ресурсы, так еще и настроить подсветку.
- Sensitivity. Такой раздел может быть использован для комфортной настройки чувствительности своей мыши. Стоит отметить, что тут можно создавать сразу несколько конфигураций с настройками, которые можно менять между собой за пару секунд. Идеально подходит для тех, кто пользуется компьютером с братом или сестрой.
- Ultra Guns. Этот раздел работает примерно так же, как и Core. Единственное, что его отличает — тут можно настраивать только стрельбу.
Эти разделы и можно встретить в Bloody Software, настраивая свою компьютерную мышь
Важно учитывать, что это программное обеспечение работает только с мышками этой компании
Bhop для Bloody

Теперь же стоит поговорить о макросах. Что это такое? Это определенный алгоритм, который позволяет влиять на удобство выполнения некоторых опций. В случае с Bhop, например, компьютерная мышь поможет делать неограниченное количество прыжков без использования запрещенного программного обеспечения.
Можно ли получить VAC за использование макросов? Скорее всего нет, чем да. Каких-либо внятных ответов на этот вопрос нет. Большинство игроков говорят о том, что провели с ними далеко не одну тысячу часов, а другие жалуются, что получили блокировку. Поэтому использовать макросы, даже на такой качественной мышке, как Bloody, рекомендуется с умом и учитывая все возможные риски.
Как установить макросы для мышки Bloody?

Это следующий вопрос, который появляется у игроков в Counter-Strike: Global Offensive, купивших себе мышь Bloody.
Сразу же стоит сказать, что для установки макросов нужно скачать фирменную утилиту от компании, которая называется Ultra-Core 3. Именно она призвана решать подобные вопросы. Как и в предыдущем случае, установить ее можно с официального сайта разработчика. Какие действия в ней понадобится сделать:
- Открыть на компьютере установленную программу.
- Перейти в раздел Oscar Macro II.
- Выбрать файлы.
- Для добавления макроса нужно указать к нему путь, по которому он располагается на компьютере.
- Макрос был добавлен, но это не конец. Далее нужно открыть раздел Headshot (убийство в голову).
- Выбрать установленный макрос и подтвердить его установку.
- Указать название для макроса и выбрать клавишу для активации.
После того, как действия будут выполнены, макрос начнет активироваться при нажатии выбранной клавиши. Ничего сложного в этом нет.
Сохранение настроек и резервное копирование
При настройке мышки Bloody P93S важно не забыть сохранить все внесенные изменения. Чтобы сохранить настройки, следуйте следующим шагам:
- Перейдите в программное обеспечение Bloody и откройте вкладку «Настройки».
- В этой вкладке вы можете внести все необходимые изменения в настройки мышки.
- Когда вы закончили вносить изменения, нажмите кнопку «Сохранить» или «Применить», чтобы сохранить настройки.
- Убедитесь, что все изменения были успешно сохранены и настройки мышки работают, как ожидается.
Резервное копирование настроек мышки является важной процедурой, которая позволяет восстановить настройки в случае их потери или повреждения. Чтобы создать резервную копию настроек, следуйте этим шагам:
- Откройте программное обеспечение Bloody и перейдите во вкладку «Настройки».
- В этой вкладке вы найдете опцию «Резервное копирование настроек» или «Создать резервную копию».
- Нажмите на эту опцию, чтобы создать резервную копию настроек мышки.
- Выберите место, где вы хотите сохранить резервную копию, и нажмите кнопку «Сохранить».
В случае потери или повреждения настроек мышки, вы можете использовать резервную копию для их восстановления. Для этого выполните следующие шаги:
- Откройте программное обеспечение Bloody и перейдите во вкладку «Настройки».
- На этой вкладке найдите опцию «Восстановить из резервной копии» или «Загрузить резервную копию».
- Нажмите на эту опцию, чтобы выбрать резервную копию с настройками.
- Выберите файл резервной копии и нажмите кнопку «Открыть».
- Программное обеспечение восстановит настройки из резервной копии и они будут применены к вашей мышке.
Сохранение настроек и создание резервной копии являются важными процедурами, которые помогут вам сохранить настройки и восстановить их в случае необходимости. Следуйте указанным выше шагам, чтобы успешно сохранить и восстановить настройки мышки Bloody P93S.
Программное обеспечение для компьютерной мыши «A4Tech Bloody»
Программное обеспечение для компьютерной мыши (BLOODY 7)
Описание программного обеспечения: Предлагает уникальную 4-ядерную систему. Он включает в себя 4 различных уровня для всех требований игры: «Низкий, Высокий, Ультра и Экстремальный». Подходит для MMORPG, FPS и всех жанров игр.
Совет по обновлению: для активированных версий «Bloody 2/3/4/5» пользователь может обновить Bloody до последней версии.
Программное обеспечение KeyResponse PK
В напряженном игровом процессе миллисекунда часто определяет победителя. Вы можете не знать, сколько времени потребуется компьютеру для получения данных после нажатия клавиши мыши или клавиатуры. Эта временная задержка обычно известна как «Key response». Это программное обеспечение специально создано для геймеров. С помощью KeyResponse PK геймеры могут узнать правду о реальном отклике игровой мыши и клавиатуры. Кроме того, геймеры также могут получить полное представление о ключевых особенностях, чтобы не тратить много денег, но получать качественные продукты.
Это драйвер, который позволит вам использовать все функции устройства. Версия данного драйвера находится на компакт-диске, входящем в комплект устройства.
| Как установить драйвер, если нет файла setup.exe. В загруженном пакете драйверов нет программы установки (например, setup.exe или install.msi). В таких случаях можно установить драйвер вручную, используя файл с расширением .INF, содержащий сведения для установки. |
| Необходимое программное обеспечение для любого компьютера — если вы купили новый компьютер или переустановили операционную систему, то на этой странице сайта вы найдете все необходимое программное обеспечение и инструкции по его установке. |
| Нет специальной программы для сканирования. Эта проблема возникает из-за того, что некоторые принтеры, сканеры и многофункциональные устройства имеют только драйверы, но не имеют специального программного обеспечения для управления сканером. |
Post navigation
Для использования любого компьютерного устройства необходимо программное обеспечение (драйвер). Рекомендуется использовать оригинальное программное обеспечение, которое входит в комплект Вашего компьютерного устройства. Если у Вас нет программного обеспечения, и Вы не можете его найти на веб-сайте производителя компьютерного устройства, то мы поможем Вам. Сообщите нам модель Вашего принтера, сканера, монитора или другого компьютерного устройства, а также версию операционной системы (например: Windows 10, Windows 8 и др.).
Поиск информации об операционной системе в Windows 10
Поиск информации об операционной системе в Windows 7, Windows 8, Windows 8.1. Читать далее.
Определение версии macOS, установленной на компьютере Mac (Версию операционной системы компьютера Mac и сведения о ее актуальности можно найти в разделе «Об этом Mac»). В меню Apple в углу экрана выберите пункт «Об этом Mac». Вы увидите название macOS, например macOS Mojave, и номер версии. Если нужно также узнать номер сборки, для его отображения щелкните номер версии.
Драйвер – компьютерное программное обеспечение, с помощью которого операционная система (Windows, Linux, Mac и др.) получает доступ к аппаратному обеспечению устройства (компьютера, принтера, сканера и др. ).
Компьютерные устройства и программное обеспечение
Помощь в использовании компьютерных устройств, а также в поиске и установке драйверов и ПО. Также на сайте можно найти ответы на сложные вопросы, возникающие при использовании принтеров, сканеров, мониторов, ноутбуков и других компьютерных устройств.
Похожие сообщения
- A4Tech G11-200N Мышь. Рекомендуемый драйвер и руководство пользователя
- A4Tech G11-570FX Мышь. Рекомендуемый драйвер и руководство пользователя
- A4Tech G11-590FX Мышь. Рекомендуемый драйвер и руководство пользователя
- A4Tech G10-770FL Мышь. Рекомендуемый драйвер и руководство пользователя
- A4Tech G10-650F Мышь. Рекомендуемый драйвер и руководство пользователя
Copyright 2023 DriverMaster. Помощь в подключении компьютерных устройств, а также в установке драйверов и другого ПО. Обратная связь
Как достичь идеального игрового опыта?
1. Подберите подходящую мышь
Важным шагом на пути к идеальному игровому опыту является выбор подходящей мыши. Учитывайте следующие факторы:
- Чувствительность: выбирайте мышь с настраиваемой чувствительностью DPI, чтобы легко адаптироваться к различным игровым ситуациям;
- Количество кнопок: если вы играете в многопользовательские игры, подумайте о модели с дополнительными программируемыми кнопками для быстрого доступа к командам;
- Форма: выбирайте форму и размер мыши, которые подходят для вашей руки и стиля игры;
- Вес: убедитесь, что вес мыши комфортен для вас и не вызывает усталость руки при продолжительной игре.
2. Настройте DPI
Для достижения идеального игрового опыта важно настроить чувствительность мыши (DPI) в соответствии с вашими потребностями. Мышь Bloody позволяет настраивать DPI в широком диапазоне, обычно от 800 до 16000
Определите оптимальное значение DPI для вашего стиля игры, учитывая скорость и точность, которые вам требуются в различных игровых ситуациях.
3. Назначьте дополнительные кнопки
Мыши Bloody обычно имеют дополнительные кнопки, которые можно программировать для быстрого доступа к различным командам игры. Определите, какие действия вам необходимо быстро выполнять в игре, и настройте соответствующие кнопки мыши для выполнения этих действий.
4. Проверьте частоту обновления
Частота обновления (поллинг-рейт) определяет, с какой частотой мышь сообщает компьютеру свои координаты. Обычно наиболее распространены значения 125 Гц и 1000 Гц. Чем выше частота обновления, тем более плавным и отзывчивым будет движение мыши. Убедитесь, что значение частоты обновления мыши настроено на максимально возможное в вашей модели.
5. Попробуйте различные настройки
Каждый игрок имеет свои предпочтения относительно настроек мыши, поэтому не бойтесь экспериментировать и находить наиболее подходящие настройки для себя. Определите, какая скорость движения мыши и чувствительность DPI наиболее комфортны для вас, и настройте мышь соответствующим образом.
6. Поддерживайте мышь в чистоте и исправности
Чтобы ваша мышь всегда работала на максимальном уровне, регулярно проверяйте ее на чистоту от пыли и грязи, а также наличие повреждений провода или других элементов. Профилактическая чистка и уход помогут вашей мыши служить вам долгое время и обеспечат идеальный игровой опыт.
Как пользоваться программой Bloody7
Загрузить программное обеспечение Bloody7 можно бесплатно с официального сайта. Процесс установки не стоит рассматривать, поскольку он несложный. Предлагает уникальную 4-уровневую систему управления. Подходит для MMO/RPG, FPS и всех других игровых жанров.
Инновационные режимы
Вы можете выбрать более подходящий для Вас режим. Название основного и дополнительные разделы зависят от выбранного режима. Вы можете приобрести Ultra-Core 3/4 и увеличить уровень попаданий и мощность стрельбы. Спасибо, что с моей мышкой они сразу доступны.
Важно! Возможно, у Вас не будет режимов Core 3/4. Это значит Вам нужно их отдельно приобрести
Обычному пользователю они не нужны. При активации Ultra Core 3 появляются разделы тонкой настройки ULTRA GUNS, Oscar Macro II и HEADSHOT (в народе «макросов»).
| CORE1 | Подходит для ролевой игры и стратегий в режиме реального времени. Имеет самое быстрое срабатывание мыши (клик кнопки) без задержек. |
| CORE2 | Удобен для игр First-Person Shooter (FPS). Левая кнопка мыши стреляет в следующих режимах: одиночный выстрел, очередь с 2, 3 и 4 выстрелов. |
| ULTRA CORE3 | Режим Headshot удобен для сложных FPS проектов. Включает разделы ULTRA GUNS, Oscar Macro II и собственно уникальный HEADSHOT. |
| ULTRE CORE4 | Используется в MMO/RPG играх. Настройка любой команды на клик кнопкой. К примеру, для автоматической «Атаки». Включает SUPER COMBO. |
Настройка чувствительности
В разделе SENSITIVITY можно настроить DPI, скорость мыши и выполнить калибровку её датчиков. Всё предельно просто и ясно. Нужно указать часто используемые значения DPI. Выбрать максимальную скорость и выполнить калибровку под своё покрытие мыши.
- Настройки CPI. Сразу настроил DPI на мышке под себя. А именно выбрал значения 800, 900, 1000, 1100, 1200 (ранее было от 1000 до 5000). Можно быстро переключить DPI: Двойной клик > Красный мигающий индикатор > Скрол +/- > Нажмите вновь, чтобы всё сохранить.
- Скорость мыши. Выберите частоту опроса датчика мыши в секунду. Чем выше значение герцовки, тем более плавным будет движение курсора. И можно увеличить скорость срабатывания (время отклика кнопок). Bloody срабатывает за 1 мс, а обычная мышь за 18 мс.
- Калибровка сенсора. Уникальная 16-этапная интеллектуальная калибровка датчика. Технология улучшает фокус между лазером и рабочей поверхностью. Это делает его более чётким и позволяет работать на любой поверхности. Подберите уровень под свой коврик.
Эффекты RGB-подсветки
По умолчанию загружено пять (5) предустановленных эффектов подсветки. Настройте подсветку (а именно её эффекты), подняв мышь над поверхностью, и нажав кнопку для циклического выбора. Или справа сверху выберите Яркость подсветки (лампочка) и поменяйте уровень.
Переназначение кнопок
В разделе BUTTON можно изменить действие клавиш под себя (как основных, так и дополнительных). Это топ возможность, особенно если Вы часто работаете с документами. Например, выберите на клавишу действие Офисные горячие клавиши > Вставить .






























