Прочие проблемы
Ситуации, когда ноутбук не видит тачпад в диспетчере устройств, не работает левая кнопка, или не поддерживаются скроллы несколькими пальцами, имеют под собой ряд причин. Некоторые из них означают, что придется отдавать устройство в сервисный центр или проводить его самостоятельную разборку.
Попадание грязи
Простое правило «не есть за ноутбуком» практически все игнорируют. На тачпад попадают крошки, проливаются напитки. В результате могут быть самые разные последствия. Поэтому, если перестал работать тачпад, первым делом нужно его почистить. Стоит помнить, что его сенсорная панель работает на принципе отслеживания изменений емкости. Грязь на поверхности может сильно влиять на чувствительность устройства. В результате либо не работает прокрутка, либо курсор двигается рывками.

Чистить сенсорную панель нужно бережно. Рекомендуется использовать ватный тампон, смоченный в легком мыльном растворе. Работать следует аккуратно, не допуская проливаний влаги. По окончанию чистки панель нужно тщательно вытереть влажной салфеткой и дать ей полностью высохнуть.
Физическое повреждение
Когда не работают кнопки на тачпаде ноутбука, и в целом он перестал нормально функционировать в результате удара или падения на него тяжелого предмета, требуется менять панель целиком. Такой ремонт делается довольно быстро и стоит недорого.

Потеря контакта
Тачпад соединен с материнской платой ноутбука при помощи шлейфа. В некоторых моделях возможно его самопроизвольное выскальзывание из разъема. Это может произойти из-за вибраций или тряске при транспортировке. Устранить проблему достаточно просто:
- корпус устройства вскрывается;
- элементы аппаратной части аккуратно демонтируются;
- проверяется плотность вставки шлейфа и его целостность.
После разборки и восстановления контакта тачпад начинает работать нормально.
Как решить отключенную тачпад на ASUS ZenBook
По ошибке отключив сенсорную панель ASUS ZenBook, из-за невозможности реагировать на нее с помощью сочетания клавиш, единственное решение — перейти в настройки Windows> устройства> сенсорная панель> установить сенсорную панель в положение ON.
Если тачпад не отображается или исчезает после перезагрузки компьютера, загрузите драйвер Asus ATK со страницы загрузки Asus, запустите приложение, удалите пакет, переустановите его и перезагрузите компьютер. После этого тачпад Asus должен снова заработать.
Ниже приведено подробное руководство о том, как решить эту проблему с отключенной сенсорной панелью ASUS ZenBook.
Как отключить коврик для мыши на ноутбуке Asus | Chron.com
Не работает тачпад – что делать?
Если на ноутбуке Lenovo перестала работать сенсорная панель, то можно попытаться решить проблему несколькими способами.
Тачпад отключен
Для того чтобы включить тачпад необходимо воспользоваться комбинацией клавишей FN+F8/F5
. Если это не помогает, то ознакомьтесь с информацией ниже.
Некорректные драйвера
Необходимо зайти в «Диспетчер устройств» и посмотреть как отображается сенсорная панель в списке. Если рядом с устройством есть восклицательный знак, то значит тачпад работает некорректно и нужно установить новый пакет драйверов. Искать их нужно на официальном сайте Lenovo.
Используем BIOS
Тачпад может быть отключен в настройках Биоса. Необходимо активировать пункт «Internal Pointing Device», сохранить изменения и перезагрузить ноутбук. Если проблема была в этом, то сенсорная панель на ноутбуке должна заработать.
Меняем настройки
Убедитесь, что в настройках тачпада выставлено нормальное значение для параметра «Чувствительность» и что статус устройства «Работает нормально».
Отключаем мышь
Если к компьютера подсоединена USB мышь, то отсоедините ее, так как это может вызывать конфликт между устройствами.
Если ни один вышеописанный способ не помог, то скорее всего, тачпад вышел из строя. Необходимо отнести его в сервисный центр, специалисты которого выяснят почему сенсорная панель не работает.
В большинстве случаев включить тачпад можно самостоятельно. И только если он сломался, то придется прибегнуть к помощи квалифицированных мастеров.
Привет! Пришло мне в последнее время несколько вопросов по поводу того что не работает тачпад и народ просит помочь с этой проблемой. Я по этому поводу уже писал статью, дам ссылку ниже. Тачпад штука полезная, но как я понял не для всех. Например многие просят отключить тачпад, мол мешает при работе с ноутбуком, а особенно при наборе текста.
Отключить сенсорную панель на ноутбуке можно двумя способами. Можно через БИОС, это так чтобы железно отключить, а можно и специальным сочетанием клавиш на клавиатуре. В каждом ноутбуке (наверное в каждом) есть клавиша, которая отключает и включает тачпад. И при случайном нажатии этих двух клавиш, или при других действиях, сенсорная панель перестает работать. И тут сыпятся вопросы типа “не работает тачпад” , “Как включить тачпад” и т. д.
Все на самом деле очень просто, давайте рассмотрим способы, которыми можно включить, ну или отключить тачпад на ноутбуке.
Причина 6: Аппаратная неполадка
К сожалению, наладить работу тачпада программными средствами не всегда удается. Причина, заключающаяся в аппаратной неисправности, может быть устранена только физически. Как правило, ей предшествует неверное обращение человека с ноутбуком: устройство падало, подвергалось сильной тряске, было залито жидкостью, находилось в неподходящих внешних условиях, вскрывалось и было неправильно собрано.
Встречаются ситуации, когда тачпад не работает уже не по своей вине, а из-за поврежденной материнской платы. Однако они единичны.
Дополнительные советы
Перечислим пару советов, которые так же следует попробовать перед тем, как выполнять какие-то сложные способы или обращаться к мастеру.
Выключите ноутбук, обесточьте его, если аккумулятор съемный — достаньте, подождите 15-20 минут. Затем нажмите и удерживайте кнопку питания 20 секунд для снятия напряжения в конденсаторах, после чего уже вставляйте батарею и включайте устройство.
Проверьте, не блокирует ли работу тачпада какая-нибудь из программ
Иногда это делают не только вредоносные приложения, поэтому обязательно следует обратить внимание на установленные программы. Лучше всего запустить Windows в «Безопасном режиме» без поддержки командной строки и сетевых драйверов
При таком типе запуска системы будут загружены только самые важные для работы ПК программы, что даст возможность понять, в пользовательском софте дело или нет.
Подробнее: Вход в «Безопасный режим» в Windows 10 / Windows 7
Восстановите Windows до даты, когда проблем с работоспособностью сенсорной панели не наблюдалось. Конечно, это сработает только при условии, что ранее был включен инструмент создания точек восстановления.
Подробнее: Как откатить Windows 10 / до точки восстановления
Помогла ли Вам статья?
Да
Нет
Исправлено: сенсорная панель не работает после обновления Windows 11
Проблемы с сенсорной панелью в конечном итоге могут привести к множеству проблем с производительностью, поскольку без сенсорной панели вы не можете открывать многие приложения, и большая часть гибкости исчезает. Эти проблемы могут быть вызваны случайным отключением некоторых функций, связанных с сенсорной панелью, но в некоторых случаях это связано с ошибкой драйвера.
Очистите сенсорную панель
Если вы не чистите сенсорную панель регулярно, она может не регистрировать ваши пальцы для ввода, и в конечном итоге вы столкнетесь с проблемами при использовании сенсорной панели. Мы рекомендуем вам протирать сенсорную панель сухой тканью из микрофибры, а для бережной очистки использовать растворы для очистки экрана. После очистки попробуйте использовать трекпад и посмотрите, решит ли это проблему.
Проверьте функциональную клавишу сенсорной панели
Каждый ноутбук поставляется с функциональными клавишами, которые могут дать вам быстрый доступ к отключению Wi-Fi, экрана или сенсорной панели. Они разработаны таким образом, что вы можете легко отключить эти устройства ввода в режиме презентации. Но возможно, что вы можете случайно отключить тачпад с помощью этих функциональных клавиш.
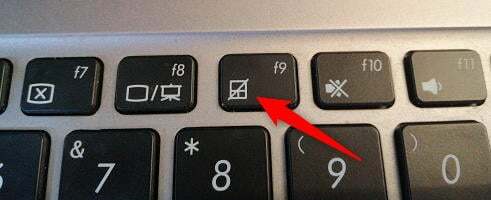
Вы можете найти эту клавишу в верхней части клавиатуры вашего ноутбука, в основном она соответствует клавишам F9 или F7.
Включить сенсорную панель из настроек
В Windows 11 есть расширенные жесты, такие как сведение и масштабирование. Это некоторые дополнительные функции, которые работают, только если вы включите сенсорную панель. Поэтому выполните следующие шаги и включите сенсорную панель.
Откройте поиск Windows и найдите тачпад.
Объявления
Откройте настройки сенсорной панели и включите функцию сенсорной панели.
Включить тачпад в биосе
Если вы не найдете кнопку включения сенсорной панели в Windows 1, это, вероятно, означает, что аппаратное обеспечение сенсорной панели отключено в самом BIOS. Обычно это происходит, когда вы обновляете Windows, и некоторые настройки BIOS могут быть изменены случайно. Но не волнуйтесь, вы можете снова включить это из BIOS.
Объявления
Откройте настройки Windows и перейдите в Система >> Параметры восстановления.
Здесь нажмите на опцию «Предварительный запуск». Это загрузит ваш ноутбук в расширенном режиме.
Перейдите на вкладку конфигурации и убедитесь, что функции трекпада и трекпойнта включены.
Примечание: Меню BIOS может отличаться для разных типов ноутбуков. В некоторых ноутбуках производители оставляют «указательное устройство ввода» вместо опции «трекпад».
Остановить службу ввода с планшета
Если вы используете Windows 11 на ноутбуке с сенсорным экраном, это происходит из-за конфликта между службами сенсорной панели и сенсорного экрана. В Windows есть служба TabletInputService, у которой часто возникают споры с функциональностью сенсорной панели. Так что лучше всего сразу отключить эту службу.
Откройте панель поиска Windows и найдите Службы.
После открытия приложения «Службы» найдите «Служба ввода планшетного ПК» или «TabletInputService».
Щелкните правой кнопкой мыши службу и выберите «Остановить».
После этого перезагрузите ноутбук и посмотрите, решена ли проблема.
Удалите другие драйверы мыши
Во многих случаях, когда вы используете разные внешние мыши с Windows 11, она их запоминает. Но это может вызвать проблему, если на вашем ноутбуке установлено несколько драйверов мыши. Как только вы удалите эти дополнительные драйверы мыши, проблема с сенсорной панелью, не работающей после обновления Windows 11, исчезнет.
Откройте панель поиска Windows и найдите диспетчер устройств.
Здесь перейдите в раздел «Мыши и указывающие устройства».
Обязательно удалите другие драйверы, не связанные с сенсорной панелью.
Отрегулируйте скорость и чувствительность сенсорной панели
В Windows 11 вы можете настроить скорость и чувствительность курсора по своему вкусу. Но вы могли случайно изменить эти настройки, что вызывает проблемы, с которыми вы сейчас сталкиваетесь.
Откройте приложение настроек Windows и перейдите к Bluetooth и устройствам >> Сенсорная панель.
Здесь установите чувствительность и скорость курсора на свой комфортный уровень и сохраните настройки.
Установите драйверы сенсорной панели
В большинстве случаев проблема связана с неисправными или устаревшими драйверами. Мы рекомендуем вам установить последние доступные драйверы сенсорной панели.
Вы можете загрузить последние версии дисков для тачпада, перейдя на веб-сайт производителя >> Загрузки >> в раздел Драйверы.
Слетели драйверы тачпада
Сенсорная панель — системное устройство ноутбука. А значит, её работа зависит от драйвера — специальной программы, которая обеспечивает доступ операционной системы к функциям устройства. Если у вас отключился тачпад, одна из распространённых причин — ошибка драйвера.
Исправить проблему можно с помощью переустановки функциональной программы. Для этого:
Откройте «Мой компьютер» — обычно его иконка находится на рабочем столе. Выберите «Диспетчер устройств».
В списке устройств найдите раздел «Мыши и иные указывающие устройства».
Выберите пункт с тачпадом. Он может обозначаться по названию ноутбука, например ASUS Touchpad, либо «PS/2-совместимая мышь». Кликните по нему и далее «Драйвер» → «Обновить драйвер».
Как закончить работу, если сломался тачпад, а мыши нет
Экстренно вам помогут навыки управления компьютером и курсором мыши с помощью клавиатуры. Используйте клавишу Win для открытия меню «Пуск», Tab — для переключения между частями меню и окон, а также стрелки — для перемещения между пунктами. Доберитесь до поисковой строки и введите «Специальные возможности».
Найдите и включите параметр управления курсором мыши с клавиатуры.
К слову, изучите клавиатурные сокращения для часто используемых вами операций (открытие, закрытие, сохранение, переключение между приложениями, печать и так далее). Использование клавиатуры, а не мыши с тачпадом, как правило, значительно ускоряет работу.
История возникновения и функции тачпада
Несмотря на то, что многие и так знают, что собой представляет упомянутое устройство, стоит уделить немного времени и вспомнить историю создания и процесса развития этого неоднозначного компонента ноутбуков.
Итак, тачпад (в переводе «касаться подушечки»), или другими словами сенсорная панель – это устройство, которое было разработано в 1988 году Джорджем Герфайде (первые работающие прототипы датировались ещё 1982 годом) для управления компьютером без использования, уже вошедшей в то время в моду, компьютерной мышки. На первых этапах тестирования и попыток запустить его в массы, устройство было встречено достаточно скептически.
Заслуженную или незаслуженную (кому как) популярность сенсорная панель для управления ПК получила лишь в 1994 году благодаря «всеми любимой» компании Apple.
В настоящее время все ноутбуки поставляются именно с таким устройством вводом/вывода информации, которое за прошедшие 25 лет претерпело множество функциональных изменений, и при определённых навыках оно полностью может заменить привычную и максимально удобную компьютерную мышь.
Рассматриваемое устройство имеет достаточно длинный функциональный ряд, который активируется с помощью различных жестов, например (стандартизированный набор без учёта индивидуальных комбинаций от разработчиков):
- «Нажатие одним/двумя пальцами» — аналог клику левой/правой кнопкой мышки;
- «Нажатие тремя пальцами» — клик колёсиком мышки;
- «Скольжение вниз/вверх» — вертикальная прокрутка колёсиком мышки, соответственно, горизонтальная прокрутка осуществляется скольжением в сторону;
- «Одновременное скольжение двух пальцев из разных сторон панели к друг другу» — увеличение объекта (страницы), уменьшение достигается обратным действием.
Наиболее популярным разработчиком TouchPad является компания «Synaptics», продукты которого устанавливаются на большинство ноутбуков самых именитых производителей, к примеру, «Hewlett-Packard» (HP).
Исходя из специфики работы данного устройства, а также принимая во внимание исполняемый им функционал, следует выделить три основных проблемы, с которыми сталкиваются пользователи, а именно:
- Тачпад не работает;
- Тачпад не реагирует на касание;
- Тачпад сам включается/отключается.
Следует понимать, что несмотря на то, что ошибки разделены на три варианта, рекомендуемые действия едины для всех, так как сама область применения рассматриваемого устройства ввода/вывода информации достаточно ограничена.
Как исправить, что тачпад не работает на HP
Вот решения, которые вы можете попробовать исправить неработающую сенсорную панель ноутбука HP . Нет необходимости пробовать их все; просто двигайтесь вниз, пока ваша проблема не будет решена.
Исправление 1. Включите службу Touchpad для вашего ноутбука
Если сенсорная панель отключена, сенсорная панель вашего ноутбука перестает работать. Таким образом, вы можете проверить и включить Toucpad на своем ноутбуке, чтобы исправить это. Есть два способа включить сенсорную панель на вашем ноутбуке HP:
Способ 1: проверьте точку в верхнем левом углу
Обычно в верхнем левом углу панели сенсорной панели есть точка, поэтому вы можете дважды нажмите на точку в левом верхнем углу для включения сенсорной панели HP.
Способ 2: включить тачпад в настройках
Вы можете перейти к настройкам мыши на своем ноутбуке, чтобы включить сенсорную панель:
Запись : Приведенные ниже снимки экрана относятся к Windows 10, но исправления применимы к Windows 8 и 7.
1) На клавиатуре нажмите кнопку Windows logo key и Икс в то же время.
2) Нажмите Настройки во всплывающем меню.
3) Нажмите Устройства .
4) Нажмите Мышь и тачпад и щелкните Дополнительные параметры мыши.
5) Выберите Вкладка сенсорной панели (или же Вкладка ‘Оборудование’ или же Вкладка настроек устройства ) и убедитесь, что ваша сенсорная панель включен .
6) Перезагрузите ноутбук и попробуйте тачпад.
Исправление 2: Обновите драйвер сенсорной панели
Отсутствующий или устаревший драйвер сенсорной панели может привести к тому, что сенсорная панель вашего ноутбука не работает, поэтому вы можете обновите драйвер сенсорной панели чтобы исправить проблему.
Есть два способа обновить драйвер сенсорной панели: вручную и автоматически .
Вручную обновите драйвер сенсорной панели — Вы можете обновить драйвер сенсорной панели, выполнив поиск драйвера от производителя, затем загрузив и установив драйвер на свой компьютер. Убедитесь, что вы скачали драйвер, совместимый с вашей ОС Windows. Это требует времени и навыков работы с компьютером.
Автоматически обновить драйвер сенсорной панели — Если вы не знакомы с драйверами, вы можете сделать это автоматически с помощью Водитель Easy .
Driver Easy автоматически распознает вашу систему Windows и найдет правильный драйвер для вашего видеоадаптера. Не стоит рисковать загружать неправильный драйвер сенсорной панели.
Вы можете загрузить и установить драйверы, используя бесплатную или профессиональную версию Driver Easy. Но с версией Pro это займет всего несколько кликов (и вы получите полную поддержку и 30-дневная гарантия возврата денег ):
1) Скачать и установите Driver Easy.
2) Бежать Driver Easy и щелкните значок Сканировать сейчас кнопка. Driver Easy просканирует ваш компьютер и обнаружит проблемы с драйверами.
3) Щелкните значок Обновить рядом с отмеченным именем устройства Touchpad, чтобы автоматически загрузить правильную версию драйвера (вы можете сделать это с помощью БЕСПЛАТНАЯ версия ), затем установите его на свой компьютер.
Или нажмите Обновить все для автоматической загрузки и установки правильной версии всех драйверов, которые отсутствуют или устарели в вашей системе. (Для этого требуется Pro версия который поставляется с полной поддержкой и 30-дневной гарантией возврата денег. Вам будет предложено выполнить обновление, когда вы нажмете «Обновить все».)
4) Перезагрузите ноутбук и попробуйте тачпад.
Запись : Вы также можете попробовать удалить и переустановить драйвер сенсорной панели с помощью Driver Easy (требуется версия Pro). Это полезно, особенно когда вы пытаетесь удалить какой-либо драйвер, вызывающий проблемы, и переустановить его.
Если проблема с тачпадом не исчезнет, не беспокойтесь. Есть еще кое-что, что можно попробовать.
Исправление 3. Устранение неполадок оборудования.
Если сенсорная панель на вашем ноутбуке HP по-прежнему не работает, вы можете попробовать утилиту для устранения неполадок в Windows, чтобы автоматически исправить обнаруженную проблему с оборудованием. Следуй этим шагам:
1) Открыть Панель управления в свой ноутбук и щелкните Поиск проблемы .
2) Нажмите Оборудование и звук .
3) Нажмите Оборудование и устройство .
4) Нажмите следующий , затем дождитесь завершения процесса устранения неполадок.
5) Следуйте инструкциям на экране волшебник для автоматического исправления обнаруженных проблем.
6) Перезагрузите ноутбук и попробуйте тачпад.
Это эффективные решения для исправить неработающую сенсорную панель HP . Какие методы вам помогут? Если у вас есть какие-либо вопросы, не стесняйтесь оставлять комментарии ниже, и мы увидим, что еще мы можем сделать, чтобы помочь.
Установка/переустановка драйверов
Также причиной неработоспособности тачпада может быть отсутствие или неправильная работа драйверов устройства. Такая ситуация вполне может быть если производилась переустановка Windows или произошел какой-либо сбой.
В этом случае нужно попробовать установить драйвера touchpad с диска (при его наличии) или скачать с официального сайта производителя.
TouchPad фирмы Synaptics
Сейчас на современных ноутбуках очень часто используются сенсорные панели компании Synaptics. Возможно, на вашем портативном компьютере тоже установлен touchpad этого производителя. В этом случае (при наличии установленных драйверов) тачпад можно отключать с помощью панели управления.
Для этого нужно зайти в панель управления Windows и выбрать пункт «Мышь».
На вкладке «Параметры устройства» при помощи соответствующих кнопок можно включить или отключить сенсорную панель.
Также для некоторых версий драйверов на этой вкладке может присутствовать настройка, которая позволяет отключать тачпад при подсоединении к ноутбуку USB мыши.
Asus
Ноутбуки Асус отличаются повышенной надежностью. Поломать их тачпады практически нереально. Поэтому если сенсорная панель начинает работать некорректно, проблемы стоит искать на стороне операционной системы. Однако есть и маленькая ложка дегтя. Аппаратные проблемы сенсорной панели есть у ноутбуков Асус серии K53S.
Lenovo
Ноутбуки Леново недороги, показывают очень привлекательное для покупателя соотношение ценника и характеристик. Но у них есть несколько ключевых недостатков. Во-первых, крайне неудобно размещена кнопка отключения тачпада. Ее легко нажать случайно, а потом искать, почему перестала работать сенсорная панель.
Вторая проблема Леново — чувствительность к статическому напряжению у некоторых серий ноутбуков бюджетного сегмента. Работая в свитере, легко просто сжечь чип, отвечающий за обслуживание портов. Поэтому перед покупкой ноутбука этого производителя стоит внимательно изучить отзывы владельцев и мнения сервисных центров.
HP
Бренд HP (Хьюлетт-Пакард) давно известен на территории России и пользуется заслуженной популярностью. Ноутбуки этой марки страдают от засорения тачпада. Это происходит из-за попадания крошек, жира с пальцев. Поэтому кушать во время работы не рекомендуется. При усилении чувствительности, проблемах со срабатыванием кнопок на панели стоит отнести ноутбук в сервисный центр, так как стоимость продукции достаточно высока для действий неквалифицированных ремонтников.
Acer
Самая капризная серия этого производителя — ноутбуки Acer Aspire. Особенно часто проблемы с тачпадом возникают у моделей бюджетного сегмента. Здесь панель может отказать без видимой на то причины. Есть проблемы и со шлейфом, соединяющим устройство с материнской платой. Поэтому обращаться с ноутбуками этого производителя стоит максимально аккуратно.
Packard bell
Packard Bell несколько потеряла позиции на рынке России, и ноутбуки данной марки предлагаются достаточно редко. И это несмотря на общую надежность аппаратных решений. Тачпады на ноутбуках данного производителя долговечны и неприхотливы.
Одна из самых распространенных проблем неработоспособности заключается в случайном нажатии Fn+F7 и отключении панели. Чтобы заставить сенсор функционировать, достаточно снова его активировать. В Packard Bell предусмотрена уникальная комбинация Fn+Esc для включения панели в режиме улучшения его реакций и блокировки ложных срабатываний.
Сложные варианты решения, если не работает левая или правая кнопка на тачпаде
Если все обозначенные выше методы не помогли. Вы точно знаете, что перестали работать кнопки тачпада
без каких-либо веских на то причин (к ноутбуку без вашего присмотра никто доступа не получал, новые устройства, в том числе и мыши, не подключались и т.п.), то остается только «тяжелая артиллерия».
Необходимо разбирать ноутбук и устранять неисправность своими руками или же нести свой портативный ПК в сервис.
Если сервис или мастерская – не для вас, тогда продолжаем дальше.
В качестве наиболее частых причин поломок могут выступать следующие:
- Попадание воды, чая, кофе и других пролитых случайно жидкостей;
- Отсоединение шлейфа тачпада (при механическом воздействии – падении, ударе и т.п.);
- Преждевременный износ кнопок (из-за регулярных нагрузок или из-за длительной нормальной эксплуатации).
Во всех случаях понадобится разборка ноутбука. Помните, что вмешательство во внутренности устройства лишит вас гарантии производителя.
Технология разборки аппарата сильно зависит от производителя и модели ноутбука.
В последнее время производителей все меньше беспокоят ремонтопригодность и удобство доступа к отдельным узлам портативных ПК. И поэтому для доступа к блоку тачпада возможно придется разобрать весь ноутбук. Хотя где-то понадобиться лишь снять клавиатуру (фиксируется особыми защелками) или только нижнюю крышку корпуса.
В первую очередь стоит убедиться, что шлейф тачпада подключен надежно, не выскочил, контакты не стерлись, зажим фиксируется уверенно, разрывов по самому шлейфу нет.
Во вторую стоит уделить внимание наличию механических частиц или жидкостей в кнопках и контактах кнопок тачпада.
Если после протирания спиртом, сушки и надлежащей сборки тачпад так и не заработал – остается только полная его замена.
ВИДЕО ИНСТРУКЦИЯ
Полезные программы управления тачпадом
Если вы являетесь владельцем Android-смартфона, то последний с легкостью сможет заменить не только TouchPad, но и предоставить вам широкие возможности по удаленному управлению ноутбуком.
Для iPhone и смартфонов на базе Windows можно поискать аналоги.
Способ подключения (через Интернет, Wi-Fi, Bluetooth и т.п.) зависит от возможностей установленной программы и самого смартфона (сюда стоит выделить такие возможные проблемы как отсутствие поддержки многоточечного сенсора, отсутствие Bluetooth или устаревшие версии моделей связи и т.д.).
Самое простое решение – покупка мышки. Ведь любой Touch Pad с легкостью заменяется мышкой. Многие владельцы ноутбуков именно так и поступают сразу после покупки ноутбука – приобретают удобную и быструю мышь.
Но если мыши под рукой нет, как и смартфона, а тачпад перестал работать, его функции можно заменить блоком цифрового ввода на клавиатуре:
- Во-первых, можно использовать только клавиатуру для перемещения между активными окнами, по пунктам меню и т.п. Так, кнопка «Windows» открывает меню «Пуск», «Tab» переключает активные кнопки/элементы, «Ctrl» и «Shift» позволяют выделять требуемые элементы, пробел отмечает галочки/чекбоксы и т.д. Есть и другие «горячие» клавиши Windows.
- Во-вторых, в Центре специальных возможностей (актуально для Windows 10, 8, 8.1) можно настроить прямое управление указателем мыши (раздел «Упрощение работы с мышью», блок «Включить управление указателем с клавиатуры». В зависимости от дополнительных настроек этого параметра, указатель будет двигаться по нажатию стрелок в блоке цифрового ввода (справа от основной клавиатуры ноутбука или может быть совмещен с основными клавишами, работает после нажатия «Fn»). Клик срабатывает по нажатию центральной кнопки (цифра «5» в блоке справа, не путать с рядом цифр сверху). За нажатие правой кнопки будет отвечать клавиша «меню» (справа от пробела после «Alt»).
Что делать, если тачпад на ноутбуке перестал работать? Не стоит сразу нести его в сервис. Суть не всегда заключается в аппаратной поломке: это может быть некорректная работа драйверов или другой программный сбой. Реанимировать его помогут простые действия, которые под силу даже неопытному пользователю.
Загрузите обновления от производителя вашего ПК.
OEM-производители, такие как HP, Dell, Asus и Lenovo, поставляют свои ноутбуки со встроенным программным обеспечением для установки необходимых обновлений, изменения параметров оборудования, проверки свойств системы и многого другого.
Вы можете открыть приложение OEM на своем ноутбуке и установить ожидающие обновления, чтобы исправить проблемы с сенсорным экраном. В приведенном ниже примере мы покажем вам приложение HP Support Assistant.
Шаг 1: Откройте приложение HP Support Assistant.
Шаг 2: В «Моей панели» перейдите в меню «Обновления» и установите ожидающие обновления на свой ноутбук.
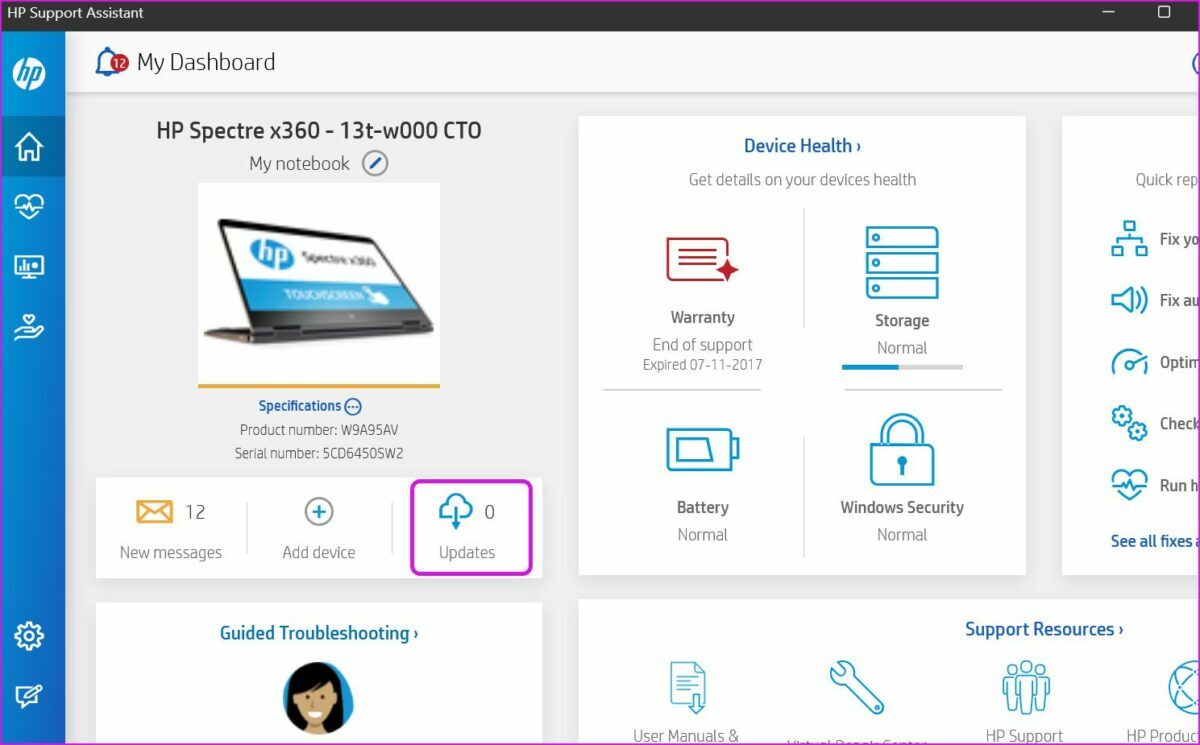
Повторное включение сенсорной панели с помощью клавиши Fn
Со мной произошла одна история, когда я включал WiFi на ноутбуке и нечаянно отключил сенсорную панель тачпад. Долго я искал причину, сразу не сообразив, что случилось. Оказалось все просто, в ноутбуках есть кнопка дополнительных функций под названием Fn с лево снизу клавиатуры. Для включения какой-нибудь функции на ноутбуке, зажимают сочетание кнопок Fn и F1…F12. На этих же самых кнопках F1-F12, нарисованы картинки или символы для применения параметра. К примеру, чтобы включить тачпад, нужно нажать Fn+F7, на самой кнопке F7 будет изображение типо сенсорной панели. Можете нажать все кнопки по порядку Fn+F1…F12, но помните, что там есть функция отключения дисплея, нажмите повторно на те кнопки, на которых погас экран.
На некоторых ноутбуках марки HP, тачпад включается и выключается, двойным касанием по краю самой сенсорной панели. На марках asus и acer может быть отдельная кнопка рядом с сенсорной панелью. Если Тачпад по-прежнему не работает, то двигаемся дальше.
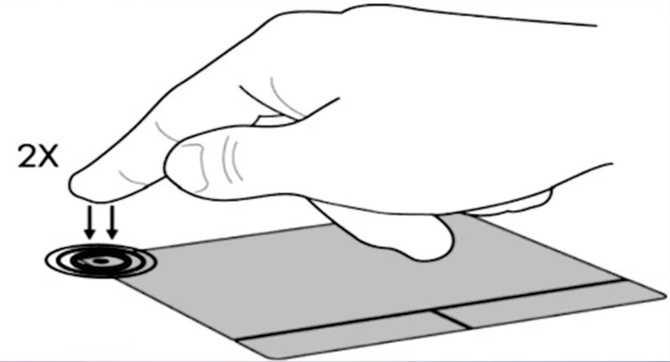
Включение сенсорной панели с помощью горячей клавиши «Fn»
Обычно тачпад отключается не из-за ошибок, а из-за неправильных действий и небрежности пользователя. Помимо стандартных функциональных кнопок клавиатуры, на ноутбуках есть специальная клавиша «Fn», которая в комбинации позволяет управлять ноутом без использования других приспособлений: изменять уровень яркости экрана и звука, переводить ПК в режим сна, отключать его дисплей, ограничивать доступ к Интернету и отключать тачпад.
Обратите внимание! Последняя функция сделана для того, чтобы в некоторых ситуациях устройство манипулирования курсором просто не мешало владельцу ноутбука, и он не мог случайно нажать на него, пользуясь только клавишами
Активация с помощью функциональных клавиш на ноутбуках Asus
На всех ноутбуках функциональные клавиши, ответственные за отключение и включение тачпада, различаются, но практически всегда это комбинация с кнопкой «Fn». Популярные ноутбуки Asus обычно позволяют включить и выключить свой манипулятор при помощи сочетаний «Fn + F9» или «Fn + F7».
Включение на ноутбуках Acer
Acer также крайне популярны на рынке ноутбуков, но порой их владельцы не знают, как включить тачпад на виндовс 10 Эйсере. На самом деле, тут все так же просто и никаких танцев с бубном совершать не нужно. Активация происходит быстро, как и случайная деактивация — с помощью комбинации «Fn + F7».
Проверка драйверов и их переустановка
Какой комбинацией включить на Самсунге и на устройствах от других производителей
Вообще производители могут менять расположение функций в новых моделях, поэтому нужно просто смотреть на верхний ряд функциональных клавиш «F1», «F2»…, «F12». На них написано, какие функции с их помощью можно выполнить в сочетании с «Fn». Достаточно найти значок тачпада и нажать на эту кнопку, добавив к ней в сочетание «Fn».
Обратите внимание! Для ноутбуков Samsung оно обычно такое: «Fn + F5», а для Lenovo — «Fn + F8» или «Fn + F5». Сони же включает тачпад после нажатия «Fn + F1», а Dell — после «Fn + F5»
Почему не работает тачпад на ноутбуке?
Проблема функционирования сенсорной панели актуальна для ноутбуков разных марок. Это и MSI, и Acer, и Dell, и Lenovo, и Packard Bell.
Причем во всех случаях неполадки возникают по одним и тем же причинам:
- отключение touchpad;
- сбились настройки после обновления системы;
- отсутствие необходимых драйверов;
- конфликт программного обеспечения;
- воздействие вирусов;
- повреждение тачпада.
Изучив список возможных причин, можно сделать вывод, что проблема решается в два этапа. Сначала следует активировать сенсорную область, поскольку она могла быть просто отключена в настройках. Только после этого неработающий тачпад стоит рассматривать в качестве серьезной проблемы, которую нужно решать.
Подключение touchpad через BIOS
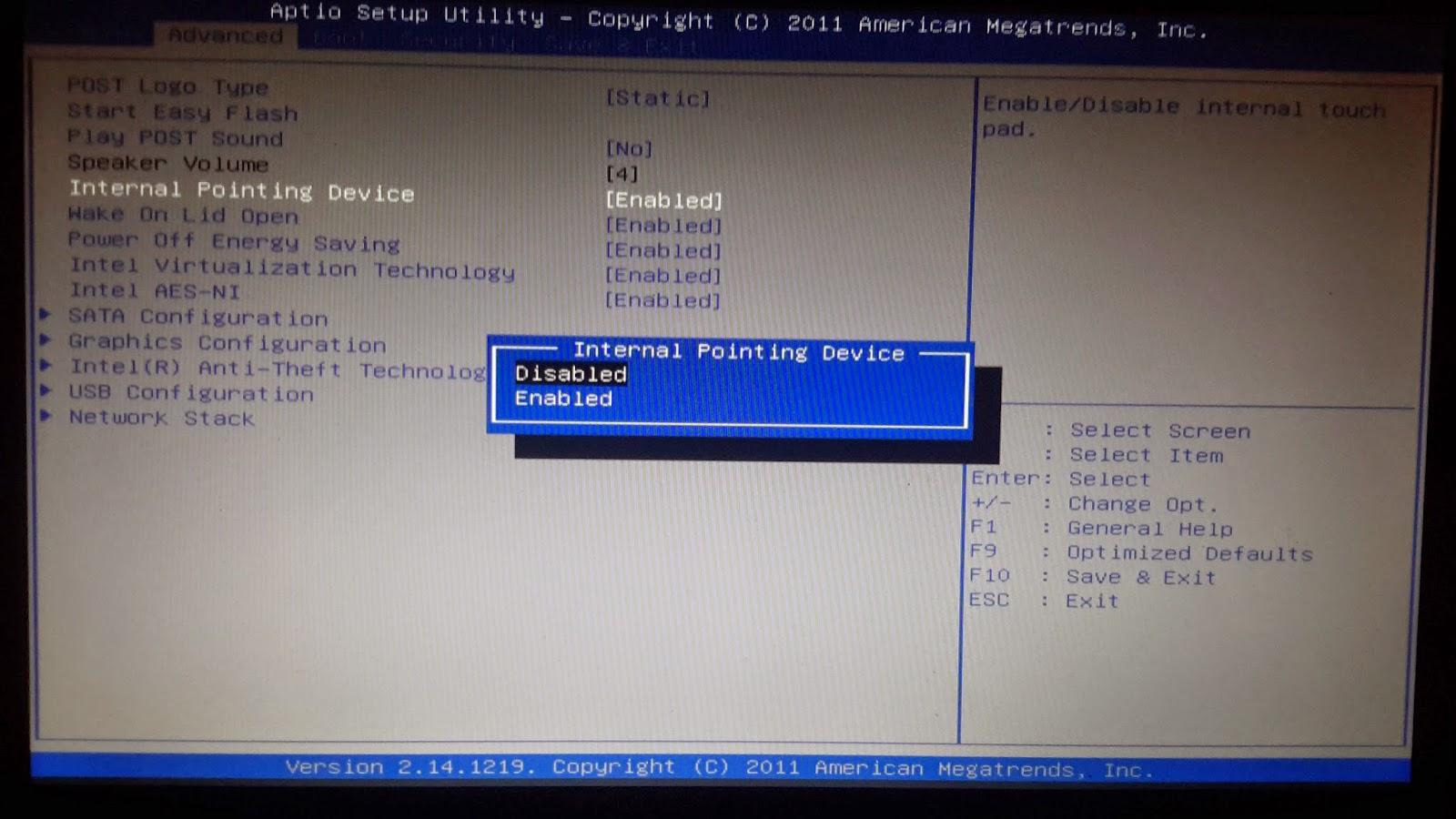
BIOS
Система BIOS (Basic Input/Output System) представляет собой набор программ, ответственных за базовые функции ноутбука. Если хотя бы одна настройка в BIOS установлена неправильно, это может привести к отключению тачпада и других функциональностей.
Подключение тачпада через BIOS может быть необходимо, если предыдущие методы не привели к результату или если пользователь решает проверить и изменить настройки в этой системе
Важно отметить, что внесение изменений в BIOS требует осторожности, и пользователь должен быть готов к сохранению текущих настроек или их восстановлению, если что-то пойдет не так
Вот пошаговый алгоритм работы:
-
Зайти в BIOS:
В процессе загрузки ноутбука зажмите клавишу F2 или Del. Пробуйте эту комбинацию до тех пор, пока не увидите рабочий стол. Если не удается сразу войти в BIOS, повторите процедуру выключения/включения ноутбука.
-
Перейти в раздел Advanced:
Как только вы в BIOS, используйте стрелочные клавиши для перемещения в раздел Advanced. Учтите, что мышь может быть нерабочей в BIOS, поэтому заранее определите клавиши «вверх», «вниз», «вправо», «влево» на клавиатуре.
-
Найти параметр Internal Pointing Device:
В разделе Advanced найдите параметр под названием Internal Pointing Device. Проверьте его текущее значение. Если стоит Disabled, измените его на Enabled, используя стрелочные клавиши.
-
Вернуться в основное меню BIOS:
Перейдите обратно в основное меню BIOS, нажав стрелку в верхней части экрана. Программа запросит подтверждение изменений.
-
Сохранить изменения и выйти:
Подтвердите изменения, выбрав опцию Exit with Saving или Save & Exit.
-
Перезагрузить ноутбук:
После внесения изменений, перезагрузите ноутбук и проверьте результаты.
Подключение тачпада через BIOS предоставляет возможность активировать отключенную сенсорную панель, если это было сделано по желанию пользователя или из-за каких-то других настроек.






























