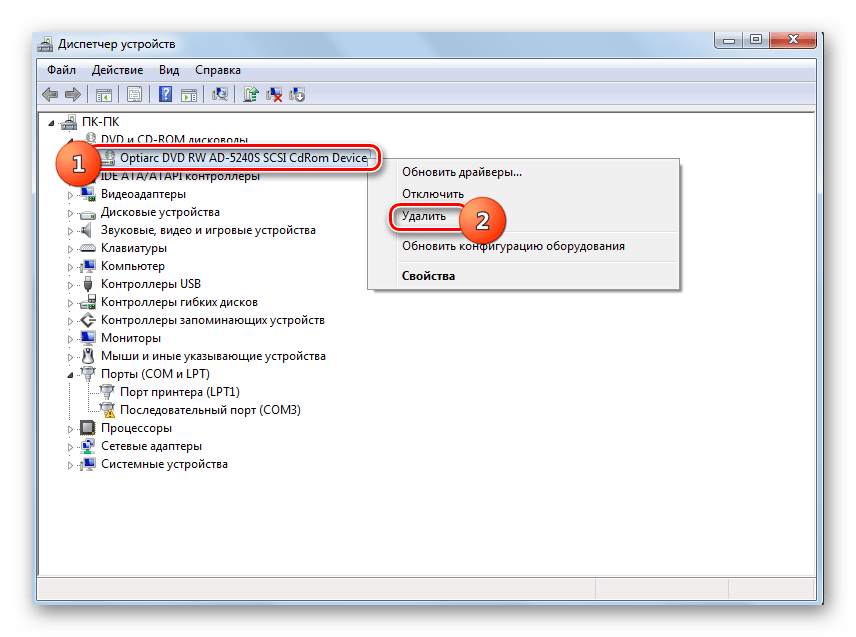Что делать?
Представим, что вы вставили диск в привод, а компьютер его банально не видит
В таком случае первое, на что необходимо обратить внимание, это поверхность самого носителя. Если с ней все в порядке, то, вполне возможно, проблема скрывается в компьютере или дисководе
Для начала на рабочем столе нажимаем правой кнопкой мыши по значку «Мой компьютер» и выбираем раздел «Свойства» — «Диспетчер устройств». Здесь ищем свой привод и убеждаемся, что он числится как активный. Как вариант, можете удалить устройство из диспетчера задач, после чего нажмите на кнопку «Обновить конфигурацию оборудования» и привод будет установлен заново.
Если и это не помогло, можно попробовать обновить драйвера к дисководу, взять их можно на официальном сайте производителя.
Другой вариант — ваш привод читает исключительно CD-диски, а вот на DVD он попросту не рассчитан (да-да, раньше такие модели выпускались в громадных количествах).
Наконец, последнее и самое простое решение вопроса — перезагрузка компьютера. Как ни странно, но помогает это очень часто.
Программы, применяемые для восстановления информации
Если ваш дисковод отказывается читать диск, можно попробовать изменить некоторые настройки оптического привода. В современных дисководах скорость чтения информации можно регулировать. Ваш дисковод поддерживает эти опции? Попробуйте прочитать диск на минимальной скорости.
Существуют специальные программы, которые могут облегчить чтение такого проблемного диска. Самые популярные их них — Nero DriveSpeed и CDSlow.
Как работают программы аппаратного восстановления информации? Они многократно повторяют запросы, чтобы прочесть информацию, записанную на поврежденный кластер.
Если кластер поврежден окончательно и прочитать его нельзя, программа заменяет его нулевым значением и продолжает работу дальше. В итоге программа прочтет то, что поддается прочтению, а остальные кластеры заменит нулями.
Если вы решитесь запустить процесс восстановления информации, запаситесь терпением. Иногда диагностика и восстановление могут длиться несколько часов. На жестком диске вашего компьютера появится файл-копия CD/DVD. Причем восстановлена будет не только информация, но и структура диска. Дальше вам следует запустить программу, разработанную для восстановления данных, например, CDCheck.
Дисковод не читает диски в Windows 7

Несмотря на то, что применение CD/DVD дисководов постепенно уступает другим способам считывания информации, тем не менее, для ряда операций оно по-прежнему довольно актуально, например, для установки операционной системы, хранящейся на диске. Поэтому выход из строя этого устройства может быть весьма некстати. Давайте разберемся, что служит причинами того, что дисковод не читает диски, и как решить эту проблему в Виндовс 7.
Причины проблемы и способы восстановления работоспособности дисковода
Мы не будем заострять внимание на такой банальной причине проблемы считывания информации с оптического накопителя, как дефект самого диска, а остановимся на неисправностях дисковода и системы. Среди основных причин изучаемой нами неполадки могут быть:
- Аппаратные неисправности привода;
- Сбой в работе ОС;
- Проблемы с драйверами.
Ниже мы рассмотрим различные способы решения проблемы максимально подробно.
Способ 1: Решение аппаратных проблем
Прежде всего, остановимся на решении аппаратных проблем. Причиной того, что дисковод не читает диски, может быть его выход из строя или неправильное подключение. Вначале нужно проверить подсоединение шлейфов к SATA или IDE портам. Они должны быть вставлены в разъемы максимально плотно. Также можно попробовать переподключить устройство к альтернативному порту (их, как правило, несколько). В случае если причина проблемы кроется в самом шлейфе, можно попробовать произвести чистку контактов, но лучше вообще заменить его на новый.
Впрочем, вполне возможно, что сломался сам дисковод. Одним из косвенных подтверждений этого может быть тот факт, что он читает DVD-диски, но не читает CD, или наоборот. Это говорит о дефектах в работе лазера. Неисправность может выражаться в различных формах: от выхода из строя микросхем из-за перегревания до оседания пыли на линзу. В первом случае без услуг профессионального мастера вам не обойтись, но ещё лучше приобрести исправный CD/DVD-ROM. Во втором случае вы можете попытаться почистить линзу ватной палочкой самостоятельно. Хотя у некоторых моделей устройств сделать это довольно проблематично, так как они не приспособлены производителями для разборки.
Способ 2: Включение в «Диспетчере устройств»
Впрочем, даже исправный дисковод может быть вследствие какого-то сбоя или преднамеренных действий отключен в «Диспетчере устройств». Поэтому нужно обязательно проверить данный вариант и в случае необходимости произвести активацию привода.
- Щелкайте «Пуск». Зайдите в «Панель управления».
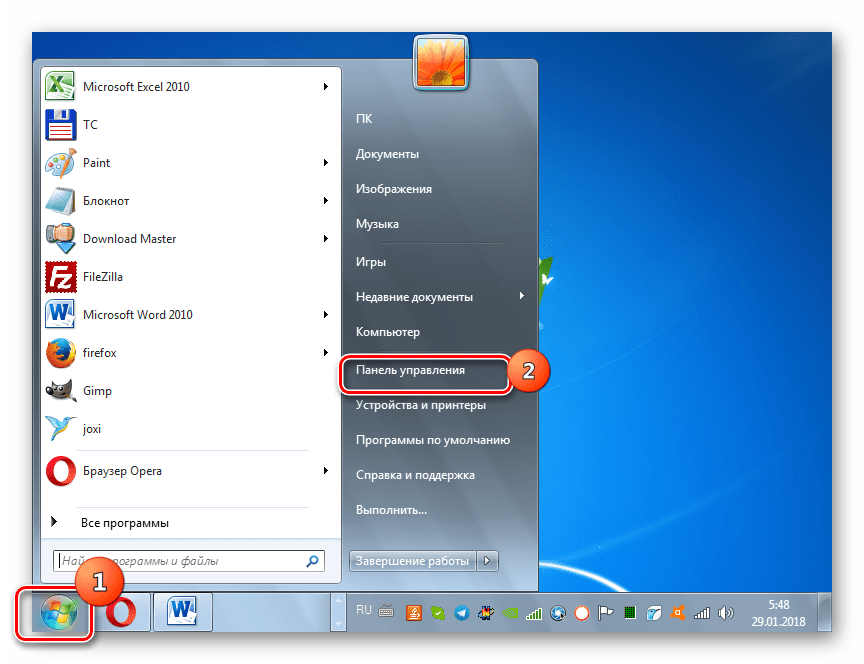
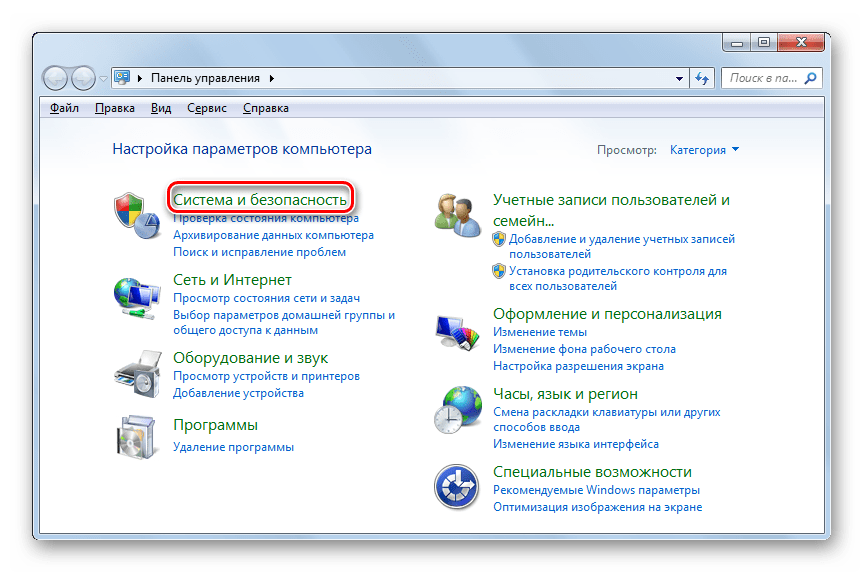
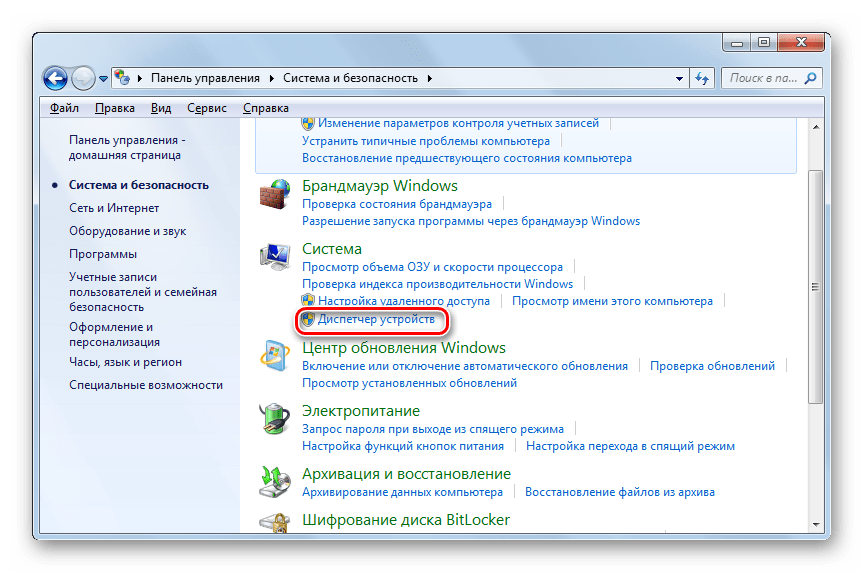
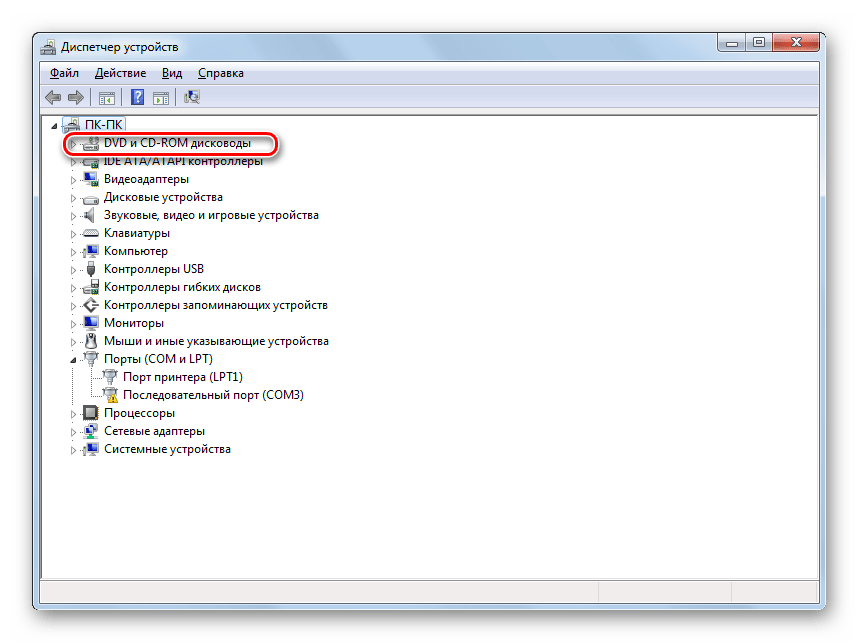
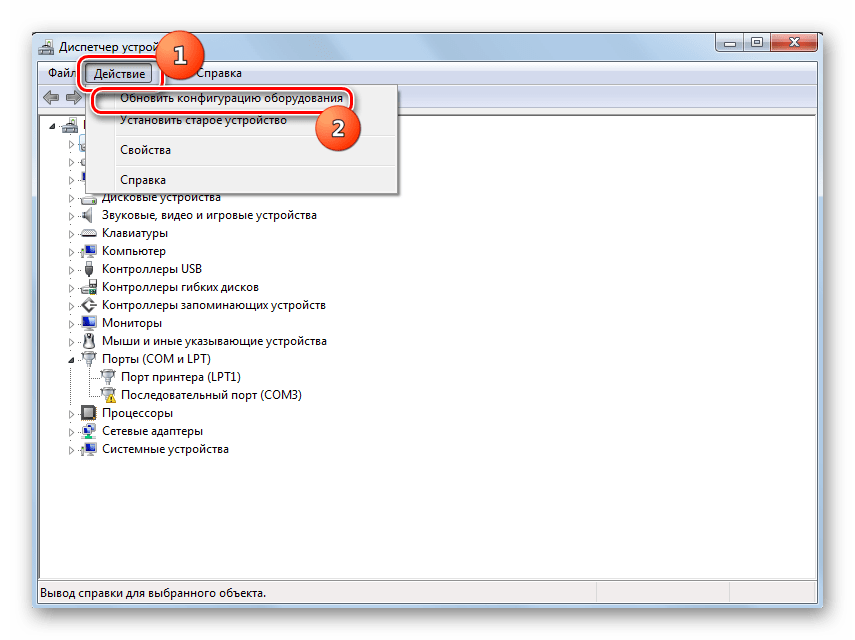

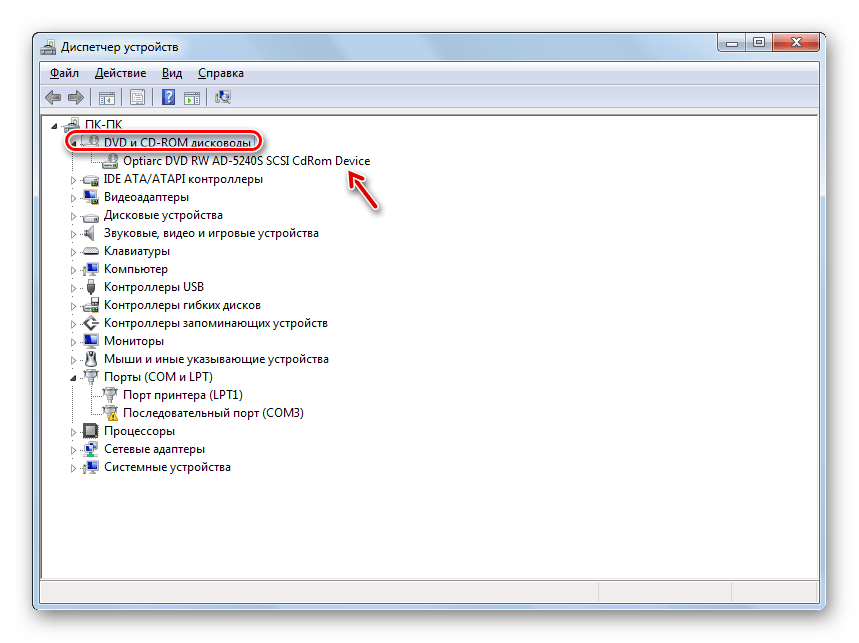
Способ 3: Переустановка драйверов
Следующей причиной, по которой дисковод может не видеть диск, являются неправильно установленные драйвера. В этом случае требуется их переустановить.
- Зайдите в «Диспетчер устройств». Жмите «DVD и CD-ROM дисководы». Щелкайте по наименованию привода правой кнопкой мышки. Выберите «Удалить».
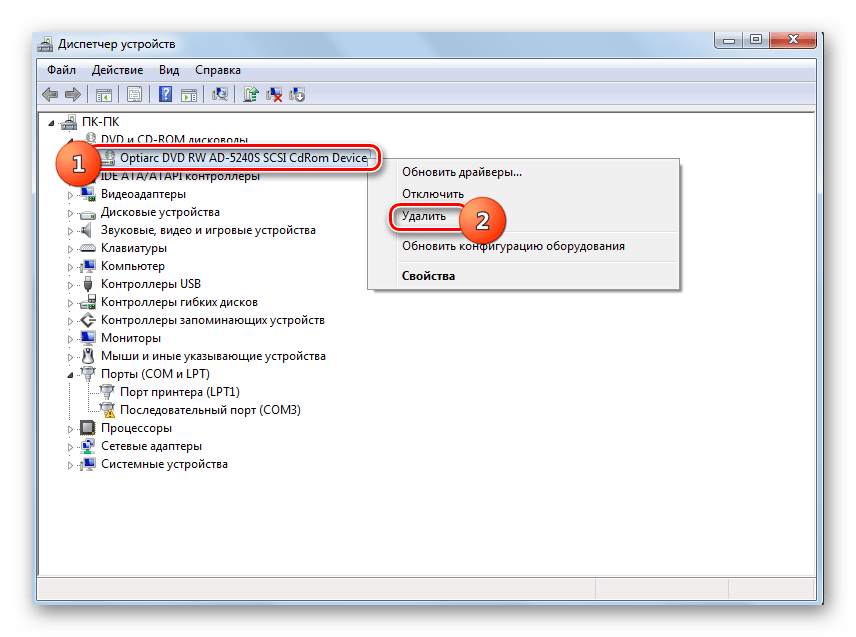
Если данный метод не помог, можно воспользоваться специализированными программами для автоматического поиска и установки драйверов.
Способ 4: Удаление программ
Проблему с чтением дисков через дисковод может вызвать установка отдельных программ, которые создают виртуальные приводы. К ним относится Nero, Alcohol 120%, CDBurnerXP, Daemon Tools и иные. Тогда нужно попробовать удалить данное ПО, но сделать это лучше не при помощи средств Windows, а задействовав специализированные приложения, например, Uninstall Tool.
- Запустите Uninstall Tool. В открывшемся перечне в окне приложения найдите ту программу, которая способна создавать виртуальные диски, выделите её и жмите «Деинсталляция».
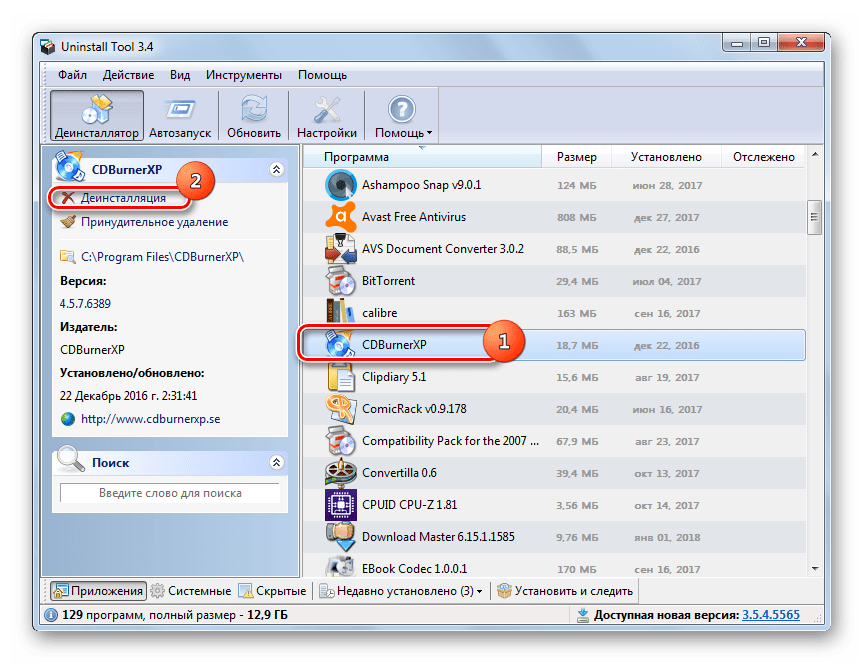
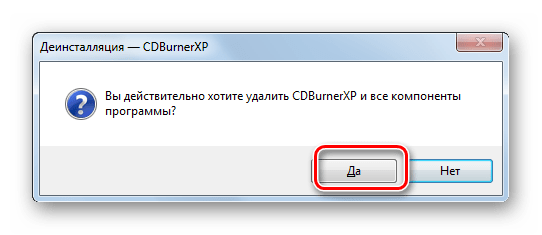

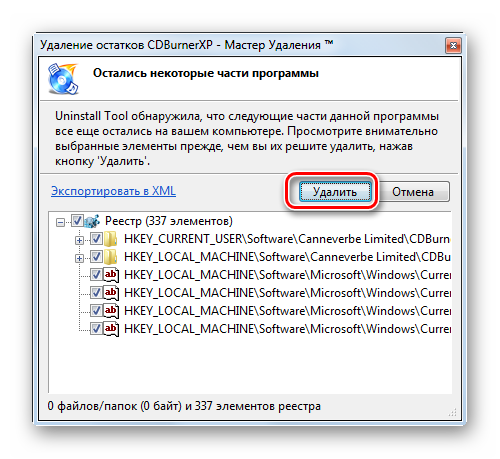
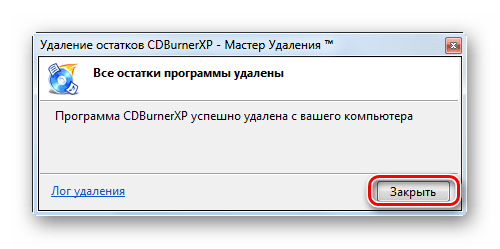
Способ 5: Восстановление системы
В некоторых случаях даже при удалении вышеуказанных программ проблема с чтением дисков может сохраниться, так как этот софт успел внести соответствующие изменения в систему. В этом и в некоторых других случаях есть смысл произвести откат ОС к точке восстановления, созданной до возникновения описанной неисправности.
- Жмите «Пуск». Зайдите во «Все программы».
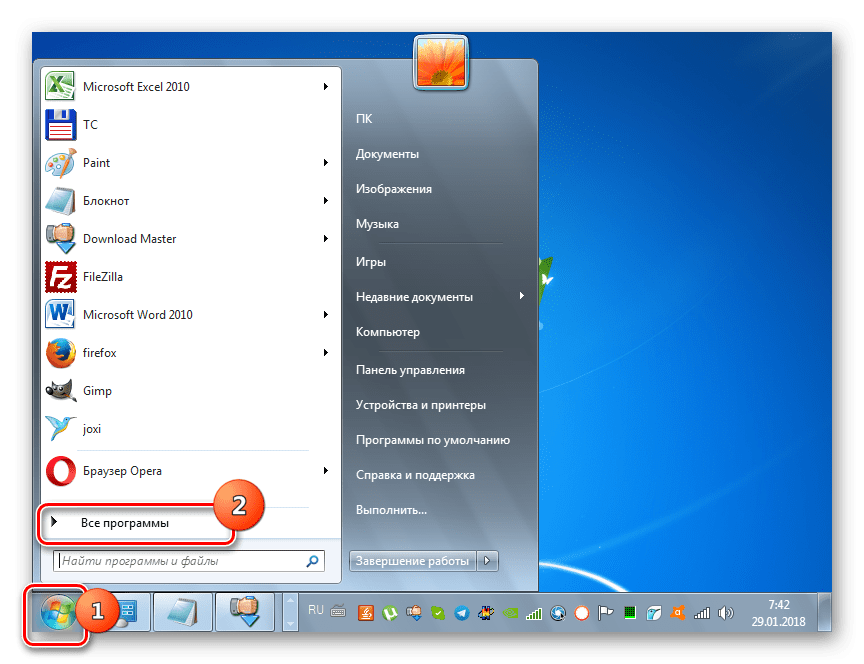
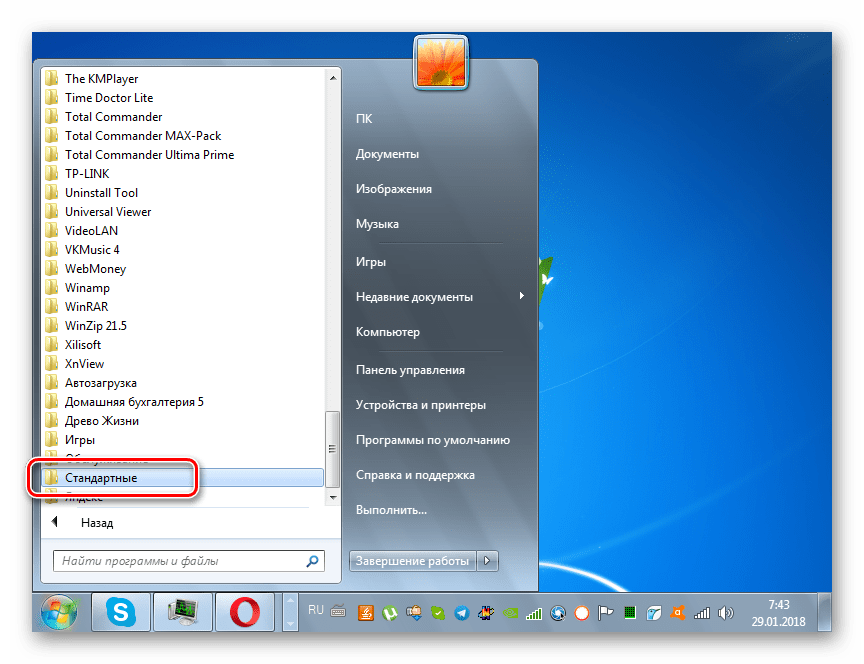
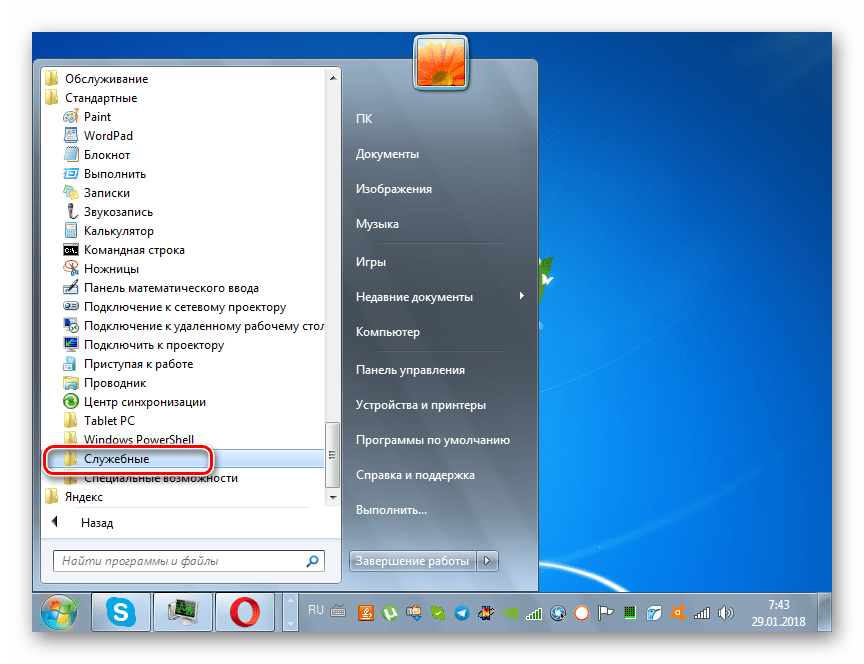
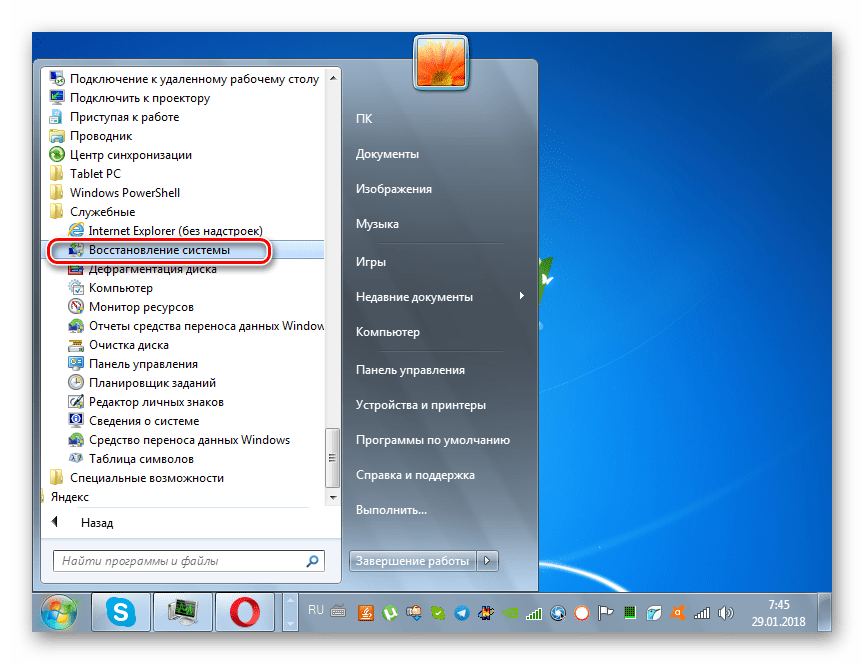
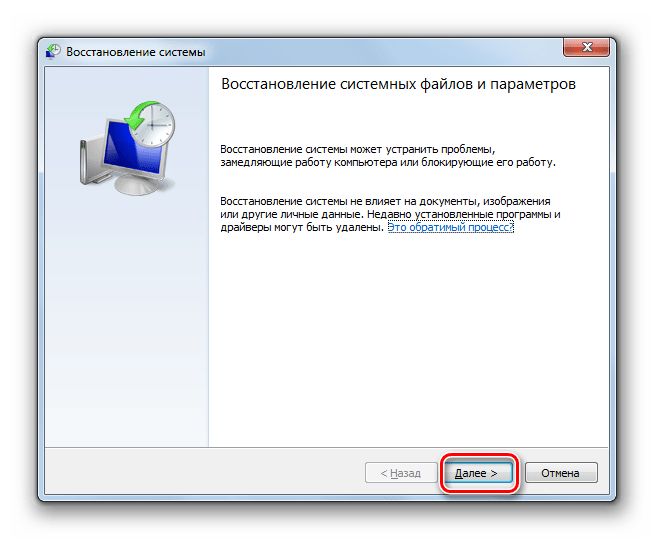
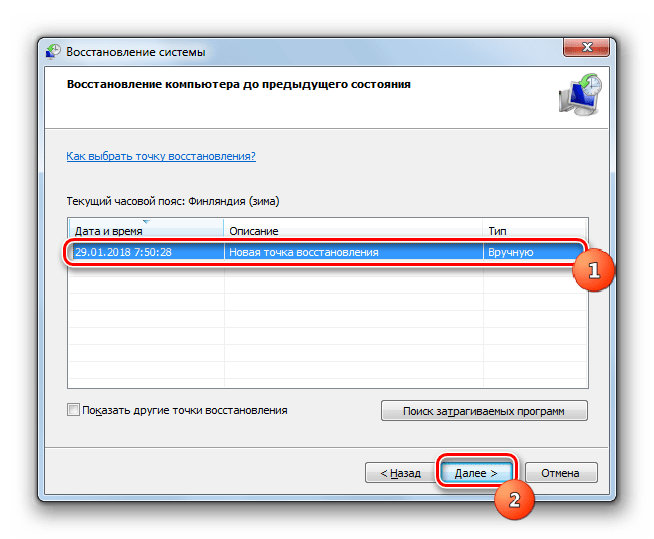
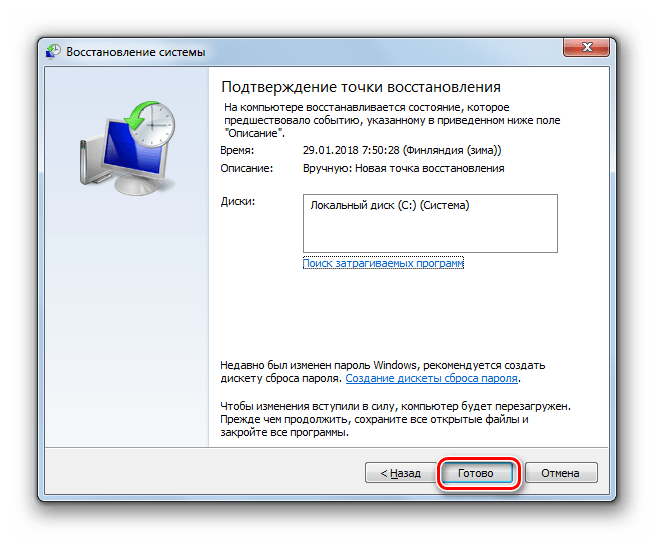
Как видим, причиной того, что дисковод перестал видеть диски, могут быть различные факторы, как аппаратные, так и программные. Но если аппаратную проблему обычный пользователь далеко не всегда способен решить самостоятельно, то при программных ошибках существуют алгоритмы действий, которыми может оперировать практически каждый.
Мы рады, что смогли помочь Вам в решении проблемы. Опишите, что у вас не получилось. Наши специалисты постараются ответить максимально быстро.
Почему ноутбук перестал видеть жесткий диск?
HDD ноутбука – очень хрупкая деталь, требующая осторожного обращения. Причин его повреждения может быть много:
- программное обеспечение. Часто ноутбук перестает видеть жесткий диск непосредственно после переустановки Windows. Причина в отсутствие у новой операционки нужного драйвера. Проблема решается просто: из интернета скачивается драйвер, грузится в корневую папку, запускается. Через некоторое время сигнал от харда появляется;
- механическое повреждение. Такое случается, если ноутбук нечаянно упал или попал под воздействие вибрации (например, в автомобиле или в поезде). Винчестер хрупок, для его разрушения достаточно небольшой встряски. Если система сигнализирует о том, что не виден жесткий диск ноутбука, поднесите устройство к уху и послушайте, что творится внутри. Если слышны непонятные звуки (попискивание, щелчки, шуршание), то хард точно сломан. Если же ничего подобного не наблюдается, воспользуйтесь еще одним способом проверки. Достаньте винчестер из устройства, подключите к другому ноутбуку или компьютеру (можно как внешний носитель). Если и там система не обнаружит HDD, значит, проблема точно в нем. Если все нормально, жесткий диск виден и работает, придется проверять другие детали ноутбука;
- перегрев. В этом случае жесткий диск также не может работать нормально. К перегреву может привести неправильная эксплуатация (например, когда ноутбук лежит на мягкой поверхности) или скопление внутри пыли. Чтобы исправить ситуацию, ноутбук надо отключить, подождать, пока система остынет и вновь включить. Если проблема повторяется – значит, дело не в высокой температуре;
- естественный износ накопителя. У винчестера, как у любой техники, есть свой предел работоспособности. Спустя несколько лет после начала работы его механические части начинают «сыпаться» сами собой, без внешних причин.
В большинстве случаев даже при механическом повреждении накопителя информацию можно вытащить, а ремонтировать хард не всегда имеет смысл. Иногда дешевле купить и установить новый HDD. Тем более что сегодня они выпускаются в большом количестве и на любой кошелек.

Не работает дисковод на лэптопе
Существует несколько причин неправильной работы дисковода на ноутбуке. В большинстве случаев все сводится к поломкам устройства или загрязнении линзы.
Причина 1: Физические неисправности
Первым делом необходимо проверить, исправно ли работает дисковод на ноутбуке и виден ли в качестве оборудования в «Диспетчере устройств». Выполните действия, описанные нами в других статьях на сайте и, если это не принесло результата, переходите к следующему разделу.
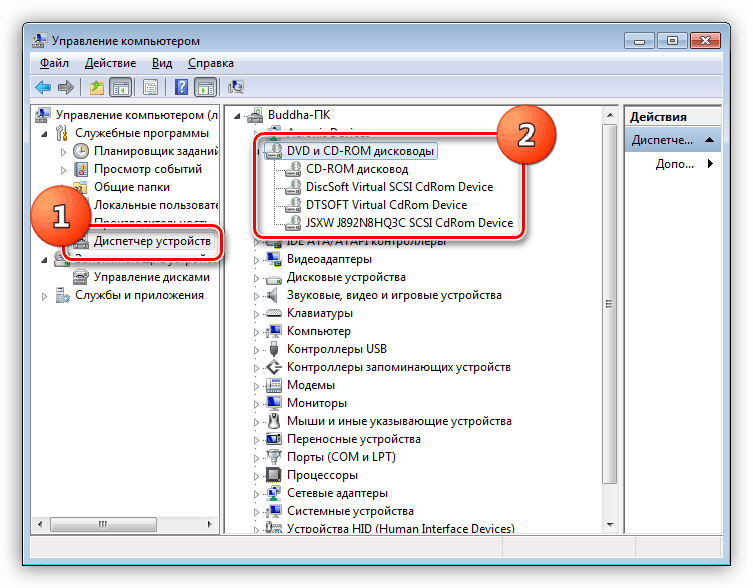
Подробнее:Компьютер не видит дисководНе читаются диски на Windows 7
Как и на компьютере, вы можете без особых проблем заменить неисправный дисковод, предварительно отыскав и купив ему подходящую замену. Более того, по желанию вместо оптического привода можно установить дополнительный жесткий диск.

Подробнее:Как разобрать ноутбукКак заменить дисковод на HDD
Причина 2: Загрязнение лазера
В том случае, если дисковод правильно подключен и настроен, но плохо или вовсе не читает диски, проблема может заключаться в загрязнении лазерной головки. Чтобы исправить проблему, откройте привод и аккуратными движениями протрите фокусирующую линзу.
Примечание: Чистку нужно делать при выключенном лэптопе или предварительно отключив дисковод от ноутбука.
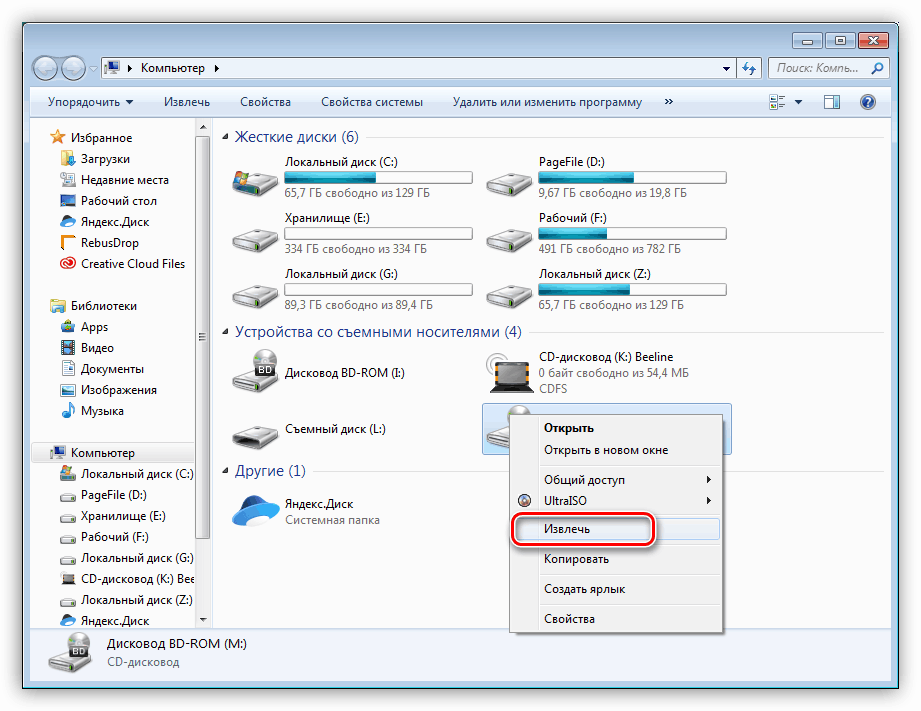
Для удаления пыли лучше всего использовать ватные палочки, предварительно смоченные изопропиловым спиртом. После очистки в обязательном порядке удалите остатки спирта с фокусирующей линзы.
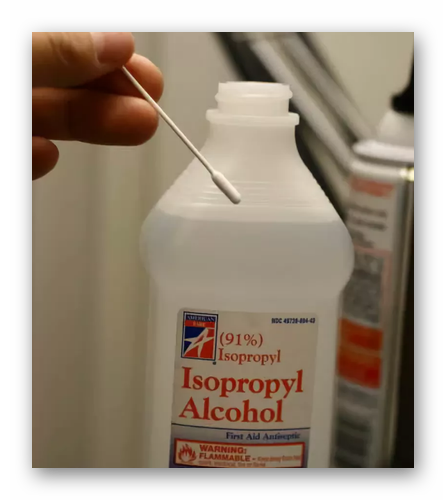
Не используйте подручных растворов для замены спирта, так как из-за этого устройство может быть повреждено сильнее, чем было ранее. Кроме того, старайтесь не касаться линзы руками без использования ватной палочки.
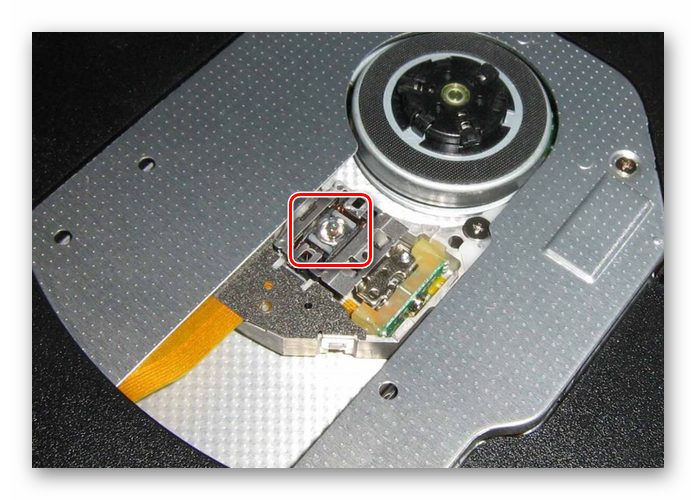
Завершив процесс очистки, ноутбук необходимо включить и проверить работоспособность дисковода. Если диски по-прежнему не читаются, вполне возможны повреждения лазерной головки. В таком случае единственное решение заключается в замене неисправного привода.
Причина 3: Носители информации
Третья причина неработоспособности дисковода на ноутбуке связана с отсутствием поддержки конкретного типа носителей информации устройством. Бывает такое нечасто, так как оптический привод лэптопа рассчитан на любые типы дисков.

Помимо отсутствия поддержки, проблема может быть в том, что неисправен сам носитель информации и потому его считывание невозможно. В связи со сравнительно низким уровнем надежности приводов подобное явление — не редкость.

Проверить же наличие неисправности можно с помощью других дисков или устройства с возможностью чтения оптических носителей.
Причина 4: Неправильная запись
При попытках чтения информации с перезаписываемых носителей также могут возникать ошибки, которые, однако, имеют мало общего с неисправностями оптического привода. Единственным вариантом тут является неправильная запись файлов.
Исправить данную проблему можно путем форматирования и перезаписи информации, например, с помощью программы Ashampoo Burning Studio. При этом ранее записанные файлы будут полностью удалены с носителя без возможности восстановления.
Примечание: Иногда подобный софт препятствует правильной работе дисковода.
Описанных в статье причин и методов исправления неисправностей дисковода вполне достаточно для решения возникающих трудностей. За ответами на дополнительные вопросы по данной теме обращайтесь к нам в комментарии.
Дисковод не видит диск на ноутбуке или не работает дисковод на ноутбуке?
Существует много причин, почему дисководы прекращают работать: проблемы с драйверами, конфликтующие между собой приложения, повреждения привода. Чтобы устранить поломку, сначала определяют источник возникновения неисправности.

1. Проблема в носителе информации
Если на поверхности накопителя данных много царапин, носитель не распознается приводом. Также возможны затруднения с чтением дисков определенных производителей. Например, продукцию компании L-PRO проанализируют не любые дисководы. В таком случае покупайте товары другой марки.
2. Дисковод не видит диск на ноутбуке
Когда устройство для считывания данных не распознает диски, неисправен лазерный излучатель. Попробуйте разобрать прибор и протереть лазерную головку ватой.
Как вариант, подключите дисковод к другому компьютеру. Так вы проверите, какой элемент изделия не функционирует нормально. Чтобы обработать информацию, привод использует разные виды режимов. Если один из них не работает (не получает мощности или питания), тогда диски распознаются частично и не всегда. Например, дисковод игнорирует CD, но открывает и читает DVD.
Обычно главная причина поломки изделия — износ и неверное функционирование лазерной головки. Тут поможет только замена устройства.
3. Дисковод ноутбука не видит диск. Что делать?
Кроме механической неисправности,могут происходить сбои в операционной системе. Если считывающий прибор распознает диски с информацией, как чистые, обновите драйвера. Для этого заходим в Диспетчер устройств, удаляем контроллеры и перезагружаем ноутбук. После включения ПК самостоятельно инсталлирует программный софт и перезапустится.
В случае когда ничего не помогло – скачайте на флешку драйвера с официального сайта производителя техники.
Обратите внимание: нормальной работе дисковода препятствуют виртуальные эмуляторы наподобие alcohol или daemon tools. Деинсталлируйте подобные программы и удалите контроллеры считывающего устройства
4. Привод рабочий, но отключен в БИОСе
Надо зайти в BIOS и включить привод. Строка, отвечающая за включение, выглядит так: «CD-ROM. ENABLED» и «DVD-ROM. ENABLED».
5. Не читается дисковод ноутбука
Если предыдущие шаги не помогли, и дисковод не отображается, тогда сломан либо он, либо контроллер на материнской плате. Надо менять изделие на новое.
6. Нет доступа к записанным файлам на диске
Эта проблема относится к ряду системных. Поскольку за запуск и работу файлов отвечает программное обеспечение, значит, привод функционирует нормально.
Обновите записывающие приложения (Неро, Рокси) до последней версии на официальном сайте разработчиков либо переустановите софт.
Примечание
Если у вас установлены утилиты, идентифицирующие данные диска после инсталляции в трей (похожие на NERO StartSmart, Roxio InCD), удалите приложения и дисковод из Диспетчера устройств.
Компьютер заражен вирусами
Если вы активный пользователь интернета, любите посещать малоизвестные сайты, часто устанавливаете новые программы, переходите по ссылкам в электронных письмах, вероятность, что компьютер получит порцию вредоносных вирусов весьма велика.
Для начала необходимо проверить систему. Включить антивирусное сканирование. После удаления заражений антивирус обычно предлагает перезагрузить операционную систему для окончательного ремонта.
Если после перегрузки диски все равно не читаются, вполне могло оказаться, что ваш цифровой конь получил действительно серьезную болезнь, сильно разрушившую операционную систему. Нередко вирусы уничтожают значимые системные файлы , маскируются под их именами.
Здравствуйте друзья. Решил написать статью на тему: компьютер не видит dvd привод windows 7. Советы написанные ниже, актуальны так же для других версий виндовс.
Сейчас уже наверное мало кто пользуется CD, DVD приводами, но даже если случилась поломка, не спешите заказывать новый дисковод. Есть много причин, почему он перестает работать. Если поломка именно в приводе, то можно решить проблему, зная некоторые секреты. Сразу скажу, что привод не всегда является основной проблемой.Далее вы узнаете об основных поломках и как их устранить. Так же в конце статьи есть видео с другим вариантом решения проблемы.
Как прочитать потёртый диск
Когда с приводом всё в порядке, но есть поцарапанный диск, который очень нужно прочитать, то попробуйте шлифануть диск мягкой тканью. Шлифовать обязательно от центра к краям! Этим мы зашлифуем самые опасные – продольные царапины, т.к. они совпадают с дорожками. Я как то пробовал специальное приспособление для зачистки дисков, но не почувствовал никакой пользы, лучше своими руками
Чтобы с дефектного диска прочитать хотя бы что-то, есть специальные программы, например платный Bad Copy или бесплатный Unstoppable Copier. Программы по много раз с различными параметрами пытаются прочитать сбойный сектор, и если ничего не получается просто пропускают его и идут дальше. Таким способом можно сохранить всё что можно. Как правило, для аудио и видео потери не заметны. В бонусном видео под статьёй я записал как прочитать старый диск с помощью программы Unstoppable Copier.
Надеюсь, я сэкономил вам время на поиск подходящей информации или деньги на покупку нового привода. Если всё получилось или, наоборот, не получилось оставляйте комментарий, обсудим!
Убедитесь, что все шлейфы питания и передачи данных SATA надежно подключены между мат. платой, DVD-приводом и блоком питания. Далее нужно понять, по какой причине не читает DVD (CD) диски (аппаратные причины или софт). Вставьте загрузочный диск Windows и выполните загрузку DVD-привода через BIOS. Если диск успешно загрузится — дело в софте. Проблема может быть:
- В настройках BIOS. Если используете DVD привод SATA (а не IDE), то нужно включить в настройках режим AHCI. Детально об этом можете прочитать на сайте производителе вашей материнской платы.
- В конфликте с программами, что работают с записью дисков, образами, виртуальными дисками (Nero, Alcohol 120%, UltraISO и т.д.). Попробуйте удалить/переустановить такие программы.
- В самих дисках. Царапины и долгое пребывание под лучами солнца может повредить информацию на носителе. Проверьте дисковод на чтение нескольких дисков.
- В самой Windows 10. Рекомендуется делать чистую установку Windows 10, чтобы избежать многих багов и ошибок при обновлении. Вскоре процесс чистой установки изменится.
- После обновления драйверов. Возникает редко, но также может быть причиной. Нажмите ПКМ Пуск — Выполнить — введите команду msinfo32 — откройте «Компоненты — CD-ROM». По названию своего DVD-привода, найдите подходящий драйвер на сайте производителя. Удалите драйвер DVD через «Диспетчер устройств» и установите новый, от производителя.
- https://it-like.ru/dvd-privod-ne-chitaet-diski/
- https://geekon.media/dvd-privod-ne-chitaet-diski/
- https://windwix.ru/pochemu-diskovod-ne-vidit-diski-windows-10/
Дисковод не читает диски.
Что делать если dvd rom не читает диски? Компьютер зависает при вставленном диске, или при копировании фильма или музыки, появляется ошибка. Так в чём же дело – в поцарапанном диске или во всём виноват дисковод. Давайте разберёмся в причинах и методах устранения этих неисправностей компьютера.
Определяем причину, почему дисковод не читает диски
Если раньше диски считывались нормально, но после очередной перезагрузки компьютер не может считать не один диск, то, скорее всего, причина в программном обеспечении или, проще говоря, какая-то установленная программа конфликтует с dvd-приводом.
В случае если компьютер не читает только некоторые диски, то проблема в самом приводе, но даже эту неисправность мы попробуем устранить своими руками, об этом речь пойдёт ниже. А сначала давайте посмотрим, возможно, что проблема кроется в операционной системе.
Для справки, проблема может быть не только с чтением дисков, но и с их записью. Приведенные ниже инструкции могут быть одинаково эффективны для устранения обоих неполадок.
Конфликт программного обеспечения
В случае программной ошибки, дисковод перестаёт читать диски сразу, а не постепенно всё хуже и хуже. Этому может предшествовать установленная программа или игрушка. Программы для создания виртуальных приводов часто конфликтуют с драйверами, установленных в компьютере приводов DVD-ROM. Самые популярные из этих программ это Alcohol 120% ,Daemon Tools и Nero. Просто удаляем эти программы и отменяем изменения, внесённые ими, через Восстановление системы. Переходим в Панель управления => Центр поддержки => Восстановление системы и выдираем дату, до которой следует восстановиться. Выберите число, когда дисковод ещё работал без проблем.

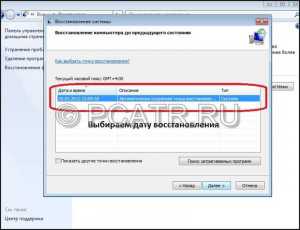
Смотрим результат, если проблемы исчезли, значит, виновата удалённая программа, если нет – идём дальше.
Ошибка драйвера
Возможно, дисковод не видит диски из-за ошибок в драйвере. Нажав комбинацию клавиш «Win + Pause» открываем диспетчер устройств из меню слева.
В списке устройств удаляем виртуальные приводы, если этого не произошло после удаления программ, с которыми мы познакомились выше. Жмём правой кнопкой мыши на виртуальном приводе и в выпадающем меню выбираем «удалить». Для полного удаления оставленных следов, нам нужно найти драйвер «SPTD» и удалить его. Чтобы он отображался, включите функцию «Показывать скрытые устройства» в меню «Вид». Просмотреть изменения можно будет после перезагрузки компьютера.
Если после перезагрузки проблема не исчезла, переходим к следующему шагу. В диспетчере задач переходим к «IDE ATA/ATAPI контроллеры», и среди устройств с названием «ATA Chanel» нам нужно найти то, которое отвечает за CD-ROM. Чтобы это сделать нужно открыть свойства контроллера и перейти на вкладку «Дополнительные параметры».


В строке «Тип устройства» должно стоять «ATAPI Дисковод для компакт-дисков». Посмотрите, стоит ли здесь галочка у пункта «Задействовать DMA», попробуйте запустить систему как с включенной функцией, так и с отключенной. Этот способ часто помогает заставить дисковод читать диски в Windows 7.
Если дисковод не читает только видео DVD диски, то возможно в настройках привода выбран не тот регион. Для того, чтобы изменить региональные настройки переходим в диспетчер задач и открываем свойства DVD-ROMа. Переходим на вкладку «Регион DVD» и выбираем свой регион, но если в строке «Текущий регион» стоит значение «Не выбрано», то лучше ничего не меняйте.


Проблема с приводом компакт-дисков
Весь ремонт привода своими руками сводится к замене IDE или SATA шлейфа от дисковода до материнской платы. Также можете попробовать подключить другой разъём питания, обычно у блока питания есть пара свободных разъёмов. И последнее, что нам остаётся – это почистить лазер дисковода.
Для очистки головки лазера снимите крышку с дисковода и очень аккуратно протрите лазер ватной палочкой.
Не используйте ацетон, спирт и другие агрессивные жидкости. Вместо ожидаемого результата вы потеряете привод навсегда. Оптимальным выбором будет вода или, в крайнем случае, качественный бензин для зажигалок.
Если вы не хотите рисковать и подвергать дисковод разборке, можете приобрести специальный чистящий компакт-диск, который также эффективно очистит глазок лазера от скопившейся пыли.
Программные причины, по которым ноутбук не читает диски
Пользователь может столкнуться с проблемой, когда его ноутбук не читает диски. Может быть несколько причин данной неисправности, для каждой из которых существует свой способ решения.
Выделяют следующие программные причины:
- Проблема появилась после установки каких-либо программ. Чаще всего – это программы для записи дисков или для работы с виртуальными дисками: DaemonTools, Alcohol 120%, Nero и другие.
- Диски читаться перестали после переустановки Виндовс.
- Автоматическое или ручное обновление драйверов.
Существует способ, позволяющий убедиться, что причина поломки является действительно программной. Берем загрузочный диск, устанавливаем в БИОС загрузку с диска. Если загрузочный процесс успешно пошел, значит привод исправен.
В данной ситуации необходимо попробовать удалить софт, который предположительно является причиной возникновения проблемы. Если это помогло, то находим аналог или используем иную версию этой программы. Еще помочь может откат системы на более ранний период.
Нужна помощь?
Не знаешь как решить проблему в работе своего гаджета и нужен совет специалиста? На вопросы отвечает Алексей, мастер по ремонту смартфонов и планшетов в сервисном центре.
Обновление драйверов
Если дисковод в ноутбуке не читает диски после обновления драйверов, то необходимо выполнить следующую инструкцию:
- Заходим в диспетчер устройств Виндовс. Выполнить это можно путем нажатия клавиш «Win+R». Отобразится окно «Выполнить», куда вводим devmgmt.msc.

УвеличитьОткрываем в диспетчере устройств меню «DVD-дисководы и дисководы компакт-дисков», кликаем правой кнопкой мыши по необходимому приводу и нажимаем «Удалить».
УвеличитьТеперь выбираем «Действие», затем «Обновить конфигурацию оборудования». Используемый привод будет снова найден, а Виндовс установит на него драйвера заново.
Виртуальные диски
Увеличить
Если в том же разделе диспетчера устройств указаны виртуальные приводы дисков, то их следует удалить. Последующая перезагрузка ноутбука позволит решить проблему.
Тип привода в Виндовс 7
Существует еще один вариант заставить ноутбук читать диска, если установлена система Виндовс 7:
Переходим в диспетчер устройств, выбираем пункт «IDE ATA/ATAPI контроллеры».
Пункты ATA Channel 0, ATA Channel 1 и т.д. будут отображены в списке. Переходим в свойства (выполняем правый клик, выбираем свойства) каждого из данных пунктов
В разделе «Дополнительные параметры» обращаем внимание на строчку «Тип устройства». Если используется ATAPI дисковод, то нужно попробовать снять или установить «Задействовать DMA»
Затем применяем изменения, после чего перезагружаем ноутбук и проверяем снова чтение дисков. Данный пункт по умолчанию должен быть включен.
Увеличить
Если не читаются только DVD диски, то возможно произошло несовместимость привода и самого диска. Зачастую это относится к дешевым болванкам с сомнительным качеством.
Удаление конфликтующих программ
Иногда дисковод не читает CD и DVD после установки некоторых программ. Чаще всего конфликты возникают с приложениями для создания виртуальных дисков и записи информации на физические носители: Daemon Tools, ImgBurn, Alcohol 120%, Nero и т.д. Проблема решается удалением подобных программ с компьютера. Для этого необходимо:
Открыть меню «Пуск» и запустить утилиту «Параметры».
Перейти в раздел «Приложения».
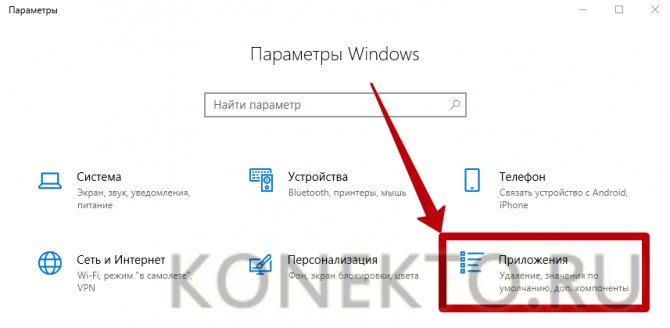
Найти в списке установленных программ те, которые предназначены для работы с виртуальными приводами. Кликнуть по названию приложения и нажать на кнопку «Удалить». Завершить операцию, следуя инструкциям Windows.
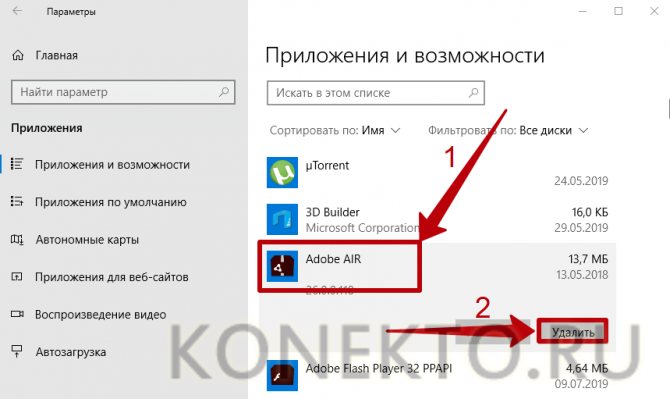
Если дисковод после этого стал функционировать нормально, но вам необходим удаленный софт для работы, установите одну из похожих программ. Например, если привод конфликтовал с Daemon Tools, воспользуйтесь Alcohol 120%. Опытным путем нужно найти совместимое приложение.
Как пользоваться дисками на ноутбуке без дисковода?
Покупая новый ноутбук в 2020 году, большинство пользователей столкнуться с ситуацией, когда в нем отсутствует привод оптических дисков или другими словами дисковод. Если для кого – то это не проблема, то для некоторых это может стать серьезным неудобством.
Пластиковая заглушка в ноутбуке без дисковода
Отсек под него будет либо физически отсутствовать, либо на его месте будет стоять пластиковая заглушка, внешне напоминающая дисковод.
В связи с этим у многих может возникнуть вопрос: как же работать на таком ноутбуке с дисками? Понятно, что их время прошло и многим они не нужны, но все же бывают ситуации, когда наличие дисковода в ноутбуке пригодилось бы. Например, при обучении в автошколе или для просмотра любимой коллекции семейных фото и видео, ранее записанных на диски.
Причина 4: Отсутствующие или неверные ключи реестра
Эта проблема обычно возникает после очередного обновления Windows. В реестр вносятся фильтры, блокирующие использование оптических приводов, или, наоборот, удаляются необходимые для их работы ключи. Все операции, которые будут описаны ниже, нужно выполнять из-под учетной записи администратора.
- Запускаем редактор системного реестра с помощью ввода соответствующей команды в меню «Выполнить» (Win+R).
Оставляем галку только возле пункта «Имена разделов», а затем жмем «Найти далее».
Если в списке имеется ключ с именем, указанным ниже, то его не трогаем.
Если параметры UpperFilters и LowerFilters не найдены или проблема не решена, то переходим к следующему способу.
Затем двойным кликом открываем свойства и меняем значение на «1». Жмем ОК.
Причина 5: Физические неисправности
Суть данной причины заключается в поломке как самого привода, так и порта, к которому он подключен в данный момент. Проверить работоспособность дисковода можно только путем сравнения его с другим, заведомо исправным. Для этого придется отыскать другое устройство и подключить его к ПК. Исправность портов проверяется проще: достаточно подключить привод к другому аналогичному разъему на материнской плате.
Бывают и редкие случаи поломок внутри БП, на той линии, к которой подключен ROM. Попробуйте подвести питание другим выходящим из блока кабелем, если он имеется в наличии.