Вливайтесь в общение
Спасибо, статья очень помогла. На п.6 обновил плеер через оф.сайт и всё нормализовалось. При попытке обновить через блокирующее окно, тут же устремляются потоки вирусов и спама, комп не реагирует ни на что, даже курсор не шевелится. При выкл/вкл загрузка продолжается. Заканчивается всё массированной и непрерывной спам-атакой. После установки адблока выскакивают только пустые окна. Зато они СОТНЯМИ лезут справа-слева-сверху-снизу. Вместо просмотра страницы я хлопаю мышей всплывающие окна. Поверх всего этого царюет китайский вирус Baidu, который на 100% выгребает ресурсы процыка и ОЗУ. При этом все окна видео и гиф остаются заблокированными, а Аваст молчит, как рыба об лёд. Борюсь я с этой веселухой уже почти месяц. Трижды перебивал систему, переустанавливал браузеры, обновлял флеш-плеер, десятки раз чистил реестр, юзал антиспамные чистильщики (типа adwcleaner) — нихера не помогало. А тут на на пункте 6 всё устаканилось. Надолго ли? Подозреваю, что вся эта хрень занеслась при обновлении Мазилы-34. Уже за пару недель они обновились до 35. Никогда не было такого быстрого обновления версии. А я, с перепугу, после перебивки системы, устанавливал «новую» Мазилу-34. Пока всё работает норм. При проблемах напешу исчо.
Здравствуйте Максим Будем надеяться, что все будет ОК. Рекламу в браузере можно бить так или так.
Post Views:
5
Замена системных библиотек
Очень часто антивирус не может устранить все последствия заражения. Вредоносные программы изменяют содержимое системных библиотек, вынуждая их работать неправильно. В этом случае после очистки компьютера от вирусов придется заняться восстановлением системных файлов.
Для функционирования браузеров необходима библиотека «rpcss.dll», которая располагается в директории «C:\windows\system32\». Попробуйте скопировать ее с другого компьютера или скачать в сети.
Также необходимо запустить средство восстановления поврежденных системных файлов Windows. Это можно сделать с помощью командной строки:
- Вызовите меню «Пуск».
- В поисковую строку в самом низу меню введите «cmd», но не нажимайте Enter.
- Кликните ПКМ по найденной утилите и в контекстном меню выберите функцию «Запуск от имени администратора».
- В открывшейся консоли Виндовс введите команду «sfc /scannow» без кавычек и нажмите Энтер.
- Дождитесь завершения процесса и закройте консоль.
Flash не работает в Internet Explorer 11
ИСПРАВЛЕНИЕ 1
1. открыто Internet Explorer 11 а затем перейдите на любой сайт с флэш-содержимым; такие как YouTube, Нажмите Windows Key + X или щелкните значок шестеренки в правом верхнем углу окна браузера. Нажмите Параметры просмотра совместимости затем.
2. в Настройки просмотра совместимости окно, добавьте сайты, у вас возникли проблемы с показом флэш-контента. Перед нажатием близко, убедитесь, что вы проверили параметры внизу; Отображать сайты интрасети в представлении совместимости а также Использовать списки совместимости Microsoft.
Перезагрузите Internet Explorer, и ваша проблема должна быть исправлена!
ИСПРАВЛЕНИЕ 2
Вы можете избавиться от этой проблемы перерегистрация flash.ocx файл в папке System32. Этот файл, если он не зарегистрирован, может вводить возникающие проблемы со вспышкой. Хорошо, откройтеадминистративная командная строка, введите следующую команду и нажмите Войти ключ:
regsvr32 c:windowssystem32macromedflashflash.ocx
В результате вышеприведенной команды он перерегистрирует flash.ocx файл, и вы увидите это окно подтверждения. Нажмите Хорошо.
Перезагрузите компьютер, откройте Internet Explorer 11 и проверьте.
Вы обнаружите, что проблема решена.
Обновление от администратора: Фильтрация ActiveX также может препятствовать ее работе. Вы получите его настройку в IE> Инструменты> Безопасность> Фильтрация ActiveX. Снимите флажок «Фильтрация ActiveX» и посмотрите, помогает ли она. Пожалуйста, также прочитайте комментарии ниже для дополнительных предложений.
Похожие сообщения:
- Ограничить и отключить Adobe Flash Cookies на компьютере под управлением Windows
- Включить Adobe Flash Player в IE, Chrome, Firefox, Edge, Opera
- Не удается открыть конкретный веб-сайт в Chrome, Firefox, Edge, IE
- Как восстановить Internet Explorer
- Как переустановить Internet Explorer в Windows 7 E и Standard Edition
Flash не работает в Internet Explorer 11
Ошибка размещения контента на сайте
Типичная ситуация, которую часто принимают за проблему с браузером. Нужно убедиться, что данный ролик воспроизводится в других браузерах. Если всё ОК, то проблема в браузере. Если же ролик также не воспроизводится, в отличие от других на данном сайте, то можно написать в службу поддержки сайта с описанием проблемы для исправления.
Нужно проверить, установлен ли на вашем компьютере плагин Flash Player, независимо от того, когда в последний раз воспроизводились видео с сайта. В Интернете немало сайтов, где программисты позаботились о том, чтобы поставить пользователя в курс, что на его компьютере не установлен плагин: при попытки запуска приложения на экран выводится соответствующее сообщение.
Для проверки, стоит ли плагин на вашем компьютере, необходимо зайти в настройки браузера Internet Explorer, нажав на иконку шестерни в верхней части окна справа (1) и в меню выбрать пункт «Настроить надстройки» (2):
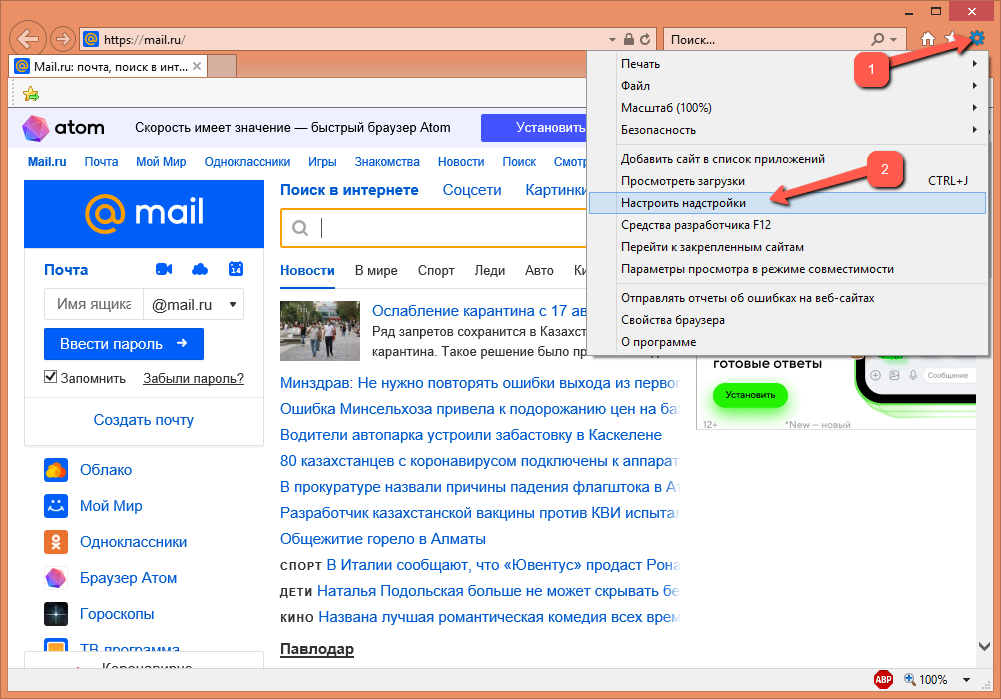
В открывшемся окне, из выпадающего списка «Отображать» (3) выбрать «Все надстройки» и в правой части окна нужно отыскать компонент Shockwave Flash Object (4). Если он есть и находится в статусе «Включено», то всё замечательно.
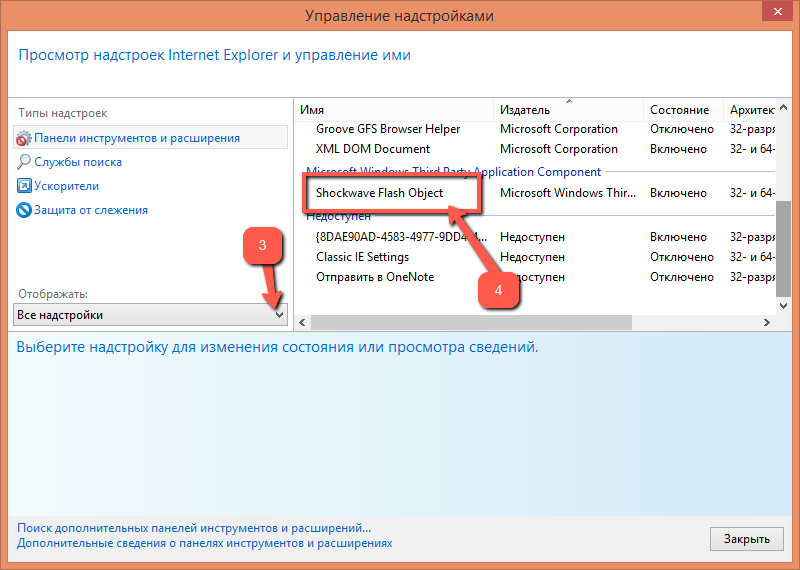
Если статус «Отключено» (5), нужно включить (6).
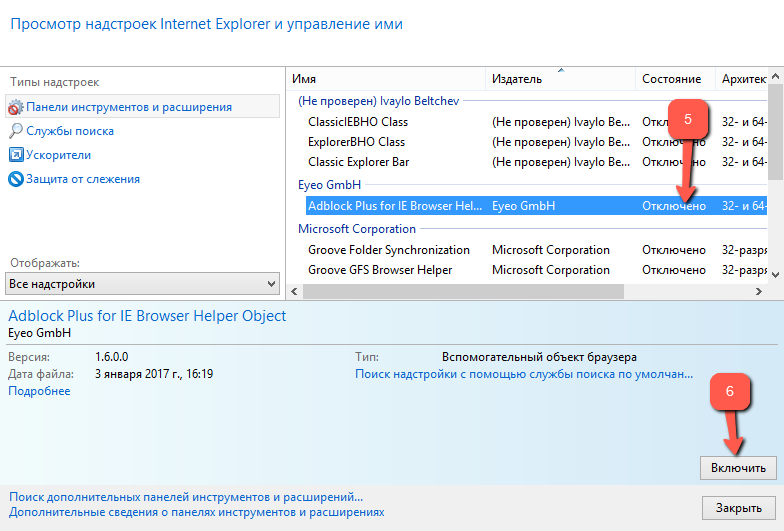
После включения плагина нужно обновить браузер и проверить воспроизведение файла.
Кстати, устаревшая версия плагина тоже может быть причиной, мешающей воспроизводить видео на страницах Интернета. Проверить версию плагина можно, выделив его в таблице мышью. Слева внизу отобразится информация о версии и дате выпуска плагина. На момент написания статьи последняя версия плагина (7) показана на рисунке:
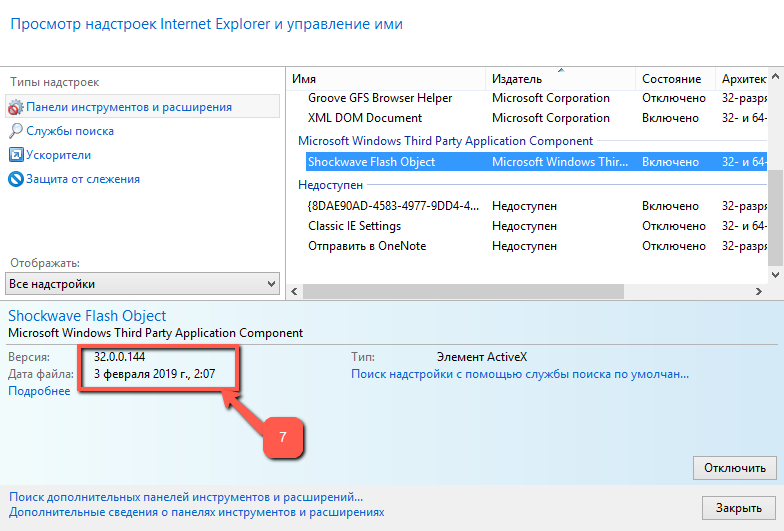
Отключение плагинов
Любое расширение, которые вы подключаете к своему браузеру, так или иначе влияет на его работу. Воздействие некоторых – минимально, тогда как другие могут до неузнаваемости изменить привычный интерфейс.
Очень часто пользователи жалуются на плагины для взаимодействия с социальными сетями, например, VkSaver. Некоторые их функции могут конфликтовать с активными системными службами или просто работать некорректно, что и приводит к тому, что вылетает используемый браузер.
Если вы замечаете, что ваш интернет-обозреватель закрывается именно во время работы с функциями какого-либо расширения – скорее всего, проблема именно в нем. Попробуйте отключить его. Если вылеты прекратятся – значит, вы нашли источник неприятностей. В этом случае необходимо попробовать переустановить проблемный адд-он, либо найти ему корректно работающую замену.
В каждом веб-обозревателе плагины отключаются по-разному. Как правило, пользователям необходимо открыть панель управления программы. Это делается с помощью специальной кнопки в верхней части окна. В ниспадающем меню выберите раздел, который называется «Дополнения» («Add-ons») или «Расширения» («Extensions»).
Как установить
1
. Закрываем браузер.
Плагин встраивается непосредственно в программу для интернета. Поэтому перед установкой нужно закрыть браузер, если он открыт.
2
. Запускаем установочный файл. Обычно он находится в папке «Загрузки».
Для этого заходим в любую папку компьютера и с левой стороны щелкаем по пункту «Загрузки».
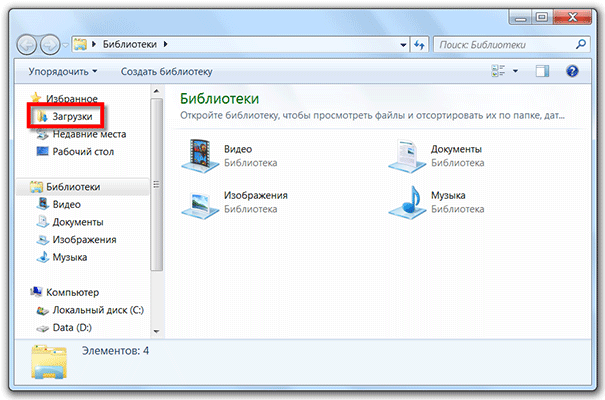
Внутри находим установочный файл и открываем его.
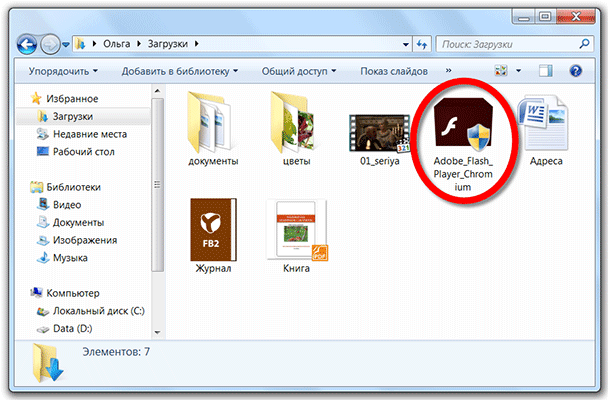
3
. Ставим птичку на «Мною прочитаны и приняты условия лицензионного соглашения Flash Player» и нажимаем кнопку «Установка».
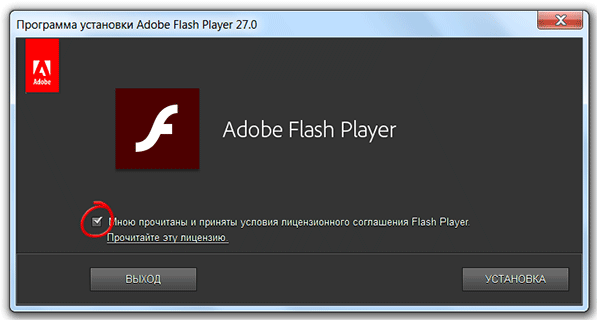
4
. Нажимаем на «Готово».
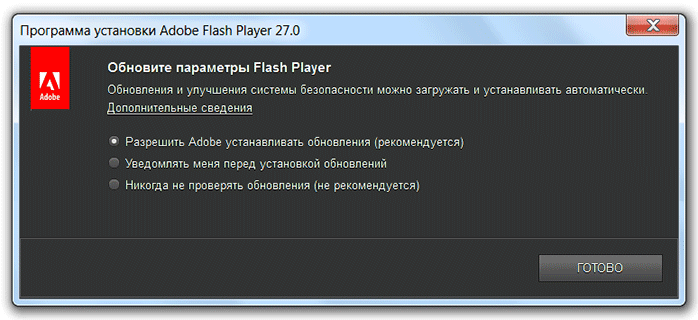
Вот и всё: программа установлена и настроена! Она уже обновила ваш браузер. Больше ничего делать не нужно. Просто запустите Google Chrome, Яндекс, Оперу, Мазилу или чем вы там пользуетесь. Теперь анимация и видео должны отображаться корректно.
Подробности
- Версия Adobe Flash Player 32.0.0.142 от 13 февраля 2019. Скачан с официального сайта get.adobe.com
- Плагин подходит для всех популярных операционных систем семейства Windows (XP, Vista, Windows 7, 8, 10).
- Работает даже на стареньких слабеньких компьютерах.
- Все файлы проверены Kaspersky Anti-Virus.
Flash платформа применяется для написания разнообразной компьютерной графики. Если на компьютере не установлен Адобе Флеш Плеер, многие сайты попросту не будут открываться, отправляя посетителя на страницу загрузки плеера
Можно не обращать на это внимание, и продолжать листать страницы без flash, но в таком случае возникнут большие проблемы с отображением контента на многих интернет-страницах, а сайты, полностью состоящие из flash анимации, попросту будут отказываться открываться
В конце обзора вы бесплатно можете скачать Флеш Плеер для Виндовс 7 — 10 и установить или обновить на вашем компьютере, обязательно после инсталляции перезапустите ваш рабочий браузер. Пользователи зашедшие с территории Крыма могут без блокировки скачать Флеш плеер для Крыма и обновить плеер в своем браузере. Скачать Флеш Плеер для Windows 10 последняя версия Flash Player бесплатно.
Компания Adobe — разработчик Flash Player. Данная компания работает с многими вариантами графики, с простыми изображениями и со сложными графическими произведениями. Flash анимация в настоящее время создается с помощью великолепного продукта Adobe – Adobe Flash Professional. Для корректного воспроизведения всего контента, сотворенного с помощью этой программы и используется данная утилита. Скачать Флеш Плеер 26 последнюю версию плеера от компании Адобе бесплатно для вашего браузера с последующим автоматическим обновлением.
Не только Adobe занимается Flash анимацией. Есть и много других плееров для чтения Flash контента. Но самая удобная и популярная программа для этой цели именно продукт Adobe. Ее популярность связана с многими достоинствами. Скачать Flash Player (Флеш Плеер) бесплатно для Виндовс 7, 10 без регистрации и смс.
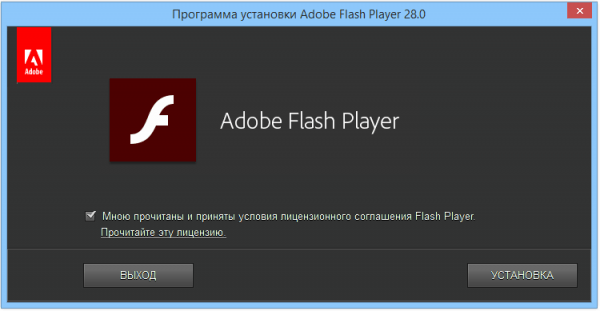
К достоинствам утилиты можно смело отнести абсолютную бесплатность данной программы, легкость, и удобность в использовании. Для разных браузеров были созданы разные версии программы, поэтому для воспроизведения Flash анимации для каждого браузера устанавливается отдельный Flash Player 28. В некоторых браузерах уже есть плеер.
– проигрыватель мультимедиа для просмотра в формате Flash (файлы SWF). Так же можно запускать флеш игры в браузере.
В 2019 году скорость и стабильность подключений к глобальной сети стали настолько велики, что высококачественные видео и игры, запускаемые через браузер стали доступны почти для всех. Тем необходимей стал в повседневной работе надежный плагин, позволяющий быстро и качественно загружать и просматривать видео. имеет полный набор компонентов для работы с онлайн-играми, помогает качественно воспроизводить видео в формате HD, воспроизводит любой флэш-контент сайта, совместим со всеми, часто применяемыми браузерами. С Adobe Flash Player для Windows вы получите возможность играть в игры в полноэкранном режиме с поддержкой, как клавиатуры, так и мыши. Вы можете скачать программу Adobe Flash Player совершенно свободно.
Включаем плагин Flash Player в браузере
Для корректной работы, нужно чтобы Adobe Flash Player был установлен и включен в вашем браузере.
Как включить Flash Player в Internet Explorer
Открываем главное меню и выбираем «Настроить надстройки»
Выбираем «Типы надстроек» — «Панели инструментов и расширения»
«Отображать» — «Все надстройки»
Находим Shockwave Flash Object и если его состояние «Отключено», жмем кнопку «Включить» внизу справа. Перезапускаем браузер и пробуем.
Если надстройки Shockwave Flash Object — нет, то необходимо просто установить Adobe Flash Player.
Как включить Flash Player в Firefox
Открываем меню FireFox и выбираем «Дополнения»
Слева выбираем «Плагины» и ищем справа «Shockwave Flash». Из выпадающего меню выбираем «Всегда включать»
Перезапускаем Firefox. Если Flash Player не работает читаем дальше. Если плагина «Shockwave Flash» нет — нужно установить Adobe Flash Player.
Как включить Flash Player в Opera
Открываем новую вкладку и в адресной строке пишем — opera://plugins
Выбираем слева «Все» находим «Adobe Flash Player» жмем «Включить». Перезапускаем Opera.
Если не работает читаем дальше, если плагина Adobe Flash Player нет, нужно установить Флеш Плеер.
Как включить Flash Player в Google Chrome
В новой вкладке пишем chrome://plugins/. Справа верху жмем «Подробнее»
Находим Adobe Flash Player и отключаем один из них. Перезагружаем браузер и пробуем.
Если не работает, включаем отключенный плагин и выключаем другой. Если не работает читаем дальше.
Конфликт Shockwave Flash
Другая распространенная причина ошибок, зависаний и вылетов – неправильная работа модулей, отвечающих за работы с элементами, созданными с помощью технологии Флеш. Для начала необходимо устранить возможность конфликта различных версий этих плагинов.
Эта проблема типична для браузеров, созданных на платформе Chromium, например, для Google Chrome или Yandex Browser. Дело в том, что в комплекте с ними всегда идет подобный модуль, который регулярно обновляется вместе с самим обозревателем. При этом у многих пользователей на компьютерах установлен общий пакет Adobe Flash Player, который реализует те же функции. В результате, обозреватель пытается работать с двумя плагинами сразу, что может привести к ошибкам.
В этом случае необходимо выполнить следующее:
Запустите проблемный интернет-обозреватель.
В адресной строке введите «about://plugins» и нажмите клавишу Энтер.
На открывшейся странице отображены все подключенные служебные плагины. В правой верхней части окна расположена гиперссылка «+Подробнее» («+More»). Кликните по ней.
Отыщите раздел, который называется «Adobe Flash Player».
Если в этом разделе находится 2 элемента, необходимо отключить один из них
Обратите внимание на параметр «Месторасположение» («Location»). Вам нужно отключить тот файл, который находится в папке «Windows…».
Скачать Adobe Flash Player (Non-IE) для Windows
Будьте внимательны, версия Adobe Flash Player (Non-IE), представленная на этой странице, предназначена для Google Chrome, Opera, Safari, Mozilla Firefox и других веб-обозревателей, а для браузера Internet Explorer требуется другая — .
Скачать Adobe Flash Player для Windows бесплатно, без регистрации.
Выберите версию для загрузки в зависимости от вашего веб-браузера:
Скачать Flash Player для Google Chrome, Яндекс.Браузер, Opera и другие Chromium-браузеры
Скачать Flash Player для Mozilla Firefox, Safari, старая Operа (на движке Presto — версия 12) и другие браузеры на основе NPAPI
Adobe Flash Player — межплатформенный модуль, необходимый для воспроизведения в браузере разнообразного медиа контента, включая динамичные приложения, видео, анимацию и др.
Версия: Adobe Flash Player 32.0.0.142
Размер: 20 МБ
Операционная система: Windows 10, 8.1, 8, 7, Vista, XP
Язык: Русский
Статус программы: Бесплатная
Разработчик: Adobe Systems Inc
Что нового в версии: список изменений
Адобе Флеш Плеер — бесплатный мультимедийный проигрыватель для Виндовс и Андроид, распространяется как отдельное приложение и отвечает за воспроизведение видео, звука и флеш-анимации.
Нормальное отображение мультимедийного контента в браузере без плагина Flash Player будет невозможным.
Пользователям браузеров Firefox и Safari рекомендуем как можно скорее установить Adobe Flash Player последней версии для исправления критических уязвимостей безопасности встроенного плеера.
Многие сайты, в том числе и популярные, несмотря на интенсивное развитие HTML5, по-прежнему используют технологию Flash. И если вы хотите, чтобы интерактивные презентации, онлайн-игры, web-приложения, анимация и видеоролики воспроизводились без каких-либо проблем, рекомендуем скачать Adobe Flash Player и установить на компьютер или бесплатно обновить до последней версии.
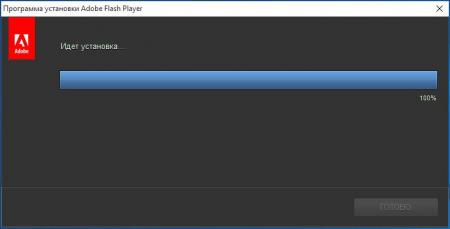
Важно, чтобы у вас была свеженькая версия, так как разработчики то и дело совершенствуют данный модуль, дабы препятствовать хакерам и разнообразным вирусам. Всё дело в том, что зловредные элементы часто внедряются в web-обозреватель именно через модуль, поэтому есть смысл следить за обновлениями таких расширений или же установить Adobe Flash Player: новая версия
Отметим также, что данный плагин идёт в комплекте с некоторыми браузерами (например с или ), — в таком случае нет необходимости в том, чтобы отдельно установить Адобе Флеш плеер. В то же время, неплохо будет проверить, не слишком ли устарело само расширение.
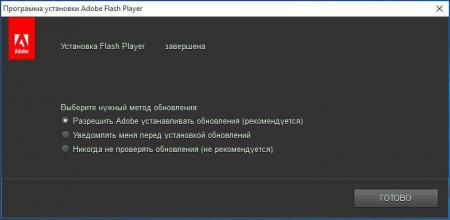
Что касается работы рассматриваемого софта, то от пользователя не потребуется никаких действий. При установке следуйте простым инструкциям, а запускаться плагин будет вместе с браузером, так что настраивать ничего не придётся.
Блокировка элементов ActiveX в браузере
Настройки безопасности браузера Internet Explorer могут блокировать некоторые компоненты, которые задействованы в процессе воспроизведения видеоконтента. В частности идёт речь про элементы ActiveX. Если на каком-либо сайте у вас на мониторе появляется такое сообщение:
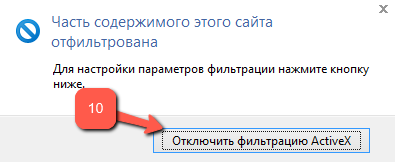
Необходимо нажать на кнопку «Отключить фильтрацию ActiveX» (10). Но этого сообщения может и не быть, поэтому нужно профилактически заглянуть в настройки браузера (11) и меню выбрать пункт «Свойства браузера» (12):
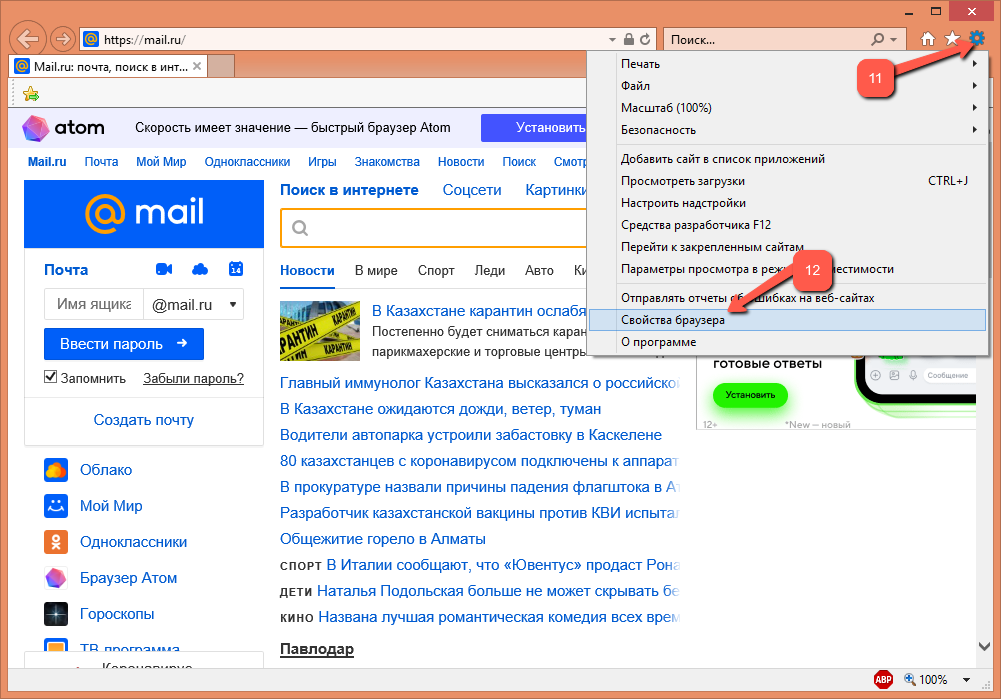
В загруженном окне необходимо перейти на вкладку «Безопасность» (13) и нажать на кнопку «Другой…» (14):
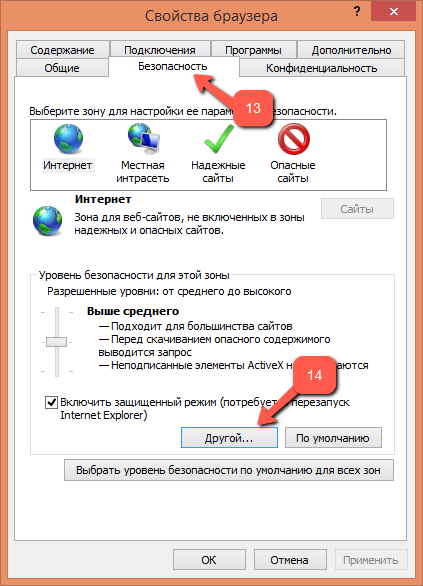
В параметрах безопасности найти раздел «Элементы ActiveX и модули подключения». В подразделе «Включить фильтрацию ActiveX» переключатель должен быть установлен на «Отключено» (15):
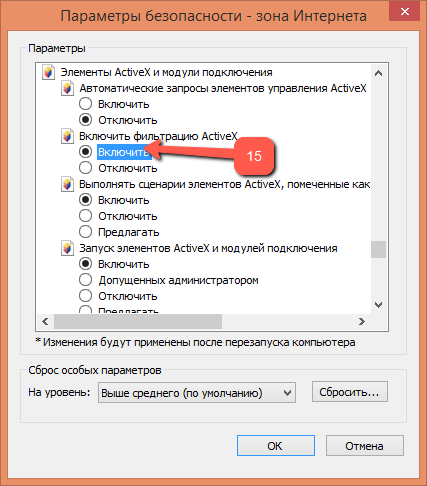
После внесения изменений в параметры безопасности необходимо перезагрузить компьютер.
Установка Adobe Flash Player с помощью офлайн-инсталлятора
В предыдущем разделе мы узнали как установить плагин Adobe Flash Player
с помощью так называемого онлайн-инсталлятора. При этом сначала запускается небольшая программа-установщик, а затем она уже самостоятельно скачивает и устанавливает последнюю версию Adobe Flash Player
. В большинстве случаев таким вариантом вполне можно пользоваться.
Однако, если вы хотите установить Adobe Flash Player
своим друзьям или знакомым, у которых еще не настроено подключение к Интернет, или вы просто привыкли держать инсталляторы нужных программ у себя под рукой, тогда необходимо заранее скачать полные версии установочных файлов.
На сайте компании Adobe
существует отдельная страница, на которой собраны ссылки на загрузку офлайн-инсталляторов для всех доступных платформ.
1.
Сначала откройте эту страницу .Update: К сожалению, данная страница была убрана с сайта Adobe.
Ссылки на офлайн-инсталляторы в начале статьи все еще работают.
2.
Прокрутите ее до раздела Downloads
.
3.
В верхней части таблицы в последней колонке Installers
будут ссылки на последние версии установочных файлов для Windows
:
4.
Скачайте на свой компьютер 3 файла:
-
install_flash_player_ax.exe
[плагин для Internet Explorer
] -
install_flash_player.exe
[плагин для Firefox
] -
install_flash_player_ppapi.exe
[плагин для Opera
и других Chromium
-браузеров]
5.
Запустите нужный файл.
6.
В открывшемся окне поставьте галочку возле пункта «Мною прочитаны и приняты условия лицензионного соглашения Flash Player» и нажмите кнопку Установка
.
7.
Если в этот момент у вас запущен браузер, вас попросят его закрыть, чтобы продолжить установку.
8.
После закрытия браузера установка плагина будет автоматически продолжена.
9.
Теперь оставьте переключатель в первом положении возле пункта «Разрешить Adobe устанавливать обновления (рекомендуется)» и нажмите Готово
.
Абсолютно так же устанавливается и другая версия плагина.
YouTube зависает в IE 11
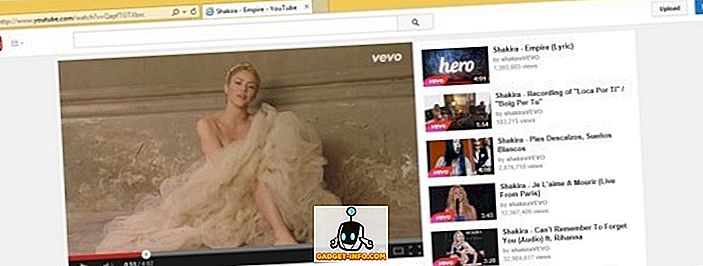
Я собираюсь начать с проблем с YouTube / Flash / IE 11, потому что я больше всего слышал эту жалобу от своих клиентов. Похоже, это происходит на Windows 7 и Windows 8 / 8.1 на домашней странице или во время просмотра определенных видео. Есть два основных варианта решения этой проблемы.
1. Переключитесь на проигрыватель HTML5 на YouTube — не все видео могут воспроизводиться с использованием более нового проигрывателя HTML5 на YouTube, но многие могут. По умолчанию проигрыватель YouTube может использовать HTML5, если это возможно, перейдя на страницу регистрации в HTML5:
//www.youtube.com/html5
Во-первых, вам придется использовать совместимый браузер. IE 11 совместим, и вы должны увидеть ряд зеленых галочек, указывающих на это.
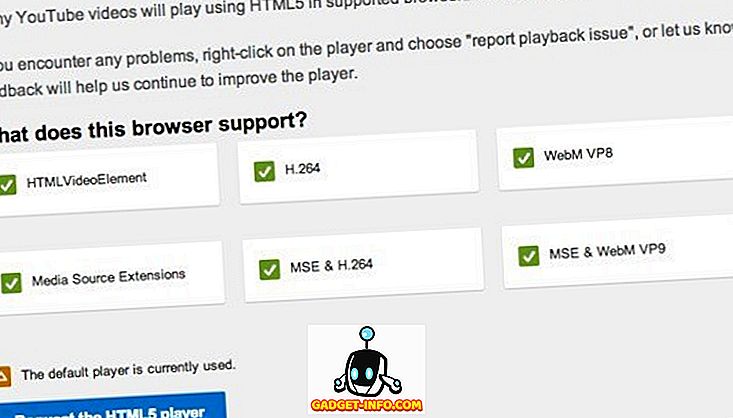
Внизу вы увидите кнопку Запрос игрока HTML5 . Идите дальше и щелкните по нему, и теперь этот браузер по умолчанию будет использовать проигрыватель HTML5 вместо используемого по умолчанию. Однако это не решило проблему для всех, и, поскольку невозможно воспроизвести все видео на YouTube с помощью проигрывателя HTML5, вы все равно столкнетесь с проблемой зависания и сбоя. Тем не менее, это все равно хорошая идея.
2. Включите фильтрацию ActiveX — я не буду вдаваться в подробности, но включение фильтрации ActiveX заблокирует загрузку в браузере определенного интерактивного контента и приложений. По умолчанию он отключен, но его включение устраняет проблему с зависанием на YouTube. Вы можете оставить его включенным для других сайтов, но имейте в виду, что это может привести к неправильной загрузке игры или видео. Вы, вероятно, не столкнетесь с этой проблемой, но если вы это сделаете, вы можете просто отключить ее снова.
Чтобы включить фильтрацию ActiveX, нажмите клавишу ALT на клавиатуре, когда IE 11 открыт, затем нажмите « Инструменты» и просто нажмите « Фильтрация ActiveX» .
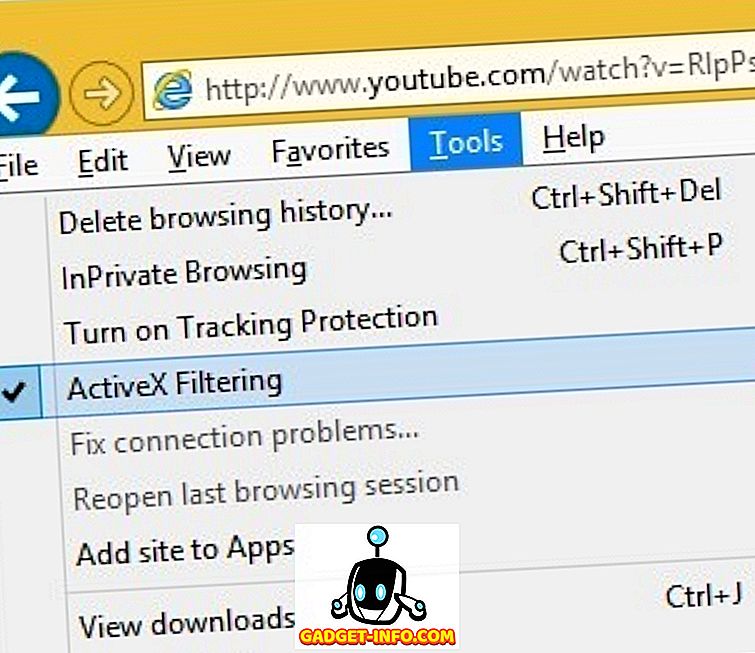
Если вы вернетесь назад и снова нажмете «Инструменты», то увидите, что рядом с ним будет установлен флажок, что означает, что теперь он включен. Перезапустите браузер и попробуйте снова зайти на YouTube и посмотреть, возникла ли проблема.
Не установлен плагин Flash Player
Для проверки, стоит ли плагин на вашем компьютере, необходимо зайти в настройки браузера Internet Explorer, нажав на иконку шестерни в верхней части окна справа (1) и в меню выбрать пункт «Настроить надстройки» (2):
В открывшемся окне, из выпадающего списка «Отображать» (3) выбрать «Все надстройки» и в правой части окна нужно отыскать компонент Shockwave Flash Object (4). Если он есть и находится в статусе «Включено», то всё замечательно.
Если статус «Отключено» (5), нужно включить (6).
После включения плагина нужно обновить браузер и проверить воспроизведение файла.
Кстати, устаревшая версия плагина тоже может быть причиной, мешающей воспроизводить видео на страницах Интернета. Проверить версию плагина можно, выделив его в таблице мышью. Слева внизу отобразится информация о версии и дате выпуска плагина. На момент написания статьи последняя версия плагина (7) показана на рисунке:
Отключён плагин
Хотя первый способ устранения неполадки должен сработать даже в том случае, если плагин Adobe Flash Player находится в нерабочем состоянии, иногда пользователь вынужден пойти чуть дальше и попытаться разобраться в настройках своего браузера. Сделать это не так сложно, как кажется — и точно легче, чем понять, по какой причине не открывается сайт в Интернете.
Если плагин Adobe Flash Player не работает на Мозиле Файрфокс, процесс исправления ситуации будет выглядеть следующим образом:
Пользователь открывает в меню «Инструменты» раздел «Настройки».
Переключается на вкладку «Расширения и темы».
На подвкладке «Плагины» — убеждается, что Shockwave Flash (именно эта надстройка отвечает в Мозиле за запуск Adobe Flash Player) отключён.
И, кликнув по трём горизонтально расположенным в поле плагина точкам, выбирает для Флеш Плеера одну из двух верхних опций контекстного меню: «Включать по запросу» (рекомендуется) или «Всегда включать».
Дальше, чтобы просматривать флеш-содержимое с большим комфортом, — выбирает в том же меню опцию «Настройки».
И устанавливает галочку в чекбоксе «Блокировать опасное и навязчивое содержимое».
Проблема, вследствие которой не работает Adobe Flash Player, должна быть решена. Здесь же пользователь может получить актуальную версию плагина, если не обновляется Флеш Плеер в автоматическом режиме.
Для поклонников Гугл Хрома, Яндекс.Браузера и других браузеров на платформе Chromium процесс исправления ошибки укладывается в несколько простых шагов:
Нужно открыть «Настройки», кликнув по трём расположенным в столбик точкам справа вверху.
Развернуть меню «Дополнительные».
И перейти в раздел «Настройки сайта».
Зайти в подраздел Flash.
И установить ползунок «Всегда спрашивать» в положение «Включено».
Вернуться в «Настройки сайта», открыть подпункт «Доступ к плагинам вне тестовой среды».
И передвинуть новый ползунок в положение «Включено».
Перезапускать браузер, чтобы убедиться, что причина, по которой не запускается Флеш Плеер, ликвидирована, обычно не требуется; достаточно закрыть «Настройки» и перейти к просмотру любимых сайтов.
В случае браузеров Опера и Вивальди алгоритм настройки плагина Adobe Flash Player выглядит аналогично:
Владелец компьютера открывает «Настройки», кликая по логотипу браузера в левом верхнем углу окна.
Разворачивает вложенное меню «Дополнительно».
И переходит в раздел «Безопасность».
Заходит в подраздел «Настройки сайта».
Далее — в Flash.
И последовательно передвигает в положение «Включено» верхний ползунок «Разрешить сайтам запускать Flash».
И нижний — «Всегда спрашивать».
Оказавшись в подразделе «Доступ к плагинам вне тестовой среды».
Переводит содержащийся там ползунок в активную позицию.
В довольно часто используемом браузере Edge включить обратно по каким-либо причинам отключённый плагин Adobe Flash Player можно следующим образом:
Кликнуть по трём точкам в правом верхнем углу окна.
Перейти в раздел «Параметры».
И нажать на кнопку «Просмотреть дополнительные параметры».
Передвинуть ползунок с названием «Использовать проигрыватель Adobe Flash Player» в положение «Включено».
Чтобы вновь активировать плагин Флеш Плеер, который не запускается в браузере Internet Explorer, придётся:
Вызвать «Панель управления» и открыть раздел «Система и безопасность».
Перейти в подраздел Flash Player — он будет располагаться внизу страницы.
Передвигаясь от одной вкладки появившегося окошка настроек к другой, выдать Адобе Флеш Плееру все необходимые разрешения, после чего снова запустить браузер.
Возможности Adobe Flash Player:
- эффективное воспроизведение мультимедийного контента FLV и SWF
- упрощение загрузки файлов через web-интерфейс и API
- все необходимые компоненты для нормальной работы онлайн-игр
- мощное аппаратное ускорение просчёта 2D/3D-графики
- обработка звука в реальном времени при помощи Pixel Bender
- регулярные автообновления.
Достоинства Флеш Плеера:
- быстрая установка на Windows 7, 8, XP
- постоянно совершенствующаяся защита от вредоносных элементов
- обеспечивает хорошее качество воспроизведение медиаконтента в Интернете
- совместим со всеми популярными web-навигаторами
- можно скачать Adobe Flash Player на русском.
Над чем стоит поработать:
не стабилен: иногда бывают сбои.
Добавим также, что плагин Adobe Flash Player обладает тремя версиями для загрузки — одна для Internet Explorer, вторая — для Firefox, Opera Presto до 12 версии и третья уже для остальных браузеров (например, Chrome, Opera 30 и выше, а еще Яндекс.Браузер и другие сделанные на основе Хромиум). Если вы не знаете какую установить, устанавливайте все, ничего плохого вы этим не сделаете. От себя добавим, что загрузки сложностей не вызовут — достаточно только нажать «Адобе Флеш плеер скачать». Бесплатно, впрочем, предоставляется все варианты.
Очистка кэша
Вылеты могут быть вызваны внутренними ошибками в кэш-памяти вашего браузера. Если во время процедуры кеширования произошел системный сбой – файл может быть поврежден, что приведет к некорректной работе программы.
В этом случае необходимо почистить кеш своего обозревателя. Данная процедура делается через меню настроек или в менеджере истории. Рекомендуется удалять данные за все время.
Если ни один из вышеперечисленных способов не помог – переустановите свой веб-браузер. Для этого удалите его через панель управления, а затем скачайте установочный файл с официального вебсайта. Не забудьте сохранить свои закладки и сохраненные пароли.
Актуальная версия
Нужно помнить, что любые программы и дополнения нуждаются в регулярном обновлении в целях повышения и уровня безопасности, и эффективности работы. Флеш Плеер тому не исключение, поэтому, когда система запрашивает его обновление, то настоятельно рекомендуется скачать и установить его сразу. Так вы будете уверены, что все флеш-анимации у вас успешно будут открываться, а компьютер будет защищен от шпионских программ, которые могут проникать в устройство через уязвимые плагины.
Последней версией сегодня считается Adobe Flash Player 26. Вариант был разработан для поддержки 64-битных ОС Windows и Mac. Что нового в версии? Главный апдейт – внедрение технологии обработки графических 3D изображений Stage 3D.
Переполнение памяти
Ещё одна причина, по которой не работает Флеш Плеер, — переполнение оперативной или физической памяти, отведённой под функционирование плагина. Проблема решается остановкой текущего процесса и очисткой кеша браузера; на примере Google Chrome алгоритм состоит из следующих шагов пользователя:
Открыть меню «Настройки», перейти во вложенный список «Дополнительные инструменты» и запустить встроенную утилиту «Диспетчер задач».
Найти все процессы, связанные с воспроизведением флеш-анимации, и вручную завершить их.
Далее — войти в «Настройки», открыть раздел «Дополнительные» и выбрать пункт «Очистить историю».
Теперь нужно на вкладке «Основные настройки» отметить галочками все три чекбокса, выбрать в выпадающем списке период «Всё время» и нажать на кнопку «Удалить данные» — через минуту-другую «мусорные» файлы будут очищены, а Адобе Флеш Плеер заработает в штатном режиме.
Онлайн-установка Adobe Flash Player
Для определенности, стоит понимать, что для Windows
фактически существует 3 версии плагина, которые можно скачать с сайта Adobe:
- для Internet Explorer
в Windows 7/Vista/XP
- для Mozilla Firefox
- для Opera
и других Chromium
-браузеров
Google Chrome
уже имеет встроенный Adobe Flash Player
, который обновляется вместе с браузером. То же самое верно и для Internet Explorer
в Windows 8/10
и новее.
1.
Итак, откройте специальную страницу на сайте компании Adobe
. Для загрузки будет предложена версия плагина, подходящая для вашего браузера и операционной системы.
2.
Снимите галочку с пункта «Да, установить Google Chrome (не обязательно)», если таковой имеется, и нажмите на оранжевую кнопку Загрузить
.
3.
Произойдет перенаправление на другую страницу и через пару мгновений вы должны увидеть диалоговое окно (если вы пользуетесь Оперой
), в котором следует нажать кнопку Запуск
.
В зависимости от используемого браузера и его настроек, загрузка файла может начаться автоматически, без появления каких-либо диалоговых окон. В этом случае дождитесь окончания процесса загрузки и запустите скачанный файл самостоятельно.
4.
Подождите немного, пока на экране не появится окно с заголовком . Убедитесь, что выбран первый переключатель «Разрешить Adobe устанавливать обновления (рекомендуется)» и нажмите Далее
.
5.
Теперь необходимо подождать, пока завершится загрузка и установка Adobe Flash Player
. Время ожидания зависит от скорости вашего подключения к Интернет.
6.
После окончания установки нажмите Завершить
.
7.
Откроется страница, на которой будет написано, что установка выполнена успешно.
Работает ли плеер?
Теперь проверим, все ли исправно. Зайдите на любой сайт, где есть мультимедийный контент, и попробуйте его запустить. Если ничего не воспроизводится, скорее всего, плеер отключен.
Как включить?
Как можно включить флеш, если, например, он отключился или не был автоматически активирован после установки?
- Кликаем по значку в виде шестеренки в правом верхнем углу на панели.
- Выбираем пункт «Управление надстройками».
- Нажимаем в левой части окна на ссылку «Панели инструментов и расширения».
- Ищем Shockwave Flash (иное название для флэша).
- Посмотрите, что написано в столбце «Состояние» (Status). Если стоит Enabled, то плагин работает. Если Disabled, кликните по строке с плеером. Так вы выделите его.
- В нижней части окна нажмите на Enable или «Включить», если интерфейс браузера у вас на русском языке.
- Нажмите на Close, чтобы закрыть окно.
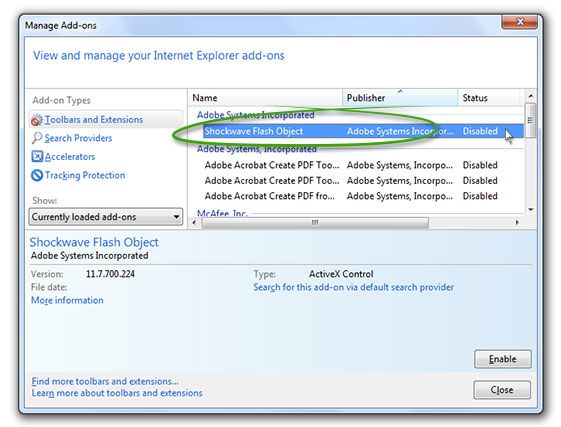
Adobe Flash Player для Internet Explorer (также к названию может добавляться окончание Active X) – плеер от компании Adobe для качественного воспроизведения видео, аудио, различных анимаций, онлайн-игр на сайтах. Скачать его нужно на официальном ресурсе – не рискуйте «здоровьем» своего ПК.
Adobe Flash Player (рус. Адобе Флеш Плеер) – это межплатформенный модуль, позволяющий воспроизводить в браузере самый разнообразный медиа контент, включая динамичные приложения, видео, анимацию и многое другое.
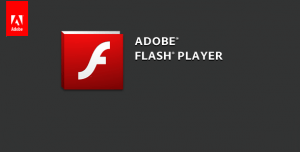
Старайтесь использовать самую новейшую версию Adobe Flash Player
Обратите внимание, что для корректного воспроизведения медиа контента (видео, анимация и др.) может потребоваться более новая версия флеш плеера, чем та, что уже установлена на вашем компьютере



![Computer won't recognize adobe flash player [complete guide]](http://lakfol76.ru/wp-content/uploads/1/0/6/1064f8b62eda27af9842c06366a22f05.png)
























