Инициализация жёсткого диска
Как только жёсткий диск будет подключён к компьютеру на физическом уровне, можно сразу запускать систему в стандартном режиме. Если имеется старый винчестер с уже установленной ОС, проблем с запуском вообще никаких не будет. Однако, новый жёсткий диск по умолчанию в Проводнике может не появиться. Чтобы получить доступ к накопителю, необходимо инициализировать его.
Для полноценной инициализации практически любого диска достаточно инструментов, уже встроенных в операционную систему Windows 10.
Последовательность действий:
- Отыскать функцию поиска и ввести в соответствующую строку запрос «Управление компьютером».
- Открыть найденную ссылку, нажав на неё левой кнопкой мыши.
- Перейти в раздел «Управление дисками».
- Если к компьютеру уже подключён новый накопитель, появится окно с предложением провести инициализацию. На этом этапе надо выбрать тип раздела: MBR или GPT.
- Нажать на кнопку «ОК» и подождать, пока инициализация будет завершена.
Настраивая накопители объёмом менее 2 ТБ, можно останавливаться на разметке MBR. Более объёмные диски используют GPT, поскольку выбор формата MBR ограничит объём любого жёсткого диска.
При этом стоит учитывать, что полноценно пользоваться Windows XP и более старыми версиями операционных систем на GPT накопителях не получится.
Как разбить диск на несколько разделов
Теперь рассмотрим новую функцию «Сжатие тома». Она необходима для разбивки существующего раздела без форматирования и сопутствующей потери информации. Инструкция позволит понять, как создать диск «D» на Windows 10, выделив его с системного накопителя «C» без переустановки операционной системы.
Итак, предположим, что у нас имеется довольно объемный диск «С» полностью выделенный под ОС. Однако в таком случае при переустановке Windows будут потеряны не только системные файлы, но также все пользовательские документы. Во избежание подобной проблемы, накопитель нужно разбить на два раздела. Чтобы это сделать, потребуется:
Управление дисками Windows 10 не открывается
Если Управление дисками не работает на вашем ПК с Windows 10, вы не сможете получить доступ к такой службе, как файловая система, информация о диске и тома. Однако этот пост содержит несколько эффективных решений, которые могут помочь вам решить проблему.
1. Использование приложения Services Manager
Чтобы решить эту проблему, вам необходимо открыть приложение Service Manager и перезапустить соответствующую службу управления дисками. Вот шаги для этого –
- Нажмите «Пуск», введите «Службы» и нажмите «Ввод». Если вы видите запрос администратора, нажмите Да, чтобы продолжить.
- Внутри диспетчера служб Windows вы увидите все перечисленные там службы.
- Прокрутите вниз и найдите службу виртуального диска. Найдя его, дважды щелкните по нему и измените тип запуска с ручного на автоматический.
- Кроме того, убедитесь, что служба находится в состоянии «Работает». Если она остановлена, нажмите кнопку «Пуск», чтобы запустить ее.
- Нажмите кнопку «Применить»> «ОК», чтобы сохранить изменения.
После выполнения вышеуказанных шагов закройте окно «Служба» и перезагрузите компьютер. После запуска посмотрите, можете ли вы теперь открыть инструмент управления дисками.
2. Запустите проверку системных файлов и сканирование DISM.
Иногда эта проблема также возникает из-за повреждения файла на ПК. Итак, если инструмент управления дисками по-прежнему не открывается, вам может потребоваться восстановить поврежденные файлы, запустив проверку системных файлов и сканирование DISM.
sfc / scannow
После выполнения процесса сканирования перезапустите Windows и посмотрите, решит ли это проблему.
Если сканирование SFC не решает вашу проблему, вы можете запустить инструмент DISM, чтобы восстановить поврежденные файлы и заменить их. Следуйте инструкциям, приведенным ниже, чтобы запустить DISM –
- Нажмите клавиши Win + X и выберите из списка Командная строка (администратор).
- Затем введите следующие команды и нажимайте Enter после каждой.
DISM / Онлайн / Очистка-Образ / RestoreHealth
Обратите внимание, что этот процесс может занять около 20 минут, поэтому не прерывайте его. По завершении перезагрузите компьютер и проверьте, сохраняется ли проблема
3. Используйте diskpart для устранения проблемы.
Если ни один из вышеперечисленных методов не помог, вы можете использовать diskpart для решения проблемы. Но пользоваться этим средством – не чашка чая. Если вы не будете следовать инструкциям должным образом, вы можете потерять все, что доступно на выбранном диске, и вы не сможете вернуть изменения. Поэтому, прежде чем продолжить, мы предлагаем вам создать резервную копию своих данных, чтобы в случае неудачи вы могли восстановить их.
- Щелкните Пуск, введите diskpart и нажмите Enter.
- Нажмите кнопку Да, если на экране появится UAC.
- Введите следующую команду и нажмите Enter. Это покажет вам список всех активных дисков.
список диска
Затем введите следующую команду и нажмите Enter. Это выберет диск, с которым вам нужно работать –
Выберите диск
Примечание. В приведенной выше командной строке замените Disk-number номером диска, который вы хотите восстановить. Номер диска должен быть точным, иначе существует вероятность удаления любого другого диска. Итак, пожалуйста, подтвердите номер диска еще раз, прежде чем продолжить.
Если требуется создать раздел, введите команду ниже и нажмите Enter. Это покажет вам список вариантов.
Создайте
Выберите тот, который вам нужен, введите следующую команду и нажмите Enter:
создать
Примечание. Вы можете создать два типа разделов – основной и расширенный. Основной раздел – это единственный вариант, с помощью которого вы можете сделать диск загрузочным. Следовательно, для установки ОС необходимо выбрать вариант «Основной». Однако для целей резервного копирования вы можете использовать расширенные разделы.
Теперь введите следующую команду и нажмите Enter, чтобы узнать, какой номер связан с объемом, с которым вы собираетесь работать:
том списка
Это покажет вам список. Чтобы выбрать один тип, введите следующую команду
выберите том
Примечание. Иногда отображается раздела «Выбрать раздел», в зависимости от обстоятельств.
Введите следующую команду и нажмите Enter, чтобы вывести список параметров.
Теперь введите следующую команду и нажмите Enter, чтобы завершить работу DiskPart:
выход
После выполнения всех команд закройте окно командной строки и перезагрузите компьютер. После запуска вы сможете открыть инструмент управления дисками.
Концепции понимания
Жесткий диск – это механический элемент. Чтобы понять принцип разделения жесткого диска, проведем аналогию с квартирой. Представьте перед собой квартиру – студию, когда все пространство вокруг – это одна большая комната и прилегающая к ней ванная комната. Это чистый жесткий диск, когда он еще не разделен на разделы, представляющий собой один большой объем пространства для хранения информации с одним небольшим разделом для диска восстановления.
Предположим, теперь вы решили превратить эту однокомнатную квартиру – студию в обычную квартиру, то есть добавить дополнительные комнаты. По сути, то, что вы решили сделать, это разделить вашу квартиру на разные части, по аналогии – разделить ваш жёсткий диск на разделы. Когда вы начинаете класть стены, чтобы разделить пространство квартиры – студии, у вас есть полная свобода выбора, чтобы решить, где будет находиться первая стена, то есть насколько большим или малым будет ваш первый раздел. После того, как вы успешно разделили ваш жесткий диск на два раздела, ваши возможности по разделению жесткого диска уменьшаются. И вам нужно быть осторожным, когда будете делить следующий раздел.
Необходимо помнить, что существует ограничение на количество разделов, которые вы можете создать. Если ваш жесткий диск имеет способ хранения информации о разделах диска «MBR», вы можете создать до четырех разделов и не более того. Если способ хранения информации вашего диска – «GPT», то вы можете создать бесконечное количество разделов.
Соединение томов жёсткого диска компьютера при помощи сторонней программы
Иногда возникают проблемы по объединению разделов жёсткого диска компьютера, которые невозможно решить при помощи встроенной в Windows 10 утилиты «Управление дисками». В этом случае имеет смысл использовать сторонние инструменты. Программ, работающих с разделами HDD, великое множество, но среди них очень сложно найти действительно эффективную и безопасную. Мы рекомендуем использовать бесплатную версию инструмента (Будьте внимательны! качать надо файл с названием AOMEI Partition Assistant Standard Freeware). Аргументируем, почему мы предлагаем именно эту программу. Во-первых, её расширенная версия платная — уже этот факт внушает к ней некоторое доверие. Во-вторых, об этом продукте технологической компании AOMEI есть отдельная и довольно подробная статья в англоязычной Википедии. Это тоже своего рода признак качественности ПО. Ну, и напоследок, в-третьих, проверка нами установочного файла этой бесплатной программы на сайте (рекомендуем там проверять все скачиваемые из интернета файлы) показала отсутствие каких-либо вирусов и других угроз. Так что, однозначно программа AOMEI Partition Assistant заслуживает внимания. Тем более, что её бесплатной версии Standart Freeware вполне хватает для решения абсолютного большинства возникающих задач по разделению или объединению разделов жёсткого диска.
Пример такой задачи, которую не может решить встроенная в операционную систему утилита «Управление дисками», но с успехом решает упомянутая выше сторонняя программа, продемонстрирован ниже на изображении. Здесь у нас есть два тома жёсткого диска (C и F), а также уже освобождённое для присоединения к разделу C пространство в размере 50 гигабайт. Мы видим, что при попытке расширить том C на размер этого нераспределённого пространства, система нам это сделать не даёт — пункт «Расширить том…» остаётся неактивен (всё потому, что расположено необходимое нам пространство через другой том — между С и нераспрелелённым пространством находится ещё том F).
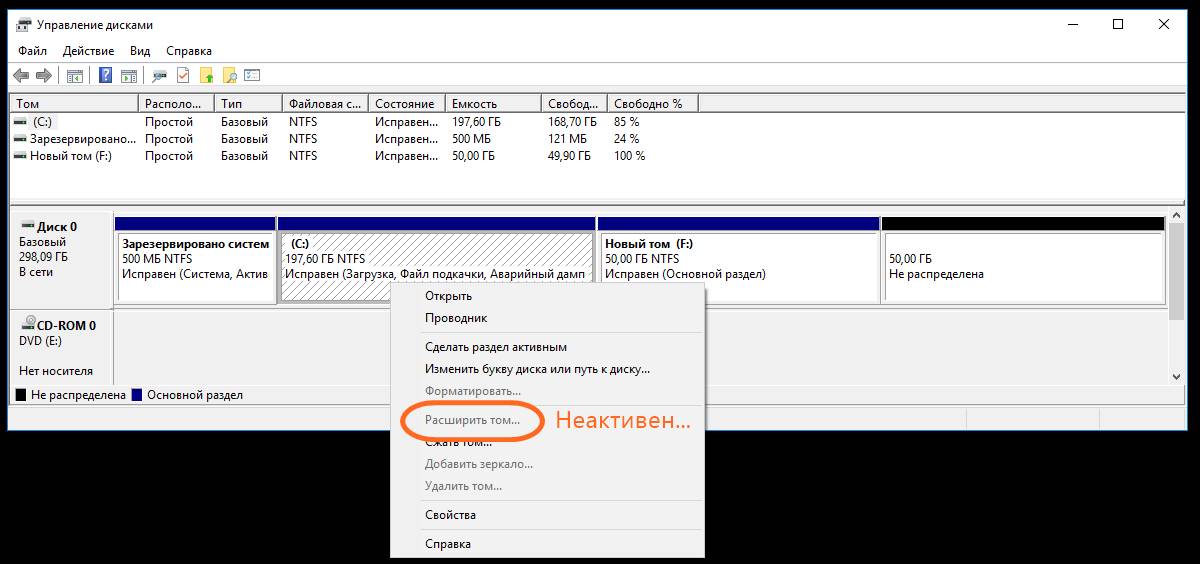
Зато вот программа AOMEI с лёгкостью решит этот вопрос. Для этого управление дисками Windows 10:
- На расширяемом томе C кликаем ПРАВОЙ клавишей мыши.
- Выбираем пункт «Слияние разделов».
- Во вновь появившемся окне ставим галочки напротив тех томов или незанятого пространства, которые нужно соединить.
- Нажимаем ОК. После этого в окне программы свободное пространство присоединится к тому C, но не надо этим обольщаться.
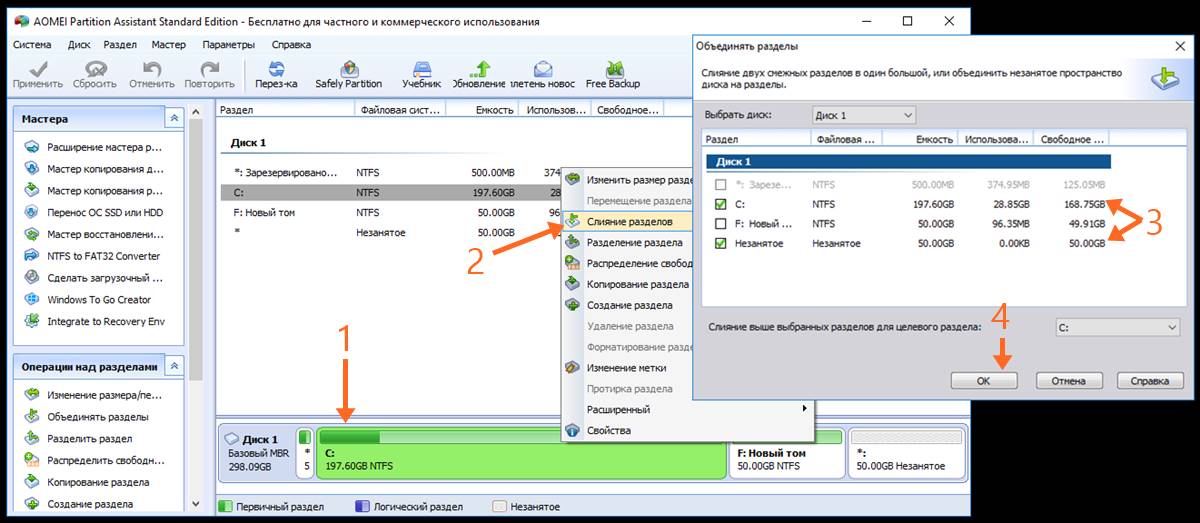
- Чтобы изменения были произведены на деле, обязательно надо в левой верхней части окна программы нажать на зелёную галочку «Применить».
- Затем во вновь открывшемся окне подтвердить действие кликом на кнопку «Перейти», дождаться завершения операции и нажать ОК.
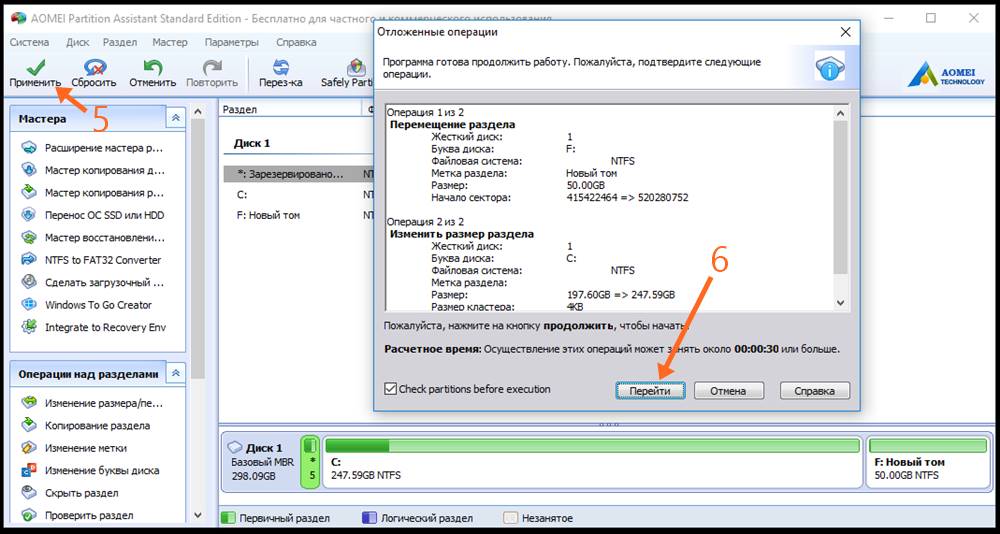
Добавим, что в некоторых случаях при работе с разделами жёсткого диска программа предупреждает, что управление дисками Windows 10 выполнить поставленные перед ней задачи она может лишь в режиме PreOS. Это значит, что объединять или разделять тома она будет после перезагрузки компьютера, до старта Windows 10. PreOS — значит «перед ОС», то есть работа до загрузки операционной системы. Объединение или разделение разделов жёсткого диска в этом предзагрузочном режиме может занять некоторое время и не стоит опасаться этого.
Что делать, если не открывается «Управление дисками»
Чаще всего использование хотя бы одного из описанных методов точно позволяет получить доступ к интересующему набору настроек. Но если же ничто не дало нужных результатов, стоит более внимательно отнестись к некоторым аспектам доступа.
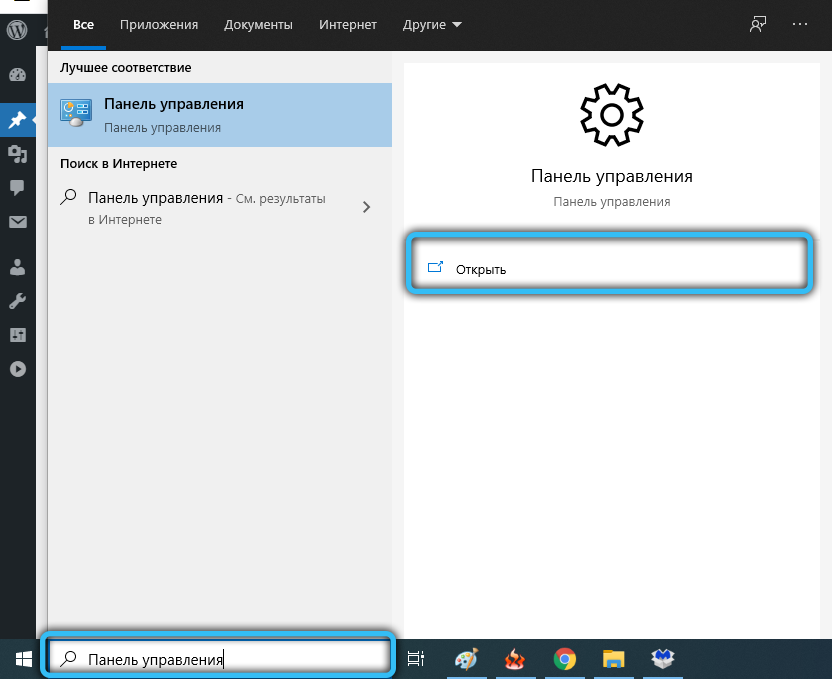
В частности, нужно проверить права используемой учётной записи. Полный набор настроек доступен только администратору, тогда как обычные пользователи и гости имеют сильно ограниченные возможности по отладке. В результате при попытке открыть «Управление дисками» пользователь сталкивается с сообщением об отказе в доступе.
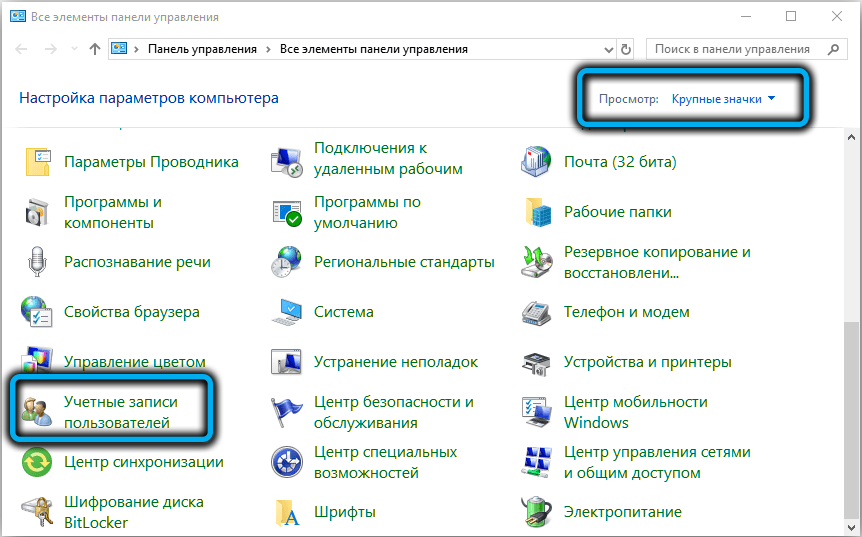
В редких случаях даже с правами администратора могут возникать затруднения. Тут целесообразно скачать на компьютер специализированное программное обеспечение от сторонних разработчиков и воспользоваться его возможностями. Многие такие программы не только полностью повторяют функционал стандартной утилиты, но и значительно превосходят его.
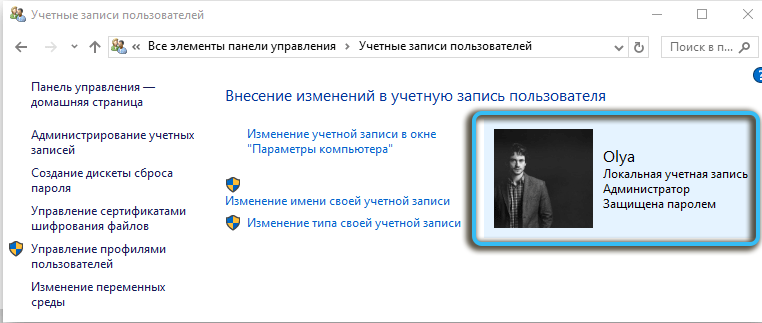
Управление дисковыми хранилищами
Каждый гаджет с операционной системой Windows 10 обладает основным устройством хранения, которое содержит системные файлы ОС, путь расположения по умолчанию для программ, файлов данных.
Если аппаратное обеспечение позволяет, то можно расширить емкость хранения, выполнение резервных копий. Для этих целей к персональному компьютеру присоединяются другие устройства памяти. Они могут быть внутренними, внешними и виртуальными. Для контроля над всеми запоминающими девайсами можно воспользоваться консолью управления дисками и прочими инструментами.
Современные носители представляют собой независимые дисковые гаджеты. Они используют быструю и тихую флэш-память. К таким устройствам относятся, например, твердотельные накопители и портативные USB диски. Еще один вариант — это носитель на основе памяти флэш-карты (самый популярный формат MicroSD, он чаще всего используется в смартфонах и других устройствах). Девайсы, которые подключаются к Windows 10 через USB — порт, отображаются как запоминающие устройства.
В Виндовс 10 винчестер, как правило, поделен на тома. Том — то же самое, что и раздел. На обычных дисках большего числа ноутбуков, персональных компьютеров применяются простые тома. При помощи средств управления есть возможность сделать из простых дисков динамические, а также объединить физические в составные. Еще объединение можно провести в те диски, которые чередуются или в зеркальные, а еще можно объединить в RAID-5 тома.
Некоторые из возможностей операционной системы Windows 10 скрывают буквы дисков (хороший пример — это библиотека проводника). Системный, любой дополнительный внешний и внутренний диск для хранения файловых систем использует NTFS.
Управление дисками — это встроенная утилита, которая находится в системе виндовс 10. Она дает возможность контролировать запоминающие устройства без установки дополнительных программ. Ее функции ограничены, однако, основные проблемы, связанные с управлением накопителями, с ее помощью выполнить можно. Некоторые пользователи предпочитают заменить этой утилитой использование командной строки, но можно пользоваться и тем, и другим.
Что такое управление дисками Windows 7
Программа «Управление дисками» — это одна из наиболее важных утилит, которые имеются в виндовс 7. При любом вмешательство операционной системе нужно определить не только диск, на который она будет установлена, но разделить его на соответствующие разделы, каждый из которых будет хранить некоторую информацию.
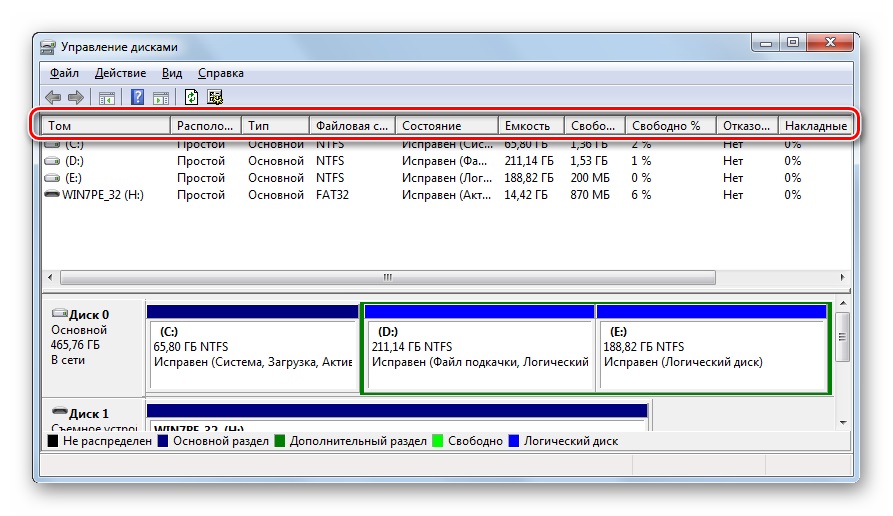
Программа может сразу же открывать информацию о подключенных накопителях
Если в самом начале работы пользователь сделал что-то не так, то потом ему может потребоваться расширить тот или иной раздел, поменять букву названия диска на другую или разделить один раздел на две части. Наиболее быстро и просто это делается при установке ОС, когда диск отформатирован, но в такие моменты рассчитать все правильно удается далеко не всегда.
Существует огромное количество программ для работы с жесткими дисками, которые могут форматировать их, разделять, проверять устройства и их файловую систему на программные и физические ошибки и неисправности. Их нужно искать, скачивать и устанавливать, разбираться в возможностях и интерфейсе.
Обратите внимание! Гораздо проще воспользоваться стандартной утилитой от компании «Майкрософт» под названием «Управление дисками». Она обладает аналогичным функционалом и стандартным для всех приложений виндовс интерфейсом, поэтому разобраться с ней может каждый
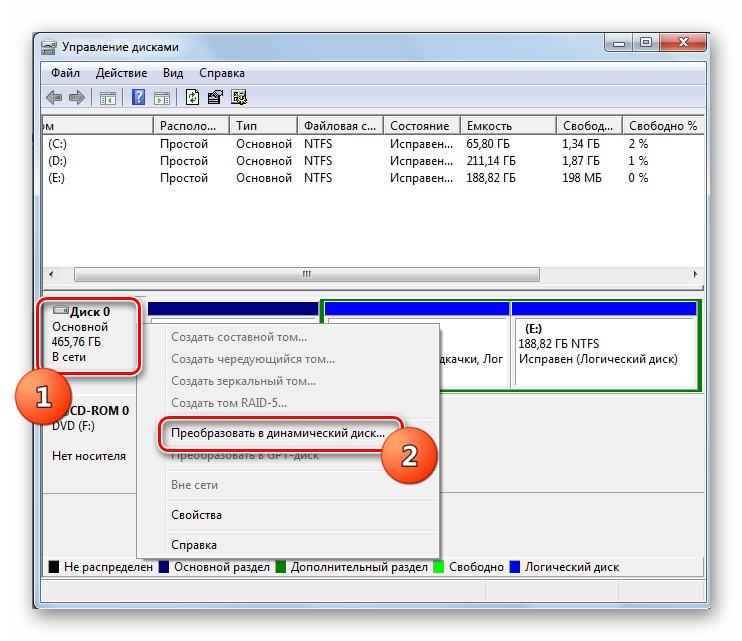
Увеличить раздел можно путем изменения его типа со статического на динамический
Разделить диск в Windows 7
Подтолкнуло меня написать эту статью письмо от нашей посетительницы, которое мне пришло на почту.
«Здравствуйте. Начиталась я ваших статей и установила себе Семёрку сама, представляете, но только волновалась и забыла разделить диск в Windows 7 перед установкой на два раздела, один под операционную систему, другой под мои личные данные, у вас на сайте есть статьи, но они я поняла для Windows XP, а как быть мне?»
Прежде, чем перейти к статье, обратите внимание, у нас на сайте много пошаговых руководств по работе с дисковым пространством и не только для Windows XP, но и для Windows 7 и для Windows 8. Так же есть очень интересные статьи о том, как разделить пространство жёсткого диска, с помощью бесплатных программ: , а также EASEUS Partition Master Home Edition
В другой статье Как разделить жесткий диск, приведены решения самых распространённых ошибок, совершаемых вами при разделении жёсткого диска на разделы
В другой статье Как разделить жесткий диск, приведены решения самых распространённых ошибок, совершаемых вами при разделении жёсткого диска на разделы.
Как расширить диск Windows 7 или увеличить объём любого раздела.
Как увеличить диск C или D в самых неудобных и нестандартных ситуациях?
Что делать, если не удаётся создать раздел на жёстком диске из-за различных ошибок.
Итак запускаем нашу программу: Пуск->Компьютер->Управление,
далее выбираем Управление дисками
в данном окне вы можете увидеть всю информацию о винчестерах подключенных к вашему компьютеру. Используя возможности программы Управление дисками, мы можем не только Разделить диск в Windows 7 на два и более разделов, но и увеличивать размеры томов, сжимать их и удалять, присоединять, вообще без соответствующих знаний тут таких дел можно наделать, так что давайте будем внимательны.
В окне программы Управление дисками видно, что у меня три жёстких диска.
Диск 0, это первый жёсткий диск, отсчёт идёт не с единицы, а с нуля, запомните. Его объём равен 232,88 ГБ.
Диск 1->второй винчестер в системе, его объём равен 465,76 ГБ
Диск 2->третий жёсткий диск, объёмом 232,88 ГБ, можете заметить его размер такой же как у первого.
Мы с вами все операции будем проводить с диском под номером 2, то есть с третьим, самым последним. Самое главное, Диск 2 не пустой, на нём находятся файлы и не просто, а операционная система Windows 7, у меня их две, с ней в ходе наших действий, ничего не должно произойти и все файлы останутся нетронутыми и она будет загружаться.
Сначала разделим диск на две части, наводим мышь на Диск 2 и щёлкаем правой мышкой на томе в выпадающем меню выбираем Сжать том,
далее диск опрашивается Windows 7, на какой именно размер можно сжать.
если мы сейчас согласимся и нажмём Сжать, размер первого тома с операционной системой получится очень маленьким, Общий размер после сжатия ->16112 МБ или 15 ГБ.
Поэтому для примера я сделаю два тома примерно одинаковыми и укажу размер 115361 МБ или 112 ГБ, как видите тут же изменился Общий размер после сжатия на цифру 123112 МБ или 120 ГБ, то есть диск (D:) у нас после сжатия будет размером 120 ГБ, а нераспределённое пространство для нового раздела составит 112 ГБ.
это нам подходит, нажимаем Сжать. Происходит недолгий процесс сжатия раздела, можно заметить, что работать приятно и легко. Дело сделано и появилось нераспределённое пространство, которое мы преобразуем в простой том.
Наводим мышь на нераспределённое пространство, щёлкаем правой мышью и в выпадающем меню выбираем Создать простой том,появляется Мастер создания простого тома, нажимам Далее.СоглашаемсяМожете назначить любую буквуВыбираем файловую систему NTFSГотово А вот и наш новый том (F:)
С диском (D:), как я и говорил ничего не произошло, наша Windows 7 в порядке и запускается
Очистка диска С
Помимо банальной чистки рабочего стола и удаления неиспользуемых программ, стоит избавиться от файлов, которые действительно называются мусорными. Windows 10 имеет вполне определённое место для сбора хлама и мусорных файлов — это папка Temp. Всё находящееся в ней можно удалять без всяких сожалений и малейшего риска навредить системе.
- Перейдите в параметры.
Перейдите в параметры
- Откройте раздел «Конфиденциальность».
Откройте раздел «Конфиденциальность»
- Во вкладке «Общие» отключите идентификатор рекламы и слежение пуска.
Отключите идентификатор рекламы и слежение пуска
- Перейдите во вкладку «Речь, рукописный ввод и ввод текста» и отключите речевые службы, если они активны.
Отключите речевые службы, если они активны
- Во вкладке «Отзывы и диагностика» выберите основной способ сбора данных, отключите единственный переключатель и запретите формирование отзывов.
Выберите основной способ сбора данных, отключите единственный переключатель и запретите формирование отзывов
- Во вкладке «Фоновые приложения» отключите главный переключатель.
Отключите главный переключатель
Преобразование дисков
Детально рассматривать вышеперечисленные операции мы не будем, а затронем преобразование
из GPT в MBR и в обратную сторону. С выходом Windows 10 эта операция стала очень актуальной.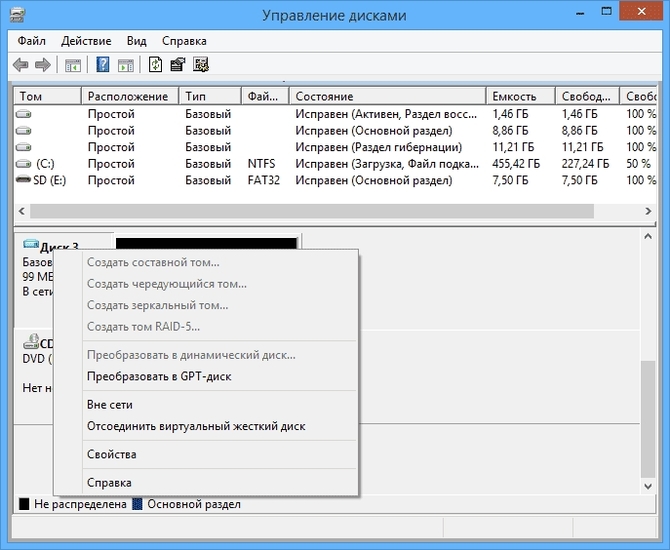
Стоит заметить, что эта процедура требует полного удаления
всей информации на носителе, поэтому предварительно необходимо сохранить данные с устройства.
Если устройство новое и не содержит структуры, то нам автоматически
предложат преобразовать его в MBR или GPT.
Накопитель со структурой MBR
определяется любым компьютером и любой ОС семейства Виндовс. Но современные ПК используют GPT
, т.к. mbr имеет некоторые ограничения
:
-
Размер
логического тома не должен превышать 2 терабайт - На устройстве можно создать не более 4
основных разделов.
Т.к. современные накопители имеют куда больший размер, то эти ограничения делают использование mbr не актуальным.
Для сравнения, диск со структурой
GPT
может содержать до 128 разделов
, а размер может быть до миллиарда терабайт
.
Сам процесс преобразования достаточно простой. Выбираем
устройство, нажимаем на нем правой кнопкой и выбираем пункт Преобразовать в
GPT
(или MBR).
AOMEI Partition Assistant Pro VS Windows 10 Disk Management
AOMEI Partition Assistant should be a great Windows disk manager that can totally replace Disk Management in Windows 10. Here we have compared the AOMEI Partition Assistant Professional edition with Windows Disk Management:
| Features | AOMEI Partition Assistant Pro | Windows 10 Disk Management |
| Create partition, delete partition, format partition, change drive letter | ||
| Extend/Shrink NTFS partition | ||
| Extend/Shrink FAT32 partition | ||
| Merge partitions, merge unallocated space, move partition | ||
| Allocate free space from one partition to another | ||
| Convert MBR to GPT / GPT to MBR without data loss | ||
| Convert dyanmic disk to basic disk without data loss | ||
| Convert primary to logical/logical to primary partition without data loss | ||
| Convert NTFS to FAT32 without formatting | ||
| Migrate OS to SSD or HDD | ||
| Make Windows PE bootable disc | ||
| Recover lost/deleted partition | ||
| Clone disk/partition | ||
| Move folder / Apps | ||
| Schedule defrag disk partition | ||
| Test Disk Speed | ||
| Change serial number, change partition type ID |
If Windows Disk Management could not solve your problem, why not choose this great disk management tool? Free download to have a try.
Download Pro Demo Win 11/10/8.1/8/7/XP
Secure Download
Как пользоваться
На экране показаны не только физически имеющиеся винчестеры и USB-накопители, но порты под них. Это немного затрудняет восприятие, но в целом разобраться можно.
На скрине можно лицезреть целых 2 отсутствующих устройства, которые все же представлены в общем списке. Инструмент позволяет быстро выполнить следующие операции:
- Форматирование.
- Удаление.
- Создание.
- Изменение размера.
Мы прямо намекаем, что Билли Гейтс постепенно выживает сторонние утилиты. В этот раз (с обновлением до десятки) он нанёс мощный удар по антивирусам и утилитам управления накопителями. И не только по ним. В рассматриваемой оснастке большая часть операций доступна через правый клик по разделу. Так что изучать меню нет никакого смысла. Напротив, клики не позволяют случайно применить операцию к другому разделу.
Создание нового раздела на этапе инсталляции ОС
Жесткий диск компьютера, на котором еще нет операционной системы, можно разбить на тома в процессе ее установки.
Разбиваем жёсткий диск на несколько томов
Но использование этого способа предполагает форматирование винчестера при создании новых разделов. Поэтому он не подходит для накопителей, содержащих важную для пользователя информацию.
В этом случае создание диска будет состоять из следующих этапов.
- Загрузки установочного файла через «Boot Menu».
-
Выбора типа установки.
Выбираем тип установки
- Удаления ненужных дисков с переводом их в неразмеченную область.
- Создания в освободившемся пространстве новых разделов.
- Установки системы на один из них, не забыв перед этим отформатировать его.
Устанавливаем систему на один из разделов
Оснастка «Управление дисками» в Windows: управление дисками Windows 10
Windows имеет стандартное средство изменения разделов — «Управление дисками«. В зависимости от версии Windows, возможности этой программы немного меняются, но в целом за прошедшие годы (если говорить о Windows Vista, 7, ![]() серьезных изменений не было. Windows XP в этом плане выглядит более скромно — кроме форматирования и изменения буквы диска, там мало что можно сделать.
серьезных изменений не было. Windows XP в этом плане выглядит более скромно — кроме форматирования и изменения буквы диска, там мало что можно сделать.
В качестве примера возьму «Управление дисками» Windows 7. Открыть эту программу можно несколькими способами:
- Простейший — нажимаем правой кнопкой по строчке Компьютер в меню Пуск — выбираем пункт Управление — в новом окне выбираем Управление дисками.
- Открываем Панель управления — Администрирование — Управление компьютером — Управление дисками.
- Нажимаем Пуск — Выполнить (или сочетание клавиш Win+R) — вводим в открывшемся окне diskmgmt.msc — нажимаем ОК.
Управление дисками выглядит так:
Управление дисками в Windows 7
Здесь видны как физические диски (в том числе DVD-дисководы, флешки и прочие устройства для хранения информации), так и логические, т.е. виртуальные — скрытый раздел загрузчика Windows 7, диски C и D. На вашем компьютере количество дисков может быть другим.
Основные действия доступны по нажатию правой кнопкой мыши на нужном разделе:
Управление дисками — контекстное меню
Список действий довольно скудный:
- Пункты Открыть, Проводник позволяют посмотреть содержимое дисков
- Сделать раздел активным — указать, на каком диске (разделе) находится загрузчик. В Windows 7 и 8 это зарезервированный системой раздел. Делать активным другой раздел нельзя — операционная система перестанет загружаться.
- Изменить букву диска или путь к диску — можно сменить отображаемую в окне «Компьютер» букву диска либо отобразить его как папку. Да, разделы могут отображаться не только как диски, но и как папки на каком-либо диске.
- Форматировать — об этом можете почитать в статье Форматирование Википедии. Пункт открывает окно, с помощью которого можно запустить высокоуровневое форматирование.
- Расширить том — если на жестком диске есть место, не помеченное как раздел, то можно расширить размер раздела за счет этого свободного пространства.
- Сжать том — этот пункт позволяет уменьшить размер раздела. Итогом будет образование неразмеченного пространства, которое можно пустить в дело — расширить объем другого раздела (см. предыдущий пункт).
- Удалить том — удалить раздел. Не нажимайте на пункт без основательного обдумывания последствий. Если удалите раздел, то информацию на нем будет возможно спасти только с помощью специальных программ, да и то не всегда.
- Свойства — откроется окно свойств с информацией о выбранном диске (разделе).
Конечно, это далеко не полный перечень возможностей Управления дисками Windows 10. Можно создавать динамические диски, например. Однако начинающим пользователям это ни к чему, данная статья рассчитана как раз на них.
Итак, чтобы создавать, удалять, изменять размер разделов через Управление дисками Windows 10, нужны всего лишь три пункта меню: Расширить том, Сжать том, Удалить том.
Все операции происходят в реальном времени, т.е. после нажатия нужного пункта и утвердительного ответа на вопрос — хотим ли мы это сделать — происходит собственно действие.
Не забывайте, что есть риск сбоя, из-за которого мы можем потерять как один раздел, так и все. Это касается в первую очередь компьютеров с большим количеством ненужных программ — каждая из них может оказаться виновником удаления всех данных. Причем сценарий, когда надо изменить раздел, с которого и запущена Windows (обычно это диск C), является самым наихудшим — чаще всего проблемы у пользователей возникают именно при попытке изменить системный раздел.
Чтобы минимизировать риск сбоя, существует три метода:
- Вставить жесткий диск в другой компьютер и с него изменить разделы, запустив Управление дисками или любую другую программу для изменения разделов. Из-за того, что Windows будет запущена с другого диска, никакие программы не будут лезть на посторонний диск, мешая ответственной операции.
- Загрузиться с Live CD диска — операционная система и программы будут запущены не с жесткого диска, а с CD или DVD, флешки — опять-таки ничто не будет мешать изменению разделов.
- Использовать для изменения разделов программу, умеющую работать в Native-режиме. Например, проверка диска C всегда работает в этом режиме — черное окно с белым текстом до загрузки Рабочего стола. В этом режиме запущен минимум программ, риск сбоя минимален.
Третий вариант самый простой, потому что пользователю по сути ничего делать не надо — просто перезагрузить компьютер и подождать несколько минут. Это умеют две следующие программы обзора.
Очистка
Очистка диска также может помочь вам освободить требуемое место. Сделать это можно с помощью одноимённой утилиты. Для этого:
- В служебных программах, меню «Пуск» запустите утилиту «Очистка диска»
- Выберите диск, на котором хотите произвести очистку.Выберите диск для очистки
- Откроется окно, в котором вы сможете как удалить разного рода временные файлы, так и получить подробную информацию о системных и прочих файлах.
- Стоит обозначить файлы для удаления галочками и подтвердить действие.Выберите, что именно вы хотите удалить
- Во вкладке «Программы и компоненты» вы сможете легко удалить ненужные вам игры и программы, которые порой занимают немало места на диске.Для удаления программ можно воспользоваться отдельным меню
Способы открытия окна «Выполнить»
Для начала следует разобраться, как запустить окно «Выполнить». Существует несколько способов сделать это.
- Наиболее простой – это одновременное нажатие клавиш на клавиатуре Win + R. Кнопка «Win» находится в нижнем блоке клавиатуре: она обозначается иконкой в виде фирменного флага Windows.
- Найдите приложение через меню «Пуск». Для этого в списке установленного софта раскройте папку «Служебные» и нажмите на программу «Выполнить».
Щелкните по значку системного поиска, который находится в нижней рабочей панели. В строке введите «Выполнить» и выберите отобразившееся приложение сверху или щелкните по кнопке «Открыть» справа.
Чтобы запустить системное средство или софт через диалоговое окно, проделайте следующее:
- Вызовите приложение «Выполнить» одним из способов, рассмотренных выше.
- В строке введите команду.
- Для запуска утилиты кликните по «ОК» или нажмите на Enter.
Средство или программа откроется в новом окне, если команда введена правильно. Также существует еще один способ для запуска задачи из приложения «Диспетчер устройств». Для этого одновременно нажмите на клавиши Crtl + Alt + Delete и выберите соответствующее приложение. В открывшемся окне нажмите на меню «Файл», затем «Запустить новую задачу». Введя название в строку, возможно открыть любой установленный на ПК софт или утилиту.




![Управление дисками windows 10 – руководство по управлению дисками [2020]](http://lakfol76.ru/wp-content/uploads/d/3/c/d3ce1bf82974a888c332b23b681c6077.png)
























