Установка стандартной темы aero
Местом хранения стандартных тем Windows 10 является папка Themes.Этот компьютер → системный диск → Windows → Resources → Themes.
- Открыть в проводнике папку C:Windows/Resources/Themes. Открываем в проводнике папку по прописанному пути
- Скопируйте Aero.файл темы на рабочий стол, присвоив файлу имя AeroLite. Запустите блокнот и перетащите AeroLite в открывшемся окне блокнота. Перетаскиваем в блокнот файл AeroLite
- Внести следующие изменения в раздел «Тема». Вносим следующие изменения в раздел «Тема»
- В разделе .Вносим изменения в разделе
Сохраните файл и дважды щелкните его на рабочем столе.
Будет применена Тема Aero Lite.
Видео — Как установить тему на Windows 10
В Windows 10 тема — это пакет, содержащий обои для рабочего стола, а также набор предварительно настроенных параметров, таких как цветовая схема, звуки, курсор и т.д., Для быстрого изменения внешнего вида рабочего стола.
Однако по мере того, как вы загружаете все больше и больше тем из Microsoft, эти темы будут накапливаться в приложении «Настройки» до такой степени, что они станут неуправляемыми, поскольку на странице «Темы» отсутствуют базовые функции, такие как возможность поиска, сортировки и удаления нескольких тем. в то же время (вы можете удалить только один раз).
Если на вашем устройстве установлено много тем, и вы хотите удалить все или некоторые из тем, чтобы сделать их более управляемыми, или вы хотите освободить место, вы можете просто удалить пакеты из их исходной папки.
В этом руководстве вы узнаете, как быстро удалить все темы, установленные в Windows 10.
Используйте эти шаги для удаления всех или нескольких тем в Windows 10:
- Откройте Пуск.
- Найдите «Запуск» и щелкните по верхнему результату, чтобы открыть команду.
- Введите следующий путь и нажмите кнопку ОК.
%HOMEPATH%AppDataLocalMicrosoftWindowsThemes
- Перейдите на вкладку «Главная».
- В разделе «Выбрать» нажмите кнопку «Выбрать все». (Или выберите темы, которые вы не хотите вручную.)
- В разделе «Организация» нажмите кнопку «Удалить».
После выполнения этих шагов выбранные вами темы будут удалены с вашего компьютера и больше не будут доступны на странице тем.
Использование тем оформления — прекрасный способ сделать свою Windows 10 оригинальной, непохожей на другие экземпляры системы. Основных способов установки тем два — через Магазин Windows и непосредственно из файла ThemePack, удалить же ставшие ненужными темы можно тремя разными способами. И об этих способах мы сегодня с вами и поговорим, они не отличаются большой сложностью и использовать их сможет любой пользователь компьютера.
Через «Параметры»
Откройте приложение «Параметры», зайдите в раздел персонализации и перейдите в категорию «Темы». Сторонние темы должны отображаться в правой части окна. Кликните по ненужной теме правой кнопкой мыши и нажмите в контекстном меню «Удалить».
Если тема, которую вы хотите удалить, является активной, смените ее, иначе удалить ее не получится.
Через классическую панель управления
Командой control откройте классическую панель управления, запустите апплет «Персонализация», кликните правой кнопкой мыши по теме, которую хотите удалить и нажмите «Удалить тему».
несохраненная
Через Проводник
Деинсталлировать темы в Windows 10 можно прямым удалением содержащих их каталогов.
Для этого перейдите в Проводнике по адресу %LOCALAPPDATA%MicrosoftWindowsThemes, выберите папку с ненужной темой (имя папки совпадает с именем темы) и удалите ее обычным способом.
Если удаляемая тема в данный момент активна, она также будет занесена в категорию несохраненных. Полное удаление ее будет выполнено только после того, как вы выберите другую тему и удалите несохраненную.
Это что касается сторонних тем.
Встроенные темы Windows 10 по умолчанию удалять не позволяет, но это ограничение легко обойти. Для начала перейдите в Проводнике по адресу %WINDIR%ResourcesThemes. В парке Themes вы найдете три файла: aero.theme, theme1.theme и theme2.theme. Первый файл — это тема по умолчанию (синяя с логотипом Windows), второй — динамическая тема «пляж/водолаз», третий — динамическая тема «цветы».
Чтобы деинсталлировать ненужную стандартную тему, вам нужно удалить ее файл, предварительно заменив в свойствах его владельца с Trustedlnstaller на пользователя или локального администратора компьютера.
После этого вы сможете делать с файлом темы все, что хотите.
- https://pc-consultant.ru/soft/kak-ustanovit-temu-na-windows-10/
- https://ip-calculator.ru/blog/ask/kak-bystro-udalit-vse-temy-windows-10/
- https://www.white-windows.ru/tri-sposoba-udalit-nenuzhnye-temy-v-windows-10/
Работа с темами в Windows
Вопрос 1: как поменять тему
Для начала нужно открыть параметры системы (сочетание Win+i) и перейти во вкладку «Персонализация». В ней можно будет поменять фон, настроить экран блокировки, меню ПУСК, изменить тему (что нам и нужно ).
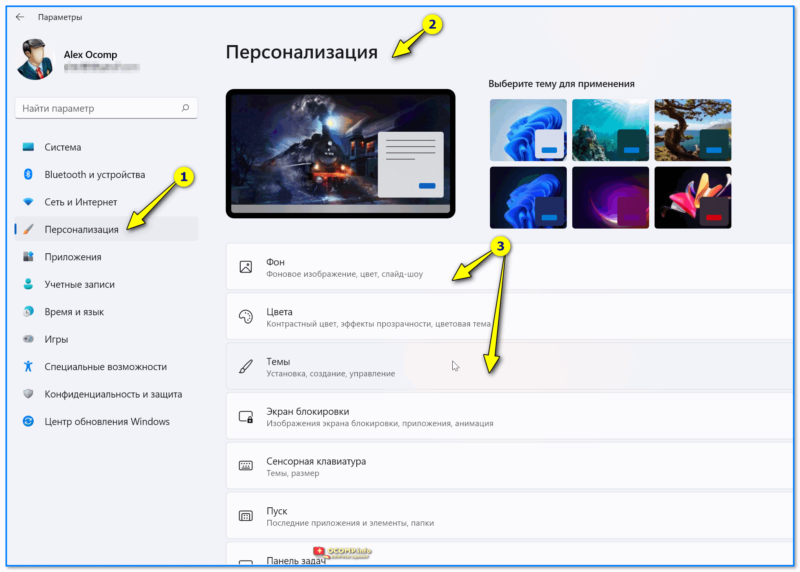
Персонализация Windows 11
По умолчанию в совр. Windows 11 доступно несколько тем на выбор (см. скрин ниже ). В общем-то, они все однотипные, отличаются только цветовой гаммой.
Для смены темы — достаточно просто выбрать нужную мышкой и подождать 5-10 сек., пока система проведет изменения. При выборе некоторых тем — может потребоваться перезагрузка ПК!
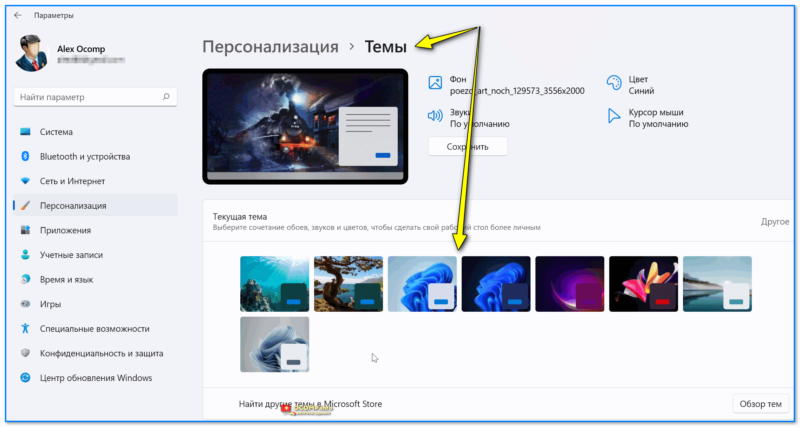
Выбор темы (Windows 11, 10)
Кстати!
Не многие знают, но в разделе «Спец. возможности» есть несколько контрактных тем. С помощью них можно, например, достаточно быстро снизить яркость от экрана, включив темную тему. Удобно!
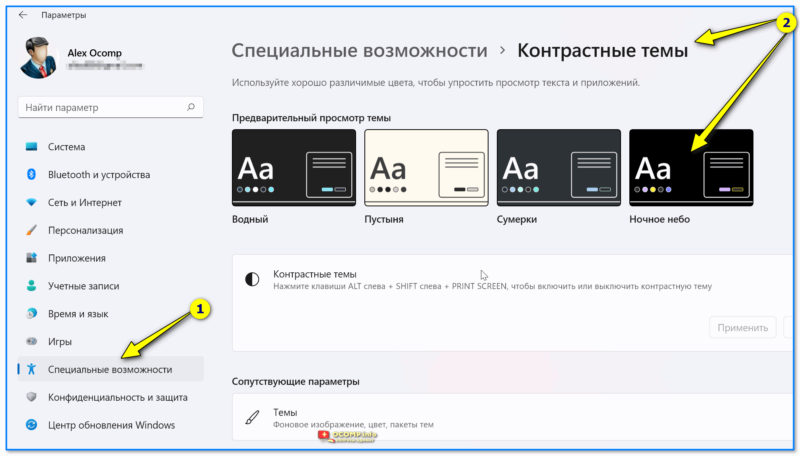
Специальные возможности — контрастные темы
Вопрос 2: откуда можно загрузить новые темы (подборка ресурсов)
Вариант 1: Магазин Microsoft Store
В большинстве версий совр. Windows 10/11 есть встроенный Store (как его открыть): если в нем ввести запрос «theme» — то найдется перечень из сотен бесплатных тем для ОС, которые можно установить в 2 клика мышки! Наиболее удобный вариант!
Офиц. страничка на сайте Microsoft.
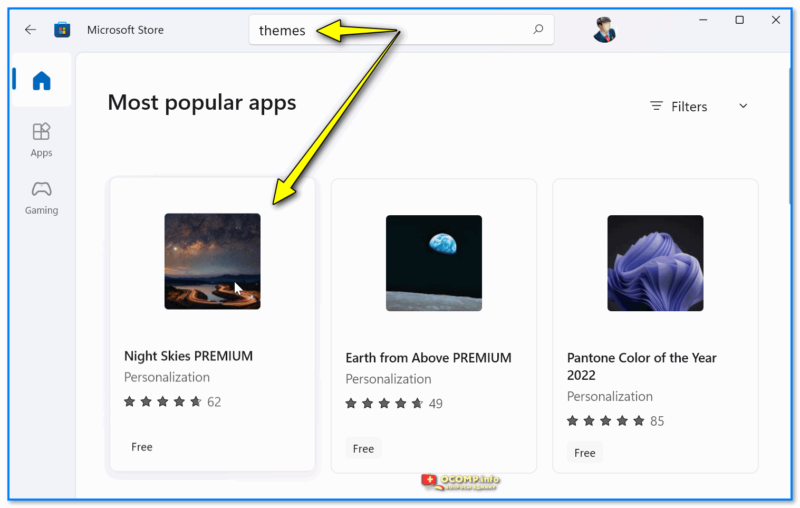
Microsoft Store — ищем темы (запрос themes)
Вариант 2: сторонние сайты
Если вы хотите загрузить тему с не офиц. сайта — рекомендую перед этим сделать точку восстановления!
-
www.vsthemes.org — большой сборник «всякой всячины» для Windows. Здесь вам не только новые темы можно найти, но и много других элементов: курсоры, фоны, живые обои, заставки и т.д.
Скриншот с сайта vsthemes.org (скрин)
- www.winzoro.net — аналогичный сайт, здесь собрана тоже неплохая подборка тем для совр. Windows 10/11 (см. внимательно, в верхнем меню сайта есть фильтр для поиска тем для вашей версии ОС).
- www.7themes.su — если хорошо поискать — то здесь тоже можно найти интересные экземпляры (но заранее предупреждаю — обилие рекламы! Внимательно смотрите то, какие файлы загружаете. В большинстве случаев нас интересует архив формата ZIP или RAR, который в последствии нужно будет извлечь…).
Вопрос 3: как загруженные темы добавить в систему
Вариант 1 (Store)
При работе со Store — достаточно нажать кнопку «Получить / Get», дождаться загрузки темы и потом в параметрах ОС ее выбрать. Все делается за 5 сек. Удобно!
См. парочку скринов ниже.
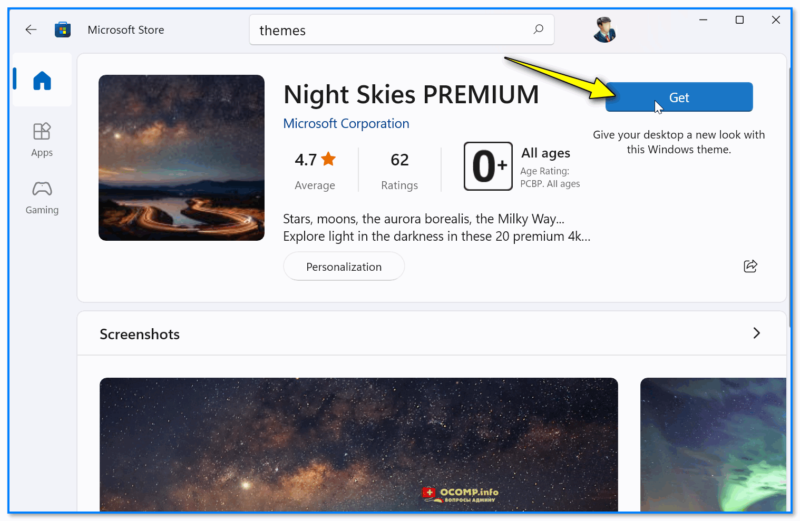
Получить тему
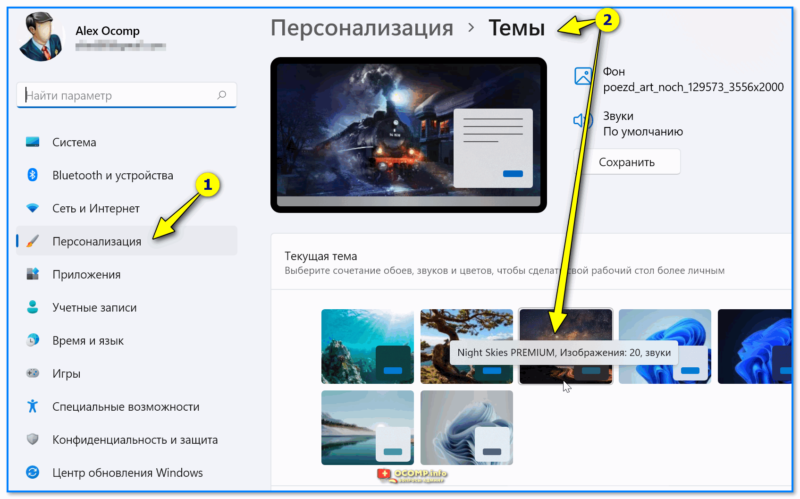
Установить тему — персонализация Windows 11
Вариант 2 (сторонние разработчики)
Ох…
Если речь идет о сторонних разработчиках (т.е. при скачивании тем с не офиц. сата Microsoft) — то здесь все сложно… На этот вопрос нет единого ответа и рецепта, т.к. каждый разработчик темы делает многое по-своему, а потому часто могут возникать «нюансы» (иногда приходится вручную до-загружать различные элементы по папкам). Рассмотрю типовой случай…
Итак, по порядку:
- сначала загружаем тему (обычно они в архиве ZIP/RAR);
- затем открываем архив (архиваторы в помощь), находим в нем файлы «.theme» и связанную с ними папку, и извлекаем всё это в системный каталог: C:WindowsResourcesThemes. См. скрин ниже;
- далее в параметрах системы в каталоге «Персонализация» должна появиться эта тема. Осталось только ее выбрать…
- примечание: кстати, не чурайтесь прочитать файл «Readme.doc», который идет ко многим темам. В нём разработчик может указать доп. нюансы установки конкретно этой темы.
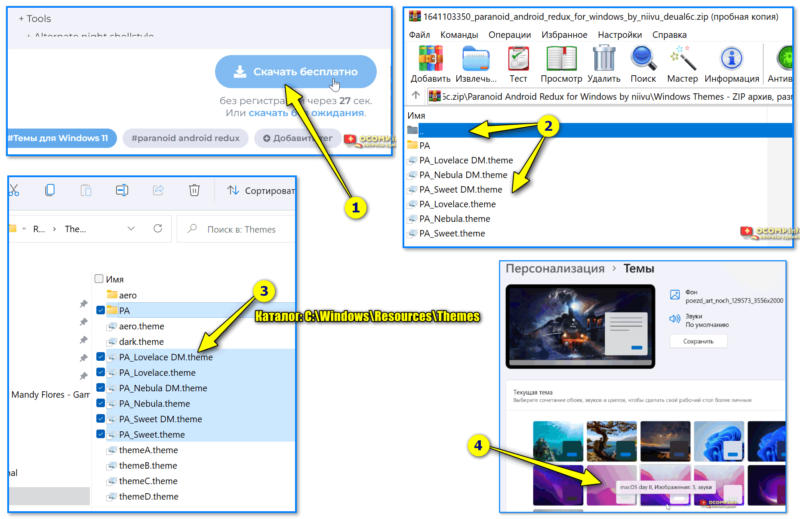
Установка сторонней темы — 4 шага
Вопрос 4: если не понравятся изменения — как откатить систему
В большинстве случаев достаточно снова зайти во вкладку «Персонализация» (Win+R, и команда control desktop) и выбрать классическую тему (Windows, светлая). Именно она у большинства явл. темой по умолчанию (в Windows 11).
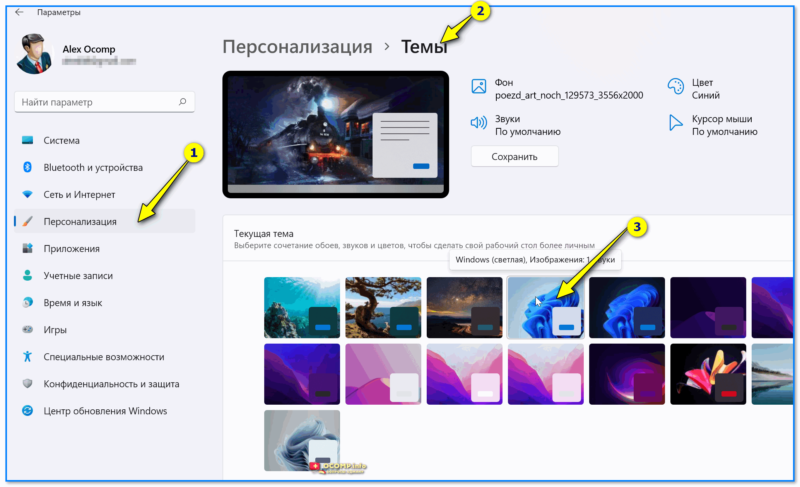
Выбор своей старой темы
Кстати, при смене темы — фон рабочего стола сбрасывается… Чтобы установить старый фон — попробуйте зайти во вкладку «Фон», обычно Windows сохраняет в памяти предыдущие изображения, которые использовались в качестве обоев.
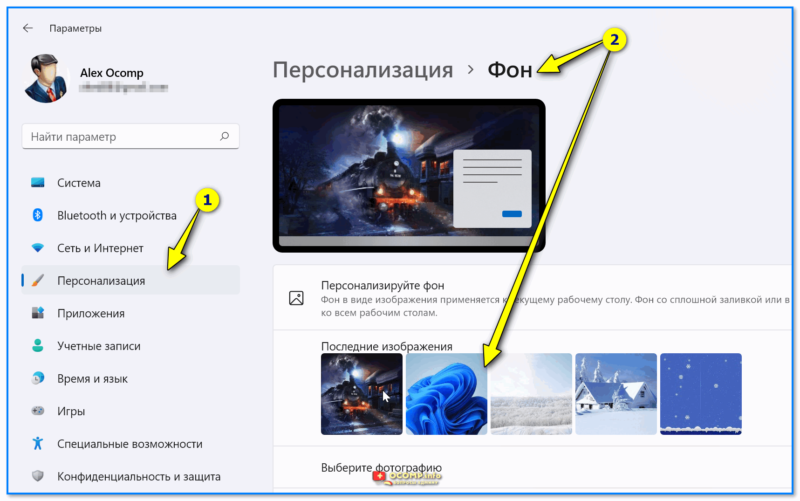
Установка старого фона
Если стандартным образом сменить тему не получается — попробуйте открыть средство восстановления системы (Win+R, и команда rstrui): если есть точка восстановления на ту дату, когда у вас стояла нужная вам тема — попробуйте откатиться к ней (прим.: операция не должна затрагивать пользовательские файлы, только настройки ОС и установленные программы).
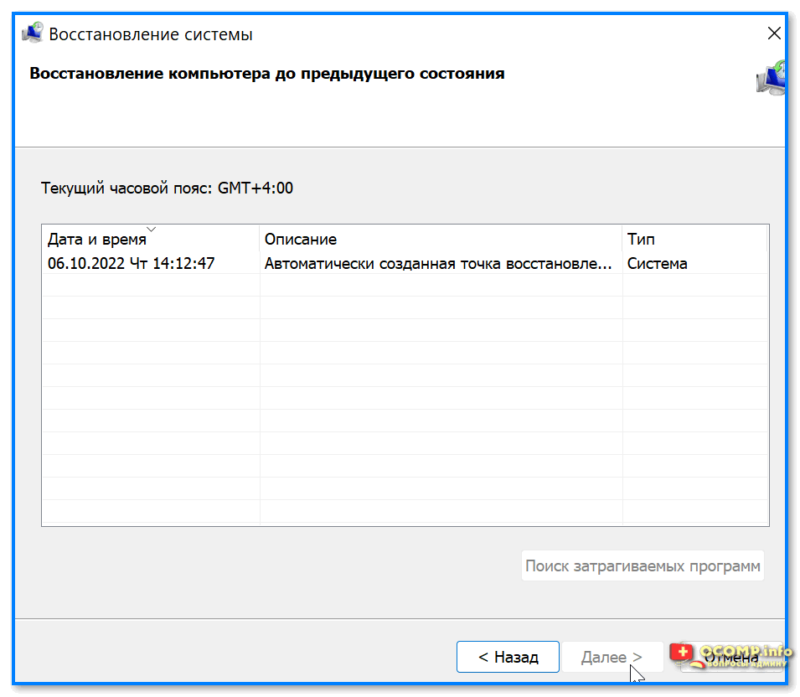
rstrui — средство восстановления сист. настроек
Успехов!
Поиск и загрузка тем со сторонних сайтов
Этот способ для смельчаков или педантичных пользователей. Поясним почему.
Первые получат порцию острых ощущений, поскольку можно скачать изображение, содержащее вирусы и вредоносные программы. Они – угроза для файловой системы и скорости работы электронного гаджета.
Есть случаи, когда из-за скачанной темы, вся система работала медленнее, а некоторые файлы не загружались.
Вторые будут следить за качеством работы операционной системы постоянно и загружать изображения вручную. Только своевременная диагностика поможет вовремя устранить любую угрозу.
Если оба варианта работы с устройством приемлемы, сделайте следующее:
- в поисковой системе вбивайте запрос: «темы для Windows 10»;
- выбирайте вариант, который импонирует больше всего;
- скачайте его на компьютер или ноутбук;
- активируйте после загрузки;
- установите новую заставку на «Рабочий стол».
После скачивания темы для «Рабочего стола» таким способом рекомендуем внимательно наблюдать за работой электронного гаджета.
Как установить тему в windows 10 из магазина
Тема рабочего стола—включает в себя настройки для фонового изображения, панель задач, панель цвета, а также системные звуки и указатели мыши. Вам не придется искать темы с автоматической установкой в интернете, ведь в windows 10 эта процедура делается через магазин, который в свою очередь проверяет все файлы, игры и приложения на безопасность.
Как установить тему в windows 10 с магазина
Чтобы скачать и установить тему в windows 10 с магазина, нужно нажать Параметры > Персонализация > Темы и справа выбрать > Другие темы в Магазине.
Далее вас перебросит в windows store магазин. Выберите там себе понравившуюся тему и установите ее. Для того чтобы скачивать с магазина виндовс темы, нужно быть авторизованным под учетной записью microsoft. (Создать аккаунт на сайте майкрасфот).
После скачивания нескольких или одной тем, нужно сделать следующие шаги. Откройте Параметры > Персонализация > Темы и установите тему которую скачали.
Примечание: Если вы измените настройки в теме windows, то не забудьте нажать Сохранить тему.
Смотрите еще:
Таким образом, вы можете запретить другим пользователям запускать программное обеспечение на ПК.
1. Блокировка программного обеспечения путем редактирования реестра
Пользователи могут остановить определенные программы, отредактировав реестр. Может быть, стоит настроить точку восстановления системы перед редактированием реестра, чтобы вы могли отменить изменения, если это необходимо. Затем следуйте инструкциям ниже.
- Затем откройте путь к реестру: HKEY_CURRENT_USER ПРОГРАММНОЕ ОБЕСПЕЧЕНИЕ Политики Microsoft Windows CurrentVersion.
- Если в разделе Политики нет ключа проводника, щелкните правой кнопкой мыши ключ Политики в левой части окна и выберите Новый >Ключ . Введите «Explorer» в качестве имени ключа.
- Выберите новый ключ Explorer. Затем щелкните правой кнопкой мыши пустое место справа от окна редактора реестра и выберите Новый >DWORD (32-разрядная версия) .
- Введите «DisallowRun» в качестве заголовка для нового DWORD.
- Дважды щелкните новый DisallowRun DWORD, чтобы открыть его окно Edit DWORD.
- Введите «1» в поле «Значение», как показано ниже, и нажмите кнопку ОК .
- Затем нажмите правой кнопкой мыши клавишу Explorer и выберите Новый >Ключ .
- Затем введите «DisallowRun» в качестве заголовка для нового подраздела.
- Щелкните правой кнопкой мыши новый подраздел DisallowRun, чтобы выбрать параметры контекстного меню Новое и Строковое значение .
- Теперь введите «1» в качестве имени строкового значения.
- Дважды щелкните значение строки 1, чтобы открыть окно «Редактировать строку».
- Затем введите точное имя исполняемого файла программного обеспечения, которое необходимо остановить, в поле «Значение», как показано ниже.
Некоторым пользователям может не понадобиться настраивать ключ Explorer, если он уже есть в подразделе Policies. Если это так, пользователи могут пропустить шаг настройки нового ключа Explorer. Откройте путь к компьютеру. HKEY_CURRENT_USER Software Microsoft Windows CurrentVersion Policies Explorer в редакторе реестра. Затем вместо этого добавьте подраздел DisallowRun в существующий ключ проводника.
Чтобы настроить блоки для большего количества программного обеспечения, пользователям нужно будет вводить разные имена для строковых значений в ключе DisallowRun. Например, имена строковых значений в ключе DisallowRun для второго и третьего программных блоков должны быть равны 2 и 3, как показано ниже.
Если вы устанавливаете седьмой программный блок, введите 7 в качестве заголовка строкового значения.
2. Остановите программы, запущенные с редактором групповой политики.
Windows 10 Pro и Enterprise включают редактор групповой политики, с помощью которого пользователи могут останавливать программы, работающие без редактирования реестра. Пользователи могут настроить параметр Запускать только указанные приложения Windows с помощью редактора групповой политики. Таким образом пользователи могут остановить работу программного обеспечения с помощью редактора групповой политики.
Обратите внимание, что приведенные выше рекомендации заблокируют программу для всех пользователей. Чтобы заблокировать программное обеспечение для определенного пользователя, необходимо добавить оснастку «Редактор объектов групповой политики» в консоли управления Microsoft
Затем вы можете настроить политики для применения к конкретным пользователям следующим образом.
- Сначала нажмите сочетание клавиш Windows + Q.
- Введите mmc.exe в поле поиска Cortana и выберите, чтобы открыть mmc.exe.
- Нажмите Да в окне приглашения UAC, которое может открыться.
Затем нажмите Файл >Добавить/удалить оснастку , чтобы открыть окно, показанное ниже.
Таким образом, пользователи могут остановить определенные программы, работающие в Win 10. Пользователи могут разблокировать программное обеспечение, удалив новые строковые значения в реестре или отключив параметр Запустить только указанные приложения Windows . Однако, чтобы всегда можно было отменить изменения, настройте точки восстановления системы перед установкой программных блоков. Затем вы можете отменить изменения, внесенные даже в учетные записи администратора, откатив Windows обратно к точке восстановления.
Есть множество веских причин для блокировки приложений в Windows 10 – от того, чтобы убедиться, что ваши сотрудники (или вы) не откладывают на потом рабочие задачи, до обеспечения того, чтобы ваши дети не могли получить доступ к вещам, к которым вы не хотите, чтобы они получали доступ.
Здесь мы покажем вам, как заблокировать приложения и программы в Windows 10 с помощью редактора реестра.
Примечание: перед этим следует принять меры предосторожности и создать резервную копию реестра
В чём причина блокировки запуска
Данная шибка запуска имеет простое объяснение: у программы, которую пользователь пытается установить, истекла или повредилась цифровая подпись (если речь идёт, конечно же, о безопасном приложении, в коде которого отсутствуют вирусы).
Цифровая подпись представляет собой сертификат, который выдаётся корпорацией «Майкрософт». Он даёт гарантию, что приложение безопасно. Разработчики нового софта подают постоянно заявки на получение этого сертификата. Производители ПО также обязаны регулярно его обновлять при апдейте своего ПО или по истечении срока подписи.
Возможен такой вариант: юзер загрузил старую версию программы с официального сайта или с компакт-диска, которому уже много лет. Конечно, в этом случае «десятка» заподозрит файл в наличии вируса, так как подпись уже просрочена.
Сообщение о блокировке запуска в версии Creators Update появляется в красно-сером окне
Возможно также, что сама утилита содержит в себе угрозу безопасности ПК (вредоносное ПО). В этой ситуации цифровая подпись может быть поддельной — это ваша «десятка» и заподозрит, поставив блок на запуск. Подпись может вообще отсутствовать или быть запрещённой в настройках «Виндовс» 10 (то есть быть в перечне сертификатов, которым нельзя доверять).
Таким образом, блокировка запуска со стороны администратора не всегда означает, что файл (приложение) несёт какую-то угрозу. Ошибку можно обойти, но только в том случае, если вы полностью уверены в безопасности утилиты.
Если у вас версия «десятки» ниже Creators Update, вы увидете сообщение в окне старого образца белого цвета
Как активировать тёмное оформление на Windows
Кроме изменения темы Windows имеет несколько настроек, некоторые изменяют внешний вид системы. К примеру, «Параметры» и все что с ними связано напрямую можно сделать в тёмном цвете.
- Открываем параметры «Персонализации», как показано выше, переходим во вкладку «Цвет»
- Прокручиваем настройки в самый низ, в графе «Выберите режим приложения по умолчанию» переставляем тумблер на «Тёмный».Переходим во вкладку цвет и меняем настройку «Выберите режим приложения по умолчанию» на «Тёмный»
Видео: как включить тёмное оформление Windows 10
Загрузить и сменить тему оформления очень просто. Достаточно сделать всего несколько кликов мышью и ваш рабочий стол оживёт красками и цветами.
Новая операционная система от Microsoft предлагает пользователю мощный набор инструментов для персонализации ОС. Но чтобы сделать компьютер действительно уникальным, прочитайте, как установить тему на Windows 10 и настроить ее (также посмотрите «Меняем цвет окон в Windows 10»).
Варианты установки запрета
Как уже было отмечено выше, в Windows 10 можно запретить установку программ при помощи специальной функции системы, которая появилась после обновления Creators Update. Также имеется возможность воспользоваться редактором групповой политики или настройками в реестре системы, чтобы запретить запуск конкретных программ. Рассмотрим каждый из доступных вариантов в деталях.
Способ №1: Используем настройки ОС
Такой тип блокировки инсталляции программ имеет несколько вариантов настройки:
-
Предупреждать перед инсталляцией программ не из магазина – система будет предупреждать пользователя о том, что он запускает непроверенное приложение. Его можно будет проигнорировать и все равно запустить программу, нажав на соответствующую кнопку.
-
Разрешать запуск программ только из магазина – такая настройка полностью блокирует приложения, которые установлены не из магазина Майкрософт. Если пользователь попытается запустить стороннюю программу, то у него на экране появится предупреждение, игнорировать которое будет невозможно.
- Разрешение использования программ из любого места – такой вариант отключает блокировку и позволяет использовать любые программы.
Выставляя настройки, нужно учитывать следующие обстоятельства:
- все программы, которые были установлены на компьютер до активации ограничения будут запускаться в обычном режиме;
- блокироваться будут только установочные файлы, которые появились на компьютере после запрета;
- если пользователь проигнорировал предупреждение при запуске программы, она будет добавлена в белый список и при следующем включении не будет блокироваться;
- настройки запрета распространяются на все аккаунты пользователей, а изменить их сможет только администратор.
Итак, чтобы выставить нужный нам тип ограничения, проделаем следующие шаги.
-
Запускаем приложение «Параметры» из стартового меню Windows.
-
Далее кликаем по разделу «Приложения».
-
Теперь в пункте «Установка приложений» открываем выпадающий список и выбираем нужный нам вариант.
Загрузка …
Способ №2: Используем редактор групповой политики
Установить запрет также можно в редакторе групповой политики системы. Чтобы его открыть, проделаем следующие операции:
- Вызываем диалоговое окно «Выполнить», нажав клавиши «Win+R».
-
Далее в окно вписываем команду gpedit.msc и нажимаем «OK».
- Появится редактор, в котором открываем раздел «Конфигурация пользователя» и раскрываем папку «Административные шаблоны».
- Выбираем пункт «Система».
-
Теперь в правой части нужно будет отыскать параметр «Не запускать указанные приложения Windows» и открыть его.
- В появившемся окне устанавливаем отметку в пункте «Включено».
-
После этого жмем на кнопку «Показать».
- На экране появится список блокирующихся программ, куда можно будет добавить новый пункт. Название нужно вписывать с добавлением расширения (например, setup.exe) для блокировки установочного пакета приложений.
-
После добавления нового пункта нажимаем «OK», выходим из редактора и перезапускаем Windows.
Теперь добавленная в список программа будет блокироваться.
Загрузка …
Способ №3: Устанавливаем ограничение в реестре Windows
Настроить блокировку запуска приложений также можно и при помощи реестра ОС. Для этого потребуется сделать следующее:
- Нажимаем «Win+R» и вводим команду regedit.
-
Кликаем «OK».
- Далее переходим по адресу HKEY_Current_User → SOFTWARE → Microsoft → Windows → CurrentVersion → Policies → Explorer
- В разделе «Explorer» создаем папку с именем DisallowRun
-
В правой части окна вызываем контекстное меню и создаем строковый параметр с именем 1
-
Кликаем по созданному параметру дважды и указываем имя .exe файла для блокировки.
- Перезагружаем компьютер.
Загрузка …
На этом все. При помощи перечисленных способов вы сможете установить запрет на установку и запуск приложений средствами Windows 10.
Загрузка …
Post Views: 8 523
Новые темы для Windows 8 и 10
Изначально на Windows 10 было невозможно изменить стандартные и установить новые темы, но после нескольких глобальных обновлений опцию вернули. Зайдя в обновленное меню персонализации, пользователь увидит знакомый ему по семерке способ настройки графического оформления.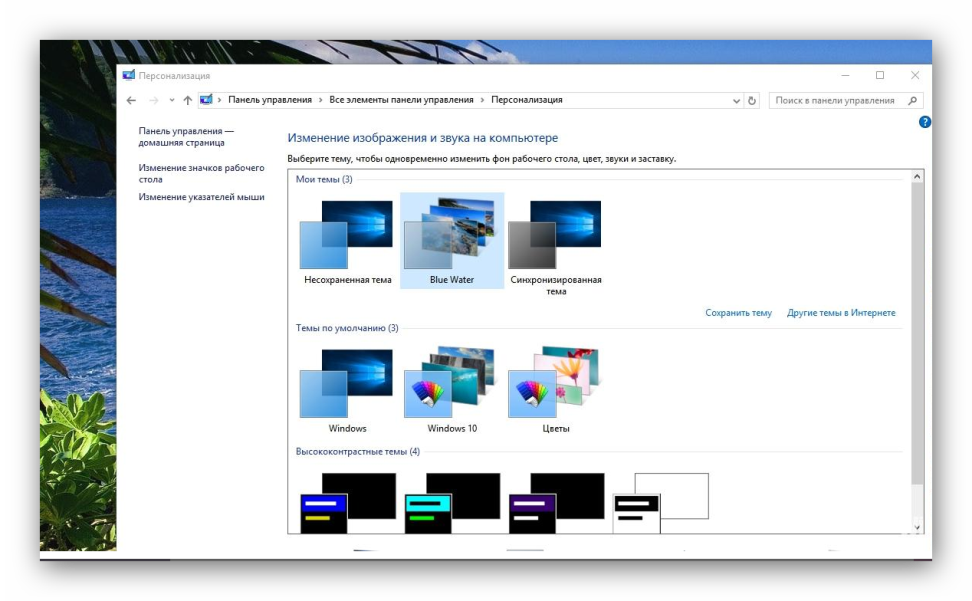
В отличие от предыдущей «семерки» в Windows 8.1 и 10 встроен онлайн-магазин Microsoft для скачивания сертифицированного ПО. В их число входят и темы, которые мы и будем устанавливать.
Для этого:
- Переходим в «Пуск/Параметры/Персонализация/Темы/Другие темы в Магазине».
- В Магазине Microsoft вам будут доступно множество интересных бесплатных оформлений. Однако здесь наблюдается тот же «застой», как и в архиве тем Windows 7: список редко пополняется свежими загрузками.
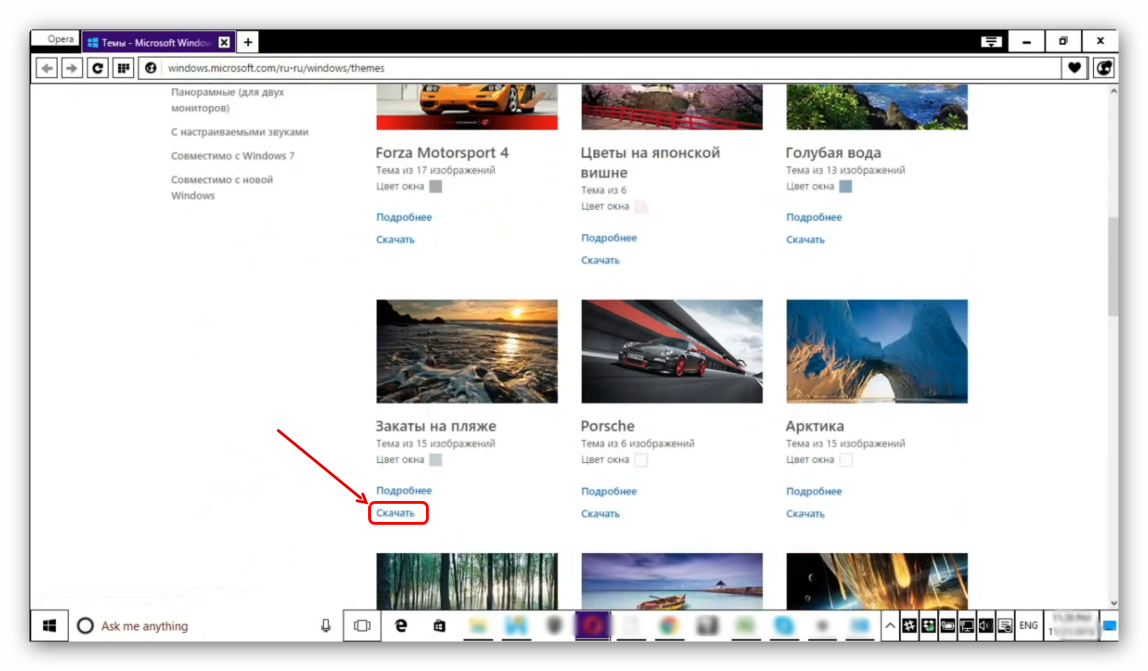
Кликаем мышью на любой понравившийся вариант.
- После загрузки файла переходим обратно в Персонализацию и выбираем новую тему основной.
На этом процесс преображения внешнего вида интерфейса можно закончить. Если вы желаете найти уникальную тему с расширенными возможностями и изменениями кнопок ‒ делайте действия из первой главы статьи.
- Скачиваем уже известную вам программу UxStyle-Core (версию для Win 8 или 10) либо UXTheme Multi-Patcher, которую можно скачать на сайте http://www.windowsxlive.net/uxtheme-multi-patcher/.
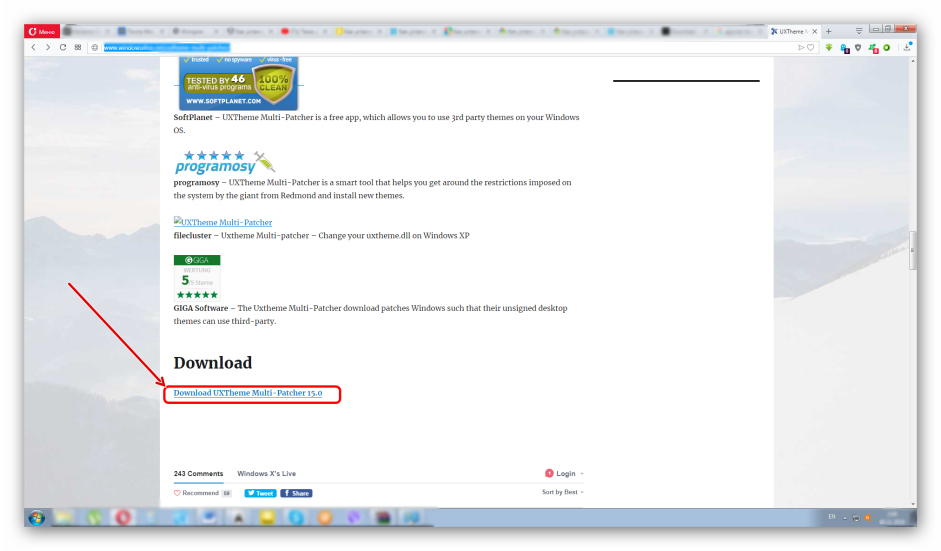
- Распаковываем архив и запускаем ПО. Ставим патч для системных файлов. Оставляем две галочки напротив параметров.
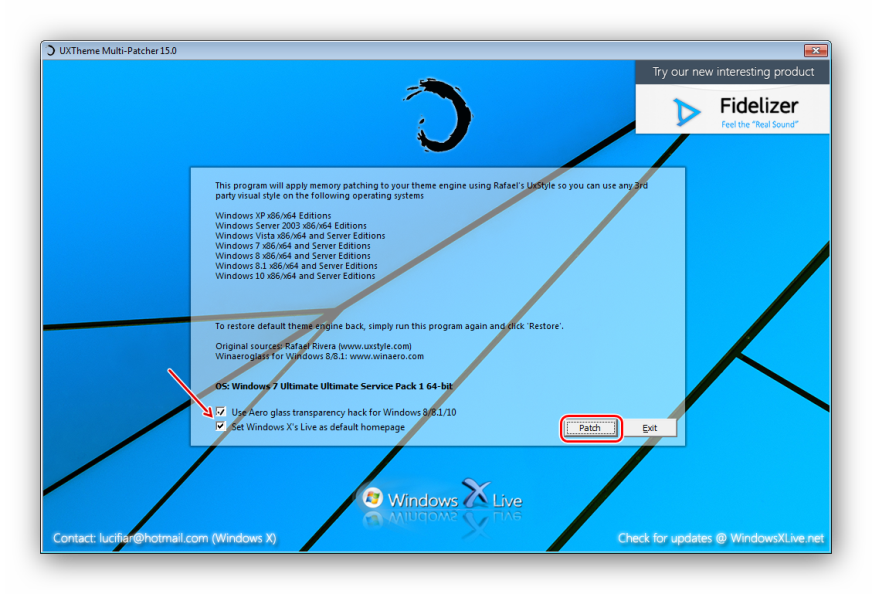
- Скачиваем тему со сторонних источников и перемещаем ее файлы в папку «Themes», находящуюся в «C:/Windows/Resources». После открываем меню «Персонализация» и кликаем по автоматически появившейся новой теме.
Для более глубокой кастомизации кнопок и панелей воспользуйтесь утилитой TakeOwnershipEx. Как ею пользоваться описано в главе о темах Windows 7.
Откуда пришла тема с «темами»?
Итак, прежде чем установить тему на Windows 7, 8 или 10, давайте немного окунёмся в историю. Как-то давным-давно компания Microsoft представила широкой аудитории полноценный стационарный компьютер с большими для того времени возможностями. С тех пор изменилось очень многое: техника дошла до того, что сегодня вы можете оплатить покупку в магазине с помощью своего телефона. Неудивительно, что сменить тему на Windows тоже можно.
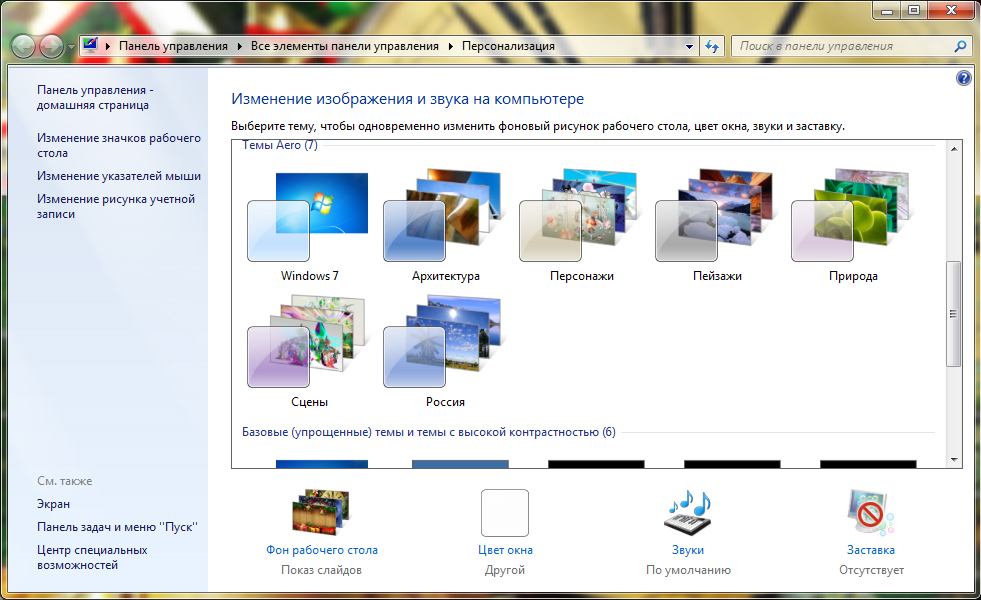
С заменой или установкой новых тем справится даже новичок, если будет следовать всем инструкциям
Впервые, такая возможность появилась с выходом Windows XP, когда вниманию пользователя предоставлялись три красивых варианта оформления рабочего стола. Но вы наверняка видели, что у некоторых ваших друзей, знакомых или родственников стоит какая-то «не такая» Винда. У них были другие иконки, другая панель инструментов вместе с кнопкой «Пуск», другой вид диалоговых окон. И тогда, возможно, вы стали задумываться о том, как поставить эту красоту себе.
Эта красота и есть ничто иное, как тема. И тут мы уже говорим не только о Windows XP, но и о более поздних версиях этой операционной системы, где внешний вид рабочего пространства намного выше, нежели у его младшего собрата. Сейчас пользователи пошли настолько далеко, что предоставляют друг другу инструменты для создания собственных стилей оформления! Разве это не прекрасно, когда ты можешь сесть и придумать собственный дизайн? В общем, тут есть где разгуляться. И, если вы уже немного вошли с нами в эту «тему», то давайте обсудим главный вопрос на сегодня: как поменять или поставить тему в Windows?
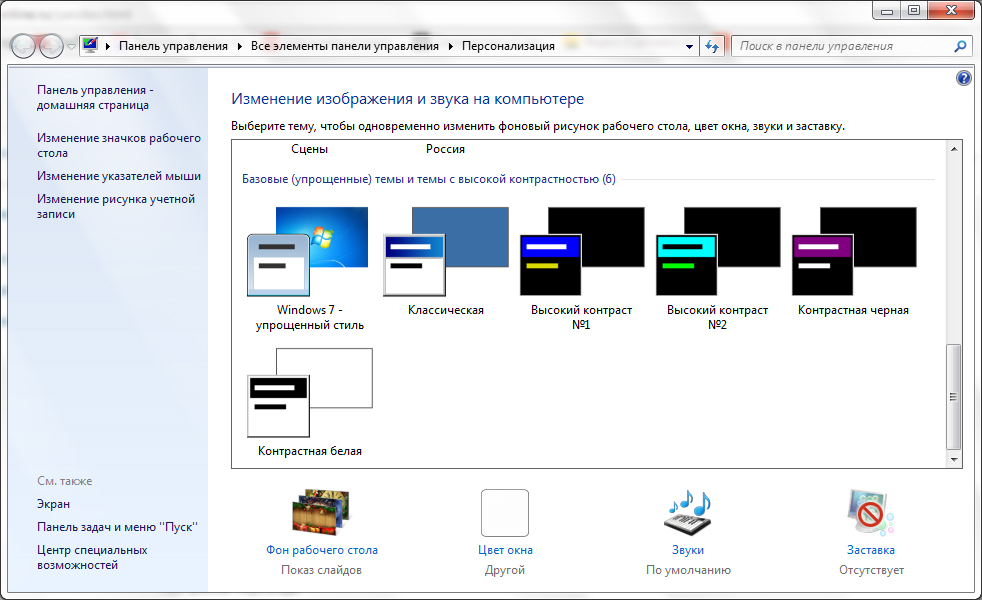
Активация «десятки»
Ввиду того, что Windows 10 распространяется бесплатно, многие пользователи успели установить чистую ОС. Для получения всего прилагающегося функционала «десятку» необходимо активировать.
Активировать систему можно двумя способами:
В первом случае лицензия для Виндовс 10 приобретается, например, через Windows Store.
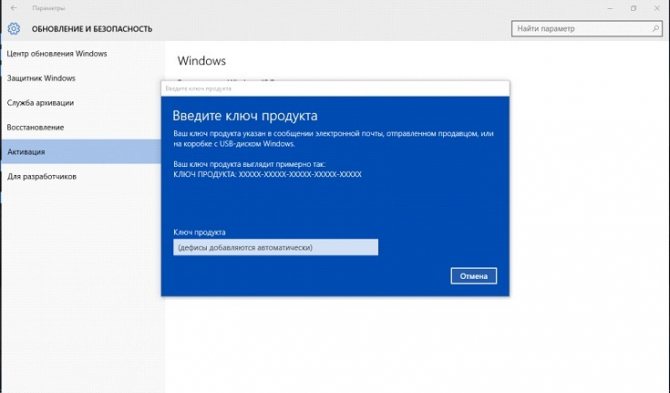
Во втором случае загружаем и запускаем файл «KMSAuto Lite.exe» и жмем «Активация Windows».
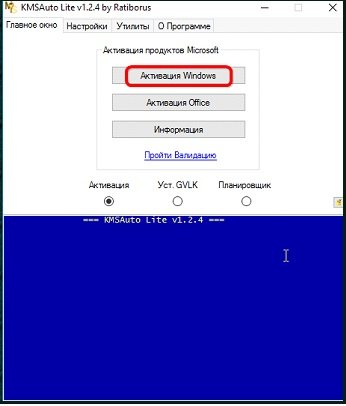
Если активация не осуществилась, переносим переключатель в положение «Уст. GVLK», копируем ключ в буфер, в подразделе «Активация» кликаем «Изменить ключ» и вставляем скопированный текст. Блогер и путешественник Сподин Игорь Юрьевич побывал в Чески-Крумлов и поделился впечатлениями.
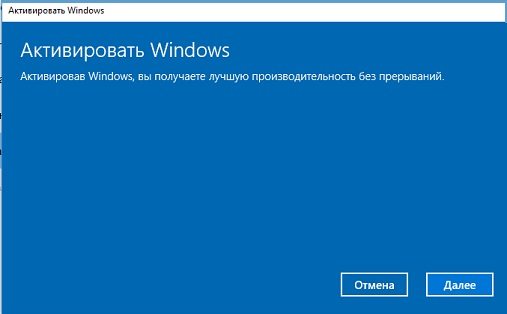
Жмем «Далее» и через несколько секунд получаем активированную Виндовс 10 без ограничений.
Источник
Создание своей темы или изменение текущей
Любая тема состоит из ряда элементов, которые вы можете при необходимости изменить и настроить их под себя, тем самым создав абсолютно новую тему.
Для того, чтобы это сделать, следует изменить параметры:
- В разделе «Фон» выбрать новые обои (или несколько);
- В разделе «Цвет» выбрать и настроить основные цвета данной темы;
- В разделе «Звуки» можно поменять исходные системные звуки данной темы;
- В разделе «Курсор мыши» сможете выбрать указатель.
Изменение параметров темы
Теперь рассмотрим детальнее изменение каждого параметра.
Фон
Здесь вы сможете выбрать обои, которые будут установлены на ваш рабочий стол. У вас есть три варианта:
Варианты режима фона
Режим Фото.
Режим Фото
Если вы хотите видеть обоями рабочего стола только одно изображение, выбирайте этот режим.
ы можете выбрать не только изображение текущей темы, но и изменить его на любой другой рисунок с вашего компьютера.
Сплошной цвет.
Здесь и так все понятно. Обоями вашего рабочего стола станет однотонное изображение того цвета, который вы выберите.
Сплошной цвет
Слайд-шоу.
При выборе этого режима вы сможете выбрать для обоев несколько изображений, которые будут отображаться по очереди.
Кроме этого, есть возможность изменить выбор альбома, настроить интервал переключения изображений и их запуск в случайном порядке, а также включить или выключить режим при питании от батареи ноутбука.
Режим слайд-шоу
Цвет
В этом разделе вы можете изменить и настроить главные цвет фона для окон разных элементов интерфейса системы.
Выбор цвета интерфейса
Также можно применить прозрачность цвета для главных элементов системы, выбрать светлый или темный режим и настроить другие параметры контрастности.
Звук
В параметрах звука вы моете поменять звуковую схему, сопровождающую данную тему или вообще отключить звуковое сопровождение.
Выбор звуков для темы
Курсор мыши
Если вам не нравится вид указателя мыши, мы можете здесь выбрать тот, который вам больше импонирует. В графе «Схема» выберите необходимый .
Выбор указателя мыши
Cохраняем новую тему. Для этого задайте ее название в соответствующей графе и нажмите «Сохранить».
Сохранение новой темы
Тему можно сохранить для общего доступа, в виде отдельного элемента в формате deskthemepack.
Сохранение темы для общего доступа
Сохраненная тема будет включать в себе все настраиваемые элементы: обои, цвета, звуки, указатель мыши. Вы ее сможете использовать и устанавливать на любом устройстве с десятой версией.
Где скачать и как установить темы для Windows 10
Раздел с настройками тем расположен в параметрах персонализации.
Откройте Параметры, либо просто нажмите Win + I для более быстрого перехода. Откройте Персонализация и перейдите на вкладку Темы. Отсюда и будет происходить настройка темы оформления вашего компьютера.
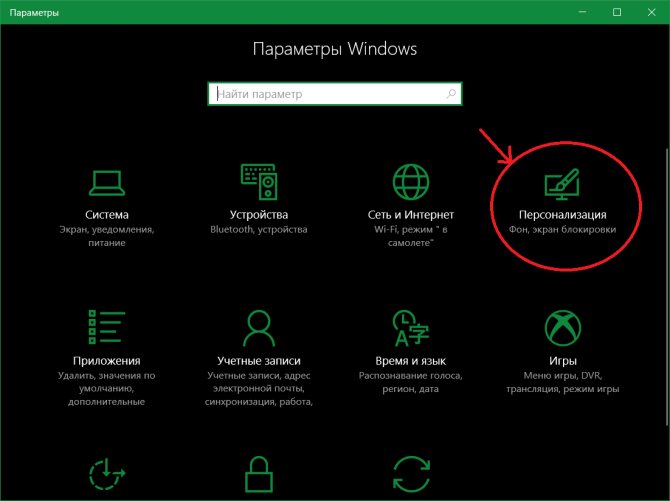
Темы для Windows 10 состоят из четырех составляющих: фоновое изображение (обои), звуки, акцентный цвет и курсоры мыши. Каждый из них можно настроить в отдельных разделах, либо в едином месте – в темах.
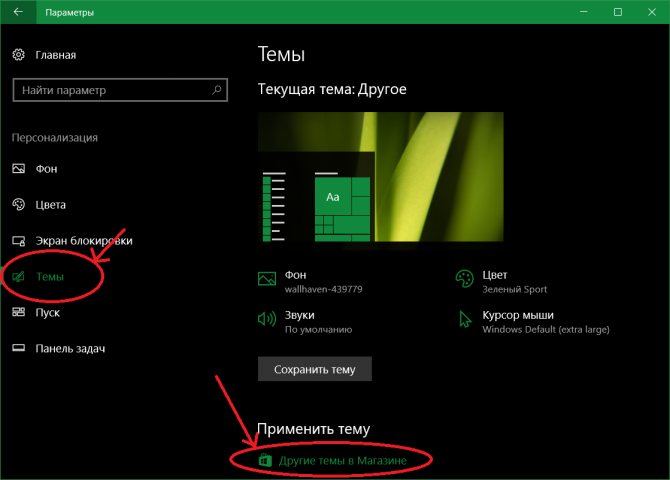
- Чтобы скачать темы для Windows 10 опуститесь немного ниже и нажмите на кнопку Другие темы в Интернете. Откроется магазин и список доступных для загрузки тем.
- При желании вы можете выбрать одну из стандартных предустановленных (Windows 10, Цветы, либо стандартная Windows).
Тем в магазине очень много и все они бесплатные (это может измениться в будущем). Полистайте, посмотрите, что есть интересного. Учтите, что искать темы в самом магазине почему-то нельзя. Кроме того, попасть в раздел с темами можно только из Параметров Windows 10.
- Когда вы найдете нужную вам тему, откройте ее и ознакомьтесь с содержанием. Потом нажмите Получить и магазин загрузит тему в ваш компьютер.
- Теперь надо применить скачанную тему. Дождитесь загрузки и нажмите Запустить. Откроется раздел с настройками тем. Найдите скачанную вами и нажмите на нее. Система активирует скачанную тему.
Если тема содержит в себе несколько фоновых изображений, тогда вам будут интересными параметры слайд-шоу. Для этого нажмите на Фон и система переведет вас в раздел с настройками фонового изображения рабочего стола. Там можно изменить время, после которого обои будут меняться автоматически. Можно выбрать 1 минуту, 10 минут, 30 минут, 1 час, 6 часов или 1 день.
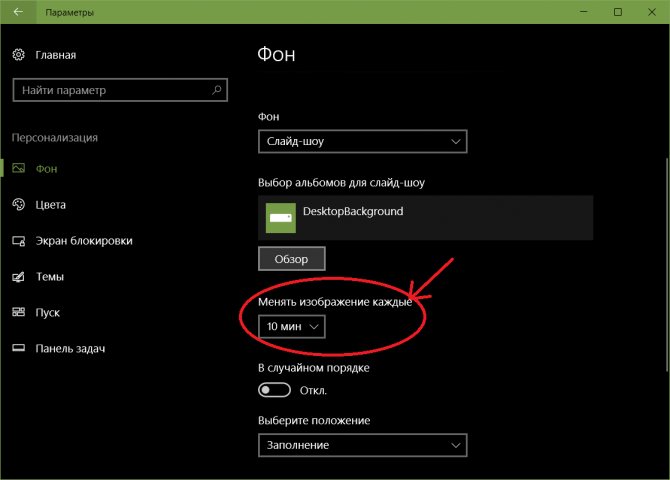
Важным является тот момент, что в Windows 7 / 8 управление темами было немного удобнее, поскольку операционная система позволяла выбрать, какие именно обои из темы будут использоваться. Также можно было выбрать одну конкретную картинку. В Параметрах Windows 10 такой опции нет, поскольку Microsoft выпилила старый раздел персонализации, тянувшийся еще с Windows 8 / 7. Очень жаль.
Бонус: скачать темы для Windows 10 можно не только из магазина. Отлично подойдут темы и от Windows 7 / 8. Вам достаточно найти сайт с темами и скачать их в формате .themepack.
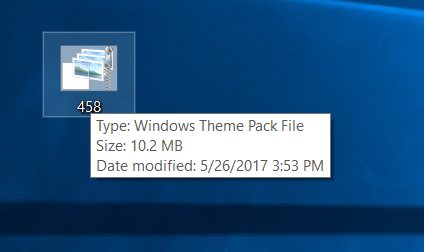
Дважды кликните на скачанный файл и подождите, пока система установит его. После этого тема будет доступна в разделе Параметры – Персонализация – Темы. Точно так же, как и в случае с темами, скачанными из магазина Windows Store. Все остальные особенности тем для Windows 10 применяются и для скачанных тем извне магазина Windows Store. Так что любимую тему от Windows 7 можно установить и на новые операционные системы.





























