Как выбрать новую видеокарту
Для начала разберемся с вариантом, при котором пользователю не нужна мощная видеокарта, так как он не работает в серьезных графических редакторах, не занимается фото или видеомонтажом, а также не играет в компьютерные игры. В данной ситуации пользователь может смело купить видеокарту нижнего ценового сегмента и не переживать за быстродействие компьютера. Но перед тем как идти в магазин, необходимо узнать шину видеокарты (формат слота материнской платы под видеокарту). Для этого необходимо посмотреть характеристики материнской платы в программе Everest.
Теперь разберем параметры видеокарты для продвинутых пользователей:
Графический процессор
От него будет зависеть скорость перемещения изображения на экране.
Следует обращать внимание на версию прошивки, так как чем она выше, тем более новые игры будет тянуть видеокарта (обновить версию прошивки невозможно).
Память видеокарты. Здесь роль играет модель (GDDR3, GDDR4 и GDDR5) и объем памяти
Рекомендуется брать не один чип памяти (например на 8 гб), а два по 4 гб, и устанавливать их не один за другим, а пропуская слот, тогда память будет заполняться в два раза быстрее и не отдельно на каждый, а сразу на оба.
Пропускная способность шины. Чем выше пропускная способность шины, тем быстрее видеокарта будет обмениваться информацией с памятью.
Также стоит обращать внимание на систему охлаждения и возможность подключения двух видеокарт одновременно.
Основные составляющие видеокарты
Вне зависимости от типа видеокарты, будь то Nvidia GeForce или Radeon, устройства данного типа состоят из одних и тех же комплектующих. Перечислим основные составляющие видеоадаптеров обоих типов:
- Графический процессор. Необходим для обрабатывания картинки, которая выводится на экран компьютера. Мощность данного элемента, порой, может даже превышать значения центральных процессоров, особенно если речь идет об игровых видеокартах.
- Контроллер. Получает исходный код изображения от графического процессора и создает из него картинку, которая сохраняется в видеопамяти.
- Видеопамять. Задача данного устройства аналогична оперативке: временное хранение всех кодов от процессора и файлов от контроллера. Именно из этого устройства получает данные следующий и конечный элемент.
- Преобразователь. Служит непосредственно для вывода картинки на экран компьютера.
Каждый из этих элементов подвержен различным поломкам, поэтому от неприятностей с устройством не застрахован никто. Но как определить, что отказал именно этот узел? Если у вас сгорела видеокарта, признаки такой неполадки обнаружить нетрудно.
Тормозит видео

Компьютер76 » Компьютер не работает » Диагностика неисправности видеокарты
11.02.2014
Диагностика неисправности видеокарты своими руками.
Основной порядок действий, когда не работает монитор, вы уже знаете. Теперь попробуем, не особо напрягаясь, выделить неисправности видеокарты, раз уж вы склоняетесь к тому, что с монитором вроде бы всё хорошо. Итак, что можно сделать дома своими руками. И можно ли точно выделить какие-либо неисправности видеокарты самому?
Сразу хочется сказать, что если вы собираетесь проводить некоторые манипуляции, описанные ниже, перед каждым движением отключайте системный блок от розетки. Целее будете и возьмите это за правило. Никакая неисправность не стоит чувствительного удара током.
Правило второе. Этого правила я придерживаюсь неукоснительно и для меня оно важнее первого. Поменьше синтетики на теле. Статический разряд с тела – для электронных компонентов смерть. Снимите с себя разряд о металлический корпус рукомойника на кухне или газовой плиты. Ибо к одной неисправности видеокарты может добавиться и неисправность другая.
Какие неисправности видеокарты легко можно вычленить самому ?
Теперь о деле. Если вы можете попасть в Windows (обычный или безопасный режим).
Запускаем средства диагностики. В строке поиска (для Windows 7) наберите команду
dxdiag.exe
- В BIOS попробуйте выставить минимальные показатели настроек для видеокарты или порта, на каком виде установлена. Пример привести не могу, вам придётся самим посвятить время на поиски необходимых настроек.
- В Диспетчере устройств Windows видеокарта должна отображаться без значков уведомлений и её название должно читаться правильно, а не какой-нибудь просто “монитор”. В противном случае задумайтесь о более современных драйверов к ней.
Неисправности видеокарты . Полезли внутрь
- Итак, первое, что можно сделать с картой, когда не помогают программные средства – это элементарно её вытащить из порта материнской платы и вставить туда снова. Бояться не нужно, сломать её таким образом трудно. Заметили непонятный налёт на позолоченных или медных контактах? Протрите простым ластиком. Подсоединяем кабель, включаем. Не заработало? Идём дальше.
- Ещё один вариант, который часто и успешно проделывал дома, но если у вас в квартире только один компьютер, то листайте дальше. У меня их несколько и потому помогала взаимозаменяемость деталей. В общем, если вам повезло, и вы сможете заменить вашу видеокарту на заранее исправную, много проблем решите махом.
видеокарта AGP вышла из паза слота… бывает и такое
- Некоторые модели материнских плат поддерживают и встроенную видеокарту и порт для внешней. Если это ваш случай, то просто отсоедините и вставьте сигнальный кабель с монитора на встроенную карту. Если заработало, очевидны проблемы с картой или материнской платой. А вот здесь уже простому пользователю уже нечего делать.
- Если ваша видеокарта относится к разряду современных, она требует дополнительного питания от БП: проверьте, не выскочил ли разъём на неё.
- В некоторых отдельных случаях возможен такой вариант, когда стоящий годами в углу компьютер подолгу собирает пыль. Наиболее чувствительны к ней именно блок питания, видеокарта с кулером, которая устанавливается параллельно полу и близлежащие от планок оперативной памяти электронные компоненты. Нередко отношения с видеокартой портятся из-за установленных модулей. Потестируйте оперативную память с помощью нехитрой программки. Применительно к видеокарте, необходимо проследить, чтобы поднимаемая с пола пыль не забивала вентилятор охлаждения видеокарты. Посмотрите, крутится ли он. Если нет, вынимаем карту и кисточкой его. Сгореть он не должен, но будьте готовы к замене.
- Ещё один вариант – сброс настроек BIOS ДОЛГОВРЕМЕННЫМ обесточиванием чипа платы: снимите батарейку BIOS на долгое время. BIOS “забудет” про установленное оборудование и про повторном включении заново перепишет в память установленное оборудование. Глядишь, неисправности видеокарты пропадут сами по себе )).
К сожалению, дамы и господа, перечень вариантов здесь для домашних условий после долгих раздумий я предлагаю закрыть. Более толково может разобраться уже специалист. На сайте обязательно будет колонка, как я возвращаю к жизни «погибшие» видеокарты, но это уже отдельная тема.
Ещё неисправности в карте ремонта компьютера.
Тормозит видео
Успехов
Как определить поломку?
Существует несколько характерных признаков, которые могут выдать неисправность видеокарты пользователю.
Перечислим основные из них:
- Появление артефактов. Артефактами называют специфические эффекты, которые появляются при отклонении работы устройства от нормы. Это могут быть точки, линии, пятна и даже фигуры. Может возникать при неисправности графического процессора.
- Вывод на экран искаженных изображений, некорректная цветопередача, появление «сдвоенной» картинки. Обычно, данная проблема связана либо с видеопроцессором, либо с контроллером.
- Отказ работы монитора и вывода на экран хоть каких-нибудь изображений. Может быть вызвано неисправностью практически любого узла видеокарты, в том числе памяти, процессора и т.д.
Достоверно определить причину неисправности можно только в сервисном центре после тестирования устройства на специальном оборудовании. Определить, что проблема вызвана непосредственно поломкой видеокарты можно следующими способами:
Проверка кулера. Не исключено, что видеокарта исправна, но перегревается. Нужно убедиться в том, что вентилятор работает на нормальных оборотах.
- Замена драйверов. Возможно, проблема является программной и ее можно решить обновлением или откатом ПО видеокарты до старой версии.
Проверка подключения. Можно предположить, что неисправность напрямую связана с плохой работой гнезда или кабеля, нужно попробовать заменить его на другой.
Установка видеокарты на другой компьютер. Опасный способ для новичка, поскольку есть высокий риск повредить устройство. Альтернативный вариант – установка другой видеокарты на материнскую плату вашего компьютера.
Мы поможем Вам решить эту проблему
Реанимация возможна только у профессионалов с соответствующим оборудованием и знаниями.
Если вы столкнулись с такой проблемой, как отказ видеокарты, специалисты компании «Эксперт» готовы помочь вам определить неисправность и провести ремонт данной детали. Наш сервисный центр оснащен по последнему слову техники, мы осуществляем как программное, так и аппаратное тестирование устройств.
голоса
Рейтинг статьи
Способы диагностики поломки на ноутбуке
Самостоятельно диагностировать поломку видеокарты может помочь взятый у друга рабочий модуль. Необходимо вставить его в свой ноутбук и запустить устройство.
Никто не будет спорить, что это самый простой способ. Это было бы так, если бы дискретные видеокарты валялись на каждом шагу. Но не все так красочно в нашем бренном мире.
Если детали для теста не нашлось, то выполняем следующие действия.
Отключаем штекер видеокарты от ноутбука и стыкуем его с внешним монитором.
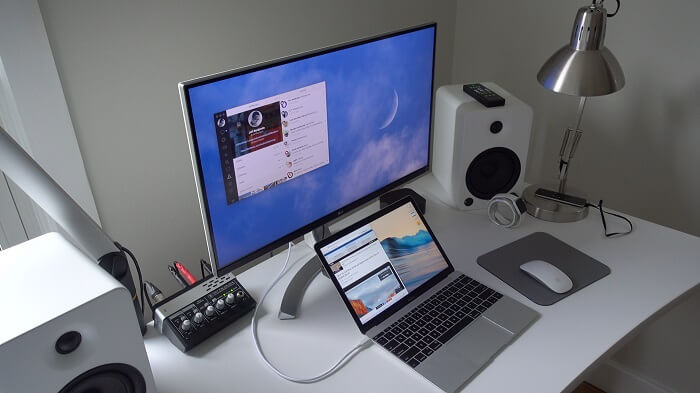
- Запускаем загрузку системы.
- Если при запуске на экране ничего не изменилось или пошли вертикальные желтые полосы, то явно полетела видеокарта.
- Хотя сказать точно какая ее часть: видеопамять или процессор, без дополнительного вскрытия невозможно.
Как понять, что неисправна именно видеокарта
Приведём краткую инструкцию, помогающую однозначно определить, что отказывается работать видеокарта, а не какое-либо иное оборудование, в настоящий момент подключённое к компьютеру — непосредственно к материнской платы или через ЮСБ-порты:
- Итак, не работает видеокарта на компьютере. Черный экран остаётся на месте и не сменяется приветственным окошком ОС? Убедитесь, что кабели, подключённые к монитору, надёжно зафиксированы; это касается как провода, идущего от системного блока, так и шнура питания. Можете подключить к ПК другой монитор, в исправности которого вы не сомневаетесь; если проблема сохраняется, дело точно не в дисплее.
- Следующий шаг — проверка блока питания. Он может или вовсе выйти из строя и не подавать на материнку напряжение (тогда вы не увидите ничего, помимо чёрного экрана), или давать недостаточное электропитание — тогда компьютер будет периодически зависать, после чего выдавать синее окошко с кодами ошибок.
- Если и здесь всё в порядке, предполагаем, что короткое замыкание произошло в самой видеокарте, которая не хочет работать. Временно отсоединяем её от компьютера и проверяем, происходит ли запуск в нормальном режиме. Аналогичным образом можно протестировать иные комплектующие, последовательно отключая их и запуская ПК.
- Если дело не в этом, остаётся ещё одно предположение. Связано оно с работой слотов подключения графического адаптера. Инструкцию, как понять, что видеокарта не работает, завершим советом переставить карту в любой другой свободный слот того же типа — PCI-E.
Если слот на материнке ровно один, подключите к нему другой видеоадаптер, исправно работающий. Монитор начинает выводить картинку? Прекрасно — вы только что поняли, что проблема именно в вашей видеокарте. Приступаем к исправлению неполадки.
Что служит причиной для выхода карты из строя
Поэтому некоторые модели разогреваются до критически показателей. Даже при просмотре фильма, я уже не говорю о том, чтобы поиграть в тяжёлую игру.
Единственной причиной, почему так происходит можно назвать экономию производителей ноутбуков на комплектующих. Но как говорится, не пойман не вор. Поэтому грешить на них не будем, и перед покупкой ноутбука заходим в интернет для прочтения отзывов.
Следующая распространенная причина это статическое электричество. В некоторых случаях достаточно просто прикоснуться рукой к карте. После чего вы услышите слаборазличимый щелчок. И карта не подаст больше признаков жизни.
Причина 6: Регулярное выключение компьютера
Если у вас регулярно выключается компьютер без каких-либо ошибок, то есть малая вероятность, что это связано со скорейшей «смертью» видеокарты. Однако гораздо чаще это бывает вызвано банальным перегревом. Для устранения проблемы достаточно тщательно очистить видеокарту и другие компоненты от пыли, а также заменить термопасту.
Поиск и устранение неисправностей видеокарты

Проявление интереса к возможным неисправностям видеокарты – явный признак того, что пользователь подозревает свой видеоадаптер в неработоспособности. Сегодня поговорим о том, как определить, что в перебоях в работе виноват именно ГПУ, и разберем варианты решения данных проблем.
Признаки неисправности графического адаптера
Смоделируем ситуацию: Вы включаете компьютер.
Начинают крутиться вентиляторы кулеров, материнская плата издает характерный звук – одиночный сигнал нормального старта… И ничего больше не происходит, на экране монитора вместо привычной картинки Вы видите только темноту.
Это значит, что на монитор не поступает сигнал с порта видеокарты. Такая ситуация, разумеется, требует немедленного решения, так как компьютером пользоваться становится невозможно.
Еще одна довольно распространенная проблема – при попытке включения ПК система вообще никак не реагирует.
Вернее, если присмотреться повнимательнее, то после нажатия на кнопку «Power» все вентиляторы слегка «дергаются», а в блоке питания происходит едва слышный щелчок.
Такое поведение комплектующих говорит о коротком замыкании, в котором вполне возможно виновата видеокарта, а точнее, сгоревшие цепи питания.
Существуют и другие признаки, говорящие о неработоспособности графического адаптера.
- Посторонние полоски, «молнии» и другие артефакты (искажения) на мониторе.
- Периодические сообщения вида «драйвер выдал ошибку и был восстановлен» на рабочем столе или в системном трее.
- При включении машины BIOS издает аварийные сигналы (разные БИОСы звучат по-разному).
Но и это еще не все. Бывает, что при наличии двух видеокарт (чаще всего такое наблюдается в ноутбуках), работает только встроенная, а дискретная бездействует. В «Диспетчере устройств» карта «висит» с ошибкой «Код 10» или «Код 43».
Подробнее:Исправляем ошибку видеокарты с кодом 10Решение ошибки видеокарты: «это устройство было остановлено (код 43)»
Выявление неисправностей
Прежде, чем уверенно говорить о неработоспособности видеокарты, необходимо исключить неисправность других компонентов системы.
- При черном экране нужно убедиться в «невиновности» монитора. В первую очередь, проверяем кабели питания и видеосигнала: вполне возможно, что где-то нет соединения. Также можно подключить к компьютеру другой, заведомо исправный монитор. Если результат такой же, то виновата видеокарта.
- Проблемы с блоком питания заключаются в невозможности включения компьютера. Кроме того, если мощность БП недостаточна для Вашего графического адаптера, то могут наблюдаться перебои в работе последнего. В основном проблемы начинаются при большой нагрузке. Это могут быть зависания и BSODы (синий экран смерти).
В ситуации, о которой мы говорили выше (короткое замыкание), нужно просто отсоединить GPU от материнской платы и попытаться запустить систему. В том случае, если старт происходит нормально, мы имеем неисправную карту.
- Слот PCI-E, к которому подключен ГПУ, также может выйти из строя. Если на материнской плате несколько таких разъемов, то стоит подключить видеокарту к другому PCI-Ex16.
Если слот единственный, то следует проверить, будет ли работать исправное устройство, подключенное к нему. Ничего не изменилось? Значит, неисправен графический адаптер.
Решение проблем
Итак, мы выяснили, что причиной неполадок является видеокарта. Дальнейшие действия зависит от серьезности поломки.
В первую очередь, необходимо проверить надежность всех подключений. Посмотрите, до конца ли вставлена карта в слот и правильно ли подсоединено дополнительное питание.Подробнее: Подключаем видеокарту к материнской плате ПК
Вынув адаптер из слота, внимательно осмотрите устройство на предмет «подпалин» и повреждений элементов
Если они присутствуют, то необходим ремонт.Подробнее: Отключаем видеокарту от компьютера
Обратите внимание на контакты: они могут быть окислены, о чем говорит темный налет. Почистите их обычным ластиком до блеска.
Удалите всю пыль из системы охлаждения и с поверхности печатной платы, возможно, причиной неполадок стал банальный перегрев.
Данные рекомендации работают только в том случае, если причиной неисправности стала невнимательность либо это следствие небрежной эксплуатации.
Во всех остальных случаях Вам прямая дорога в ремонтную мастерскую либо в гарантийный сервис (звонок или письмо в магазин, где была куплена карта). Мы рады, что смогли помочь Вам в решении проблемы.
Опишите, что у вас не получилось. Наши специалисты постараются ответить максимально быстро.
Диагностика неисправности видеокарты

Проверка видеокарты на ошибки и диагностика неисправностей – необходимая процедура как для владельца персонального компьютера, так и компактного устройства. Будь это мощный игровой компьютер, ноутбук, обычный офисный ПК или планшет с архитектурой процессора x86 – подобно автомобилю, данные устройства нуждаются в постоянном уходе и диагностике.
карта постоянно задействована при работе устройства, что делает данное комплектующее одним из главных составляющих гаджета. Компьютерные игры, обработка фото, работа с видео и простой сёрфинг сайтов в Интернете – во всём этом задействована видеокарта.Что такое диагностика видеокарты?
Что такое диагностика видеокарты?
Диагностика видеокарты – серия выполненных программ и системных команд, способствующих проверке стабильности работы режима работы видеокарты, видеопроцессора и видеопамяти.
Режимы работы видеокарты – максимально комфортные условия для выполнения основных функций устройства. К таким условиям относятся: стабильность температуры и питания, запыленность корпуса карты и помещения, подаваемые нагрузки и внешнее охлаждение.
Работа видеопроцессора и видеопамяти зависит исключительно от видеокарты: дискретная или встроенная, а так же от фирмы производителя и технических характеристик карты.
В бюджетных вариантах ноутбуков и планшетах с x86 архитектурой установлена интегрированная видеокарта. Она не имеет собственного воздушного охлаждения и памяти, используя часть оперативной. Диагностика и поиск неисправностей в таких видеокартах проводится быстрее и без использования дополнительного оборудования.
Зачастую, проверка видеокарты на ошибки является одновременно диагностикой неисправностей видеокарты для предотвращения сбоев в работе, появлению артефактов на экране монитора.
Диагностика видеокарты при помощи программы FurMark
FurMark – специально разработанная программа, проводящая стресс-тестирование видеокарты совместимой с пакетом API OpenGL. Особенность данной утилиты – гибкое меню настроек, в котором можно задавать множество функций. В программу входят последние версии дополнительных утилит GPU-Z и GPU Shark. Использование FurMark – хорошая проверка производительности видеокарты.
Скачать ПО можно с официального сайта.
Процедура установки стандартна и ничем не отличается от установки других программ.
Запустив программу, вы встретитесь с запутанным главным меню. Рассмотрим его функционал по пунктам:
- Список обнаруженных на компьютере видеокарт. В нашем случае их 2:- дискретная, NVIDIA GeForce GT 630M
– встроенная, Intel HD4000
- Полноэкранный режим. Запускайте исключительно по вашему желанию.
- Разрешение экрана. Рекомендуется устанавливать соответствующее с разрешением вашего монитора.
- Запуск стресс-теста с установленными пользователем параметрами. Перед запуском вам потребуется провести настройку теста, которую мы рассмотрим ниже.
- Сглаживание монитора. Лучше оставить этот параметр выключенным, таким образом ваша видеокарта будет выдавать натуральный, свойственный ей результат.
- Старт теста с заданными высокими параметрами в FULL HD разрешении и высокой нагрузкой.
- Старт теста с заданными средними параметрами в HD разрешении и средней нагрузкой.
- Утилита для мониторинга состоянии видеокарты (GPU-Z).
- Еще одна утилита для мониторинга состояния видеочипа (GPU Shark).В данном меню вы найдете полные параметры вашей видеокарты, необходимые для дальнейшей диагностики, настройки и починки.
- Утилита контроля состояния центрального процессора.
- Запуск бенчмарка с пользовательскими установками.
- Настройки программы:
Оставляйте параметры такими, это – оптимальные настройки, благодаря которым ваша видеокарта не даст сбоя и покажет максимально точный результат.
Выставив настройки – жмите кнопку №4 (GPU Stress Test).
Вы увидите следующую картину:
Это так называемый мохнатый бублик (волосатый бублик) FurMark. В это время программа будет проводить тест видеокарты, а выдаваемая информация покажет вам поведение видеочипа при нагрузке. Соответственно вы можете узнать обо всех ошибках и неисправностях своего видеоадаптера.
Когда необходимо проводить проверку видеокарты на ошибки?
Бывают случаи, когда просто необходимо проверить видеокарту на исправность работы, если даже она не дает никаких намеков на поломку. Один из таких случаев это – разгон видеокарты, вот именно после разгона необходимо чаще проводить диагностику. Дабы избежать случаев ее поломки, появления мерцаний и ряби на экране, а так же случаев упомянутых в начале статьи.
Что делать если комп завис намертво
Теперь покажу как правильно диагностировать аппаратное зависание компьютера и устранить его. С чего начать?! Есть ряд симптомов, прямо или косвенно указывающих на возможную неисправность определённого узла ПК. Начав «копать» в нужном направлении, обычно удаётся быстрее обнаружить виновника и устранить проблему значительно быстрее.
Виснет видеокарта
Очень распространённый случай! Компьютер зависает во время игры со звуком «тррр» (зацикленный короткий звук, оставшийся в буфере звукового адаптера). Скорее всего виновница такого поведения — видеокарта. Она может перегреться ввиду плохого охлаждения или засохшей термопасты. Так же может заглючить оперативная память видеоадаптера — симптомы почти что такие же. Для проверки необходимо установить другую видеокарту или, если есть встроенная в материнскую плату видюшка, то воспользоваться ей.
Зависла память
Если комп зависает бессистемно, независимо от используемых программ и приложений, то виноватым в таком его поведении может быть жесткий диск или оперативная память. Для диагностики стоит сначала проверить жесткий диск специальной программой типа HDD Health, HDDLife или Hard Disk Sentinel, которая покажет насколько ещё он работоспособен.
Если с жестким всё в порядке, тогда надо по очередь проверять планки оперативной памяти. Можно по очереди отсоединять одну из планок, включать ПК и смотреть будет ли он зависать или нет. Таким образом обычно удаётся быстро определить какой из модулей неисправен. В случаях с SSD очень часто проблема решается обновлением его прошивки до последней версии.
Система охлаждения
Несколько раз встречал такую картину — компьютер зависает намертво из-за криво установленного радиатора охлаждения на процессоре или чипе видеокарты. Как правило, пользователь, начитавшись умных советов, лезет менять термопасту. Снять кулер и радиатор у них получается без проблем, а вот нормально установить обратно уже не получается — он стоит с перекосом и тепло отводится неравномерно. Итог — перегрелся процессор и намертво завис ПК. И если с современные процессоры умеют понижать частоту, чтобы снизить температуру, то видеокарты точно уходят в полный аут. Так что если Вы недавно делали ревизию системы охлаждения и вдруг после этого комп зависает намертво при нагрузке (при запуске тяжелых приложений, во время игры и т.п.) — проверяйте правильно ли установлен радиатор и работает ли вентилятор на кулере. Возможно Вы забыли подключить его разъём питания в розетку на материнской плате. Видел и такое, да.
Блок питания
Несколько раз попадалась такая ситуация, когда у пользователя компьютер зависает во время повышения нагрузки на него — например, запустили игру или торрент на закачку. Кроме описанного выше варианта с неправильной установкой системы охлаждения, причиной зависаний может стать блок питания, который не выдаёт нужную мощность. Первый раз столкнувшись с таким случаем я поменял почти все внутренности системника по очереди, пока не подключил для проверки другой блок питания и проблема ушла.
Удивительного здесь ничего нет. Нечто подобное выкидывают дешёвые китайские блоки питания через пару лет работы. Иногда таким грешат и более дорогие брендовые блоки, но реже.
Когда ничего не помогло
Итак, Вы проверили уже всё что можно, но по прежнему компьютер зависает намертво. Остаётся только один вариант — материнская плата. У меня в практике был случай, когда сброс настроек BIOS к заводским помог решить проблему. Конечно, это редко случается. Чаще что-то выходит из строя и помогает дорогостоящий ремонт или полная замена материнской платы. Для этого уже нужно иметь определённый опыт. Если его нет, то имеет смысл обратиться в сервисный центр.
Проверяем систему компьютера
Иногда проблемы с видеоадаптером возникают из-за неполадок не связанных с ней.
Ниже мы приведем перечень мест, куда нужно заглянуть, чтобы быть полностью уверенным в своих догадках:
Работоспособность блока питания
Если перед вами появился черный экран после запуска системы, то нужно открыть системник и проверить подключение блока питания к материнской плате.
Также нужно обратить внимание на его работоспособность. Должен появиться характерный звук запуска систем, то есть должны работать все вентиляторы системы охлаждения.
Некоторые мощные модели имеют дополнительный блок питания. Его разъем также должен иметь качественное подключение.
Когда вы производите запуск системного блока, на нем должны загореться светодиодные индикаторы. Они говорят о правильной работе устройства.
Также индикаторы должны заработать на мониторе. Кроме этого все кабели должны быть подсоединены к соответствующим разъемам монитора.
При запуске исправного компьютера системник должен издавать характерные звуки работающих кулеров.
Причина 4: Снижение производительности
На очереди гораздо менее явные признаки того, что адаптер находится на грани критической поломки. Под снижением производительности подразумевается существенное замедление функций, требующих обработки графических данных. Например, ваша любимая видеоигра, которая раньше работала без проблем на максимальных настройках графики, стала сильно зависать. Это свидетельствует о том, что устройство работает хуже и, возможно, приближается к поломке.
Признаки того, что видеокарта сгорела
Первый вопрос, который необходимо разобрать, звучит следующим образом: как понять, что сгорела видеокарта на ноутбуке? Для ответа на этот вопрос следует обратиться к пунктам, рассмотренным далее.
- На мониторе ноутбука появились различного рода полосы, искажения изображения в разной цветовой палитре, множество лишних символов и т.д.
- На экране монитора отсутствует изображение, или все изображение выводится в монотонном цвете.
- При установке драйверов видеоадаптера возникают трудности, или установка невозможна.
- При работе сложных графических редакторов или трехмерных игр устройство автоматически перезагружается.
Второй вопрос звучит следующим образом: как понять, что сгорела видеокарта на ПК? Чтобы ответить на данный вопрос, рассмотрим следующие пункты:
- Монитор работает исправно, но отсутствует изображение (на некоторых моделях появляется надпись «нет сигнала»).
- Работа кулеров системы охлаждения и подсветка видеокарты исправна, а изображение отсутствует.
- На мониторе появляются артефакты, то есть изображение искажено или имеет горизонтальные (вертикальные) полосы.
- Драйвера видеоадаптера не обновляются или обновляются некорректно.
- При установке драйверов появляется синий экран.
- Во время проверки видеокарты на работоспособность она не проявляется ни в одной из программ.
- При запуске устройства появляются звуковые сигналы, издаваемые системой BIOS. Чтобы определить, о чем пытается сообщить система компьютера, необходимо прочитать инструкцию к данной версии BIOS.
Теперь, когда мы разобрали, как понять, что видеокарта сгорела, можем переходить к следующим пунктам.
Определяем неисправность видеокарты
Видеокарта служит для вывода изображения на экран монитора и, соответственно, при ее поломке это самое изображение пропадает полностью, частично или образуются различного рода артефакты. Однако не всегда проблема может быть связана именно с этим комплектующим. Давайте разберемся в этом подробнее.
Признаки поломки видеокарты
Существует ряд признаков, по которым можно определить, сгорела видеокарта или нет:
- Монитор находится в рабочем состоянии, однако после запуска системы изображение так и не появляется. На определенных моделях еще может отображаться сообщение «Нет сигнала».
Происходит искажение изображения, образуются различные полосы, то есть, появляются артефакты.
После установки драйверов высвечивается ошибка на фоне синего экрана, а система не загружается.
Во время проверки видеокарты на исправность она не показывается ни в одной из используемых программ.
Если у вас присутствует один или несколько приведенных выше признаков, то это означает, что основная проблема заключается именно в графическом адаптере, однако мы рекомендуем обратить внимание и на остальные комплектующие, дабы исключить наличие других неисправностей
Проверка системы
Проблема с видеокартой часто бывает вызвана неполадками другого рода, отсутствием или неправильностью подключения определенных проводов. Давайте подробнее разберемся с этим:
- Проверьте подключение и работоспособность блока питания. Во время запуска системы вентиляторы дополнительного охлаждения и кулер процессора должны работать. Кроме этого убедитесь в том, что выполнено подключение БП к материнской плате.
У некоторых карт имеется дополнительное питание, его необходимо обязательно подключить. Особенно это касается обладателей мощных современных графических адаптеров.
После нажатия на кнопку запуска, что находится на системном блоке, должны активироваться светодиодные лампочки.
Проверьте монитор. На нем должен гореть индикатор, отвечающий за включение
Кроме этого обратите внимание на подключение. Все кабели должны быть плотно вставлены в необходимые разъемы
Должны быть слышны звуки при загрузке операционной системы.
Если проверка прошла успешно и никаких проблем обнаружено не было, значит она заключается именно в сгоревшей видеокарте.
Ремонт и восстановление видеокарты
Если система была собрана недавно и гарантийный срок видеокарты или компьютера еще не истек, то стоит обратиться в магазин для дальнейшего ремонта или замены по гарантийному случаю
При этом важно самому не разбирать видеокарту, иначе гарантия будет снята. В тех случаях, когда гарантийный срок истек, вы можете отнести карту в сервисный центр, там будут проведены диагностика и ремонт, если неполадка исправима
Кроме этого есть один способ попытаться восстановить графический адаптер вручную. В этом нет ничего сложного, просто следуйте инструкции:
- Откройте боковую крышку системного блока и демонтируйте видеокарту.

Приготовьте кусок ткани или вату, немного смочите ее в спирте и пройдитесь ей по контактной дорожке (разъем подключения). Если спирта под рукой нет, то используйте обычный ластик.

Вставьте видеокарту обратно в системный блок и включите компьютер.
Иногда окись, образующаяся на контактах, является причиной неисправности, поэтому рекомендуем выполнить очистку, а если она не принесла результатов, то заменить карту или выполнить ремонт.
Заключение
Вот мы и рассмотрели все признаки и причины поломки видеокарты. Как было сказано выше самыми частыми признаками поломки является черный экран. И, конечно же, изображение с помехами. А причиной этому перегрев или статическое электричество.
Напоследок хочется вам дать дельный совет. Если были замечены неисправности, которые мы описали в тексте данной статьи, то лучше пойти и заменить адаптер на новый.
Но перед тем как попрощаться с вами, хочу напомнить, что в блоге есть кнопка подписаться. Нажмите на нее, и вы не пропустите ни одной новой статьи.
Каждой детали в схеме ПК отведена определенная функция. Выход из строя любой из них влечет сбои или полную потерю работоспособности компьютерной техники. В этом плане видеоадаптер не является исключением. Однако отсутствие изображения на экране монитора работающего компьютера еще не факт, что причиной неисправности является именно он. Тщательно протестировать и восстановить дорогостоящую графическую плату под силу исключительно специалистам. Как понять, что видеокарта сгорела – вопрос, часто задаваемый многими пользователями пк.





























