Как обновить Директ Икс: улучшения для геймеров
Чтобы система поддерживала скины и беспроблемную работу игр рекомендуется регулярно обновлять DirectX. Делается это за три шага.
Шаг 1. Выясняем текущую версию DirectX. Открываем меню «Пуск», выбираем «Выполнить». Либо используем горячие клавиши (одновременно нажимаем клавиши Ctrl+R).
В меню «Пуск» выбираем «Выполнить»
В открывшейся программе вбиваем в текстовое поле команду «dxdiag.exe».
В текстовое поле вводим команду «dxdiag.exe»
Жмем «ОК» и появляется информационная сводка о системе. Находим строку «Версия DirectX».
Информационная сводка о системе
Шаг 2. Скачиваем программу с официального портала Microsoft: https://www.microsoft.com/ru-ru/download/confirmation.aspx?id=35
Шаг 3. Инсталлируем программу, просто выполняя указания при установке.
Убираем галочку «Установка панели Bing» при установке программы
Мы рады, если наша статья помогла вам украсить Windows и сделать систему неотразимой. Спасибо за прочтение!
Где скачать сторонние темы
В сети существует множество сайтов с темами на любой вкус. Ниже приведен список ресурсов, которым доверяют. Вы гарантированно скачаете понравившуюся тему без регистрации и не затащите на компьютер вирусы или рекламное ПО.
Сравнение сайтов
| Сайт | Описание | Количество тем | Сортировка по категориям (игры, фильмы и пр.) |
|---|---|---|---|
| 7Themes.su | 7Themes. Сайт, на котором размещено больше 650 тем только для Windows 7. Большой плюс 7Themes: деление на категории | Более 650 | Да |
| Oformi.net | Сайт аналогичный предыдущему. Но количество тем вдвое меньше – 300 штук. Скачивание бесплатное, есть понятная инструкция по установке тем. Приятная особенность сайта – возможность сортировать темы по дате добавления, популярности, количеству комментариев и алфавиту | Более 300 | Нет |
| All4os.ru | All4os.ru завершает топ-3 сайтов с бесплатными темами. Здесь их свыше 230. Как и на предыдущих ресурсах есть возможность сортировки, подробное описание каждой темы и скриншоты | Более 230 | Нет |
Делаем Перезагрузку проводника
Многие знают из опыта, что дизайн Windows
рано или поздно надоедает и вам хочется его как то изменить. И это проблема, потому что для использования сторонних тем вам придется изменять системные файлы, или покупать дорогое программное обеспечение. Теперь этому конец, потому что UltraUXThemePatcher
может делать это автоматически. Быстро и бесплатно, потому что если ваша версия windows не сможет принять патч он это определит и ничего менять не будет.
Системные требования:
Windows: XP/Vista/7/8/8.1/10
Торрент Патч для сторонних тем Windows — UltraUXThemePatcher 3.2.2 подробно:
Что нового:
·Support for Windows 10 Insider Update up to 16266·Better error handling
Установка тем:
·Скачиваем любую тему на ваш вкус для своей ОС, будь то ХР\Vista\7\8\10.·Устанавливаем патч для сторонних тем — UltraUXThemePatcher — и перезагружаем компьютер.·Извлекаем архив с темой и копируем файлы темы в директорию «C:\Windows\Resources\Themes\
ВАЖНО!!!:Примечание.
Это приложение вносит изменения в системные файлы, это может привести к непредвиденным проблемам или полной разбивке Windows!
Windows 10 TH2 1511 (10.0.10586) не поддерживается!
Скриншоты Патч для сторонних тем Windows — UltraUXThemePatcher 3.2.2 торрент:
Напечатать
Установка темы для Windows 7
Самый простой, безопасный и надежный способ это поставить скачанную с сайта Microsoft тему. Для этого на пустом месте рабочего стола жмем правой кнопкой мышки (вызываем контекстное меню) и выбираем Персонализация

В открывшемся окошке можно выбрать любую из уже установленных тем просто кликнув по ней левой кнопкой мышки. Для того, чтобы скачать новую тему жмем на ссылочку Другие темы в Интернете
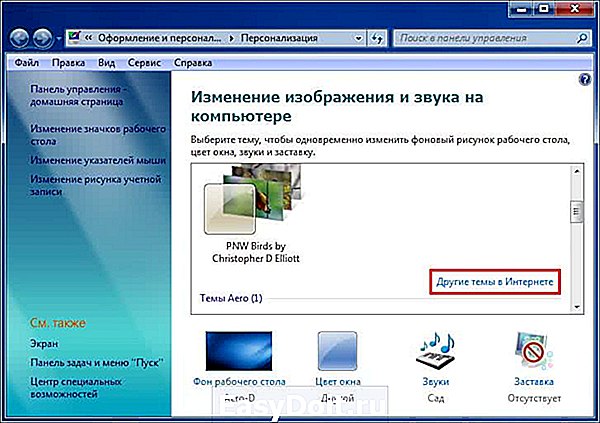
Мы попадем на сайт Microsoft где сможем выбрать любую из представленный тем. Можно нажать Подробнее и посмотреть фоновые изображения в теме. Для скачивания темы жмем соответствующую кнопку
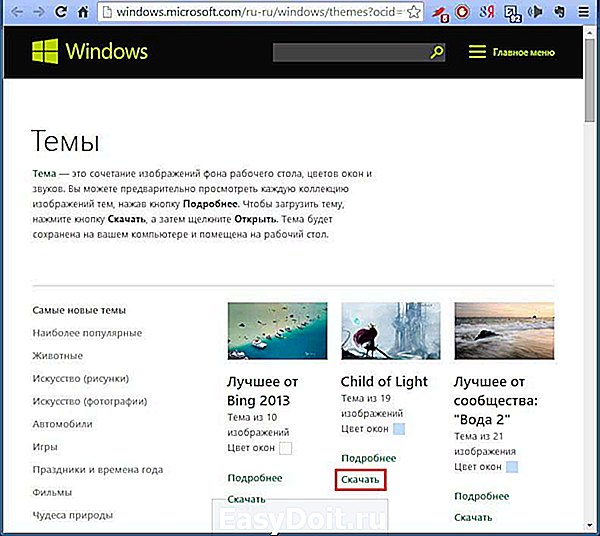
Запускаем скачанный файл для установки темы. Тема устанавливается быстро и сразу отображается в панели Персонализация
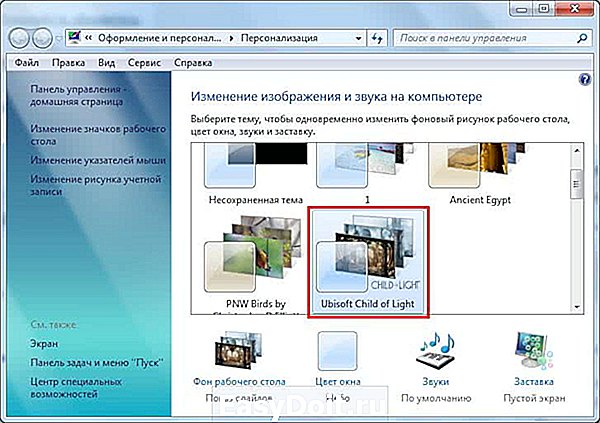
Установленная тема выглядит у меня на ноутбуке следующим образом

Для смены изображений вызываем контекстное меню на рабочем столе и выбираем «Следующее фоновое изображение рабочего стола»

Для того, чтобы изменить изображения рабочего стола в окошке Персонализация выбираем Фон рабочего стола
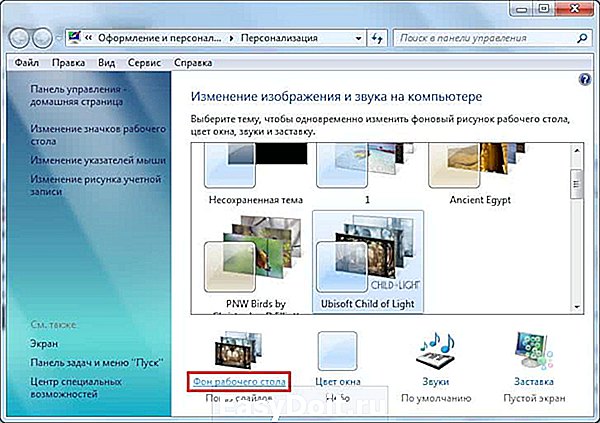
Если вы не хотите, чтобы какое-либо изображение показывалось на рабочем столе — снимаете с него галочку.
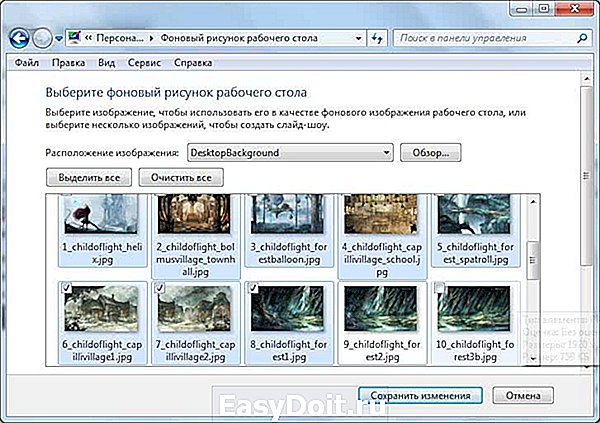
Крутя колесико мыши у меня получилось поменять папки в которых находится изображения для различных тем. Это так же можно сделать раскрыв выпадающее меню в поле Расположение изображений
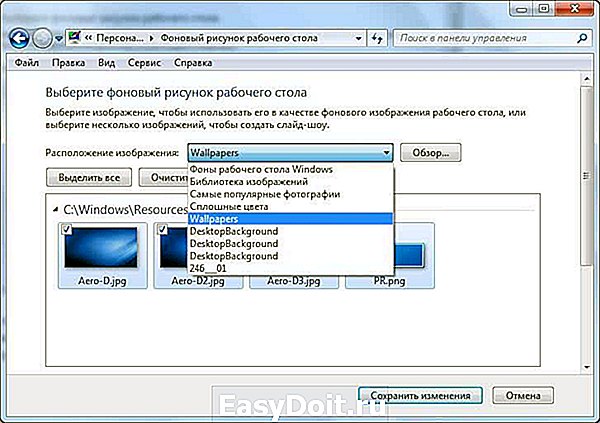
Нажав на кнопку Обзор… можно выбрать папку с подготовленными изображениями или фотографиями
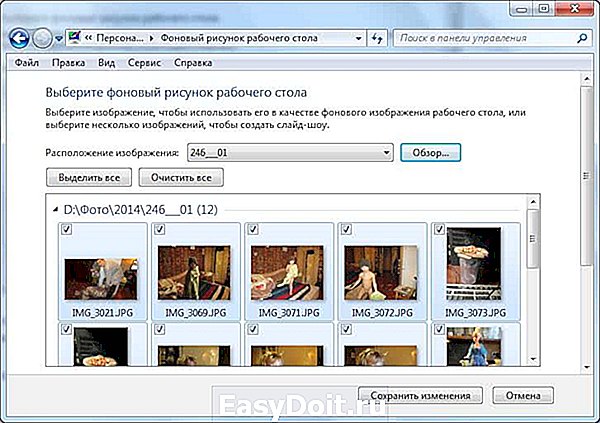
Когда все настроили жмем Сохранить изменения
В теме еще можно настроить Цвет окон, Звуки и Заставку
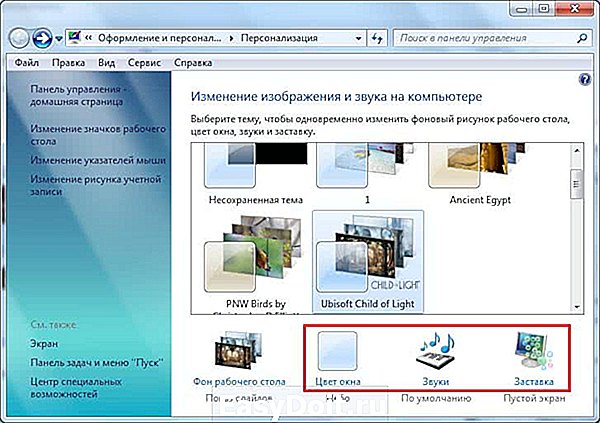
Персонализируйте свой Windows 7.
Где располагаются установленные темы Windows 7
Вам надо открыть пункт «персонализация», располагающийся на панели управления. Нажмите правой кнопкой мыши по пустому месту (где нет объектов) на рабочем столе и из выпадающего меню выберите «персонализация».
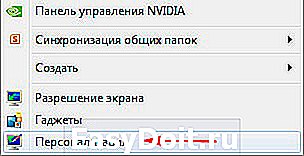
После чего Вы увидите окно с 3 разделами:
1. Мои темы — содержит оформления, созданные или измененные Вами.
2. Темы Aero – используются по умолчанию. Aero характеризуются улучшенным внешним видом, эстетичностью и эффективностью пользовательского интерфейса. Наиболее очевидным отличием между основными темами и Aero является прозрачность окон.
Другие интересные особенности – предпросмотр миниатюр приложений и некоторые дополнительные функции, которые доступны при работе и настройке панели задач Windows 7.
3. Базовые (упрощенные) темы — набор объектов, которые не содержат специальные особенности Aero. Они похожи на темы из Windows XP или Windows 2000, если говорить о внешнем виде.
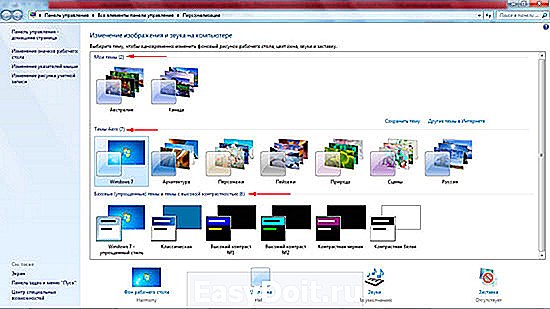
Перед тем, как установить тему на Windows 7, желательно закрепить свои знания в области персональной настройки.
Создание и выбор темы со своим оформлением
Дабы не начудить слишком сильно, давайте создадим свою собственную тему, которую и будем настраивать под нужные нам цвета. Стоит отметить, что мы пойдем по длинному пути попросту потому, чтобы Вы знали, где хранятся темы, как они выглядят и как с ними взаимодействовать.
В первую очередь кликните по рабочему столу правой кнопкой мышки и выберите пункт «Персонализация»:
Или зайдите туда из настроек. Здесь перейдите на вкладку «Цвета», где снимите галочку «Автоматический выбор главного цвета фона», а так же приведите параметр «Показать цвет в меню «Пуск» на панели задач и в центре уведомлений» в положение «Вкл.» (если он уже был в этом положении, то выключите и включите снова).
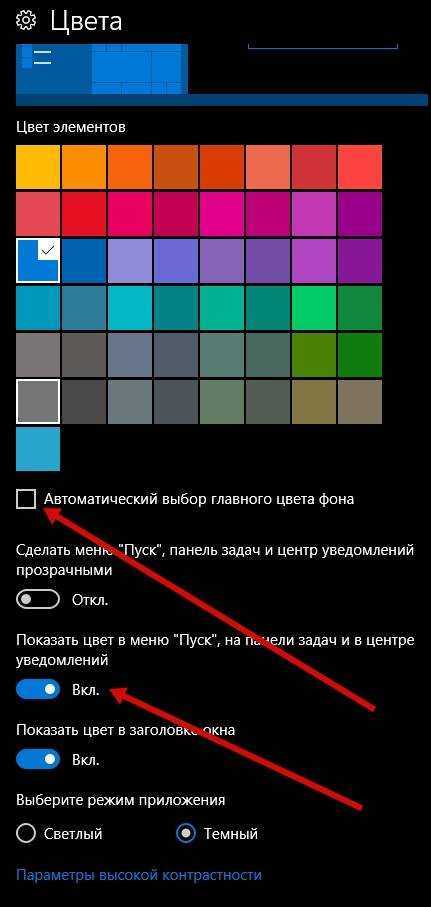
Собственно, для начала давайте зайдем по пути, где темы хранятся, а именно:
Внутри этой папки Вы увидите несколько файлов, в числе которых будет aero.theme, а так же папок, в числе которых будет aero.
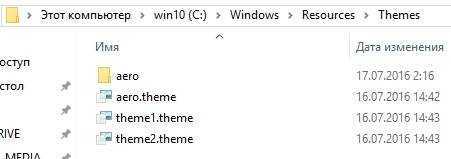
Выделите папку aero и нажмите на клавиатуре Ctrl+C (копировать), а затем Ctrl+V (вставить) или сделайте это мышкой (копировать и вставить здесь) же, в результате чего Вы получите папку «aero — копия» или как-то так.

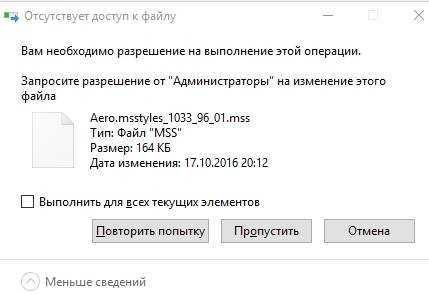
Если у Вас включен UAC, Вы находитесь не под аккаунтом администратора и пр, то можете столкнутся с вышеозначенными окнами. Жмите в кнопку «Продолжить» в первом случае и, как правило, кнопку «Пропустить», во втором.
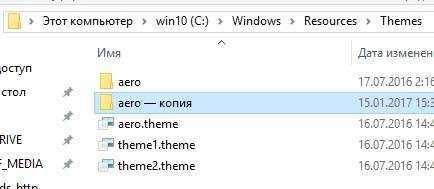
Получив копию этой папки, переименуйте её во что-нибудь, вроде color (в нашем случае), таким образом получив такую вот структуру:
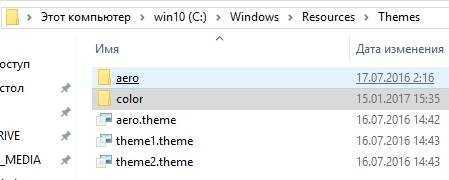
Далее заходим в эту (color) папку, где видим файл aero.msstyles, который так же (как и папку) переименовываем в color.msstyles:
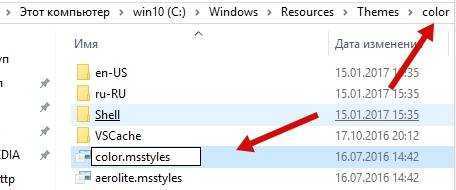
Далее, как Вы видите на скриншоте выше, внутри нашей папки color есть так же папки en-US и ru-RU:
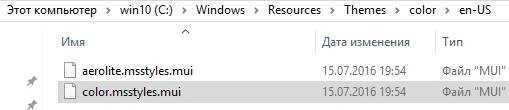
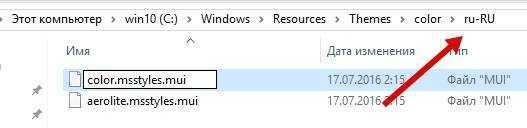
Зайдите в каждую из них и переименуйте лежащий там файл aero.msstyles.mui в color.msstyles.mui, по аналогии с тем как мы это делали с другими файлами и аккаунтами.
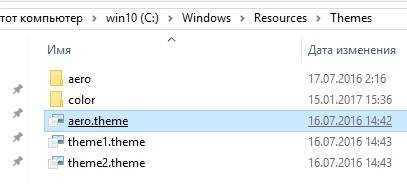
Теперь возвращаемся обратно в папку с темами и копируем оттуда файл с именем aero.theme куда-нибудь, еще, т.е, допустим, на рабочий стол.
Здесь мы переименовываем нашу тему, снова в тот же color.theme, а затем, кликнув правой кнопкой мышки, жамкаем в пункт «Открыть с помощью», где выбираем блокнот или его аналог.
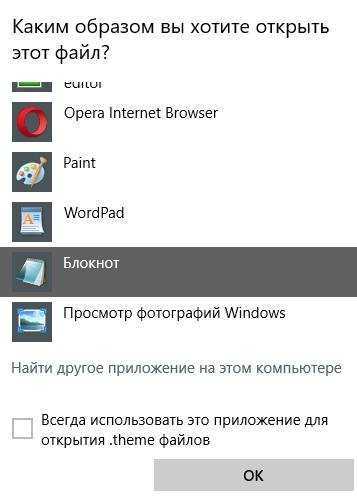
В результате у нас откроется этот файл в блокноте, который будет содержать набор параметров. Здесь нам нужно найти строку:
И заменить её на нашу, т.е:
После чего жмём в «Файл — Сохранить». Теперь мы берем наш файл (уже отредактированный, сохраненный и закрытый в блокноте) и копируем-вставляем (или вырезаем-вставляем) его в папку «C:\Windows\Resources\Themes» с которой всё и начиналось. В результате у нас должна получится такая вот структура:
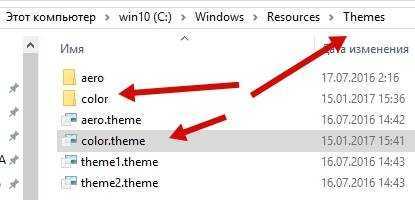
Если вдруг получите уведомление (связанное с правами):

То, как и в первый раз, жмём в кнопочку «Продолжить» (а в случае уведомления от UAC, собственно, потребуется согласится на внесение изменений). Теперь, собственно, эту тему стоит активировать, кликнув по ней один (или два раза) мышкой.
После этого еще раз зайдите в пункт настроек «Персонализация» (как это сделать было написано в самом начале статьи), где выберите любой цвет для темы Windows 10 из предложенных и еще раз убедитесь, что снята галочка «Автоматический выбор главного цвета фона», а так же приведите параметр «Показать цвет в меню «Пуск» на панели задач и в центре уведомлений» в положение «Вкл.» (если он уже был в этом положении, то выключите и включите снова).
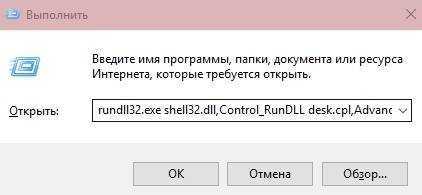
Теперь нажмите на клавиатуре сочетание клавиш Win+R, либо выберите пункт меню «Пуск-Выполнить» (правая кнопка мышки по значку пуск, где выбираем «Выполнить»):
В появившемся окне вводим следующую страшную конструкцию:
Результатом её будет следующее окно для настройки цвета, где потребуется тыкнуть в пункт «Показать настройку цветов», чтобы развернуть более подробное меню для настройки:
Здесь Вы можете настроить интенсивность, цвет, насыщенность, яркость и оттенок для Вашей темы, а точнее говоря для панели задач, границ окон, меню «Пуск» и тд и тп. Есть (точнее работают), конечно, не все оттенки и вариации, но тем не менее уже это, куда больше, чем то, что есть в стандартном варианте.
В общем, давайте к послесловию.
Как удалить темы?
Просто удаляем файлы темы из папки «Resources»-«Themes».
«Установка темы Windows 7 Home Basic и Windows 7 Starter». К сожалению, в этих редакциях операционных систем нет пункта «Персонализация». Кликнув правой кнопкой мыши по рабочему столу вы его не увидите. Но проблема решаема. Пригодится утилита Personalization Panel.
-
Загружаем программу. Заходим на сайт Oformi.net. В меню находим «Разное», в выпадающем списке выбираем «Программы».
На сайте Oformi.net. в меню находим «Разное» и выбираем «Программы»
-
Затем кликаем по пункту «Сортировать по популярности».
Кликаем по пункту «Сортировать по популярности»
-
Пролистываем чуть ниже и находим нужную программу.
Находим нужную программу
-
Жмем «Скачать».
Жмем «Скачать»
-
Запускаем утилиту. Выбираем пункт «Обычная установка». Жмем «Далее».
Выбираем пункт «Обычная установка» и жмем «Далее»
-
Проверка. Заходим в «Персонализацию». Кликаем правой кнопкой по рабочему столу и выбираем нижнюю строчку меню.
Выбираем «Персонализацию»
-
Открывается окно с темами.
Окно с темами
Далее – как с другими, более функциональными редакциями Windows 7. Запускаем Universal Theme Patcher и проходим шаги по инструкции в начале статьи.
Установка несертифицированной темы
Достаточно часто у пользователей персональных компьютеров возникает необходимость в установке несертифицированных тем на Виндоус 7. Поэтому будет целесообразно рассмотреть, каким образом устанавливаются сторонние темы безо всяких угроз для операционной системы.
Данный процесс не отличается особой сложностью, поэтому в среднем он займет не более десяти минут. Главное – выполнить предварительную подготовку операционной системы, четко следуя инструкциям и правилам.
Чтобы процесс установки прошел максимально успешно, необходимо предварительно скачать и установить два патча – Theme resource changer и Universal Theme Patcher, а затем каждый из них поочередно запустить от имени администратора.
Установка Theme resource changer
После того как оба необходимых патча будут установлены, нужно перезагрузить компьютер. Таким образом, операционная система будет полностью готова для того, чтобы установить на нее выбранные вами сторонние темы.
Данный процесс состоит из нескольких последовательных этапов:
- открываем сайт, на котором представлен широкий выбор интересных тем для Виндоус 7;
- выбираем наиболее понравившийся вариант и скачиваем его к себе на компьютер;
- как правило, такие темы предлагаются в формате архива, поэтому содержимое архива требуется извлечь;
Извлечение файлов
извлеченную папку следует переместить в директорию C:/Windows/Resources/Themes.
Перемещение папки с темами
после того, как тема отобразится в панели «Персонализация», ее можно применить и увидеть полученный результат.
ЦВЕТ ОКОН
Возможность настройки цветовой схемы окна перешла еще из операционной системы Windows ХР, причем без каких-либо изменений. Чтобы воспользоваться этим механизмом, нужно щелкнуть на ссылке Цвет окна в нижней части окна, показанного на рис. 7.2.
На выбор предлагается достаточно много элементов управления, цветовую схему которых вы можете настраивать. Некоторые из них применяются только для темы Aero, большая же часть касается стандартной темы оформления Рабочего стола, о чем сообщает надпись в открывшемся окне.
Здесь же, кроме собственно цветового оформления окон и его элементов, можно также настраивать отображение надписей, указывая шрифт и размер. Например, можно задать другой шрифт для заголовка окна, определить расстояние между значками, цвет гиперссылок и многое другое.
ЗВУКИ
Звуки, то есть звуковое оформление, принимают непосредственное участие в восприятии Рабочего стола, поэтому вполне естественно, что операционная система Windows 7 позволяет настраивать их на ваше усмотрение.
Чтобы перейти в режим управления звуками, выберите ссылку Звуки в окне, показанном на рис. 7.2.
Аналогичный способ настройки существовал и в Windows Vista, и по сравнению с данной операционной системой в Windows 7 существенных изменений в этом плане не произошло.
Управлять звуками очень просто. На выбор предлагается более десяти различных звуковых схем, задавать которые вы можете с помощью списка Звуковая схема. После того как звуковая схема выбрана, вы можете перейти к управлению звуками, отвечающими за разные события операционной системы.
В центральной части окна (рис. 7.4) находится список всех системных событий и звуков, привязанных к этим событиям. Если звук установлен — отображается значок громкоговорителя напротив соответствующего события. Вне зависимости от того, установлен звук или нет, вы можете его поменять или привязать к событию, для чего используется список Звуки: отметив нужное событие, раскройте список Звуки и выберите из него один из 40 звуков на свое усмотрение. Если звукового сопровождения события вообще не нужно, выберите в этом списке позицию Нет.
Рис. 7.4. Изменение звукового сопровождения
Аналогичным образом можно поступить с любым системным событием. В результате сформируется новая звуковая схема, которую вы можете сохранить с помощью кнопкиСохранить как, что позволит в любой момент выбрать ее.
Если вас не устраивает набор системных звуков, вы можете указать свои звуки, используя кнопку Обзор. По умолчанию можно выбирать только файлы формата WAV. Но разве это проблема, если существует большое количество программ, с помощью которых вы с легкостью сможете конвертировать в WAV любой звуковой файл?
ЗАСТАВКА
Поскольку бывают периоды, когда вас нет за компьютером, при переходе в энергосберегающий режим операционная система может отображать на экране заставку. При этом, кроме экономии электроэнергии, вы получаете радующую глаз картину. А кроме того, можно сделать так, что выход из режима заставки будет возможен только после ввода пароля. Это означает, что информацию на вашем экране никто не сможет увидеть, особенно люди, которым ее вообще не нужно показывать.
Механизм работы с заставками практически не изменился со времени его появления в более ранних версиях операционной системы. Зачем что-то менять в полезном и, самое главное, исправно работающем механизме?
Чтобы получить возможность управления заставками, выберите ссылку Заставка, которая находится в нижней правой части окна, показанного на рис. 7.2.
В появившемся окне (рис. 7.5) вы можете выбрать любую понравившуюся вам заставку из списка Заставка. При этом на маленьком экране в верхней части окна отображается уменьшенная копия заставки. Если нажать кнопку Просмотр, можно будет увидеть ее работу «вживую», в полноэкранном режиме.
Рис. 7.5. Настройка заставки
Практически все заставки имеют параметры, которые можно настраивать. Например, если выбрать заставку Фотографии, как показано на рис. 7.5, то после нажатия кнопкиПараметры вы сможете указать папку со своими изображениями, которые будут участвовать в слайд-шоу. Можно также будет выбрать скорость смены этих изображений.
Если вы хотите, чтобы выход из режима заставки происходил только при вводе пароля, то установите флажок Начинать с экрана входа в систему. Подобную возможность очень часто используют работники офисов, особенно если один кабинет делится сразу между несколькими коллегами.
Замена кнопок навигации в проводнике
Если в архиве с темой есть файл ExplorerFrame.dll, скопируйте его в папку C:/Windows/System32.
Если в архиве нет файла ExplorerFrame.dll, значит имеются картинки в формате .BMP, которые необходимо установить с помощью программы «Windows 7 Navigation Buttons Customizer».
Вот и все, тема успешно установлена!
Установленная тема на ОС Windows 7
Не смотря на множество прилагаемого ниже текста и картинок, установка сторонних тем для Windows 7 на самом деле очень простая операция, которая в первый раз займет у вас не больше 10 минут. А после этого если вы будете правильно следовать пунктам инструкции, на установку новой темы вам понадобится около 2х минут.
Учитывайте что все дальнейшие ваши действия вы делаете на свой страх и риск , никто кроме вас не несет ответственность за возможный крах ОС . Перед установкой патчей и заменой системных файлов, рекомендуем сделать точку восстановления или резервную копию ОС.
Подготовление системы для поддержки сторонних тем
1. Скачать и установить патч Theme-resource-changer (запустить от имени администратора программу и следовать дальнейшим подсказкам). 2. Скачать и запустить от имени администратора второй патч Universal Theme Patcher, в открывшемся окне нажать 3 кнопки Patch (см.скриншот).
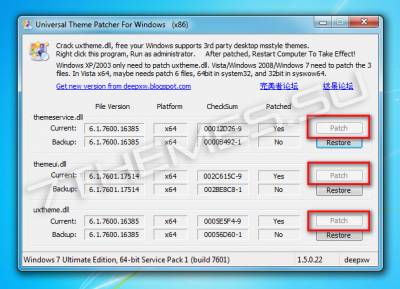
После выполнения выше операций перезагружаем компьютер, ваша система готова для установки сторонних тем оформления.
Установка визуального стиля (темы)
1. Скачиваем любую тему для Windows 7. Мы возьмем тему Racy на примере которой мы покажем установку в дальнейшим. 2. Извлекаем архив, и ищем в нем файлы темы, обычно в отдельную папку помещают файл *название темы.theme, и папку с таким же названием как файл, которая содержит файл *.msstyles и несколько папок с ресурсами. 3. Этот файл ( .theme) и папку нужно поместить в директорию C:/Windows/Resources/Themes.
* Внимательно посмотрите скриншот ниже, так как большинство пользователей делают ошибку именно на этом этапе, и потом говорят что тема у них не работает.
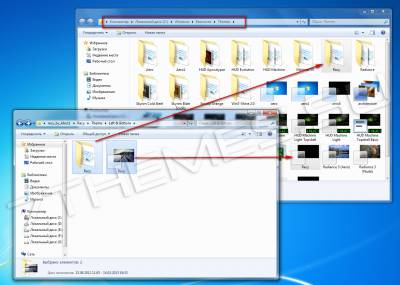
4. Тема должна отобразится в панели персонализации (см.скриншот).
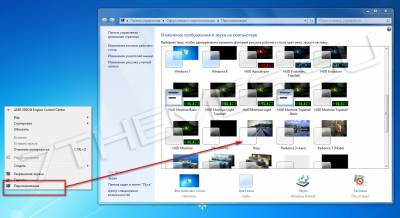
5. Применяем ее, и смотрим что у нас получилось.

Как видите выше, тема применилась, но кнопка пуск и кнопки навигации (отмеченные на скриншоте) стандартные. Ищем в архиве с темой изображение *.BMP, в нашем случае оно в папке «Orb», и читаем как заменить кнопку «пуск».
Далее нам нужно поменять кнопки навигации, за них отвечает системный файл ExplorerFrame.dll.
Замена системных файлов
В нашем случае мы будем менять файл ExplorerFrame.dll, который идет в архиве с темой (если такового нет, читаем примечания в конце статьи).
1. С помощью утилиты Takeownershipex получаем права доступа на файл ExplorerFrame.dll который находится в C:/Windows/System32. 2. Оригинальный файл переименовываем например в ExplorerFrame.dlloriginal. 3. Помещаем на его место новый файл ExplorerFrame.dll который идет с темой. 4. Перезагружаем компьютер или проводник. Смотрим что у нас получилось.

Примечания: Поддержка тем оформления Windows 7 предусмотрена на редакциях: Максимальная, Корпоративная, Профессиональная или Домашняя расширенная.
Выпуски «Домашняя базовая Home Basic» и «Начальная Starter» не поддерживает темы, для работы тем можно установить на них панель персонализации, но никаких гарантий нормальной работоспособности тем и системы мы не даем.
Иконки не устанавливаются вместе с темами, их нужно скачивать и устанавливать отдельно.
Установка визуальных стилей
Темы находятся в следующей папке:
C:\Windows\Resources\Themes\
Каждая тема имеет свою собственную подпапку. Чтобы установить новую тему, просто поместите ее файлы в папку «Themes» — Вам может потребоваться подтвердить вставку файла с правами администратора. Файлы .theme должны находиться в корне папки.
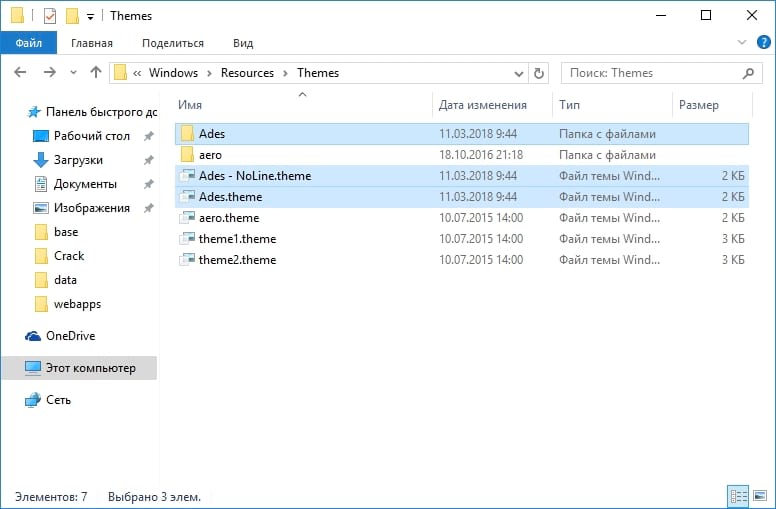
Обратите внимание, что некоторые темы могут включать в себя другие дополнения и требуют от Вас следовать дополнительным инструкциям, прежде чем они будут работать по назначению. Например, темы могут включать пользовательские шрифты и значки
Страница загрузки темы или включенный файл readme — обычно содержит информацию о завершении процесса установки.
Если Вам нужно установить шрифты, просто вставьте включенные файлы шрифтов в формате .ttf в следующую папку:
C:\Windows\Fonts
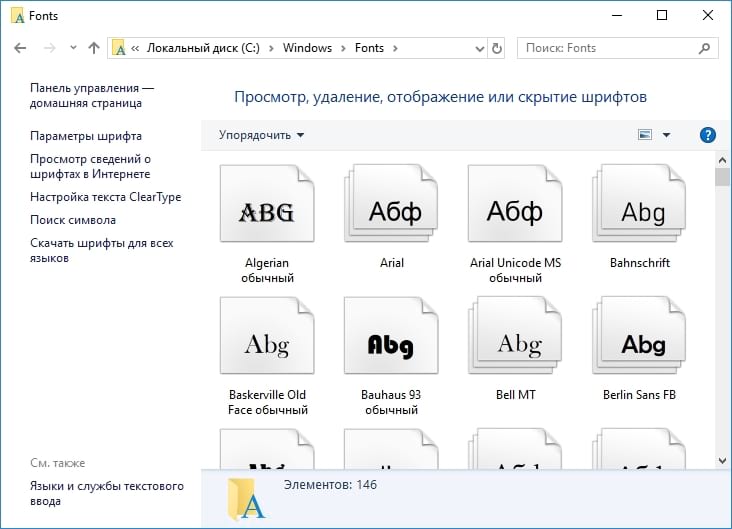
После установки темы Вы можете дважды щелкнуть файл .theme, чтобы переключиться на нее. Вы также найдете его в списке наряду с темами, включенными в Windows, на панели управления персонализацией рабочего стола.
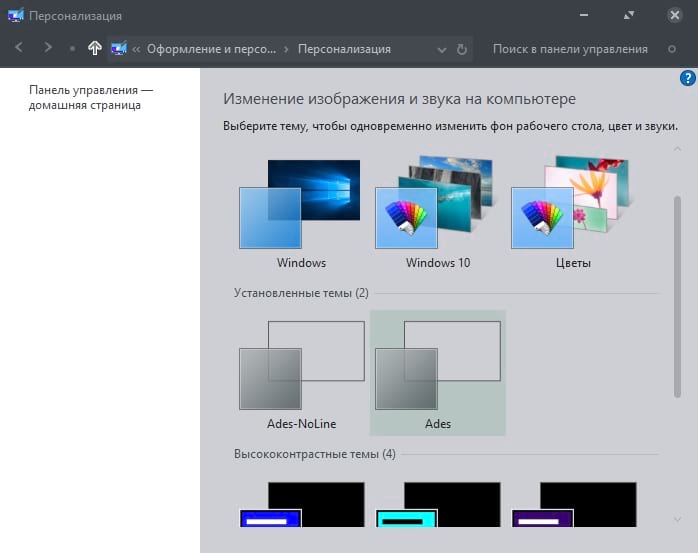
Поскольку Microsoft официально не поддерживает сторонние темы, Вы, вероятно, столкнетесь с случайным графическим сбоем или грубыми краями при использовании пользовательских визуальных стилей со сторонними приложениями. Не так много можно сделать с этим — разработчики обычно не учитывают неофициальные темы Windows при разработке своих приложений.
WindowBlinds от Stardock — это популярное приложение, которое работает аналогичным образом, предлагая более простой способ установки тем рабочего стола Windows. Он использует собственный формат WindowBlinds для тем, позволяя Вам установить множество дополнительных тем из WinCustomize.org. Однако WindowBlinds не является бесплатным — он будет стоить Вам $9,99.
Как обновить Директ Икс: улучшения для геймеров
Чтобы система поддерживала скины и беспроблемную работу игр рекомендуется регулярно обновлять DirectX. Делается это за три шага.
Шаг 1. Выясняем текущую версию DirectX. Открываем меню «Пуск», выбираем «Выполнить». Либо используем горячие клавиши (одновременно нажимаем клавиши Ctrl+R).
В меню «Пуск» выбираем «Выполнить»
В открывшейся программе вбиваем в текстовое поле команду «dxdiag.exe».
В текстовое поле вводим команду «dxdiag.exe»
Жмем «ОК» и появляется информационная сводка о системе. Находим строку «Версия DirectX».
Информационная сводка о системе
Шаг 2. Скачиваем программу с официального портала Microsoft: https://www.microsoft.com/ru-ru/download/confirmation.aspx?id=35
Шаг 3. Инсталлируем программу, просто выполняя указания при установке.
Убираем галочку «Установка панели Bing» при установке программы
Мы рады, если наша статья помогла вам украсить Windows и сделать систему неотразимой. Спасибо за прочтение!
Видео — Как установить тему на Windows 7
Тема оформления – это набор определенных данных, позволяющих изменять внешний вид интерфейса операционной системы. Это могут быть элементы управления, иконки, обои, окна, курсоры и прочие визуальные компоненты. В этой статье мы поговорим о том, как установить такие темы на компьютер под управлением Windows 7.
Как сделать глубокую смену интерфейса на Андроиде
Несмотря на обширные возможности персонализации устройства, некоторые пользователи не останавливаются на достигнутом и проводят глубокую смену интерфейса на ОС Android. Это операция, которая заменяет дизайн предусмотренный разработчиком на установленный владельцем портативного гаджета.
Чтобы совершить глубокую смену интерфейса нужно иметь доступ к системным файлам смартфона. По сути, пользователь будет удалять старые данные и заменять их на новые, поэтому необходимо продумать все инструменты для совершения подобных процессов, а точнее установить следующие программы:
- Root;
- Xposed Framework;
Затем пользователь самостоятельно меняет все «детали» стандартного интерфейса, например, такие как:
- анимация для всех процессов системы;
- шрифты;
- иконки;
- индикатор батареи;
- часы;
- календарь;
- индикатор сигнала мобильной связи и Wi-Fi;
- панель навигации;
- набор системных звуков.
Видео-инструкция, которая демонстрирует, как сделать глубокую смену интерфейса на операционной системе Android
Установка тем на Windows 7 Starter и Home Basic
Операционные системы Windows 7 Starter и Home Basic являются урезанными версиями полной «семерки». Меню «Персонализация», без которого нельзя производить установку новых тем, было полностью вырезано. Но на радость владельцев этих ОС, существует утилита, с помощью которой можно добавить этот пункт контекстного меню ‒ Personalization Panel.
Начинаем со скачивания и инсталляции утилиты Personalization Panel.
- Заходим на сайт разработчика winaero.com/download.php и находим нужное для нас ПО.
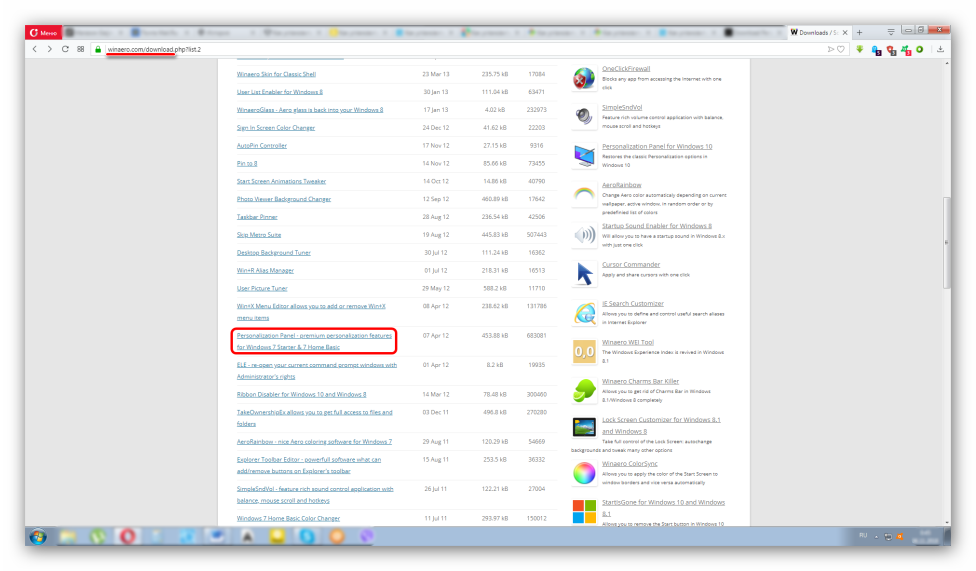
- Скачиваем, распаковываем и устанавливаем его на компьютер.
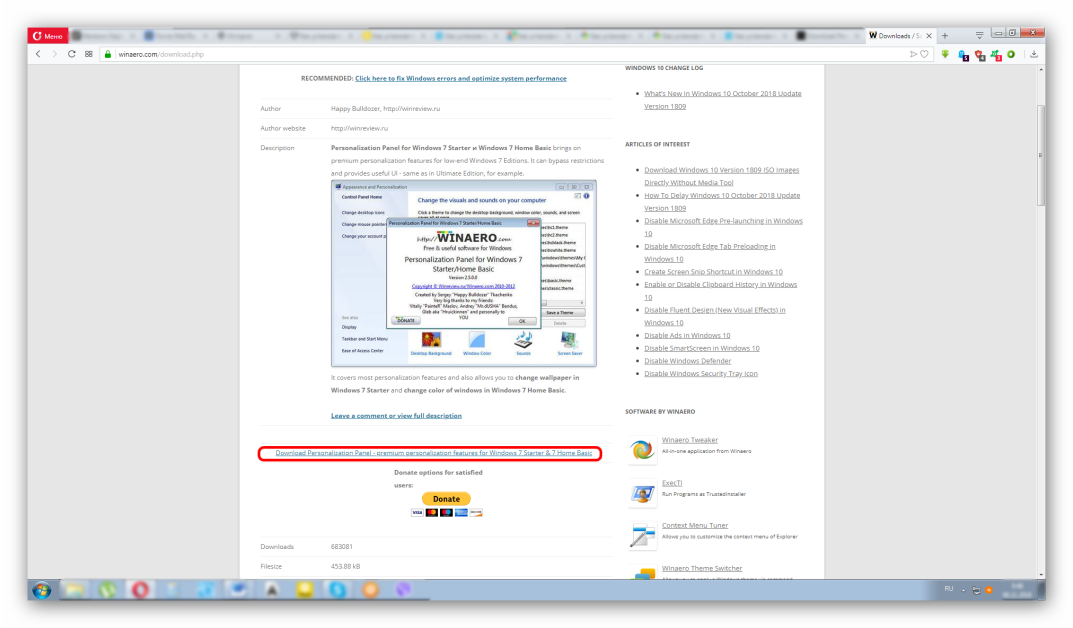
- Обязательно выбираем параметр «Обычная установка» и жмем «Далее».
Через пару секунд Personalization Panel известит об успешной установке меню «Персонализация». Ее наличие можно проверить, кликнув правую кнопку мыши в любом свободном месте рабочего стола.
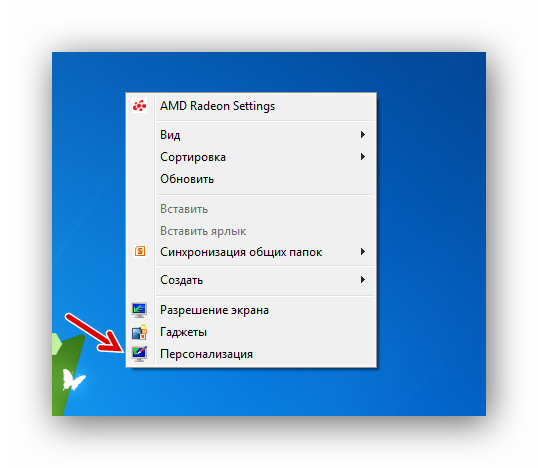
После этих подготовительных мер вы можете руководствоваться предыдущей главой, где описано, как поставить тему на Windows 7.
Установка тем на Windows 7
Установка и применение новой темы для Windows 7 не является сложной задачей, особенно если она скачана с официального источника. Для начала рассмотрим самый простой способ ‒ получение сертифицированной оболочки.
Алгоритм действий таков:
- Активация темы произойдет автоматически. Если этого не произошло ‒ нажимаем правую кнопку мыши на свободной области рабочего стола и выбираем пункт «Персонализация».
В этом меню ищем установленную тему. Всего один клик по ней, и оформление изменится за несколько секунд.
Казалось бы, на этом можно и закончить статью, но проблема в том, что официальные оформления для Windows 7 имеют некоторые ограничения: нет замены кнопок и панелей, отсутствуют новые интерактивные элементы. Для полной кастомизации внешнего вида оболочки нам понадобятся темы из неофициального источника и специальный установщик.
Делаем следующее:
- Скачиваем одну из двух программ:
- Universal Theme Patcher (для пропатчивания системных файлов);
- UxStyle-Core (для отключения проверки сертификата).
Для примера мы выберем второй софт, который можно скачать на сайте http://uxstyle.com (тут также есть версия для Windows 8.1 и 10).
- Выбираем файл программы согласно разрядности своей системы (32 или 64 бита) и запускаем ее. В конце непродолжительной установки высветится окно об успешности действия.
- Ищем для себя подходящую тему на любых сайтах с хорошим рейтингом, например, на https://7themes.su. Нам понравилась минималистическая и современная оболочка под Linux, поэтому кликаем по ней.
Скачиваем архив на сайте и распаковываем его прямо в папке «Загрузки».
- Распакованное содержимое архива копируем в папку «Themes», расположенную по пути «C:/Windows/Resources».
- Заходим в «Персонализацию» и выбираем нашу тему, которая должна там отобразиться.
Сразу замечаем, что интерфейс поменялся, но частично: без кнопок и панелей навигации.
- Для замены кнопки «Пуск» на новую вводим в адресной строке браузера адрес http://7themes.su/Files/takeownershipex.zip и скачиваем программу TakeOwnershipEx, после чего устанавливаем ее на свой ПК.
Запустив TakeOwnershipEx, кликаем по «Получить права доступа», где отмечаем файл «explorer.exe», находящийся по пути C:Windows».
Ищем папку с файлами нашей темы, а, точнее, изображение с расширением BMP и нажимаем на него.
Замена Пуска будет видна после перезагрузки ПК.
- Теперь нам нужно заменить кнопки навигации с помощью уже установленной программы TakeOwnershipEx. Мы должны получить права доступа к ExplorerFrame.dll, который находится по пути «C:/Windows/System32».
Меняем название настоящего файла на ExplorerFrame.dllold, а вместо него копируем в данную директорию файл из папки с темой.
Перезагружаем компьютер и смотрим на результат.
Второй вариант, как установить тему на Виндовс не отличается легкостью, но в результате вы получите уникальный стиль оформления рабочего стола и проводника, от которого «глаз не оторвать».
Установка темы для Windows 7 Starter и Home Basic
По умолчанию в Windows 7 Начальная и Windows 7 Домашняя Базовая отключены функции персонализации.
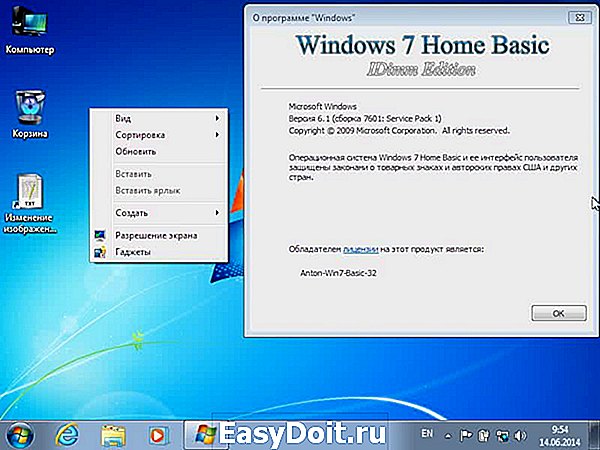
Чтобы установить тему их необходимо включить. Сделать это у меня получилось установкой патча Aero Patch 1.4 . Установим его.
Ищем сайт winaero.com
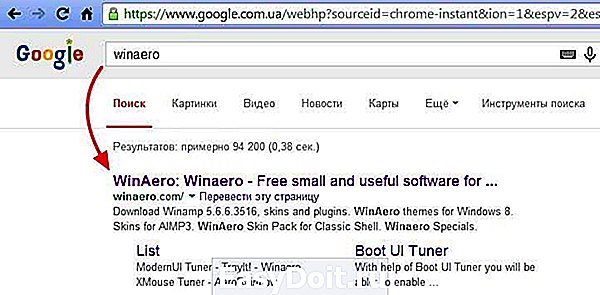
Переходим на вкладку Downloads (Загрузки) и выбираем категорию Unsupported software (Не поддерживаемое программное обеспечение)
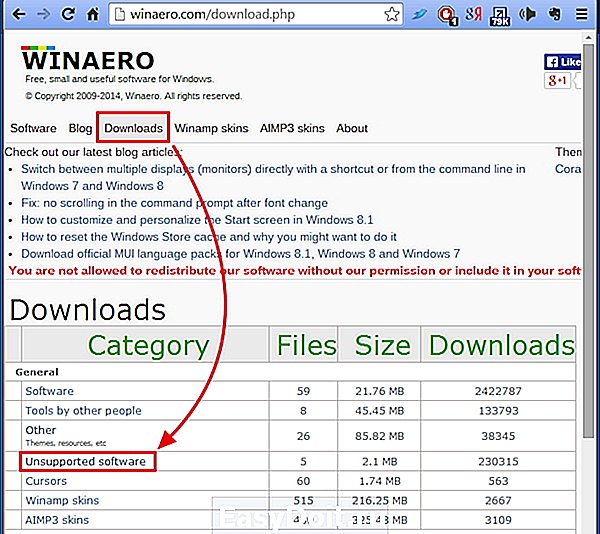
Выбираем Aero Patch 1.4
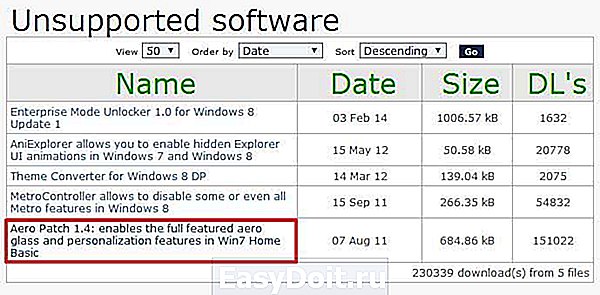
Жмем Download
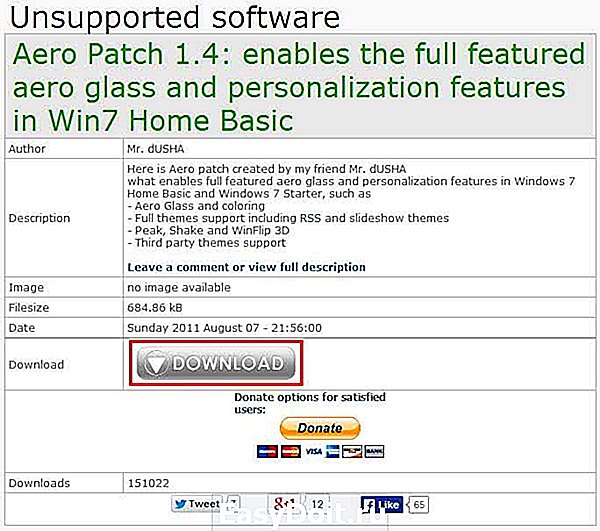

Заходим в папку UnlockAero и запускаем патч aeropatch1.4.exe от имени администратора
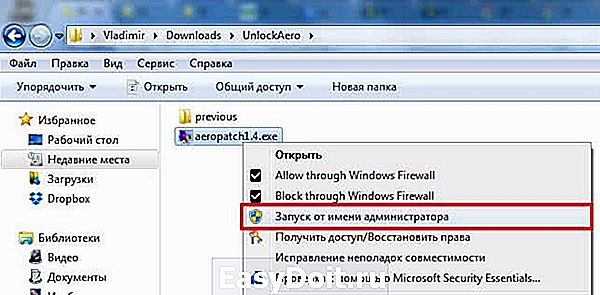
Если компьютер сам не перезагрузился, перезагружаем его самостоятельно. Функции персонализации должны активироваться
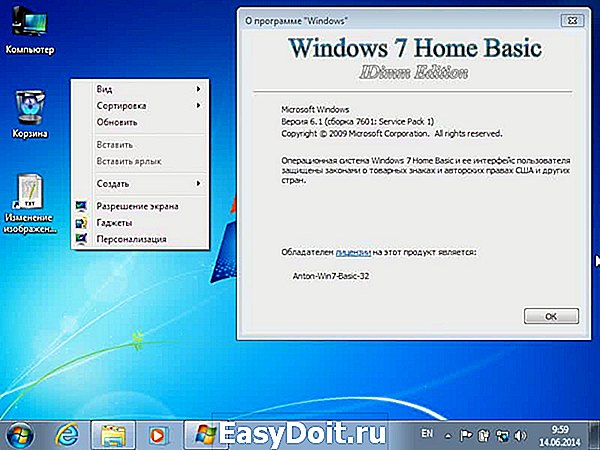
Если этого не произошло можно попробовать запустить от имени администратора Personalization Panel v1.2.1 Silent.exe. Мне иногда помогало. Если снова ничего, то запускаем опять aeropatch1.4.exe. Должно получиться.
Теперь можно устанавливать темы в Windows 7 Starter и Windows 7 Home Basic так же как и в более продвинутых версиях.
Этот патч пробовал на Windows 7 Home Basic 32 разряда. Надеюсь он отлично будет работать и на 64-битной системе.
Меню «Пуск» в Windows 10
Меню в Windows 10 открывается так же по кнопке «Пуск». Слева в самом верху размещаются привычные по предыдущим версиям Windows, ярлыки часто используемых программ, а ниже идут ярлыки всех приложений по алфавиту. Правую часть меню заполняют плитки. Это те же ярлыки только чуть крупнее.
Если кликнуть мышкой в левой части меню по букве алфавита,
то откроется алфавит. Можно выбрать любую букву и сразу же откроется список всех приложений, которые начинаются на эту букву.
Над самой кнопкой «Пуск» находятся кнопки:
- Кнопка «Параметры учетной записи»;
- Кнопка «Параметры»;
- Кнопка «Выключение»
В правой части находятся плитки нового стиля под названием METRO.
Стиль оформления меню Пуск – METRO
Плитки METRO представляют из себя прямоугольные блоки в виде иконок и картинок.
Плитки можно отсортировать по категориям. Так же можно изменить их размер и их расположение. Полотно с плитками можно сжать или растянуть на весь рабочий стол.
Стиль METRO используется не только на компьютере. Он так же популярен и на мобильных устройствах, таких как планшеты и смартфоны. Согласитесь, что на сенсорном экране намного удобнее пользоваться плитками.
Как создать или удалить плитку в меню Пуск Windows 10
Для создания плитки в меню Пуск, необходимо кликнуть правой кнопкой мыши по иконке приложения в левой части меню и выбрать в выпадающем с писке пункт «Закрепить на начальном экране».
Если приложение находится в папке, то её необходимо сначала открыть, а потом выбрать необходимую иконку.
Чтобы удалить плитку, необходимо кликнуть по ней правой кнопкой мыши и выбрать из списка команду «Открепить от начального экрана».
Настройка меню «Пуск» через «Параметры»
Настроить меню «Пуск» можно через «Параметры». Для этого кликните правой кнопкой мыши по свободному месту на Панели задач и выберите в выпадающем меню пункт «Параметры панели задач».
В открывшихся Параметрах перейдите слева на вкладку «Пуск».
Справа будут показаны настройки меню «Пуск». Семь переключателей:
- Показывать больше плиток в меню «Пуск»;
- Показать список приложений в меню «Пуск»;
- Показывать недавно добавленные приложения;
- Показывать наиболее часто используемые приложения;
- Иногда показывать предложения в меню «Пуск»;
- Открывать меню «Пуск» в полноэкранном режиме (на весь экран, как в меню Windows 8);
- Показывать последние открытые элементы в списках переходов в меню «Пуск», на панели задач и в окне быстрого доступа проводника.
Ниже имеется ссылка «Выберите, какие папки будут отображаться в меню «Пуск». Если кликнуть по ней, то откроется окно, в котором можно включить или отключить для показа в меню «Пуск» папки:
- Проводник;
- Параметры;
- Документы;
- Загрузки;
- Музыка;
- Изображения;
- Видео;
- Сеть;
- Персональная папка.
Как изменить цвет плиток
В тех же параметрах на вкладке «Цвета» можно изменить цвет фона меню пуск и панели задач. В окне «Цвета» в поле «Выбор цвета» устанавливаем параметр «Настраиваемый», «Светлый» или «Темный», и ниже в таблице цветов выбираем понравившийся цвет для плиток.
Таким образом, можно поменять цвет меню.
Как изменить размер плиток
Для того, чтобы изменить размер плиток, необходимо кликнуть по плитке правой кнопкой мыши
по плитке и выбрать в открывшемся списке пункт «Изменить размер» и выбрать один из параметров:
- Мелкий
- Средний
- Широкий
- Крупный
Группировка плиток и создание категорий
Все плитки можно группировать по категориям. Для этого необходимо создать группу:
- Кликните левой кнопкой мыши по любой плитке и не отпуская кнопки перетащите плитку в нужное место. После этого отпустите клавишу мыши.
- Присвойте группе имя. Наведите курсор чуть выше блока плиток и кликните левой кнопкой мыши по появившимся двум горизонтальным полоскам справа. Появится поле, в котором можно ввести наименование категории блока.
Плитки можно складывать в папки. Для этого попробуйте навести их друг на друга.
Как отключить «живые плитки»
Если у вас в меню уже имеются плитки типа «Погода», «Новости» и т.п., то их можно удалить или отключить. Такие плитки называются «живыми». .Для этого кликните по такой «живой» плитке правой кнопкой мыши и выберите в выпадающем меню пункт – Дополнительно – Отключить живые плитки.
Как убрать все плитки из меню Пуск
Если вы хотите, чтобы ваше меню было больше похоже на классическое, тогда удалите все плитки. Для этого кликните по плитке правой кнопкой мыши и выберите в выпадающем списке пункт «Открепить от начального экрана» или «Удалить».
После того, как все плитки будут удалены, подведите курсор к правой границе меню, и как только курсор изменит свой вид на двунаправленную стрелку, нажмите левую кнопку мыши, и не отпуская её, потяните эту сторону к левому краю. Потом отпустите кнопку мыши.
Таким образом, можно растягивать или сжимать поле для плиток.



























