Сброс системы к заводским настройкам
В самом тяжелом случае вам поможет сброс Windows к заводским настройкам. Система вернется в первоначальное состояние, и поэтому после завершения этой операции проблем с Wi-Fi уже не должно быть.
Этот метод используйте, если вы не хотите самостоятельно переустанавливать операционную систему Windows на компьютере.
Возврат Windows к первоначальным параметрам возможен с сохранением личных файлов или без сохранения этих данных. Стороннее программное обеспечение будет удалено с ПК. Подробнее об этом процессе вы можете узнать из других статей по ссылкам ниже.
- Как вернуть Windows 11 в исходное состояние
- Как сбросить Windows 10 в исходное состояние
Метод 7. Выполнение чистой загрузки
Некоторые пользователи утверждали, что причиной проблемы стало стороннее приложение. Мы рекомендуем выполнить чистую загрузку, чтобы исправить это. Это позволит вам запустить вашу систему с отключенными всеми запускаемыми приложениями и службами. Сделать это довольно просто. Просто следуйте инструкциям ниже:
- Нажмите Windows Key + R на клавиатуре.
- Введите «msconfig» (без кавычек), затем нажмите Enter.
- Когда откроется окно «Конфигурация системы», перейдите на вкладку «Службы» и установите флажок «Скрыть все службы Microsoft».
- Нажмите кнопку «Отключить все».
- Перейдите на вкладку «Автозагрузка», затем щелкните ссылку «Открыть диспетчер задач».
- После того, как вы откроете диспетчер задач, вы увидите запускаемые приложения. Выберите первый элемент в списке, затем щелкните его правой кнопкой мыши. Выберите в меню Отключить. Вы должны сделать это для всех запускаемых приложений в списке.
- Вернитесь в окно конфигурации системы.
- Сохраните изменения, нажав Применить и ОК.
- Перезагрузите компьютер.
После перезагрузки компьютера проверьте, сохраняется ли проблема. Если его больше нет, включите приложения и службы по очереди. Делайте это, пока не определите конкретный элемент, вызвавший проблему. Не забудьте перезагрузить компьютер после включения каждого приложения. После того, как вы определили проблемное приложение, рекомендуем удалить его.
Отключение режима «В Самолете» в ноутбуке
Найдите значок Wi-Fi в правом нижнем углу экрана. Если значок отсутствует, это может означать, что он пропал из-за активированного режима «В самолете». Диагностика того, почему режим полета зависает во включенном положении, может быть сложной. Ниже будут рассмотрены различные способы исправления проблем с режимом полета.
Эта инструкция составлена на основе действий, выполняемых для Windows 10 на ноутбуке. Для Windows 11 снимки экрана и действия будут аналогичными.
Через область уведомлений Windows
Это самый простой способ. Вместо иконки Wi-Fi в правом нижнем углу экрана будет значок самолетика. Если вы видите такой значок, то режим самолета включен.
Чтобы отключить этот режим, достаточно щелкнуть сначала по значку, затем по плитке Режим в самолете. В результате плитка Wi-Fi станет активной (синего цвета), а авиарежим будет деактивирован (станет серым).
Переключатель режима на ноутбуке.
Если в системном трее нет значков сети и самолетика, вызовите панель уведомлений, нажав Win-A. В окне управления уведомлениями нажмите на значок сети, и повторите процедуру отключения.
Через параметры Сеть и Интернет
Перейдите «Пуск» -> «Параметры» -> «Сеть и Интернет», Затем на вкладку режим «В самолете». Переведите переключатель режима в состояние «Откл.». Убедитесь, что беспроводные устройства и Bluetooth активны.
Переключатель в параметрах сети.
С помощью клавиатуры
Можно воспользоваться клавишами на клавиатуре. Обычно для этого нужно одновременно нажать Fn (функция) и F-клавиши (например, F2 или F12). В зависимости от производителя, второй клавишей может быть F3, F4, F9. Осмотрите верхний ряд клавиш своего гаджета. Возможно на одной из них изображен значок самолета. После этого значок Wi-Fi должен появиться в системном трее, и вы сможете включить Интернет.
Пример сочетания клавиш на ноутбуке Леново.
В некоторых ноутбуках встречается отдельный физический переключатель для режима «В самолёте». Поэтому, если эта функция не отключается системными средствами, проверьте положение переключателя.
Проверка IP-настроек и компонентов Wi-Fi
Чтобы решить проблему с подключением к интернету по Wi-Fi, прежде всего уделите внимание настройкам сетевого подключения
- Дайте команду «Пуск — Панель управления — Центр управления сетями и общим доступом — Изменение параметров адаптера».
Неопознанная по Wi-Fi сеть в Windows 10
- Дайте команду: правый щелчок мышью на значке подключения по Wi-Fi — «Свойства» и на вкладке «Сеть» дайте другую команду: «IP версии 4» — «Свойства».
Протоколы и службы в свойствах подключения Windows 8/10
- Убедитесь, что включены опции «Получить IP-адрес автоматически» и «Получить адрес DNS автоматически».
Для начала не назначайте никаких IP-адресов
- Закройте все окна, нажав OK, перезапустите Windows 10 и проверьте, работает ли интернет (надпись «Нет подключения к Интернету, защищено» должна смениться на «Подключено, защищено», или просто «Подключено»). Запустите ваш браузер и перейдите на какой-нибудь сайт.
- Если вновь появилась та же ошибка, то вернитесь в эти же IP-настройки и впишите DNS-адреса от Google — 8.8.8.8 и 8.8.4.4, либо другие публичные адреса DNS (например, от «Яндекса»). Сохраните эту настройку, перезапустите Windows 10 и повторите проверку подключения.
- Впишите в качестве основных IP-адресов IP-адреса вашей сети из диапазона нумерации роутера, например, 192.168.1.* (нельзя вписывать значение IP, близкое к 1 в последней секции — чаще всего берут значения 101–200). Маска подсети прописывается Windows автоматически, а вот адрес шлюза — это IP самого роутера, в данном примере это 192.168.0.1. Сохраните настройку, перезапустите Windows и вновь проверьте, появился ли интернет.
Как исправить, когда на значке Wi-Fi не отображаются сети
Окна 10 сегодня это наиболее часто используемая операционная система на настольных компьютерах. Поэтому, когда возникает проблема такого типа, она может затронуть многих пользователей. У нас есть возможность выполнить несколько простых шагов, чтобы решить, когда доступные сети не отображаются на значке Wi-Fi на панели задач.
Перезагрузить систему
Если мы начнем с самого простого шага, первый вариант – перезагрузить компьютер . Это во многих случаях решает те небольшие проблемы, которые могут быть в операционной системе. Некоторые функции зависли, какие-то процессы работают некорректно …
Поэтому первым делом нужно перезапустить Windows. Таким образом, мы увидим, появятся ли сети Wi-Fi снова в значке рядом с панелью задач или проблема требует альтернативных решений.
Обновите драйверы адаптера Wi-Fi
Может случиться так, что при обновлении Windows 10 возникнут проблемы с некоторыми имеющимися у нас адаптерами. Возможен конфликт программного обеспечения, потому что мы используем несовместимая или устаревшая версия .
Второй совет, который мы хотим дать, чтобы попытаться исправить эту ошибку, – это обновить Адаптер Wi-Fi драйверы . Мы уже знаем, что всегда должны обновлять его, чтобы избежать проблем и добиться максимальной производительности.
Для этого надо зайти в Пуск, написать Диспетчер устройств, Cеть адаптеры и там ищем соответствующий адаптер Wi-Fi. Мы должны щелкнуть правой кнопкой мыши и нажать «Обновить драйвер».
Повторно включите адаптер Wi-Fi
Другое решение может заключаться в отключить адаптер Wi-Fi и снова включите его. Таким образом, все процессы перезапускаются, и мы можем решить некоторые проблемы, такие как тот факт, что доступные сети не отображаются на значке Windows Wi-Fi.
Для этого мы должны выполнить шаги, аналогичные предыдущим. Мы возвращаемся в меню «Пуск», «Диспетчер устройств», «Сетевые адаптеры» и на этот раз вместо того, чтобы нажимать «обновление», мы должны нажать «Отключить устройство».
Включить обнаружение сети
Может быть, по какой-то причине мы отключили обнаружение сети не осознавая того, что это сделала какая-то проблема с операционной системой
Поэтому еще один шаг, который следует принять во внимание, – убедиться, что обнаружение сети активировано, а если нет, активируйте его
Нам нужно перейти в «Пуск», войти в «Настройки», перейти в «Сеть и Интернет», «Центр управления сетями и общим доступом» и там установить флажок «Включить обнаружение сети», если это не так.
Управление VPN
VPN Сервисов иногда могут быть очень полезны, но они также могут вызывать проблемы с подключением. Мы должны контролировать VPN и убедиться, что они не вызывают ошибку, заключающуюся в том, что сети Wi-Fi не отображаются на значке Windows.
Если мы увидим, что может быть какой-то конфликт с VPN, мы должны удалить его, также удалив все записи, которые он может хранить в Windows. Так что мы можем проверить, действительно ли это проблема.
Разблокировать возможные заблокированные SSID
Были ли мы сознательно или ошибочно заблокированы SSID на системном уровне? Возможно, поэтому он не отображается в значке Wi-Fi. Что мы собираемся сделать, так это убедиться, что у нас нет заблокированных сетей.
Для этого идем в Пуск, пишем Командную строку и открываем ее с правами администратора. Позже мы выполняем команду netsh wlan delete filter permission = denyall networktype = Infrastructure.
Как только это будет сделано, мы должны перезагрузить компьютер, а затем проверить, есть ли эта сеть или те сети, которые он не показывал нам раньше.
Попробуйте другой адаптер
Последний вариант – попробуйте другой адаптер . Возможно, у нашей сетевой карты Wi-Fi есть какие-то физические проблемы, особенно это может случиться с внешними устройствами, подключенными через USB.
Использование другого сетевого адаптера позволяет нам убедиться, что проблема не в системе и не из-за ее неправильной конфигурации.
Короче говоря, если беспроводные сети не появляются, когда мы щелкаем значок Wi-Fi, который появляется на панели задач Windows, мы можем выполнить эти простые шаги, о которых мы упомянули, чтобы попытаться исправить проблему и нормально перемещаться.
Как отключить режим «в самолете» Windows 10
Многие слышали, что существует такой режим на устройствах, как режим в самолете Windows 10. Сегодня ознакомимся подробнее о таком режиме. Для чего он? Как его включать и что делать, когда нужно отключить
Важно не только уметь его включать, но и своевременно отключать, чтобы использование устройства было без ограничений
Что представляет режим «В самолете»?
Режим под названием «В самолете» обеспечивает не частичное, а именно полное выключение всех его беспроводных соединений. Это может быть как на ноутбуке, так и на планшете. Достаточно удобно использовать такой режим для перелетов на самолете. Это помогает, пользоваться устройством и одновременно его использование никак не повлияет на работу данного авиалайнера. Такая простая функция отключит такие сети, как:
- Wi-Fi;
- GNSS;
- другие типы адаптеров.
Вот и всё, пожалуй, отключенные сети, которые так нежелательны на борту авиалайнера.
Включение / Отключение
Процесс включения или отключения выглядит одинаково, отличается лишь положение ползунка, в конечном счёте. Рассмотрим процесс на примере, когда нужно отключить режим:
- Находим меню Пуск;
- Переходим на параметры;
- Находим раздел с именем сеть и интернет;
- Тут просто ищем режим с названием «Режим в самолете»;
- Увидели курсор и просто передвигаем его аккуратно в положение, когда надпись отключить видна.
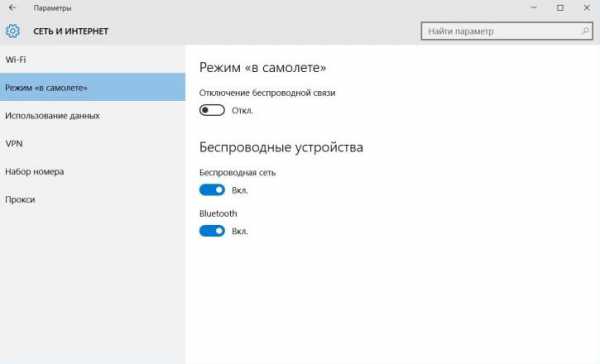
Настройка режима в самолете
Если вы внимательны, то вы обратили внимание, что при включении и выключении режима можно его несколько менять. Кстати включать режим также легко, как и его отключать
Просто в последнем этапе стоит переключить курсор переключателя на режим включить и режим просто активируется.
Настройки режима в самолете представляют возможность включать какую-то определенную сеть. Например, можно оставить включенной сеть блютус, а сеть беспроводную отключить. И наоборот отключить соединение блютус и включить беспроводную сеть. Это на ваше усмотрение.
Ещё раз можете посмотреть и изучить, как включить и как отключить режим планшета Windows 10.
Это не всё, что вы можете сегодня узнать из материала. Нередко случаются некоторые неприятности после переключения режимов. Вот к примеру случается так, что после того как вы снова переходите на привычный режим после режима полета, устройство вдруг просто отказывается работать. Как же поступить в этом случае, и с чем это связано. Такая проблема может быть результатом двух воздействий:
- Первое, когда вы мгновенно осуществляете переключение режимов, и устройство просто не успевает словить ваши действия и начинает немного подтупливать. Таким устройствам всегда нужен момент для обдумывания, словно вы сами решаете сложный пример. Всегда дайте ему время на обдумывание действия.
- Второе, если вы включили режим и сразу отправили устройство в сон, оно также может не успеть продумать созданные вами быстрые решения.
Есть и ещё одна причина, по которой возникла такая непредвиденная ошибка — это слетели драйвера.
Инструкция по исправлению такого казуса:
- диспетчер устройств открываем
- сетевые адаптеры, скачиваем и устанавливаем необходимые драйвера.
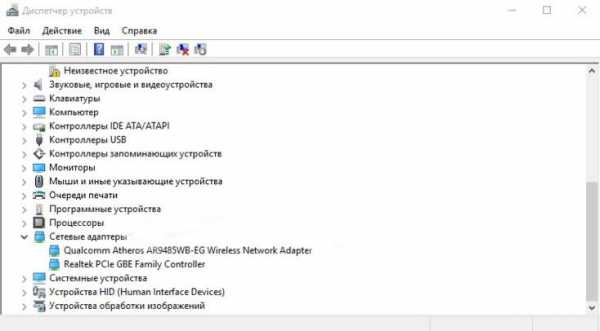
Вывод
Теперь понятно как в Windows 10 отключить и включить режим под названием «В самолете». Можно выключить его и включить только через приложение под названием параметры. Такой режим умело остановит действие всех беспроводных адаптеров. Плюс именно тут можно настроить работы в отдельности каждого из таких беспроводных устройств. Всё просто и легко.
secretwindows.ru
Как отключить режим «в самолете» Windows 10
Многие слышали, что существует такой режим на устройствах, как режим в самолете Windows 10. Сегодня ознакомимся подробнее о таком режиме. Для чего он? Как его включать и что делать, когда нужно отключить
Важно не только уметь его включать, но и своевременно отключать, чтобы использование устройства было без ограничений
Что представляет режим «В самолете»?
Режим под названием «В самолете» обеспечивает не частичное, а именно полное выключение всех его беспроводных соединений. Это может быть как на ноутбуке, так и на планшете. Достаточно удобно использовать такой режим для перелетов на самолете. Это помогает, пользоваться устройством и одновременно его использование никак не повлияет на работу данного авиалайнера. Такая простая функция отключит такие сети, как:
- Wi-Fi;
- GNSS;
- другие типы адаптеров.
Вот и всё, пожалуй, отключенные сети, которые так нежелательны на борту авиалайнера.
Включение / Отключение
Процесс включения или отключения выглядит одинаково, отличается лишь положение ползунка, в конечном счёте. Рассмотрим процесс на примере, когда нужно отключить режим:
- Находим меню Пуск;
- Переходим на параметры;
- Находим раздел с именем сеть и интернет;
- Тут просто ищем режим с названием «Режим в самолете»;
- Увидели курсор и просто передвигаем его аккуратно в положение, когда надпись отключить видна.
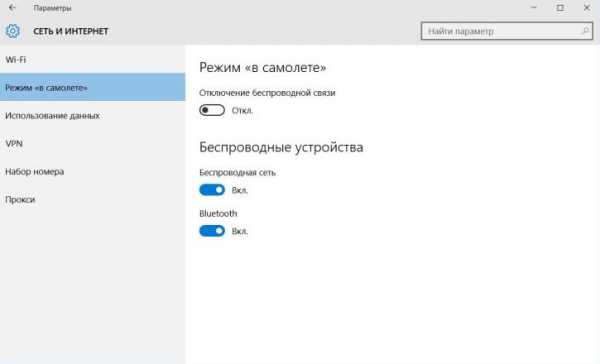
Настройка режима в самолете
Если вы внимательны, то вы обратили внимание, что при включении и выключении режима можно его несколько менять. Кстати включать режим также легко, как и его отключать
Просто в последнем этапе стоит переключить курсор переключателя на режим включить и режим просто активируется.
Настройки режима в самолете представляют возможность включать какую-то определенную сеть. Например, можно оставить включенной сеть блютус, а сеть беспроводную отключить. И наоборот отключить соединение блютус и включить беспроводную сеть. Это на ваше усмотрение.
Ещё раз можете посмотреть и изучить, как включить и как отключить режим планшета Windows 10.
Это не всё, что вы можете сегодня узнать из материала. Нередко случаются некоторые неприятности после переключения режимов. Вот к примеру случается так, что после того как вы снова переходите на привычный режим после режима полета, устройство вдруг просто отказывается работать. Как же поступить в этом случае, и с чем это связано. Такая проблема может быть результатом двух воздействий:
- Первое, когда вы мгновенно осуществляете переключение режимов, и устройство просто не успевает словить ваши действия и начинает немного подтупливать. Таким устройствам всегда нужен момент для обдумывания, словно вы сами решаете сложный пример. Всегда дайте ему время на обдумывание действия.
- Второе, если вы включили режим и сразу отправили устройство в сон, оно также может не успеть продумать созданные вами быстрые решения.
Есть и ещё одна причина, по которой возникла такая непредвиденная ошибка — это слетели драйвера.
Инструкция по исправлению такого казуса:
- диспетчер устройств открываем
- сетевые адаптеры, скачиваем и устанавливаем необходимые драйвера.
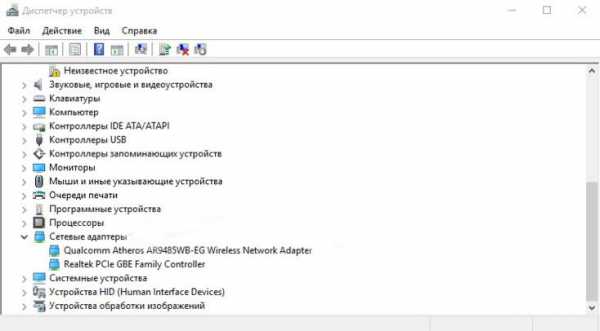
Вывод
Теперь понятно как в Windows 10 отключить и включить режим под названием «В самолете». Можно выключить его и включить только через приложение под названием параметры. Такой режим умело остановит действие всех беспроводных адаптеров. Плюс именно тут можно настроить работы в отдельности каждого из таких беспроводных устройств. Всё просто и легко.
secretwindows.ru
Как отключить режим «В самолете» на Windows 10: видео
В общем, дело обстояло так: неожиданно (по крайней мере для меня — точно) на мини-компьютере (Intel NUC, по сути, т.е. «железу» — ноутбук, только без дисплея и клавиатуры и, соответственно — совсем в другом корпусе, небольшая такая коробочка) пропал Wi-Fi. Т.е. номинально всё свидетельствует о том, что с адаптером беспроводной сети (Intel Wireless-AC 7265) всё нормально, он в рабочем состоянии, но по факту с уже известной домашней сетью не соединяется. Состояние беспроводной сети на иконке в трее выглядит как «отключено, но есть доступные соединения», но на этом и всё: если кликнуть на иконку этого самого вай-фая, то изображается попытка показать доступные сети, но в результате ничего не отображается.
Начал ковыряться, смотреть туда-сюда, благо в Windows, как всегда, есть масса вариантов куда посмотреть. Не факт, что с пользой, но посмотреть можно. В конце концов, обнаружилось, что включен режим «в самолете». Т.е. который любые беспроводные соединения отрубает по определению. Ну, ништяк… Какие проблемы? Лезу в «Параметры» (на всякий сучай напомню, что речь идёт о Windows 10), далее «Сеть и Интернет» — «Режим в самолете». Вот и переключатель для этого режима «Вкл./Выкл», чего проще? Ага. Ща. Болт. Этот переключатель из положения «Вкл.» в положение «Выкл.» переводиться отказывается напрочь.
Тут-то и начались танцы с бубном. Два (целых два, Колян) вечера, приходя с работы, я убил на то, чтобы как-то проблемку-то порешать. Хорошо, что ещё так совпало, что супруга отдыхать отбыла, а то бы вою не обобраться точно…
Начало процесса реанимации безвременно почившего Wi-Fi соединения не предвещало никаких совсем уж особых проблем: очень быстро в интернетах удалось найти ну, наверное, с пяток возможных вариантов решения трабла. Единственное «но» — ни один из них ни хрена не помогал. Я ужо было и отчаялся до состояния готовности к переустановке операционной системы со всеми последующими геморроями, как вдруг, в каком-то комментарии к англоязычной статье, вижу скромный такой совет от, судя по нику, девушки, что стоит-де посмотреть соcтояние службы Windows, которая называется «Служба управления радио». И что по умолчанию данная служба должна иметь статус запуска «вручную». И, ежели у вас лично это выглядит не так, то имеет смысл назначить принудительно для неё именно такой режим…
Вот, блин, челом бью неизветной анлоговорящей наяде, именно это реально и помогло. Единственное что… Чтоб наверняка, не стал изменять статус службы через графический интерфейс винды, а нашел как это сделать через командную строку (в режиме администратора конечно):
sc config RmSvc start= demand
Как я понял в процессе изысканий, подобная проблема — не такая уж редкость (другой вопрос, что, судя по всему и уровню компьютерной грамотности моей половины в частности, в бОльшей части случаев она возникает из-за конкретного пользователя), буду рад, если эти эмоциональные записки смогут помочь кому-то в случае, аналогичном моему
Как включить клавиши F1-F12
Включение и отключение опции на Windows 10: несколько простых методов
Активировать режим «в самолёте», а потом вернуться в обычный через некоторое время можно несколькими способами: в области Windows с уведомлениями о недавних действиях, в окне «Параметры», в области со списком сетей Wi-Fi и с помощью сочетаний клавиш. Рассмотрим сегодня все четыре метода.
Через область с уведомлениями
Данную область ещё называют «Центром уведомлений». Она появляется на экране компьютера сразу после нажатия определённого сочетания клавиш, поэтому данный способ активации режима «в самолёте» можно считать одним из самых быстрых. Подробно рассмотрим роцедуру:
- На клавиатуре найдите две клавиши: Win (со значком Windows) и A (латинская). Зажмите одновременно эти две кнопки для вызова области с уведомлениями.
- Кроме уведомлений, вы увидите множество плиток внизу. Отыщите среди них плитку с названием «Режим «в самолёте». Она будет неактивной (ненасыщенного оттенка в отличие от активных плиток).
Найдите плитку «Режим «в самолёте» в «Центре уведомлений»
- Если вы не нашли эту плитку, нажмите на «Развернуть», чтобы в области уведомлений появилось больше плиток.
Чтобы увидеть больше плиток в области уведомлений, кликните по «Развернуть»
- Кликните по ней левой кнопкой мыши. Она станет активной через пару секунд — вы увидите, чтобы ваша сеть Wi-Fi и Bluetooth не работают.
Чтобы плитка «Режим «в самолёте» стала активной, нажмите на неё левой кнопкой мыши
- Чтобы отключить опцию снова кликните по той же плитке.
В области со списком сетей Wi-Fi
Ту же самую плитку можно найти в области, где расположен список доступных сетей Wi-Fi. Как её открыть? Рассмотрим этот способ подробно:
- На «Панели задач» (полоса внизу экрана, на которой располагаются иконки активных и закреплённых программ, а также кнопка «Пуск») в правом углу находится значок сети Wi-Fi в виде четверти круга. Кликните по нему левой кнопкой для запуска нужной области со списком сетей.
В правом углу «Панели задач» отыщите иконку с изображением сети Wi-Fi
- Здесь располагаются несколько плиток, связанных с работой интернета.
- Находим уже знакомую плитку «Режим «в самолёте» и щёлкаем по ней левой кнопкой мыши.
В области со списком сетей Wi-Fi нажмите на плитку «Режим «в самолёте»
- В результате плитка станет активной, а область уменьшится в размере.
При переключении на режим «в самолёте» область с сетями Wi-Fi сразу уменьшается в размере
- Чтобы выключить обратно опцию, повторно кликните по ней.
В окне «Параметры Windows»
В системном окне для настройки компьютера можно изменить множество параметров, а также активировать многие опции, включая режим «в самолёте». Этот способ может быть использован, например, в том случае, когда область уведомлений отказывается появляться на экране после зажатия клавиш. Что необходимо сделать?
- Чтобы открыть окно «Параметры Windows», щёлкните левой кнопкой мыши по значку в виде шестерёнки в меню «Пуск». Он находится прямо над иконкой для выключения компьютера.
Найдите в меню «Пуск» значок в иде шестерёнки над кнопкой выключения устройства и кликните по нему
- В новом большом окне кликаем один раз по разделу «Сеть и Интернет».
Нажмите на раздел «Сеть и Интернет» в окне «Параметры Windows»
- Теперь переходим на вкладку «Режим в «самолёте». В ней видим переключатель. Чтобы включить режим, щёлкаем по нему левой кнопкой мыши один раз — переключатель станет в позицию «Вкл.»
Нажмите на переключатель режима, чтобы поставить его в позицию «Вкл.»
- Чтобы вернуть всё на место, снова кликните по переключателю. В результате режим отключится.
Отключите режим «в самолёте», повторно щёлкнув по переключателю
С помощью сочетания специальных клавиш
На каждом ноутбуке (портативном компьютере) можно включить режим «в самолёте» с помощью определённой комбинации клавиш. У ноутбуков разных производителей они отличаются. Горячее сочетание клавиш по умолчанию встроено в систему: оно работает без установки дополнительных драйверов и других программ от производителя.
Например, у ноутбуков от ASUS комбинация клавиш следующая: Fn + F2. На последней клавише может быть нарисована беспроводная сеть. На новых моделях ноутбуков от этой фирмы на клавише расположен значок в виде самолёта.
 На клавиатуре ноутбука ASUS на кнопка F2 есть значок в виде самолёта
На клавиатуре ноутбука ASUS на кнопка F2 есть значок в виде самолёта
Обычно одной из клавиш в комбинации является Fn. Она может идти в сочетании с F3, F4, F9, F12. Внимательно осмотрите клавиатуру своего ноутбука — возможно, вы найдёте значок беспроводной сети или самолёта на одной из кнопок.
Другие рекомендации
- Драйвер.
Попробуйте переустановить драйвер для беспроводного адаптера. Сделать это можно в Диспетчере устройств: правой кнопкой мышки по устройству – и выбрать «Обновить драйвер. Но лучше воспользоваться программой Driver Pack Solutions, которая автоматически обновит драйвера.
- Удаление подключения.
Некоторые пользователи рекомендуют удалить Wi-Fi подключение. Зайдите в параметры Windows (клавиши Win+I), выберете раздел «Сеть и интернет». На первой же вкладке – «Настройка параметров адаптера».
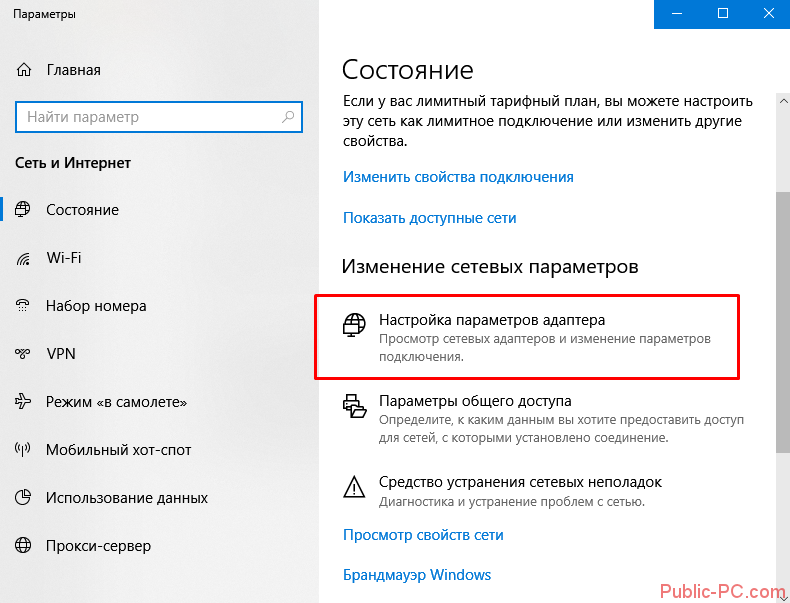
Кликните правой кнопкой мыши по беспроводному подключению. Выберете пункт «Удалить». Возможно, как в нашем случае, он будет неактивным, тогда удалить его не удастся.
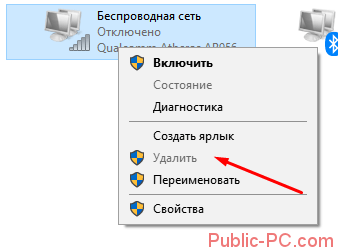
Если вам удалось удалить Wi-Fi подключение, перезагрузите компьютер. После перезагрузки оно система настроит Wi-Fi автоматически.
- Служба автонастройки
Проверьте, включена ли служба, которая автоматически настраивает беспроводные подключения. Нажмите комбинацию клавши Win+R и в строке пропишите команду services.msc.
Находим в списке службу, кликаем по ней два раза левой кнопкой мышки. Если служба не выполняется, а иконка «Запустить» активна, кликаем на нее. Также обязательно установите тип запуска – «Автоматический».
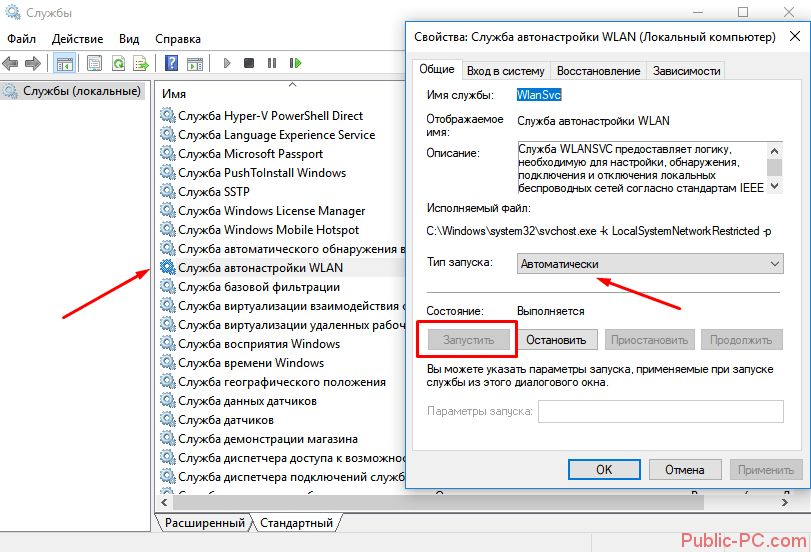
Сеть недоступна
Предлагаем также к просмотру видео, которое поможет решить проблемы с Wi-Fi на ноутбуках с Windows 10:
Теперь перейдём к проблемам. При включении Wi-Fi на Виндовс 10 иконка для включения беспроводного адаптера становится неактивной после нескольких кликов по ней, которые ничем не увенчались. Возле пиктограммы сети отображается красный крестик. И всё это после обновления драйвера радиомодуля (о нём позже) и его включения на программном и аппаратном уровнях.
- Открываем «Параметры» и переходим в раздел, отвечающий за настройку интернета и прочих сетевых соединений.
- Ставим первый переключатель в положение «Вкл.».
- Если кнопка не активна или автоматически возвращается её значение, удаляем драйверы сетевых карт. После перезагрузки компьютера или обновления конфигурации оборудования программное обеспечение будет установлено автоматически. При этом все сетевые настройки на ПК сбросятся, что снижает вероятность появления ошибки.
- Дальше запускаем «Центр диагностики сетей Windows» и изучаем полученный результат.
В нашем случае необходимо запустить беспроводную связь на боковой панели корпуса ноутбука или соответствующим сочетанием клавиш, хотя это сделано.
Как включить Wi-Fi на ПК Windows 10 в подобной ситуации? Поможет «Центр мобильности».
- Запускаем его через поисковую строку.
- В настройках ищем окно «Беспроводная связь отключена» и активируем её.
«На бис!»: Поморская филармония завершила свой 84-й творческий сезон концертом
Встреча — беседа с любителями прекрасного. Здание Новгородской областной филармонии имени А.С. Аренского находится в самом сердце нашего города — Новгородском Кремле. Успейте занять лучшие места в зале по выгодной цене. Скидка 30% действует в течение 5 дней (с 18 апреля по 22 апреля) в кассе филармонии (76-92-08) и на сайте. В нем приняли участие солисты Поморской филармонии: Игорь Перфильев, Ольга Голдобина, Ольга Татаринова, Наталья Воронина, Виктор Ежов, Валерия Лихачева, Алексей Ефимовский, Отар Малишава, Галина Смирнова, Владимир Федоровцев, Архангельский филармонический. афиша 2024, расписание мероприятий. Купить билеты на мероприятия которые состоятся в Поморская филармония — Архангельск. Располагая двумя зданиями: административным и Камерным залом (на 314 мест),филармония имеет возможность познакомить жителей Архангельска. Поморская филармония: афиша на октябрь.
Итоги
Универсального решения проблемы, когда режим «в самолете» не отключается на Windows 10, нет. Но мы собрали рекомендации, которые помогли многим пользователям. Попробуйте поочередно их выполнить – какой-то из советов обязательно окажется действенным.
Режим в самолете – это специальная функция, которая позволяет отключать мобильную сеть и интернет без выключения самого устройства. Её зачастую используют во время путешествий в самолете или в случаях, когда нужно на время отключить звонки. Однако пользователи Windows 10, которые её не выключали и ею не пользовались, часто обнаруживают, что сеть Wi-Fi и подключение по локальной сети не работает из-за этого режима. Поэтому в данной теме мы расскажем о том, как включить и отключить режим в самолете Windows 10, решить проблемы с его отсутствием в разделе Параметров.
Режим в самолете на компьютере с Windows 10 можно включить и отключить несколькими способами:
- Сочетанием клавиш;
- С помощью настроек системы.
Сочетанием клавиш включить или отключить режим в самолете Windows 10 можно достаточно просто. Для этого стоит нажать «Fn» и кнопку с изображением значка самолета. Зачастую это «F2», «F10» или «F12» (смотрите в инструкции к ноутбуку).
Этими сочетаниями как включается, так и отключается данный режим.
Чтобы отключить режим в самолете в Windows 10 через настройки системы, стоит выполнить следующее.
- Нажимаем «Пуск» и выбираем «Параметры».
- Откроется новое окно. Выбираем раздел «Сеть и интернет».
В меню слева выбираем раздел «Режим в самолете».
Перетаскиваем ползунок в положение «Включено» или «Отключение» (в зависимости от цели).
Или же отключение данного режима можно выполнить через панель задач. На нем нажимаем на специальный значок и выбираем «Включение» и «Отключение» режима в самолете.
Первое, о чем нужно написать, это о ситуации, когда данный режим перестает работать. На днях при подключении модема к Windows 10 была замечена проблема с режимом в самолете.
Как только модем подсоединялся, данный режим становился активным к управлению. Его можно было включить и выключить. Как только модем отключили (вытащили из гнезда), то режим полета повис.
Решение. Перезагружаем ПК. Подсоединяем модем. И как только режим станет активным, выключаем его. И только после этого отсоединяем модем.
Далее, если же вы модем не подсоединяли, то решение проблемы с отключением режима в самолете будет следующим.
Способ 1
Режим в самолете может не работать, если ноутбук вошел в сон. Если вы закрыли крышку ноутбука, отправив тем самым устройство в сон, то нужно включить лептоп, а после перезагрузить его. Режим станет активным и его можно будет отключить.
Способ 2
Режим в самолете перестает работать, когда слетели сетевые драйвера. Для этого нужно перейти в «Диспетчер устройств» и выбрать «Сетевые драйвера».
Нажимаем правой кнопкой мыши на устройстве и выбираем «Обновить драйвера». Далее следуем подсказкам Мастера установщика.
Способ 3
Нужно отключить экономию энергии для беспроводного адаптера. В Windows 10 это сделать не сложно. Для этого выполняем следующее:
- Открываем «Диспетчер устройств» и выбираем в списке «Сетевые адаптеры». Нажимаем на нем правой кнопкой мыши и выбираем «Свойства».
- Появится небольшое окно. Переходим во вкладку «Управление электропитанием».
- Снимаем отметку с пункта «Разрешить отключение этого устройства для экономии энергии».
Сохраняем изменения и перезагружаем ПК.
Способ 4
Для решения проблем с режимом в самолете можно попробовать удалить Wi-Fi адаптер. Его находим в том же «Диспетчере устройств» и, нажав правой кнопкой мыши, выбираем «Удалить».
После того, как адаптер будет удален и осуществлена перезагрузка системы, он вновь появится в списке. Программное обеспечение установится автоматически. Режим в самолете можно будет отключить, так как он непосредственно связан с сетью.
Способ 5
Режим в самолете может не работать, если служба автонастройки WLAN отключена. Поэтому нажимаем «Win+R» и вводим «services.msc».
Находим данную службу и запускаем её.
Перезагружаем компьютер, чтобы изменения вступили в силу.
Если данные способы не помогли решить проблему, стоит выполнить откат системы до более раннего состояния.
Режим «В самолёте» на Виндовс 10 используется для отключения всех излучающих устройств ноутбука или планшета — проще говоря, выключает питание адаптеров Wi-Fi и Bluetooth. Порой этот режим не получается отключить, и сегодня мы хотим рассказать о методах устранения этой проблемы.
















![Отключить режим полета в windows 10/8.1 [как]](http://lakfol76.ru/wp-content/uploads/3/9/3/393864683b95966bde27fdefa84ad6a3.jpeg)










