Список программ
Каждая из приведенных ниже программ способна раздать Вай-Фай, но самые лучшие утилиты мы разместили в первую очередь. Ну и, конечно же, под каждым описанием вы найдете кнопку, по которой сможете скачать программу с ее официального сайта. Итак, приступаем.
Простейшая программка, которая превратит ваш ноутбук или компьютер с подключенным Wi-Fi-модулем в настоящий маршрутизатор. Данный софт обладает минимальным набором функций, но основная задача все же выполняется. Перед тем как начать пользоваться mHotspot не забудьте включить Вай-Фай на ноутбуке.
Скачать mHotspot
Connectify – еще одна программа для ноутбука для раздачи Wi-Fi. В результате работы она организовывает беспроводную локальную сеть, в которой подключенные устройства получают доступ к интернету.
Скачать Connectify
MyPublicWiFi – популярная программа, которая кроме беспроводной точки включает в себя брандмауэр с отслеживанием посещенных сайтов. Поэтому такое решение великолепно подойдет для того чтобы настроить Вай-Фай с ноутбука в общественных местах и раздать интернет.
Есть функция организации блокировки к различным запрещенным сайтам, или отключение, например, пересылки файлов.
Скачать MyPublicWiFi
Switch Virtual Router лучшее решение для того чтобы раздать Wi-Fi c Windows 10 ноутбука. К достоинствам программы можно отнести невысокую нагрузку на ПК и отсутствие необходимости запуска служб. Причем если мы отключаем беспроводное устройство, компьютер самостоятельно переходит в спящий режим, что очень удобно.
Скачать Switch Virtual Router
Очередная утилита, способная превратить простой ноутбук (Windows XP, 7, 8, 10) или ПК в настоящий хотспот и раздать интернет на все устройства, находящиеся рядом. Приложение отличается простотой работы. Вы просто указываете имя сети, пароль доступа к ней и жмете кнопку запуска.
Скачать Virtual Router Plus
WinHotSpot – еще одна программа чтобы раздать Wi-Fi с ноутбука на Windows XP, 7, 8, 10. К достоинствам можно отнести полную бесплатность, а к недостаткам отсутствие русского языка.
Скачать WinHotSpot
С помощью этой утилиты мы тоже можем раздать Wi-Fi с ноутбука. Естественно, программа создает не только беспроводную сеть, но и обеспечивает все устройства доступом в интернет.
Скачать WIFI Hotspot Creator
MaryFi – бесплатный и простой способ раздать Wi-Fi с вашего компьютера или ноутбука. Любые устройства, оснащенные модулем беспроводной сети, смогут обнаружить сигнал и подключиться к вам. При этом используется безопасность класса WPA2 с защитой сети паролем.
Скачать MaryFi
Virtual Access Point
Virtual Access Point – еще одна полезная и простая программа, способная превратить ваш ПК или ноутбук в полноценный хотспот и раздать Wi-Fi всем желающим.
Программа для раздачи WiFi – это превосходная возможность выполнить подключение различных устройств к интернету, таких как планшеты, смартфоны или ноутбуки, в том случае если у вас отсутствует возможность подключения к WiFi роутеру. При этом утилита, позволяющая раздать WiFi, не только позволит быстро организовать выход любого устройства к мировой паутине, но и благодаря своему удобному и простому функционалу позволит оперативно провести настройку любому человеку, даже впервые пользующемуся подобным программным обеспечением.
Настраиваем Май Паблик Вай Фай
Сегодня я расскажу Вам о бесплатной программе — MyPublicWiFi (Май Паблик Вай-Фай) и о том как её настроить , данная программа поможет вам раздать WiFi по квартире, без использования Вай-Фай роутера. Все что необходимо — это иметь WiFi на ноутбуке или компьютере, с которого вы хотите раздать Интернет.
MyPublicWiFi — основные возможности
MyPublicWiFi — представляет собой простой в использовании программный интерфейс, который поможет быстро настроить ваш ноутбук/компьютер, в беспроводную точку доступа Вай-Фай. Любой человек, находящий по поблизости, может подключиться к Интернету, через вашу сеть. Это также является идеальным решением для создания точки временного доступа в гостиничном номере, конференц-зале, дома. MyPublicWiFi —Firewall поможет использоваться для ограничения доступа пользователей к определенным серверам. Можно также запретить использование определенных Интернет-услуг (например, программы обмена файлами). MyPublicWiFi — позволяет записывать и отслеживать все посещенные URL-адреса страниц на вашем виртуальном WIFI-Hotspot. 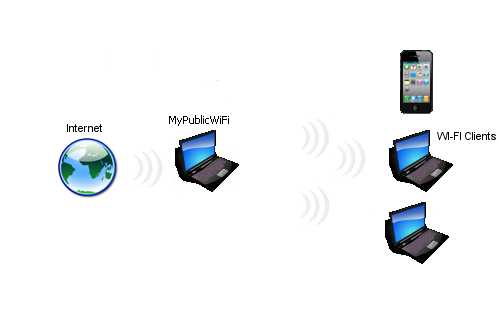 Используйте MyPublicWiFi в качестве усилителя сигнала:
Используйте MyPublicWiFi в качестве усилителя сигнала:

А это очень важная опция, т.к. повторитель (репитер) — это усилитель сигнала покрытия сети, если у вас большая площадь, которую ваш роутер не может покрыть, вы можете настроить передачу Интернета от устройства к устройству, тем самым значительно усилив площадь покрытия сети.
Настройка MyPublicWiFi
Установка и настройка виртуально точки WiFi
Скачиваем с официального сайта программу, запускаем «От имени администратора».
Видим простой и понятный интерфейс, вы можете дать любое имя вашей виртуальной беспроводной сети (Network Name — SSID), а также установить любой пароль (Network key) — пароль не менее 8 символов. Нажмите Set up and Start Hotspot — и ваш виртуальный роутер настроен.
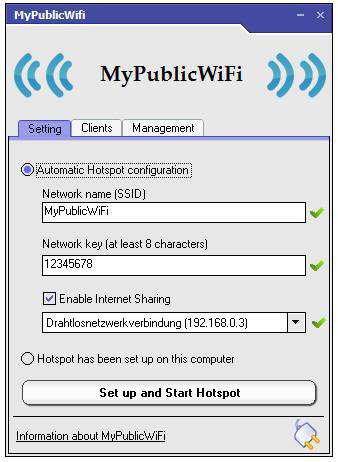
Раздача WiFi
Для подключения к виртуальной WiFi ваших друзей или членов семьи, просто осуществите поиск доступных беспроводных сетей и подключитесь к созданной беспроводной виртуальной сети:
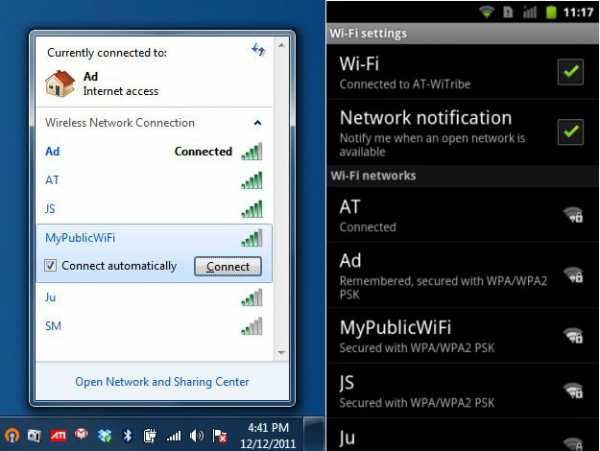
Остановка WiFi
Если необходимо, Вы в любой момент, можете остановить работающую виртуальную сеть WiFi — просто отключив соединение, как показано ниже (кнопка «Stop Hotspot»):
MyPublicWiFi—Firewall (Фильтр трафика)
MyPublicWiFi—Firewall: поможет установить ограничения доступа для пользователей к определенным ресурсам. Можно также запретить использование определенных Интернет — услуг (например, программы обмена файлами).
URL Logging—MyPublicWiFi: может использоваться для записи действия всех сеансов осуществляемых, через виртуальную точку доступа WiFi. Это позволяет отслеживать все посещаемые страницы URL.
Подключенные клиенты будут отображаться IP — адреса, имена устройств и MAC — адреса (Media Access Control) подключенных клиентов.
Ссылки
Скачать программу вы можете с официального сайта: https://www.mypublicwifi.com/publicwifi/en/
Видео по настройке MyPublicWiFi (Май Паблик Вай-Фай):
Нашли опечатку? Выделите текст и нажмите Ctrl + Enter
Использование сторонних программ для раздачи Wi-Fi
Программа Connectify
Если предыдущие способы Вам не помогли, для раздачи Wi-Fi можно использовать специальную программу Connectify. Для начала нужно скачать программу и установить ее на свой компьютер. Connectify можно использовать в двух версиях: бесплатной (Free) и платной (PRO). Бесплатный вариант отличается от платного несколько ограниченными возможностями, но их с лихвой хватит для наших целей.
Запускаем программу. Задаем название сети и пароль. В поле «Internet to Share» выбираем подключение, с помощью которого ноутбук получает доступ к интернету. В поле «Share Over» выбираем беспроводной адаптер, с помощью которого будем раздавать Wi-Fi. В поле «Sharing Mode» выбираем режим работы беспроводного адаптера (рекомендуется «Wi-Fi Ad-Hoc, Encrypted»). Для начала раздачи нажимаем кнопку «Start Hotspot».

После этого Вы можете подключать к созданной сети всевозможные устройства
Обратите внимание, что при использовании каких-либо дополнительных утилит для настройки Wi-Fi адаптера на ноутбуке программа Connectify может не работать или работать нестабильно. Лучше отключите такие утилиты
Программа MyPublicWiFi
Эта простая программа является бесплатным аналогом Connectify и достаточно часто используется пользователями для раздачи Wi-Fi с ноутбука. Перед использованием MyPublicWiFi скачайте программу и установите на свой компьютер. После этого запускаем MyPublicWiFi от имени администратора.
Устанавливаем селектор напротив пункта «Automatic HotSpot configuration». В поле «Network Name» задайте имя создаваемой беспроводной сети. В поле «Network Key» введите придуманный пароль, который будет использоваться при подключении устройств к сети. Далее устанавливаем флажок напротив пункта «Enable Internet Sharing» и ниже выбираем подключение, которое используется ноутбуком для доступа к интернету. Раздача Wi-Fi начнется после нажатия кнопки «Set up and Start Hotspot».
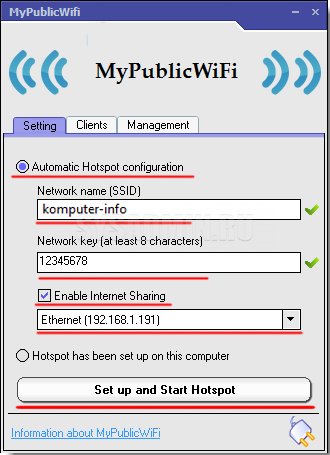
Во вкладке «Management» можно выставить автоматический запуск программы при загрузке операционной системы компьютера. Для этого ставим галочку в разделе «Auto start».
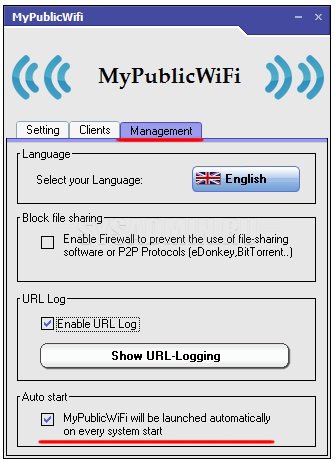
Программа mHotSpot
mHotSpot это еще одна простая программа, которая поможет пользователю ответить на вопрос, как раздать Wi-Fi с ноутбука. Интерфейс этой утилиты простой и понятный. Скачайте и установите mHotSpot на свой компьютер. Запустите программу от имени администратора.
Далее в поле «Hotspot Name» вводим желаемое имя сети. В поле «Password» задаем надежный пароль, а в поле «Internet Source» выбираем то подключение. С помощью которого ноутбук получает доступ к интернету. В поле «Max Client» можно задать максимальное количество одновременно подключенных к сети устройств (не более 10). Для начала раздачи Wi-Fi нажимаем кнопку «Start Hotspote».
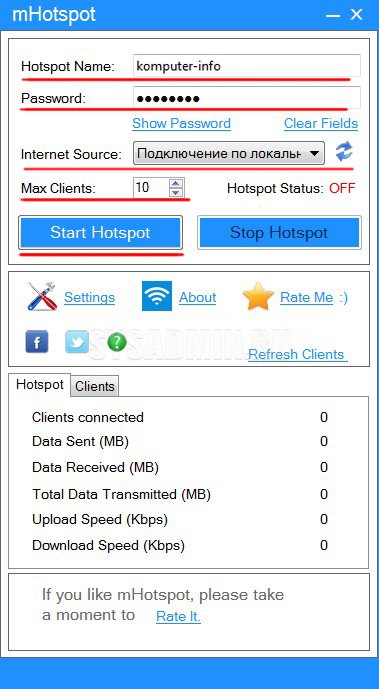
Теперь Вы можете подключить к созданной сети различные совместимые устройства.
Как настроить MyPublicWiFi?
Прежде чем мы будем запускать программу, необходимо обязательно удостовериться, что Wi-Fi адаптер в вашем ноутбуке или компьютере активен.
Например, в Windows 10 откройте меню «Центр уведомлений» (можно быстро вызвать с помощью горячих клавиш Win+A) и убедитесь, что значок Wi-Fi, показанный на скриншоте ниже, выделен цветом, т.е. адаптер активен.
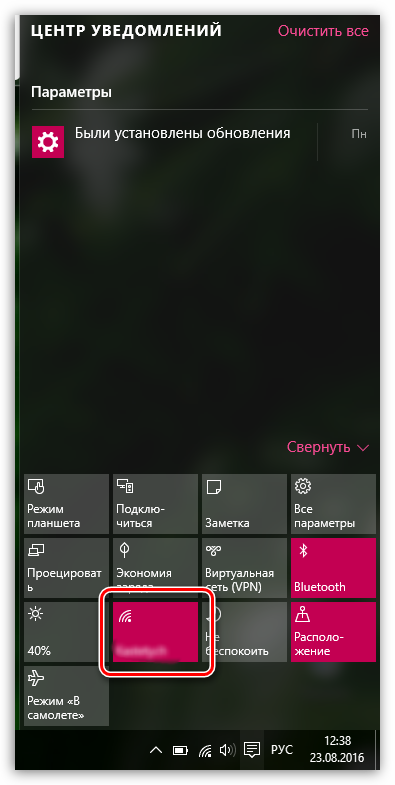
Кроме этого, на ноутбуках за включение и отключение Wi-Fi адаптера отвечает определенная кнопка или сочетание клавиш. Как правило, это сочетание клавиш Fn+F2, но в вашем случае оно может отличаться.
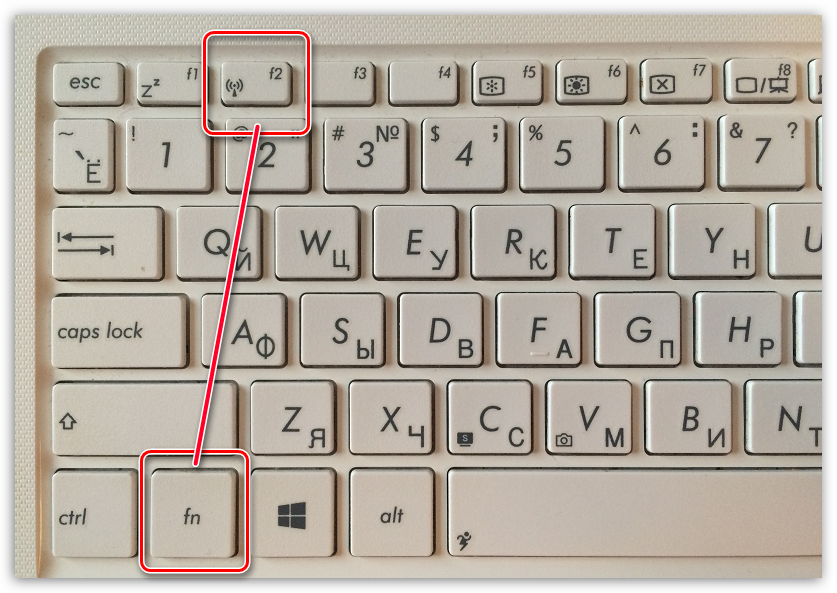
Обратите внимание, что для работы с MyPublicWiFi программе обязательно требуется предоставление прав администратора, иначе программа запущена не будет. Для этого щелкните правой кнопкой мыши по ярлыку программы на рабочем столе и в отобразившемся окне выберите пункт «Запуск от имени администратора»
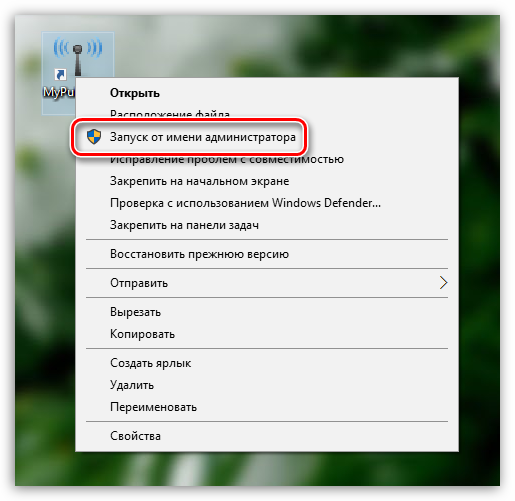
Запустив программу, на экране отобразится окно MyPublicWiFi, с открытой вкладкой Setting, в которой и производится настройка беспроводной сети. В данном окне вам потребуется заполнить следующие пункты:
1. Network name (SSID). В данной графе указывается наименование вашей беспроводной сети. Вы можете оставить данный параметр как по умолчанию (тогда при поиске беспроводной сети ориентируйтесь на название программы), так и назначить собственное.
Наименование беспроводной сети может состоять исключительно из букв английского алфавита, цифр и символов. Русские буквы и пробелы не допускаются.
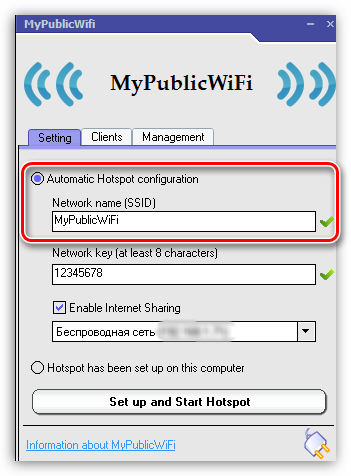
2. Network key. Пароль – это основной инструмент, защищающий вашу беспроводную сеть. Если вы не хотите, чтобы к вашей сети подключались третьи лица, тогда следует ввести надежный пароль, состоящий минимум из восьми символов. При составлении пароля можно использовать буквы английского алфавита, цифры и символы. Использование русской раскладки и пробелов не допускается.
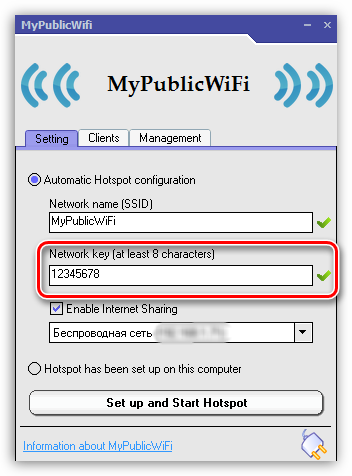
3. Выбор сети. Данная стока идет третьей по счету, и в ней необходимо указать сеть, которая и будет раздаваться другим устройствам с помощью MyPublicWiFi. Если для доступа в интернет на компьютере вы используете одно подключение, то программа определит его автоматически и здесь ничего менять не потребуется. Если же вы используете два и более подключения, то в списке потребуется отметить верное.
Также над данной строкой обязательно убедитесь, что у вас проставлена галочка около пункта «Enable Internet Sharing», которая разрешает программе раздачу интернета.
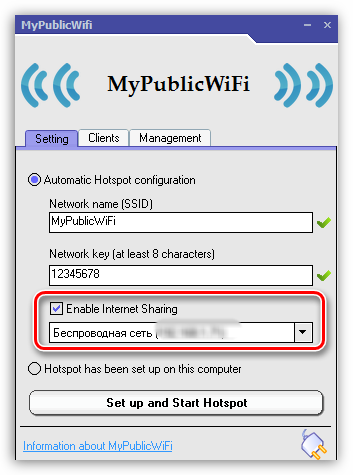
Прежде чем вы активируете раздачу беспроводной сети, перейдите в MyPublicWiFi ко вкладке «Management».
В блоке «Language» можно выбрать язык программы. К сожалению, в программе отсутствует поддержка русского языка, а по умолчанию в программе выставлен английский, поэтому, скорее всего, данный пункт менять бессмысленно.
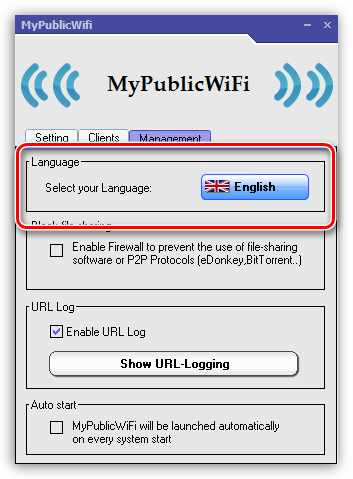
Следующий блок называется «Block file sharing». Поставив в данном блоке галочку, вы активируете в программе запрет на работу программ, работающих по протоколу P2P: BitTorrent, uTorrent и т.д. Данный пункт рекомендуется активировать, если у вас имеется ограничение по количеству трафика, а также вы не хотите терять в скорости интернет-соединения.
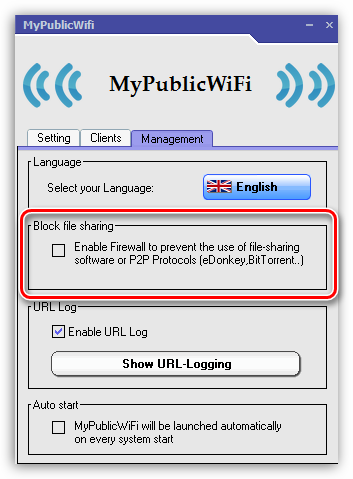
Третий блок называется «URL Log». В данном пункте по умолчанию активирован журнал, который фиксирует работу программы. Если вы нажмете кнопку «Show URL-Logging», вы сможете просмотреть содержимое данного журнала.
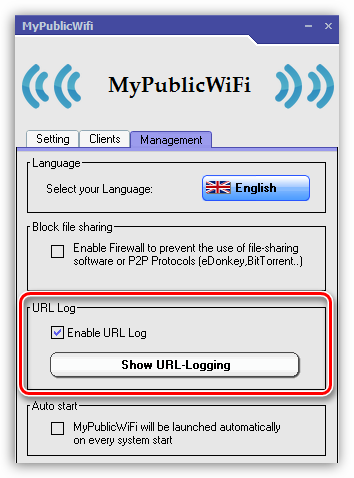
Заключительный блок «Auto start» отвечает за размещение программы в автозагрузке Windows. Активировав пункт в данном блоке, программа MyPublicWiFi будет помещена в автозагрузку, а значит, будет автоматически запускаться при каждом старке компьютера.
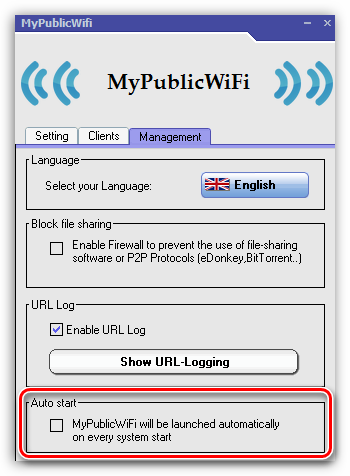
Сеть Wi-Fi, созданная в программе MyPublicWiFi, будет активна только в том случае, если и ваш ноутбук будет постоянно включен. Если вам необходимо обеспечить длительную активность беспроводного соединения, то лучше лишний раз убедиться, что ваш ноутбук не уйдет в сон, прервав доступ в интернет.
Для этого откройте меню «Панель управления», установите режим просмотра «Мелкие значки» и откройте раздел «Электропитание».
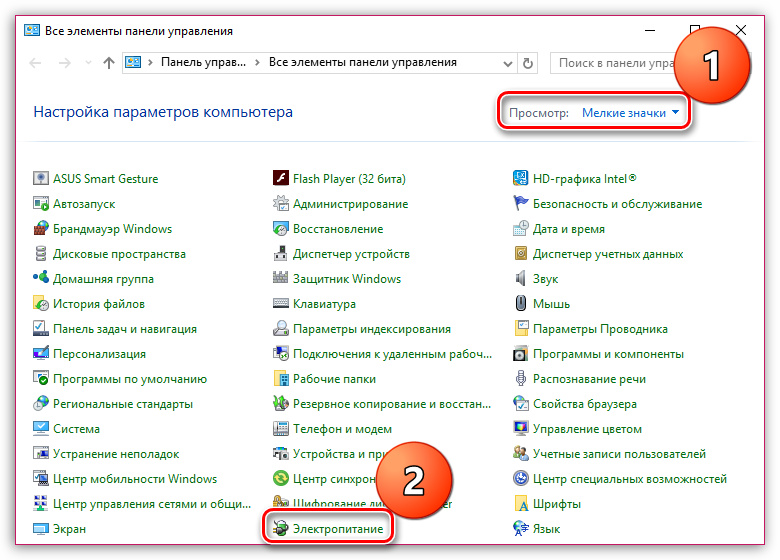
В открывшемся окне выберите пункт «Настройка схемы электропитания».
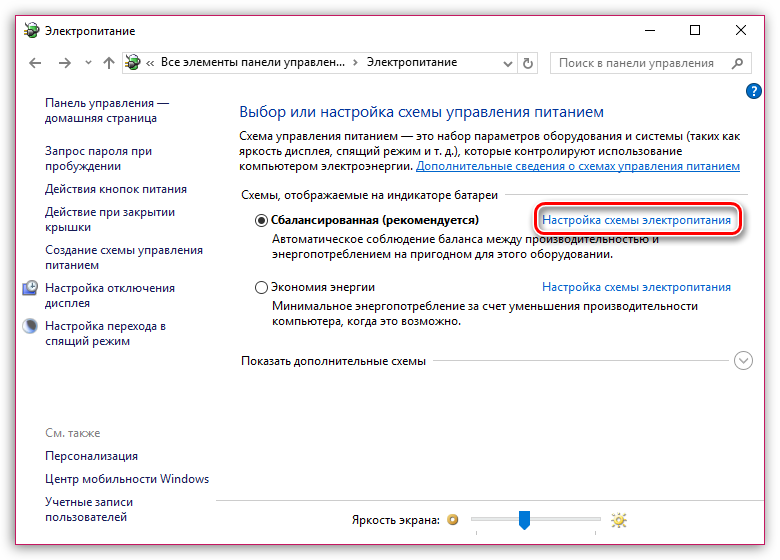
В обоих случаях, будь то от батареи или от сети, установите около пункта «Переводить компьютер в спящий режим» параметр «Никогда», а затем сохраните изменения.
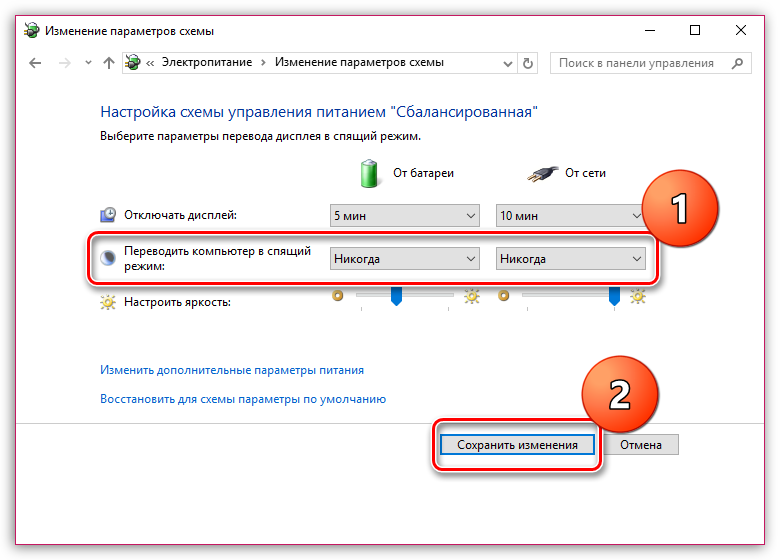
На этом небольшая настройка MyPublicWiFi завершена. С этого момента можно приступать к комфортному использованию.
MyPublicWiFi – чрезвычайно полезная программа для компьютера, которая позволяет заменить собой Wi-Fi роутер. Надеемся, данная статья была вам полезна.
Опишите, что у вас не получилось. Наши специалисты постараются ответить максимально быстро.
MyPublicWiFi 5.1 на русском языке для Windows
Пользователь главного персонального компьютера обладает рядом привилегий перед остальными:
- В дополнительных настройках программы он может заблокировать файловую раздачу, то есть, например, всем клиентам сети будет закрыт доступ программе BitTorrent. Это необходимо для предотвращения сбоев в работе сети из-за перегрузок на минимальной скорости.
- Он может сформировать запрос для вывода на экран монитора списка всех URL-адресов сайтов с указанием IP-адреса устройства, с которого посещали данный сайт. Эта функция очень помогает при осуществлении контроля сетевого трафика. При необходимости можно ограничить клиента в доступе к определенным серверам.
Программа MyPublicWiFi поддерживает работу с популярным типом шифрования WPA2, использующий мощный и надежный алгоритм шифрования AES-CCMP.
Несмотря на все имеющие плюсы, у программы имеется и небольшой недостаток. При ее использовании пользователь может столкнуться с проблемами, решение которых невозможно найти в глобальной сети Интернет. В большинстве случаев, причиной ошибки является программная или аппаратная несовместимость, что носит индивидуальный характер. В ходе тестирования утилиты MyPublicWiFi было выявлено ряд недоработок, что не позволяет назвать ее универсальным средством создания точки доступа беспроводной сети.
Если после установки и настройки программы соединение с Интернетом не появилось, то необходимо в первую очередь проверить антивирус или сетевой экран, которые могут принять действия программы вредоносными и заблокировать их.
Разработчики активно работают над усовершенствованием своего продукта, поэтому нельзя сказать с уверенностью, что в дальнейшем ситуация не изменится в лучшую сторону.
Скачать: MyPublicWiFi Скачано: 795, размер: 1.0 MB, дата: 21.Июн.2017
Скачать: Скачано: , размер: , дата:
5/5 (3)
| Стандартныйустановщик | Бесплатно!uFiler | |
|---|---|---|
| check | Официальный дистрибутив MyPublicWiFi — раздача WiFi с компьютера | check |
| close | Тихая установка без диалоговых окон | check |
| close | Рекомендации по установке необходимых программ | check |
| close | Пакетная установка нескольких программ | check |
Дополнительная информация
Руссификация программы MyPublicWiFi:
Скачать руссификатор, извлеч из скачанного архива два файла «Russian» и «Russian.ico». Скопировать эти два файла в папку «Languages», которая расположена по следующему пути: «C:Program Files (x86)MyPublicWiFiLanguages»
Всё о программе My Public Wi-Fi: ошибки, возможности и проблемы
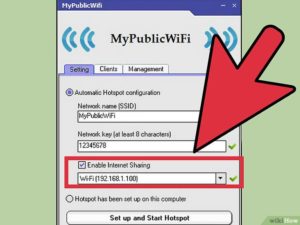
О том, что беспроводные сети практически захватили мир, говорить не нужно. Только посмотрите, как быстро бежит научно-технический прогресс, позволяющий открывать всё новые и новые горизонты в мире техники и электроники.
Ещё 15 лет назад была немыслима идея о внедрении отпечатка пальца в сенсорные смартфоны, но наука пошла куда дальше. Например, Microsoft представили миру голографические очки. Так и Wi-Fi прочно засел в нашем сознании, что мы даже и представить не можем, что Вай-Фая нет.
В связи с этим некоторые даже не понимают, зачем нужны такого рода программы. Давайте постараемся ответить на этот неказистый вопрос.
С помощью специальных программ раздавать беспроводной сигнал становится проще
Элементарно это пригодится тем людям, у которых один ноутбук подключён к сети с помощью провода, но имеются ещё другие устройства, а через них хотелось бы тоже выйти в этот мир безграничной информации. Если вам всё же интересно, почему это человеку может понадобиться такая возможность, рассмотрим небольшой пример. Он поможет осветить некоторые недопонимания.
Вы можете подумать: легче же купить роутер, чем постоянно держать включённым ноутбук, чтобы на других девайсах тоже работал интернет. И вы будете правы. Но не стоит забывать о случаях, когда на самом деле такой модем не нужен.
Например, если вы пользуетесь лишь лэптопом, а к вам приехал друг на неделю.
Неужели ради такого короткого срока нужно приобретать отельный модем, настраивать его, звонить мастеру? Для решения такого рода ситуаций или же ублажения простого желания пользователя, давайте узнаем о волшебной программе My Public Wi-Fi, которая без проблем решит все ваши проблемы.
Откуда скачать и как установить?
Далее установите её аналогично любой другой утилите: выберите место для инсталляции, некоторые личные параметры и жмите «Готово». После успешной установки потребуется перезагрузка системы.
Запуск осуществляем по ярлыку от имени Администратора. Что же нужно делать дальше?
- Необходимо будет заполнить все поля, представленные в окне. В первое пишем имя сети, во втором назначаем пароль, состоящий минимум из восьми символов и в последнем указываем раздающую интернет;
- Жмём на кнопку «Set up and Start Hotspot». Готово! Наслаждаемся плодами проделанной работы.
Несомненным преимуществом My Public Wi-Fi перед конкурентами является простота установки и запуска. Помимо этого, она обладает дополнительными возможностями, которые делают настройки и параметры программы более гибкими. Например, можно взглянуть на список подключённых девайсов.
Возможности, ошибки и недочёты
Интересной особенностью программы будет то, что она позволяет использовать выход в интернет и на раздаваемом ноутбуке или компьютере. Она использует один и тот же адаптер беспроводной сети и для раздач, и для приёма.
Поэтому даже если вы будете использовать сеть на смартфоне и планшете, вы с лёгкостью можете смотреть фильм на ноутбуке. Но ничего в мире идеального нет, поэтому и в нашем чудо-приложении есть свои недостатки.
Собрав наиболее популярные ошибки и проблемы с программным обеспечением, именуемым My Public Wi-Fi, рассмотрим их. Также расскажем о возможных решениях этих неполадок:
- После пробуждения из режима сна может пропадать сеть. Нужно будет перезапустить хотспот;
- Не получается подключиться. Возможно, что ошибка связана с настройками самого компьютера. Попробуйте включить Общий доступ к интернету. Для этого перейдите в настройки сети панели управления на ноутбуке. Далее выберите Центр управления и слева вкладку «Изменение параметров адаптера». Затем кликаем правой кнопкой мыши по нужной сети, нам нужны будут свойства. Во второй панели «Доступ» поставьте необходимые галочки. После чего перезагрузите компьютер, и будет вам счастье.
Подведём итоги
Итак, мы с вами теперь узнали, как раздать Wi-Fi с ноутбука или компьютера при помощи отличной утилиты под названием My Public Wi-Fi. Также мы рассмотрели загрузку, установку и настройку программы так, чтобы у пользователя не осталось вопросов.
Помимо всего прочего, вы узнали о возможностях, ошибках и проблемах приложения и сможете без усилий их ликвидировать. Пусть созданная вами точка доступа послужит продуктивной работе или приятному отдыху, который прекрасно скрасит вечер после утомительного дня.
Приятного пользования, дорогие! Делитесь своими впечатлениями, опытом эксплуатации программы с другими пользователями.
Основные настройки прораммы
Для корректной работы прораммы нужно задать всего лишь несколько параметров.
-
HotSpot Name
– название точки доступа. Можно использовать любые символы и цифры, а можно придумать оригинальное название, которое посмешит ваших друзей и соседей. -
Password
– пароль точки доступа к сети. Придумайте надежный, но легко запоминающийся пароль. Обязательно запишите его, чтобы не забыть. -
Internet to Share
– сетевая карта. Необходимо выбрать из выпадающего списка ту, что работает. -
Share Over
– плата раздачи трафика. Также выбираем работающую (проще выбрать таким методом, чем изучать все тонкости и нюансы настройки сетей). -
Sharing Mode
– тип безопасности сети. Рекомендуем указывать WPA или WPA
Тема настройки точки доступа (HotSpot)
на Windows очень актуальная. Поэтому, мы решили на одной странице собрать самые лучшие программы для настройки раздачи интернета по Wi-Fi с вашего ноутбука, или компьютера. Так же, к некоторым программам вы найдете подробные инструкции по их настройке. Так как очень часто, в процессе настройки HotSpot на Windows появляется много вопросов.
Но для начала, в нескольких словах давайте разберемся, что же делают, и как работают программы которые вы сможете скачать ниже.
В Windows есть возможность настроить точку доступа, и подключить другие устройства по Wi-Fi. Это значит, что если у вас компьютер, на котором есть Wi-Fi, и к этому компьютеру подключен интернет, то вы можете раздать этот интернет по Wi-Fi на другие устройства. Ваш ноутбук будет как Wi-Fi роутер.
Например, если у вас дома есть ноутбук, к которому подключен кабельный интернет, и есть еще скажем смартфон, или планшет, которые можно подключить к интернету по Wi-Fi, то ноутбук может раздать интернет для этих устройств.
Настроить раздачу интернета можно и через командную строку, с помощью определенных команд. Но, это сложновато, особенно если вы не очень хорошо разбираетесь во всех этих нюансах. Так вот, специально для этого дела и существуют программы, которым посвящена эта страница.
С помощью этих программ можно настроить HotSpot очень быстро и просто. И все это через графический интерфейс программы, а не с помощью команд.
Достаточно скачать нужную программу, установить ее и запустить раздачу интернета.
Блокировщик рекламы 160 WiFi
 160 WiFi является наиболее распространённым программным обеспечением hotspot на рынке. Оно полностью бесплатное, а простота использования принесла ему популярность. Уникальность этого инструмента заключается в том, что он не имеет рекламы или других раздражающих всплывающих окон, которые наклеивают большинство аналогичных приложений.
160 WiFi является наиболее распространённым программным обеспечением hotspot на рынке. Оно полностью бесплатное, а простота использования принесла ему популярность. Уникальность этого инструмента заключается в том, что он не имеет рекламы или других раздражающих всплывающих окон, которые наклеивают большинство аналогичных приложений.
Процесс установки очень прост. Пользователь может превратить ПК в роутер всего за один клик. Ещё одна важная особенность заключается в том, что можно использовать этот инструмент для лёгкого управления всеми устройствами, подключёнными к точке раздачи.
Беспроводное подключение Ad-Hoc
Ad-hoc имеет два способа настройки сети в Windows: через графические меню и через интерфейс командной строки. Порядок использования графического меню:
- Нажать на меню «Пуск».
- Затем «Панель управления».
- Затем «Сеть и общий доступ».
- Нажать «Настроить новое соединение или сеть». Когда откроется новое окно, прокрутить страницу вниз до тех пор, пока не увидите «Настройка беспроводной сети ad-hoc». Выделить этот параметр, щёлкнув один раз на нём, затем нажать кнопку «Далее».
- Найти окно, в котором объясняется, что такое беспроводная сеть ad-hoc. Любые устройства, использующие её, должны находиться в пределах 10 метров друг от друга в любом направлении. Это максимально возможный верхний предел, так как существует ещё много других факторов, которые могут повлиять на диапазон беспроводного сигнала. Можно оптимизировать диапазон передачи, создавая сеть таким образом, чтобы она была легко переносимой. При создании ad-hoc любое соединение, которое есть на устройстве, использовать невозможно, оно будет удалено. Пользователь не сможет подключаться по беспроводной сети к одной сети и делиться ею с другими, тут или одно, или другое.
- Нажать кнопку «Далее», чтобы перейти к следующему окну.
- Указать имя сети и защиту на нём. Рекомендуется использовать WPA2-Personal для типа Security. Это создаст максимальную безопасность, которую можно получить с помощью ad-hoc соединения.
- Если планируется настроить беспроводную сеть ad-hoc в будущем, можно установить флажок «Сохранить эту сеть» и нажать кнопку «Далее», теперь сеть создана.
Проблем с такой связью не так много, но это не самое универсальное решение. Пользователи Windows 7 или более ранних версий столкнулись с некоторыми трудностями настройки программы. Иногда проблема заключается в том, что устройство несовместимо с типом безопасности или шифрования, на которые настроена беспроводная сеть ad-hoc.
Иногда это вопрос брандмауэра на главном компьютере. Он может блокировать подключение устройств. Иногда можно решить проблему, назначив статические IP-адреса в ПК.



























