Всё о программе My Public Wi-Fi: ошибки, возможности и проблемы
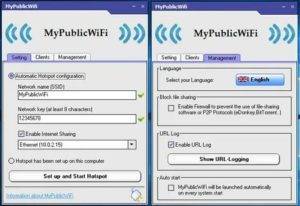
О том, что беспроводные сети практически захватили мир, говорить не нужно. Только посмотрите, как быстро бежит научно-технический прогресс, позволяющий открывать всё новые и новые горизонты в мире техники и электроники.
Ещё 15 лет назад была немыслима идея о внедрении отпечатка пальца в сенсорные смартфоны, но наука пошла куда дальше. Например, Microsoft представили миру голографические очки. Так и Wi-Fi прочно засел в нашем сознании, что мы даже и представить не можем, что Вай-Фая нет.
В связи с этим некоторые даже не понимают, зачем нужны такого рода программы. Давайте постараемся ответить на этот неказистый вопрос.
С помощью специальных программ раздавать беспроводной сигнал становится проще
Элементарно это пригодится тем людям, у которых один ноутбук подключён к сети с помощью провода, но имеются ещё другие устройства, а через них хотелось бы тоже выйти в этот мир безграничной информации. Если вам всё же интересно, почему это человеку может понадобиться такая возможность, рассмотрим небольшой пример. Он поможет осветить некоторые недопонимания.
Вы можете подумать: легче же купить роутер, чем постоянно держать включённым ноутбук, чтобы на других девайсах тоже работал интернет. И вы будете правы. Но не стоит забывать о случаях, когда на самом деле такой модем не нужен.
Например, если вы пользуетесь лишь лэптопом, а к вам приехал друг на неделю.
Неужели ради такого короткого срока нужно приобретать отельный модем, настраивать его, звонить мастеру? Для решения такого рода ситуаций или же ублажения простого желания пользователя, давайте узнаем о волшебной программе My Public Wi-Fi, которая без проблем решит все ваши проблемы.
Откуда скачать и как установить?
Далее установите её аналогично любой другой утилите: выберите место для инсталляции, некоторые личные параметры и жмите «Готово». После успешной установки потребуется перезагрузка системы.
Запуск осуществляем по ярлыку от имени Администратора. Что же нужно делать дальше?
- Необходимо будет заполнить все поля, представленные в окне. В первое пишем имя сети, во втором назначаем пароль, состоящий минимум из восьми символов и в последнем указываем раздающую интернет;
- Жмём на кнопку «Set up and Start Hotspot». Готово! Наслаждаемся плодами проделанной работы.
Несомненным преимуществом My Public Wi-Fi перед конкурентами является простота установки и запуска. Помимо этого, она обладает дополнительными возможностями, которые делают настройки и параметры программы более гибкими. Например, можно взглянуть на список подключённых девайсов.
Возможности, ошибки и недочёты
Интересной особенностью программы будет то, что она позволяет использовать выход в интернет и на раздаваемом ноутбуке или компьютере. Она использует один и тот же адаптер беспроводной сети и для раздач, и для приёма.
Поэтому даже если вы будете использовать сеть на смартфоне и планшете, вы с лёгкостью можете смотреть фильм на ноутбуке. Но ничего в мире идеального нет, поэтому и в нашем чудо-приложении есть свои недостатки.
Собрав наиболее популярные ошибки и проблемы с программным обеспечением, именуемым My Public Wi-Fi, рассмотрим их. Также расскажем о возможных решениях этих неполадок:
- После пробуждения из режима сна может пропадать сеть. Нужно будет перезапустить хотспот;
- Не получается подключиться. Возможно, что ошибка связана с настройками самого компьютера. Попробуйте включить Общий доступ к интернету. Для этого перейдите в настройки сети панели управления на ноутбуке. Далее выберите Центр управления и слева вкладку «Изменение параметров адаптера». Затем кликаем правой кнопкой мыши по нужной сети, нам нужны будут свойства. Во второй панели «Доступ» поставьте необходимые галочки. После чего перезагрузите компьютер, и будет вам счастье.
Подведём итоги
Итак, мы с вами теперь узнали, как раздать Wi-Fi с ноутбука или компьютера при помощи отличной утилиты под названием My Public Wi-Fi. Также мы рассмотрели загрузку, установку и настройку программы так, чтобы у пользователя не осталось вопросов.
Помимо всего прочего, вы узнали о возможностях, ошибках и проблемах приложения и сможете без усилий их ликвидировать. Пусть созданная вами точка доступа послужит продуктивной работе или приятному отдыху, который прекрасно скрасит вечер после утомительного дня.
Приятного пользования, дорогие! Делитесь своими впечатлениями, опытом эксплуатации программы с другими пользователями.
Не работает интернет от созданной точки доступа на ноутбуке
Чаще всего, я советую отключить антивирус, или фаервол, если он установлен. И это помогает. Там только при настройке через USB модем могут быть нюансы, а так, как правило, отключение антивируса помогает, и интернет начинает работать на всех подключенных устройствах.
Так же, проверяйте общий доступ к вашему соединению. Я об этом писал в каждой статье, ссылки на которые есть выше. Да и об антивирусах я писал в каждой статье. Но кто же читает эти статьи зато в комментария полно одинаковых вопросов. Будут теперь давать просто ссылку на эту статью.
Так вот, если у вас такие же проблемы, как я описал выше, то в первую очередь отключите антивирус, и другие программы, которые могут блокировать интернет соединения. Ну и проверьте настройки общего доступа.
Часто возникает вопрос, а как же полностью отключить антивирус? Удалить? Нет, в каждом антивирусе есть возможность временного приостановления защиты. Например, в Dr.Web это делается так:
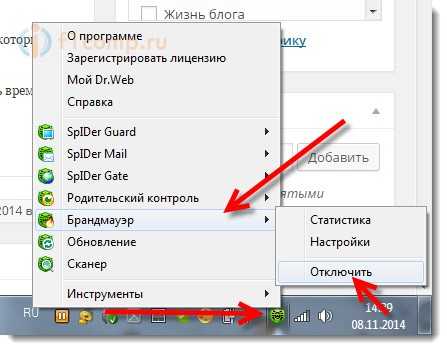 Как видите, достаточно отключить встроенный брандмауэр, что бы проверить, в нем ли дело. Если после отключения все заработает, значит соединение блокировал антивирус.
Как видите, достаточно отключить встроенный брандмауэр, что бы проверить, в нем ли дело. Если после отключения все заработает, значит соединение блокировал антивирус.
Касперский отключается вот так:
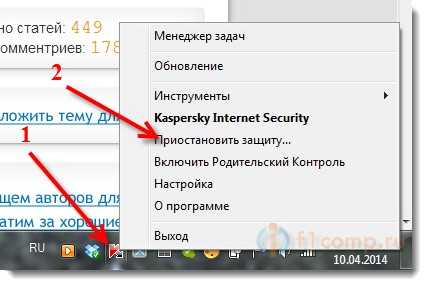 Если у вас другой антивирус, то просто наберите в поиске “как отключить такой-то антивирус”, там все есть.
Если у вас другой антивирус, то просто наберите в поиске “как отключить такой-то антивирус”, там все есть.
Допустим, вы отключили антивирус и все заработало. Что же теперь, без антивируса пользоваться компьютером? Нет, Вам нужно просто в настройка вашего антивируса добавить подключение в исключения. Что бы встроенный брандмауэр его не блокировал.
Ищите настройки брандмауэра, там вы сможете разблокировать нужное соединение.
 Это довольно распространенный вопрос. Владельцы ноутбуков или стационарных ПК, поддерживающих Wi-Fi, с проводным интернетом имеют возможность не покупать роутер, а раздавать интернет для своих смартфонов или планшетов. Подобный трюк не отличается стабильностью и удобством, но может пригодится всегда.
Это довольно распространенный вопрос. Владельцы ноутбуков или стационарных ПК, поддерживающих Wi-Fi, с проводным интернетом имеют возможность не покупать роутер, а раздавать интернет для своих смартфонов или планшетов. Подобный трюк не отличается стабильностью и удобством, но может пригодится всегда.
Естественно, самое простое решение заключается в приобретении роутера, что сэкономит массу времени и сил. Только ситуации есть разные, а раздача с компьютера может иногда и выручить. Сама настройка подобной раздачи сложностью не отличается, но иногда может возникнуть проблема, которая часто встречается. Если Wi-Fi сеть уже создана, то мобильное устройство может и подключится к ней, но самом интернетом пользоваться не удается.
В чем кроется проблема?
В сети довольно много открытых тем с подобным вопросом. Симптом одинаковый почти везде. Сеть видна, гаджеты к ней подключаются, а веб-сайты не могут загрузится и клиент-приложения также не выходят в сеть.
Вопрос в общем решаем. Сам ноутбук не может предоставить выход в сеть на настроенную точку доступа. Есть два случая, когда возникает подобное. В первую очередь, соединение заблокировано с помощью антивирусного ПО, на компьютере активирован файервол, или выход в интернет попросту закрыт, что можно увидеть в настройках соединения раздачи.
Как сделать доступной раздачу Wi-Fi?
В большинстве случаев следует выключить брандмауэр (файервол) или запущенное антивирусное приложение. Единственное, во время настройки соединения с USB-модемом возможны нюансы, которые решаются поиском в сети, но для большинства компьютеров это может стать единственным решением.
Второй случай заключается в закрытом общем доступе. Если же антивирус на компьютере не установлен, а файерволл выключен, следует сделать следующее.
Для начала, на значок статуса соединения следует кликнуть правой кнопкой мыши и выбрать пункт «Центр управления сетями». Далее, нужно выбрать «Изменение параметров адаптера», нажать ПКМ на Подключение по локальной сети и открыть окно «Свойства». Там находится вкладка «Доступ», после открытия которой можно увидеть два пункта разрешения доступа к сети. Их нужно включить и сохранить изменения.
Дополнительные вопросы
Также может появится вопрос полного выключения антивируса. Вариант его удаления рассматривать не стоит, поскольку любое такое приложение имеет функцию отключения защиты на время. Для примера, при установленном Dr.Web можно нажать на его значок на панели задач и выбрать Брандмауэр — Отключить.
Другие антивирусы выключаются аналогичным образом.
При этом работать с интернетом без включенной защиты также не вариант. Чтобы решить этот вопрос, следует открыть настройки брандмауэра и сделать исключением созданное подключение.
Ошибки при установке mypublicwifi на Windows 10
Ошибка 1: Установщик mypublicwifi не запускается
При установке mypublicwifi на Windows 10, некоторые пользователи могут столкнуться с проблемой, когда установщик не запускается. Это может быть вызвано несовместимостью программы с операционной системой или наличием конфликтующих программ.
Как исправить:
1. Проверьте совмещается ли версия mypublicwifi с вашей версией Windows 10. Попробуйте загрузить более новую версию программы с официального сайта.
2. Для предотвращения конфликта программ, временно отключите антивирусное программное обеспечение и другие приложения, использующие беспроводную сеть.
3. Попробуйте запустить установку mypublicwifi от имени администратора. Щелкните правой кнопкой мыши на файле установщика и выберите «Запуск от имени администратора».
Ошибка 2: Ошибка совместимости mypublicwifi с Windows 10
Многие пользователи также сообщают о проблемах совместимости между mypublicwifi и операционной системой Windows 10. Это может вызывать сбои программы, неправильную работу сети или отсутствие доступа к некоторым функциям.
Как исправить:
1. Убедитесь, что вы используете последнюю версию mypublicwifi, совместимую с Windows 10.
2. Попробуйте установить программу в режиме совместимости с предыдущей версией Windows, например, Windows 7 или Windows 8. Для этого нажмите правой кнопкой мыши на файл установщика, выберите «Свойства», перейдите на вкладку «Совместимость» и установите соответствующую опцию.
3. Если проблема продолжается, обратитесь к разработчикам mypublicwifi для получения помощи или информации о возможных патчах или обновлениях.
Настройка MyPublicWifi в операционной системе Виндовс 7
Пользователи windows 7 могут легко делиться своим Wi-Fi со своими друзьями или знакомыми. Для этого им нужно просто создать точку доступа через программу MyPublicWifi. Как же настроить данное приложение на windows 7?
Все, кто пользуется интернетом, обладают шнуром, подключенным к ПК, через который к нам и поступает интернет. Стоит отметить, что не у всех есть вайфай роутеры, так что для раздачи Wi-Fi нужно всего лишь правильно настроить MyPublicWifi.
Пошаговые настройки
Первым делом нужно убедиться, доступен ли ваш ноутбук для раздачи. В меню Пуск открываем вкладку Диспечера устройств и заходим в Сетевые адаптеры. Если там есть адаптер вайфай, то можно продолжать настройку дальше. Качаем на ПК программу MyPublicWifi ( вообще существует много программ, которые используют для раздачи, но эта — проста и эффективна) и запускаем установочный файл. Окно установки такое же, как и у многих программ на windows, главное выбрать Русский язык. Как только приложение установится, открываем его, и вот тут уже начнется настройка. Мы находимся на вкладке Setting. Сначала вводим информацию в пустые поля:
- нужно придумать имя для нашей сети;
- нужно придумать пароль ( не меньше 8 символов);
- из списка выбираем Беспроводное сетевое подключение.
Далее в окне настроек MyPublicWifi на windows 7 ставим галочку возле Enable Internet Sharing, то есть включаем общий Интернет.
Польза вкладок
В принципе, это и все настройки программы MyPublicWifi. Если вы пользователь виндовс 7, то для удобства перейдите на вкладку Management. Чтобы программа автоматически начинала работу при каждом запуске windows, нужно поставить галочку в поле Автостарта.
После всех проделанных действий, чтобы настроить MyPublicWifi, нужно нажать кнопку запуска сети setup and start hotspot, которая находится на вкладке Setting и на этом установка завершается. В программе есть еще одна интересная вкладка — Clients. Здесь можно просмотреть всех, кто подключен к вашему Wifi, что очень удобно. Осталось перезагрузить ваш компьютер и вы увидите на панели доступа windows новую беспроводную сеть с придуманным вами названием.

Отметим, что созданным вами вайфаем смогут пользоваться остальные не только через ПК, но и через планшеты и мобильные устройства. Достаточно нажать кнопку «Подключиться» и ввести пароль.
Отключить раздачу тоже несложно. Опять же на вкладке Setting выбираем Stop HotSpot и в этом случае все подключенные к вашему вайфай устройства автоматичеси отключатся.
Не работает mypublicwifi на windows 10
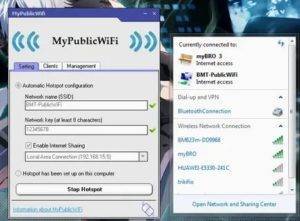
Приложение Mypublicwifi предоставляет пользователю возможность настроить точку Wi-Fi доступа на ноутбуке. Программа делает из ноутбука псевдороутер, что позволяет создать небольшую беспроводную сеть внутри помещения. В рамках статьи будет рассмотрено, как настроить Mypublicwifi.
Не работает MyPublicWiFi: причины и решения
Сегодня мы разберем основные причины неработоспособности программы MyPublicWiFi, с которыми сталкиваются пользователи при запуске или настройке программы.
Причина 1: отсутствие прав администратора
Программе MyPublicWiFi в обязательном порядке необходимо предоставлять права администратора, иначе программа просто-напросто не будет запускаться.
Чтобы предоставить программе права администратора, щелкните по ярлыку программы на рабочем столе правой кнопкой мыши и в отобразившемся контекстном меню выберите пункт «Запуск от имени администратора».
Если вы обладатель учетной записи без доступа к правам администратора, то в следующем окне вам потребуется ввести пароль от учетной записи администратора.
Причина 2: отключен Wi-Fi адаптер
Несколько другая ситуация: программа запускается, но устанавливать соединение отказывается. Это может говорить о том, что на вашем компьютере отключен адаптер Wi-Fi.
Как правило, на ноутбуках имеется специальная кнопка (или сочетание клавиш), которая отвечает за включение\отключение адаптера Wi-Fi. Как правило, на ноутбуках часто используется сочетание клавиш Fn+F2, но в вашем случае оно может отличаться. Используя сочетание клавиш, активируйте работу Wi-Fi адаптера.
Также в Windows 10 можно активировать Wi-Fi адаптер и через интерфейс операционной системы.
Для этого вызовите окно «Центр уведомлений» сочетанием горячих клавиш Win+A, а затем убедитесь, что иконка беспроводной сети активна, т.е. подсвечена цветом.
При необходимости, щелкните по иконке, чтобы ее активировать. Кроме этого, в этом же окне убедитесь, что у вас отключен режим «В самолете».
Причина 3: блокировка работы программы антивирусом
Т.к. программа MyPublicWiFi вносит изменения в работу сети, то и существует вероятность, что ваш антивирус может принять данную программу за вирусную угрозу, блокируя ее деятельность.
Чтобы проверить это, на время отключите работу антивируса и проверьте работоспособность MyPublicWiFi. Если программа успешно заработала, вам потребуется перейти в настройки антивируса и добавить MyPublicWiFi в список исключений, чтобы впредь антивирус больше не обращал внимания на данную программу.
Причина 4: отключена раздача интернета
Достаточно часто пользователи, запустив работу программы, находят беспроводную точку, успешно подключаются к ней, но MyPublicWiFi не раздает интернет.
Это может быть связано с тем, что в настройках программы отключена функция, разрешающая раздавать интернет.
Чтобы проверить это, запустите интерфейс MyPublicWiFi и перейдите ко вкладке «Setting». Убедитесь, что у вас выставлена галочка около пункта «Enable Internet Sharing». При необходимости внесите требуемое изменение, а заем повторите попытку раздачи интернета.
Причина 5: компьютер не перезагружался
Не зря после установки программы пользователю предлагается выполнить перезагрузку компьютера, т. к. это и может стать причиной того, что MyPublicWiFi не подключается.
Если вы так и не перезапустили систему, сразу перейдя к использованию программы, тогда решение проблемы чрезвычайно простое: вам лишь следует отправить компьютер в перезагрузку, после чего программа успешно заработает (не забудьте запустить программу от имени администратора).
Причина 6: в логине и пароле используются пароли
При создании подключения в MyPublicWiFi при желании пользователь может указать произвольные логин и пароль. Главный нюанс: при заполнении этих данных не должна использоваться русская раскладка клавиатуры, а также исключено использование пробелов.
Попробуйте по новой указать эти данные, на этот раз используя английскую раскладку клавиатуры, цифры и символы, минуя использование пробелов.
Кроме этого, попробуйте использовать альтернативное имя сети и пароль, если к сети с подобным названием ваши гаджеты уже были подключены.
Причина 7: вирусная активность
Если на вашем компьютере активничают вирусы, то они могут разладить работу программы MyPublicWiFi.
В данном случае попробуйте провести сканирование системы с помощью вашего антивируса или бесплатной лечащей утилиты Dr.Web CureIt, которая к тому же не требует установки на компьютер.
Если по результатам сканирования вирусы были обнаружены, устраните все угрозы, а затем выполните перезагрузку системы.
Инструкция по работе с программой
Теперь перейдем к подробной инструкции, как настроить MyPublicWiFi. Нужно сделать следующее:
- Скачайте MyPublicWiFi с официального сайта и установите.
- Далее проверяем, включена ли на ноутбуке беспроводная сеть. Для этого нужно посмотреть на значок сети в трее. Если он выглядит как на картинке ниже – сеть работает. Если она перечеркнута красным крестиком – она выключена. Также на Windows 10 можно проверить состояние сети, кликнув на значок уведомлений в правом нижнем углу на экране.
- Кликаем правой кнопкой мыши по ярлыку установленной программы, выбираем строку «Запуск от имени администратора». Права админа необходимы для создания точки доступа. При запуске без них MYPublicWiFi не будет работать должным образом.
- Откроется окно программы. Главная вкладка состоит всего из 3 строк, в первой из них необходимо задать название сети, которое мы будем искать на других устройствах. Используйте только латиницу и цифры.
- Следующая строка – пароль от сети. В нем также можно использовать только цифры и латинские буквы, кириллицу использовать нельзя. Придумайте пароль посложнее, но такой, чтобы его запомнить самому (также можно его где-нибудь записать). Он должен состоять минимум из 8 символов.
- Ниже нужно отметить галочкой пункт «Enable Internet Sharing», чтобы разрешить доступ к интернету с подключенных устройств. Галку можно и не отмечать, если вы не хотите организовывать доступ к интернету, а просто создаете внутреннюю локальную сеть. В первом случае в самой строке необходимо выбрать то подключение, по которому осуществляется доступ в глобальную сеть. Это может быть проводное подключение, беспроводное (в этом случае ваш ноутбук будет работать в качестве репитера) или через модем
- После введения необходимых параметров нужно нажать по кнопке «Set up and Start Hotspot», чтобы активировать точку доступа. После активации можно подключиться к ней с любого устройства, найдя по заданному имени и введя пароль.
Как видите, даже на английском пользоваться программой довольно просто, и устанавливать русификатор совершенно необязательно. Также в интерфейсе программы отображается список подключенных к точке доступа пользователей. Для того, чтобы открыть этот список, нужно нажать по вкладке «Clients».
Как решить проблему отсутствия интернета?
Проверьте подключение устройства к Wi-Fi сети
Первым делом следует убедиться в том, что ваше устройство подключено к Wi-Fi сети на которую была настроена программа MyPublicWiFi. Проверьте правильность введенного пароля и имя Wi-Fi сети. В случае ошибок, необходимо повторно настроить Wi-Fi соединение.
Убедитесь в стабильности работы программы MyPublicWiFi
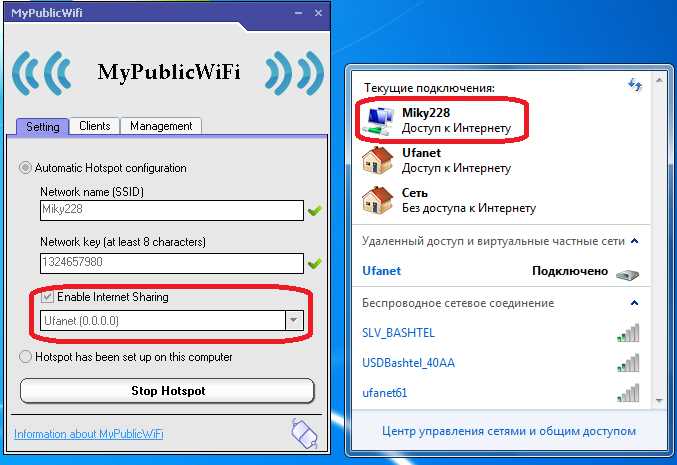
Если у вас возникли проблемы с подключением к интернету через программу MyPublicWiFi, возможно software перестал работать стабильно. Запустите программу заново или перезагрузите компьютер. Также существуют аналоги этой программы, которые могут вам помочь решить проблему. Попробуйте использовать другие программы, чтобы проверить работает ли интернет.
Проверьте настройки брандмауэра
Брандмауэр может блокировать подключение к программе MyPublicWiFi или ограничивать доступ к интернету. Необходимо проверить настройки запущенного на вашем компьютере брандмауэра и, при необходимости, изменить их.
Свяжитесь с технической поддержкой
Если у вас есть вопросы, связанные с работой программы MyPublicWiFi, вы можете обратиться в техническую поддержку. Специалисты смогут помочь вам решить проблему с подключением к интернету.
Почему не работает интернет по Wi-Fi при раздаче с ноутбука?
Давайте начнем с самой популярной причины, из-за которой может не работать интернет, раздача которого настроена в Windows.
1
Открываем общий доступ к интернету.
В каждой статье по настройке hotspot, я писал об очень важно моменте – открытии общего доступа к интернету для запущенной Wi-Fi сети. Именно из-за настроек общего доступа, чаще всего не работает интернет
Созданная сеть появляется, мы к ней без проблем подключаемся, но соединение, через которое к вашему ноутбуку подключен интернет не разрешает использовать выход в интернет.
Поэтому, в свойствах вашего подключения к интернету (скорее всего, это обычное подключение по сетевому кабелю, или через 3G/4G модем)
, нужно разрешить общий доступ к интернету для созданного нами подключения. В статьях, ссылки на которые я давал выше, эта информация есть. Но, давайте еще раз разберемся, как же открыть общий доступ к интернету. Как в Windows 7, так и в Windows 10, это делается примерно одинаково. Покажу на примере Windows 7.
Нажимаем на значок подключения к интернету правой кнопкой мыши, и выбираем пункт Центр управления сетями и общим доступом.
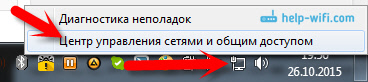
Открываем Изменение параметров адаптера
.
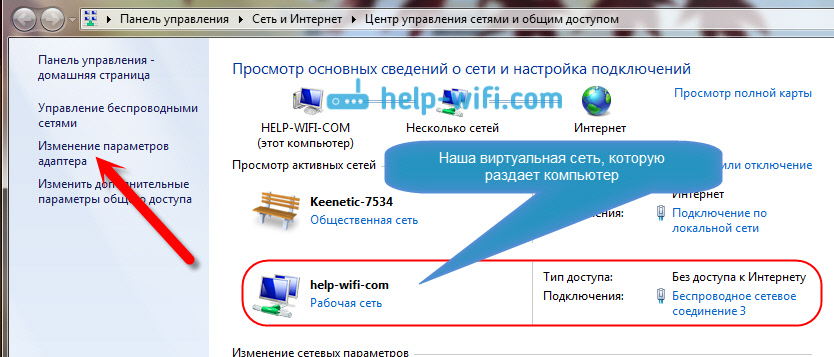
Нажимаем правой кнопкой мыши на тот адаптер, через который ваш ноутбук подключен к интернету. Выбираем Свойства
.
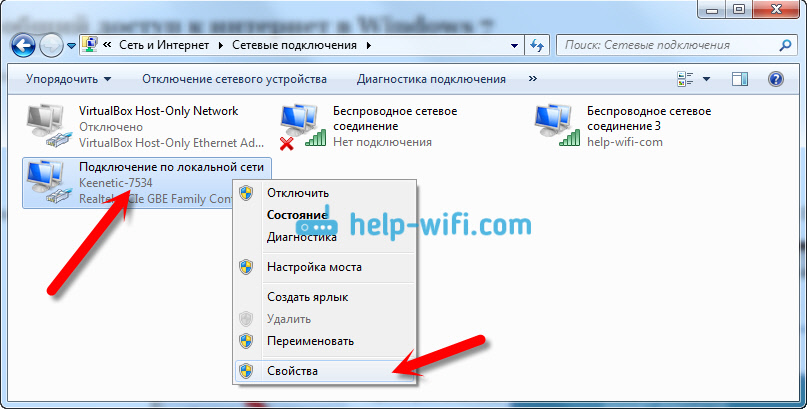
Перейдите на вкладку Доступ, установите галочку возле «Разрешить другим пользователям сети использовать подключение к Интернету данного компьютера»
и в списке выберите созданную нами сеть. Скорее всего, она будет иметь название «Беспроводное сетевое соединение
» с какой-то цифрой в конце. Жмем Ok
.
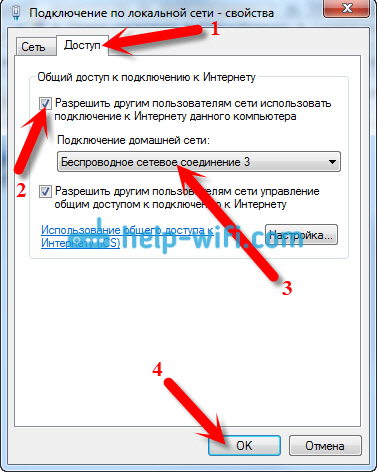
После этих действий, интернет должен заработать. Если не работает, то попробуйте еще перезагрузить ноутбук, и запустить раздачу Wi-Fi заново.
2
Отключаем антивирус и брандмауэр.
Антивирусы очень часто блокируют именно подключение вашего устройства к ноутбук. В таких случаях появляется ошибка типа «Не удалось подключится», все время идет получение IP-адреса», или бесконечное подключение к Wi-Fi.
Но, может быть и такое, что из-за антивируса, или установленного фаервола на вашем ноутбуке, с которого вы раздаете интернет, доступа к интернету не будет. Поэтому, нужно просто попробовать отключить антивирус. На время. Можно отключить только встроенный брандмауэр. На разных антивирусах, это делается по-разному.
3
Проверьте, работают ли другие устройства.
Может быть, что проблема не в ноутбуке, который раздает интернет, а в устройстве, которое вы пытаетесь подключить к интернету. Если есть возможность, просто возьмите другое устройство, и подключите к созданной вами сети. Посмотрите, будет ли там доступ к интернету.
Если проблема появляется при подключении ноутбука с установленной Windows 7, то можете еще почитать инструкцию по . Если у вас Windows 10, и статус «Ограниченно», то смотрите .
4
Особенности подключения к интернету.
Понятное дело, что для раздачи интернета с ноутбука, он должен быть подключен к интернету. Именно это подключение он и раздает на ваши другие устройства. Так вот, если доступа к интернету нет, то это может быть из-за особенностей вашего подключения к интернету. Особенно, это может быть при подключении через 3G/4G модем.
У меня нет возможности проверить работу виртуальной Wi-Fi сети, с разными подключениями к интернету. Поэтому, если у вас никак не получается превратить свой ноутбук в Wi-Fi роутер, то это может быть из-за подключения к интернету.
На вкладке «Доступ», где мы открываем общий доступ к подключению к интернету, нужно нажать на кнопку «Настройка», и в новом окне поставить галочку возле «DNS-сервер».
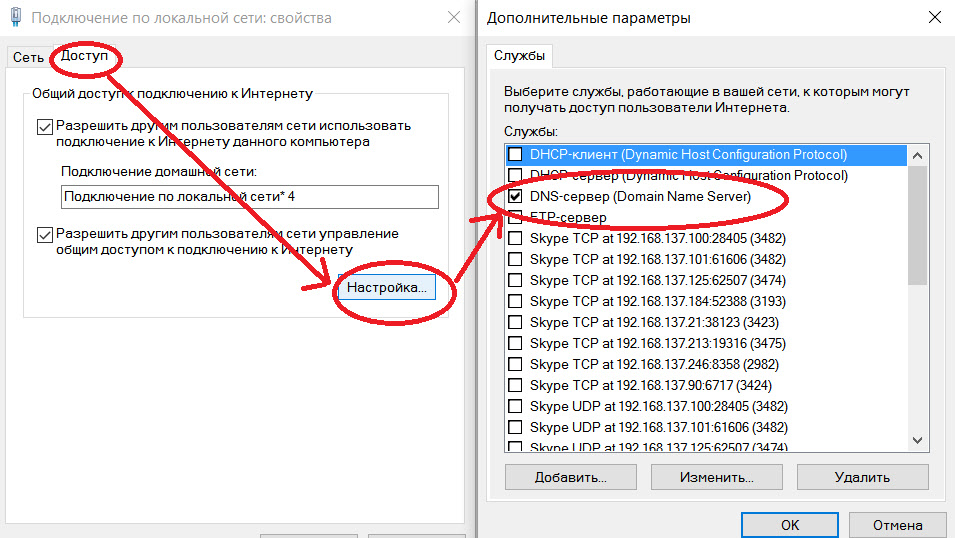
Нажимаем Ok, и смотрим результат. Интернет на устройствах, которые вы подключили к ноутбуку, должен появится. Если нет, то попробуйте еще перезагрузить компьютер и запустить раздачу заново.
7
Обновление:
еще один совет из комментариев. Если ваш компьютер состоит в домашней сети, то попробуйте выйти из нее. Это должно помочь, и ваш ноутбук начнет раздавать интернет на другие устройства.
Заходим в устройства вашего подключения к интернету (как я показывал выше в статье)
, и снимаем галочку с пункта «Разрешить другим пользователям сети использовать…». Нажимаем Ok. Дальше, снова открываем свойства этого подключения, и ставим галочку возле «Разрешить другим пользователям сети использовать…» и из списка выбираем наше подключение (беспроводное сетевое соединение с цифрой в конце)
. Нажимаем Ok. Интернет на устройствах должен заработать.
Как настроить MyPublicWiFi?
Прежде чем мы будем запускать программу, необходимо обязательно удостовериться, что Wi-Fi адаптер в вашем ноутбуке или компьютере активен.
Например, в Windows 10 откройте меню «Центр уведомлений» (можно быстро вызвать с помощью горячих клавиш Win+A) и убедитесь, что значок Wi-Fi, показанный на скриншоте ниже, выделен цветом, т.е. адаптер активен.
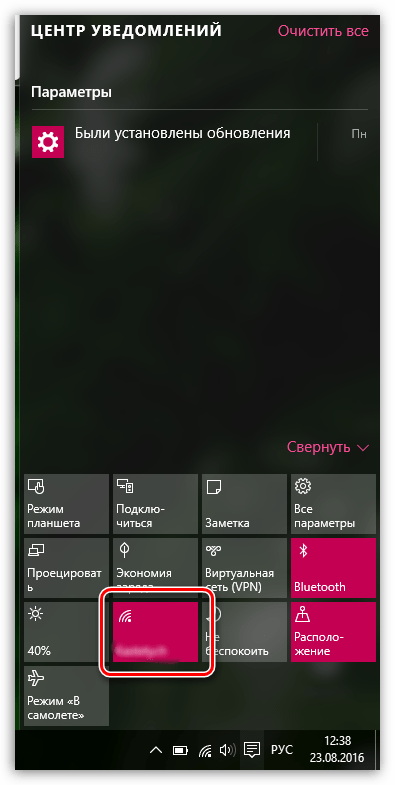
Кроме этого, на ноутбуках за включение и отключение Wi-Fi адаптера отвечает определенная кнопка или сочетание клавиш. Как правило, это сочетание клавиш Fn+F2, но в вашем случае оно может отличаться.
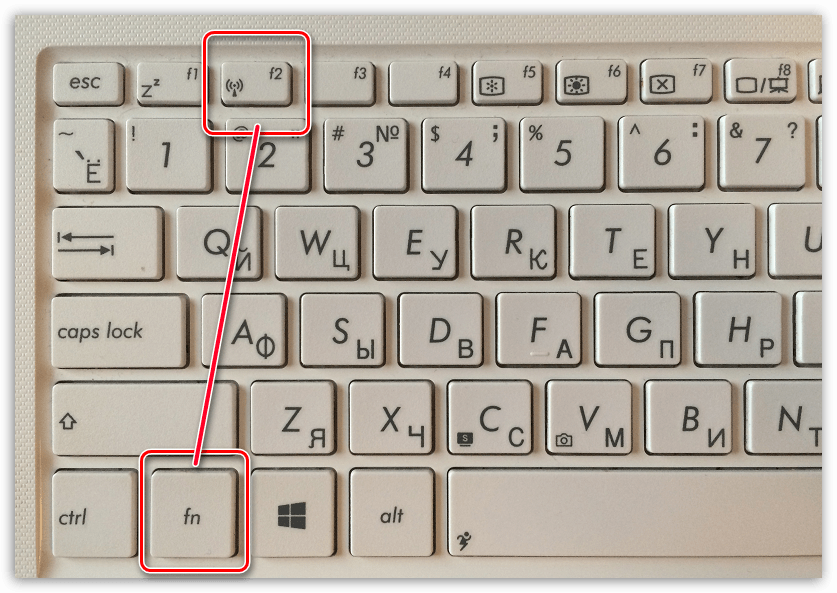
Обратите внимание, что для работы с MyPublicWiFi программе обязательно требуется предоставление прав администратора, иначе программа запущена не будет. Для этого щелкните правой кнопкой мыши по ярлыку программы на рабочем столе и в отобразившемся окне выберите пункт «Запуск от имени администратора»
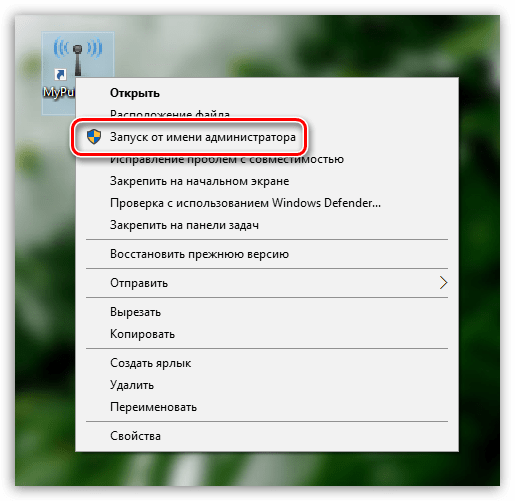
Запустив программу, на экране отобразится окно MyPublicWiFi, с открытой вкладкой Setting, в которой и производится настройка беспроводной сети. В данном окне вам потребуется заполнить следующие пункты:
1. Network name (SSID). В данной графе указывается наименование вашей беспроводной сети. Вы можете оставить данный параметр как по умолчанию (тогда при поиске беспроводной сети ориентируйтесь на название программы), так и назначить собственное.
Наименование беспроводной сети может состоять исключительно из букв английского алфавита, цифр и символов. Русские буквы и пробелы не допускаются.
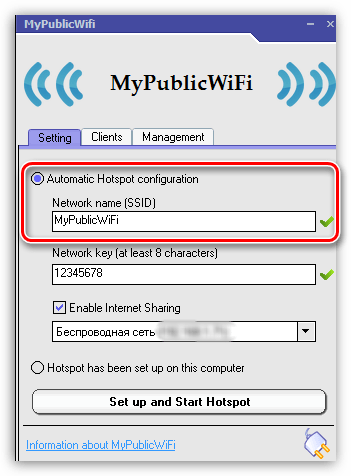
2. Network key. Пароль – это основной инструмент, защищающий вашу беспроводную сеть. Если вы не хотите, чтобы к вашей сети подключались третьи лица, тогда следует ввести надежный пароль, состоящий минимум из восьми символов. При составлении пароля можно использовать буквы английского алфавита, цифры и символы. Использование русской раскладки и пробелов не допускается.
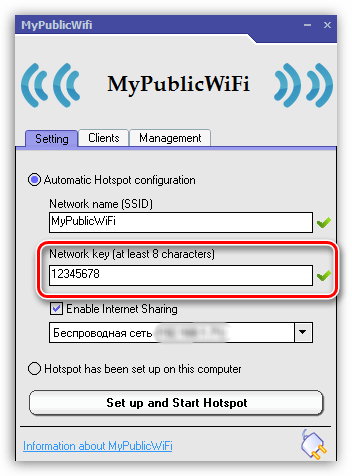
3. Выбор сети. Данная стока идет третьей по счету, и в ней необходимо указать сеть, которая и будет раздаваться другим устройствам с помощью MyPublicWiFi. Если для доступа в интернет на компьютере вы используете одно подключение, то программа определит его автоматически и здесь ничего менять не потребуется. Если же вы используете два и более подключения, то в списке потребуется отметить верное.
Также над данной строкой обязательно убедитесь, что у вас проставлена галочка около пункта «Enable Internet Sharing», которая разрешает программе раздачу интернета.
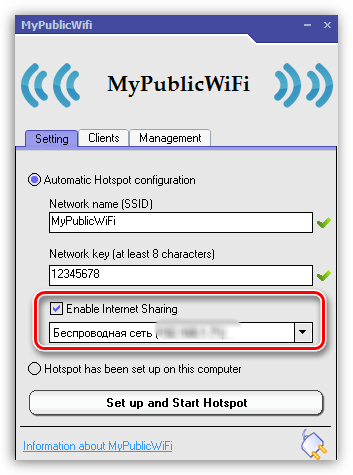
Прежде чем вы активируете раздачу беспроводной сети, перейдите в MyPublicWiFi ко вкладке «Management».
В блоке «Language» можно выбрать язык программы. К сожалению, в программе отсутствует поддержка русского языка, а по умолчанию в программе выставлен английский, поэтому, скорее всего, данный пункт менять бессмысленно.
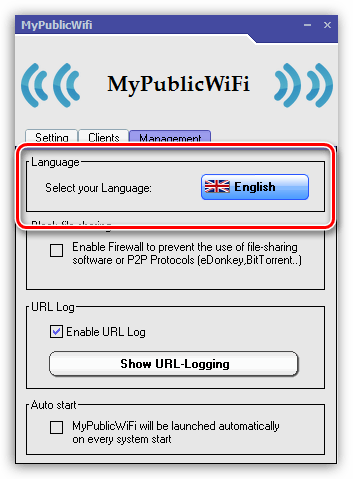
Следующий блок называется «Block file sharing». Поставив в данном блоке галочку, вы активируете в программе запрет на работу программ, работающих по протоколу P2P: BitTorrent, uTorrent и т.д. Данный пункт рекомендуется активировать, если у вас имеется ограничение по количеству трафика, а также вы не хотите терять в скорости интернет-соединения.
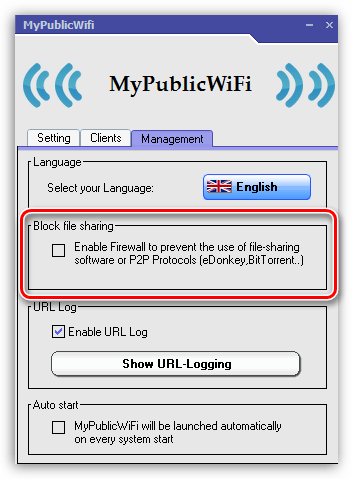
Третий блок называется «URL Log». В данном пункте по умолчанию активирован журнал, который фиксирует работу программы. Если вы нажмете кнопку «Show URL-Logging», вы сможете просмотреть содержимое данного журнала.
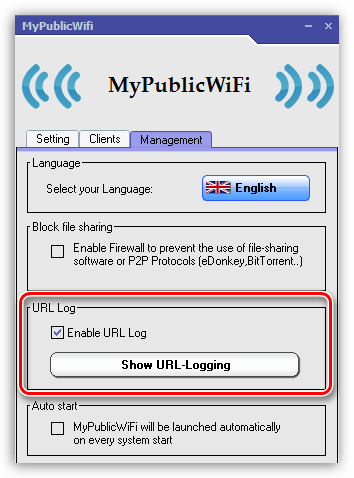
Заключительный блок «Auto start» отвечает за размещение программы в автозагрузке Windows. Активировав пункт в данном блоке, программа MyPublicWiFi будет помещена в автозагрузку, а значит, будет автоматически запускаться при каждом старке компьютера.
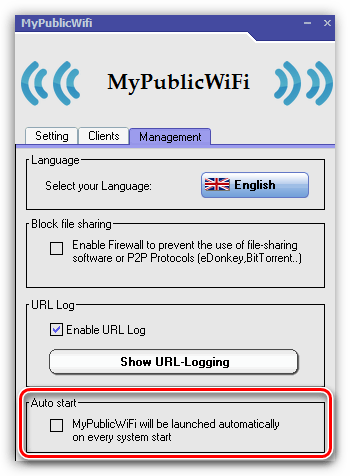
Сеть Wi-Fi, созданная в программе MyPublicWiFi, будет активна только в том случае, если и ваш ноутбук будет постоянно включен. Если вам необходимо обеспечить длительную активность беспроводного соединения, то лучше лишний раз убедиться, что ваш ноутбук не уйдет в сон, прервав доступ в интернет.
Для этого откройте меню «Панель управления», установите режим просмотра «Мелкие значки» и откройте раздел «Электропитание».
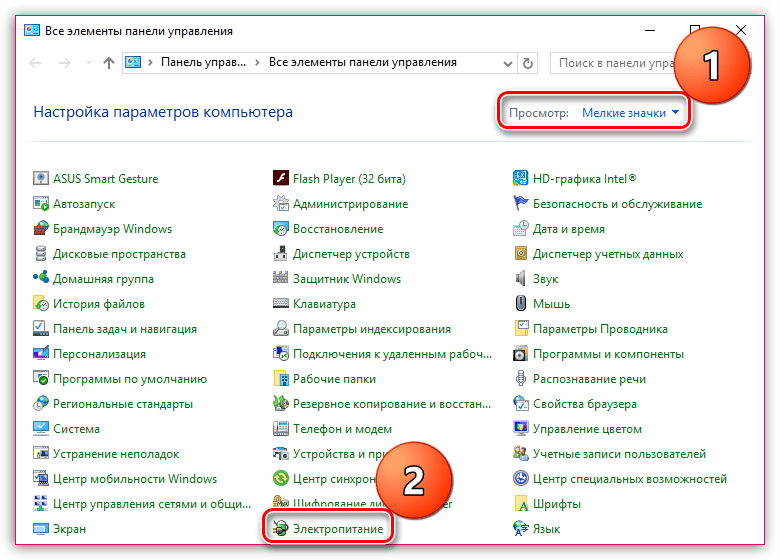
В открывшемся окне выберите пункт «Настройка схемы электропитания».
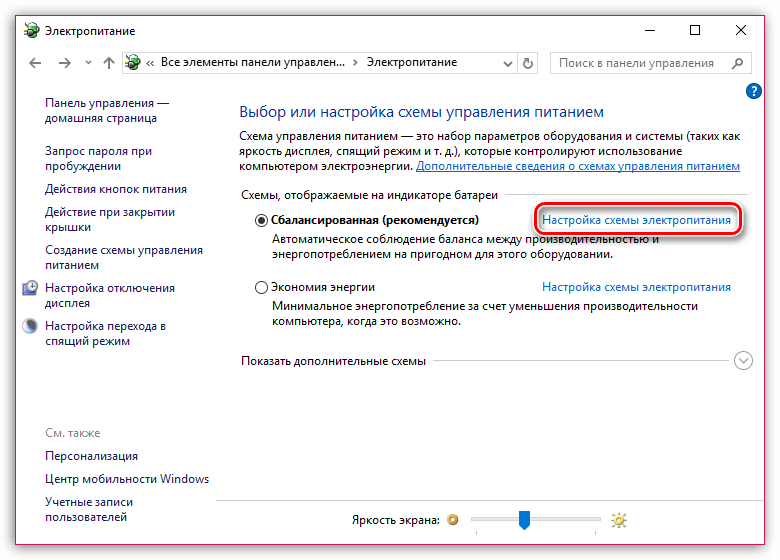
В обоих случаях, будь то от батареи или от сети, установите около пункта «Переводить компьютер в спящий режим» параметр «Никогда», а затем сохраните изменения.
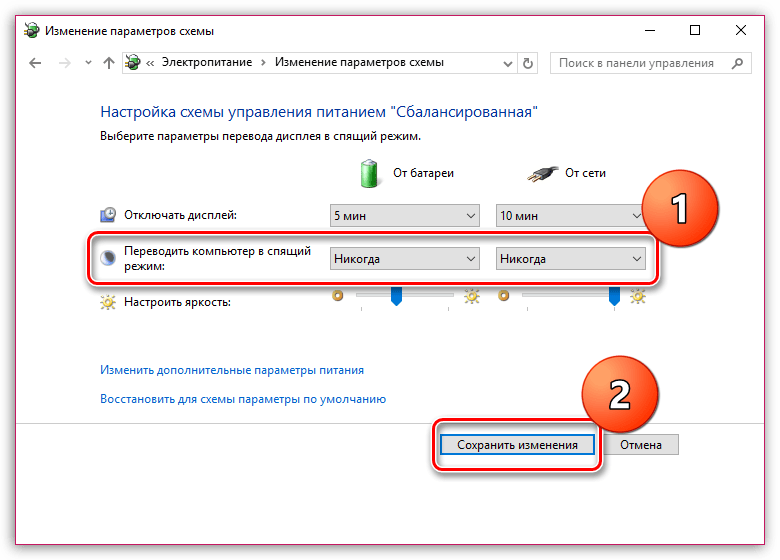
На этом небольшая настройка MyPublicWiFi завершена. С этого момента можно приступать к комфортному использованию.
MyPublicWiFi – чрезвычайно полезная программа для компьютера, которая позволяет заменить собой Wi-Fi роутер. Надеемся, данная статья была вам полезна.
Помимо этой статьи, на сайте еще 12518 инструкций. Добавьте сайт Lumpics.ru в закладки (CTRL+D) и мы точно еще пригодимся вам.
Откуда скачать и как установить?
- Необходимо будет заполнить все поля, представленные в окне. В первое пишем имя сети, во втором назначаем пароль, состоящий минимум из восьми символов и в последнем указываем раздающую интернет;
- Жмём на кнопку «Set up and Start Hotspot». Готово! Наслаждаемся плодами проделанной работы.
Несомненным преимуществом My Public Wi-Fi перед конкурентами является простота установки и запуска. Помимо этого, она обладает дополнительными возможностями, которые делают настройки и параметры программы более гибкими. Например, можно взглянуть на список подключённых девайсов.

























