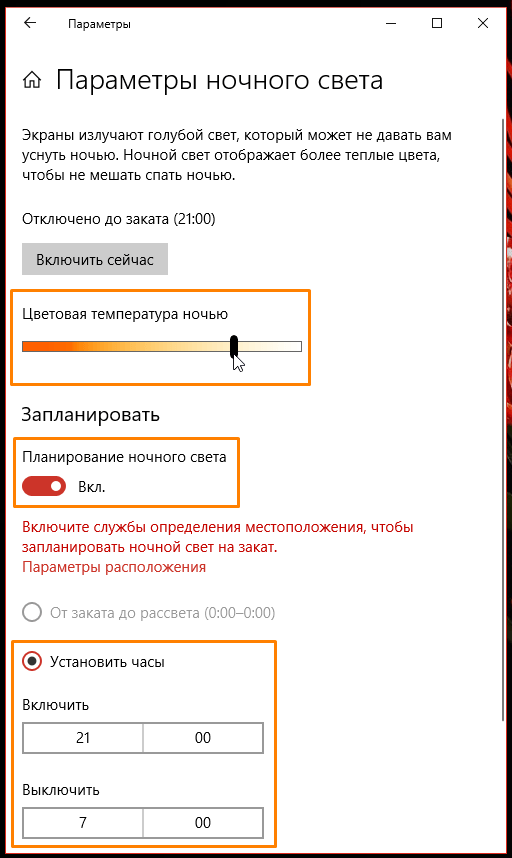Как изменить яркость на ноутбуке
В первую очередь следует разобраться с тем, как изменяется яркость на лэптопах под управлением Виндовс. Всего существует несколько различных вариантов регулировки, все они требуют выполнения определенных действий.
Функциональные кнопки
На клавиатуре большинства современных устройств имеются функциональные кнопки, активация которых происходит путем зажатия Fn + F1—F12 либо любой другой отмеченной клавиши. Часто яркость меняется комбинацией со стрелочками, однако все зависит от производителя оборудования. Внимательно изучите клавиатуру, чтобы на ней необходимую функциональную клавишу.

Программное обеспечение видеокарты
Все дискретные и интегрированные графические адаптеры имеют ПО от разработчика, где производится тонкая конфигурация многих параметров, в том числе и яркости. Рассмотрим переход к такому софту на примере «Панель управления NVIDIA»:
- Нажмите ПКМ на пустом месте десктопа и перейдите к «Панель управления NVIDIA».
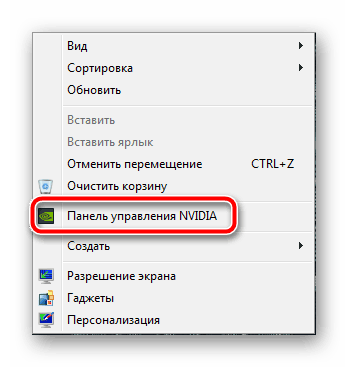
Откройте раздел «Дисплей», в нем найдите «Регулировка параметров цвета рабочего стола» и передвиньте ползунок яркости на необходимое значение.
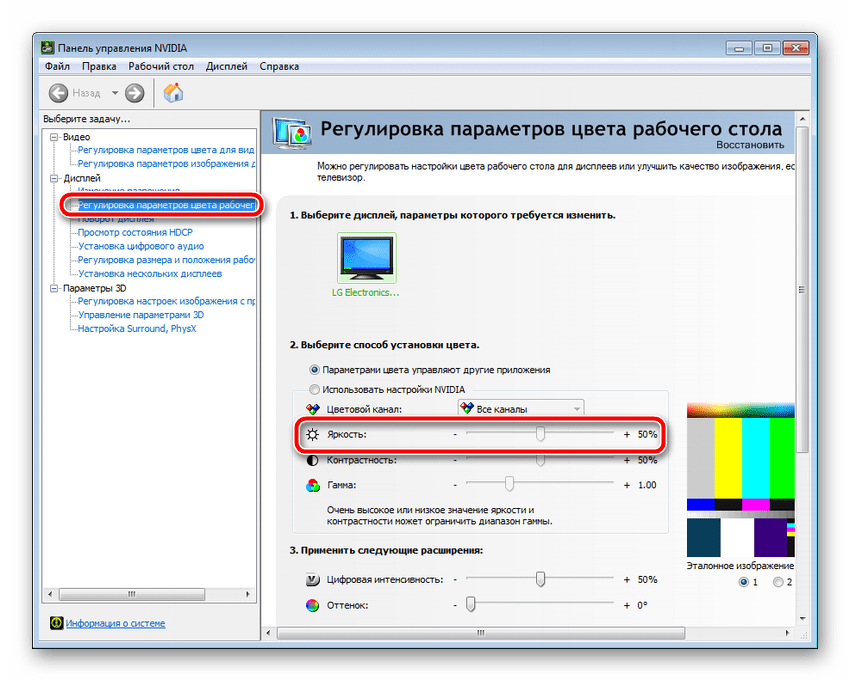
Стандартная функция Windows
В Виндовс имеется встроенная функция, позволяющая настраивать план электропитания. Среди всех параметров там находится и конфигурация яркости. Изменяется она следующим образом:
- Перейдите в «Пуск» и откройте «Панель управления».
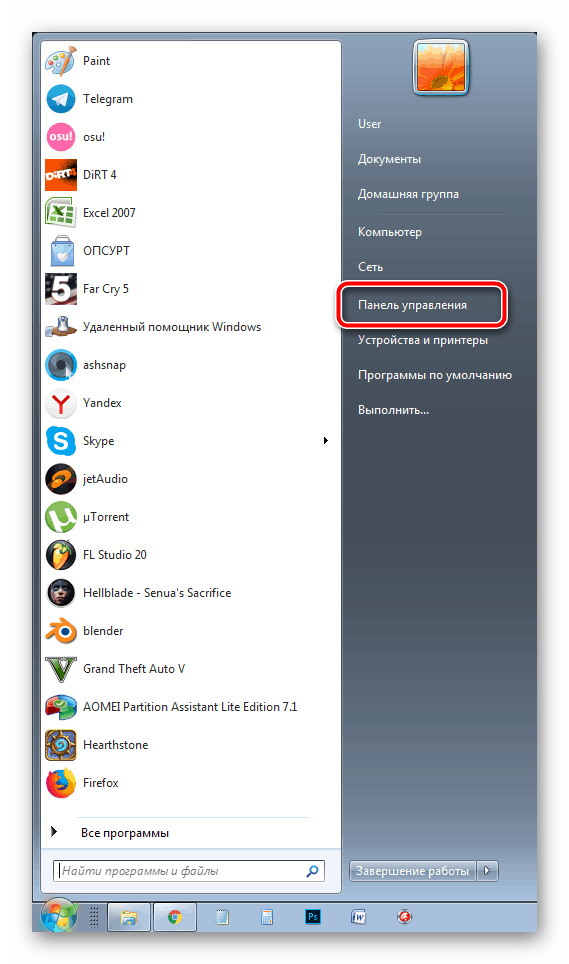
Выберите раздел «Электропитание».
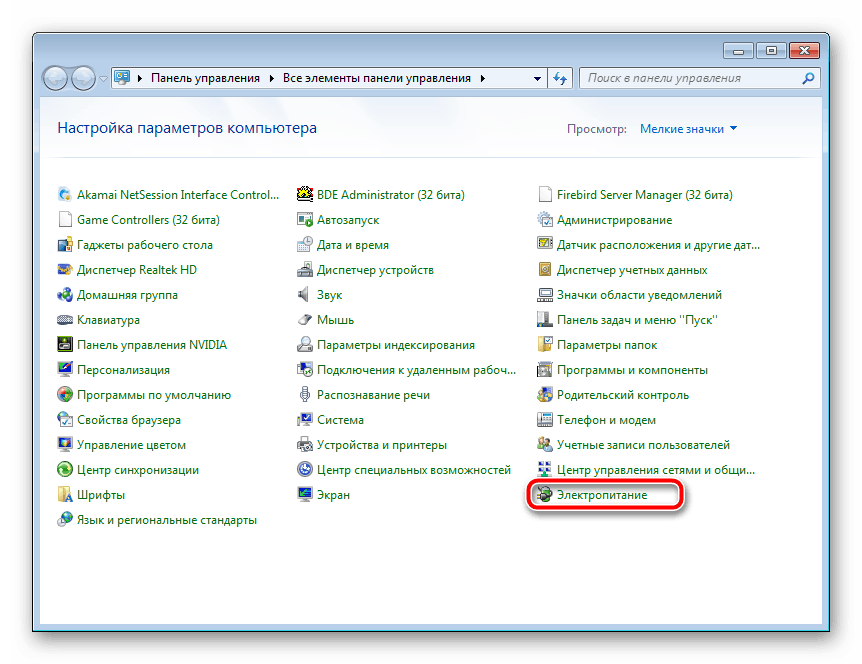
В открывшемся окне сразу можно отрегулировать необходимый параметр, передвинув ползунок снизу.
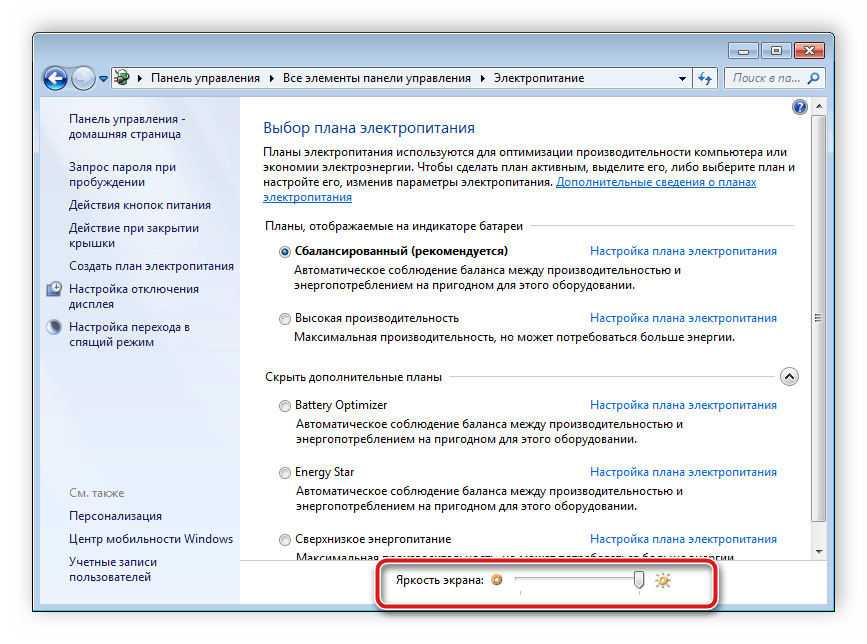
Для более детального редактирования переместитесь к «Настройка плана электропитания».
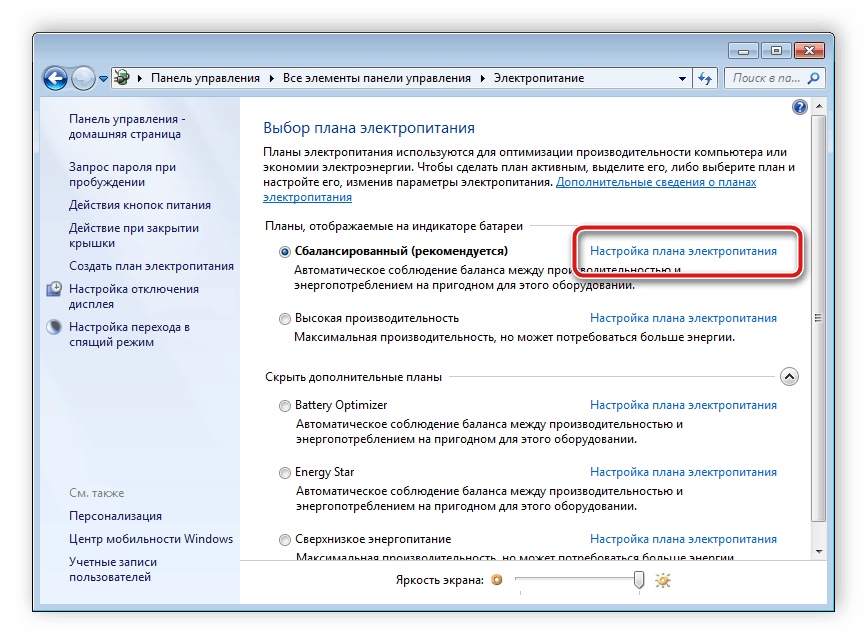
Выставьте подходящее значение при работе от сети и от батареи. При выходе не забудьте сохранить изменения.
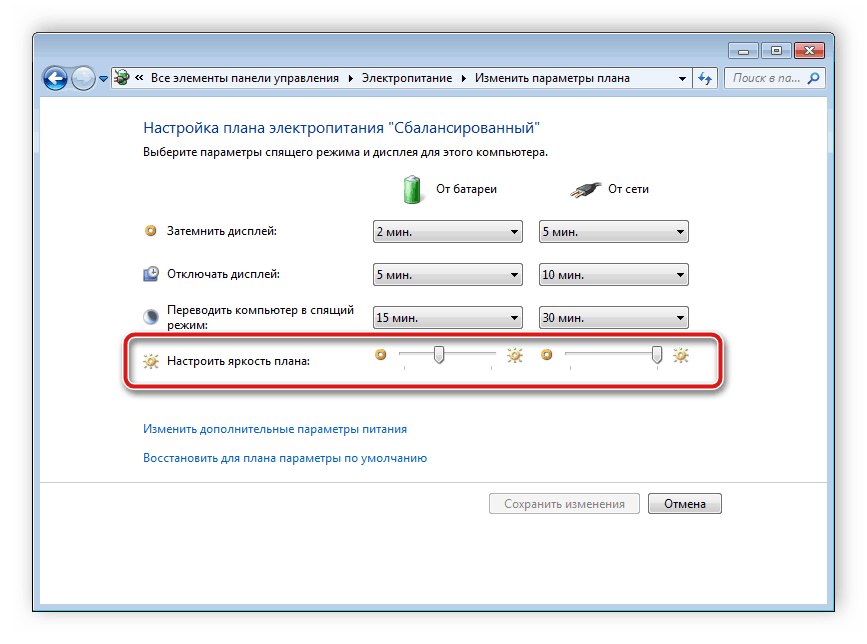
Подробнее:Изменение яркости на Windows 10
Проблема с электропитанием
Чаще всего причиной является отсутствие настройки электропитания. Справиться с этим очень просто, достаточно следовать простому алгоритму:
Зайти в «Панель управления» и из 8 тематических блоков выбрать раздел «Оборудование и звук». Он включает в себя просмотр устройств и принтеров, изменение их настроек и другие функции.
Заходим в «Панель управления» и выбираем раздел «Оборудование и звук»
Откроется окно с несколькими вкладками. В данной ситуации потребуется раздел «Электропитание», благодаря которому можно осуществить настройки электропитания.
Выбираем «Электропитание»
Теперь должно появиться окно «Выбор или настройка системы управления питанием». Данные параметры контролируют использование компьютером электроэнергии
Нужно обратить внимание на ту схему, которая сейчас активна (слева от нее будет стоять черная точка). Возле нее имеется «Настройка схемы электропитания», на которую нужно кликнуть левой кнопкой мыши.
Выбираем «Настройка схемы электропитания»
В данном разделе требуется узнать время, через которое ноутбук гаснет
Это то время, когда пользователь не находится за своим устройством и не двигает компьютерной мышкой. Необходимо поставить такое время активности, которое нужно пользователю. Также в данных настройках можно сделать так, чтобы компьютер полностью не гас.
Раздел с временными действиями
Если у пользователя имеется ноутбук от производителя Acer, то ему достаточно одновременно нажать клавиши «Fn» и «F6». С помощью этого простого действия проблема может разрешиться. На ноутбуках других фирм требуется нажать другие клавиши, которые указаны в технической инструкции к устройству.
Полный порядок на программном уровне
Если на клавиатуре присутствуют кнопки с иконками, символизирующими яркость, но изменение данного параметра не осуществляют, виновником может быть пара факторов: драйверы и неумелое использование кнопок.
В первом случае необходимо обзавестись программным обеспечением для вашей модели ноутбука/нетбука, загрузив его с официальной страницы. Если версия ПО для «десятки» отсутствует, загружаем редакцию драйвера для Windows 8.1. Установка этих драйверов, вероятно, заставит работать и другие функциональные кнопки.
Фактически во всех производителей портативных компьютеров эти программы именуются по-разному:
- в Hewlett Packard — это HP Software Framework (как аналог можно инсталлировать HP Hotkey Support);
- в Lenovo — Hotkey Features Integration 4 Windows;
- для Dell — программа QuickSet;
- Asus во избежание подобных случаев разработали приложение ATK Hotkey.
Во втором случае источником неполадки может являться невнимательность пользователя или незнание. Дело в том, что отдельно кнопок для повышения и понижения яркости не существует. Они сочетаются с функциональными клавишами F1 — F12, выполняя роль и той и другой кнопки.
Роль функциональной кнопки Fx выполняется по умолчанию, а при нажатии на клавишу Fn кнопка отвечает за действие, показанное на кнопке ниже, как на скриншоте, на клавишах F1 и F2.
Меняем яркость кнопками на мониторе
Если вы работаете за настольным компьютером и пользуетесь внешним монитором, удобнее всего воспользоваться кнопками, которые обычно находятся на передней панели монитора, хотя в некоторых моделях они могут располагаться на боковой или задней панели. Чаще всего кнопки регулировки яркости обозначаются символом солнышка.
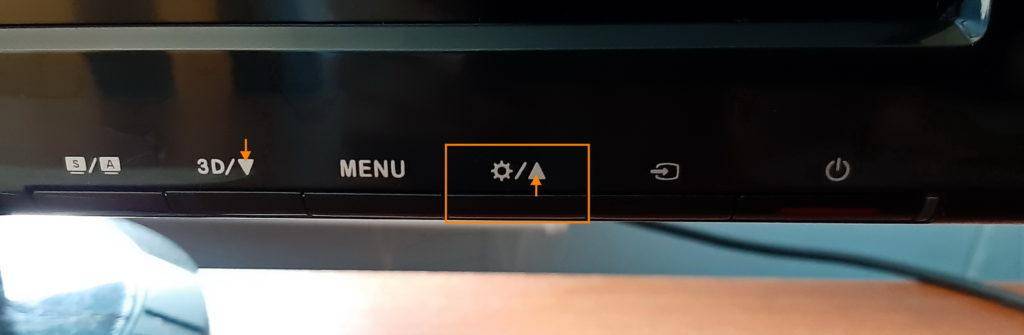
На моем мониторе кнопка с таким значком отображает на экране регулятор, менять значения которого можно кнопками со стрелками на корпусе монитора: чтобы повысить яркость нажимаем стрелку, указывающую вверх, а чтобы понизить — указывающую вниз.
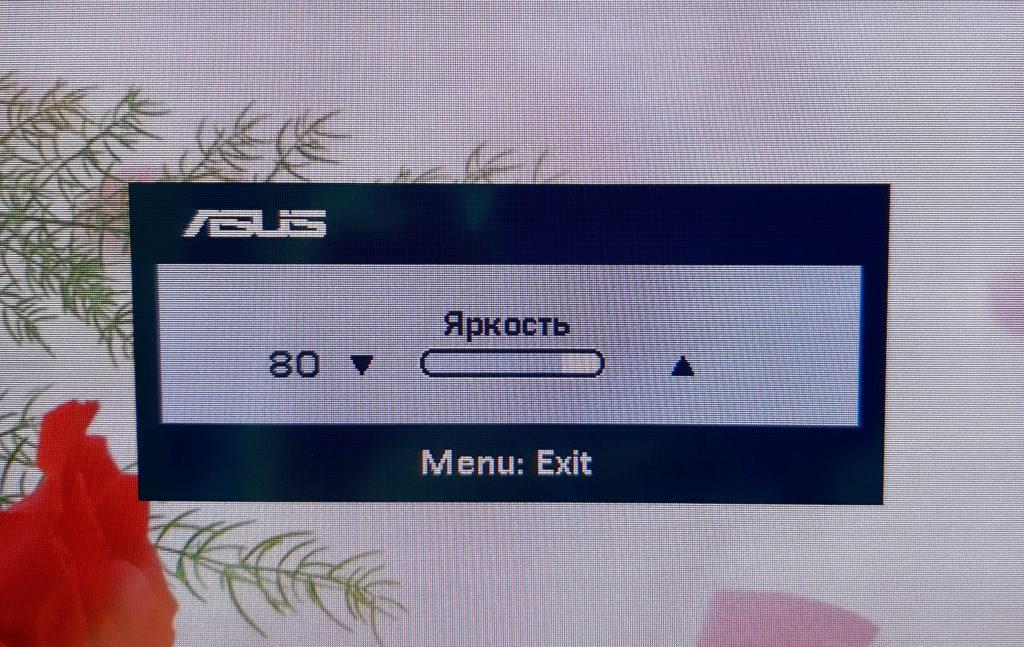
В некоторых моделях отдельной кнопки для настройки яркости может не оказаться, в этом случае регулировка осуществляется через меню. При нажатии кнопки «Menu» («Меню») следует перейти к пункту «Яркость» (в английском варианте «Brightness») и установить нужное значение.
Загрузка …
Программы для настройки дисплея
Пример регулировки подсветки ноутбука с помощью клавиши Fn
Для примера будем использовать нетбук Lenovo s110 с операционной системой Windows 7.
Для регулировки подсветки в нем используется клавиша-модификатор Fn в сочетании с клавишами управления курсором ← и →. Чтобы увеличить подсветку ноутбука Lenovo s110, необходимо использовать комбинацию клавиш Fn + →. Для понижения подсветки нужно использовать комбинацию Fn + ←.
При повышении и понижении подсветки вы увидите как меняется значение графического индикатора. За этот индикатор отвечает программа Hotkey Features.
Как видите, увеличить или уменьшить параметры освещения экрана ноутбука с помощью клавиши «Fn», довольно просто. Использовать этот пример можно и на других ноутбуках, поскольку принципы использования клавиш-модификаторов у них одинаковые.
В частности, на ноутбуках SAMSUNG NP350 сочетания клавиш:
- для увеличения яркости — Fn + F3;
- для уменьшения — Fn + F2.
Что делать, если не работают клавиши регулировки яркости на клавиатуре
Если регулировки яркости в параметрах Windows 10 работают исправно, но при этом клавиши на клавиатуре, предназначенные для этого — нет, то почти всегда дело в отсутствии специфичного ПО от производителя ноутбука (или моноблока), которое необходимо для работы этих и других функциональных клавиш в системе.
Скачивать такое ПО следует с официального сайта производителя именно для вашей модели устройства (если нет под Windows 10, использовать варианты ПО для предыдущих версий ОС).
Называться эти утилиты могут по-разному, а иногда нужна не одна утилита, а несколько, вот несколько примеров:
Если у вас возникают сложности с установкой или поиском необходимого ПО для работы клавиш яркости и других, поищите в интернете на тему «функциональные клавиши + ваша модель ноутбука» и посмотрите инструкцию: Не работает клавиша Fn на ноутбуке, как исправить.
А вдруг и это будет интересно:
Почему бы не подписаться?
Помог следующий совет: «все решается просто, удаляется драйвер монитора через диспетчер устройств, обновляется конфигурация оборудования и после этого все работает как надо»
У меня проблема, которая уже поднималась: «Яркость регулируется, все в порядке, но при подключении ноута к зарядке, экран начинает гореть ярче, снимаю с зарядки, менее ярко (хотя яркость стоит на 100%). Возможно ли как то сделать постоянной яркость такой, как при зарядке?» Ноутбук lenovo (Win10 лицензия). Решение везде дается такое: Панель управления — электропитание — настройка схемы электропитания — дополнительные параметры — экран — адаптивная яркость (отключите в схеме, используемой при питании от батареи). Только вот проблема в том, что у меня нет этого параметра «адаптивная яркость» там. И вообще никакого упоминания о яркости. Что с этим можно сделать?
Здравствуйте. А все оригинальные драйверы на ноутбуке стоят от Lenovo? Вообще, наверное, да, коль лицензия. Еще одна догадка: на некоторых ноутбуках (например, на некоторых Dell такое есть, про Lenovo точно не скажу) в БИОСе в параметрах питания есть опция изменения яркости от сети/батареи.
Спасибо, очень помогли.
Огромное спасибо за статью. Решила сделать монитор ярче и воспользовалась кнопкой на ноуте. После этого яркость пропала совсем и ни на что не реагировала. Устройства все были включены, драйвера обновленные стояли. Помог совет с удалением видеоадаптера. Удалила устройство вместе с драйверами, обновила список устройств и перезагрузила ноут. Яркость вернулась)
Здравствуйте. У меня (Windows 10; 1909) почему-то не работает «ночной свет» — нет изменения яркости экрана, хотя всё включено и настроено. Подскажите, пожалуйста, как решить эту проблему.
Доброе время суток! Ноутбук Acer Nitro 5. Проблема отсутствия возможности регулировать яркость дисплея и ночное освещение крылась в том, что был системой установлен драйвер монитора, в названии которого было слово lock. Т.е. — закрытый. Я заменил его на старый Универсальный драйвер монитора. Все заработало и работает уже несколько месяцев. Но почему Windows при штатном обновлении драйверов устанавливает более свежий, именно драйвер с lock? Почему прекратила поддерживать универсальные драйвера монитора?
Изменение яркости кнопками на клавиатуре
Сочетания клавиш для настройки интенсивности подсветки отличаются на разных моделях устройств. Как правило, применяется комбинация кнопки «Fn» и стрелки вверх/вниз. Вместо стрелки также может использоваться одна из функциональных клавиш (F1-F12). Нажмите две кнопки одновременно, чтобы увеличить или уменьшить яркость на 10%. На некоторых моделях есть отдельные кнопки для настройки. В этом случае нажатие «Fn» не потребуется.
Не так давно столкнулся с одной пренеприятнейшей проблемой — на всех моих ноутбуках разом пропала возможность регулировки яркости экрана. Будь то любимые Fn-клавиши, или же стандартный ползунок яркости в настройках компьютера. Исчезло само понятие «яркость» в настройках экрана и у основной рабочей машины он застопорился в тёмном режиме.
Выход из этой ситуации, как оказалось, достаточно прост — проблема кроется в драйверах. Прошерстив форумы, мне удалось отыскать несколько идей, из которых сложилось простое решение. Для нормальной работы регулировщика яркости необходимо переустановить драйвер … нет, не видеокарты, а монитора!
Как это сделать самым простым путём?
- Кликаем правой кнопкой мыши на пустом пространстве Рабочего стола, в открывшемся меню выбираем пункт «Разрешение экрана».
- В настройках разрешения экрана находим ссылку «Дополнительные параметры» — она справа снизу.
- В открывшемся окне открываем закладку «Монитор», далее — давим на «Свойства». Скорее всего, система попросит разрешения на вмешательство, разрешаем.
- В открывшемся окне открываем закладку «Драйвер» и давим на кнопку «Откатить». Вуаля, регулировка яркости возвращается!
- Несколько раз давим на «Ок» и наслаждаемся полученным результатом.
Вот и всё, снова откаты спасают нам жизнь!
Важно!
При использовании программы DRP обязательно работайте в ручном режиме и режиме эксперта! Иначе кроме обновления драйверов получите ещё и тонну бесполезных программ! Для этого при запуске программы поставьте галочку у пункта «Настройки», выберите «Режим эксперта», отметьте галочкой драйвер монитора и нажмите «Установить» в нижней части экрана. Подробнее на скриншоте ниже.
P.S.: попытавшись найти причину подобных глюков на одном из компов, я заметил, что драйвер монитора имел цифровую подпись от TeamViewer. Вполне возможно, проблема кроется именно в этой программе — она была установлена ка каждом из ремонтируемых компьютеров. Возможно, стоит связаться с их тех. поддержкой.
- После переустановки или чистой установки Windows всегда наступает один из самых неприятных моментов — установка драйверов устройств, встроенных и периферийных. С установкой драйверов часто возникает множество проблем. Как установить драйверы, если потеряли диск от материнской карты? Как установить самые свежие…
- Нетбуки становятся всё более популярны среди местного населения нашей необъятной Родины. Небольшой компьютер, как показала практика, является лучшим подарком любимой женщине на день рождения. Ещё больше практика указала на ставший популярным нетбук Acer Aspire One 532h в прекрасной серебристой или…
- Перед началом ремонта монитора, следует отключить все провода и сетевое питание. Если ремонта требует CRT монитор, обязательно понадобится плоская отвертка с изолированной рукояткой, с помощью которой следует отделить резиновый колпачок, проводящий напряжение от трансформатора….
- Экран Вашего iPhone поврежден? Несмотря на то, что у Айфонов самое крепкое стекло экрана, по отношению со всеми остальными телефонами, все же основной проблемой становится повреждения экрана или сенсора. Если же телефон исправно показывает, но не работает на нажатия по…
- Корпорация Acer представляет новую серию ноутбуков Aspire 5740, отличающихся высокой производительностью и обеспечивающих быструю обработку даже самых ресурсоемких приложений. Ноутбуки серии Acer Aspire 5740 объединяют в себе самые современные технологии и обеспечивают оптимальные возможности обработки данных, самое высокое качество аудио…
Довольно часто на форумах задают вопрос: Почему не работает регулировка яркости на ноутбуке!?
Проблема довольно частая, с первого взгляда пустяковая, но на самом деле очень неприятная. Ведь в этом случае вам придется смотреть либо на чересчур яркий экран (от чего моментально заболят глаза и наступит головная боль), либо на практически темный, где ничего не видно. Сегодня поговорим о наиболее часто встречающихся причинах проблемы и о том, что можно сделать для исправления проблемы не работающей регулировки яркости экрана на ноутбуке.
4 способа исправить неработающее управление яркостью в Windows 11
Этот метод также работает для Windows 10 и других более старых версий Windows. Это означает, что вы можете использовать один и тот же метод для исправления яркости, не контролируя неработающую проблему во всех версиях Windows.
1. Обновите драйвер дисплея
Сначала следует обновить драйвер дисплея, если управление яркостью не работает на компьютере с Windows 11. Иногда элементы управления яркостью не работают из-за устаревших или ошибочных драйверов дисплея.
Поэтому, прежде чем пытаться что-либо еще, вам следует обновить драйверы дисплея вашего ПК, чтобы исправить проблему с неработающей функцией управления яркостью Windows 11. Вот как можно легко обновить драйвер дисплея.
- Сначала нажмите «Поиск Windows 11» и введите «Диспетчер устройств » .
- В диспетчере устройств разверните параметры адаптера дисплея, как показано ниже .
- Теперь щелкните правой кнопкой мыши графический процессор или адаптер дисплея, который питает ваш дисплей, и выберите параметр « Обновить драйвер ».
- В следующем окне выберите параметр «Автоматически искать обновленное программное обеспечение драйвера», как показано ниже.
Все кончено. Windows 11 теперь автоматически сканирует доступные обновления и устанавливает их на ваше устройство, если они доступны.
2. Используйте собственный видеоадаптер Microsoft.
Многие пользователи сообщали, что переход на собственный видеоадаптер Microsoft устранил проблему, из-за которой не работало управление яркостью Windows 11. Если Windows 11 несовместима с используемым драйвером дисплея, вы не сможете управлять яркостью. Вот как использовать адаптер дисплея Microsoft по умолчанию в Windows 11.
- Сначала нажмите «Поиск Windows 11» и введите «Диспетчер устройств » .
- В диспетчере устройств щелкните правой кнопкой мыши драйвер дисплея и выберите параметр « Обновить драйвер ».
- На следующем экране выберите опцию «Выполнить поиск драйверов на моем компьютере» .
- На следующем экране нажмите «Позвольте мне выбрать из списка драйверов устройств на моем компьютере » и выберите « Далее » .
- На экране «Выбор драйвера устройства» выберите базовый видеоадаптер Microsoft и нажмите кнопку « Далее » .
Это конец. После внесения вышеуказанных изменений перезагрузите компьютер. Это, вероятно, решит проблему с неработающей регулировкой яркости Windows 11.
3. Откатите драйвер дисплея до предыдущей версии.
Если у вас возникли проблемы с управлением яркостью после установки системного обновления, вам может потребоваться выполнить откат драйвера дисплея до предыдущей версии.
Откатить драйвер дисплея до предыдущей версии операционной системы Windows 11 очень просто. Для этого вам нужно выполнить несколько простых шагов, описанных ниже.
- Сначала нажмите «Поиск Windows 11» и введите «Диспетчер устройств » .
- В диспетчере устройств щелкните правой кнопкой мыши видеоадаптер и выберите «Свойства » .
- В окне «Свойства» нажмите кнопку « Откатить драйвер» (если она доступна).
Теперь все кончено. Как устранить неполадки, связанные с неработающей регулировкой яркости Windows 11 на ноутбуке/компьютере.
4. Выполнить инструкцию SFC
Если все вышеперечисленное не решило проблему неработающей яркости в Windows 11, то нужно запустить команду SFC. Не работающая регулировка яркости или неспособность пользователя настроить яркость дисплея часто является результатом повреждения системных файлов.
Инструмент SFC или System File Checker найдет и исправит поврежденные системные файлы и, вероятно, устранит все проблемы, связанные с яркостью на вашем ПК.
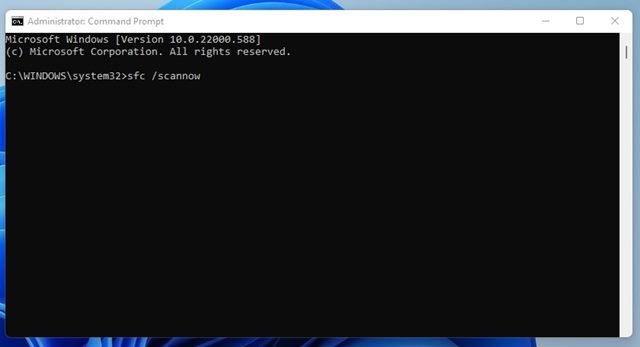
- Сначала откройте поиск Windows 11 и введите командную строку. Затем щелкните правой кнопкой мыши CMD и выберите «Запуск от имени администратора».
- В командной строке введите sfc /scannow и нажмите кнопку Enter.
- Теперь подождите, пока Windows 11 завершит сканирование. По завершении сканирования закройте командную строку и перезагрузите компьютер.
Теперь все кончено. Сделанный. Вот как запустить команду SFC в Windows 11, чтобы решить проблему неработающего управления яркостью.
Выше мы рассмотрели простой способ решения проблемы неработающей, когда не работает функция регулировки яркости экрана в Windows 11.
Почему не регулируется яркость на ноутбуке
Если вы не можете настроить яркость, скорее всего, проблема в системе. К наиболее распространенным проблемам относятся:
- драйвера видеокарты;
- отключения экрана;
- отсутствие автоматических обновлений;
- драйвер процессора;
- программные ошибки;
- драйвер дисплея.
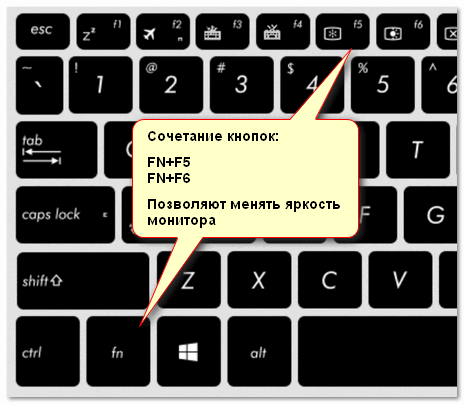
Регулировка яркости с позиции параметров электропитания
Вот как внести изменения в схему питания (если яркость экрана не регулируется обычным методом):
- включить службу «Выполнить»;
- в пустой строке введите: «powercfg.cpl»;
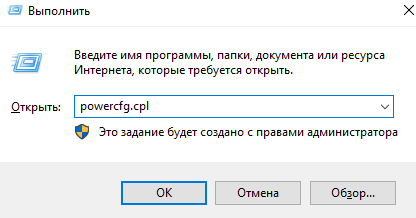
появится консоль панели управления под названием «Электропитание»;
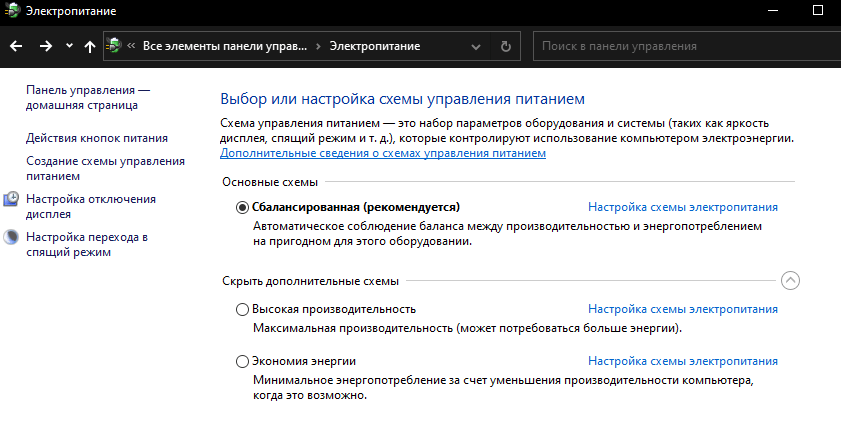
- найти подпункт «Настроить блок-схему»;
- включить «Изменить параметры добавления»;
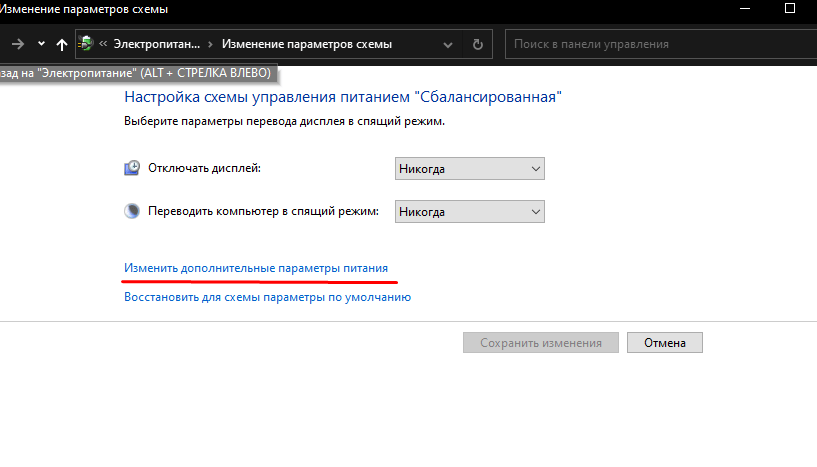
найти опции, отвечающие за яркость экрана;
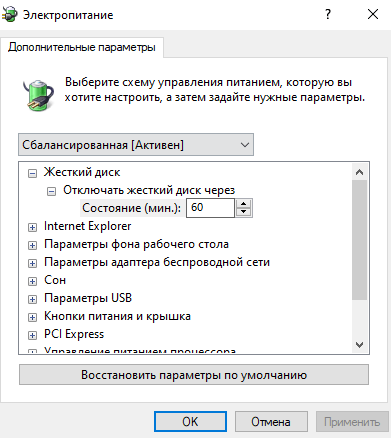
- отредактируйте значение для каждого (установите 50% или 60 %);
- найдите строчку «Включить адаптивную регулировку яркости» и установите значок «Выкл.» от батареи и от сети;
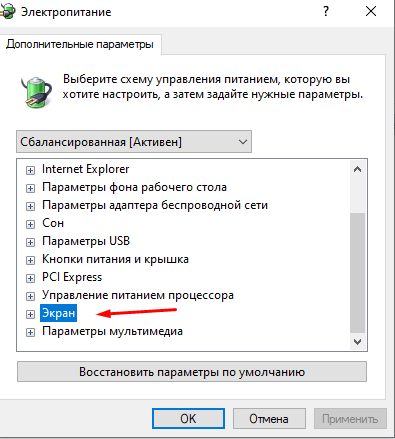
Изменение яркости в настройках графики
Простой способ отладки цвета экрана через «Панель управления графикой» (когда обычным способом цвет не меняется):
- перейдите на рабочий стол вашего компьютера;
- щелкните правой кнопкой мыши по пустой области;

- появится всплывающее окно со списком опций;
- выбрать «Графика»;
- Появляется «Панель управления графикой и мультимедиа INTEL»;
- отметить точкой «Расширенный режим»;

- в окне этого режима найдите слово «Дисплей»;
- активировать опцию «Улучшить качество цвета»;
- появляется регулятор яркости;
- переместите ползунок в нужное положение;
- сохранить измененные настройки.
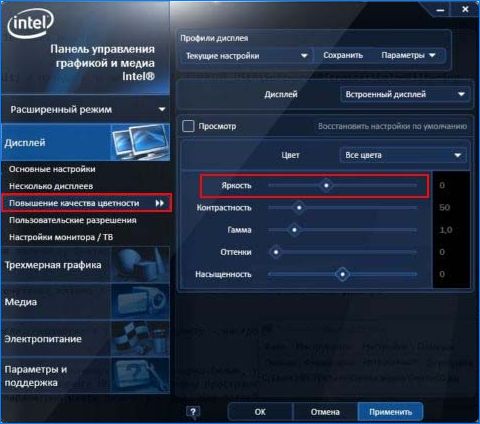
Обновление интегрированной графики
Как обновить графический драйвер (если пропала возможность настраивать цвет экрана обычным способом):
- запустить службу «Выполнить»;
- в строке «Открыть» напишите: «devmgmt.msc»;
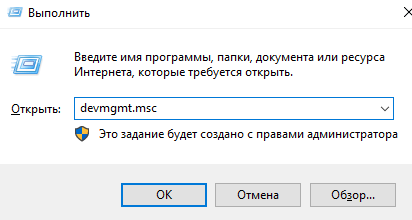
появится консоль диспетчера устройств;
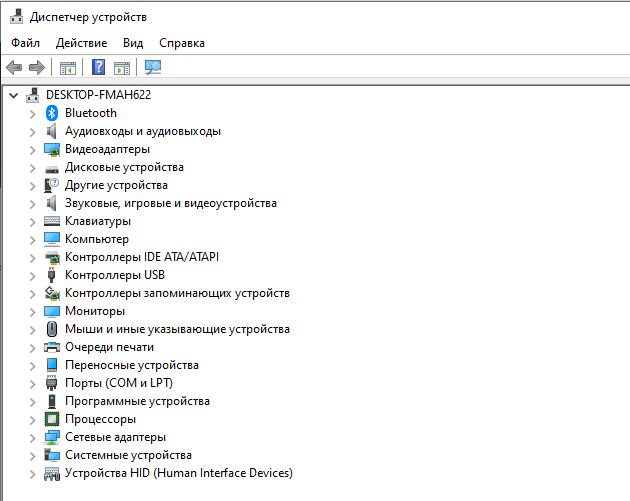
найти слово «Видеоадаптеры»;
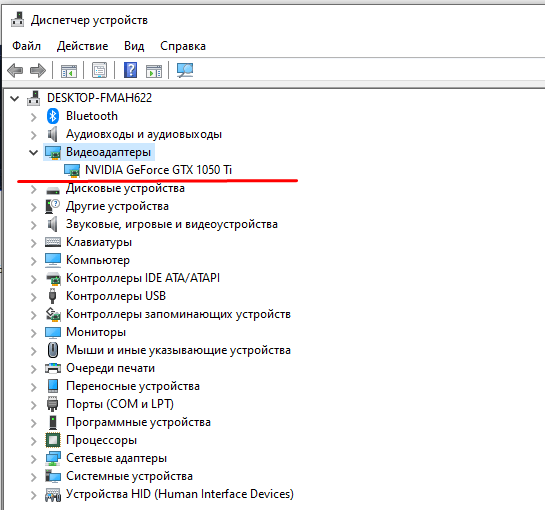
- расширить ветку;
- обновить драйвер для «Intel(R) HD Graphics»;
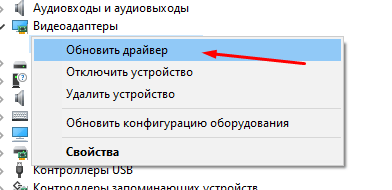
перезагрузите ноутбук.
Перезапуск «Универсального монитора PnP»
Как проверить, активна ли опция:
запустить службу под названием «Управление устройствами»;
найти «Мониторы»;
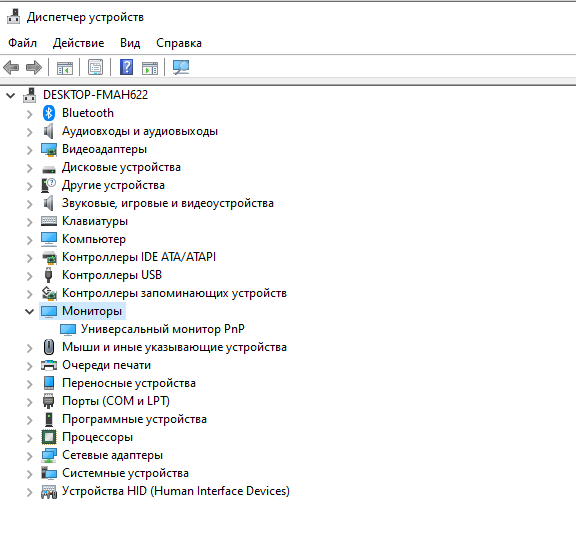
- расширить ветку;
- найдите опцию «Универсальный монитор PnP»;
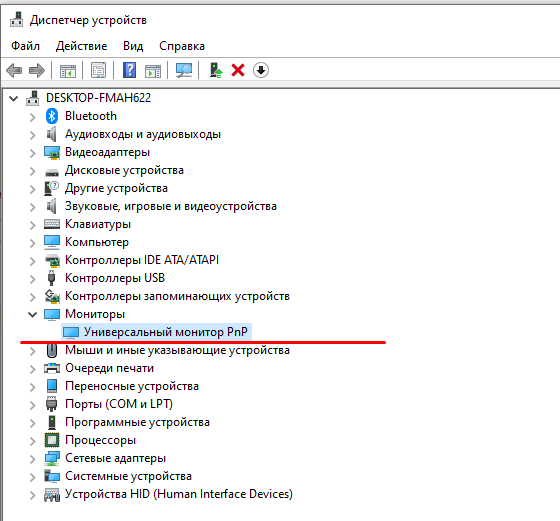
- вызвать всплывающее окно;
- выберите «Активировать», «Начать» или «Активировать»;
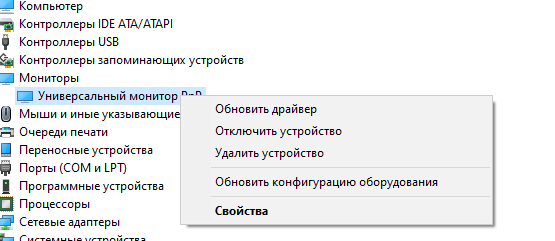
перезагрузите компьютер.
Важно! Регулировка яркости затемненного экрана иногда невозможна из-за неактивной опции под названием «Общий экран PnP». Вы можете проверить статус через Управление устройствами
Если опция отключена, экран ПК рисуется со стрелкой рядом с фразой «Универсальный монитор PnP». Рекомендуется активировать это устройство.
Обновление драйверов видеокарты
Что делать, если не получается настроить яркость экрана:
запустить Диспетчер устройств;
найти слово «Видеоадаптеры»;
- активировать это устройство, если оно вдруг выключится;
- расширить ветку;
- обновить драйвера для всего списка из подпункта «Видеоадаптеры»;
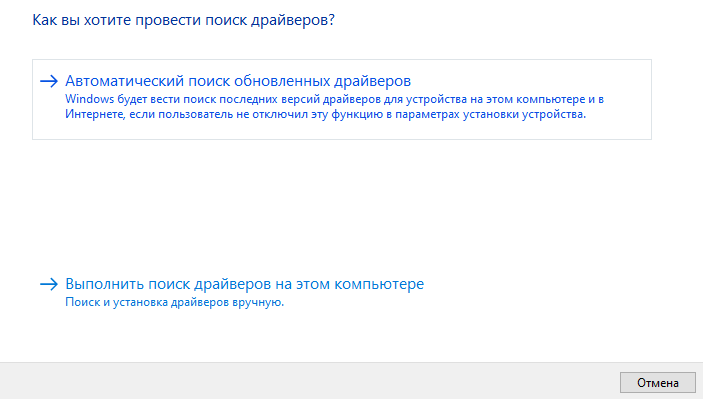
перезагрузите ноутбук.
Изменение типа графического дисплея в BIOS
Как через БИОС изменить тип «Графическое устройство» (если на ПК яркость не уменьшена):
- перезагрузить ноутбук;
- в момент загрузки Windows специальной клавишей войти в БИОС;
- перейти к настройкам»;
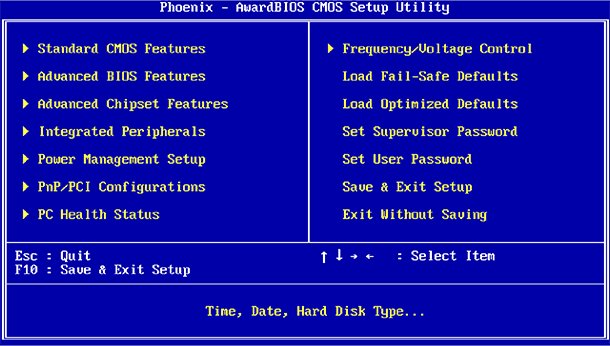
- открыть подраздел «Конфигурация» или «Конфигурация»;
- найти подпункт «Графическое устройство» или «Графическое устройство»;
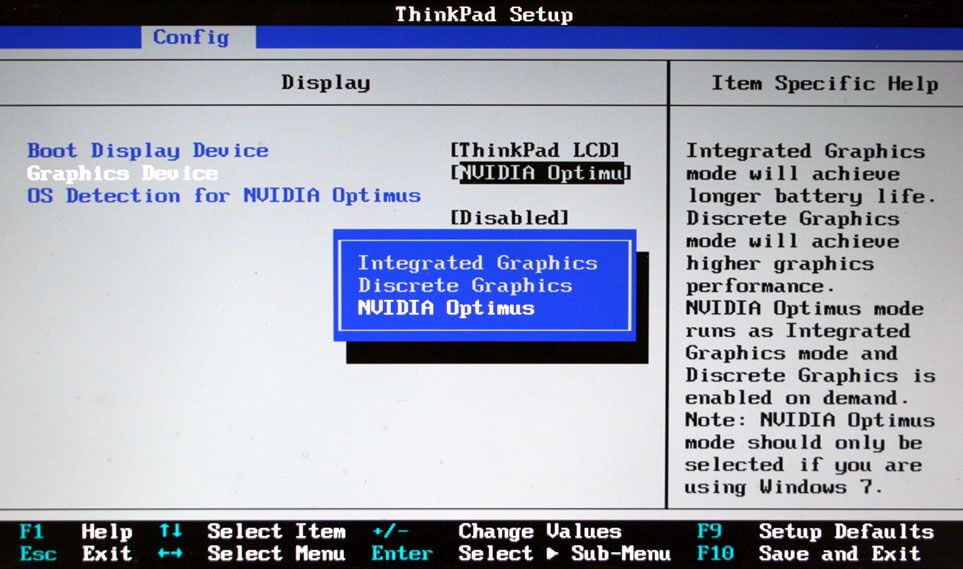
если включена «Переключаемая графика», то переключиться на «Дискретную графику»;
- сохранить измененные параметры (нажать «F10»);
- перезагрузить ПК.
Исправление ошибки Catalyst с помощью Редактора реестра
Как решить проблемы с AMD Catalyst (при использовании видеокарты ATI):
- позвонить в службу «Выполнить»;
- в пустой строке введите: «regedit»;
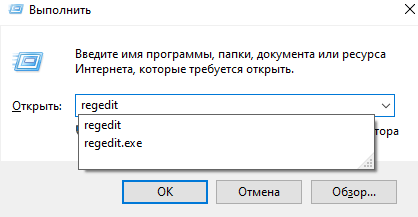
- появится консоль под названием «Редактор реестра»;
- маршрут перехода: HKEY_LOCAL_MACHINESYSTEMControl Set 001ControlClass{4d36e968-e325-11ce-bfc1-08002be10318}�000;
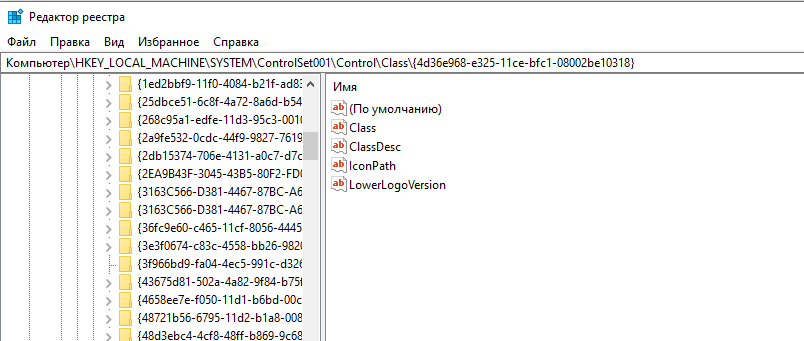
- найти специальный параметр «MD_EnableBrightnesslf2»;
- изменить его (установить значение «0»);
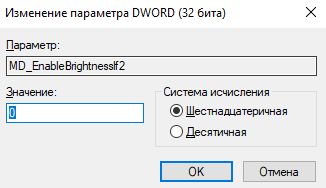
- найти специальную настройку под названием «KMD_EnableBrightnessInterface2»;
- изменить его (установить значение «0»);
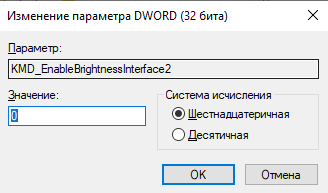
- вернуться к началу;
- маршрут перехода: HKEY_LOCAL_MACHINESYSTEMCurrent Control SetControlClass{4d36e968-e325-11ce-bfc1-08002be10318}�001;
- найти два специальных параметра: «MD_EnableBrightnesslf2» и «KMD_EnableBrightnessInterface2»;
- изменить их, присвоив каждому значение «0»;
- закрыть консоль «Редактор…»;
- перезагрузите компьютер.
Скачивание специального ПО
Что делать, если кнопки клавиатуры не регулируют цвет экрана:
узнать модель ноутбука (на корпусе написано название ПК);

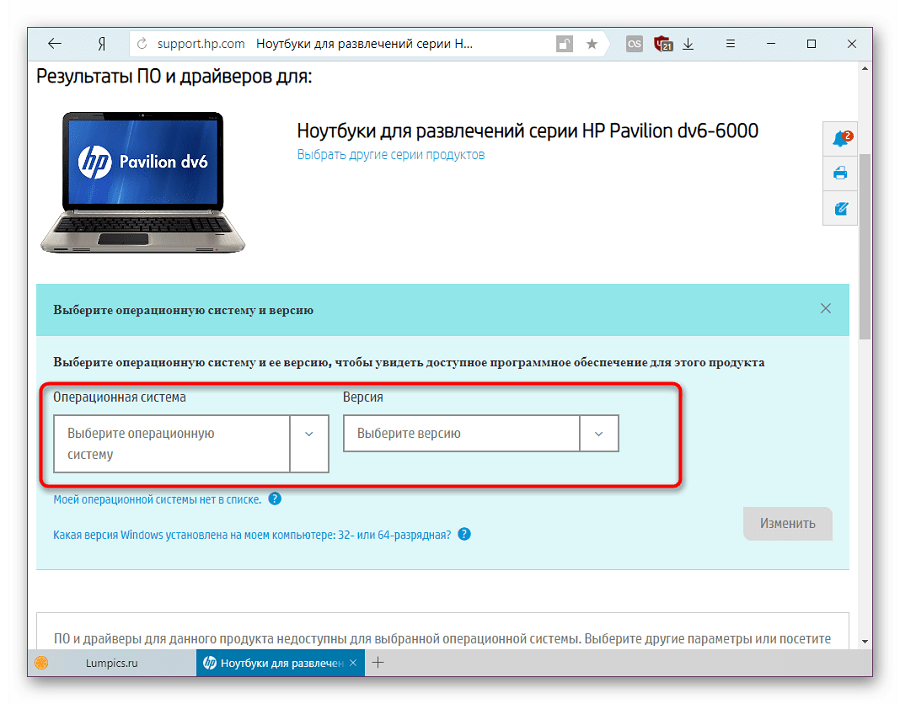
загрузить специальное программное обеспечение (с инструментами и драйверами) для устранения неполадок с регулировкой яркости экрана.
Изменяем настройки электропитания
Параметр BIOS
В низкоуровневых настройках некоторых ноутбуков HP имеется функция, которая меняет работу функциональных клавиш. Чтобы до неё добраться, необходимо перезагрузить устройство и, до начала загрузки ОС, нажать Esc, а затем F10.
Затем выбрать в меню вкладку System Configuration и изменить значение параметра Active Keys Mode. Параметр Enabled означает, что для использования дополнительной функции не нужно нажимать fn, Disabled – наоборот, не позволяет функциям работать без нажатия fn.
Выбрав необходимый параметр, остаётся только нажать F10 и подтвердить сохранение изменений после выхода.
Если ни один из приведённых выше способов не дал существенных результатов, то проблема носит аппаратный характер. К примеру, повреждены цепи питания системной платы и на контроллер подсветки матрицы не поступает достаточное напряжение. Или неправильно работает сам инвертор лампы. Такие неисправности требуют профессионального вмешательства.
Вероятно понадобятся услуги
Замена экрана, матрицы от 800 руб.
Проблемы с драйверами
Если метод комбинации клавиш не работает, и вы внесли соответствующие корректировки в параметры электропитания, скорее всего, на вашем компьютере возникла проблема с видеодрайвером. Проблемы с драйверами обычно возникают после обновления видеодрайверов. Драйвер монитора также может вызывать эту проблему. Чтобы устранить возможные проблемы, связанные с монитором, переустановите монитор, выполнив следующие шаги.
- Откройте диспетчер устройств Windows.
- Нажмите стрелку «+» рядом с «Мониторы», чтобы развернуть список.
- Выделите все обнаруженные мониторы в разделе «Мониторы» и нажмите «Удалить», чтобы удалить их с компьютера.
Как только мониторы будут удалены из диспетчера устройств, в разделе «Действие» выберите «Сканировать для изменений оборудования», чтобы разрешить Windows повторно обнаружить монитор и установить соответствующие драйверы.
Наконец, мы также рекомендуем загружать самые последние видеодрайверы непосредственно с официального сайта производителя видеокарты. Если эта проблема возникла из-за того, что вы обновили драйверы, установите более раннюю версию видеодрайверов, чтобы узнать, устраняет ли это проблему.
Здравствуйте, дорогие читатели! Сегодня все больше и больше людей покупают ноутбуки, и я не раз слышал утверждение, когда мне говорили пользователи, что управление ноутбуком сложнее, чем компьютером. На самом деле это не так и для примера мы обсудим вопрос,как настроить яркость экрана на ноутбуке Windows 7. С этой инструкцией вы сможете уменьшить или увеличить яркость, если она вас не устраивает. Для того чтобы было лучше восприятие текста и для более реалистичной цветопередачи цифровых изображений.
На передней панели экрана ноутбука нет кнопки, которая служит для регулировки яркости экрана и этот факт приводит в ступор пользователей.
Существует несколько вариантов для изменения яркости экрана вашего ноутбука.
Нажмите на кнопку « Пуск» выберите «Панель управления» — «Система и безопасность» и «Электропитание». Ползунок, расположенный внизу экрана «Яркость экрана», нужно переместить в нужное положение. Яркость экрана будет изменяться автоматически.
Для того чтобы на экране ноутбука увеличить или уменьшить яркость, можно воспользоваться специальной комбинацией клавиш. В ноутбуках есть такая клавиша как «Fn», которая при нажатии с другими клавишами, может выполнять различные функции.
Подробнее о «горячих» клавишах, можете прочитать в статье « » и « .
Клавиши, которые сочетаются с клавишей «Fn», как правило, выделяются на клавиатуре другим цветом, обычно синим. Клавиша «Fn» находится внизу слева клавиатуры около клавиши «Ctrl», «Windows», «Alt» и внизу справа около клавиши «Ctrl» и стрелкой влево.
Чтобы изменить яркость экрана, часто в ноутбуках встречаются клавиши, на которых нарисовано солнце. «Fn» + «солнце -» значит уменьшить яркость, а «Fn» + «солнце +» увеличить.
Для того чтобы изменить яркость экрана, в некоторых ноутбуках, нужно выполнить сочетание клавиш «Fn» и стрелок. «Fn» и стрелка вниз уменьшает яркость экрана, а «Fn» и вверх, наоборот увеличивает яркость. Но может быть и другая клавиша — эту информацию, нужно уточнить в руководстве пользователя, которое идет в комплекте с ноутбуком, или можно посмотреть в интернете, для этого нужно указать марку и модель вашего ноутбука.
Так же, для изменения яркости экрана ноутбука, можно воспользоваться различными программами. Обычно такие программы можно скачать на официальном сайте производителя ноутбука.
Вот и весь ответ на вопрос, как настроить яркость экрана на ноутбуке.
Неправильно настроенный экран компьютера или ноутбука быстро утомляет глаза пользователя, делая работу некомфортной и даже вредной для здоровья. В этом материале мы научим вас, как настроить яркость экрана и другие его параметры в Windows 7, 8 и 10.
Автоматическая регулировка яркости
Ноутбук – автономное устройство, но его автономность имеет вполне конкретную цену, выражаемую в длительности работы без подзарядки. Существенный вклад в этот параметр вносит монитор, особенно если он работает с повышенной яркостью. Чтобы снизить потери энергии, Windows 11 оснастили функцией, позволяющей при включении режима экономии аккумулятора автоматически понижать яркость дисплея.
Сделать это можно следующим образом:
- щёлкаем правой кнопкой мыши по иконке батареи в районе системного трея;
- выбираем опцию меню «Параметры экономии заряда»;
- переходим в раздел «Батарея»;
- кликаем по подразделу «Экономия заряда»;
- сдвигаем переключатель параметра «Уменьшать яркость экрана…» в положение «Вкл.».
Отключить автояркость можно аналогичным образом, деактивировав соответствующую опцию.
Теперь, когда вы включите режим экономии заряда аккумулятора, этот параметр будет автоматически уменьшен. Вы можете также управлять яркостью экрана, в зависимости от степени разряда батареи, выраженной в процентах – за это отвечает параметр «Автоматически включать экономию заряда…».
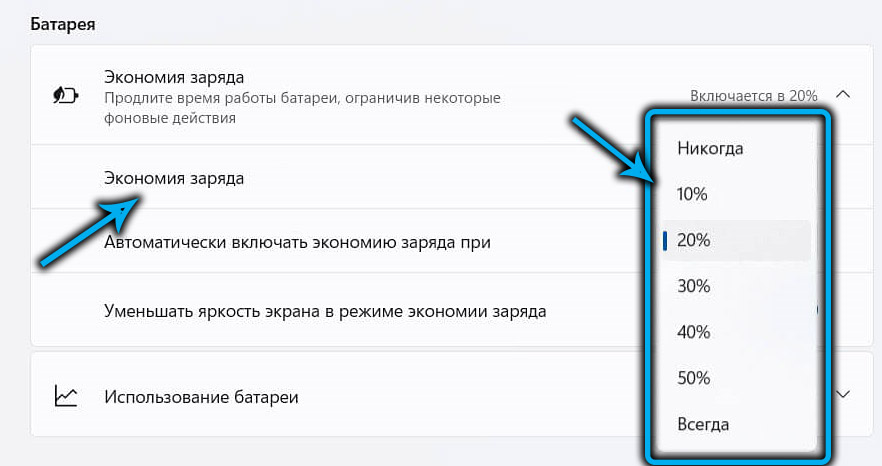
Отметим, что, когда ноутбук работает от сети, функция экономии заряда становится недоступной.
Ночной режим
С очередным обновлением в операционной системе Windows 10 появилась новая функция «Ночной свет». После ее включения при ярком дневном свете монитор будет работать в обычном режиме и излучать голубой свет, а в вечернее и ночное время при искусственном освещении отображать более теплые цвета. Рекомендую включить этот режим, поскольку такая настройка значительно уменьшает усталость глаз.
Для активации этого режима в окне «Параметры Windows» в разделе «Дисплей» устанавливаем переключатель «Ночной свет» в положение «Вкл.», затем нажимаем на ссылку «Параметры ночного света».
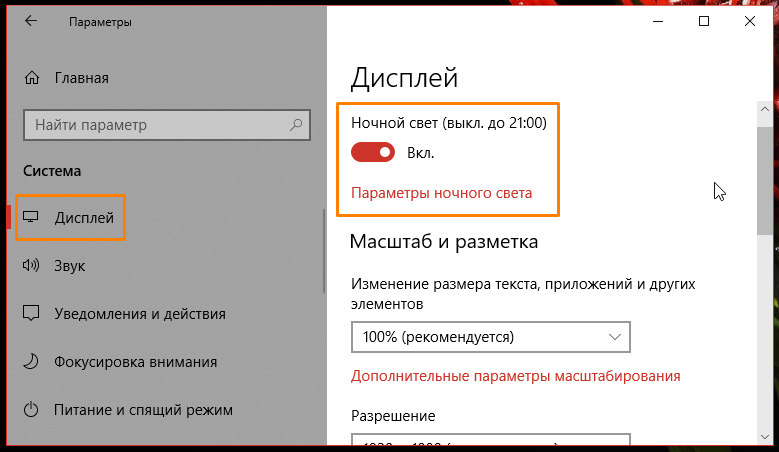
В открывшемся окне с помощью регулятора задаем желаемую цветовую температуру. Чтобы ночной свет включался по расписанию, устанавливаем переключатель «Планирование ночного света» в положение «Вкл.» и устанавливаем время, когда необходимо включать и отключать этот режим.