Ошибки пользователей
Очень часто в проблеме виноваты сами пользователи. Вспомните: вы щелкаете по иконке установочного файла и… ничего не происходит. Пока антивирус проверит программу на наличие вредоносных приложений, пока система выдаст предупредительное окно UAC, может пройти немало времени.
Но у пользователей нет никакого терпения! Они могут десять раз щелкнуть по несчастному файлу, запустив пару десятков процессов инсталляции. Неудивительно, что в этом случае не устанавливается Adobe Flash Player, а компьютер наглухо виснет!
Особенно это касается устаревших компьютеров, которые имеют ограниченное количество оперативной памяти и не слишком мощные процессоры. Выход здесь один: наберитесь терпения, не кликайте по сотню раз подряд!
Включаем плагин Flash Player в браузере
Для корректной работы, нужно чтобы Adobe Flash Player был установлен и включен в вашем браузере.
Как включить Flash Player в Internet Explorer
Открываем главное меню и выбираем «Настроить надстройки»
Выбираем «Типы надстроек» — «Панели инструментов и расширения»
«Отображать» — «Все надстройки»
Находим Shockwave Flash Object и если его состояние «Отключено», жмем кнопку «Включить» внизу справа. Перезапускаем браузер и пробуем.
Если надстройки Shockwave Flash Object — нет, то необходимо просто установить Adobe Flash Player.
Как включить Flash Player в Firefox
Открываем меню FireFox и выбираем «Дополнения»
Слева выбираем «Плагины» и ищем справа «Shockwave Flash». Из выпадающего меню выбираем «Всегда включать»
Перезапускаем Firefox. Если Flash Player не работает читаем дальше. Если плагина «Shockwave Flash» нет — нужно установить Adobe Flash Player.
Как включить Flash Player в Opera
Открываем новую вкладку и в адресной строке пишем — opera://plugins
Выбираем слева «Все» находим «Adobe Flash Player» жмем «Включить». Перезапускаем Opera.
Как включить Flash Player в Google Chrome
В новой вкладке пишем chrome://plugins/
. Справа верху жмем «Подробнее»
Находим Adobe Flash Player и отключаем один из них. Перезагружаем браузер и пробуем.
Если не работает, включаем отключенный плагин и выключаем другой. Если не работает читаем дальше.
Как решить проблему?
Причин сбоев во время процесса инсталляции программы Adobe Flash Player на ПК с Windows существует много, а также они могут иметь совокупный характер.
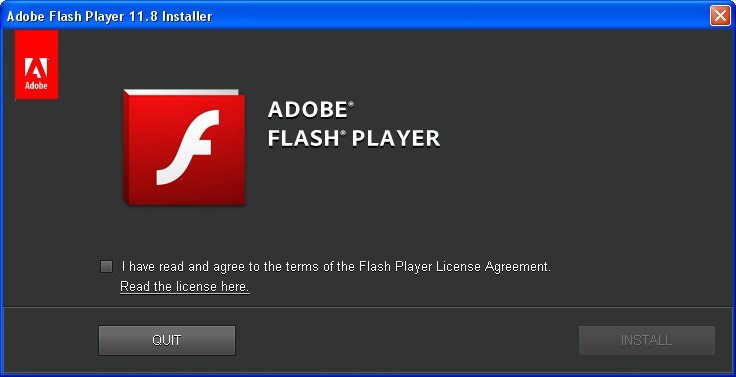 Самая распространенная причина, из-за которой это происходит, являются запущенные в фоновом режиме интернет-обозреватели, после закрытия которых установка осуществляется в нормальном порядке.
Самая распространенная причина, из-за которой это происходит, являются запущенные в фоновом режиме интернет-обозреватели, после закрытия которых установка осуществляется в нормальном порядке.
Ко второму по эффективности срабатывания способу решения проблемы с инсталляцией можно отнести простой перезапуск компьютера, так как часто инициализация не выполняется из-за системных сбоев. После перезагрузки повторная попытка установки Flash Player часто бывает успешной.
Только после выполнения вышеописанных двух простых мероприятий следует переходить к более серьезным манипуляциям, приведенным ниже в этом руководстве.
Почему не устанавливается Adobe Flash Player?
Что такое Adobe Flash Player? Это мультимедийная платформа, созданная компанией Adobe для мультимедийных презентаций и создания веб-приложений. Чаще всего используется при создании анимации, игр и баннеров, а также для воспроизведения на страницах интернет-сайта аудио- или видеозаписей. Многие сайты без флеш-плеера просто отказываются работать, например, всеми любимая социальная сеть Вконтакте.
Для того, что бы установить данное дополнение к себе на компьютер, необходимо пройти по этой ссылке — http://get.adobe.com/ru/flashplayer/ и загрузить файл к себе на компьютер, после чего установить его. Flash Player распространяется строго бесплатно, поэтому если вам предлагают отослать СМС-сообщение, значит вы, вероятно, скачали его просто с неофициального сайта.
В некоторых случаях установка данного дополнения заканчивается ошибкой. Почему? С чем может быть связана это проблема и как ее решить? Давайте разбираться.
Чаще всего плеер не хочет устанавливаться в том случае, если открыт интернет-браузер или работают относящиеся к нему процессы. Обязательно закройте все обозреватели перед установкой, а заодно проверьте «Диспетчер задач» — эти процессы должны быть завершены.
Обязательно обратите внимание на версию установленного интернет-обозревателя. Если у вас, допустим, загружена самая первая версия Google Chrome и вы пытаетесь установить последнюю модификацию флеш-плеера, то у вас наверняка ничего не получится — для начала обновите браузер на официальном сайте (Internet Explorer, Google Chrome, Mozilla Firefox, Opera и большинство прочих обозревателей распространяются исключительно бесплатно, соответственно, деньги за обновление они так же не требуют)
Проблема может быть еще и в том, что вы, к примеру, можете использовать последнюю версию Mozilla Firefox, а скачали предпоследнюю версию Adobe Flash Player — в этом случае возникновение ошибки более, чем вероятное.
Обязательно посмотрите, для какой операционной версии компьютера вы скачиваете плеер. Согласитесь, вряд ли вам нужно дополнение для Mac OS X, когда у вас установлена Windows XP?
Перед установкой производитель рекомендует отключить антивирус и файрвол. Почему? Потому, что они могут блокировать некоторые действия флеш-плеера, из-за чего он не может полностью установиться.
Что же касается системных требований вашего компьютера, то они теоретически могут не удовлетворять требованиям данного дополнения, однако такое на деле случается крайне редко, разве в том случае, если вы пользуетесь компьютером, родом из 80-ых или 90-ых годов прошлого столетия.
Установка не состоится, если вы одновременно запустили инсталлятор сразу несколько раз. Информацию о процессах можно найти в диспетчере задач и там же отключить ненужные.
В 99,9% случаев представленная нами информация вам обязательно поможет. Если этого не случилось, о своей проблеме вы можете поведать нам через комментарии — мы попробуем помочь разобраться вам с проблемой.
pochemu.su
Использование новых версий плагина и браузера
И на каком из них остановить свой выбор — решать только Вам.
Мы рекомендуем использовать плагин в таких браузерах, как Mozilla Firefox или Opera, причем веб-обозреватели не должны быть устаревшими и иметь последние версии. Проверить текущую версию браузера можно в настройках приложения.
К примеру, в «Опере» нужно навести курсор на меню, кликнуть по нему правой кнопкой мышки и в контекстном меню нажать на пункт «Справка», после чего выберите опцию «Проверить обновления». Если у Вас установлен браузер Mozilla Firefox, выберите меню «Справка», затем нажмите опцию «О Firefox» — здесь Вы и увидите версию установленного веб-обозревателя.
Стоит уделить данному вопросу надлежащее внимание, так как на любой версии браузера, кроме последней, платформа устанавливаться не будет. Так что, перед интеграцией флеш-плеера обновите веб-обозреватель и повторите попытку установки плагина
Процедуру обновления все разработчики браузеров предоставляют абсолютно бесплатно, так что не ведитесь на запросы в формате «Введите свой номер телефона, на который придет код подтверждения» и т.п.
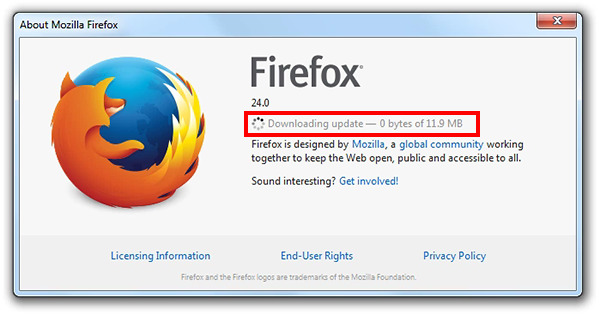 То же самое касается и платформы – она также должна быть последней версии. В противном случае процедура не удастся.
То же самое касается и платформы – она также должна быть последней версии. В противном случае процедура не удастся.
Наверное, среди рекомендуемых браузеров, многие ожидали увидеть и Google Chrome. С этой программой все значительно проще. Дело в том, что данный браузер уже оснащен мультимедийной платформой Adobe Flash Player, поэтому никаких лишних действий Вам совершать не придется и проблем с установкой, соответственно, не появятся. Собственно, если выбор браузера для Вас не принципиален, то можете просто загрузить «Хром».
Как узнать, что у вас не установлен Adobe Flash Player
Конечно же, можно просто посмотреть в списке установленных программ. Для этого вам нужно:
- перейти в меню «Пуск»;
- выбрать пункт «Параметры»;
- перейти в раздел «Приложения»;
- проверить список.
Также попробуйте открыть какой-нибудь сайт с онлайн видео плеером. Если у вас нет плеера Flash, то вы увидите соответствующее уведомление на том месте, где должно быть видео. Также если у вас устаревшая версия AFP, то будет появляться другое сообщение с предложением установить. Конечно же, в некоторых браузерах, например, Chrome, есть строенный проигрыватель. Но он не всегда справляется с поставленной задачей по проигрыванию видео. И нужно установить плеер. Делается это очень просто:
- откройте сайт Adobe Flash Player;
- нажмите кнопку «Загрузить»;
- дождитесь загрузки файла;
- запустите его и установите плеер.
Затем перезапустите компьютер. Все готово, вы можете смотреть видео и использовать различные Flash приложения на своем компьютере.
Почему не устанавливается Adobe Flash Player и как исправить
Если вы решили скачать Flash Player, используя онлайн-установщик, он скачает все нужные файлы и проведет процесс установки самостоятельно. Чтобы его скачать, нажмите на ссылку в самом низу этой страницы.
Закройте все ваши веб-обозреватели (браузеры)
Не устанавливается Adobe Flash Player? А закрыли ли вы все браузеры? Абсолютно все страницы каждого из них должны быть закрыты. Для большей убедительности проверьте, не осталось ли каких-то процессов, связанных с браузерами в диспетчере задач (открывается комбинацией клавиш Ctrl+Shift+Esc). Открываем вкладку «Процессы». Ищем там наши браузеры. Нашли? Отключайте. Просто нажмите «Снять задачу» внизу. Браузер остановится.
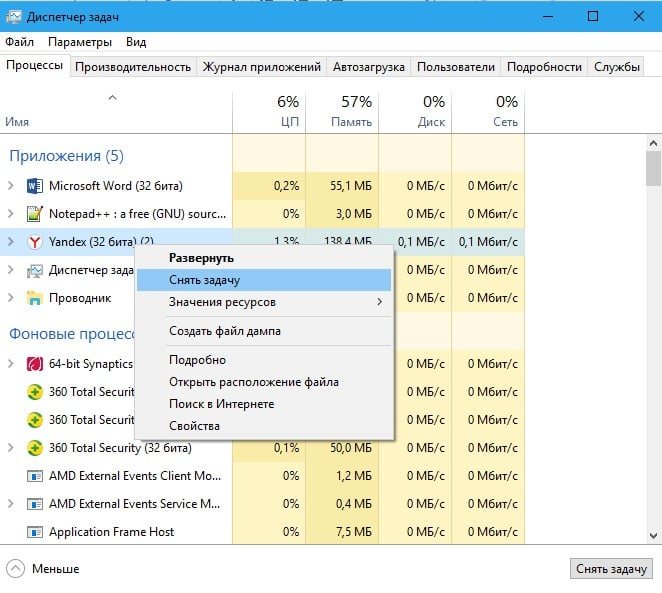
Отключите питание
Возможно, что при установке произошла какая-то ошибка в самой операционной системе, отчего Flash Player не запускается. Просто перезагрузите компьютер, быть может для устранения проблемы хватит даже этого.
Проверьте актуальность версии браузера
Вы можете часами искать причину несовместимости флэш-плеера с вашей системой, копаясь в куче разного программного обеспечение, а на самом деле может быть так, что плагин просто не совместим с версией вашего браузера, потому что она уже давно не актуальна. В первую очередь проверьте, нуждается ли ваш веб-обозреватель в обновлении.
Установите самую свежую версию Adobe Flash Player
Проверили версию браузера и с ней все в порядке? Отлично. Теперь посмотрите, самую последнюю ли версию флэш-плеера вы пытаетесь установить. Если нет, переустановите плагин, предварительно удалив все содержимое старой версии.
Скачайте оффлайн-установщик
Не запускайте установку более одного раза
Если у вас далеко не самый мощный компьютер, то для запуска установочного файла ему может понадобится некоторое время. Не нервничайте и просто подождите. Если же вы видите, что инсталлятор все же открылся два раза, закройте одно из окон. Не можете закрыть вручную, используйте диспетчер задач. Открывается он все той же комбинацией клавиш Ctrl+Shift+Esc либо просто наберите это название в поиске.
Деактивируйте защиту вашего антивируса на время установки
Перед установкой плагина выключите ваш антивирус или защитник Windows. Возможно, какие-то установочные файлы блокируются ими. Adobe Flash Player используют миллионы людей, ему доверяет весь мир, так что не бойтесь отключить антивирус на время установки. По ее завершению вы можете включить всю защиту компьютера обратно.
Заражение компьютера вирусами
Вполне вероятно и такое, что ваш компьютер заражен какими-либо вирусами, которые могут блокировать установку других программ, в том числе и флэш-плеера. Просканируйте систему на наличие вредоносного ПО своим антивирусом. Либо используйте специальную утилиту Dr.Web CureIt. Очистите компьютер от вирусов, перезагрузите его и продолжите установку.
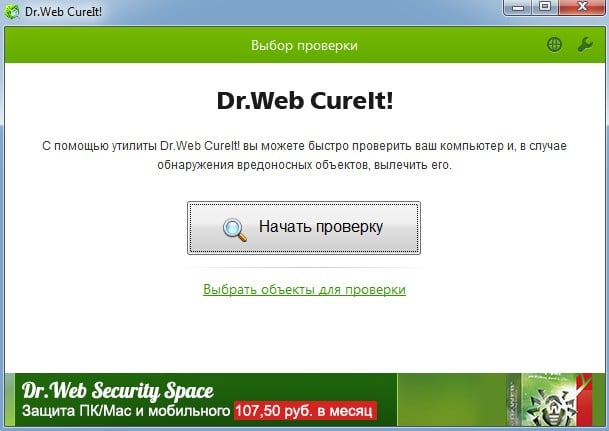
Крайние меры
Если вы дочитали до этого пункта, значит, скорее всего вышеизложенные советы вам не помогли. Что ж, безвыходных ситуаций не бывает. Вы всегда можете установить браузер на основе Chromium такой, как Google Chrome, например. Он имеет встроенный флэш-плеер, и вам даже не придется его устанавливать отдельно. Но разработчики хрома ограничивают деятельность флэш-плеера в своем браузере, поэтому вам может понадобиться включать его вручную.
Почему не устанавливается Adobe Flash Player: причины и решение
Ну что же, давайте перейдем к практической части нашей статьи и рассмотрим причины, по которым установка Adobe Flash Player выдает ошибку.
Если вы используете другие браузеры, и приложение у вас не устанавливается, переходим к следующим рекомендациям:
1) Самой распространенной ошибкой пользователей при установке Adobe Flash Player является запущенный процесс того или иного браузера. Запомните друзья, в момент установки, все браузеры на вашем компьютере должны быть закрыты. После закрытия, для надежности можно проверить их процессы в Диспетчере задач. Для этого нажмите на клавиатуре сочетание клавиш:
Ctrl + Shift + Esc
и внимательно посмотрите на список процессов.
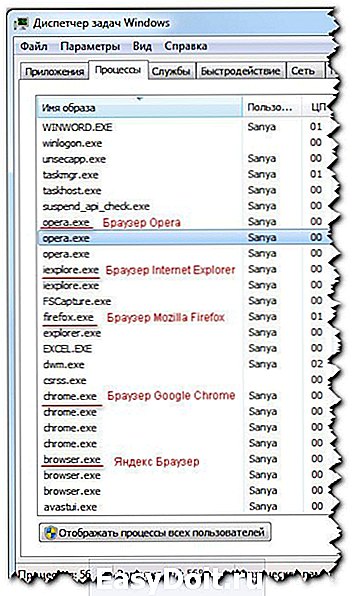
Если там остался незавершенный процесс любого из браузеров, то завершаем его вручную.
Для этого кликаем правой кнопкой мыши по выбранному процессу и выбираем пункт Завершить дерево процессов.
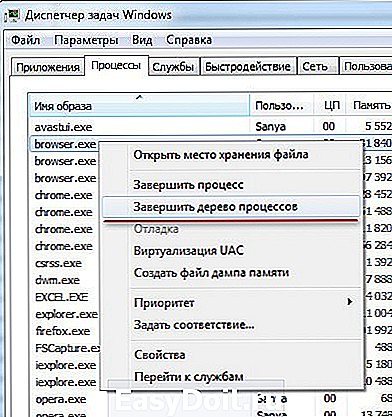
После этого, пробуем снова установить флеш-плеер.
2) Часто ошибка при установке возникает в результате несовместимости версии браузера (устаревшая) с новой версией Flash Player. Для ее решения, необходимо обновить используемый вами браузер. Как это сделать, я описал в следующих статьях:
Проводите обновление своего браузера и пробуете снова установить приложение флеш-плеер.
3) Иногда бывают случаи, когда пользователи скачивают неправильный установочный пакет. Например, у вас установлена ОС Windows 7, а вы скачали пакет установки под Mac OS X. Думаю, здесь все понятно без лишних слов. Внимательно выбираем свою версию операционной системы и только под нее скачиваем приложение.
4) Если в процесс инсталляции возникает ошибка, попробуйте отключить антивирус и фаервол на момент самой установки. Дело в том, что некоторые действия установщика могут блокироваться вышеуказанными программами. Только не забудьте потом, все включить обратно!
5) Не запускайте скачанный инсталлятор несколько раз. Бывают моменты, когда запустили один раз установочный файл, не дождались начала его работы и давай по 2-3 раза запускать снова. Такого делать не нужно, возникает несколько запущенных процессов и приложение попросту не установится. Для решения этой проблемы, необходимо запустить Диспетчер задач и снять соответствующие процессы. Можно просто перезагрузить компьютер и снова попробовать провести установку.
6) Если вопрос — почему не устанавливается Adobe Flash Player так и не остался, решен, попробуйте обновить Java-платформу на своем ПК. Как это сделать, я описал в этой статье.
7) Еще можно попробовать удалить старую версию Flash Player с помощью шагов описанных в этой статье . Этот способ позволяет провести наиболее чистое удаление данного приложения.
![]() Прочтите рекомендации, связанные с проблемой установки, которые описаны в Справке на сайте Adobe.
Прочтите рекомендации, связанные с проблемой установки, которые описаны в Справке на сайте Adobe.
9) Используйте браузер Google Chrome, тогда эта проблема вас не коснется.
10) И последний совет! Если установка выполнена успешно, но Flash Player не работает, ознакомьтесь со статьями, где указано как включить данное дополнение в каждом из браузеров:
www.seofive.ru
Закрываем браузер!
Увы, но далеко не все пользователи могут прочесть программное сообщение, пусть даже оно и будет написано на их родном языке. А ведь эта утилита специально предупреждает, что для завершения ее установки обязательно следует закрывать все открытые на данный момент браузеры.
Внимание! Просто щелкнуть по крестику и закрыть активное окно программы бывает недостаточно. Связано это с тем, что современные браузеры создают массу процессов, часть из которых порой остается висеть в памяти даже после «официального» закрытия программы
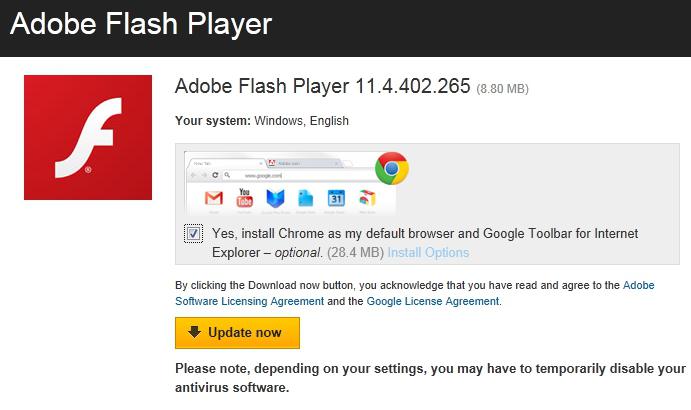
Что же делать? Наверняка всем пользователям ОС семейства Windows знакомы «чудодейственные» кнопки. Разумеется, речь идет о сочетании Ctrl+Alt+Delete, по которому вызывается диалоговое окно диспетчера процессов.
В открывшемся списке необходимо отыскать «живучий» процесс, щелкнуть по нему правой клавишей мыши, после чего выбрать «Закрыть». Все! Можно вновь запускать процесс установки. Но почему Adobe Flash Player не устанавливается даже после этого?
Обновление Adobe Flash Player
Вам будет предложено установить бесплатное приложение McAfee Security Scan Plus, которое вам не надо! Поэтому отказываемся от установки, поставив галочку внизу и нажимаем «Установить сейчас»:
Ниже я опишу методы по пунктам, которые могут разрешить эту ситуацию:
1. Для начала нужно выяснить, какой именно браузер используется при работе за компьютером. Если это Google Chrome, то и устанавливать ничего не нужно, так как он уже сам по себе имеет встроенный Flash Player. Если же используется другой браузер, например, Internet Explorer или Mozilla Firefox, то необходимо закрыть браузер и проверить диспетчер задач на предмет неактивных процессов по отношению к соответствующему браузеру. Это делаете перед установкой! Так же не будет лишним убедиться в том, что это последние версии браузеров.
Например, вот так выглядит Google Chrome в диспетчере задач:
Для тех, кто не в курсе, что такое диспетчер задач и как им пользоваться, читайте статьи: «Открываем диспетчер задач 4-мя способами», «Диспетчер задач» и если есть проблемы с открытием диспетчера задач, то статья «Ошибка: Диспетчер задач отключен администратором» будет для вас полезной.
2. В случае, если версия браузера немного устарела, то для начала нужно обновить его, а только потом уже устанавливать Flash Player, иначе, несоответствие версий не приведет к желаемому результату. Для тех, кто незнаком с обновлением: «Обновление браузеров».
3. Фаервол (Firewall) и антивирусы могут мешать установки Flash Player-а. Это происходит редко, но как говориться метко. Вы можете попробовать отключить фаервол и антивирус во время установки. Но это нужно делать, когда вы уверены что файл, который устанавливаете, не заражен. Поэтому скачивайте только с официального сайта!
4. После завершения установки попробуйте перезагрузить компьютер, не открывая никаких программ.
6. Также на оф. сайте есть информация, как удалить плеер вот , но обычно этого не надо делать, так как при установке новой версии старая удаляется автоматически.
7. Если у вас ничего не получится, то можете установить Google Chrome и забыть про эту проблему. Вам не надо будет ничего обновлять, так как браузер сделает за вас все автоматически.
Как правило, после таких манипуляций программа устанавливается без проблем. Но если все же опять что-то пошло не так и вопрос, почему не устанавливается Adobe Flash Player по-прежнему актуален, тогда стоит еще проверит следующее:
- Нужно проверить диспетчер задач, так как в нем могут уже содержаться процессы Flash Player, а значит, инсталляция проводилась неоднократно, что в итоге выдает ошибку при установке. Можете просто перезагрузить компьютер и попробовать установить заново.
- Возможно, устарела Java платформа, из-за чего опять выплывает несоответствие версий и не дает нормально установить Flash Player. В этом случае Java тоже придется обновлять, а затем повторить попытку установки. Ссылка на сайт .
useroff.com
Как установить Adobe Flash Player?
1.
В конце статьи вы найдете ссылку, которая перенаправит вас к официальному сайту разработчика Adobe Flash Player
В левой области окна обратите внимание на автоматически определившуюся версию Windows и используемый браузер. Если в вашем случае эти данные были определены неверно, вам потребуется щелкнуть по кнопке «Нужен проигрыватель Flash Player для другого компьютера?»
, после чего отметьте нужную версию в соответствии с ОС Windows и вашим браузером
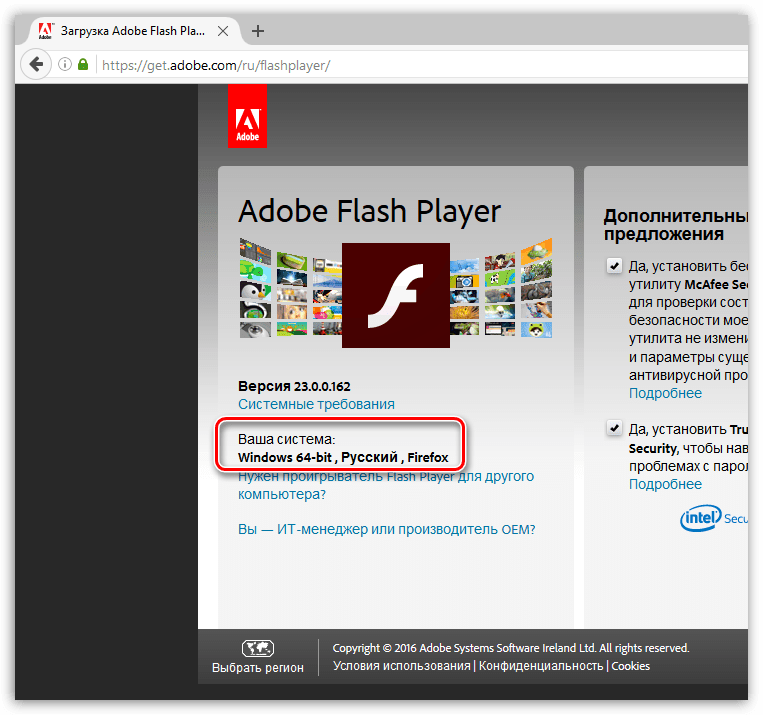
2.
Обратите внимание на самый центр окна, где вам по умолчанию будет предложено загрузить и инсталлировать на компьютер дополнительное ПО (в нашем случае это антивирусная утилита McAfee). Если вы не хотите загружать его на компьютер, вам потребуется обязательно снять галочки
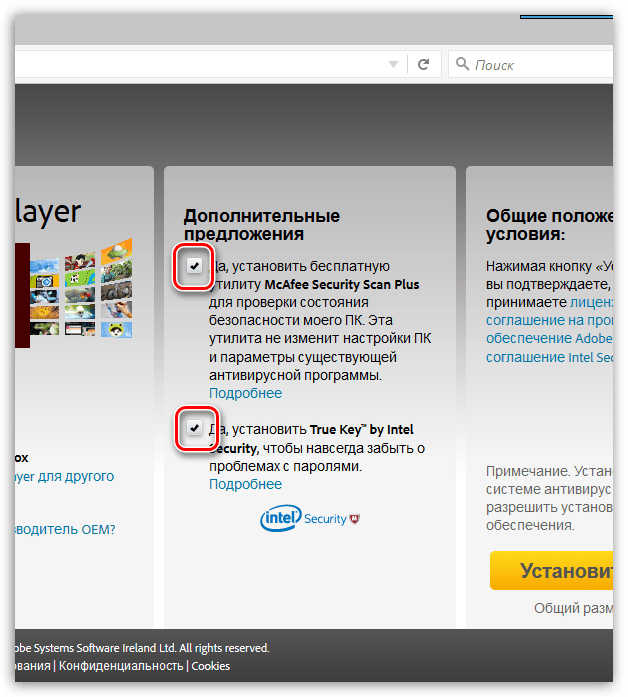
3.
Завершите скачивание Flash Player для вашей системы, щелкнув по кнопке «Установить сейчас»
.
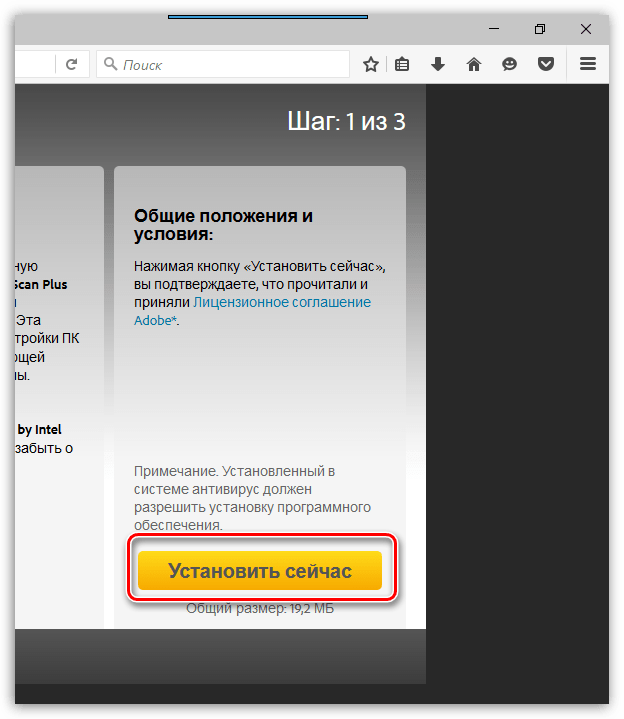
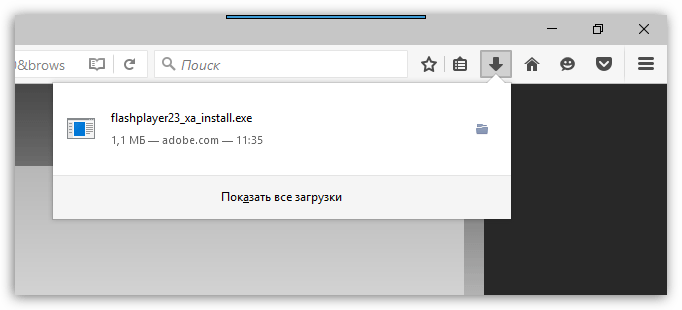
5.
На первом этапе установки у вас будет возможность выбрать тип инсталляции обновлений для Flash Player. Данный параметр рекомендуется оставлять по умолчанию, т.е. около параметра «Разрешить Adobe устанавливать обновления (рекомендуется)»
.
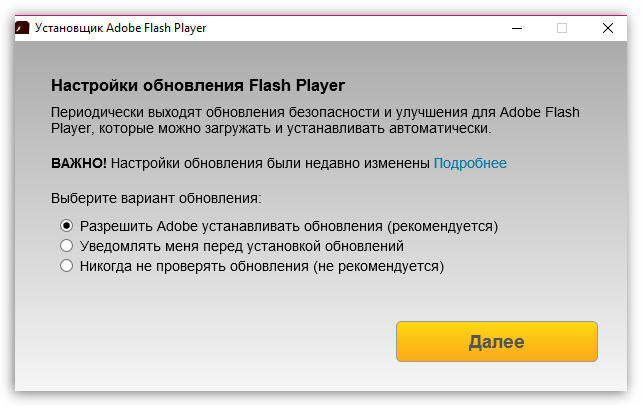
6.
Следом утилита начнет закачку Adobe Flash Player в систему. Как только она будет завершена, установщик автоматически перейдет к инсталляции проигрывателя на компьютер.
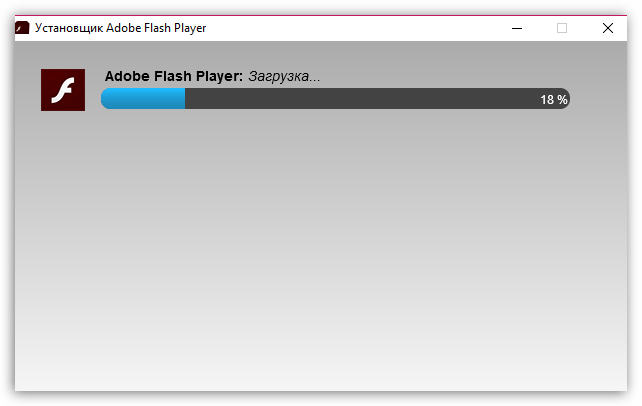
7.
В конце инсталляции система попросит перезапустить ваш браузер, для которого и был установлен Flash Player (в нашем случае это Mozilla Firefox).
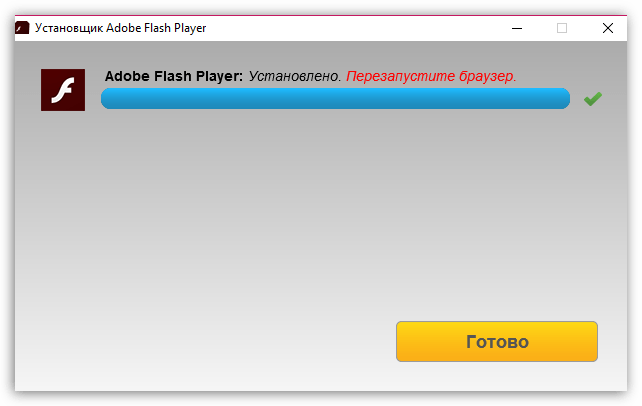
На этом процесс инсталляции Flash Player завершен. После перезапуска браузера все flash-содержимое на сайтах должно работать корректно.
Почему не показывает видео в Интернете?
Чаще всего причина кроется именно в отсутствии на компьютере установленного флеш плеера. В этом случае вы увидите на экране сообщение вроде этого «Для просмотра необходимо обновить Flash плеер. Установить с официального сайта Adobe. You need to upgrade your Adobe Flash Player to watch this video. Click here to download the latest version from the Adobe website»
Наличие или отсутствие Flash Player можно
также проверить в Пуск-Панель
управления-
Установка и удаление программ (Windows XP), или Пуск-Панель управления-Удаление программы (Windows 7).
Вот что должно быть видно при установленном флеш-проигрывателе.
Где скачать Adobe Flash Player?
Приступаем к установке Flash Player.
Все загружаемые файлы по умолчанию попадают в папку Загрузки. Находим там скачанный установщик и запускаем его двойным кликом мыши. В диалоге «Предпочтения по обновлению Flash Player»выбираем наиболее подходящий нам вариант обновления, лучше всего оставить рекомендуемый, и жмем «Далее». Начнется загрузка из Интернет основного пакета программы.
По окончании процесса установки появится окно об успешном завершении.
Поздравляю, вы только что смогли самостоятельно установить Adobe Flash Player.
Обратите внимание, что данный способ установки доступен только для компьютеров, имеющих прямой доступ в Интернет.
Чтобы установить флеш плеер на компьютер, не имеющий доступ в Интернет, предлагаю воспользоваться автономным пакетом установки, который можно скачать по данной ссылке. Это последняя на момент написания статьи 14-ая версия проигрывателя
Интересный факт.
Любителям браузера Google Chrome нет необходимости в установке каких-либо дополнительный модулей для проигрывания флеш-анимации. Дело в том, что
в Google Chrome встроен собственный Flash Player. И обновляется он каждый раз, когда вы обновляете свой браузер.
Удаляем старую версию
В принципе, именно с этого стоило бы начать нашу статью, если бы она была написана еще пару лет тому назад. В те времена программы редко умели устанавливаться поверх старых версий, а при попытке такой инсталляции нередко появлялись десятки ошибок.
Сегодня проблема практически решена, но подстраховаться не помешает. Для этого следует удалить предыдущую версию в ручном режиме. Сделать это совершенно несложно, так что даже неопытные пользователи с процессом легко справятся.
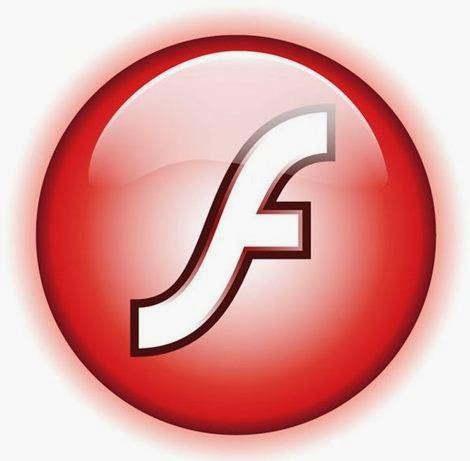
Ищете в нем «Флэш плеер», после чего вновь выделяете его левой клавишей мыши. Смотрите на верхнюю часть рабочего окна, где имеется кнопка «Удалить». Кликаете по ней, после чего начинается процесс деинсталляции. После этого компьютер необходимо перезагрузить, а затем вновь попытаться на компьютер.
Увы, но проблема вполне может остаться даже после этого.
Мобильные устройства
Так как в последние годы распространенность смартфонов и планшетов резко выросла, увеличилось также количество желающих установить Adobe Flash Player для «Андроид». На этом пути вас также могут подстерегать сложности, но они не столь велики.
Во-первых, стоит запомнить одну простую вещь: никогда не устанавливайте программы для ОС Android откуда-либо, исключая Google Store (особенно Adobe Flash Player на русском)! Если же процесс установки не может завершиться, то проблем тут может быть всего две.
Или ваше устройство по каким-то причинам несовместимо с текущей версией (очень актуально для дешевых китайских гаджетов), или же вам просто необходимо проверить объем доступной памяти на вашем устройстве. Дело в том, что «Андроид» — в некоторых отношениях странная система. На съемной карте может быть свободно несколько гигабайт, но отсутствие пары Мб свободного места на внутреннем накопителе нередко приводит к такого рода проблемам. Придется чистить память!
Вот почему Adobe Flash Player не устанавливается!
Adobe Flash Player представляет собой мультимедийную платформу, с помощью которой можно создавать веб-приложения и презентации. В сети Интернет часто можно увидеть какой-либо элемент флеш-контента на различных ресурсах, в частности анимации, баннеры. Наличие плеера является очень важным фактором для работы многих сайтов. Собственно, популярная соцсеть «Вконтакте» вовсе не будет работать без этого чудо-плагина.
В целом, процесс установки плагина, благодаря которому отображается флеш-контент, не сулит какими-либо сложными инструкциями. Впрочем, довольно часто пользователи сталкиваются с возникновением ошибки во время установки мультимедийной платформы. Так почему не устанавливается Adobe Flash Player, какие причины к этому приводят, где заложен источник проблемы и как устранить неполадку – об этом сегодня расскажем в нашей статье.
Так как платформа встраивается в структуру веб-обозревателей, то для успешной интеграции элемента нужно позаботиться о двух простых вещах. Во-первых, убедитесь, что все браузеры закрыты, а во-вторых – зайдите в «Диспетчер задач» (используйте сочетание клавиш Ctrl+Shift+Esc) и посмотрите, выключены ли все процессы и функции, которые так или иначе связаны с работой веб-обозревателей.
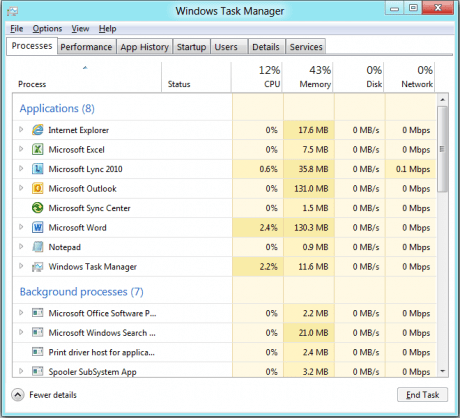 Иногда во время установки плагина появляется сообщение о наличии приложения. В этом случае есть один простой способ – это загрузка новой версии, после появления которой старый плагин ликвидируется.
Иногда во время установки плагина появляется сообщение о наличии приложения. В этом случае есть один простой способ – это загрузка новой версии, после появления которой старый плагин ликвидируется.
Кроме того, во время интеграции «флеш-плеера» для удовлетворительного результата установки, желательно отключить Firewall, функцию контроля учетных записей UAC и активированный антивирус. Перечисленные процессы могут провоцировать блокировку Adobe Flash Player, из-за которой программа не сможет полностью установиться.
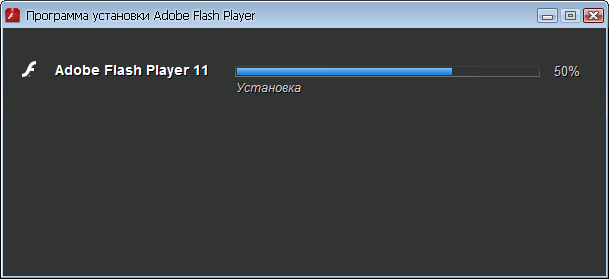 Избавиться от старой версии плагина можно и другим путем. Для этого зайдите в главное меню системы и выберите «Панель управления». В диалоговом окне нажмите пункт «Программы», затем «Удаление программы».
Избавиться от старой версии плагина можно и другим путем. Для этого зайдите в главное меню системы и выберите «Панель управления». В диалоговом окне нажмите пункт «Программы», затем «Удаление программы».
В появившемся списке найдите файл с наименованием платформы и очистите от него свой компьютер. После этого проведите перезагрузку и попробуйте установить плагин заново.
Что касается системных требований, то данный вопрос сейчас не актуален, поскольку не соответствовать требованиям флеш-плеера могут только те устройства, которые были выпущены еще в прошлом веке. Пожалуй, подобные устройства, тем более среди молодежи, уже и не встретишь.
Не устанавливается Adobe Flash Player
Один мой знакомый тоже в таких случаях, да и вообще при любых проблемах с компьютером всегда говорит: «Вам Виндус надо переустанавливать!» Но бывают случаи, когда переустановка операционной системы не нужна. На всякий случай, сам Adobe Flash Player скачать можно здесь http://get.adobe.com/ru/flashplayer/
- Чаще всего когда
не устанавливается Adobe Flash Player, устранить подобную проблему мне удаётся так: Самое первое правило, при установке Adobe Flash Player, нужно закрыть все браузеры и убедиться, что в диспетчере задач, относящиеся к браузерам процессы не работают. Пользоваться лучше всего Opera или Mozilla Firefox, все браузеры должны иметь последние версии.
Что касается браузера Google Chrome, то он имеет свой встроенный Adobe Flash Player и для него устанавливать ничего не нужно. Если у вас установлен какой-нибудь другой браузер и вы испытываете проблемы с установкой Adobe Flash Player, то можете просто установить себе Google Chrome и не мучиться.
Второе, вам нужно обратить внимание на то, какая версия браузера у вас установлена, например если вы пользуетесь не последней версией Mozilla Firefox, а например даже предпоследней, то не устанавливаться Adobe Flash Player будет именно поэтому. Нужно всегда сначала обновить браузер на официальном сайте, затем перезагрузиться и попробовать установить Adobe Flash Player заново.
Вы должны быть уверены, что версия Adobe Flash Player, так же является последней. Иногда установленные браузеры имеют последние версии, а Adobe Flash Player нет и тогда вас тоже может постигнуть неудача. Воспользуйтесь нашей статьёй Как скачать и установить Adobe Flash Player? Обновите все браузеры и скачайте самую последнюю версию флеш плеера и повторите всё заново.



























