Как убрать панель поиска Mail ru в Firefox
При установке различного софта (особенно скачанного с интернета) в Firefox может появиться панель Mail.ru. Дело в том, что эта компания сотрудничает со многими производителями программного обеспечения.
Сложно найти плюсы наличия этой панели, ведь она заставляет использовать сервисы исключительно от Mail.ru. При этом она занимает дополнительное место, что многим не очень нравится.

Чтобы удалить данный тулбар нужно сделать следующее:
- запускаем браузер. В левом верхнем углу находим ярко оранжевую вкладку под названием Firefox;
- среди появившихся вариантов выбираем пункт дополнения. Можно открыть её и иным способом — набрать на клавиатуре «ctrl+A+shift». Откроется пункт управления всеми интегрированными дополнениями;
-
в появившемся меню нужно выбрать подпункт «расширения». Он расположен слева (второй по списку);
- откроется список со всеми дополнениями, среди которых нужно найти интересующий нас Mail.ru;
- затем выбираем пункт «удалить»;
-
подтвердив свои действия, понадобится перезапустить браузер. После этого надоедливый тулбар удалится;
- есть пункт «отключить», который деактивирует расширение. Однако многие вирусные аналоги игнорируют этот пункт, и при каждом запуске программы они будут автоматически включаться.
Не стоит думать, что все расширения бесполезны и их нужно обязательно удалить. Существуют те, которые несут в себе пользу. Они позволяют оптимизировать работу в интернете.
Однако вирусные тулбары несут в себе немало минусов:
- замедляют работу в интернете;
- способствуют появление рекламы и баннеров;
- увеличивают риск появления вирусов и троянов. Некоторые расширения могут без ведома пользователя перехватывать конфиденциальные данные.Именно поэтому львиная доля пользователей против этих надоедливых утилит. Лишь единицы решаются на то, чтобы оставить их.
Как видите, данная задача совсем несложная и, зная определенную информацию, с ней справиться любой пользователь. Чтобы не приходилось постоянно зачищать параметры, внимательно следите за устанавливаемыми программами, посещаемыми Интернет-ресурсами и другими аспектами. Профилактика – лучше средство.
Как убрать Mail.ru из браузера Mozilla Firefox

Компания Mail.ru известна своим агрессивным распространением программного обеспечения, что выливается в установку программного обеспечения без согласия пользователя. Один из примеров – Mail.ru был интегрирован в браузер Mozilla Firefox. Сегодня речь пойдет о том, каким образом его из браузера можно убрать.
Если вы столкнулись с тем, что сервисы Mail.ru были интегрированы в браузер Mozilla Firefox, то удалить их из браузера одним шагом не получится. Для того, чтобы процедура принесла положительный результат, вам потребуется выполнить целый набор этапов.
Этап 1: удаление программного обеспечения
Прежде всего, нам потребуется удалить все программы, связанные с Mail.ru. Конечно, вы сможете выполнить удаление программного обеспечения и стандартными средствами, но такой метод удаления оставит большое количество файлов и записей в реестре, связанных с Mail.ru, из-за чего такой способ не может гарантировать успешное удаление с компьютера Mail.ru.
Мы рекомендуем вам воспользоваться программой Revo Uninstaller, которая является наиболее удачной программой для полного удаления программ, т.к. после стандартного удаления выбранной программы она будет выполнять поиск оставшихся фалов, связанных с удаленной программой: тщательное сканирование будет выполнено как среди файлов на компьютере, так и в ключах системного реестра.
Этап 2: удаление расширений
Теперь для того, чтобы удалить Майл.ру из Мазилы, перейдем к работе с самим браузером. Откройте Firefox и щелкните в верхнем правом углу по кнопке меню. В отобразившемся окне щелкните по кнопке «Дополнения».
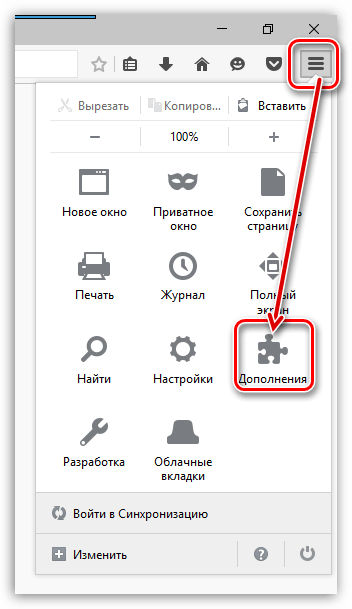
В левой области открывшегося окна перейдите ко вкладке «Расширения», после чего браузер отобразит все установленные расширения для вашего браузера. Здесь вам, опять же, потребуется удалить все расширения, связанные с Mail.ru.
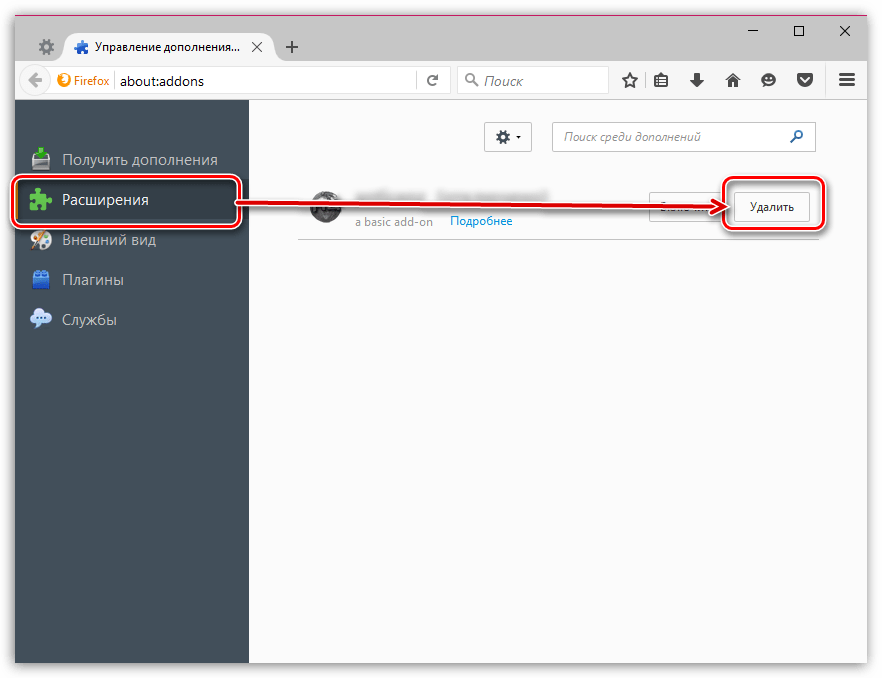
После завершения удаления расширений выполните перезапуск браузера. Для этого щелкните по кнопке меню и выберите иконку «Выход», после чего снова запустите Firefox.
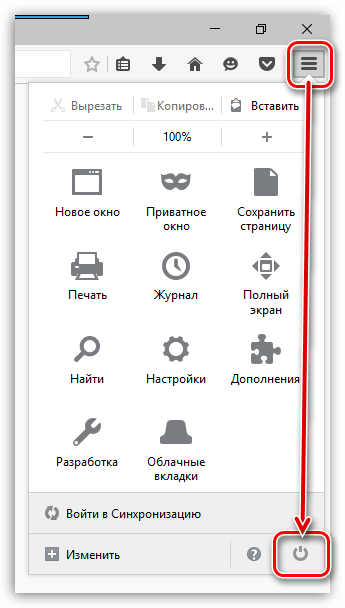
Этап 3: изменение стартовой страницы
Откройте меню Firefox и перейдите к разделу «Настройки».
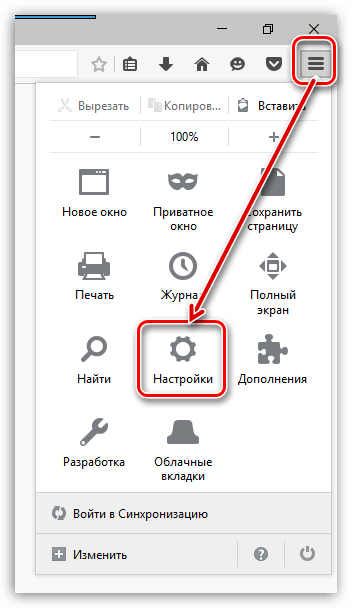
В самом первом блоке «Запуск» вам потребуется изменить стартовую страницу с Mail.ru на желаемую или вовсе установить около пункта «При запуске Firefox» параметр «Показать окна и вкладки, открытые в прошлый раз».
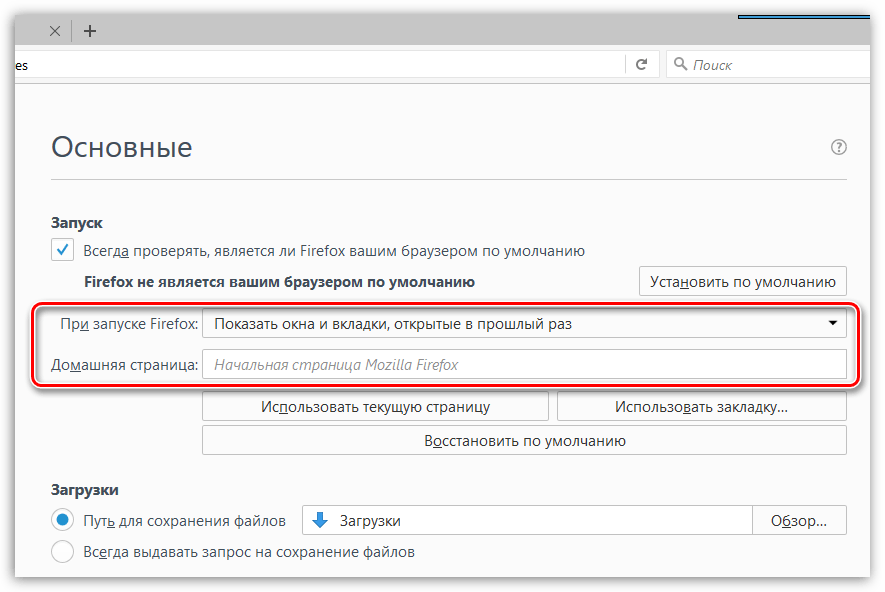
Этап 4: изменение поискового сервиса
В верхнем правом углу браузера расположилась строка поиска, которая по умолчанию, скорее всего, будет искать на сайте Mail.ru. Щелкните по иконке с лупой и в отразившемся окошке выберите пункт «Изменить настройки поиска».
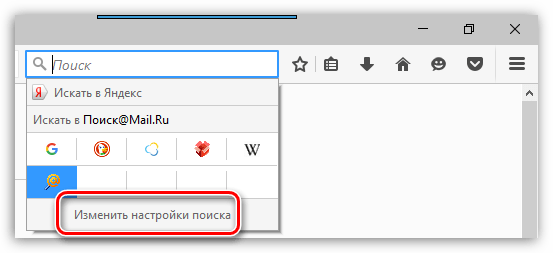
На экране отобразится строка, в которой можно установить поисковой сервис по умолчанию. Смените Mail.ru на любой делаемый поисковик.
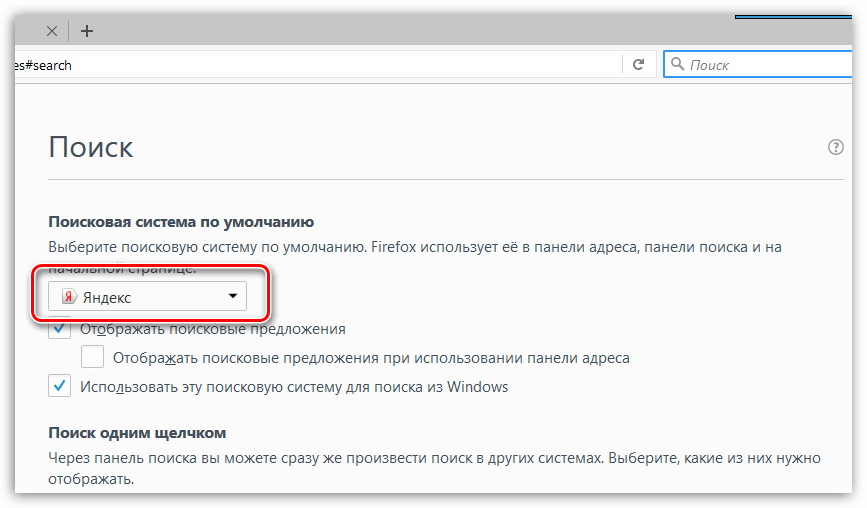
В том же окне чуть ниже будут отображены поисковики, добавленные в ваш браузер. Выделите лишний поисковик одним щелчком мыши, а затем щелкните по кнопке «Удалить».
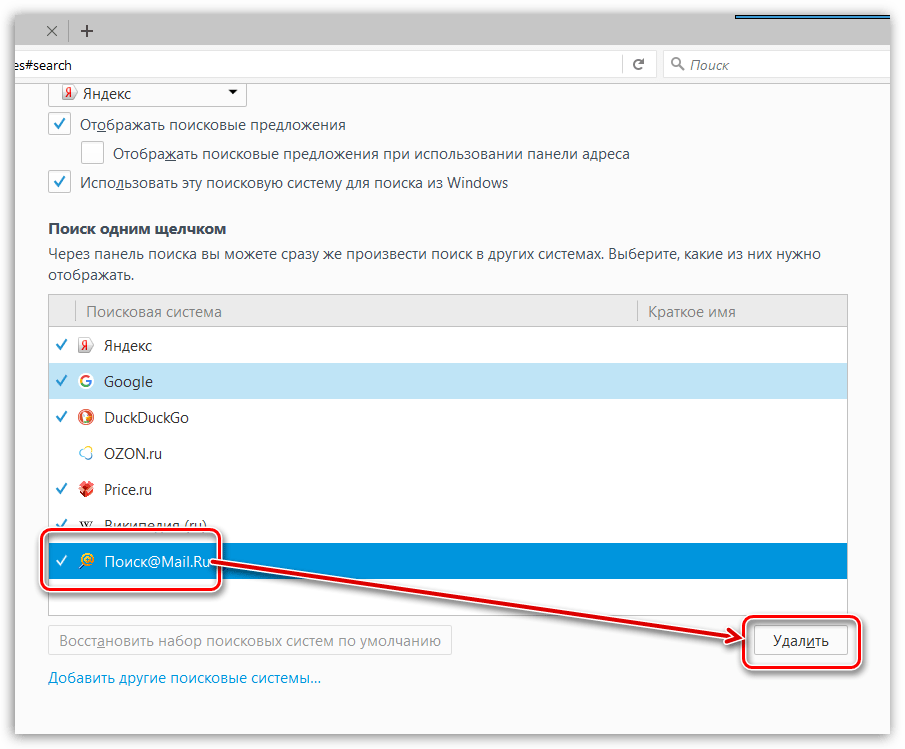
Как правило, подобные этапы позволяют полностью убрать Майл.ру из Мазилы
Впредь, устанавливая на компьютер программы, обязательно обращайте внимание, какое программное обеспечение дополнительно вам будет установлено
Как полностью удалить Firefox
1. Сделайте бэкап ваших закладок и паролей.
Делать резервную копию чего-то еще не рекомендуется поскольку вместе с нужными данными вы можете импортировать и старые проблемы.
2. Удаление из Firefox старого кэша и cookies
.
Удалить cookies (куки) можно следующим образом. В меню вкладки «Инструменты»
нажимаем на пункт «Настройки».
В открывшемся окне следует выбрать пункт «Приватность»(1).
Затем нажать на кнопку «Показать все куки» (2)
.
В открывшемся окне «Куки» (3)
нажать на кнопку «Удалить все куки
» (4).
Для очистки кэша также следует воспользоваться настройками Firefox: «Инструменты» — «Настройки»
— перейти на пункт «Дополнительные»(1)
и в нем — на вкладку «Сеть» (2).
Теперь, чтобы удалить кэш, нужно нажать кнопку «Очистить сейчас
» (3)
.
Есть и другой способ.
В меню «Инструменты»
можно выбрать пункт «Стереть недавнюю историю».
Откроется окно «Очистка всей истории».
Нажав на галочку возле надписи «Подробности» (1)
, можно увидеть список элементов истории, которые можно удалить. Поставьте галочку возле пунктов «Куки и Кэш» (2)
и нажмите на кнопку «Очистить сейчас»(3).
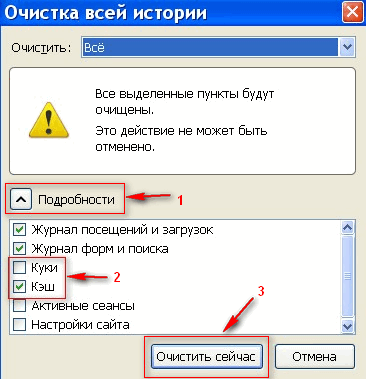
3.
Далее можно переходить к удалению Firefox с помощью стандартной процедуры Windows
: с помощью утилиты «Программы и компоненты
»
(в Windows Vista или 7), или Пуск — «Панель управления» —
«Установка и удаление программ
» (1)
(в Windows XP).
В открывшемся списке установленных программ следует выбрать Mozilla Firefox. После этого необходимо нажать кнопку «Удалить»(2).
4. Запустится мастер удаления программы
Mozilla Firefox.
В окне мастера удаления следует нажать кнопку «Далее»,
Чтобы удалить Firefox полностью со всеми имеющимися закладками
,
сохраненными паролями и другими персональными данными необходимо поставить «галочку» для поля «Удалить личные данные, профили и настройки моего Firefox
»,
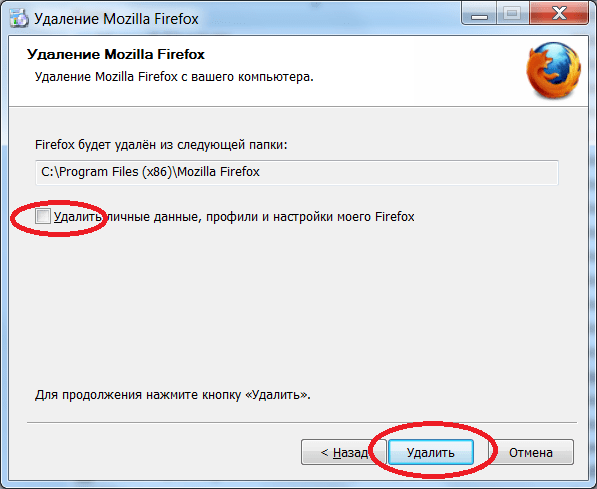
а затем нажать на кнопку «Удалить».
После этого будет инициализирован процесс удаления программы.
Если при этом одно или несколько окон браузера Mozilla Firefox все еще открыты, то мастер предложит закрыть их
. Процесс удаления не сможет быть завершен, если окна останутся открыты.
Для завершения процесса удаления Firefox необходимо нажать кнопку «Готово
«.
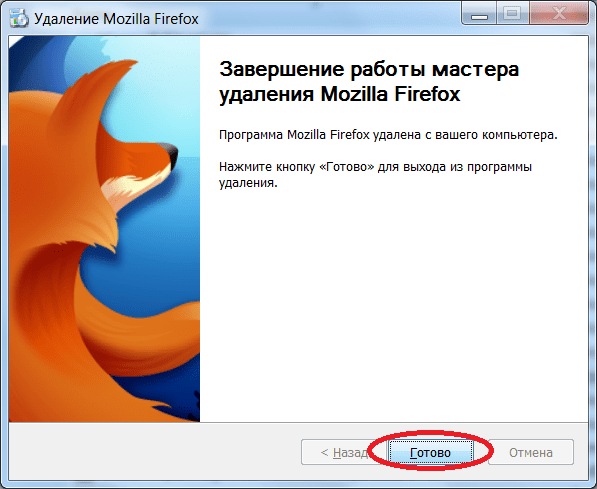
5.
Чтобы удалить дополнения и расширения Firefox
необходимо вручную удалить папку, содержащую компоненты Firefox
.
По умолчанию эта папка находится:
C://Program Files (x86)/Mozilla Firefox (64-bit)
C://Program Files/Mozilla Firefox (32-bit)
6.
В персональном профиле пользователя содержатся такие данные, как закладки, пароли, куки (cookies).
Чтобы удалить Firefox полностью, персональный профиль пользователя также необходимо удалить
.
По умолчанию данные профиля находятся в такой папке:
C:\Documents and Settings\Имя пользователя\Application Data\Mozilla\Firefox\Profiles\
(или C://users//AppData/Local/Mozilla/Firefox/Profiles
— в Windows Vista или 7
)
Также необходимо удалить файл profiles.ini
— по умолчанию он находится в такой папке:
C://users//AppData/Roaming/Mozilla/Firefox/Profiles.ini
7. Удалите следующие директории
(если они есть):
— В Windows XP:
\Documents and Settings\\Application Data\Mozilla
\Documents and Settings\\Local Settings\Application Data\Mozilla
— В Windows Vista или 7:
\Users\\AppData\Local\Mozilla
\Users\\AppData\Roaming\Mozilla\
Где — имя пользователя.
На этом вопрос, как удалить Mozilla Firefox с компьютера, можно было бы закрыть, однако в некоторых случаях после удаления данного браузера в реестре все еще остаются некоторые сведения о программе. Это может вызвать проблемы, если в дальнейшем планируется устанавливать Firefox заново.
8.
Последний шаг — опытные пользователи ПК обычно вручную удаляют ненужные ключи реестра
Firefox.
Делать это нужно крайне осторожно!
Используя Редактор реестра
(Пуск — Выполнить — Regedit
)
, удалите следующие элементы:
Для удаления нажмите правой кнопкой мыши на выбранный элемент в левой панели Редактора Реестра и выберите пункт «Удалить
»
После этого процесс полного удаления Firefox можно считать завершенным.
Должен сообщить, что у меня некоторых из этих ключей реестра не было, но все сработало отлично. После выполнения этой инструкции и установки нового Mozilla Firefox все проблемы исчезли.
Инструкция по удалению браузера
Если вы решили сохранить некоторую информацию, то есть закладки, логины, пароли и прочие данные, то предварительно воспользуйтесь программой MozBackup, которая позволяет сохранять их, а затем переносить в новый профиль. Скачать ее можно на русскоязычной версии официального форума . Пользоваться утилитой очень легко и просто, поэтому описывать принцип ее работы мы не станем. К слову, никогда не храните логины и пароли в браузере, поскольку они легко воруются оттуда при помощи простейших троянов.
Если вы решили создать новый профиль, полностью избавившись от старого (рекомендуемый метод), то просто воспользуйтесь нашей дальнейшей инструкцией.
И еще — удаление ярлыка с рабочего стола не удаляет браузер, как думает некоторые личности. Не забывайте об этом!
Ну а теперь приступим непосредственно к процедуре.
Как было написано выше выше, удалять ярлык интернет-обозревателя с рабочего стола не нужно — это ничего вам не даст. Необходимо удалять программу при помощи встроенной в операционную систему Windows утилиты «Программы и компоненты», доступной через раздел «Панель управления». Нажмите «Пуск», далее — «Панель управления» и «Программы и компоненты».
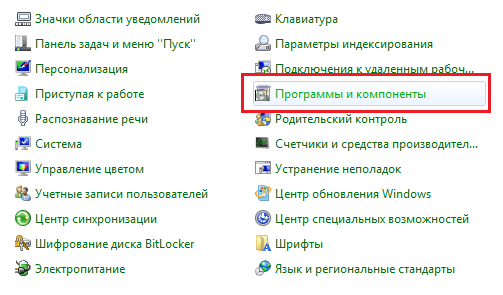
Найдите Mozilla Firefox, нажмите на нее правой кнопкой мыши увидите надпись «Удалить». Нажмите на нее.
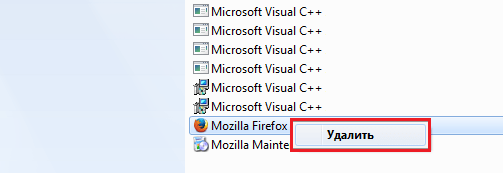
Деинсталлируйте браузер, нажав на кнопку «Далее»..
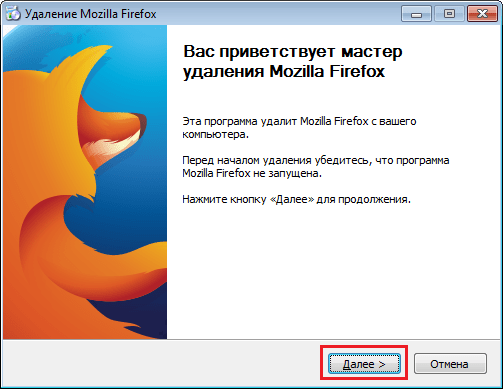
Проходим в раздел Program Files на компьютере и находим папку Program Files\Mozilla Firefox (обычно находится на диске C). Удаляем ее ручным методом (либо удаляем в корзину, либо при помощи сочетания клавиш SHIFT + DELETE).
Теперь необходимо избавиться от временных папок, принадлежащих данной программе. Для Windows XP директории следующие:
\Documents and Settings\Имя пользователя\Application Data\Mozilla
\Documents and Settings\Имя пользователя\Local Settings\Application Data\Mozilla
Для Windows 7 или Vista:
\Users\Имя пользователя\AppData\Local\Mozilla
\Users\Имя пользователя\AppData\Roaming\Mozilla\
Все? Увы, это еще не конец. Теперь необходимо удалить все хвосты, оставшиеся после удаления браузера. Заходим в редактор реестра («Пуск» — «Найти все программы и файлы» — Regedit) и в директориях удаляем следующие элементы:
HKEY_CLASSES_ROOT\FirefoxHTML
HKEY_CURRENT_USER\Software\Mozilla
HKEY_CURRENT_USER\Software\MozillaPlugins
HKEY_LOCAL_MACHINE\SOFTWARE\Mozilla
HKEY_LOCAL_MACHINE\SOFTWARE\MozillaPlugins
Правда, некоторые ключи могут отсутствовать. Это вполне нормальное явление.
Если вы не желаете использовать редактор реестра, то можете воспользоваться любой сторонней утилитой, которая удалит все ненужные «хвосты» в системе. Например, . Рекомендую ею воспользоваться, если вам термины типа ни о чем не говорят. К тому же CCleaner можно скачать совершенно бесплатно.
Скачайте CCleaner, установите на компьютер и запустите. Выберите раздел «Реестр», нажмите на кнопку «Поиск проблем».
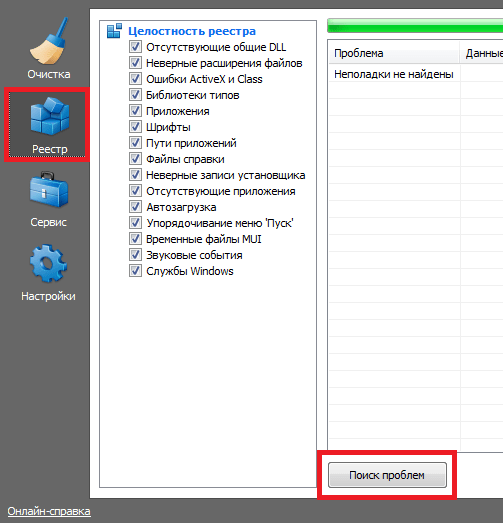
Утилита найдет необходимые данные, включая «хвосты», оставшиеся после удаления браузера. В правой части окна нажмите «Исправить».
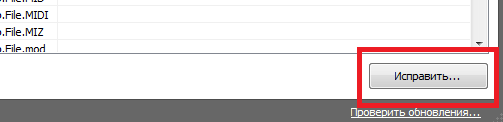
Только теперь, после полноценного удаления браузера, вы можете перестанавливать его и экспортировать все сохраненные файлы (или не делать ровным счетом ничего).
Если какое-либо приложение удалить с компьютера неправильно, то это может привести к возникновению проблем в дальнейшем использовании системы. В частности, если не полностью удалить Firefox, то при повторной установке данного браузера могут возникнуть ошибки. А как удалить Firefox правильно?
Не всегда стандартная процедура удаления, имеющаяся в установленной операционной системе, действительно полностью стирает все данные требуемого приложения. Так, в случае с Firefox необходимо выполнить еще несколько дополнительных шагов, прежде чем удалить Firefox полностью.
Недавно, после обновления и некоторых экспериментов с «глубокой настройки» мой Firefox начал «глючить». Привычные методы устранения неполадок (перезагрузка, переустановка, откат системы) не помогали, поэтому я решил полностью удалить браузер из системы, и установить его заново.
После архивации паролей и закладок (спасибо MozBackup) я взялся за работу. Однако как оказалось Firefox не так прост как кажется — даже после удаления папок из директорий пользователя проблемы сохранялись.
После некоторого поиска решения конечно нашлось.
Как удалить в Mozilla Firefox запомнившийся пароль и е-мейл?
Как удалить в Mozilla Firefox запомнившийся пароль и е-мейл?
Голосование за лучший ответ
УДАЛИТЬ мозиллу и снова загрузить — только ТАК и не иначе! Когда будете удалять с компа (через панель управления) мозиллу, НЕ забудьте поставить галочку в квадратик, где написано удалить все данные.
Похожие вопросы
Ваш браузер устарел
Мы постоянно добавляем новый функционал в основной интерфейс проекта. К сожалению, старые браузеры не в состоянии качественно работать с современными программными продуктами. Для корректной работы используйте последние версии браузеров Chrome, Mozilla Firefox, Opera, Microsoft Edge или установите браузер Atom.
Порядок действий
Итак, если вы хотите правильно настроить Google Chrome и удалить все следы Mail.ru, вы можете воспользоваться приведенными ниже способами. Для качественной очистки и исключения намеков на работу элементов системы Mail.ru используйте в комплексе не один, а два варианта удаления Почты из Chrome.
Удаление спутника и защитника
Часто при установке программ на компьютер по умолчанию они имеют ряд пунктов, которые уже отмечены в утилите как набор дополнительных инструментов. Большинство пользователей просто нажимают «Далее» и ждут завершения установки, не вникая в отдельные нюансы.
И в результате незаметно внедряются в компьютер спутник Mail.ru и другие элементы, встроенные в работу браузера. Если вы столкнулись с подобным явлением, вам необходимо удалить Почтовую систему с устройства. Делается это стандартно, как и удаление любой другой программы:
- На компьютере нажмите кнопку «Пуск».
- Затем выберите «Панель управления» справа».
- В меню перейдите в раздел «Программы и возможности», «Установка и удаление программ».
- На экране появляется список всех предметов и программ на компьютере, ищите в списке все, что может быть связано с похожими именами: Sputnik и Defender@mail.ru, email protected, Mail.ru.
- Нажмите на строку с программой и вверху выберите «Удалить».
- После удаления рекомендуется перезагрузить компьютер.
Чистка Google Chrome
Если первый способ не помог, то ищем проблему в другом. Отображение строки «Поиск», стартовой страницы или других элементов Mail.ru может иметь свои корни в специально установленных расширениях. Прежде чем приступить к очистке, сначала закройте все открытые вкладки, а также покиньте домашнюю страницу, если она закреплена за сервисом Mail.ru. Теперь перейдем к действию:
- Нажмите на три вертикальные точки в правом верхнем углу.
- Из списка выберите «Дополнительные инструменты», затем «Расширения».
- Перейдите на страницу расширений и найдите любые расширения с именем Почта или службы, связанные с этой системой.
- Нажмите на значок корзины и подтвердите «Удалить».
После удаления ненужных сервисов из Google Chrome нужно настроить стартовую страницу, если раньше на ее месте была Почта. Это делается следующим образом:
- Нажмите в браузере на три вертикальные точки вверху справа.
- Выберите «Настройки».
- В разделе «Запуск Chrome» выберите «Запуск с новой вкладки».
- Теперь зайдите в другой раздел «Поисковые системы» и там вместо Почты выберите Google или Яндекс.
- Сохраните изменения, перезапустите браузер и проверьте, насколько хорошо Chrome удалил все следы Mail.ru.
Если вы не обнаружили на компьютере с приставкой Mail.ru или подобными расширениями подобных программ, обязательно проверьте систему на наличие вирусов. Используйте для этого мощный антивирус и просканируйте весь компьютер.
Если есть вирусы, удалите их, затем перенастройте браузер по инструкции выше. Если ни тот, ни другой способ не помогли вам избавиться от пунктов и главной страницы Почты, останется только сбросить настройки. Сделать это можно через меню «Настройки», «Дополнительно», «Сбросить настройки и удалить вредоносное ПО». Этот метод эффективен на 100.
Настройка стартовой страницы и поисковой системы
После удаления расширений домашняя страница Chrome и поисковая система, используемые в адресной строке, должны вернуться к своим настройкам по умолчанию.
Если этого не произошло, вы можете настроить их вручную. Во-первых, давайте настроим домашнюю и главную страницы:
- открыть Хром;
- щелкните левой кнопкой мыши по трем точкам в углу;
- перейдите в настройки»;
- в разделах «Запуск Chrome» и «Внешний вид» не должно быть следов mail.ru;
- если они есть, удалите их.
- открыть меню Chrome (три точки);
- перейдите в настройки»;
- откройте раздел «Поисковая система» и введите нужный, например Google.
Перезапускаем браузер. Если все шаги были выполнены правильно, Google будет домашней страницей.
Сброс настроек
Это делается следующим образом:
- запустить Хром;
- нажмите на три точки в углу;
- выбрать «Настройки»;
- открыть раздел «Дополнительно»;
- «Сбросить настройки и удалить вредоносное ПО»;
- «Восстановить настройки по умолчанию» — «Сбросить настройки»;
- Кстати, «Удалить вредоносное ПО с компьютера» тоже можно нажать.
В этом случае можно не беспокоиться о безопасности данных: все пароли и закладки остаются на месте. Единственным недостатком является то, что полезные расширения необходимо повторно включить, так как они также будут отключены. Не удалено, а отключено. Вы можете включить их здесь: chrome://extensions/. А расширения электронной почты, если они есть, лучше удалить.
Как убрать «последнее избранное» в Firefox
Однако есть ещё кое-что: оно называется «Последнее Избранное» и отображается в выпадающем меню одной из иконок на панели инструментов. Опять же, там можно увидеть то, что вы недавно добавили в закладки или просто посмотрели:
Не всем понравится идея держать такие вещи на расстоянии одного клика, поэтому и «последнее избранное», вероятно, некоторым захочется отключить. Явного пункта в основных настройках веб-обозревателя для этого не предусмотрено, но зато его можно найти в скрытых опциях.
Наберите в адресной строке about:config, перейдите по этому адресу, согласитесь принять риск на себя и вбейте во встроенный поиск browser.library.activity-stream.enabled:
По умолчанию значение этого параметра – true, двойным кликом вы должны поменять его на false, чтобы стало как на скриншоте выше. В итоге «последнее избранное» отключится и перестанет отображаться:
Дополнения поисковых систем
Многие провайдеры предлагают дополнения поисковых систем. Чтобы найти эти поисковые системы и добавить их в Firefox:
-
На Панели меню в верхней части экрана нажмите Firefox и затем выберите Параметры или Настройки в зависимости от вашей версии macOS.Нажмите кнопку меню и выберите Настройки.
- На открывшейся вкладке Настройки нажмите Поиск на панели слева.
Совет: Если вы добавили опциональную панель Поиск, вы можете также открыть панель Поиск, нажав увеличительную лупу на панели Поиск и затем нажать значок Изменить настройки поиска. - В нижней части панели Поиска нажмите Найти больше поисковых систем. Откроется веб-сайт Дополнения Firefox.
- Выберите поисковую систему, которую вы хотите установить и нажмите Добавить в Firefox.
Скрытие поисковых систем
Выполните следующие шаги, чтобы удалить альтернативные поисковые системы, которые вы не хотите использовать.
-
Настройки
- На открывшейся вкладке Настройки щёлкните по Поиск на панели слева.
Совет: Если вы добавили опциональную панель Поиск, вы можете также открыть панель Поиск, щёлкнув по увеличительной лупе на панели Поиск и затем нажать значок Изменить настройки поиска. - В разделе Сочетания клавиш поиска снимите флажок рядом с каждой поисковой системой, которую не хотите использовать.
Удаление поисковых систем
Чтобы удалить поисковую систему, выполните следующие шаги:
-
На Панели меню в верхней части экрана нажмите Firefox и затем выберите Параметры или Настройки в зависимости от вашей версии macOS.Нажмите кнопку меню и выберите Настройки.
- На открывшейся вкладке Настройки нажмите Поиск на панели слева.
Совет: Если вы добавили опциональную панель Поиск, вы можете также открыть панель Поиск, нажав увеличительную лупу на панели Поиск и затем нажав значок Изменить настройки поиска. - В разделе Сочетания клавиш поиска снимите флажок рядом с каждой поисковой системой, которую не хотите использовать.
- Нажмите кнопку Удалить, чтобы убрать её из вашего списка.
Примечание: Если поисковая система вернулась обратно после перезапуска Firefox, это может быть связано с Firefox. Они могут быть удалены с помощью Менеджера Дополнений (для получения дополнительной информации прочитайте статью Отключение или удаление дополнений).
Windows 10
Кликните по кнопке поиска
В поле ввода наберите Панель управления
.
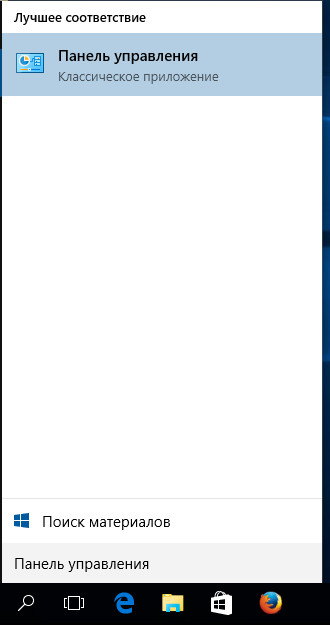
Нажмите Enter.
Откроется Панель управления, в ней выберите пункт Удаление программы
.
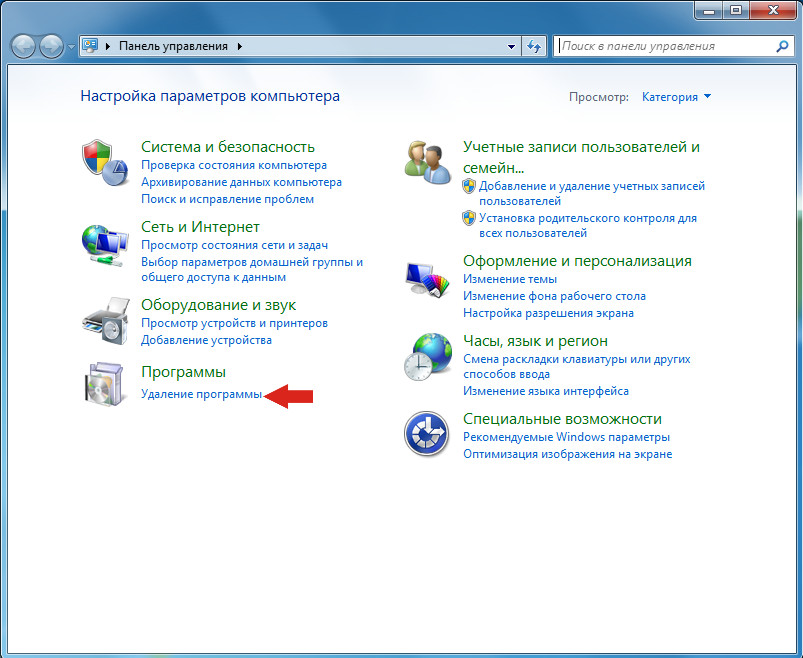
Вам будет показан список всех программ инсталлированных на вашем компьютере. Внимательно его просмотрите и деинсталлируйте программу, которую вы подозреваете в качестве причины заражения. Вероятно это последняя установленная вами программа. Так же внимательно приглядитесь к остальным программам и удалите все, которые кажутся вам подозрительными или вы уверены, что сами их не устанавливали. Для удаления, выберите программу из списка и нажмите кнопку Удалить/Изменить
.
Удалить Mail.ru из Chrome, Firefox и Internet Explorer, используя AdwCleaner
AdwCleaner это небольшая программа, которая не требует установки на компьютер и создана специально для того, чтобы находить и удалять рекламные и потенциально ненужные программы. Эта утилита не конфликтует с антивирусом, так что можете её смело использовать. Деинсталлировать вашу антивирусную программу не нужно.
Удаляем Mail.ru из браузеров Mozilla Firefox и Chrome | МОЙ-КОМП.РФ
Сегодня будем рассматривать, думаю уже изрядно поднадоевшую многим пользователям проблему, как навязывание компанией Mail.ru своего поиска и визуальных закладок в дополнения браузеров. А именно будем учится удалять поиск Mail.ru из браузеров Mozilla Firefox и Chrome. Своей политикой навязывания компания только вызывает раздражение. Причем в наглую, не спрашивая пользователя, хочет он видеть у себя в браузере поиск Mail или нет. Ладно бы еще был адекватный поиск, к примеру как у Яндекса, тогда бы еще ничего, а то нет нормального поиска, да и ещё пытаются насильно его впарить, да так, что потом от него еще хрен избавишься. Да и еще стараются сделать так, чтобы пользователь не заметил его установку. Вспомните, видели, ли Вы, чтобы Вам предлагали установить Mail.ru? Наверняка нет! Но все же он у Вас присутствует. Откуда? Спросите Вы. Да просто при установке какой нибудь программы, появляется окошко с галочками, где и предлагают Вам установить дополнения. Только это не всегда заметно, я даже думаю, что специально сделано малозаметным, чтоб сначала навязать, а там уже никуда и не денешься. Mail может устанавливаться с такими программами как Агент, Icq и др. Вот типичный пример
Помните такое окно при установке программы? Думаю, что нет. Вот после этого и появляются нежелательные поиски, дополнительные браузеры на рабочем столе. Причем их браузер, это тот же самый Chrome только с их поиском, и ничего оригинального. К примеру у Яндекса есть хоть свой браузер.
Итак, из этой статьи Вы узнаете как удалить поиск и закладки Mail.ru из браузеров Mozilla Firefox и Chrome.
Как убрать Mail.ru и Firefox?
Открываем браузер, ищем в левом верхнем углу оранжевую кнопку, нажимаем на неё и заходим в настройки.
В настройках в верхней панели выбираем вкладку «Основные» и видим, что домашняя страница Mail.ru. Нам нужно просто её поменять на ту, которую Вы хотите видеть при запуске.
Я, к примеру, установлю домашнюю страницу от Яндекса. Как ни крути, но мне кажется поиск Яндекса более адекватен. Поменяли домашнюю страницу. Жмем кнопку «Ok»
Но это еще не всё. Теперь нужно убрать панель Mail.ru из дополнений. Для этого опять открываем настройки и выбираем пункт «Дополнения»
В дополнениях, в левой части выбираем пункт «Расширения», находим Спутник Mail и справа нажимаем на кнопку «Отключить» или «Удалить»
После чего нужно перезапустить Firefox
После перезапуска может выползти окошко с предупреждением. Снимаем галочку и жмем на кнопку «Разрешить»
Всё готово.
Теперь будем удалять навязчивый Mail из браузера Chrome.
Запускаем его, идем в правый верхний угол и жмем на кнопку с полосками (это кнопка настроек Хрома). Находим пункт «Настройки» и заходим в него
В настройках, в разделе «Начальная группа» нажимаем на ссылку «Добавить»
Тут видим, что установлена домашняя страница почты и поиска Mail. Чтоб её удалить нажимаем на крестик.
И после этого вписываем нужную нам страницу, примеру Yandex.ru и жмем на кнопку «Ok»
Теперь нужно удалить закладки. Опять заходим в настройки и выбираем пункт «Диспетчер закладок»
В диспетчере закладок нажимаем правой кнопкой на закладке которую хотим убрать и в появившемся окне жмем на строчку «Удалить»
Также проделываем эту операцию с с закладкой «Поиск в интернете».
Перезапускаем браузер и Mail.ru как небывало.
Удаление с помощью CCleaner
На Windows 7 и других версиях, можно легко и просто удалить Мозилу с помощью программы CCleaner. Как полностью удалить мазилу, покажем ниже:
- отыскать иконку CCleaner, нажать на неё;
- нажать на вкладку Сервис;
- перейти к вкладке Удаление программ;
- найти нужную программу Mozilla Firefox и нажать на нее;
- щелкнуть по кнопке Деинсталляция;
- Дождаться конца удаления и все, браузер полностью удален.
Подтверждением функциональных корректировок такого характера станет перезапуск компьютерного устройства. Если удаление оказалось неудачным, необходимо обратиться за профессиональной поддержкой, где всё сделают грамотно и быстро. Все процессы подобного типа будут бесповоротными. После полной утилизации браузера, его нужно будет устанавливать заново, используя с такой целью магазин приложений.





























