Почему CCleaner не работает на Windows 10

Существует ряд причин, по которым приложение не работает на ОС Windows 10. Это отсутствие администраторских прав, блокировка антивирусом, устаревшая или повреждённая версия ПО, заражённый вирусами ПК, блокировка запуска сторонним ПО и другие проблемы.
Рекомендуем! MultiSetup
| Официальный дистрибутив | |
| Тихая установка без диалоговых окон | |
| Рекомендации по установке необходимых программ | |
| Пакетная установка нескольких программ |
У пользователя отсутствуют права администратора
Иногда CCLeaner не запускается на ПК обычным способом, т.к. требует права администратора. Следует нажать на иконку на рабочем столе и в контекстном меню кликнуть «Запуск от имени администратора», после чего подтвердить действие и ввести администраторский пароль.
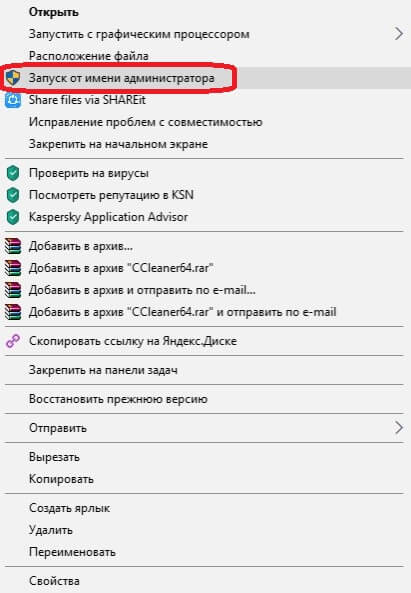
Блокировка антивирусом
Утилита вносит в работу ПК множество изменений, поэтому часто принимается антивирусом за вредоносное ПО и блокируется. Необходимо временно отключить антивирусное ПО, а затем повторить запуск приложения. Если оно открылось, следует перейти в настройки антивируса и добавить его в список исключений, чтобы в дальнейшем проблема не возникла снова. Так, например, в Kaspersky Free следует открыть раздел «Дополнительно», перейти во вкладку «Угрозы и исключения» и выбрать «Настроить исключения». Далее нажать «Добавить», затем «Обзор» и выбрать утилиту.
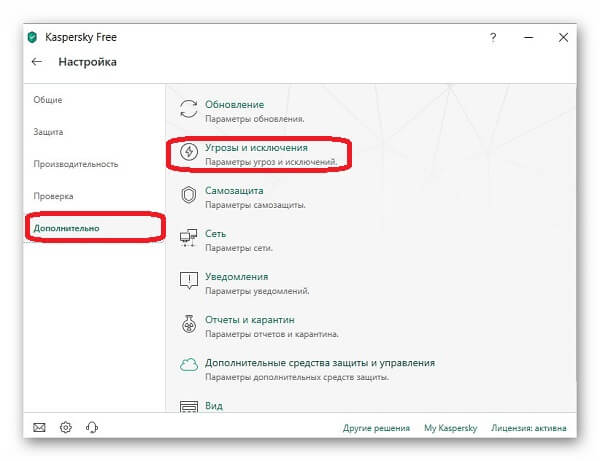
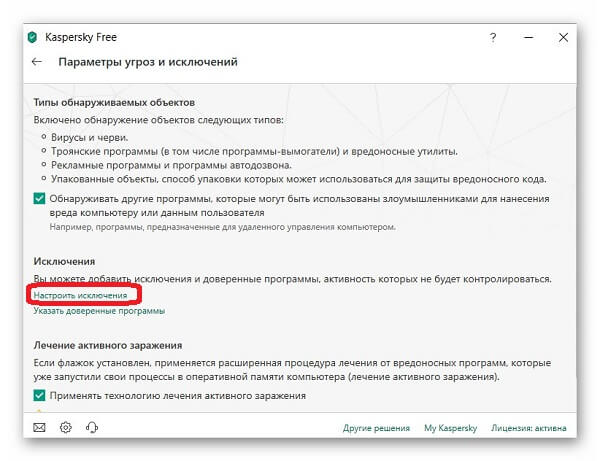
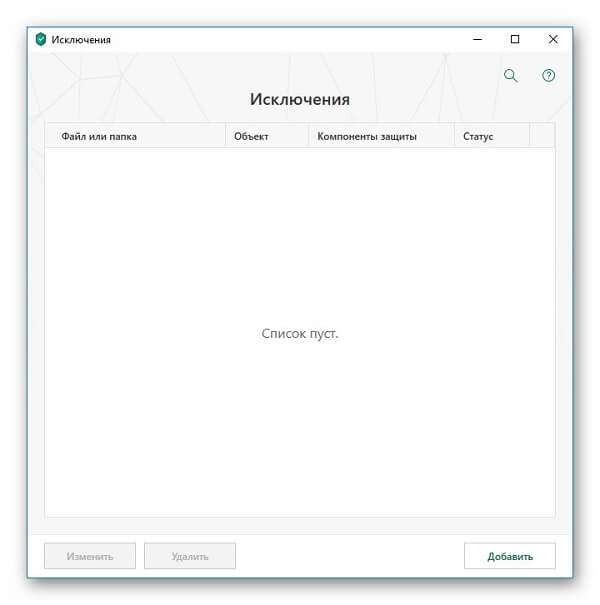
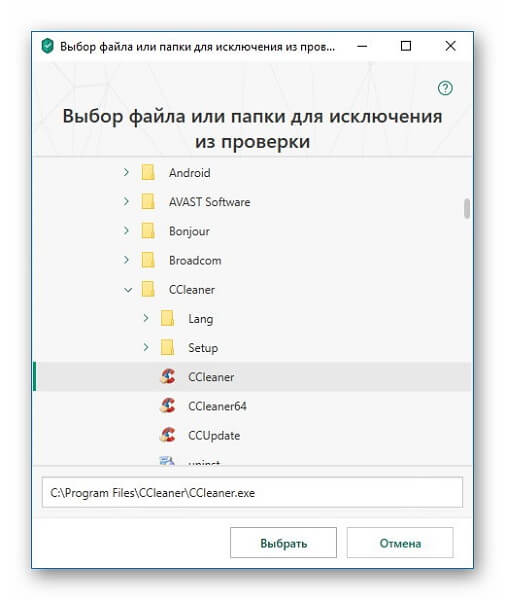
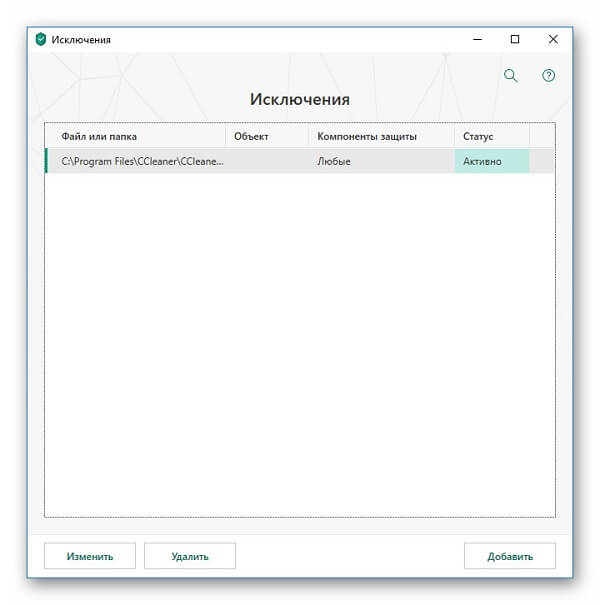
Устаревшая или поврежденная версия ПО
Если текущая версия программного обеспечения была повреждена или устарела, пользователь не сможет её запустить. Для решения проблемы потребуется удалить программу, желательно — специальным ПО, чтобы после удаления не осталось никаких файлов, с нею связанных. Этот мусор усложняет повторную установку, а также засоряет память ПК.
После удаления рекомендуется заново выполнить инсталляцию, загрузив актуальную версию с официального сайта.
Вирусы на компьютере
Заражённый вирусами ПК — еще одна причина, по которой СиКлинер не функционирует на устройстве. Рекомендуется проверить технику антивирусным ПО, например, Dr.Web Curelt!, выполняющим полный анализ устройства на предмет вредоносного софта и, при обнаружении, эффективно его устраняющим.
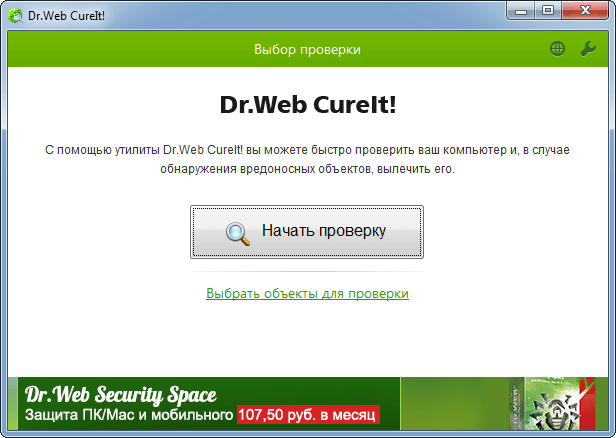
Утилита запущена и свернута в трей
После установки СиКлинер размещается в автозагрузке, запускается при старте ОС и далее находится в трее. Это приводит к тому, что пользователь, кликнув по иконке, видит, что приложение не включается. Нужно открыть трей и кликнуть по иконке для начала работы.
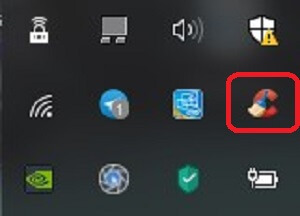
Битый ярлык
Битый ярлык также может быть источником проблемы, из-за которой CCleaner перестал работать на Windows 10. Нужно найти программу в меню «Пуск» или через строку поиска и кликнуть по ней. Если она запускается, удалить повреждённую иконку, а затем перейти в системный каталог с данными программы. Для 32-битных ОС создать и отправить на рабочий стол ярлык файла «CCleaner», для 64-битных ОС — «CCleaner64».
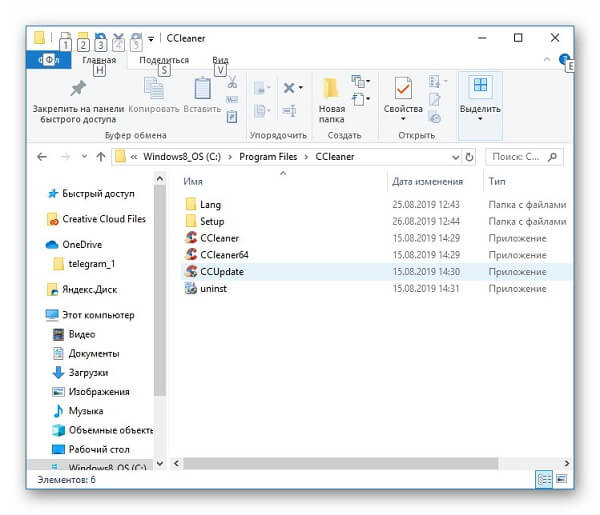
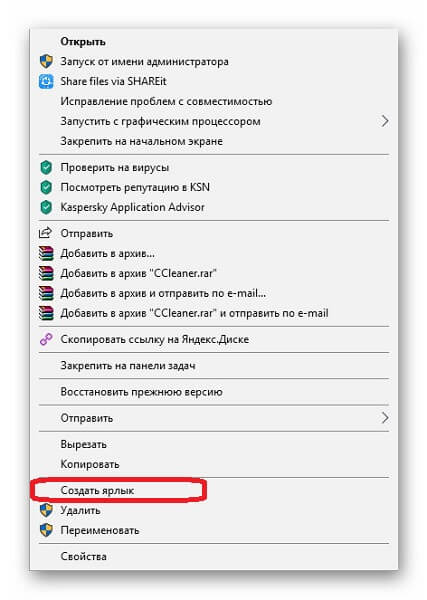
Блокировка запуска
Иногда включение может блокироваться каким-то процессом, в том числе и вирусами. Следует открыть папку с данными утилиты, найти исполнительный файл и частично изменить его название, например, переименовать «CCleaner64» в «CCleaner164», после чего создать ярлык и отправить на рабочий стол.
Как удалить программу при помощи CCleaner
Удаляем программы правильно, гайд по деинсталляции
Очищение компьютера от ненужного софта – это практически повседневная потребность для Вашего устройства, схожая с чисткой зубов у человека. Большой плюс для пользователя – чтобы удалять программы было удобно и эффективно. Именно поэтому, сегодня мы обсудим пошаговую инструкцию, как удалить программу при помощи CCleaner. Стоит заметить, что это намного быстрее и легче, чем через стандартные возможности операционной системы.
Софт уже установлен. С чего начать?
Чтобы удалить программу при помощи Сиклинер, откройте окно программы, и перейдите по следующим вкладкам: «Сервис», затем «Удаление программ», как показано на скриншоте. Выберете указателем софт, который планируете удалить.
Приступаем к делу, удаляем!
В данном шаге Вам необходима кнопка «Деинсталляция», после нажатия которой откроется аналогичный установщику деинсталлятор выбранной программы, как на нижерасположенном изображении.
Таким образом, для обычного избавления от софта достаточно нескольких простых шагов:
Что делать, если программа уже удалена, но все еще есть в списке?
Через CCleaner возможна не только обычная деинсталляция. В ПО реализовали удаление программы из списка установленных, даже если софт все еще есть на Вашем жестком диске. Для чего это нужно, спросите Вы? К примеру, во-первых, можно случайно удалить папку с программой, где находился деинсталлятор. Во-вторых, мог произойти какой-то сбой в операционной системе, когда по факту программа удалена, но до сих пор находится в списке. В-третьих, кто-то просто может захотеть скрыть ПО из списка установленного, разные ситуации встречаются.
Делается всё по аналогии с деинсталляцией, описанной выше, только нажимать теперь необходимо кнопку «Удалить». Появится такое интересное окно с предупреждением. Нажимаете «ОК», как показано на скриншоте, и программа исчезает из списка, всё просто.
В дополнение, небольшое видео о процессе удаления.
Какие еще есть преимущества?
Мы уже поняли, что нужно делать, чтобы удалить необходимую нам программу. Процедура мало чем отличается от стандартной в Windows. Всё же, что позволяет, однозначно сделать выбор в пользу клинера? Для понимания, представляю Вам сравнительную таблицу.
| Критерии | «Программы и удаление» Windows 7 | Сиклинер |
| Уровень быстродействия | Средний | Высокий |
| Удобство | Среднее | Выше среднего |
| Количество одновременных деинсталляций | Только одна | Неограниченно |
| Удаление из списка | Невозможно | Возможно |
Как видите, по всем четырем критериям стандартный инструмент в среде Windows уступает софту от Piriform, тем более, достаточно обычной free версии. На мой взгляд, важнейшим преимуществом выступает возможность одновременной деинсталляции нескольких программ сразу. Такой бонус очень весомый, когда приходится очищать ПК от гор ненужного софта.
Подведем итоги
По ходу рассуждений, мы с Вами убедились, что удаление программ в Сиклинере – это очень просто и удобно. Вспомним краткий алгоритм действий:
В отличие от стандартного решения в операционной системе, есть возможность удалить любую программу только из списка установленных. В некоторых случаях, такая функция оказывается крайне полезной.
Кроме того, Вы сможете легко удалить несколько ненужных программ сразу, при этом делая это значительно быстрее. На этом всё, желаю Вам правильной и, самое главное, удобной деинсталляции!
Обнаружение папки программы
Чтобы найти корневую папку, вам нужно узнать путь установки, который выглядит примерно следующим образом: Локальный диск D/Программы/Утилиты/CCleaner. Это условный пример, на каждом компьютере путь к папке выглядит по-разному. Узнать, где находится программа, можно двумя способами.
Через поиск «Пуск»
В Windows любой версии есть поиск через меню «Пуск». Так как программные папки подписаны в соответствии с названием софта, этот способ может быть полезен. Что нужно сделать:
Вызвать меню «Пуска» можно как нажатием, так и системной кнопкой на клавиатуре с соответствующим названием.
Решение 4
Если и после переустановки CCleaner не запускается, проверьте компьютер на вирусы. Хакеры специально ломают запуск программ для очистки операционной системы, чтобы они не смогли обнаружить их вирусы и не удалили их.
Для проверки лучше воспользоваться бесплатной антивирусной утилитой AVZ, и именно ее портативной версией.
После скачивания AVZ, откройте папку с утилитой, найдите файл avz.exe и переименуйте в avaz2.exe. Затем запустите переименованный файлик (двойным кликом левой кнопкой мыши) и обновите базы утилиты.
После окончания проверки отметьте и исправьте найденные проблемы. Затем проверьте компьютер на майнеры своим антивирусом (если он умеет это делать), или антивирусом Malwarebytes Anti-Malware (по отзывам пользователей, именно этот антивирус находил вредоносные программы, которые не давали запуститься CCleaner).
После окончания всех проверок перезагрузите компьютер.
Как удалить CCleaner с компьютера
Каким бы хорошим и функциональным не был любой программный продукт, он должен без особой трудности удаляться из любой операционной системы. К тому же, удаляться корректно, не оставляя после себя никаких следов. Особенно, таким требованиям, при удалении, должны соответствовать те программы, которые предназначены для очистки реестра и дисков. Ведь они, можно сказать, эталон в нише подобного рода программного обеспечения. Итак, давайте рассмотрим, как удалить Сcleaner с компьютера.
Для того чтобы удалить Сиклинер полностью, существует два способа:
И первый и второй варианты деинсталляции используют встроенный в приложение uninstaller. То есть, конечный результат будет достигнут одинаковым методом.
Сcleaner удаляет себя сам
Чтобы использовать этот способ удаления Сleaner, необходимо его открыть.
Далее открываем раздел «Сервис». В нем есть подраздел «Удаление программ».
Перед вами появляется список софта, который установлен на вашем компьютере. Ищем приложение, которое будем деинсталлировать. В нашем случае это Клинер.
Чтобы побыстрее его найти, можно в строке поиска ввести начальные буквы приложения.
Далее выбираем, нажатием мышки, это приложение и нажимаем на кнопку «Деинсталляция». После этого перед вами появляется следующее окошко.
Именно этот деинсталлятор и поможет вам избавиться от не желаемого программного обеспечения.
В данном окне читаем, что клианер должен быть закрыт. Если он все еще открыт у вас, то закрываем, а также убираем его из трея. В нижней правой части экрана кликаем, правой кнопкой мышки, на иконке Клинера и нажимаем «Выход».
Теперь нажимаем «Далее», а затем «Удалить».
Перед вами появляется окно, в котором уведомляют вас об успешном удалении данного ПО. Нажимаем кнопку «Готово». Данного софта больше нет на вашем ПК.
Инструкция удаления Ссклеанер посредством встроенной в Windows утилиты
Чтобы использовать этот способ удаления, нужно открыть данную утилиту.
Для этого нажимаем «Пуск», открываем «Панель управления», а затем «Программы и компоненты».
Среди списка установленного ПО находим Сиклинер и кликаем на нем правой кнопкой мышки. Появляется кнопка «Удалить/Изменить».
Нажимаем на нее, после чего должен запуститься уже знакомый деинсталлятор.
Иногда случается и такое, что Клианер отсутствует в списке установленного ПО. Что же делать, если его нет в списке программ? Решить эту проблему достаточно просто. Нужно удалить папку программы из папки «Program Files» или «Program Files x86», а также ее настройки и файлы из папки пользователя и папки «Program Data».
На компьютере с установленной ОС Windows 10 можно удалять как установленное ПО, так и встроенное. Беспроигрышным вариантом будет удаление софта при помощи сторонних утилит. Но можно произвести деинсталляцию, воспользовавшись приложением «Параметры» либо же посредством меню «Пуск».
На видео подробно рассмотрено, как удалить Кляйнер. Смотрите, комментируйте, задавайте вопросы.
Подробности
Сиклинер – это популярная программа для очистки и оптимизации операционных систем на компьютерах и ноутбуках. Как правило, с этой утилитой проблем нет. Но иногда из-за настроек системы или поврежденного файла самого приложения могут наблюдаться различные ошибки. Очень распространена ситуация, когда утилита попросту не открывается на компьютере.
Главная сложность заключается в том, что часто определить конкретную причину сбоя практически невозможно. Поэтому приходится перебирать все возможные варианты. Только тогда можно будет добиться успеха.
Ситуация №1: CCleaner запущен, но не отвечает
Часто бывает так, что утилиту не получается открыть по той простой причине, что она уже работает на компьютере, но не отвечает. Проверить и исправить это можно следующим образом:
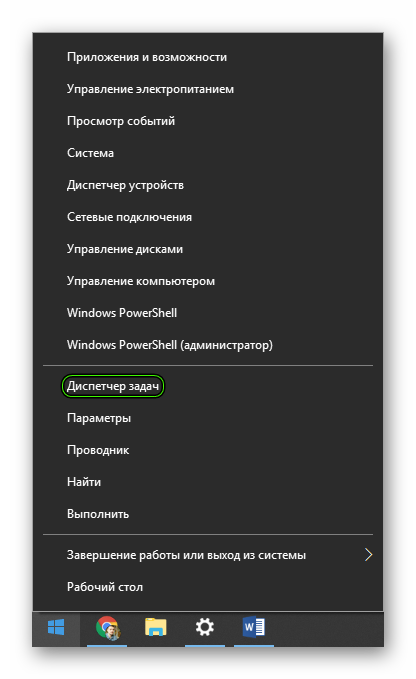
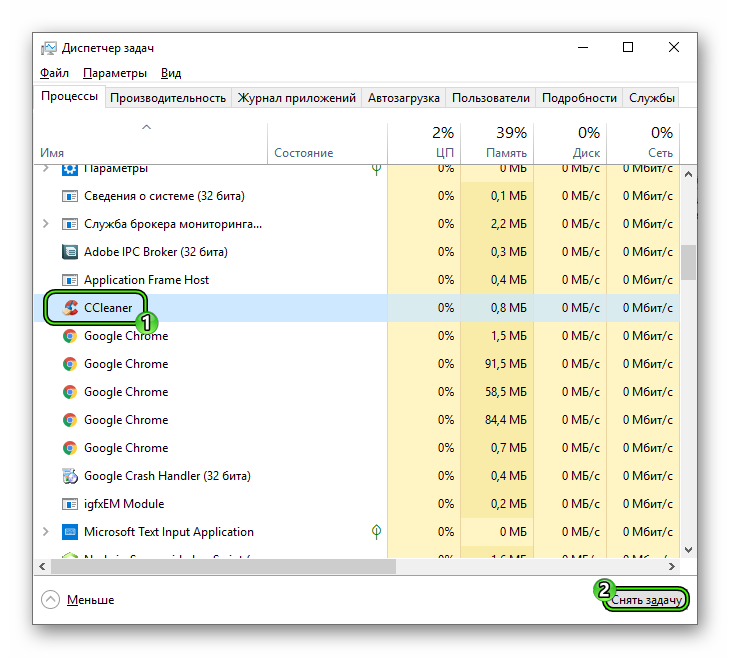
После этого можно пробовать запускать утилиту.
Если же ничего не изменилось, то стоит перейти к следующей главе нашего материала. Возможно, другой способ поможет.
Ситуация №2: Программа заблокирована антивирусом
Вполне возможно, что запуск CCleaner заблокирован антивирусной программой, что установлена на компьютере. К сожалению, данная ситуация не является редкостью. Но исправить ее довольно-таки просто – нужно только временно деактивировать защиту антивируса. В большинстве случаев это делается из трея Windows. Просто кликните по его иконку, выберите опцию отключения и настройте время.
Только после этого можно снова пытаться запустить утилиту. Если все получилось, то дело было действительно в защите. В дальнейшем имеет смысл добавить Клинер в исключения.
Ситуация №3: Наличие вирусов в системе
Вирусы – причина громадного количества проблем на компьютере. Это относится и к невозможности запуска определенных программ, хотя данная ситуация – далеко не самая критичная. В любом случае имеет смысл на постоянной основе выполнять проверку системы на наличие вредоносного кода. Поможет в этом деле любой антивирус (Kaspersky, ESET, Avast, Dr.Web и т. д.). Просто запустите его и начните процедуру сканирования.
Например, в случае с ESET Internet Security это делается так:
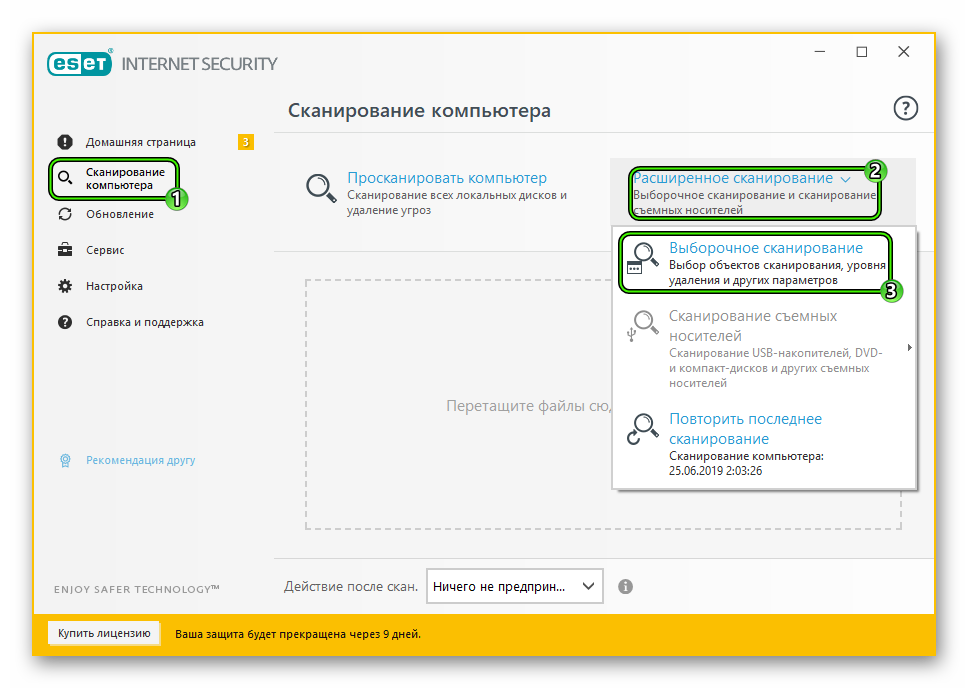
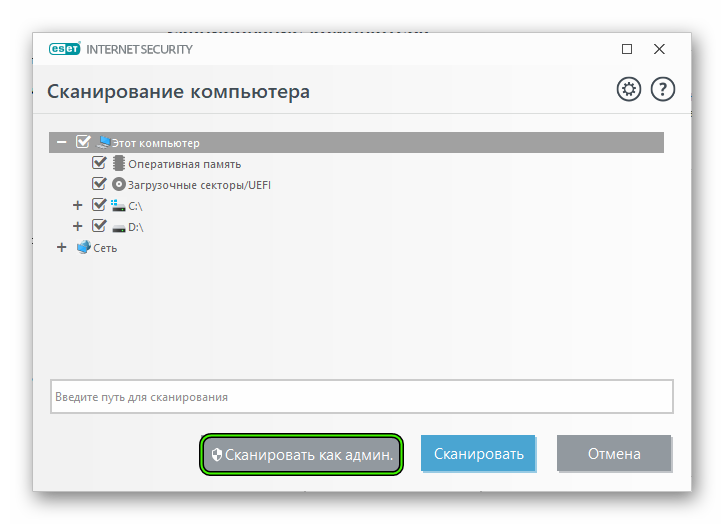
Сканирование тут же начнется. В случае нахождения вредоносных объектов антивирус их устранит, либо «вылечив», либо отправив в карантин. По завершении процесса проверки можно будет просмотреть журнал со всей информацией. Но затем стоит перезагрузить компьютер.
Как удаляется утилита
Для опытного пользователя ПК принципиально важно удалить программу полностью, а не простым способом через «Корзину»
Что будет, если не удалить CCleaner полностью:
Удаление программы через установщик
Обычно он есть в папке, и его можно найти по его английскому названию – uninstaller, не обязательно полному. Чаще всего деинсталлятор находится рядом с установщиком, также оба файла должны быть в одинаковом формате – exe.
Если в основной папке найти не удаётся, попробуйте поискать в других, внутренних папках. В зависимости от версии программы, а также пути установки расположение файлов внутри основной папки может меняться, потому универсальной инструкции не существует. Можно скомбинировать способы и попытаться найти деинсталлятор с помощью «Пуска», если минимальный уровень английского позволяет.
Деинсталлятор – уже готовый алгоритм, требующий только запуска. Пользоваться им очень просто:
Использование деинсталлятора значительно лучше, чем простое удаление в «Корзину», но и это не самый оптимальный для системы способ. Иногда CCleaner может просто не удаляться способами, перечисленными выше. Тогда требуется особый подход в виде сторонних программ из числа «форматировщиков» или простая перезагрузка компьютера, зависит от случая.
Инструкция
Важно правильно деинсталлировать ПО с компьютера, от этого зависит корректная работа новой программы и работы системы в целом. При обычном способе остаются файлы и папки в корне системы, ключи в реестре
От многих приложений штатными средствами просто так не избавиться или остаются какие-то хвосты, которые впоследствии создают массу проблем.
Чтобы правильно удалить любую программу с помощью CCleaner:
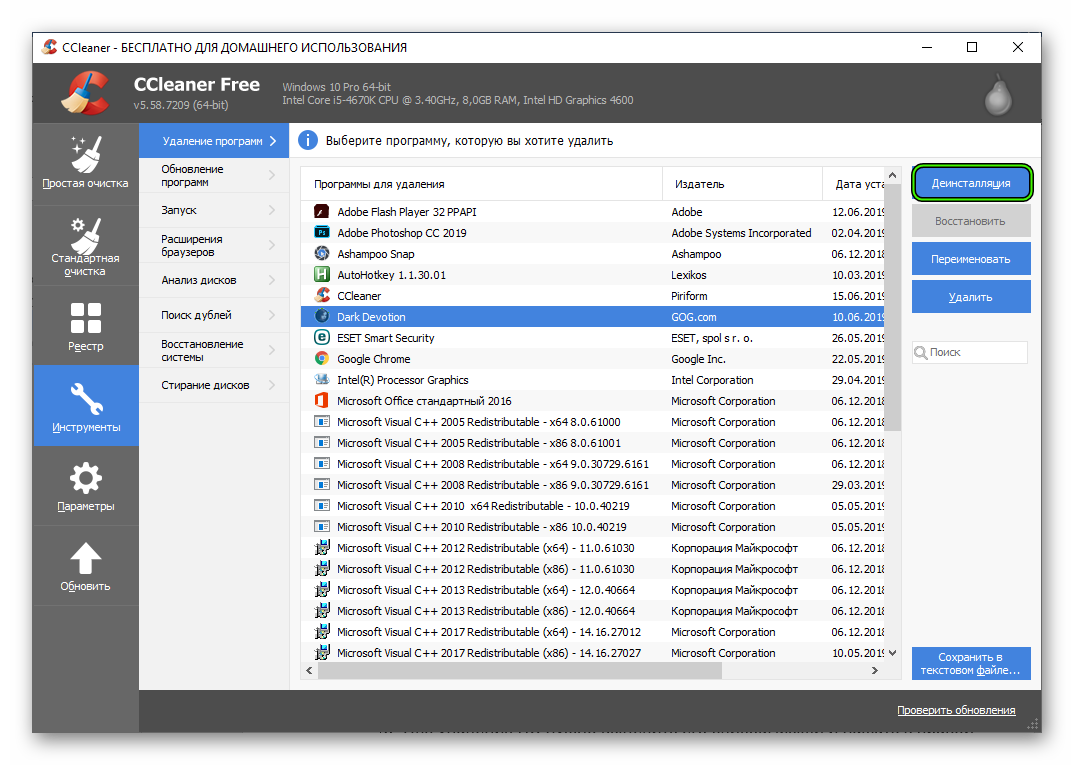
Некоторое ПО имеет встроенный мастер деинсталляции, в этом случае он автоматически будет запущен. В этом мастере нужно будет следовать подсказкам для полного удаления программы с ПК. В случае со встроенными по умолчанию приложениями Windows — мастера деинсталляции в них нет и приложение будет удалено в один клик. Также оно пропадёт и из списка.
Программа уже удалена, но всё ещё есть в списке
Бывают случаи, когда вы удалили ПО другим способом, но оно осталась в списке CCleaner. Не путайте кнопку «Деинсталляция» и «Удаление». Первая отвечает за полное удаление приложения из системы, а вторая – очищает реестр от несуществующих ключей и записей.
Очистка реестра после деинсталляции
После удаления ПО в системе всё ещё останутся файлы и папки в реестре. Они могут оказывать негативное влияние на работу системы и другие приложения.
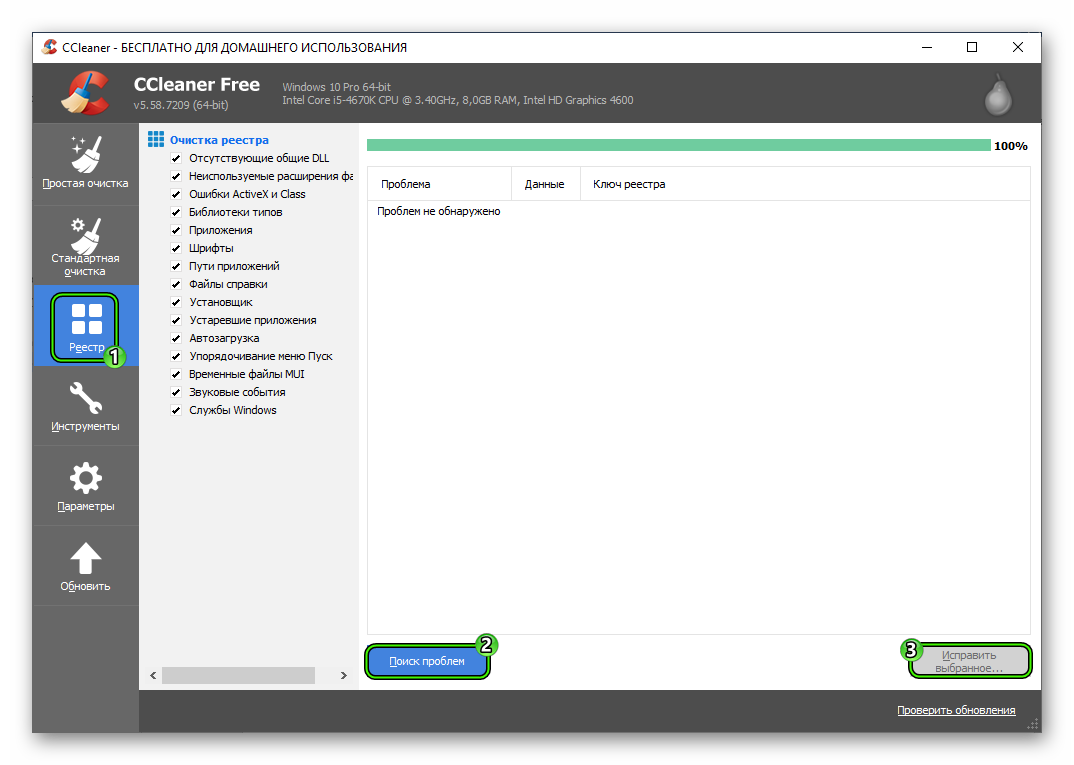
CCleaner не запускается на windows 7, 8.1, 10
Бывает так, что по непонятным причинам, CCleaner просто перестает запускаться. Это может быть из-за вирусов или сбоя в системе.
Вам необходимо скачать Kaspersky Virus Removal Tool и проверить ею компьютер на вирусы, особенно папку программы. Даже если у вас установлен Nod или другой антивирусник, это никак не помешает. Если был найден вирус, то удалите его. После этого программа заработает. Если же ничего не нашло, то идем дальше.
Переименуйте папку CCleaner, на любое другое, например, добавьте в конце цифру. Как не странно, но иногда это помогает.
Если предыдущие способы не помогли, то тогда переходим к последнему методу, который обычно в 90% случаях решает проблему с запуском CCleaner.
Лечение антивирусной утилитой AVZ
Скачайте антивирусную утилиту AVZ: Скачать AVZ 4
Зайдите в папку с программой и переименуйте файл avz.exe в любой другой (например avz2.exe).
Запустите программу, выберите файл, обновление баз и нажмите пуск. Далее переходим в Мастер поиска и устранения проблем, выбираем Системные проблемы и запускаем.
В результате выбираете весь список и нажимаете «Исправить проблемы».
И последний шаг. Скачайте программу Malwarebytes Anti-Malware и запустите проверку. Удалите найденные вирусы.
Что делать, если ничего не помогло?
Вам необходимо проделать определенную работу с вашей системой. Предлагаем сделать это с помощью двух полезных программ.
1. Обновление драйверов с Driver Booster. Это действительно крутой софт, который часто помогает. Обновление старых драйверов на новые – одно из ключевых требований для нормального функционирования игр и программ на компьютере.
Возможно, вы думаете, что Windows всегда оповещает пользователей о наличии новых обновлений. Так и есть, он показывает оповещения, но только на наличие обновлений для Windows и видеокарты. Но, кроме этого, есть еще множество драйверов, которые необходимо регулярно обновлять.
2. Ремонт ПК с Reimage Repair. Запустите эту программу, чтобы проанализировать вашу систему на наличие ошибок (а они будут 100%). Затем вам будет предложено вылечить их, как по отдельности, так и все сразу.
notworking.ru
Целиком, но не полностью
Дело в том, что при удалении приложения с помощью инструментов Windows или через запуск файла Uninstall.exe далеко не всегда происходит его полное удаление с жесткого диска компьютера. Это происходит из-за того, что в Windows существует такое понятие, как использование общих ресурсов. Во времена DOS приложение просто копировалось в свою директорию, и уже имела в себе все необходимое для полноценного функционирования.
С одной стороны, это позволяет экономить системные ресурсы и свободное место на жестком диске. С другой же – как раз наоборот: ресурсы расходуются напрасно, а свободного места становится все меньше и меньше. Отчего же это происходит? А оттого, что даже после удаления того или иного приложения Windows оставляет «на всякий случай» некоторые системные файлы для того, чтобы потом и могли использовать другие программы. Но вот беда: на практике далеко не всегда такие файлы действительно нужны. Так что в реестре остаются лишние записи, «забивается» оперативная память, нерационально расходуется место на жестком диске.
Как удалить программу с помощью CCleaner
На помощь приходит удаление программ с помощью CCleaner. Эта утилита анализирует и удаляет весь тот «мусор», который мертвым грузом лежит в папках и только тормозит работу компьютера. Чтобы удалить любое приложение при помощи CCleaner, нужно выполнить следующее:
Кроме этой кнопки, доступны две другие: «Переименовать» и «Удалить». Собственно, они отвечают за переименование программы (это бывает нужно в ряде особых случаев), а «Удалить» не удаляет программу с жесткого диска, а лишь удаляет ее из списка. Это бывает полезно, если, например, удаленная программа все еще отображается в списке. Зная, как удалить программу с помощью CCleaner, можно проводить деинсталляцию, не беспокоясь о том, что после останутся всевозможные «мусорные» файлы, которые будут тормозить работу всей системы.
Fix 2. Remove the CCleaner Entry Keys from Registry Editor
CCleaner not opening Windows 10 can be caused by issues with the registry files of certain applications. To fix the problem, you can try deleting the affected CCleaner entries from Registry Editor. Here’s how to do that:
Step 1. Press Win + R keys to open the Run dialog box, and then type regedit in the box and hit Enter.
Step 2. In the Registry Editor window, navigate to the following path from the left side menu:
HKEY_LOCALMACHINESOFTWAREMicrosoftWindows NTCurrentVersionImage File Execution Options
Step 3. Right-click the CCleaner entry key from the list of entries and select Delete.
After you exit the Regedit Editor, you can check if the “CCleaner wont open” issue has been resolved.
Что делать, если не удаётся убрать установщик MSI
С такой проблемой сталкиваются многие пользователи – даже если они делают всё по инструкции, такая ошибка всё равно выскакивает и мешает завершить процесс. Программа в буквальном смысле становится неудаляемой – система просто не позволяет переместить её в «»Корзину и продолжить работу. Если перезагрузки компьютера и проверка открытых процессов не помогли, варианты всё ещё есть.
Сторонний софт
Если вам очень нужно удалить этот установочный файл, то можно прибегнуть к помощи других программ – более мощных и современных утилит, чем сам CCleaner. Такие можно найти в свободном доступе или воспользоваться пробным бесплатным периодом – любого испытательного срока будет достаточно, чтобы удалить одну программу.
Доступные и эффективные утилиты для удаления «сложных» файлов:
Если после всего предпринятого у вас так и не получилось удалить файл, то, скорее всего, что-то делалось неправильно. Если следовать внутренним инструкциям утилит, то никаких проблем возникнуть не должно.
Возможные причины
- Возможные причины
- Блокировками антивирусной программой
- Повреждённый ярлык
- Отсутствие прав администратора
- Повреждение файлов
Существует большое количество вариантов, почему CCleaner на Windows не запускается. Чаще всего они связаны с программными проблемами, например: блокировкой антивирусом или повреждением файлов клинера. Подробнее остановимся на каждой их них.
Блокировками антивирусной программой
Алгоритмы антивирусов любят сбоить, особенно продукты от компании ESET или Kaspersky с его чрезмерной защитой компьютера. Есть несколько причин, почему защитник реагирует на CCleaner:
- Замена файла приложения на схожий интерфейсом вирус;
- За взломанной версией приложения были замечены сомнительные действия;
- Сбой в работе антивируса. Сиклинер работает с системной информацией и реестром, изменяя его, на что мог среагировать защитник.
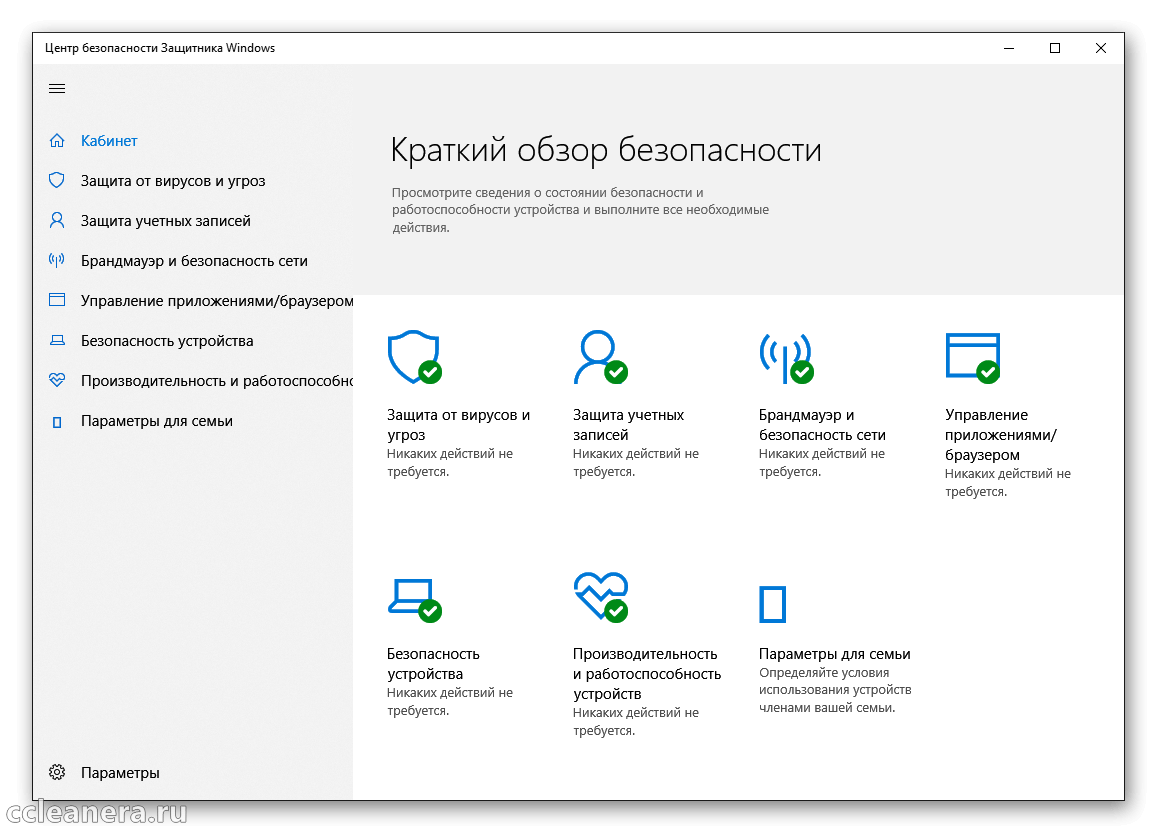
Пример добавления клинера в исключения будет показан с помощью встроенного Windows Defender. Нажимаем на иконку защитника в панели уведомлений, в правом нижнем углу.
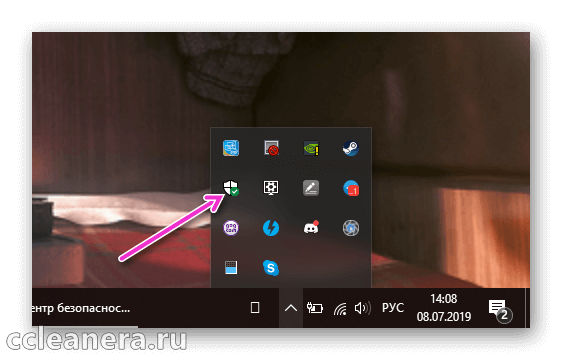
Нажимаем на «Защита от вирусов и угроз». Откроется панель с журналом угроз и краткой информацией. Кликаем на «Параметры защиты от вирусов и других угроз».
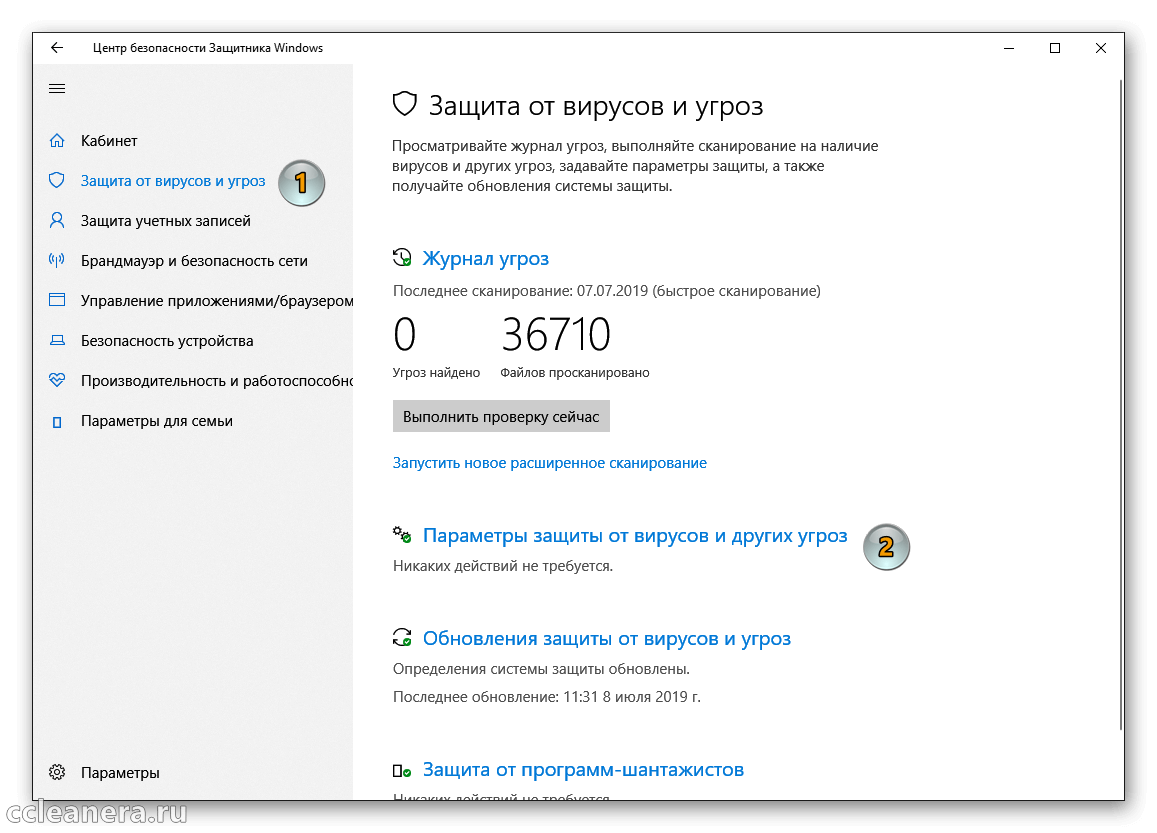
В окне есть функция отключения защиты в реальном времени и проверки облачного сканирования. Ниже находим пункт «Исключения». Нажимаем «Добавить или удалить исключения».
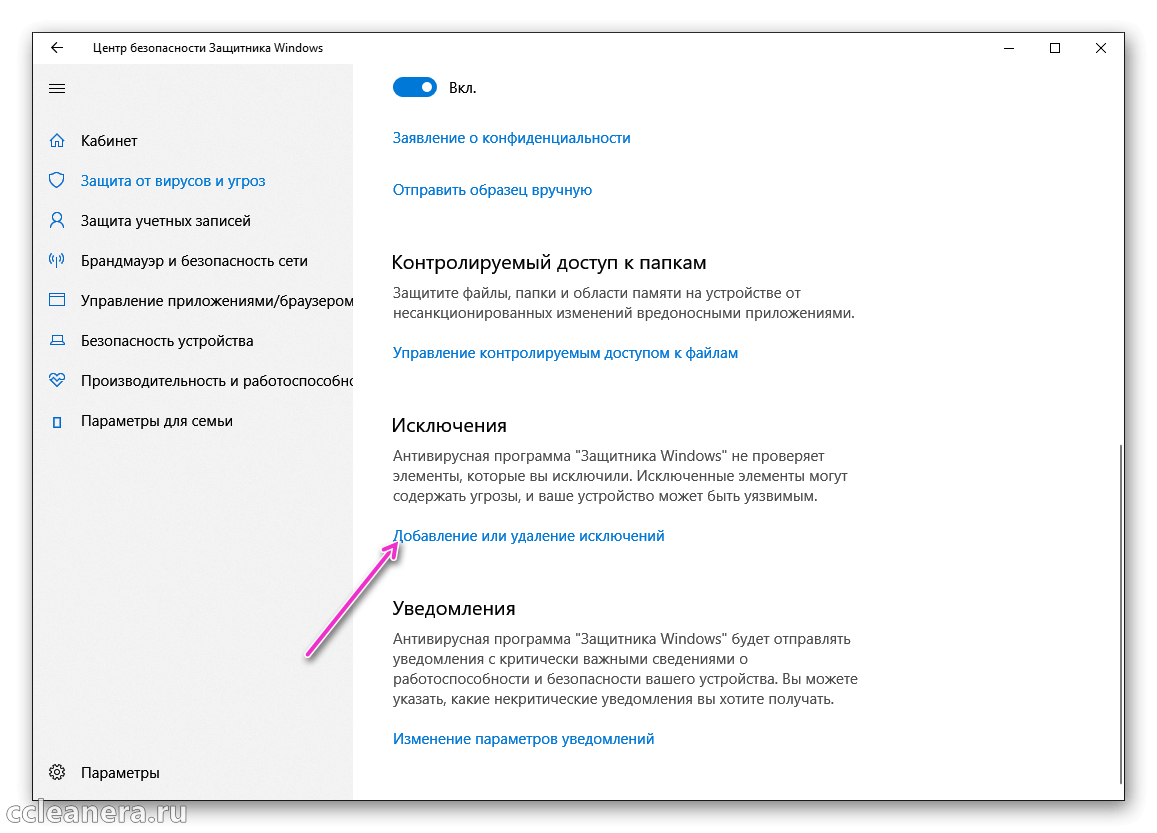
Появится окно с иконкой плюса. Нажимаем на неё и выбираем тип данных, который нужно исключить из анализа антивирусом.
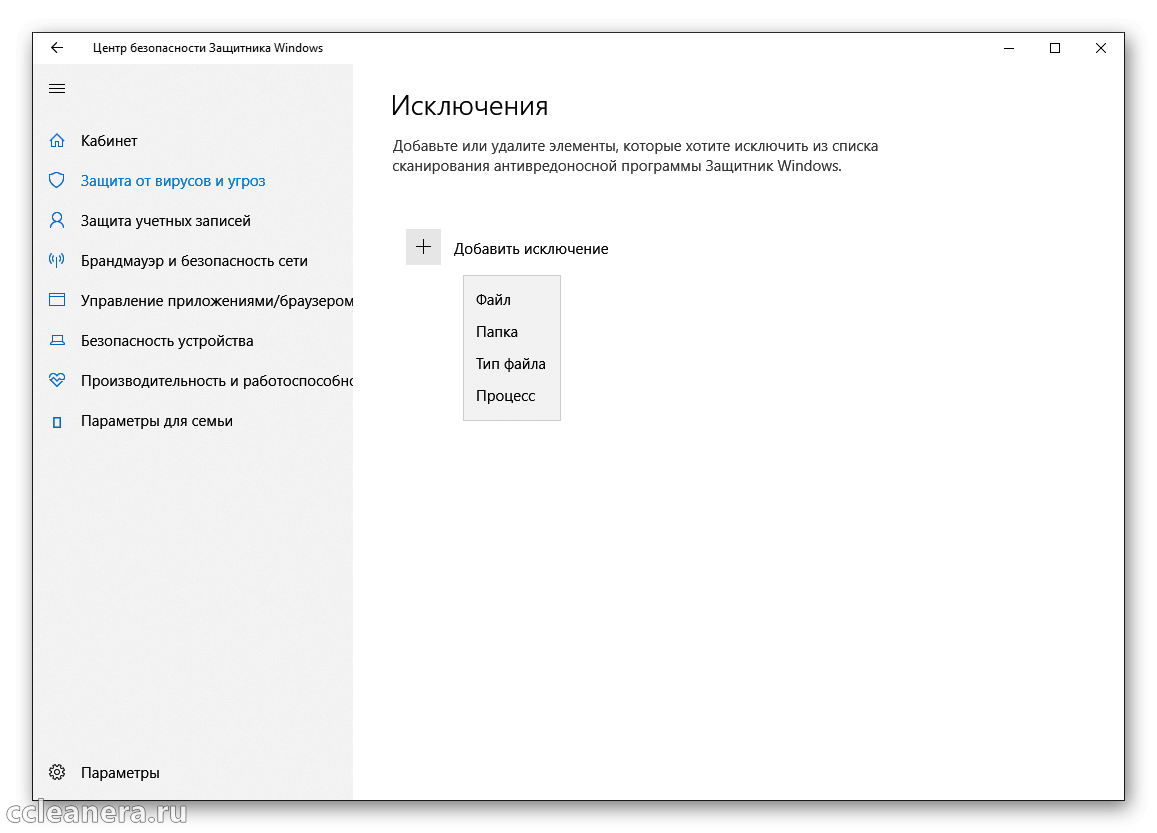
Повреждённый ярлык
При установке неофициальной версии приложения из непроверенных источников, инсталлятор может создать неправильный значок продукта на рабочем столе или вообще не создать его. Чтобы проверить его правильность, нажимаем по ярлыку правой клавишей мыши и кликаем на «Свойства».
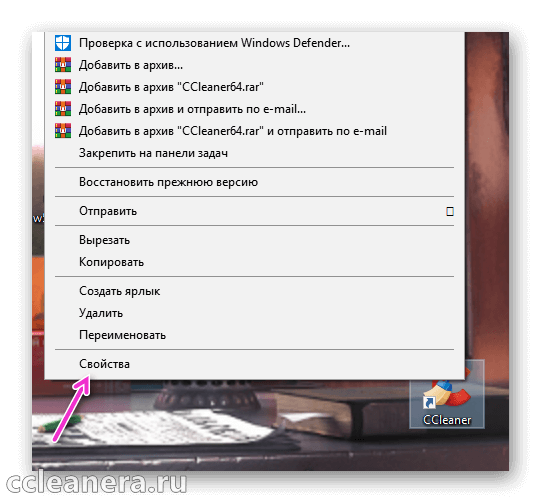
Если в строчках «Объект» и «Рабочая папка» прописаны директории, которые были указаны при установке, то с ярлыком всё в порядке.
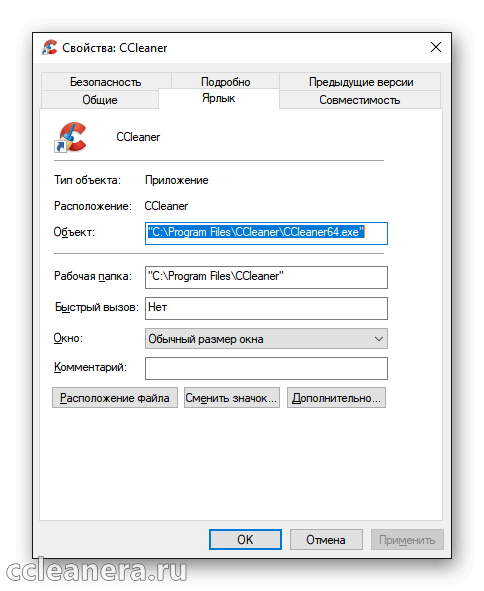
Если нет, переходим в папку с установленным Сиклинером и нажимаем правой кнопкой мыши по исполнительному файлу. Выбираем «Создать ярлык» и переносим его на рабочий стол. В конкретном случае «CCleaner64», название будет отличаться в зависимости от разрядности Windows.
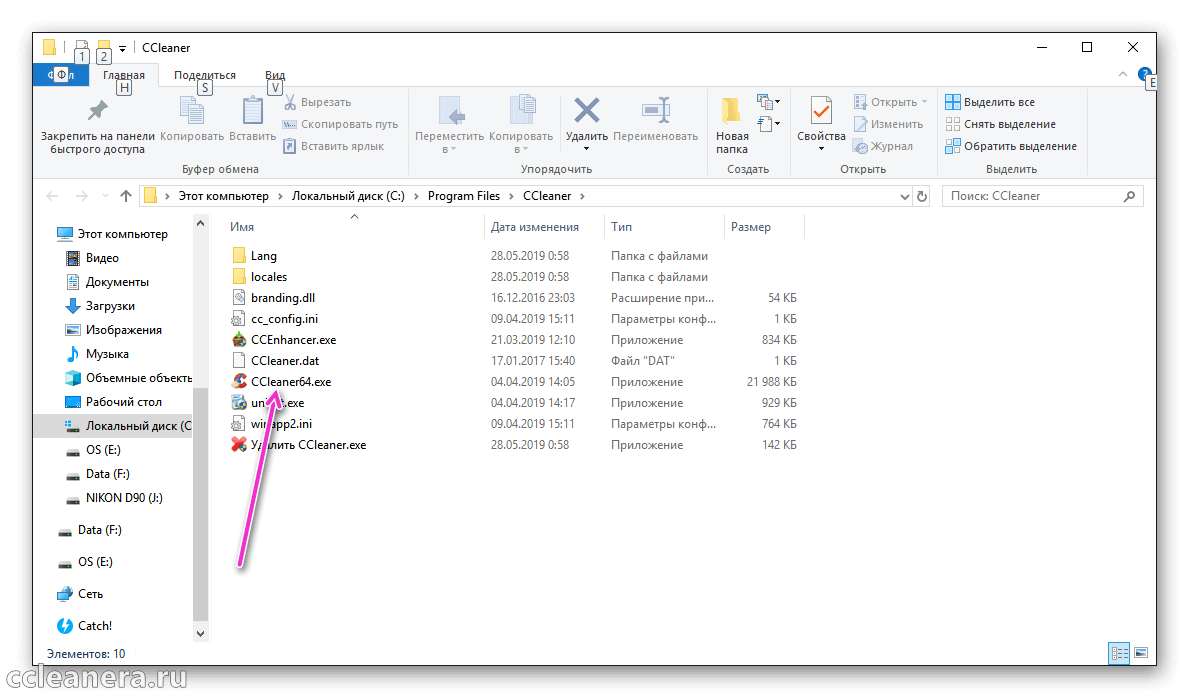
Отсутствие прав администратора
Если на компьютере ужесточённые права использования или это на компьютер на рабочем месте, то на нём может быть заблокирован ряд функций. Системные администраторы ограничивают работу с системным локальным диском, чтобы сотрудник не мог сломать компьютер. CCleaner взаимодействует с документами в системных папках и редактирует реестр.
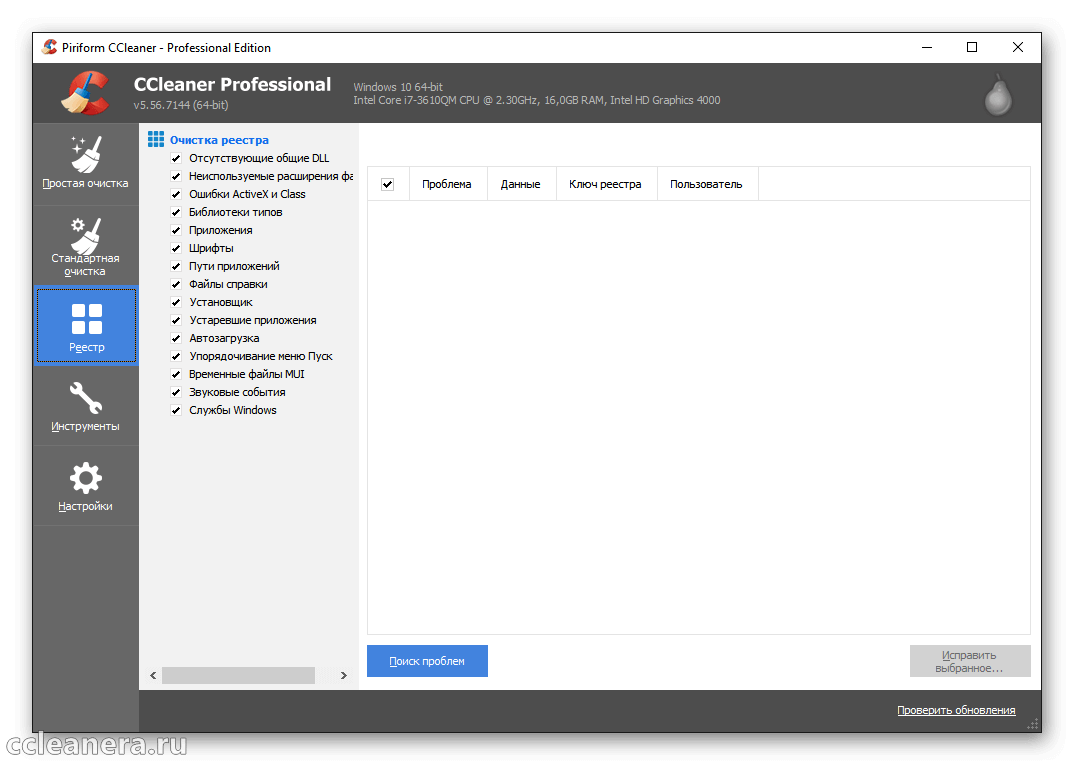
Для полноценной работы рекомендуем открывать приложение «от имени администратора», если эта функция доступна. Нажимаем правой клавишей мыши по ярлыку. Откроется контекстное меню, в котором выбираем соответствующий пункт. Права «супервайзера» могут понадобиться при работе со взломанной версией Сиклинера. Некоторые кряки вносят изменения в файлы программы при каждом запуске, для этого требуется доступ к реестру.
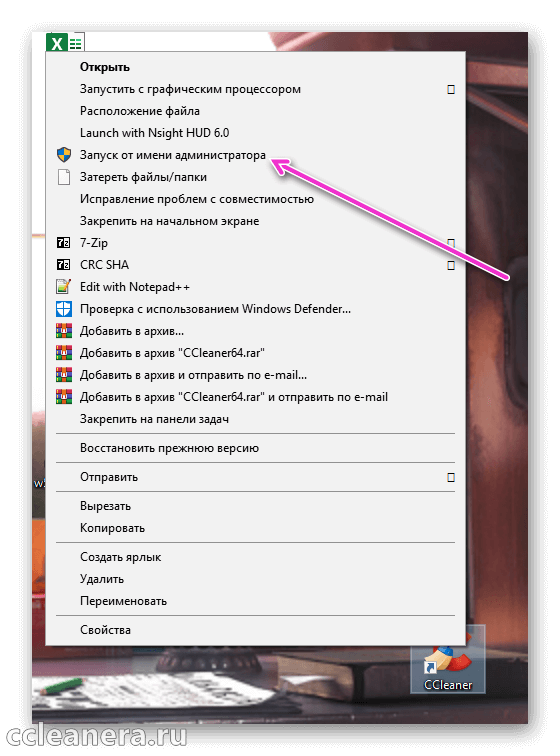
Повреждение файлов
Что делать если CCleaner внезапно перестал работать на Windows 10. Проблема с запуском может возникнуть при неправильном или экстренном выключении компьютера. Это может привести к сбоям в работе жёсткого диска и повреждению сохранённых файлов.
Не рекомендуем проводить ручное удаление приложений из папки Program Files, так как могут быть затронуты директории других приложений. Лучше воспользоваться функцией «Удаление и изменение программ».
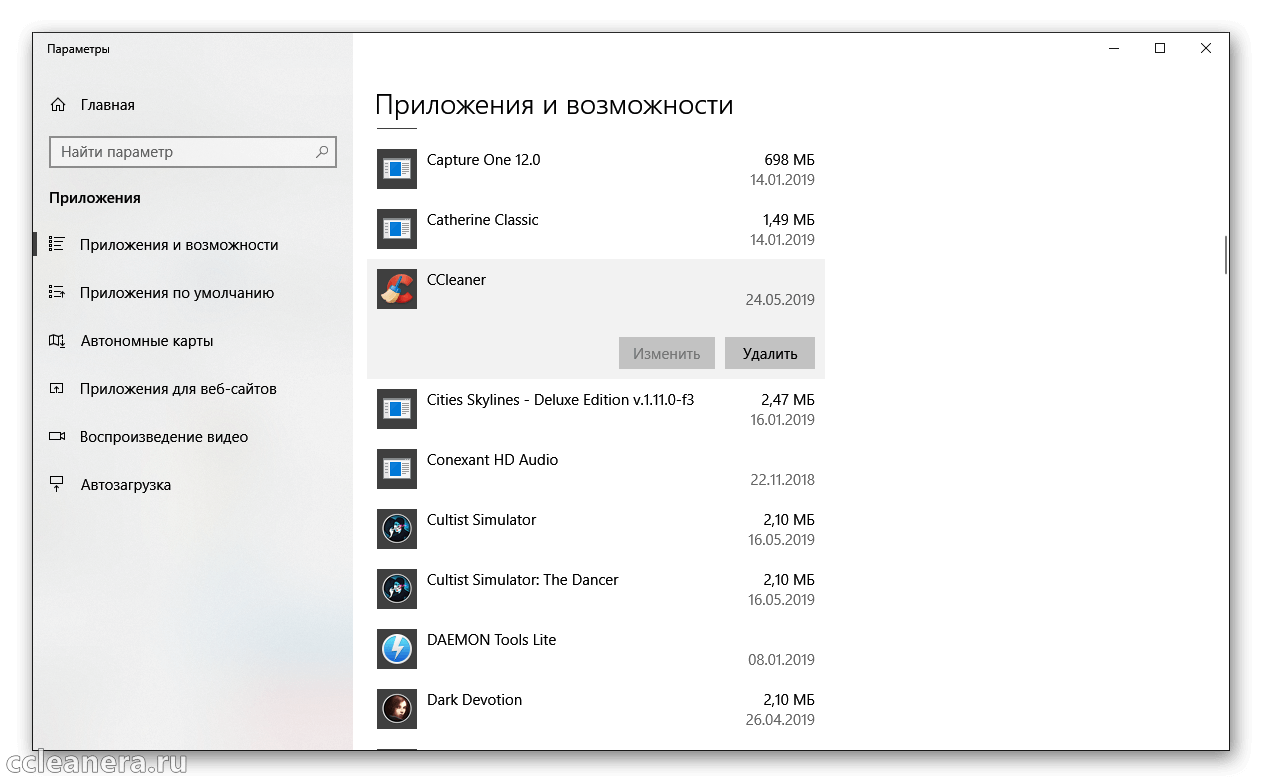

![Ccleaner not opening/ responding? [7 best fixes]](http://lakfol76.ru/wp-content/uploads/3/c/2/3c280f1dac467707c8ed59f7719acbc0.png)











![Fix: ccleaner not clearing cache [android, pc, browsers]](http://lakfol76.ru/wp-content/uploads/6/b/9/6b9807cafaecf8d03584683fe56fd658.jpeg)












