Обновление Windows 10 в Media Creation Tool
С помощью бесплатной программы Media Creation Tool пользователь может самостоятельно запустить обновление операционной системы до финальной версии, или скачать свежий образ Windows 10 на свой компьютер для создания загрузочной флешки.
При использовании приложения Media Creation Tool есть три варианта действий:
- Запустить обновление системы до последней версии при помощи утилиты Media Creation Tool.
- Создать с помощью Media Creation Tool загрузочную флешку с Windows 10, а затем провести обновление ОС при помощи загрузочной флешки.
- Сохранить Windows 10 в ISO образ для того, чтобы потом записать его на DVD диск или создать загрузочную флешку в другой программе.
Для записи на флешку или при сохранении ISO образа, средство Media Creation Tool загружает объединенные или раздельные образы Windows с разрядностью 64 bit и 32 bit (на выбор пользователя), имеющие в своем составе несколько редакций Windows 10 (Windows 10 Pro, Windows 10 Домашняя, Windows 10 Домашняя для одного языка, Windows 10 для образовательных учреждений).
Далее выполните обновление системы, подробно об этом написано на в подробной статье на странице сайта.
Как обновить Windows 10 через Update Assistant
Теперь разберемся, как обновить Виндовс 10 на ноутбуке или компьютере с привлечением утилиты Update Assistant. Это отличный установщик, который выполнит за вас всю работу с обновлениями. Чтобы загрузить его, переходите на сайт Майкрософт и жмите пиктограмму «Обновить сейчас».
После инсталляции программы для обновления Виндовс 10 на рабочем столе появится значок «Помощник по обновлению до Windows 10», на который нужно нажать. Сначала Update Assistant проверит вашу ОС на совместимость, рассчитает количество свободного места на диске. Последний этап – установка обновлений Виндовс 10. Управление процессом проходит в автоматическом режиме, все пользовательские данные остаются без изменений, действующие приложения продолжают работать как раньше.
Получение и установка обновлений Windows 10 без доступа в интернет
Для того, чтобы установить отдельное обновление Windows без интернета, необходимо определить версию операционной системы.
В Windows 10 войдите в «Параметры» → «Система» → «О программе» (до версии 1709 раздел назывался «О системе»). В разделе «Характеристики Windows» имеется информация о версии Виндовс, установленной ОС, в данном случае, Windows 10 Pro 1703.
Обновления имеют номера, состоящие из ряда цифр: «KBXXXXXXX». Они распределены по классификации: «Критические обновления» и просто «Обновления». С помощью критических обновлений исправляются неполадки оборудования или закрываются уязвимости системы, которые следует применить немедленно. Просто обновления включают в себя обновления безопасности, различные исправления системы и компонентов, которые желательно установить на компьютер.
В таблице можно ориентироваться по дате выпуска обновления и номеру обновления. Напротив нужного обновления нажмите на кнопку «Загрузить».
В следующем окне нажмите на ссылку для запуска загрузки обновления на компьютер.
Сохраните обновление на компьютере, а затем переместите файл обновления на съемный USB носитель.
Далее доставьте файлы обновления Windows 10 по месту назначения, а затем подключите флешку к своему компьютеру. Запустите на своем компьютере автономный установщик обновлений Windows, установите обновления, перезагрузите компьютер.
Перед поиском обновлений вы можете узнать, какие обновления установлены на вашем компьютере:
- Запустите командную строку от имени администратора.
- В окне интерпретатора командной строки введите команду:
wmic qfe list
- Нажмите на клавишу «Enter».
Изучите список установленных обновлений, ориентируйтесь по столбцу «HotFixID» (хотфикс ID) с номером обновления (KBXXXXXXX) и дате установки.
Последние автономные обновления безопасности для Защитника Windows (Windows Defender) разных версий и разрядности, можно скачать с официального сайта: https://www.microsoft.com/en-us/wdsi/definitions#manual.
Дополнительные программы
Если вы не хотите выполнять вручную все описанные действия, то воспользуйтесь одной из удобных утилит.
Первая программа – это Show or hide updates от Microsoft. Фирменное приложение позволяет устранить проблемы со службой ЦО Windows за пару нажатий. Для этого сделайте следующее:
- Нужно перейти на: и нажать на отмеченную кнопку.
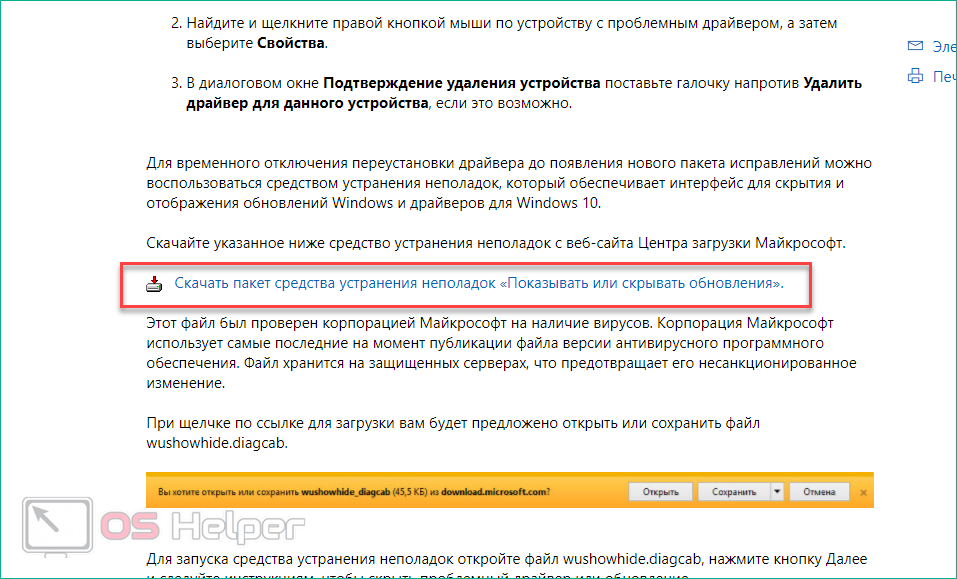
- На компьютер загрузится файл wushowhide.diagcab. Запустите его.
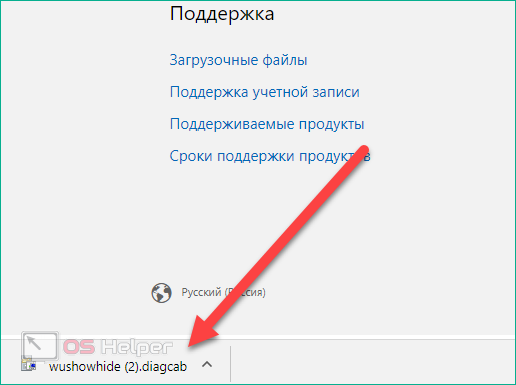
- На первом экране нажмите «Далее».
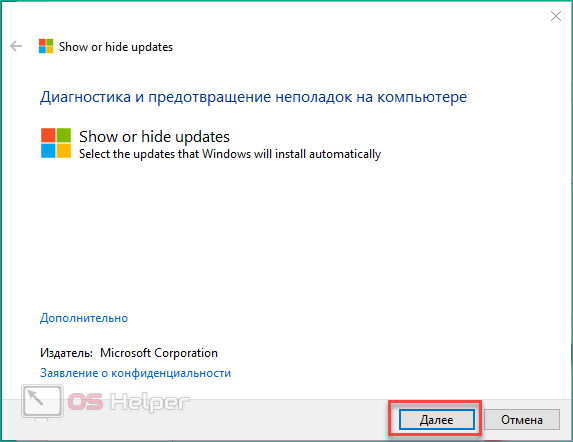
- После сканирования кликните на «Show hidden updates».
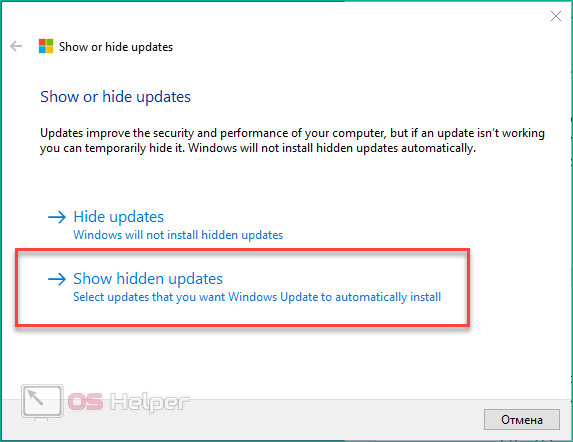
- Снова нажмите «Далее».
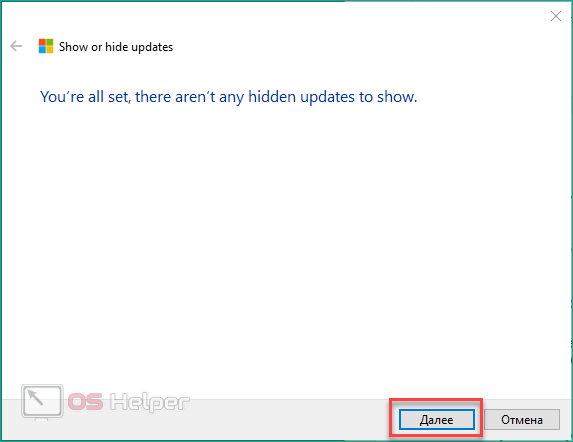
- Если все установленные файлы исправны, а ошибки отсутствуют, то вы увидите соответствующее сообщение.
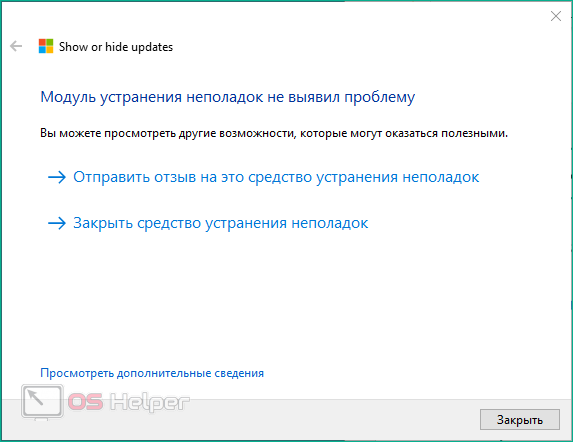
Вторая программа – это WSUS Offline Update. С ее помощью осуществляется управление обновлениями. Утилита позволяет выбрать отдельные компоненты, отложить инсталляцию того или иного драйвера и т.д. Скачать ее можно на официальном сайте . Для работы с приложением следуйте инструкции:
- После скачивания запустите файл UpdateGenerator (установка программы не требуется).
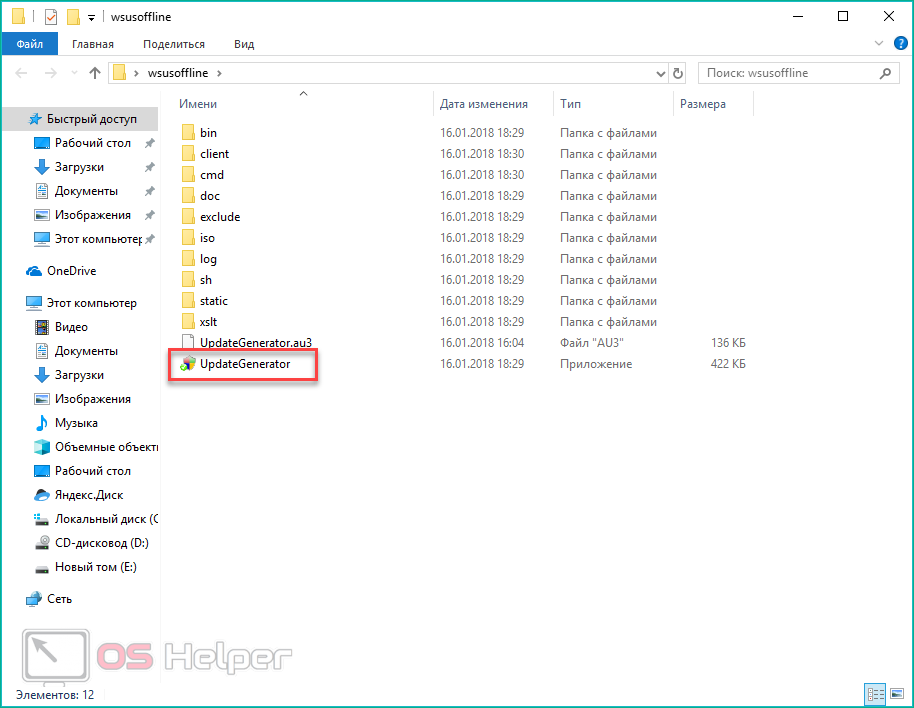
- Во вкладке «Download» выберите вашу версию Windows 10.
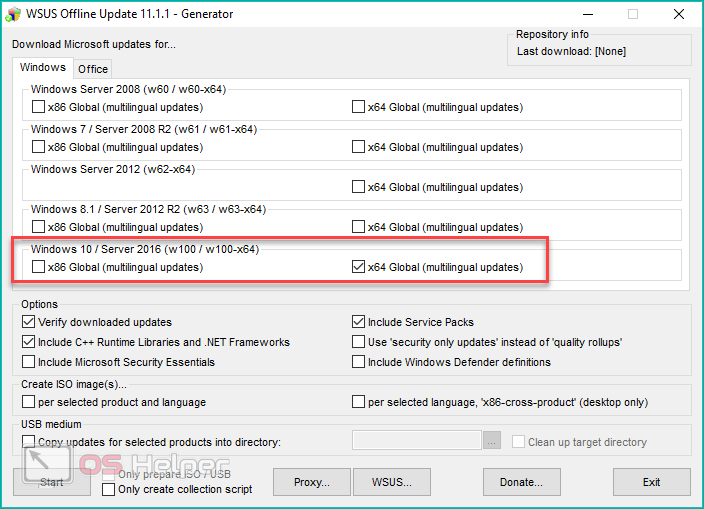
- Чтобы обновить ОС, кликните по кнопке «Start».
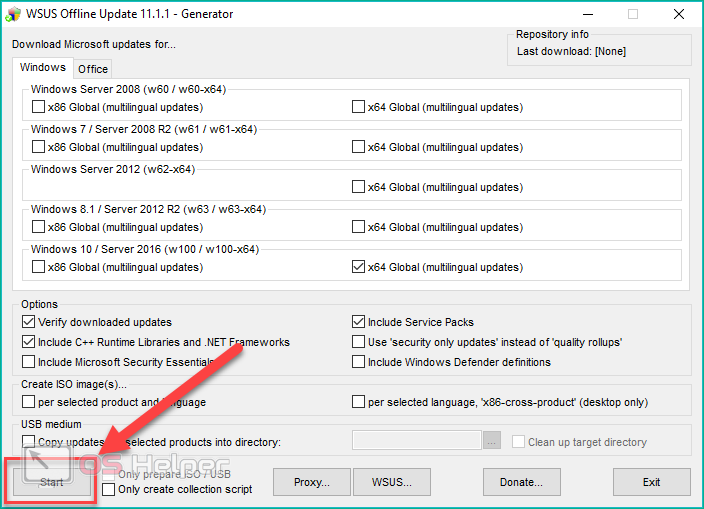
- После скачивания всех файлов закройте данное окно. Далее зайдите в папку client и запустите UpdateInstaller.
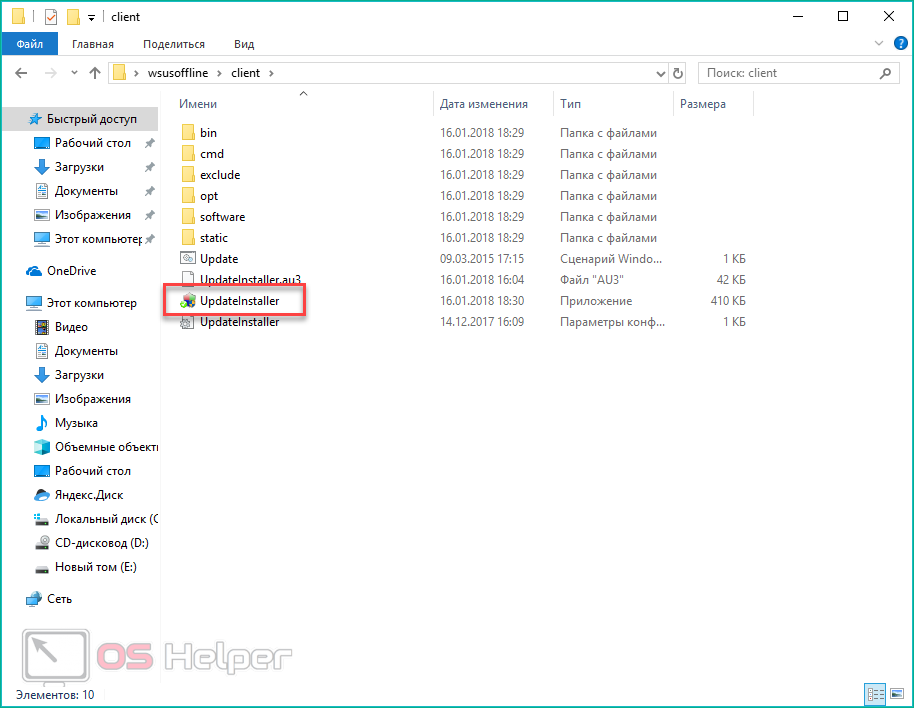
- В окне увидите все доступные компоненты. Вы можете вручную выбирать то, что хотите установить. Для запуска инсталляции кликните «Start».
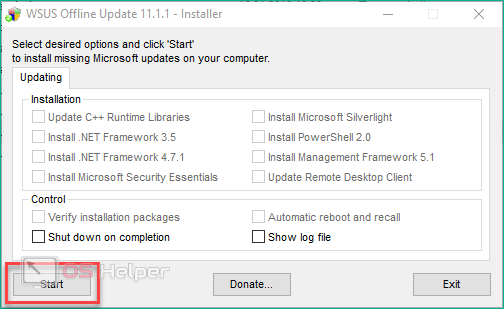
С помощью WSUS Offline Update никакие системные файлы и патчи не смогут пропасть или установиться некорректно. Пользуйтесь данной утилитой, если стандартный ЦО Windows не включается, зависает на бесконечной проверке доступных обновлений и т. д.
Центр обновлений Windows не видит новую версию Windows
Может возникнуть ситуация, что после выхода важного большого обновления операционная система долго его не видит. Такая ситуация может возникнуть, например, сразу после установки операционной системы — видимо, Windows не хочет пугать пользователя длительным обновлением после того, как он только что установил систему, поскольку большие обновления требуют скачивания большого объёма данных (нагрузка на сеть), а на слабых машинах сильно нагружают систему и занимают довольно много времени.. Чтобы вручную обновить Windows 10 перейдите на страницу https://www.microsoft.com/en-us/software-download/windows10
Чтобы вручную обновить Windows 10 перейдите на страницу https://www.microsoft.com/en-us/software-download/windows10
Там нажмите кнопку Update now:
Будет скачен небольшой файл, запустите его. Далее он проведёт по процессу обновления, скачает новую версию (несколько гигабайт), выполнит проверки и начнёт установку в фоне. Часть установки может быть выполнена только при перезагрузке — когда программа дойдёт до этого момента она предложит перезагрузиться или сделать это попозже. Вы можете продолжить работу и отложить перезагрузку. Когда вы готовы, перезагрузить компьютер и оставьте его в покое до тех пор, пока он сам не загрузиться до рабочего стола. Процесс обновления сильно зависит от производительности вашего компьютера и скорости жёсткого диска — на медленных системах это может занять действительного много времени — как установка новой системы.
После включения компьютера проверьте версию ещё раз:
Как видно на скриншоте, у меня всё прошло удачно и компьютер с Windows 10 обновился до версии 1903.
Как установить Windows 10 поверх старой версии
Здесь нужно более конкретно определиться с задачами, так как не всем пользователям нужно, чтобы на компьютере было две «десятки». Далее рассмотрим два способа. Один позволяет установить «десятку» рядом с любой версией Windows (в том числе и другой десяткой) и переключаться между ними. Другой же предназначен для выполнения обновлений системы с сохранением всех данных.
Вариант 1: Установка из интерфейса BIOS
Для начала нужно будет подготовить носитель с установщиком Windows 10. Его роль может выполнять флешка или обычный диск. В случае с флешкой потребуется выполнить предварительную запись установочных файлов с помощью специальной программы. На официальном сайте Майкрософт есть программа, позволяющая записать образ Windows 10 на флешку. Если считаете нужным, то можете воспользоваться программами от сторонних разработчиков.
У нас есть подробная инструкция про установку Windows 10 с флешки. Там подробно описывается процесс записи образа на носитель и процесс установки. Правда, установка несколько отличается от той, которая будет описана ниже.
- Перезагрузите компьютер и выполните вход в BIOS. Обычно за это отвечает клавиша Delete или F2. У вас это может быть другая клавиша.
- Теперь переключитесь в раздел «Advanced» или «Boot». В строке «1st Boot Device» выберите вашу флешку.
Сохраните изменения и перезагрузите компьютер с помощью клавиши F10.
Теперь должен загрузится интерфейс установщика Windows 10. В нём требуется проделать следующие действия:
- Выберите язык и раскладку клавиатуры. Нажмите «Далее», чтобы продолжить установку системы.
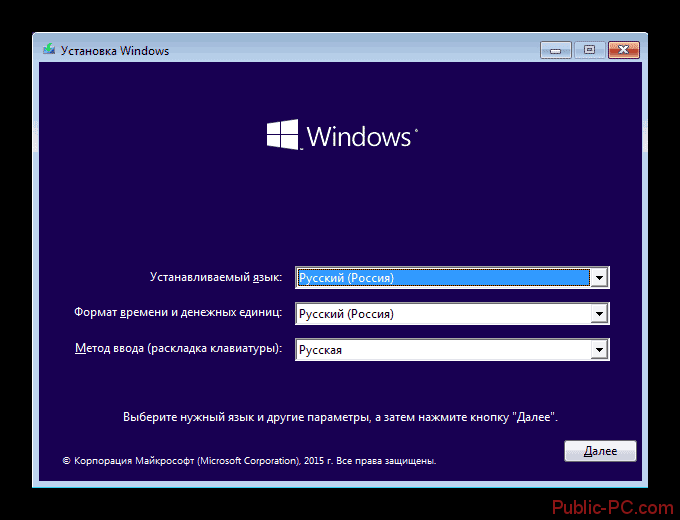
Ознакомьтесь с лицензионным соглашением и поставьте галочку у пункта «Я принимаю условия лицензии» и нажмите «Далее».
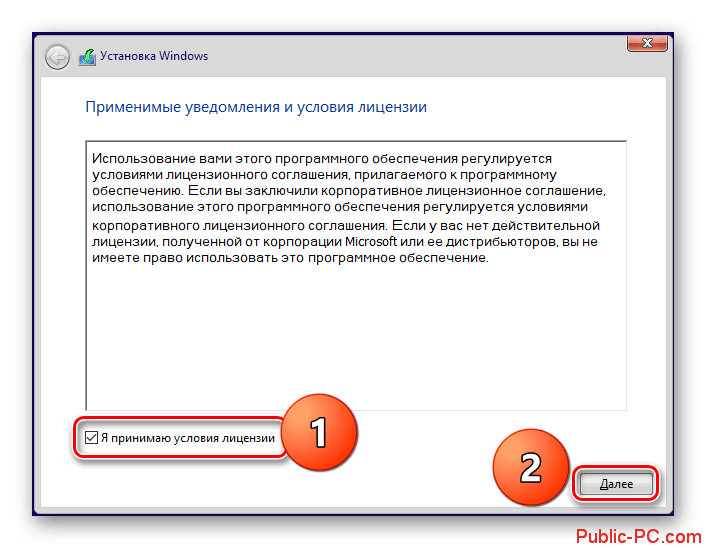
В окне выбора типа установка кликните по блоку «Выборочная: только установка Windows».
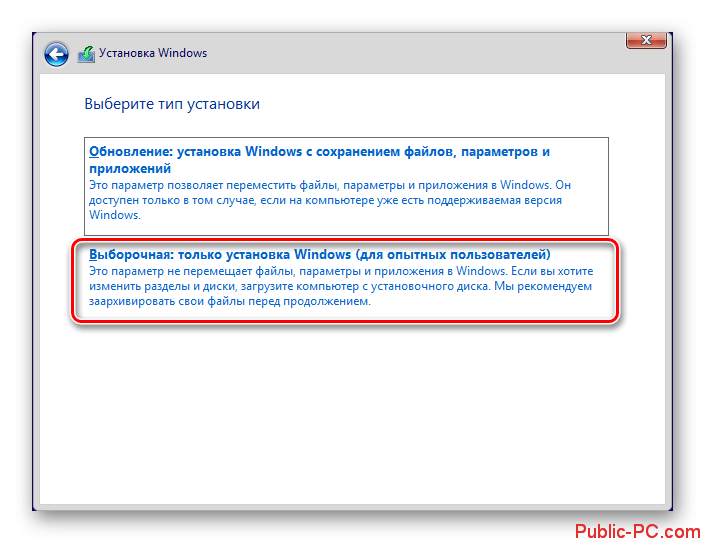
Откроется окошко выбора раздела, на который вы хотите установить Windows 10. Здесь есть три варианта развития событий:
- Установка вместо старой системы. В таком случае локальный диск, на который установлена старая Windows вы просто форматируете, а на освободившееся место ставите Windows 10.
- Установка с сохранением старой системы. Выбираете системный диск, но не форматируете его, а просто продолжаете установку. В таком случае будет создана папка Windows.old, где будут данные для отката на старую версию Windows. В таком случае на выбранном разделе должно быть минимум 25 Гб свободной памяти.
- Установка двух систем. В таком случае выбирайте раздел диска, на котором не установлено никакой операционной системы. Форматируйте его, если посчитаете нужным.
Определившись с разделом жёсткого диска нажмите «Далее».
После этого запустится процесс установка Windows 10. От вас требуется только ожидать завершение этого процесса.
Под конец потребуется выполнить несколько базовых настроек: указать регион проживания, выбрать корректную раскладку, войти или зарегистрировать учётную запись.
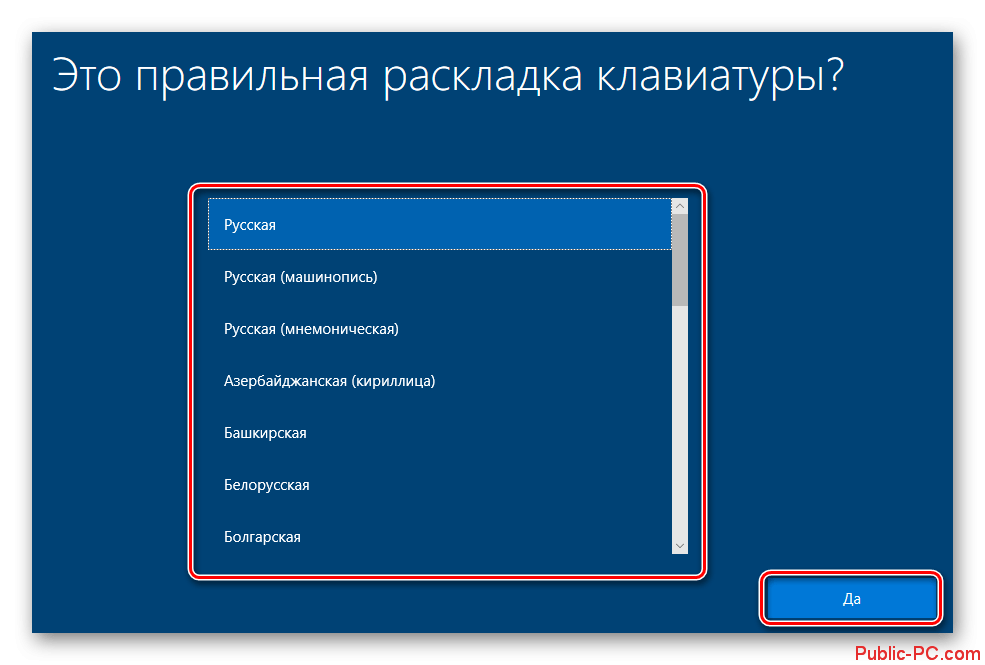
Вариант 2: Обновление из Windows
Такой вариант не позволит одновременно установить, например, две Windows 10 и переключаться между ними. Однако данные о старой системе будут сохранены в папке Windows.old. Благодаря этому вы сможете быстро восстановить старую версию операционной системы.
Вся установка будет проходить через программу Windows 10 Media Creation. Её можно скачать с официального сайта Майкрософт.
- Запустите программу и подождите, пока она определит вашу операционную систему и предложит скачать установочный образ Windows 10.
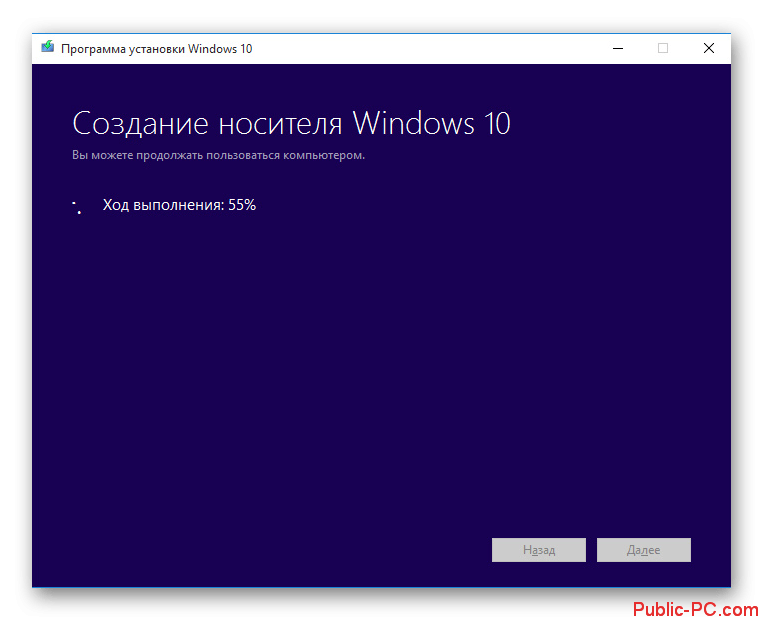
Выберите место на компьютере, куда будет записан установочный образ и ожидайте окончание записи образа и подготовки программы к установке.
Дополнительно установщик поинтересуется, нужно ли скачать и установить обновления. Рекомендуется выбрать вариант с установкой и нажать «Далее» для продолжения установки.
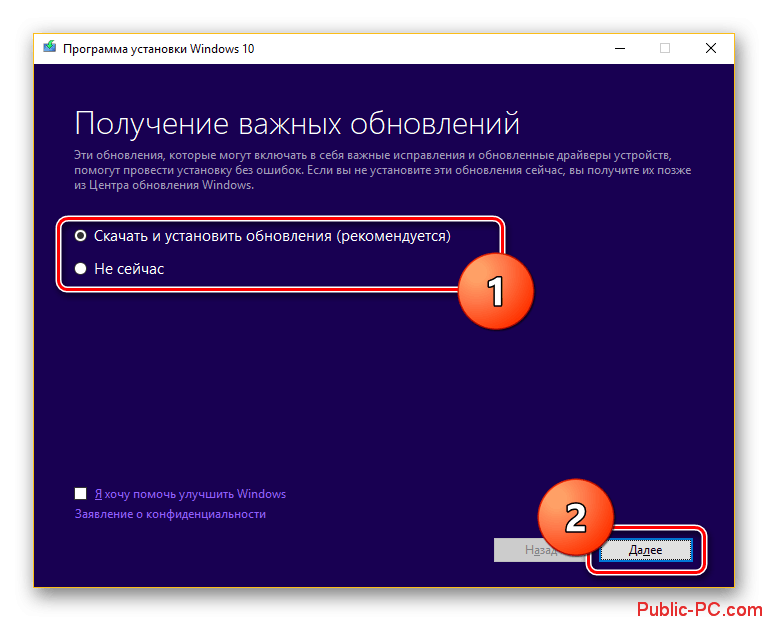
Когда вы увидите сообщение «Готово к установки», кликните по кнопке «Установить».
Определитесь, что делать с пользовательскими данными и файлами старой системы. Вы можете сохранить всё, сохранить только пользовательские данные, удалить всё.
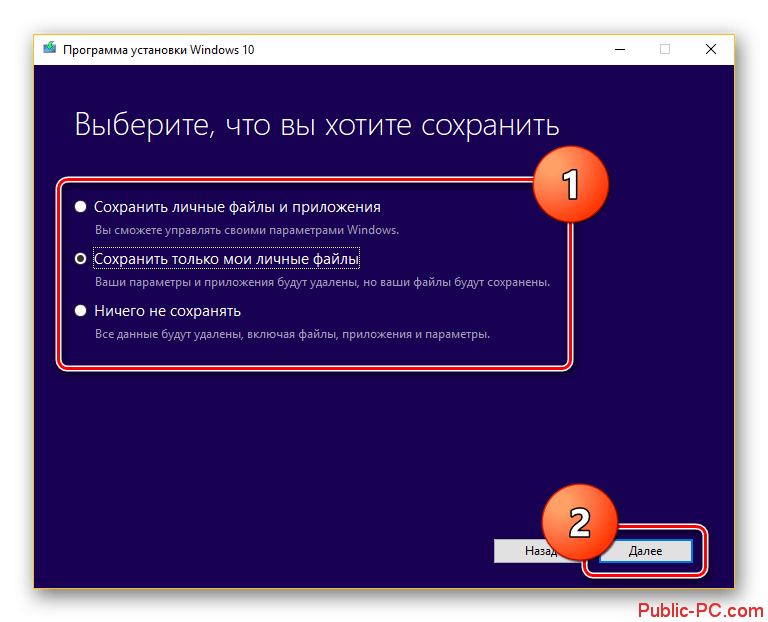
Подтвердите начало установки.
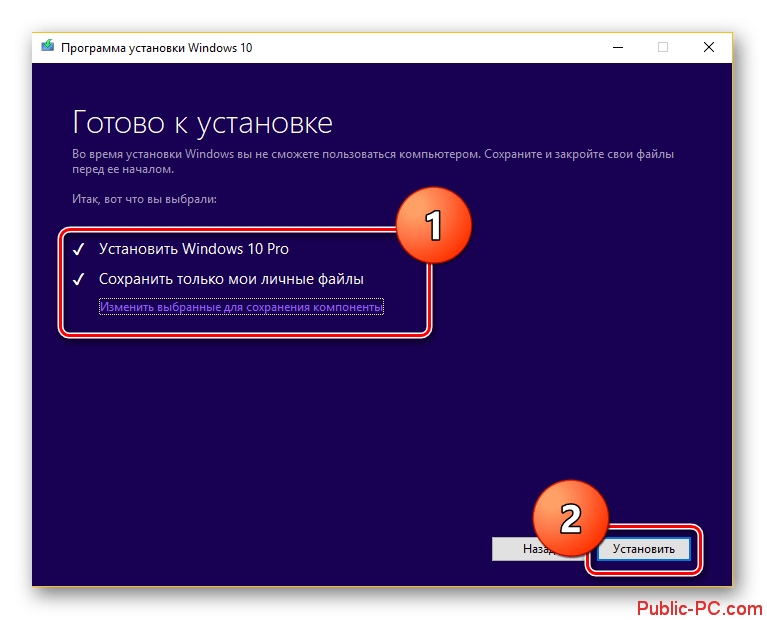
Ждите, пока установка будет завершена. По её завершении вам нужно будет настроить операционную систему: язык, учётные записи, местоположение, персонализацию.
Это два способа установки Windows 10 поверх старой Windows. Если вам требуется, чтобы старая Windows не только сохранилась, но и была доступна для работы, то выбирайте первый способ. В остальном проще будет использовать специальное приложение.
Обновление Windows 10 с помощью Центра обновления Windows
Через «Центр обновления Windows» производится автоматическое обновление Windows 10. Используются два способа для загрузки обновлений:
- Обновление системы загружается на компьютер без участия пользователя. Когда все готово, Windows через Центр уведомлений предложит пользователю установить обновление.
- Пользователь самостоятельно запускает процесс обновления операционной системы.
В первом случае, обновление будет скачено на компьютер не сразу после выхода финального релиза. В этот момент, сервера Майкрософт сильно загружены, поэтому доставка ОС на компьютеры происходит волнами по очереди.
Файлы обновления окажутся на ПК через некоторое время. После получения сообщения от Windows 10 и вашего согласия на обновление, система обновится автоматически.
Во втором случае, пользователь может запустить процесс обновления самостоятельно. Для этого войдите в меню «Пуск», а затем выполните следующие действия:
- Нажмите на «Параметры», в окне «Параметры» выберите «Обновление и безопасность».
- В разделе «Центр обновления Windows», в опции «Состояние обновление» нажмите на кнопку «Проверка наличия обновлений».
- После завершения проверки наличия обновлений, появится сообщение о доступности новой версии ОС: «Обновление функций до Windows 10, версия ХХХХ».
- Нажмите на ссылку «Загрузить и установить».
- Операционная система самостоятельно скачает и подготовит обновление к установке на ПК.
- Далее Windows предложит перезагрузить компьютер сейчас или в другое время, для запуска установки обновления до последней версии системы.
- После этого выполняется процесс работы с обновлениями, в течение которого несколько раз происходит перезагрузка компьютера.
- Дождитесь окончания установки, после чего на компьютере загрузится новая, самая последняя версия операционной системы Windows 10.
Иногда, случается, что процесс обновления растягивается на очень продолжительный период времени, из-за этого пользователь вынужден прервать процесс обновления системы. Порой, обновление операционной системы оканчивается неудачей, о чем Windows сообщает пользователю. В обоих случаях происходит автоматический откат до той версии Windows 10, с которой производилось обновление системы.
Обновление Windows 8 до Windows 11
Некоторые пользователи продолжают использовать предыдущие версии Windows. Объясним, как можно обновить Windows 8 до Windows 11.
Общие рекомендации
Как и в предыдущем случае, сперва нужно удостовериться, что ваш ПК соответствует требованиям Windows 11 через специальную утилиту от Microsoft7.
По официальным данным Microsoft8, Windows 8 и Windows 8.1 не поддерживают прямое обновление системы до Windows 11. Это означает, что данные пользователя при установке новой ОС не сохранятся – их копии нужно обязательно записать на другой носитель (флеш-карта или другой логический диск ПК).
Обновление через скачивание ISO-дистрибутива
Скачать официальный образ Windows 11 можно с сайта Microsoft. После этого его нужно записать на флеш-карту с помощью программ Media Creation Tool9 или Rufus10. Инструкции аналогичны алгоритму записи образа в Windows 10.
Перезагрузите ПК. До старта WIndows загрузите систему с флеш-карты (нажатием DELETE или F8). Следуйте дальнейшим инструкциям. Все данные будут удалены с диска при установке Windows 11.
Обновление через Universal Media Creation Tool
Внимание! Это неофициальный метод обновления системы до Windows 11. Во-первых, он устанавливает новую ОС даже на компьютеры, которые с ней несовместимы
Во-вторых, он создан сторонними разработчиками (пускай и известными в своих кругах). Нет никаких гарантий, что после использования Universal Media Creation Tool ваш ПК будет стабильно работать с Windows 11.
Это модификация официальной программы от Microsoft, которая сама скачает и запустит процесс обновления Windows 8 до Windows 11. Скачать Universal Media Creation Tool для обновления до Windows 11 можно на сайте хранения скриптов и программ GitHub11.
Главный плюс обновления Windows через Universal Media Creation Tool – сохранение файлов и программ пользователей даже при переходе со старых версий Windows. В случае с Windows 8 она сначала обновляет ОС до Windows 10, а следом и до Windows 11. При этом пользователю практически не надо участвовать в процессе обновления.
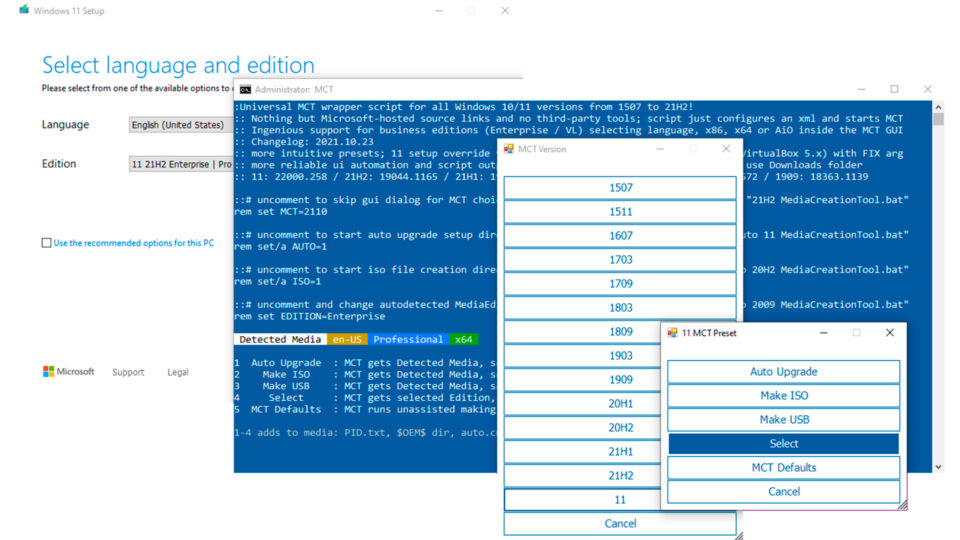
Universal Media Creation Tool. Фото: скриншот kp.ru
После распаковки архива c Universal Media Creation Tool откройте файл с расширением .bat. Запустится скрипт, который предложит вам выбрать нужную версию ОС (в нашем случае Windows 11). После выбора операционной системы начнется процесс автоматической установки. В ключевых моментах обновления скрипт несколько раз перезагрузит компьютер — это нормально. Сам процесс обновления с Windows 8 до Windows 11 займет больше часа.
Что нужно сделать перед обновлением до Windows 10
После обновления системы почти все программы и компоненты будут продолжать нормально работать в Windows 10. Некоторые приложения будут удалены из-за новой конфигурации системы (например, Windows Media Center).
Перед установкой обновления системы до Windows 10 удалите антивирус со своего компьютера (в большинстве случаев вам все равно потребуется его переустановить).
На всякий случай рекомендую сделать резервную копию системного раздела. Вы можете создать резервную копию системы с помощью специализированных программ, таких как Acronis True Image, AOMEI Backupper, Ashampoo Backup Pro и т.д.
Как обновить Виндовс 10 через Центр обновления
Нажав кнопку «Пуск», заходите в «Параметры», затем последовательно открывайте «Обновления и безопасность», «Центр обновлений Windows» и проверяйте наличие сборки для вашего ПК. Если они доступны, то сразу начнется скачивание, затем установка. Зеленая галочка подтверждает, что ваша ОС успешно прошла апгрейд до актуальной версии.
Использование встроенной службы обновления – способ простой, но не очень быстрый. В зависимости от количества апгрейдов и объема загрузки процесс может растянуться на несколько часов и даже дней. Как обновить Windows 10 без долгих задержек? В закладке «Обновления и безопасность» нажимайте «Дополнительные параметры», затем «Оптимизация доставки». В качестве источника укажите «ПК в локальной сети и ПК в интернете». Теперь файлы будут скачиваться по принципу торрента, т. е. с серверов Майкрософт, а также компьютеров обычных пользователей.
Сборка TP build 9860
Усовершенствования, которые заложены в сборке 9860, могут быть сходу незаметны рядовым пользователям, но, тем не менее, они достаточно значительные. Ключевая особенность TP build 9860 — наличие Центра уведомлений, который перешел сюда от мобильной версии системы Windows Phone. Данное изменение еще не имеет окончательно утвержденного варианта. Последующие доработки принесут с собой более усовершенствованный интерфейс и расширенные возможности этой особенности.
Для того, чтобы упростить жизнь пользователям и облегчить рабочий процесс с несколькими мониторами при перемещении приложений, было предложено применять следующую комбинацию клавиш: win+shift+стрелка вправо/влево. Сейчас пользователи смогут без проблем понять, осуществили они переключение на другой стол или нет.
Помимо этого, официальный пресс-релиз Microsoft содержит информацию о том, что с этого момента у пользователей появилась возможность получать обновления несколькими способами: Fast и Slow. Если вы выберете вариант Fast, то сможете получать обновление непосредственно в момент его выхода. В том случае, когда вы выберете вариант Slow, то в вашем пользовании окажется более усовершенствованная версия, в которой нейтрализованы все серьезные багги, выявленные ранее участниками тестирования и уже успешно устраненные. Но, естественно, что на обнаружение и устранение недостатков понадобиться время, поэтому версию вы сможете получить несколько позже, чем в варианте с Fast. С этим моментом вы можете определиться в разделе Update and Recovery.
Удалите папку Windows Update.
В папке Software Distribution находятся файлы, необходимые для установки Windows на ваш компьютер. Если вы еще не получили глобально доступное обновление, удаление содержимого папки может заставить Windows получить и установить последнюю сборку ОС. Windows автоматически воссоздает папку и повторно загрузит файлы, необходимые для обновления вашего ПК.
Прежде чем продолжить, следует отметить кое-что важное. В папке Software Distribution также хранятся файлы, содержащие историю обновлений Windows вашего ПК. Следовательно, удаление папки означает, что вы не сможете вернуться к предыдущей версии Windows
Следовательно, удаление папки означает, что вы не сможете вернуться к предыдущей версии Windows .
Кроме того, обновление вашего компьютера может занять больше времени, чем обычно. Это связано с тем, что служба обновления Windows должна сначала повторно заполнить папку распространения программного обеспечения, прежде чем устанавливать любое доступное обновление.
Чтобы удалить папку распространения программного обеспечения или ее содержимое, необходимо сначала остановить службу обновления Windows и фоновую интеллектуальную службу передачи.
1. Щелкните правой кнопкой мыши меню «Пуск» и выберите « Командная строка (администратор)».
2. Вставьте команду ниже в консоль и нажмите Enter, чтобы остановить службу Windows Update.
net stop wuauserv
3. Вставьте следующую команду и нажмите Enter. Это прекратит работу фоновой интеллектуальной службы передачи.
net stop bits
4. Запустите проводник, перейдите в раздел «Локальный диск» (C > Windows > Распространение программного обеспечения и удалите все элементы в папке.
Если не удается удалить файлы или появляется сообщение об ошибке, перезагрузите компьютер и повторите попытку. После удаления файлов или папки распространения программного обеспечения перейдите к следующему шагу, чтобы перезапустить фоновые службы, которые вы остановили ранее.
5. Откройте командную строку от имени администратора и вставьте приведенную ниже команду в консоль, чтобы перезапустить службу Windows Update.
net start wuauserv
6. После этого вставьте следующую команду и нажмите Enter, чтобы перезапустить фоновую интеллектуальную службу передачи.
чистые стартовые биты
Windows автоматически повторно загрузит файлы, необходимые для обновления вашего компьютера до последней сборки ОС. Теперь проверьте, доступна ли последняя сборка Windows.
4. Выполните очистку Центра обновления Windows. Когда вы устанавливаете новые сборки Windows 10, Windows сохраняет системные файлы старых обновлений на вашем устройстве. Это позволяет удалить обновление или откатить операционную систему до предыдущей версии. Однако эти системные файлы часто занимают место в хранилище и вызывают проблемы с будущими обновлениями Windows.
Используйте инструмент очистки диска , чтобы выполнить очистку Центра обновления Windows, и попробуйте снова установить обновление.
1. Введите очистку диска в строке поиска Windows и выберите в результате Очистка диска .
Подождите, пока инструмент подсчитает, сколько свободного места у вас есть на вашем компьютере. Это может занять несколько секунд или минут — в зависимости от размера и конфигурации вашего ПК.
2. Нажмите кнопку Очистить системные файлы .
Инструмент «Очистка диска» пересчитает свободное пространство на вашем локальном диске, учитывая на этот раз системные файлы.
3. Установите флажок «Очистка Центра обновления Windows», снимите флажки с других параметров и нажмите «ОК», чтобы продолжить.
5. Запустите средство устранения неполадок Центра обновления Windows. Если вы по-прежнему не можете установить Центр обновления Windows после удаления всех связанных файлов, попробуйте использовать встроенный инструмент устранения неполадок для диагностики и устранения проблем, задерживающих обновление. Выберите «Настройки» > «Обновление и безопасность» > «Устранение неполадок» > «Центр обновления Windows» и нажмите кнопку «Запустить средство устранения неполадок».
Средство устранения неполадок Центра обновления Windows выполнит поиск проблем, препятствующих установке обновления на ваш компьютер.
Когда диагностика будет завершена, перейдите в меню Центра обновления Windows и проверьте, можете ли вы теперь установить обновление. Если ничего не изменится, перезагрузите компьютер и попробуйте еще раз.
Как обновить Windows 10 через Update Assistant
Теперь разберемся, как обновить Виндовс 10 на ноутбуке или компьютере с привлечением утилиты Update Assistant. Это отличный установщик, который выполнит за вас всю работу с обновлениями. Чтобы загрузить его, переходите на сайт Майкрософт и жмите пиктограмму «Обновить сейчас».
После инсталляции программы для обновления Виндовс 10 на рабочем столе появится значок «Помощник по обновлению до Windows 10», на который нужно нажать. Сначала Update Assistant проверит вашу ОС на совместимость, рассчитает количество свободного места на диске. Последний этап – установка обновлений Виндовс 10. Управление процессом проходит в автоматическом режиме, все пользовательские данные остаются без изменений, действующие приложения продолжают работать как раньше.
Варианты включения центра обновлений
Чтобы включить службу в Windows 10, можно воспользоваться как имеющимися в системе настройками, так и использовать сторонние приложения. Рассмотрим каждый способ.
Вариант № 1: PowerShell или Командная строка
При помощи командной строки Windows можно без особого труда запустить службу, которая отвечает за автоматическое обновление системы. Для этого потребуется проделать следующие шаги:
-
Открываем PowerShell или «Командную строку» из контекстного меню кнопки «Пуск». Запускать программу следует с правами администратора.
-
Далее в появившееся окно вписываем команду net start wuauserv и нажимаем «Enter».
-
После этого появится сообщение о запуске службы, и через несколько секунд программа уведомит пользователя о том, что центр обновления Windows успешно запущен.
Вариант №2: Редактирование настроек локальной групповой политики
Данный вариант включения центра обновлений потребует от пользователя произвести больше операций (по сравнению с предыдущим методом), но при его использовании имеется возможность установить дополнительные настройки, включая время и периодичность обновлений. Чтобы это осуществить, проделаем следующее:
- Запускаем диалоговое окно «Выполнить», воспользовавшись клавиатурной комбинацией «Win + R».
- В появившуюся строку вписываем gpedit.msc
-
Кликаем по кнопке «OK».
- В открывшемся редакторе групповых политик переходим по адресу:
«Конфигурация компьютера»> «Административные шаблоны»> «Компоненты Windows»> «Центр обновления Windows»
- Кликаем по папке «Центр обновления Windows».
-
В правой части окна находим параметр «Настройка автоматического обновления».
- Нажимаем по нему мышкой дважды.
- Далее в новом окне устанавливаем переключатель в положение «Включено».
В разделе параметров имеется возможность настроить тип обновления и его расписание. Устанавливать эти настройки можно только в том случае, если задано значение «4». Более подробно функция каждого параметра описана в блоке справки.
-
После внесения всех изменений кликаем по кнопке «ОК».
Вариант №3: Запуск центра обновлений из диспетчера задач
При помощи встроенного в систему диспетчера задач также можно запустить сервис центра обновлений. Для этого проделаем следующие шаги:
-
Открываем «Диспетчер задач», нажав клавиатурную комбинацию «Ctrl + Shift + Esc» или выбрав соответствующий пункт из контекстного меню кнопки «Пуск».
- После этого переходим на вкладку «Службы».
- В появившемся списке ищем «wuauserv».
-
Нажимаем по нему правой кнопкой мыши и в меню выбираем вариант «Запустить».
После проделанных операций сервис запустится. Центр обновлений готов к работе!
Вариант №4: Программа Win Updates Disabler
При помощи этого маленького приложения можно настраивать различные системные функции, а также включать или . С официального сайта программы имеется возможность загрузить как инсталляционный пакет, так и портативную версию приложения. Оба варианта не отличаются по размеру и весят всего лишь примерно 2 МБ.
Загрузить Win Updates Disabler с официального сайта (сайт может не работать на территории РФ).
После скачивания файла установите программу или сразу запустите её, распаковав архив в случае использования портативной версии. Чтобы включить центр обновлений, сделаем следующее:
- Переходим на вкладку «Включить».
- Ставим галочку в пункте «Включить обновления Windows».
-
Нажимаем на кнопку «Применить сейчас».
- Появится окно, которое предложит перезагрузить компьютер. Соглашаемся, кликнув по кнопке «Да».
Вот такими способами можно включить центр обновлений в Windows 10. Надеемся, что при помощи нашей инструкции вам удастся сделать это без особых затруднений.
Загрузка …
Post Views: 44 893
Обновления, которые устанавливать не стоит
По уникальному коду обновления можно узнать его цель и дату выпуска. Если вы перешли на выборочную установку обновлений, то можете самостоятельно решить, какие из них будут скачаны. Из опыта установивших пользователей следует, что нижеперечисленные версии стоит пропустить, так как они вызывают некоторые проблемы:
- обновление Windows KB971033 — убивает активацию нелицензионной Windows путём смены механизма активации;
- КB2982791, KB2970228, KB2975719 и KB2975331 — аварийное завершение работы, синий экран, Stop 0×50 в Win32k.sys;
- обновление безопасности KB2993651 — BSOD, отключение или неверная работа Windows Update, окна некоторых приложений могут стать невидимыми или некорректно отображаться позади других окон;
- обновления безопасности KB2965768, KB2970228, KB2973201 и KB2975719 — окна некоторых приложений могут стать невидимыми или некорректно отображаться позади других окон;
- обновление Windows KB2859537, KB2872339, KB2882822 — не запускаются программы из exe, ошибка 0xc0000005, только на нелицензионных Windows, т.к. заменяются файлы ядра;
- обновление безопасности KB2862330 — BSOD, даже на MSDN образах;
- обновление безопасности KB2864058 — проблемы с запуском приложений, использующих библиотеки Visual C++.
Ещё некоторые обновления, отсортированные по месяцам:
- апрель, 2015 — KB3045999;
- май, 2015 — KB3022345;
- июнь, 2015 — KB3068708 — синий экран, постоянная перезагрузка;
- август, 2015 — KB3060716 и KB3071756 — BSOD с ошибкой 0x0000007b;
- сентябрь, 2015 — KB3080149 — BSOD;
- октябрь, 2015 — KB3088195 — BSOD с кодом 0×80070490;
- ноябрь, 2015 — KB3101746;
- декабрь, 2015 — KB3108381 — вылетают некоторые приложения;
- январь, 2016 — KB3121212 — могут быть проблемы, у кого система активирована через KMS сервер;
- февраль, 2016 — KB3126587 и KB3126593 — Windows не запускается;
- март, 2016 — KB3140410 — BSOD;
- май, 2016 — KB3153171 — BSOD с 145 ошибкой.




























