Can Windows 10 1803 upgrade to 21H1?
Click Update & Security. Click Windows Update. Click the Check for Updates tab (if applicable). Under the “Feature Update to Windows 10 version 21H1” box, click the “Download and install now” button.
Updated: April 2024
Are you grappling with persistent PC problems? We have a solution for you. Introducing our all-in-one Windows utility software designed to diagnose and address various computer issues. This software not only helps you rectify existing problems but also safeguards your system from potential threats such as malware and hardware failures, while significantly enhancing the overall performance of your device.
- Step 1 : (Windows 10, 8, 7, XP, Vista).
- Step 2 : Click Start Scan to find out what issues are causing PC problems.
- Step 3 : Click on Repair All to correct all issues.
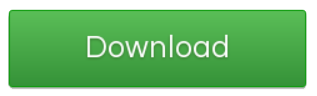
How do I fix 0xC1900101 error when installing Windows 10?
Make sure you have enough disk space.
Troubleshooting Windows Update.
Use Device Manager to check for installation and update errors.
Disable peripherals.
Uninstall security software.
Documents for the repair of the system.
Fix disk errors.
Perform a clean boot of Windows Keen on 10.
Which is the size of the Windows 10 feature update version 1803?
Answer to the original question: How big is the translation of Windows 10 Feature Update 1803 if I’m using Windows Update mode? Spring Feature Update to make sure you improve on Windows 10 version 1803, 17134 is a 3um .6+ GB 64-bit compatible system when you purchase Windows Update. But I take it as a belief that you might not want to install it.
Another strategy is median imputation, where I would say missing values ??are replaced with the median part of the entire column you provide. If the data is being manipulated, it is useful to consider the average value of use to replace lost values. Note that input of missing median computer files is only possible with numerical data.
How to get rid of Windows 10 feature update 1803?
Before you navigate to the directory to get rid of the new Windows 10 Feature Update 1803, you really want to stop the Windows Preview Service first. 1. On Windows, press + R to expand the Run box and type services.msc in the Run box. Finally, click OK to open the Services window. 2.
Where is Windows 10 feature update 1803 stored?
In File Explorer, navigate to the C:\\Windows\\Softwaredistribution folder. This software distribution is the folder where the Windows 10 feature update 1803 was saved. 4. Right-click on the softdistribution file you want to remove to remove most of the Windows 10 v1803 package in the item.
Which is the size of the Windows 10 feature update version 1803?
The answer to the original question is: How big is the Design 10 Design 1803 feature update that Windows creates if I change windows? The Spring Feature Update in Windows 10 version 1803 build 17134 is only about 3.6 GB or more in 64-bit capacity if you update Windows to the latest version. But I take it as an important creed that often doesn’t want to be properly published.
How to get rid of Windows 10 feature update 1803?
Before going directly to the folder to get rid of the Windows 10 Revision 1803 feature, you must first stop the Windows Update service. 1. Press Windows + R to expand the Run box and type services.msc in that Run box. Finally, click OK to open the Services window. small.
Where is Windows 10 feature update 1803 stored?
In File Explorer, navigate to the C:\\Windows\\Softwaredistribution folder. These software distributions are the folders where the native Windows 10 1803 update was stored. 4-5 Right click on the Softdistribution folder which will remove it to remove all the Windows 10 v1803 packages inside.
Progressive Web Apps и обновление 1803
Очередные новшества в относительно неплохом Microsoft Edge. По сути добавляет новый формат (стандарт?) веб-приложений, которые, по заявлениям, ведут себя как обычные программы в системе.
Каждое приложение имеет собственное окно и ярлык на панели задач, способно работать в оффлайн режиме и может отправлять уведомления. Эту веселую технологию уже поддерживает Google и Mozilla, остальные лишь занимаются внедрением.
Де факто показывать особо пока нечего, кроме технических роликов. Дело в том, что приложений такого рода еще немного и их придется подождать. И опять же скачивать из Windows Store. Идея пока всё еще не ясна.
Checking the .iso Checksums on Ubuntu
In Ubuntu, we will check the MD5 of the Installation .iso using the Terminal. To the top left select Activities:
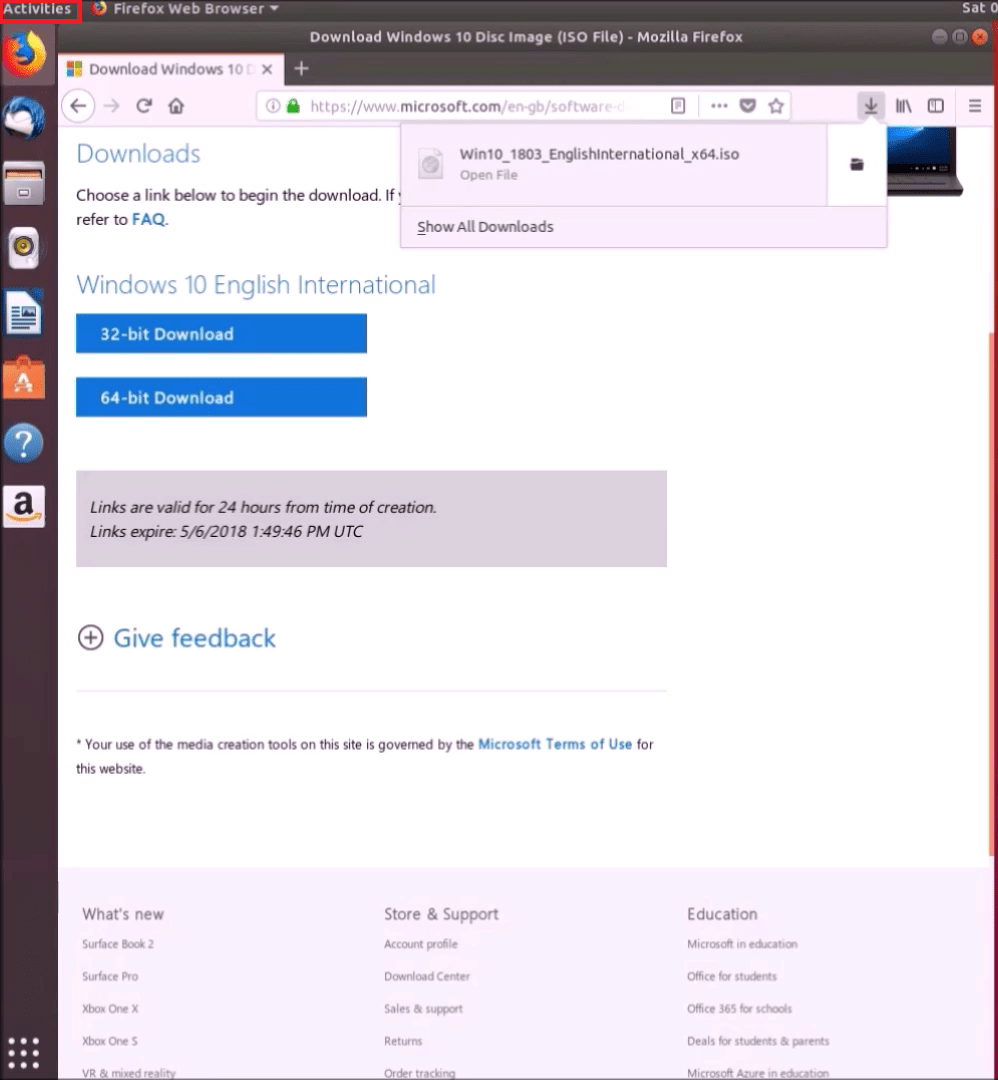
Then type in Terminal and select the Terminal:
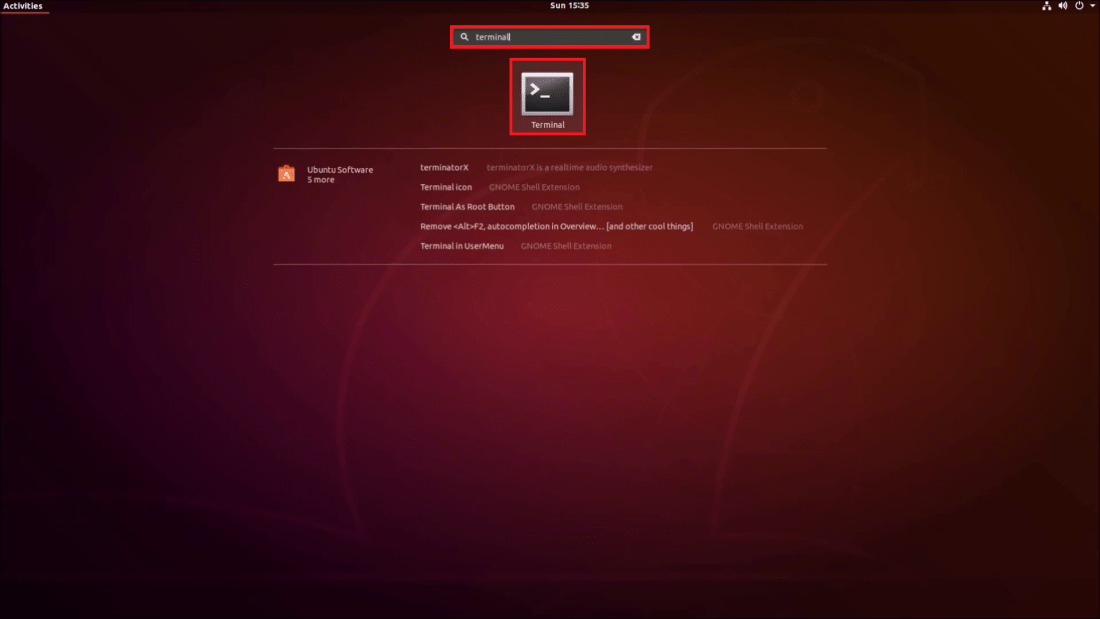
Also open up Files to the left hand side:
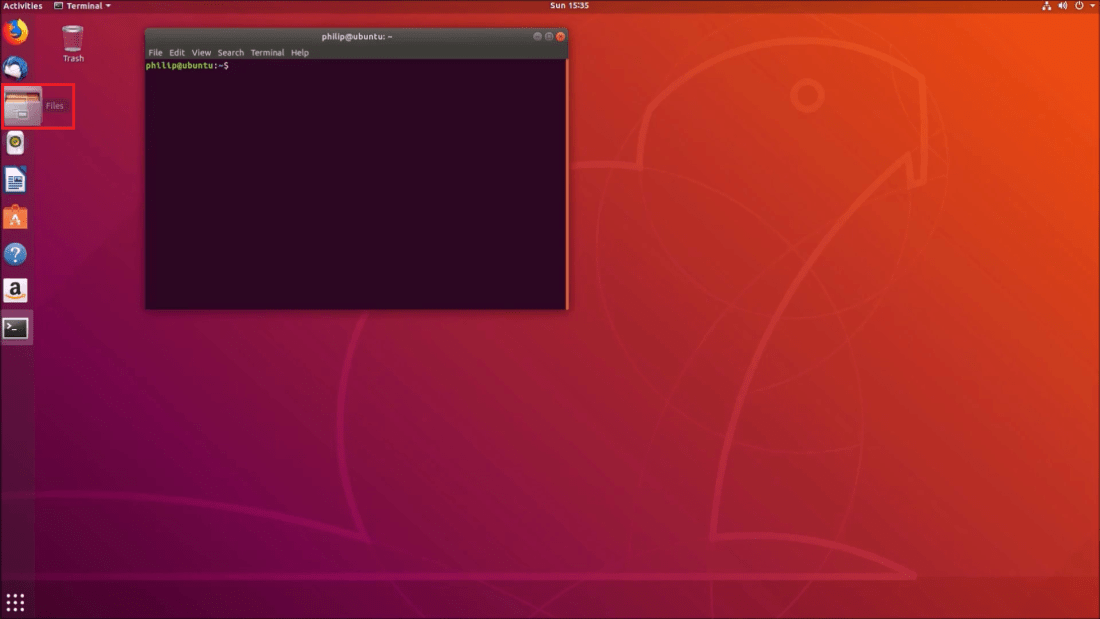
Select Downloads:
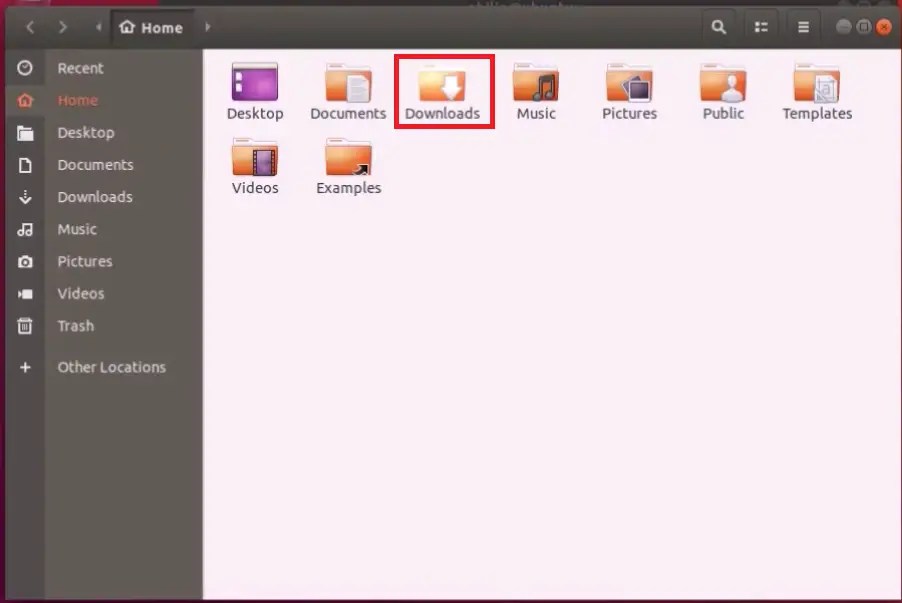
You will see the .iso you just Downloaded:
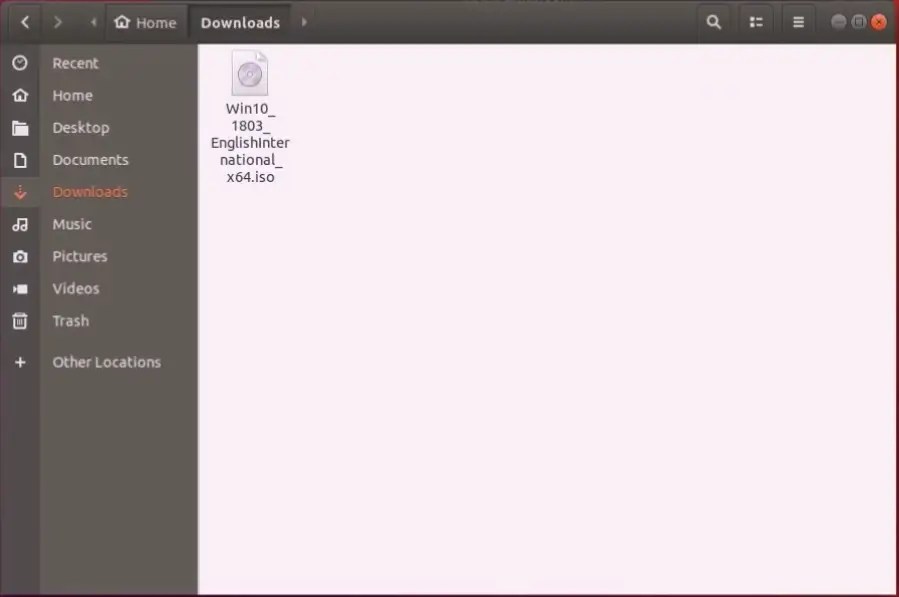
Snap the Terminal to the left and Downloads to the right:
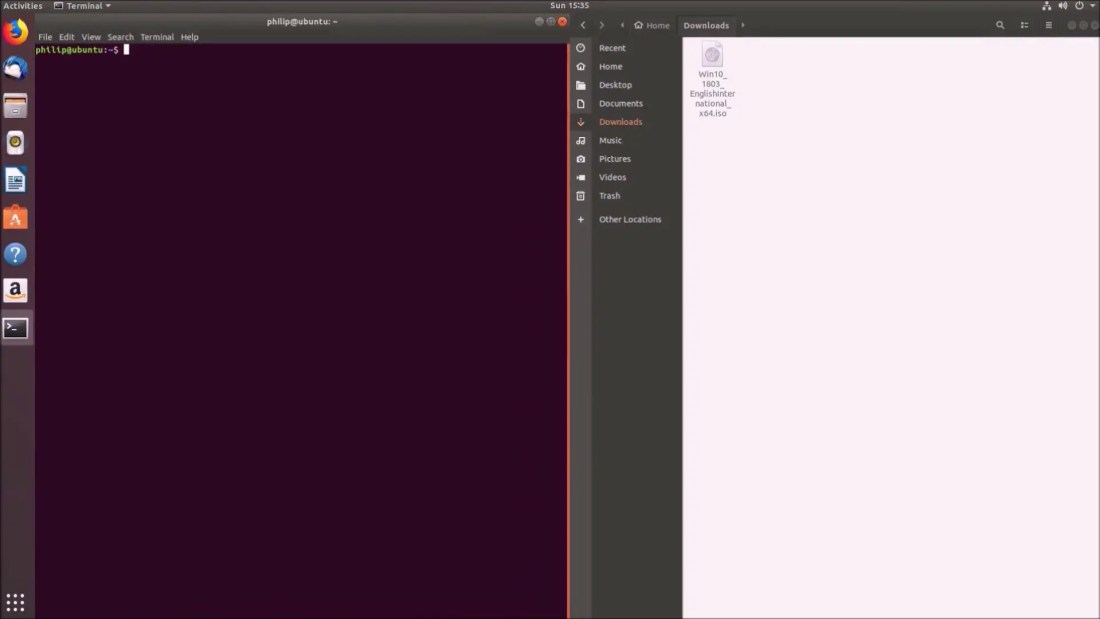
In the Terminal type in
cd Downloads
This will change the directory the terminal is looking at to Downloads:
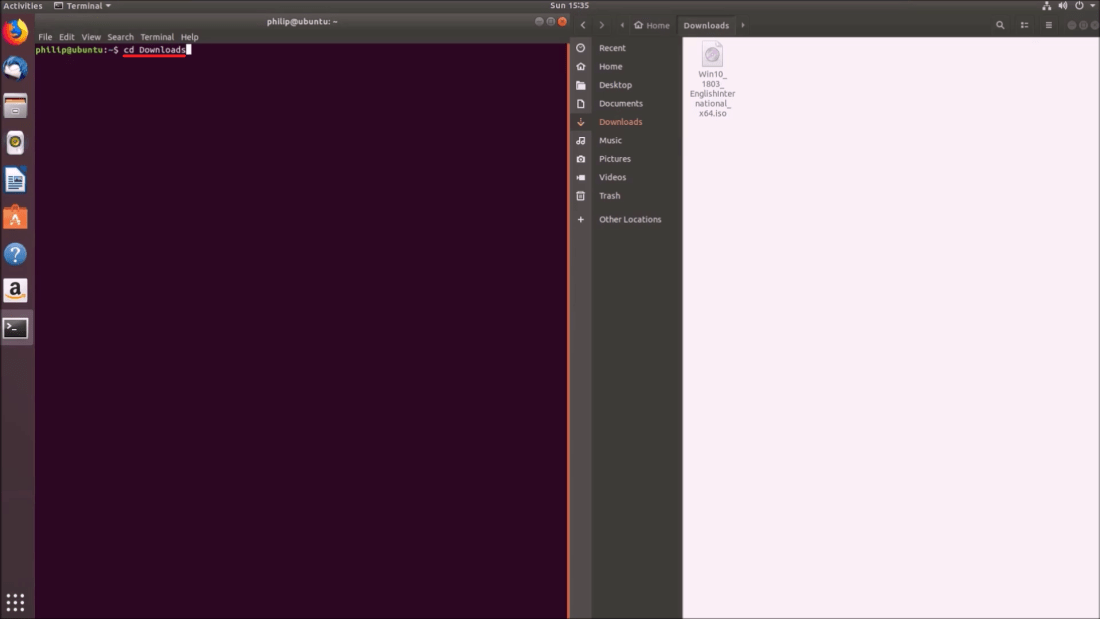
Press to execute the command:
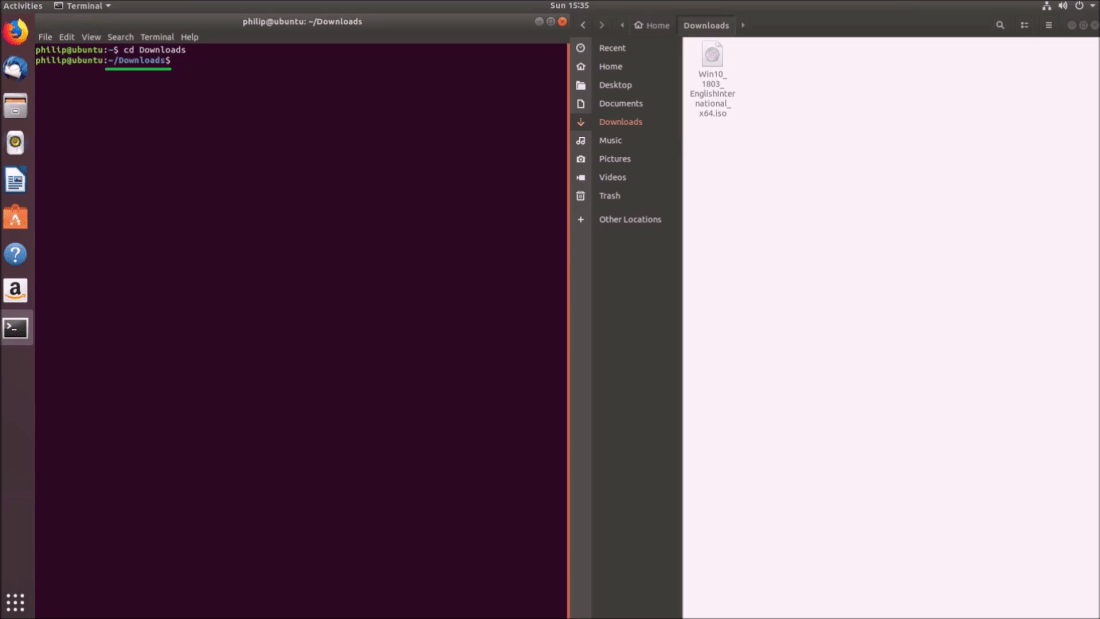
now it’s just a case of typing in
md5sum isofilename.iso
where isofilename is the name of your .iso. This will check the .iso md5sum:
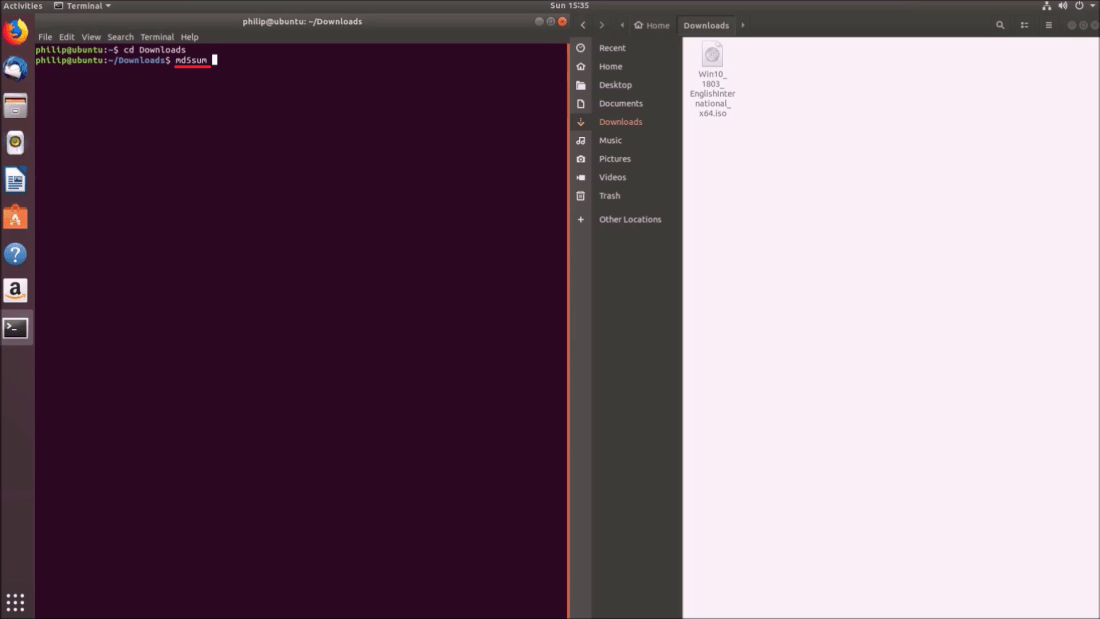
If you have a long .iso filename, it may be better to copy and paste the filename into the terminal. Right click the .iso and then select Rename:
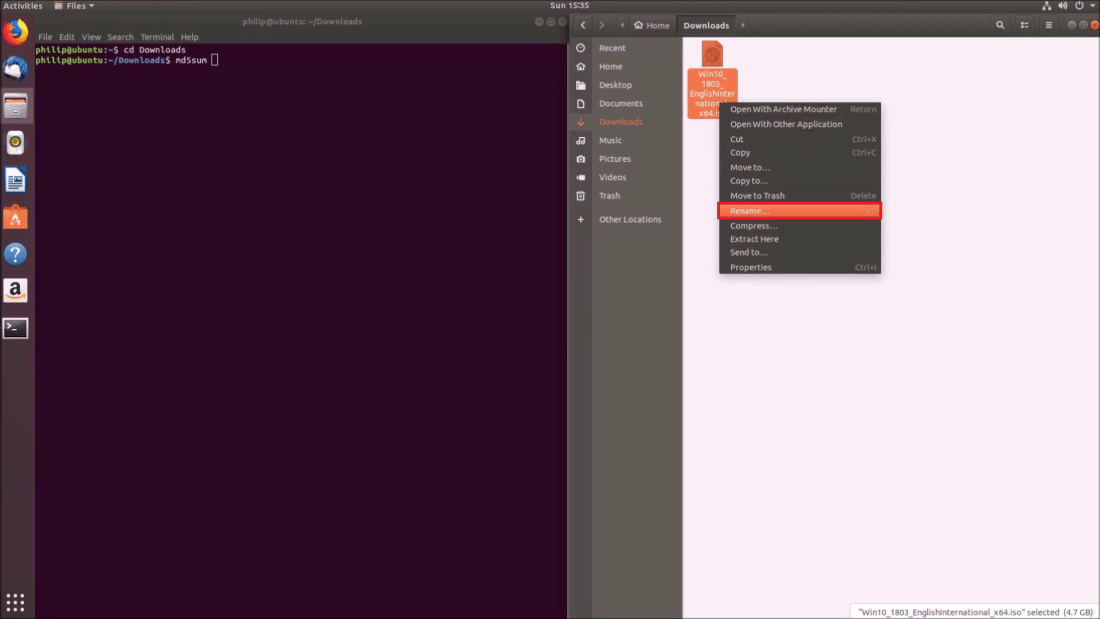
Then highlight the name including .iso:
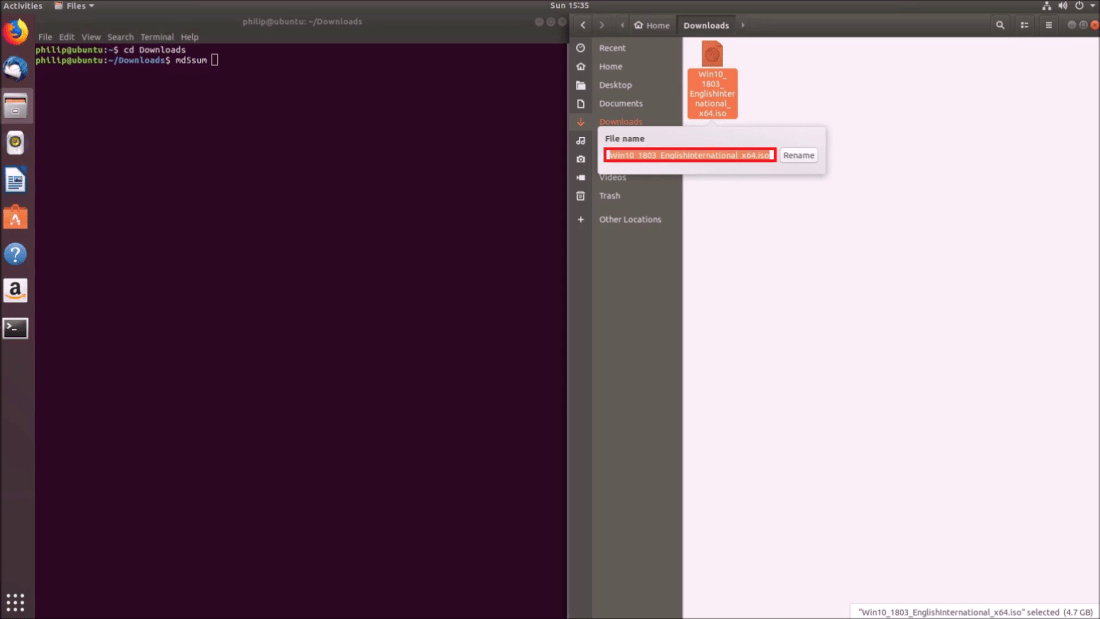
Then copy the name:
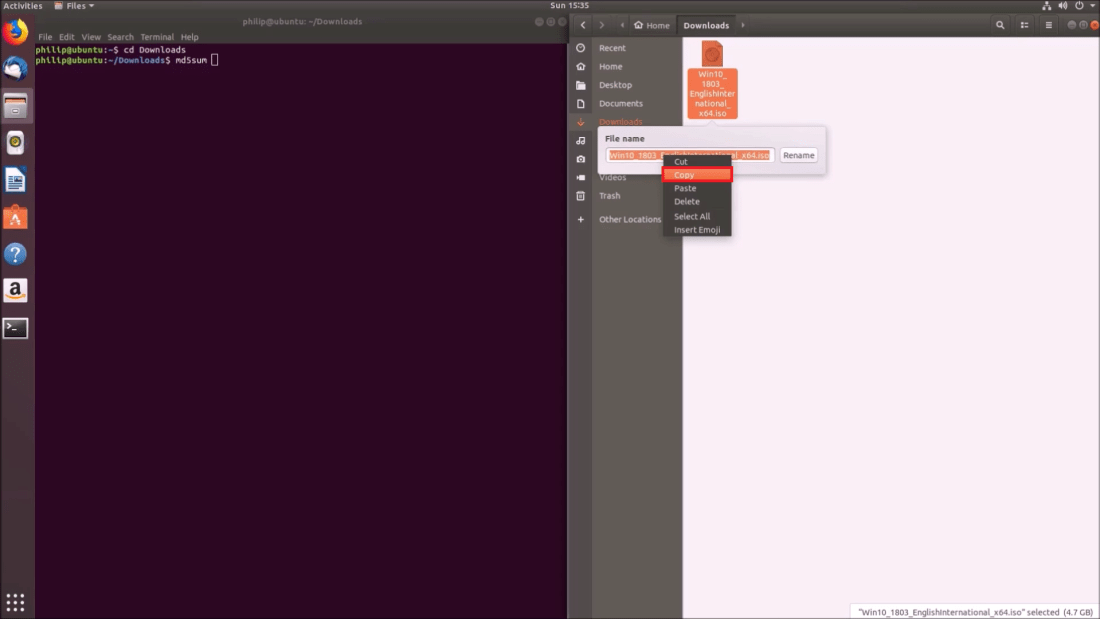
Finally paste the name into the terminal:
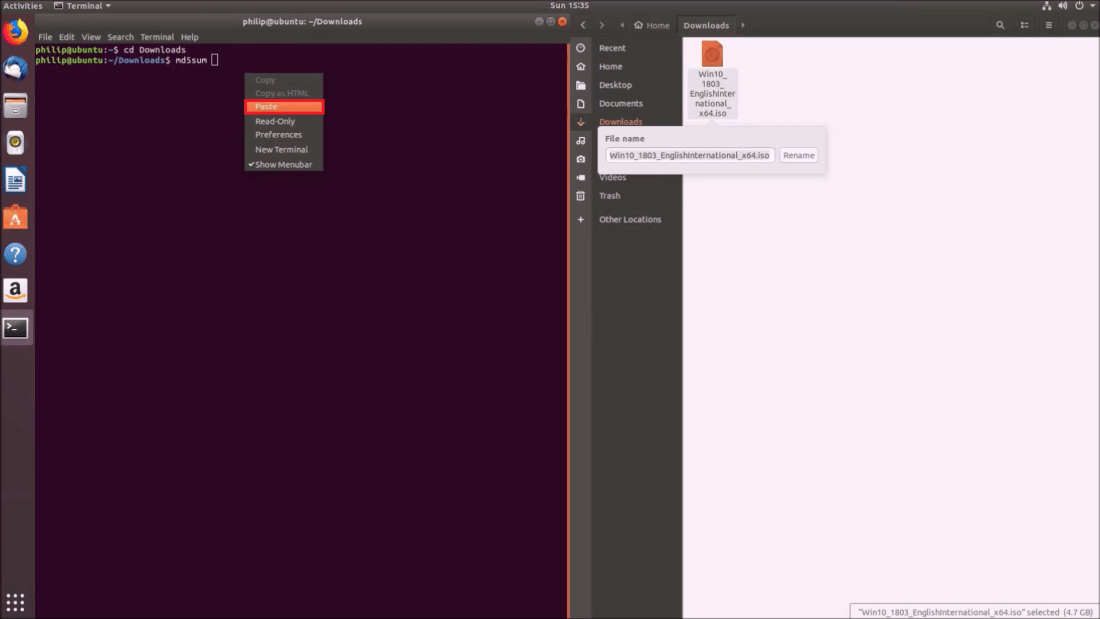
Press and the terminal will compute the .iso checksums:
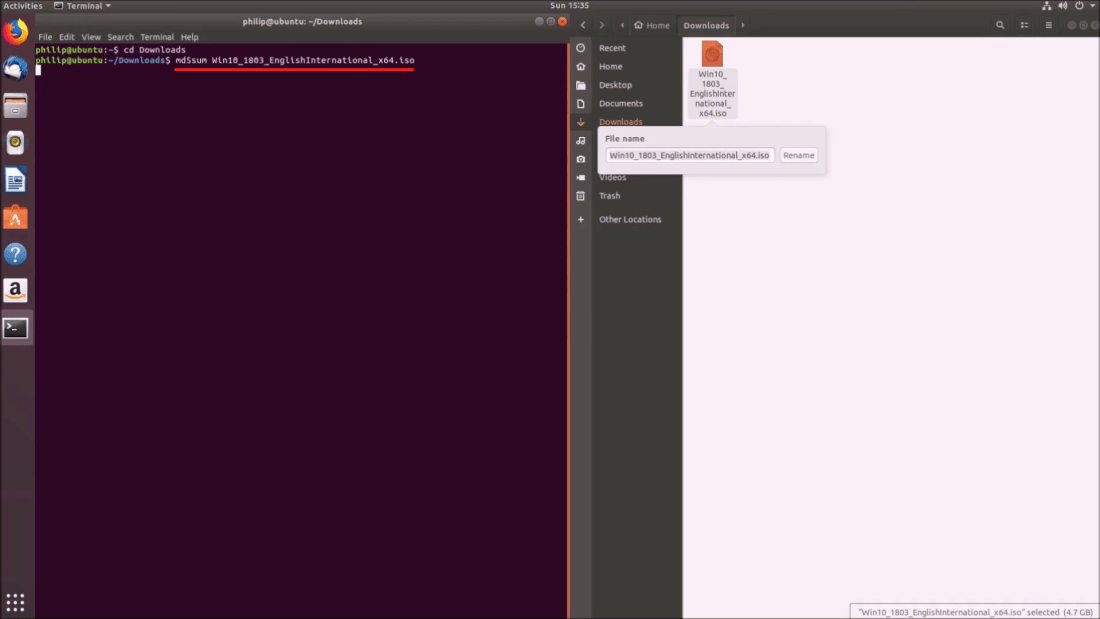
The MD5 is shown in the terminal:
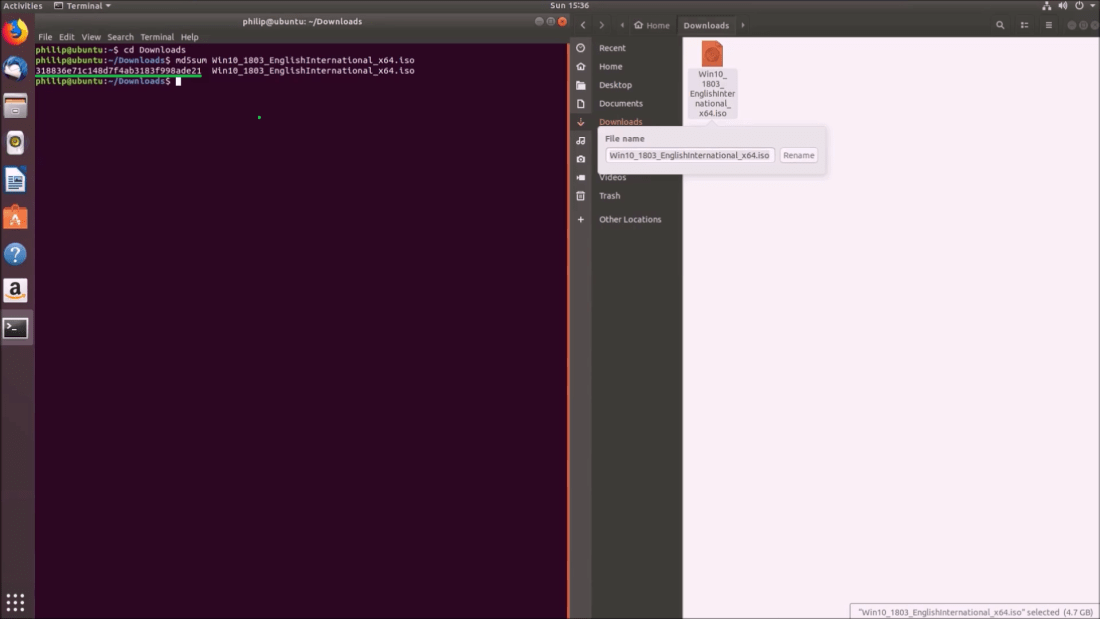
To Create a Bootable USB in Linux see here.
Подсистема Windows для Linux — улучшения
Затронута еще одна важная, для нас, часть:
- Нативные сокеты UNIX: новые сокеты UNIX работает не только для приложений Windows, но и для приложений Linux в подсистеме Windows для Linux;
- Поддержка устройств с последовательным интерфейсом для приложений Linux. Приложения Linux, работающие в подсистеме Windows для Linux (WSL), теперь могут получать доступ к устройствам с последовательным интерфейсом (COM-портам).
- Фоновые задачи для приложений Linux. Приложения Linux, работающие в подсистеме Windows для Linux (WSL), теперь могут работать в фоновом режиме. Это означает, что такие приложения, как sshd, tmux и screen теперь будут работать корректно;
- Улучшения прав доступ для приложений Linux. Пользователи теперь могут запускать приложения с повышенными правами (правами администратора) и с обычным уровнем доступа (стандартный пользователь) в одной сессии WSL;
- Поддержка запланированных задач для приложений Linux. Запустить Linux приложение в WSL теперь можно из запланированных задач;
- Поддержка удаленных подключений для приложений Linux. Пользователи могут запускать WSL, будучи подключенным с помощью OpenSSH, VPN, PowerShell и другого средства для удаленного доступа;
- Быстрая конвертация путей Linux в Windows. Команда Wslpath позволяет быстро конвертировать пути Linux в Windows;
- Настройка параметров запуска. Пользователь теперь может изменять некоторые настройки запуска дистрибутивов Linux для подсистемы WSL. Для каждого дистрибутива Linux имеется свой файл в /etc/wsl.conf. Вы можете редактировать файл для изменения параметров автоматического монтирования и сетевых настроек;
- Обмен переменными средами: новая переменная среда WSLENV является общей для Windows и дистрибутивов Linux, работающих в WSL. Вы можете форматировать переменные, и они будут корректно работать как в Windows, так и в Linux;
- Чувствительность к регистру для Windows: новая опция NTFS может включать чувствительность к регистру в папке. После включения опции даже приложения Windows будут обрабатывать файлы в этой папке с чувствительностью к регистру. Это позволит вам работать с двумя файлами с именами “example” и “Example”, а приложения Windows будут рассматривать их как разные файлы.
Это очень и очень гуд.
Сжатие файлов
Чтобы освободить место на диске, это обновление может сжимать файлы в каталоге вашего профиля пользователя, чтобы Центр обновления Windows мог устанавливать важные обновления. Когда файлы или папки сжимаются, на иконке появляются две синие стрелки. В зависимости от настроек в проводнике вы можете видеть значки, которые кажутся большими или меньшими. На следующем снимке экрана показан пример этих значков.
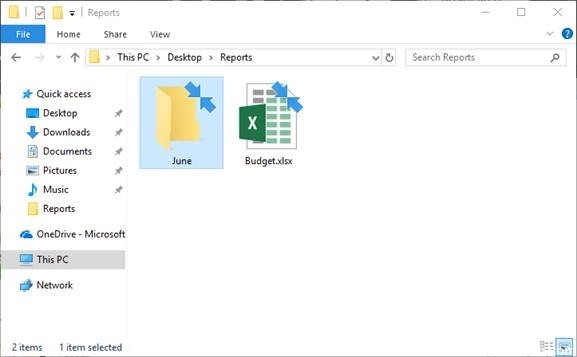
После установки обновления ваши файлы возвращаются в исходное состояние, а синие стрелки исчезают с значков файлов в проводнике. Вы должны иметь доступ к своим файлам в любое время в процессе обновления.
Обновление Windows до новой версии без интернета
В том случае, если пользователь желает перейти на новую, последнюю вышедшую версию Windows 10, а у него отсутствует возможность воспользоваться интернетом для автоматического обновления системы, есть две возможности решить проблему:
- установка новой версии Windows 10 при помощи загрузочной флешки или с DVD диска;
- обновление до новой версии Windows 10 непосредственно c компьютера при помощи ISO образа операционной системы.
В этом случае, также необходима возможность для получения Windows, чтобы создать загрузочный носитель или сохранить ISO образ системы на другом компьютере, имеющим доступ в интернет.
USB накопитель должен иметь размер не менее 8 ГБ. Этого размера будет достаточно для записи Windows 10 на флешку, или для сохранения на флешке ISO образа Windows.
Создайте загрузочную флешку по этой статье, а затем установите операционную систему на компьютер.
Во время установки Windows 10 обратите внимание на важный момент: обязательно следует выбрать способ установки: «Обновление: установка Windows с сохранением файлов, параметров и приложений», для того чтобы сохранить настройки системы и пользовательские данные.
Сейчас подробнее рассмотрим вариант установки Windows 10, путем обновления, непосредственно из операционной системы.
- Сохраните ISO образ Windows 10 на другом компьютере по этой статье. Перенесите его на свой компьютер.
- Щелкните по ISO образу Windows правой кнопкой мыши, в контекстном меню выберите «Подключить», для монтирования образа системы в виртуальном дисководе.
- В открывшемся окне щелкните два раза левой кнопкой мыши по файлу «setup».
После подготовки, откроется окно, в котором рекомендуют скачать и установить важные обновления. На данном компьютере интернета нет, обновления все равно не будут найдены, поэтому выберите пункт «Не сейчас», а затем нажмите на кнопку «Далее».
- Далее проводится подготовка компьютера и системы. Откроется окно для принятия применимых уведомлений и условий лицензии. Нажмите на кнопку «Принять».
- Затем, программа установки Windows проверяет готовность и наличие достаточного места на компьютере.
- В окне «Готово к установке» пользователь должен выбрать конфигурацию для установки системы. По умолчанию, предлагается выбрать установку Windows 10, с сохранением личных файлов и приложений. Это самый распространенный вариант, при выполнении обновления системы до последней версии ОС.
После нажатия на «Изменить выбранные для сохранения компоненты», откроются дополнительные пункты настроек. Пользователь может выбрать сохранение только личных файлов (приложения будут удалены), или ничего не сохранять (личные файлы и приложения будут удалены).
Нажмите на кнопку «Установить».
- После этого, начнется процесс установки Windows 10 на компьютер. Во время установки, компьютер несколько раз перезагрузится.
- На следующем этапе начнется работа с обновлениями, занимающее некоторое время (на разных компьютерах по-разному). В это время произойдут перезагрузки компьютера.
- После завершения установки, на компьютере запустится обновленная версия Windows 10, которая была обновлена без наличия доступа к сети Интернет.
Размонтируйте ISO образ Windows 10, он больше не нужен. В окне Проводника кликните правой кнопкой мыши по виртуальному приводу, в контекстном меню выберите «Извлечь».
Обновить 1511 до 1803
В этом уроке я покажу вам ручной метод обновления Windows 10 версии 1511 до версии 1803, который очень экономичен и не может привести к потере важных данных. В настоящее время вы можете видеть, что на моем компьютере установлено очень старое обновление Windows 10 1511.
Чтобы установить последние обновления, выполните следующие действия:
- Сначала перейдите к настройкам Центра обновления Windows.
- Затем нажмите «Проверить наличие обновлений».
- Затем Windows начнет проверку обновлений.
Начнется загрузка новых обновлений, для этого потребуется некоторое время. После завершения процесса загрузки. Он попросит вас об установке. Вы можете запланировать его на потом или установить сразу. Я хочу установить их, поэтому я нажму «Перезагрузить».
Как только ваш компьютер загрузится после перезагрузки, он начнет установку обновлений. Выполнение этого процесса займет некоторое время. Ваш компьютер также несколько раз перезагрузится при установке обновлений. После завершения обновлений. Вы найдете «Помощник по обновлению Windows 10» для дальнейших загрузок. Помните, что мы начинаем обновлять нашу ОС с версии 1511. После этого обновления вы найдете приложение Microsoft для обновлений Windows.
Оригинальные ISO образ Windows 10
В пользователей есть возможность с официального сайта Microsoft скачать оригинальный образ Windows 10. После чего нужно на виртуальное устройство монтировать файл ISO на Windows 10. В новой операционной системе не составит труда открыть ISO образ, так как проводник получил возможность монтирования образов.
- Нажмите правой кнопкой мыши на ранее скачанный образ и в контекстном меню выберите пункт Открыть с помощью > Проводник. После чего в открывшейся папке проводника запустите исполняемый файл setup.exe – Программу установки Windows 10.
- В окне программы установки оставьте или снимите отметку Я хочу помочь улучшить Windows, и нажмите кнопку Далее. Программа установки автоматически будет использовать интернет-соединение, чтобы получить обновления, драйвера и дополнительные компоненты.
- Последним шагом достаточно принять лицензионные условия и после загрузки всех нужных обновлений можно Выбрать, что Вы хотите сохранить, или если указанный по умолчанию вариант Вас устраивает нажать кнопку Установить.
Дождитесь завершения установки последней версии операционной системы Windows 10. После перезагрузки компьютера система автоматически установит все необходимые драйвера и компоненты. Пользователю достаточно подключить устройство к Интернету. При необходимости есть возможность самостоятельно установить обновления драйверов видеокарты на Windows 10.
Заключение
Выше показан процесс обновления Windows 10 до версии 1903. Но не нужно привязываться к отдельным версиям операционной системы, так как процесс обновления системы по факту является универсальным. Если же после обновления тормозит компьютер, тогда дополнительно рекомендуем очистить диск С от ненужных файлов в Windows 10.
How to get April 2018 Update with Update Assistant
Sometimes even if your device is compatible with the new version, the update won’t download using Windows Update for a number of reasons. If you’re sure that the hardware configuration on your machine and applications are fully compatible, you can use the Update Assistant tool to upgrade.
To install the newest version of Windows 10 when it becomes available, or if you’re experiencing problems with Windows Update, do the following:
- Download the clicking the Update now button.
- Double-click the Windows10Upgrade.exe file to launch the tool.
- Click the Update Now button.
- If your device is compatible, click the Next button to begin the upgrade.
- Click the Restart Now button.
After completing the steps, the Update Assistant tool will download the necessary files to upgrade your desktop, laptop, or tablet to the latest version keeping your files, apps, and settings.
Once the process completes, you’ll need to follow the on-screen directions to finish the out-of-box-experience (OOBE).
The entire process using this tools should take less than an hour, but it also depends on the internet speed and system configuration.
Wrapping things up
Although jumping to a new version of Windows 10 immediately after it’s released has its advantages, it’s always recommended not to rush and wait until the update becomes available automatically via Windows Update.
The reason is that, during the early days, new releases aren’t fully compatible with every piece of hardware, and you may come across unknown issues that affect your experience. This is also one of the reasons, Microsoft rolls out updates gradually.
It’s also always recommended to create a before proceeding with the upgrade, in case something unexpected happens and you need to rollback to the previous version.
How to get April 2018 Update with Media Creation Tool
Alternatively, it’s possible to perform an in-place upgrade or clean installation of Windows 10 with the latest feature update manually using the Media Creation Tool.
Immediately after version 1803 becomes available through this tool, you can download and install the Windows 10 April 2018 Update using these steps:
- Download the clicking the Download tool now button.
- Double-click the MediaCreationTool.exe file to start the process.
- Click the Accept button to agree to the terms.
- Select the Upgrade this PC now option.
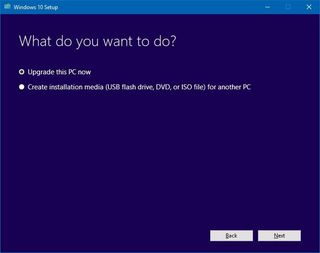
- Click the Accept button again to agree to the applicable notice and license terms.
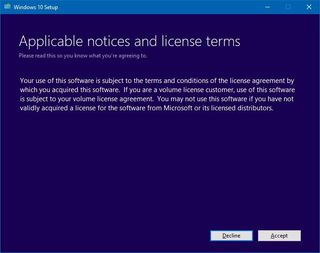
- Click the Next button.
- Confirm the Keep personal files and apps option is selected. (If it’s not, click the Change what to keep link to select the option to prevent losing your files, apps, and settings during the process.)
- Click the Install button to begin.
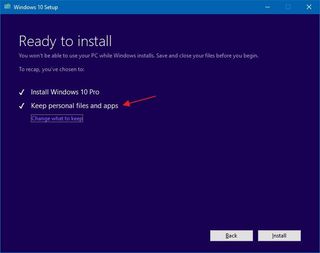
Once you’ve completed the steps, the Media Creation Tool will take over and complete the installation of the Windows 10 April 2018 Update on your device preserving your settings, apps, and files.
If you come across any issues, you can also use the Media Creation Tool to create a bootable media to go through the upgrade or .
Microsoft is always proactive in making available the new installation files using this tool, but sometimes, it could take a few days until a new version can be downloaded using the Media Creation Tool.
Установка Windows 10 Creators Update через Update Assistant
Так как этот метод обновления уже доступен, то я им и воспользуюсь. Для начала покажу свою текущую версию десятки, проверить версию Windows можно командой winver в окне выполнить.
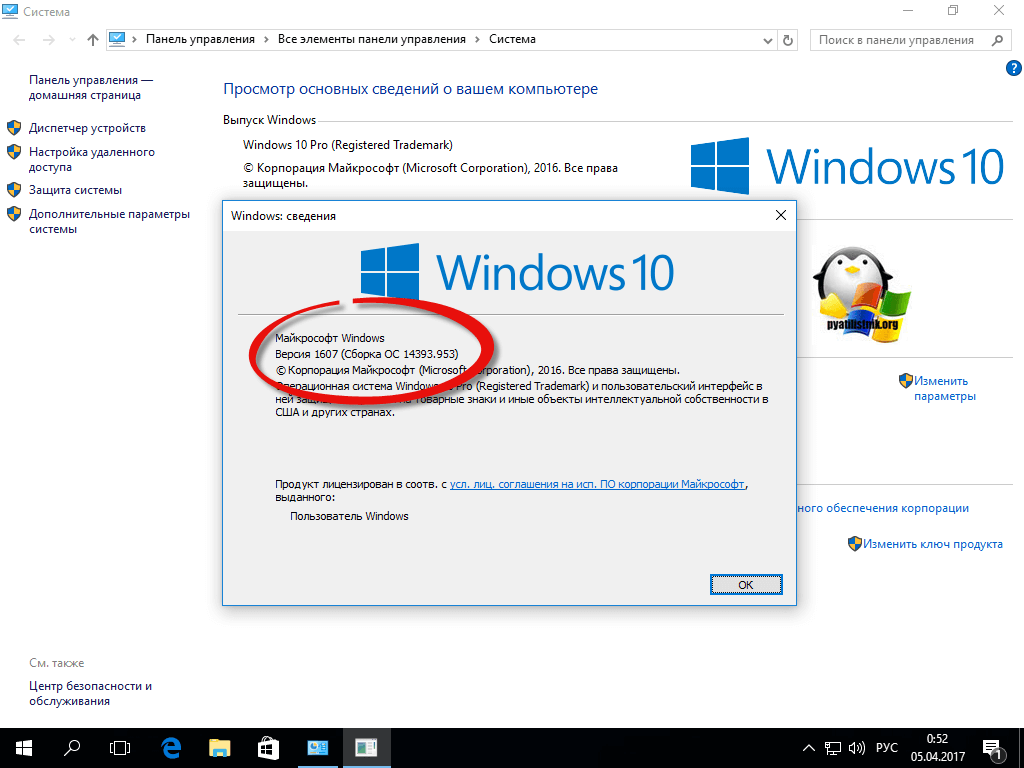
Как видите у меня стоит Redstone, теперь нам необходимо скачать помощник по обновлению Windows 10 (Update Assistant). Для этого откройте ссылку, представленную ниже.
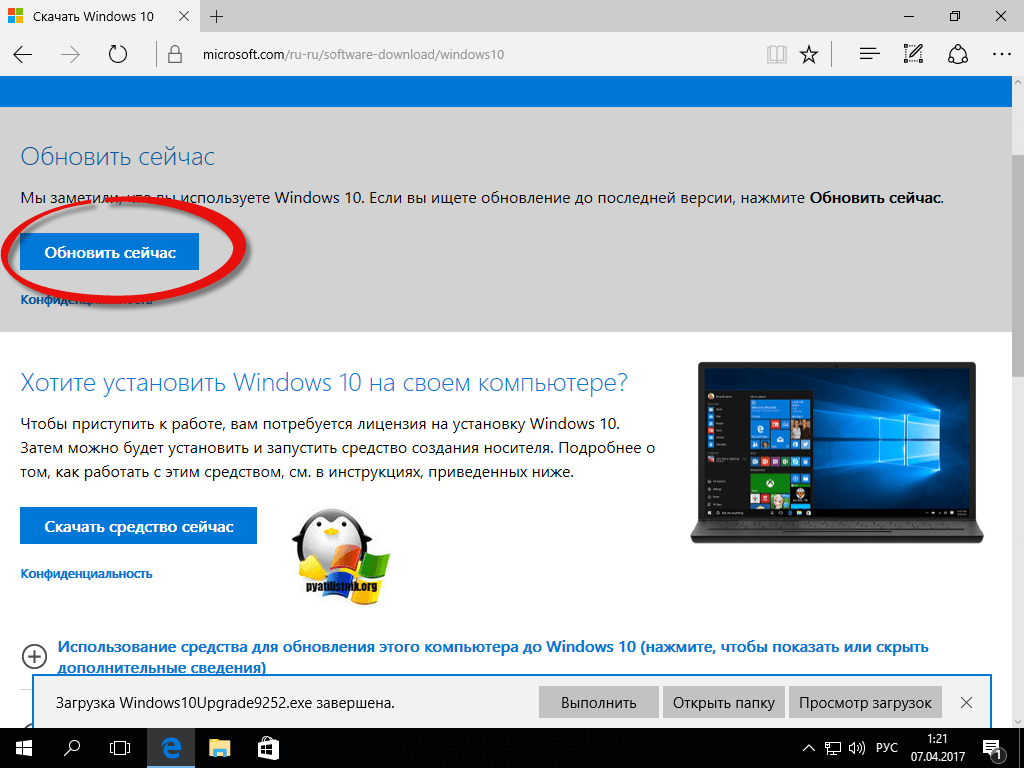
Запускаем скачанный файл, у вас выскочит предложение запустить его, от Windows UAC
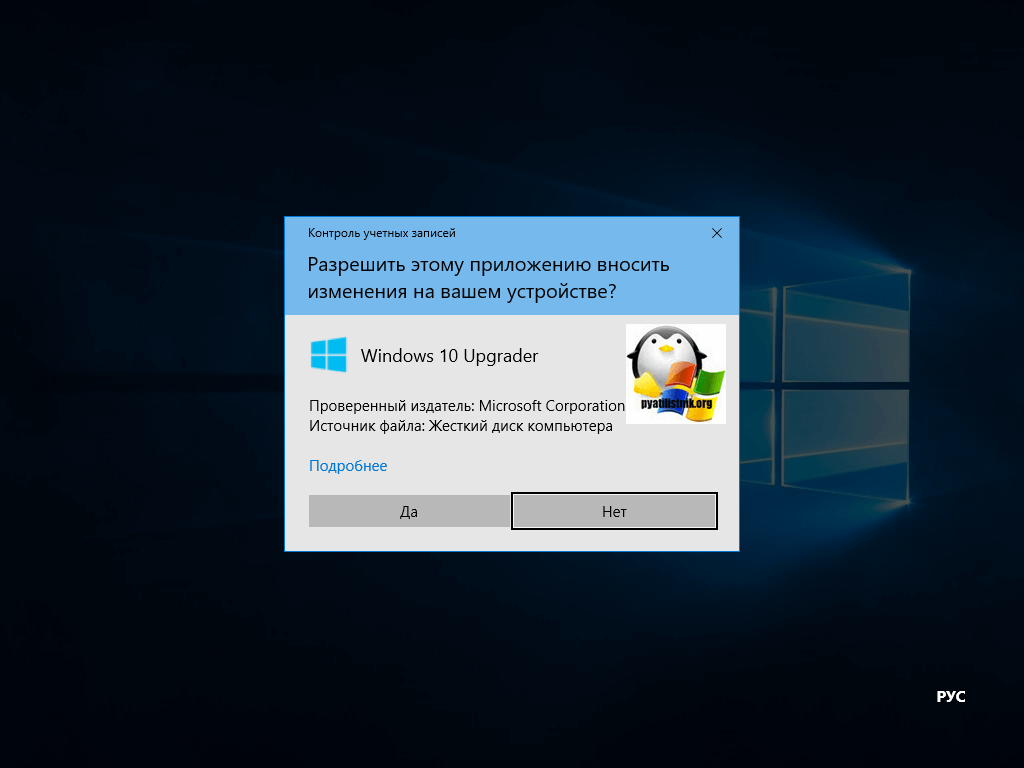
У вас откроется окно мастера, где вам сообщать, какая на текущий момент есть последняя версия, как видите это версия 1703 сборка 15063.0, нажимаем обновить сейчас.
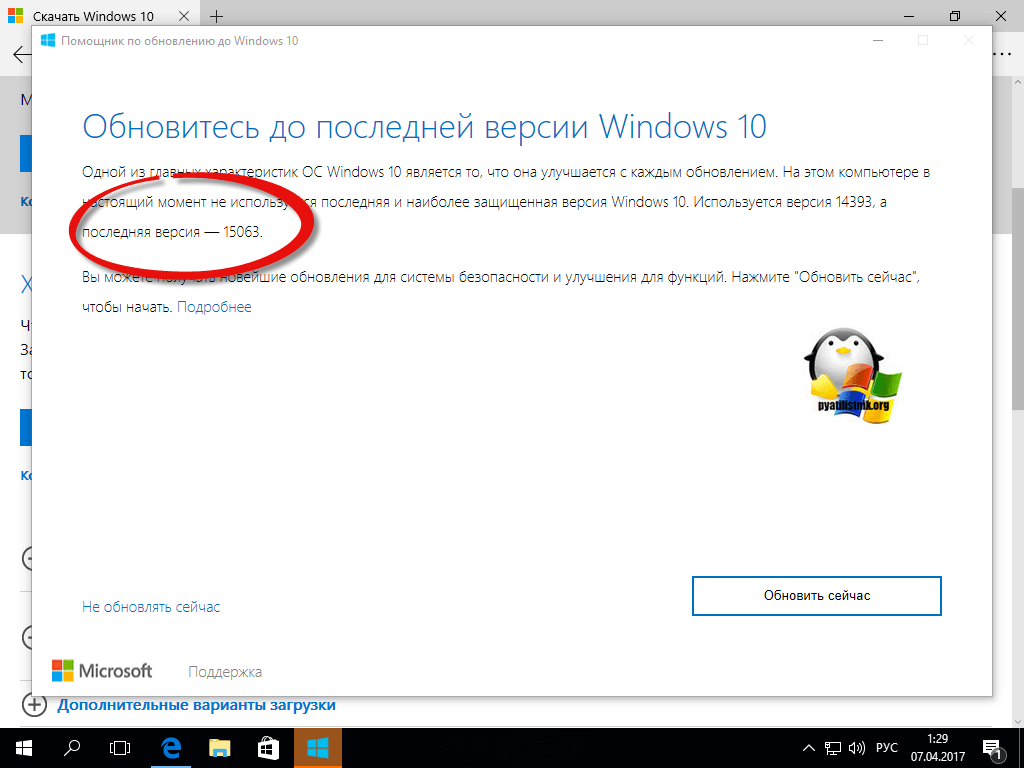
Далее мастер установки проверит, может ли на ваш компьютер быть инсталлировано обновление для дизайнеров.
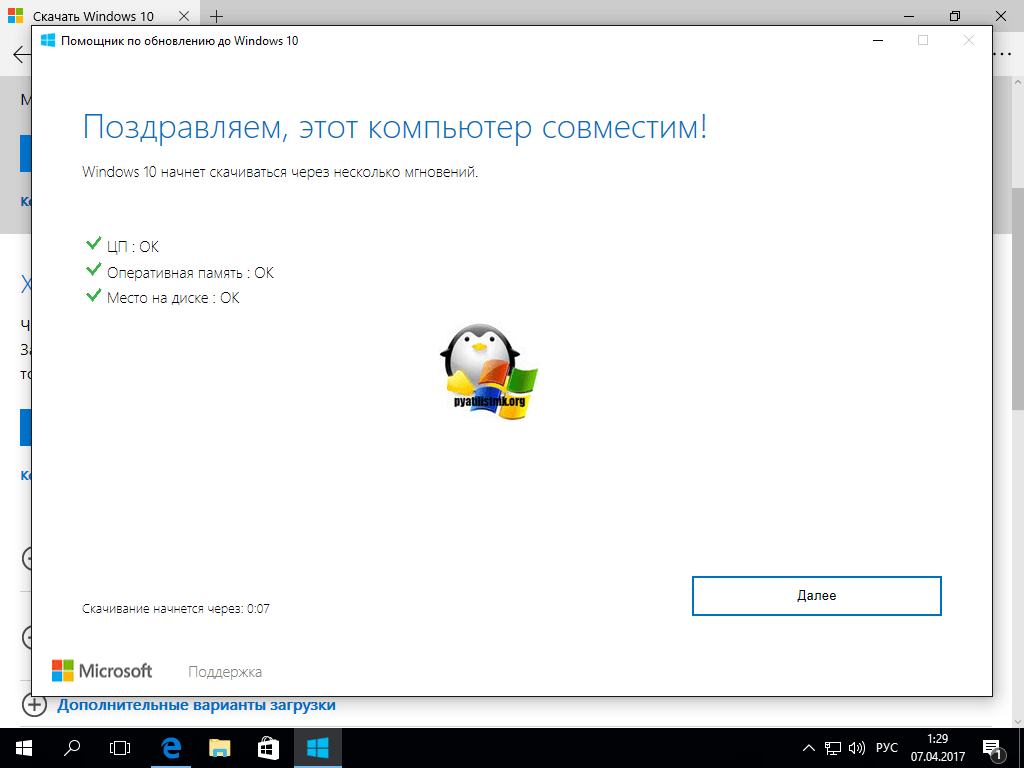
Далее мы ждем, когда будут загружены файлы Windows 10 версии 1703
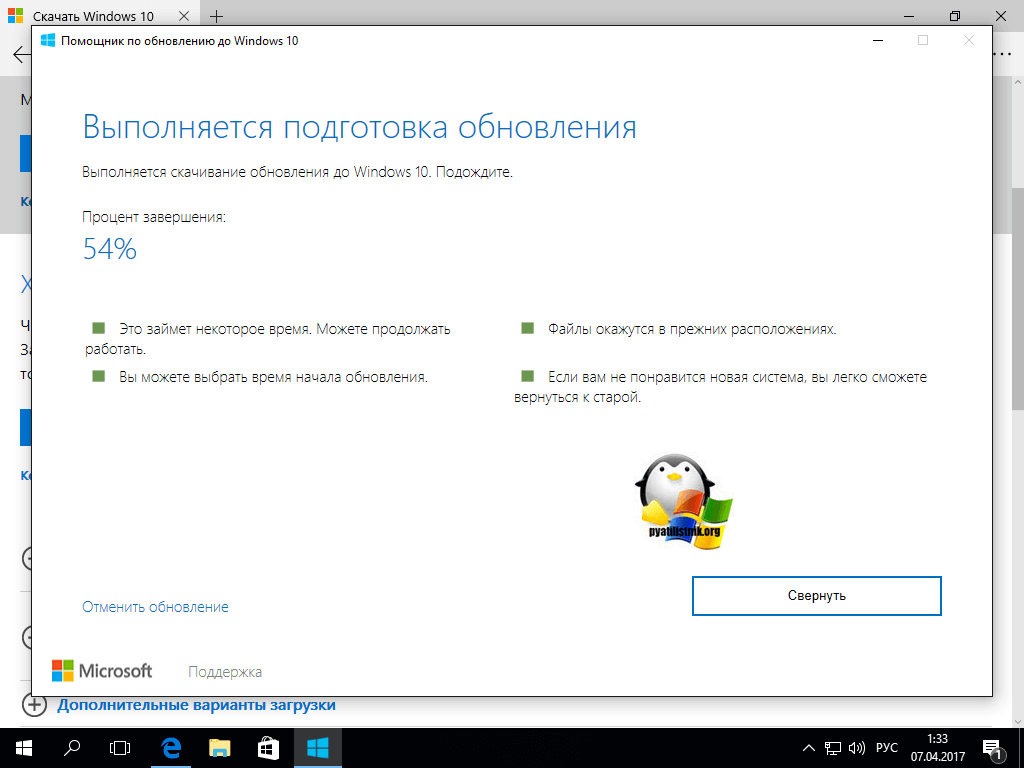
Следующим шагом, будет перезагрузка и применение обновления, вас в любом случае насильно заставят перезагрузиться.
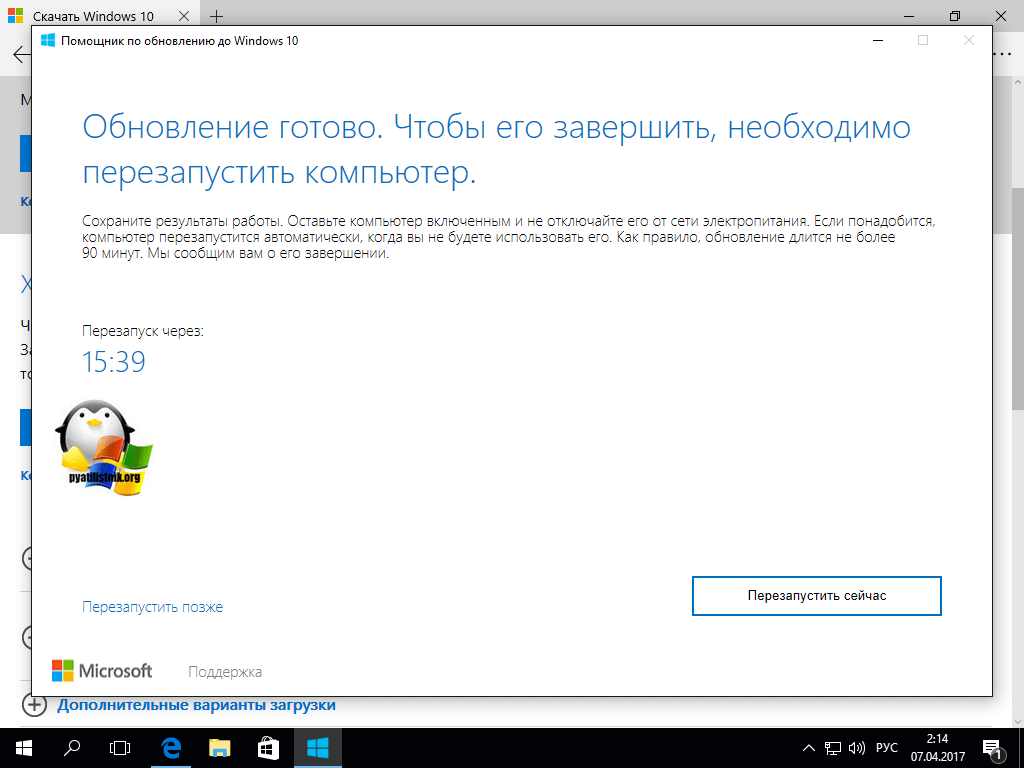
Далее это автоматический процесс обновления, придется запастись терпением.
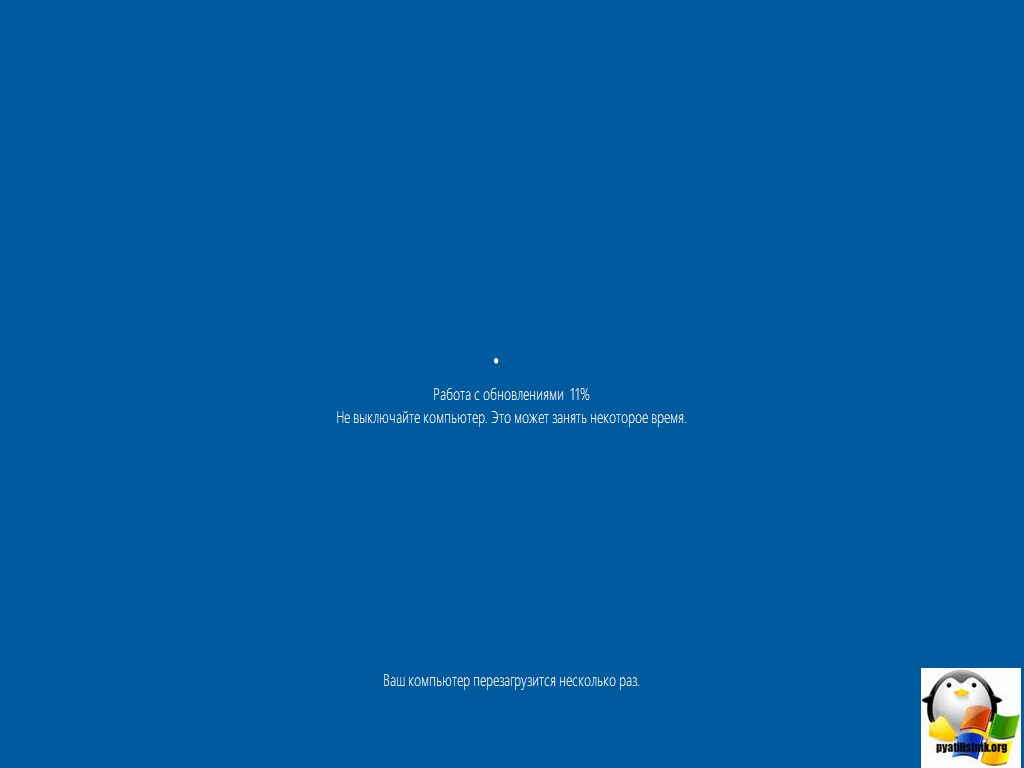
Сама установка Windows 10 Creators Update у меня заняла 1,5 часа. Далее если у вас все работает как часы и вы проверили, что ничего не потерялось, то я вам советую высвободить свободное место с диска C:\ и удалить папку Windows.old, в итоге освободите гигабайт 10
Апдейт системы
Для перехода на официальную версию Windows 10 (инсталляции апдейтов с «чистого» дистрибутива) неизбежно потребуется ключ активации ОС. Если текущая операционка приобретена легально и в ней уже выполнена процедура активации, безопаснее и проще будет обновить систему до актуального выпуска. При этом повторного ввода ключа Windows не потребует, установленная «десятка» сразу будет отмечена производителем как «активированная».
С момента резервирования пакета обновлений (запроса на получение дистрибутива Windows 10) до получения фактической возможности перейти на новую ОС пройдет некоторое время. Систему при этом можно использовать, как и раньше. Через несколько дней необходимые апдейты загрузятся напрямую с серверов Microsoft и будут подготовлены к окончательной инсталляции.
До десятой версии ОС система обновится в режиме предзагрузки.
На ПК или ноутбук будут проинсталлированы все приложения, поставляемые «из коробки» в комплекте с операционной системой.
Участие пользователя в этом процессе минимально, потребуется лишь проверить и, возможно, откорректировать некоторые настройки. После этого в его распоряжении окажется полностью функциональная версия Windows 10.
Теоретически «ломаную» систему Windows версий 8.1 и 7 (установленную из «пиратского» дистрибутива и не требующую активации) также можно обновить до свежей ОС бесплатно. Однако вероятность успеха может зависеть от сборки, а гарантии на целостность файлов после попытки обновления компания Microsoft, разумеется, не предоставляет. Если система не была предварительно активирована, то на этапе инсталляции обновлений ОС заново потребует ввести ключ, без него установка не завершится.
Однако без кода активации получится поставить Windows 10 на чистый диск. Для этого потребуется заранее подготовить установочный носитель.
Загрузка любой версии Windows 10 в Media Creation Tool
Для того, чтобы скачать любую, включая старую версию Windows 10 ISO с помощью официальной утилиты Media Creation Tool, выполните следующие простые шаги:
Загрузите bat-файл для выбора версий Windows 10 с официальной страницы разработчика https://github.com/AveYo/MediaCreationTool.bat (пункт «Download ZIP» справа вверху, а можете взять код файла ниже на странице или по адресу pastebin.com/bBw0Avc4 и вручную создать файл BAT) и распакуйте его.
Запустите загруженный BAT-файл MediaCreationTool.bat. При срабатывании SmartScreen, нажмите «Подробнее», а затем — «Выполнить в любом случае».
Выберите нужную версию Windows 10 для скачивания
Утилита автоматически загрузит с серверов Майкрософт нужную версию MediaCreationTool.exe и запустит её с нужными параметрами (если вы запустите старую версию MCT вручную, она не разрешит вам загрузить старую версию образа ОС, а предложит обновиться).
Дальнейшие шаги по загрузке оригинального образа ISO с Windows 10 будут стандартными для утилиты MCT — если вы не знаете, как именно ею пользоваться, обратите внимание на ссылку в первом абзаце этой статьи — там это подробно описано и показано в видео
В моем тесте всё работает исправно, загрузки проходят успешно, образы доступны на русском языке и в нужной разрядности — x64 или x86 (32-бит).
Видео инструкция
Обратите внимание, что при загрузке образа, в разделе «Выпуск» вам будет доступен более широкий выбор редакций Windows 10, чем при ручном использовании Media Creation Tool, например, здесь присутствует и Enterprise версия системы
Временная шкала Windows
Каждое крупное обновление Windows 10 поставляется хотя бы с одной важной новой функцией. В весеннем апдейте 2020 года ключевым нововведением стал режим временной шкалы Timeline
Основываясь на кроссплатформенном проекте Microsoft’s Project Rome, временная шкала позволяет возобновить работу с приложениями, документами, файлами и сайтами, ранее запущенными на ПК с ОС Windows, а также на устройствах под управлением Android или iOS, связанных с аккаунтом Microsoft.
Нажатие на иконку «Представление задач» помимо используемых окон откроет доступ к представленным в виде хронологической шкалы более ранним действиям пользователя, совершенным за последние 30 дней на всех подключенных устройствах.
Управление отдельными активностями осуществляется посредством контекстного меню каждой из плиток, а ссылка «Просмотреть все действия» откроет расширенный обзор действий, совершенных пользователем в определенный день.
Microsoft Edge и еще обновления
Как уже говорилось выше, браузер пилят-перепиливают дополняют и улучшают. Была переработана панель «Центр», которая объединяет ваши закладки, журнал просмотров, загрузки и электронные книги из Microsoft Store. Когда вы кликаете правой кнопкой мыши по книге в представлении «Библиотека» доступна опция закрепления книги на стартовом экране.
Панель «Избранное» теперь автоматически отображается на экране новой вкладке, если у вас добавлен хотя бы один избранный веб-ресурс. Кроме того, темная тема оформления стала более контрастной, а в интерфейс браузера добавлены новые элементы некоего Fluent Design.
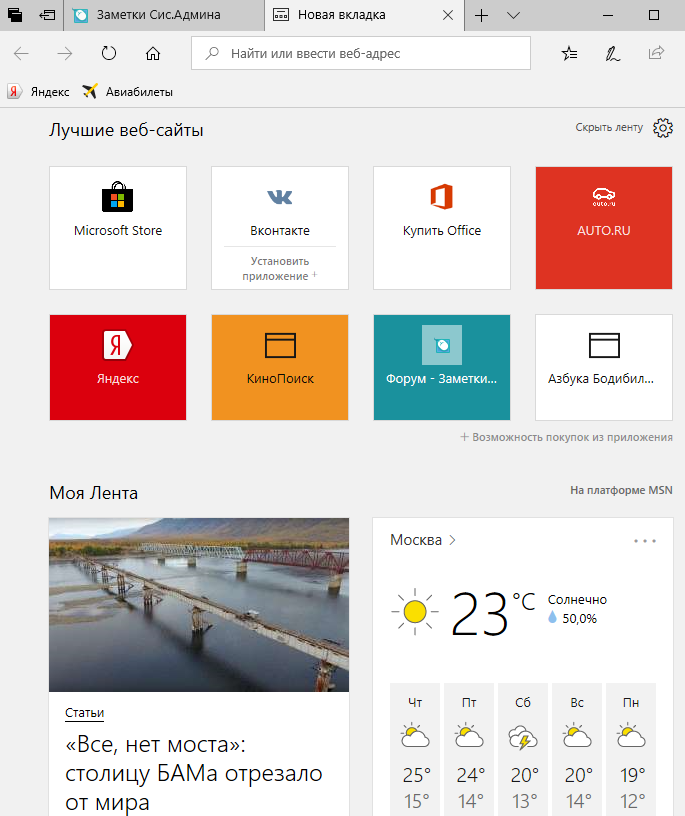
В частности, теперь эта шутка автоматически запоминает кучу персональной информации от имени до данных кредиток и позволяет потом автоматически заполнять формы и многое другое. Это уже давно есть в других браузерах, в принципе удобно, но с точки зрения паранои вредновато.
У вкладок появилась возможность «Отключить звук», в приватном режиме просмотра страниц можно управлять дополнениями, которые имеют к нему доступ и всё такое прочее. В общем и целом, почти всё то, что опять же, давно есть в других браузерах. Это приятно, но не поздновато ли?
В частности, улучшены режимы чтения, поддержка API и Service Workers, добавлена поддержка разных шрифтов, а так же, что не очень приятно, веб-сайты теперь могут отправлять push-оповещения, которые будут появляться в «Центре действия», даже если сами ресурсы не открыты в браузере (аналог фоновой работы при закрытом браузере в Google Chrome).
Есть еще много чего туда понапихали, мы этот браузер не очень любим, а по основным новшествам вроде сказали.
Возможные ошибки при обновлении Windows
Достаточно часто, используя программы для обновления Майкрософт, встречаются проблема с их внезапным вылетом или зависанием. Чтобы не начинать процедуру с самого начала, а продолжить её, перейдем в папку:
C:\ $Windows.~WS \Sources\Windows\Sources
Нам нужен этот exe
и запустим setupprep.exe.
Таким способом можно будет продолжить процесс обновления.
Директория $Windows.~WS — это скрытая папка, поэтому предварительно нам нужно будет включить отображение таких файлов.
Иногда инструмент обновления сообщает, что конфигурация компьютера не подходит для установки десятки. В таких случаях мы можем запустить инсталляцию с флешки или внутреннего диска. Система установится на компьютер, несмотря на сообщение о несовместимости.
На этом инструкция подошла к концу. Надеюсь, что с её помощью вы сможете обновить систему без особых затруднений. Желаю удачи!
Post Views: 18 875
Конфиденциальность в Creators Update
Компания Microsoft пошла на попятную и усилила вашу конфиденциальность в Creators Update. До идеала еще далеко, но прогресс по сравнению с предыдущими версиями налицо.
> Во время установки вы больше не увидите знакомые всем экспресс-настройки. Вместо них Windows отобразит основные пункты вместе с их объяснениями. По максимуму отключите эти функции.
> Уже настроенные параметры конфиденциальности обновление Creators Update перенимает и не возвращает их к значениям по умолчанию. Но будьте внимательны: новые настройки Windows 10, как и прежде, активирует по умолчанию.
> Для контроля за параметрами конфиденциальности в «Параметрах» зайдите в категорию «Конфиденциальность».



























