Сортировка MDX-файлов
Доминантный тип файла MDX
.MDX
| Формат файла: | .mdx |
| Категория: | Extended Media Descriptor File |
MDX является собственный формат файла образа диска, созданный Daemon Tools DT Soft в. Он хранит два файла information— метаданных форматирования тома диска и диск data— вместо одного, в отличие от форматов MDS / MDF. Поскольку MDX является собственным форматом, он может поддерживаться только DT Soft программ (Astroburn и Daemon Tools), как сейчас.
| Компания: | Disc Soft Ltd. |
| Дивизион: | Файлы образов диска |
| Папка: | HKEY_CLASSES_ROOT\.mdx |
Программные обеспечения, открывающие Extended Media Descriptor File:
DAEMON Tools, разработчик — Disc Soft Ltd.
| Windows |
| Mac |
Astroburn, разработчик — Disc Soft Ltd.
| Windows | |
| Windows Server 2003 |
Вторичные ассоциации MDX
.MDX
| Формат файла: | .mdx |
| Категория: | Warcraft 3 Model File |
MDX файлы хранят 3D модель игры и включает в себя меши и текстуры для единиц или зданий в игре Warcraft III. MDX файлы являются двоичным версией файлов леи, которые сохраняются в текстовом формате.
| Компания: | Blizzard Entertainment Inc. |
| Дивизион: | Файлы трехмерных изображений |
Программы, открывающие файлы Warcraft 3 Model File :
chUmbaLum sOft MilkShape 3D, разработчик — chUmbaLum sOft
Совместимый с:
| Windows |
Warcraft III, разработчик — Blizzard Entertainment Inc.
Совместимый с:
| Windows |
| Mac | |
| iOS |
| Android |
| Linux |
| OS X El Capitan |
Warcraft III Art Tools, разработчик — Blizzard Entertainment Inc.
Совместимый с:
| Windows |
MDX Squisher, разработчик — Interscape
Совместимый с:
| Windows |
Biturn, разработчик — Mirex
Совместимый с:
| Windows |
.MDX
| Формат файла: | .mdx |
| Категория: | Multiple Index File |
Расширение MDX файл связан с программами баз данных, таких как DBase и Microsoft SQL. Он хранит индексные файлы базы данных и, как правило, создается вместе с DBF файлами. Microsoft SQL и Dbase просто одни и те же MDX имя файла, но не имеют никакого отношения друг к другу, хотя оба индекса базы данных файлов.
| Компания: | dBase, LLC |
| Дивизион: | Файлы баз данных |
Программы, открывающие файлы Multiple Index File :
Microsoft SQL Server, разработчик — Microsoft Corporation
Совместимый с:
| Windows |
dBase, разработчик — dBase, LLC
Совместимый с:
| Windows |
InterBase, разработчик — Embarcadero Technologies
Совместимый с:
| Windows |
| Mac | |
| iOS |
| Android |
| Linux |
.MDX
| Формат файла: | .mdx |
| Категория: | MDict Dictionary Data File |
MDF файлы также используются многоязыковой словарь приложений MDict в качестве файлов словарей. Он может содержать набор слов и определений.
| Компания: | Octopus Studio |
| Дивизион: | Файлы данных |
Программы, открывающие файлы MDict Dictionary Data File :
MDict, разработчик — Octopus Studio
Совместимый с:
| Windows |
| Mac | |
| iOS |
| Android |
| Linux |
.MDX
| Формат файла: | .mdx |
| Категория: | Rational XDE Model File |
Файл MDX также может быть моделью файл, созданный Rational XDE (расширенная среда разработки) и доступен во многих версиях, включая Visual Studio и Java.
| Компания: | IBM |
| Дивизион: | Файлы данных |
Программы, открывающие файлы Rational XDE Model File :
Rational XDE, разработчик — IBM
Совместимый с:
| Windows |
| Linux |
| Unix |
.MDX
| Формат файла: | .mdx |
| Категория: | IBM WORKS For OS/2 File |
Расширение MDX Файл также используется в старом формате, IBM Works. OS / 2 была операционная система IBM персональных компьютеров и нескольких других совместимых компьютеров.
| Компания: | IBM |
| Дивизион: | Файлы данных |
Программы, открывающие файлы IBM WORKS For OS/2 File :
OS/2, разработчик — IBM
Совместимый с:
| OS/2 |
.MDX
| Формат файла: | .mdx |
| Категория: | Sharp X68000 MIDI File |
Расширение MDX Файл также используется для MIDI-подобных аудио файлов, которые могут быть воспроизведены на Sharp X68000 серии компьютеров. Эти файлы в формате MML (Music Macro Language) и компилируются в файл MDX, который иногда может сопровождаться файлом PDX.
| Компания: | Sharp Corporation |
| Дивизион: | Аудио файлы |
Программы, открывающие файлы Sharp X68000 MIDI File :
Audio Overload, разработчик — Richard Bannister
Совместимый с:
| Windows |
| Mac |
| Linux |
MDXplay, разработчик — Open Source
Совместимый с:
| Linux |

Записываем Windows на внешний HDD
Тут вообще ничего сложного, все делается проще простого. Если у Вас есть загрузочный DVD, то просто откройте его при помощи проводника, потом выделите все файлы и папки, которые находятся на нем и скопируйте в активный том на внешнем винчестере.
Если же у Вас имеется ISO образ диска, с дистрибутивом операционной системы, то его можно открыть любым архиватором. Ведь такой образ, это своего рода архив. На «восьмерке» его даже можно открыть проводником. После того, как откроете, таким же образом скопируйте все файлы и папки на внешний HDD. После такой не хитрой процедуры, USB HDD будет работать как обычная загрузочная флешка. Остается только, после подключения диска, сделать нужные настройки в БИОСе. Зайдите в настройки BIOS. На разных компьютерах это делается по-разному, обычно это клавиша Del, или кнопка F2 (на ноутбуках). В параметрах откройте раздел загрузки «Boot». Дальше в параметрах приоритетной загрузки (Boot Priority order), ставим первым в списке USB HDD. Для сохранения настроек нажимаем на F10 и кнопку ОК. После этого компьютер перезагрузится и будет выполнена загрузка установки Windows (или любой другой ОС) с внешнего жесткого диска
Если не получается сделать раздел активным
По не понятным причинам, эта тема нигде в интернете не встречается. Даже несмотря на то, что с ней сталкиваются многие пользователи. А ведь бывает так, что никакие разделы на дисках не хотят делаться активными, эта кнопка просто не нажимается. Для тех, кто не совсем еще понял разницу между активным и не активным поясняю: компьютер выполняет загрузку операционной системы только с активных разделов.
Раздел делается активным при помощи одного из двух, основных способов:
- Через управление дисками. Это тот способ, который мы уже выше рассмотрели. Но он не всегда срабатывает. Иногда просто не получается сделать том активным.
- Через командную строку используя diskpart. Тут все делается немножко сложнее, но зато к этому способу можно прибегнуть, когда не сработал первый. Сейчас мы его подробно изучим.
Как сделать том активным, используя командную строку?
Подключите свой внешний диск, который уже разбит на разделы. Через меню «Пуск», на вкладке всех программ, откройте папку со стандартными и выберите Командную строку. Ее нужно запустить с правами администратора. Если кто не знает, то нужно сделать щелчок правой кнопкой мышки и выбрать соответствующий пункт, в контекстном меню. Также при помощи комбинации клавиш WIN+X.
После того, как появится окошко терминала, введите следующую команду: diskpart. Затем нажмите на «Enter». Должна появится строчка DISKPART>.
Теперь понадобится ввести команду list disk и опять подтвердить нажатием кнопки «Enter». В окне будет показана табличка со всеми жесткими дисками, которые, в данный момент, подключены к компьютеру.
Вам нужно выбрать тот, который используется в качестве загрузочного. Это делается при помощи команды select disk 0. Причем «0» — это номер для нужного нам диска. Поскольку мы разбивали диск под номером «1», то команда, в нашем случае, будет выглядеть так: select disk 1. Таким образом, будет выбран диск с номером один.
Сейчас мы будем искать разделы, которые находятся на этом диске. Нам нужно получить их список. Поэтому вводим команду list partition и нажимаем на кнопочку Enter.
А теперь, нам нужно будет выбрать раздел, который мы сделаем активным. Введите такую команду: select partition 1. После этого нажмите на кнопку Enter. Как и в случае с дисками, единица — это номер раздела. После этого появится подтверждающая надпись о том, что выбран нужный раздел.
После предыдущего шага, вводим такую команду active и нажимаем на клавишу «Enter». Затем должно появиться сообщение, в котором говорится что текущий раздел помечен как активный.
MDX – чем открыть файл в Windows 7, 8, 10, программы для работы с форматом MDX, где скачать приложения для открытия расширения
Редкий пользователь компьютера не сталкивался с архивами и виртуальными дисками. Форматы «zip», «rar», «iso» — всем знакомые расширения архивов. Однако существует такой формат архива, как «mdx», который может вызвать некоторые затруднения при открытии.
Что за формат
Существует два случая, в которых может применяться формат «mdx»:
- используется в качестве образа диска, содержащего в себе информацию (аудио, видео, игры и т.д.);
- в редких случаях, является индексом для базы данных.
Перейдем к рассмотрению первого случая.
MDX – это объединение применяемых ранее файлов «mdf» и «mds. В первом хранились файлы, а во втором – информация о диске. Эти архивы применялись для распространения информации на дисках, USB-накопителях, либо в интернете.
Сфера применения MDX различна, но основное направление – хранение информации с CD или DVD-дисков.
Проблемы с открытием могут возникнуть вследствие некорректного создания, либо неполного скачивания из интернета.
Daemon Tools
Одна из самых популярных программ для работы с дисками и их образами. Есть две версии Daemon Tools программы: Lite – бесплатная, и Ultra – платная, но с пробным периодом, который составляет 14 дней.
Открыть файл мдх можно в Daemon Tools только версии 4.35 и выше в Windows 7, 8, 10.
Интерфейс выглядит так:
Для открытия нужно:
- Перейти в меню «Файл», затем «Добавитьобраз»
- Кликнуть по нужному архиву на диске. После этого будет открыто окно «Autorun».
Astroburn
Эта программа имеет на «своем борту» достаточный функционал для монтирования виртуальных дисков различных форматов, в том числе и формата «MDX».
Интерфейс Astroburn:
Как открыть:
- Кликнуть правой кнопкой на пустом пространстве справа. Найти пункт «Импортировать из образа».
- Найти на диске образ, кликнуть по нему и нажать открыть.
- В правой части окна появятся файлы из архива.
Как работать с файлами SRT и что это за формат
Alcohol 120%
Этот продукт, пожалуй, самый известный среди пользователей. Alcohol 120% имеет широкий функционал, но является платным. Присутствует 15-дневная trial версия.
Интерфейс:
Инструкция по открытию расширения mdx в Windows 7, 8, 10:
- Меню, пункт «Поиск образов». Вверху указать папку для поиска, затем нажать на кнопку «Поиск».
- После того как архив будет найден, кликнуть по нему правой кнопкой мыши, затем в списке найти пункт «Добавить выбранные файлы в Alcohol 120%». Закрыть окно поиска.
- Кликнуть правой кнопкой мыши по архиву, нажать «Смонтировать на устройство».
После этого будет открыто окно автозапуска.
UltraISO
На очереди еще одна программа, созданная для работы с дисками (в том числе с расширением мдх). UltraISO является программой (с пробным периодом).
Внешний вид:
Инструкция:
- Проследовать по пути «Файл» — «Открыть». Найти на накопителе директорию с нужным содержимым. Кликнуть по нему дважды. Результат будет отображен в правой части рабочего пространства.
- Нажать кнопку «Монтировать в виртуальный привод». Указать нужный образ. Нажать «Монтировать».
Как конвертировать mdx в iso
ISO образы намного более распространены, и в отличие от MDX, могут открываться даже обычными архиваторами. Если возникла необходимость в конвертации «MDX» в «ISO», сделать это можно в любой из вышеперечисленных программ. Ниже описаны способы конвертации в программах UltraISO и Daemon Tools.
Стоит учесть тот факт, что при использовании бесплатной версии (trial) программ, функция конвертации может быть недоступна.
Daemon Tools Ultra
В Daemon Tools процедура следующая:
- Перейти ко вкладке меню «Инструменты», выбрать пункт «Конвертировать образ». Также можно воспользоваться «горячей клавишей» и нажать F6.
- Заполнить поля в открывшемся окне, указав исходный файл, директорию, куда будет помещен результат, и выбрать формат «ISO». Далее, нажать на кнопку «Старт» и дождаться завершения операции.
Специальные программы
Читать образы дисков можно не только стандартными системными средствами ОС, но и рядом дополнительных программ. Такого программного обеспечения очень много. Каждое из них поддерживает свой спектр дополнительных функций. Далее предстоит познакомиться с лучшими приложениями, в которых без проблем открывается любой образ виртуального диска.
Daemon Tools
Наиболее известная программа для открытия и дальнейшей работы с изучаемым расширением. Она платная, но имеет бесплатную Lite-версию, которая поддерживает базовые опции. Их достаточно как для формирования ISO, так и для его считывания.
Daemon Tools Lite готова к работе сразу после установки. Чтобы открыть ИСО, нужно запустить приложение и щелкнуть по кнопке «Быстрое монтирование». Далее – выбрать образ имеющегося диска и подтвердить операцию через «Открыть».
Диск отобразится в «Проводнике». Если он поддерживает опцию автозапуска – это будет незамедлительно предложено пользователю.
UltraISO
ISO-файл может быть создан и считан через UltraISO. Этой программой можно выполнять различные действия:
- монтировать CD/DVD в виртуальных приводах;
- редактировать документы;
- производить конвертацию в разные форматы;
- создавать загрузочные носители (пример – флеш-карты);
- записывать ISO.
Данный проект платный, но он имеет бессрочный демо-период. Ограничения будут наложены только на размер файла, с которым допускается работа – 300 МБ. Монтирование допускается для документов любого объема.
Чем открыть mdx? Расширение mdx. Чем открыть такой файл
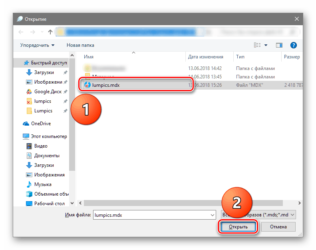
Файл MDX (Extended Media Descriptor, также известный как Media Data eXtended) — это образ диска, обычно создаваемый программой Daemon Tools. Файл содержит данные диска и форматирование тома. Файлы MDX могут служить виртуальными дисками для эмуляции оригинальных дисков.
Различия между файлами MDX, MDF и MDS
Формат MDX был разработан как новая, лучшая версия форматов и . Разница в том, что в одном файле MDX содержится полный набор данных образа диска, тогда как в более старых версиях данные приходилось делить на два файла — MDF и MDS. MDF и MDS всегда должны были происходить вместе, если нет, то было невозможно прочитать изображение.
Файлы MDX можно свободно конвертировать в а также возможен обратный процесс.
После установки одного из приложений из списка программ, которые Вы нашли здесь, у Вас не должно быть никаких проблем с открытием или редактированием файла с расширением MDX. Если у Вас все же остается проблема с этим, Вы можете конвертировать файлы MDX в другой формат.
Конвертирование файла с расширением MDX в другой формат
Конвертирование файлов другого формата в файл MDX
Мы надеемся, что помогли Вам решить проблему с файлом MDX. Если Вы не знаете, где можно скачать приложение из нашего списка, нажмите на ссылку (это название программы) — Вы найдете более подробную информацию относительно места, откуда загрузить безопасную установочную версию необходимого приложения.
Что еще может вызвать проблемы?
Поводов того, что Вы не можете открыть файл MDX может быть больше (не только отсутствие соответствующего приложения). Во-первых — файл MDX может быть неправильно связан (несовместим) с установленным приложением для его обслуживания. В таком случае Вам необходимо самостоятельно изменить эту связь.
С этой целью нажмите правую кнопку мышки на файле MDX, который Вы хотите редактировать, нажмите опцию «Открыть с помощью» а затем выберите из списка программу, которую Вы установили. После такого действия, проблемы с открытием файла MDX должны полностью исчезнуть. Во вторых — файл, который Вы хотите открыть может быть просто поврежден.
В таком случае лучше всего будет найти новую его версию, или скачать его повторно с того же источника (возможно по какому-то поводу в предыдущей сессии скачивание файла MDX не закончилось и он не может быть правильно открыт).
Вы хотите помочь?
Если при работе с образом диска вы встретили неизвестное расширение.mdx, а не.iso, не стоит волноваться, потому что его тоже можно открыть. В этой статье вы узнаете, что представляет собой файл MDX, чем открыть и как с ним работать.
Как открыть файл mdx? Какой программой открыть файл mdx?
Русское описание: Образ диска MDXАнгл. описание: Media Data ExtendedHEX: 4D 45 44 49 41 20 44 45 53 43 52 49 50 54 4F 52ASCII: MEDIA.DESCRIPTOR
Тип файла: Образы дисков
MDX – новый формат образа диска, созданный с помощью программы DAEMON Tools. В предыдущей версии формата образ состоял из двух файлов: данные хранились в файле.MDF; информация о дорожках, сессиях, других параметрах диска – в файле.MDS. Главное отличие формата MDX в том, что теперь создается один файл, в котором хранятся сразу все данные диска. Формат MDX поддерживает сжатие данных образа для уменьшения занимаемого пространства на диске.
— DAEMON Tools 4.35.6 или более новый

Что такое расширение файлов и как открыть любой файл
Русское описание: Составной индексный файлАнгл. описание: Multiple Index File
Тип файла: Файлы данных
Индексный файл базы данных. Используется для увеличения производительности поиска, выборки записей из таблиц. Файл DBX обычно создается автоматически в соответствии с файлом базы данных (.DBF).
Какой программой открыть файл mdx?
Borland InterBase— dBASE IV
Русское описание: Файл модели Rational XDEАнгл. описание: Rational XDE Model File
Тип файла: Файлы данных
Файл модели, созданной в IBM Rational XDE (eXtended Development Environment) – визуальной среде проектирования и разработки приложений на платформах J2EE и.NET. Данные в MDX-модели хранятся в формате XML. Наглядно просмотреть модель можно с помощью утилиты XDEModelWalker (входит в поставку Rational XDE). Файл MDX похож на формат моделей.MDL, применяемый в IBM Rational Rose.
Какой программой открыть файл mdx?
IBM Rational XDE Developer
MDX — расширение, которое встречается при работе с образами дисков. Обычно в таких случаях мы привыкли видеть файлы ISO, но иногда встречаются MDF и MDS. Именно эти 2 расширения стали прародителями формата MDX.
Существует несколько наиболее популярных программ, при помощи которых можно открывать образы дисков. Но даже если у вас установлена одна из них, далеко не всегда можно так просто справиться с открытием файла MDX.
Файл с расширением .mdx
Чем открыть, описание – 5 форматов файла
- Образ диска MDX — Образы дисков
- Двоичный файл 3D-модели в игре Warcraft 3 — 3D-модели, изображения
- Файл словаря MDict — Файлы данных
- Составной индексный файл — Файлы данных
- Файл модели Rational XDE — Файлы данных
Подробное описание
MDX — новый формат образа диска, созданный с помощью программы DAEMON Tools. В предыдущей версии формата образ состоял из двух файлов: данные хранились в файле .MDF; информация о дорожках, сессиях, других параметрах диска — в файле .MDS.
Главное отличие формата MDX в том, что теперь создается один файл, в котором хранятся сразу все данные диска. Формат MDX поддерживает сжатие данных образа для уменьшения занимаемого пространства на диске.
Подробное описание
Файл используется компьютерной стратегической игрой Warcraft III и содержит данные 3D-модели в двоичном формате. Файл включает модели, текстуры и сетки для отображения представленных в игре сооружений или юнитов. MDX является бинарным вариантом MDL — файла модели в текстовом формате.
Просмотреть содержимое файла MDX можно с помощью специализированного программного обеспечения, которое обычно имеет функцию импорта и экспорта моделей MDX в распространенные 3D-форматы для их дальнейшего редактирования, например, в Autodesk 3DS MAX.
Astroburn
Astroburn consists of three disc burning software Pro, Audio and Lite that are available in paid and free versions. This authoring tool works fine with various types of optical storage media and burners, including CD-R/RW, DVD-R/RW, DVD+R/RW, and DVD-RAM. Users can burn, copy or erase their multimedia projects on discs, create image files, and compile images with data or audio files. The Pro edition provides password protection function to burned data on a disc. It»s ready to use with DVD, Audio CD, and Blu-Ray optical discs. Its advanced features include mastering a bootable disc, creating an Audio CD in DAO mode, and selecting a UDF or ISO file system for burning. Meanwhile, the Audio edition only burns music compilations of MP3, WAV, WMA, APE, and FLAC files on Audio CDs. The Lite version offers the simplest functions for burning or erasing discs.
Что за формат MDF и для чего нужен
Образ MDF используется в основном для хранения и распространения в интернете мультимедийных обучающих курсов, реже – сборников аудио и другого типа контента, скопированного с оптических носителей. Обычно в комплекте с основным MDF-файлом идет связанный с ним MDS-файл, содержащий сведения о структуре оптической болванки и прочую метаинформацию. Содержимое MDF может быть представлено любыми данными, начиная от аудио и видео и заканчивая графикой, текстом и исполняемыми файлами. В настоящее время MDF считается устаревшим и вытесняется более новым форматом MDX, содержащим одновременно и контент, и метаданные.
Как пользоваться Alcohol 120%
Теперь перейдем непосредственно к тому, как пользоваться данной утилитой. В первую очередь рассмотрим, как смонтировать образ игры. Но для начала нам потребуется создать собственный привод.
Создаем виртуальный DVD-ROM
Перед тем как создать эмулятор, необходимо немного настроить программу, чтобы она работала со всеми форматами дисков. Для этого перейдите в раздел «Сервис» > «Настройки». В появившемся окне найдите вкладку «Ассоциации файлов» и поставьте галочки для всех форматов.
После того как выбраны все галочки, нажимаете кнопку «ОК», теперь можно перейти к решению вопроса о том, как создать виртуальный диск.
Для этого перейдите в раздел «Виртуальный диск», в выпадающем меню «Число виртуальных дисков» необходимо выбрать количество эмуляторов. Каждому образу необходим свой DVD-ROM. Например, если вы хотите, чтобы на ПК можно было одновременно использовать три игры, создаете три привода.
После выбора количества вы можете обратить внимание на checkbox, которые находятся ниже, они сразу идут с установленными галочкам. Первая строка означает, что каждый раз, когда вы запускаете компьютер, эмуляции, которые были запущены при последнем сеансе автоматически перезапустятся и будут находиться в приводе готовые к использованию
Вторая строка говорит о том, что при нажатии дважды на любой файл формата ISO он будет автоматически монтироваться в эмулятор
Вторая строка говорит о том, что при нажатии дважды на любой файл формата ISO он будет автоматически монтироваться в эмулятор.
Удаляем DVD-ROM
После того как мы создали DVD-ROM, было бы логично показать, как его удалить. Для этого необходимо зайти в меню «Виртуальный диск». В выпадающем списке «Число виртуальных дисков» выбрать значением ноль и сохранить настройки.
После проделанного и сохранения настроек виртуальные ромы должны исчезнуть, останется только физический, если он вообще есть.
Как смонтировать игры с помощью Alcohol 120%
Для чего нужна данная утилита чаще всего? – конечно же для установки игр, сейчас мы и разберёмся как установить игру. В первую очередь запустите приложение, также откройте папку где находится образ игры и перетащите значок в свободное поле Алкоголя.
Теперь можете свернуть папку с игрой и оставить только приложение, нажмите ПКМ по иконке которую мы добавили в пустое поле и выберите первый пункт «Смонтировать на устройство».
Если у вас был создан эмулятор, и вы все сделали по инструкции, должно появиться окно с установщиком игры:
Наличие эмулятора, с готовым для установки образом можно проверить, зайдя в «Мой компьютер»:
Если привод не был создан, читайте раздел «Создаем виртуальный DVD-ROM (Диск)».
Записать на флешку
Для установки ОС все чаще используют не болванку а флэшку с записанной на нее системой. Операцию записи можно произвести и с помощью утилиты Alcohol 120%, но стоит сразу предупредить, что проще всего воспользоваться специальной утилитой – UltraIso.
И так, как записать образ на флешку. Для начала потребуется скачать ОС на компьютер, это должен бить диск в формате ISO. Далее перетаскиваем его на рабочую поверхность и монтируем на устройство, подробнее в пункте «Как смонтировать образ игры». Флэшка в этот момент должна находиться в компьютере, и мы должны узнать ее название, для этого открываете «Мой компьютер» и смотрим.
Здесь мы видим смонтированную ОС Windows и вновь добавленный том I, это и есть флэшка. После возвращаемся в окно программы, для тех, кто не знает, как открыть файл iso – просто дважды жмем по нему, у нас должно открыться окно, в котором отображается все содержимое копии. Выделяем его и нажимаем ПМК.
Ищем пункт отправить и выбираем в качестве получателя USB. После этого начнется передача всего содержимого на носитель. В итоге на вашей флэшке будут все файлы с операционной системой, останется только сделать загрузочный файл и можно устанавливать Windows с флэшки на другой ПК.
Файл MDX: чем открыть, запустить и конвертировать образ в разных программах на Windows 7, 8 и 10
Если при работе с образом диска вы встретили неизвестное расширение .mdx, а не .iso, не стоит волноваться, потому что его тоже можно открыть. В этой статье вы узнаете, что представляет собой файл MDX, чем открыть и как с ним работать.
Зачем нужен?
Пользователь может столкнуться с двумя случаями, когда файлы имеют расширение .mdx:
- распознается и используется как индексный файл базы данных (но такой вариант встречается крайне редко);
- это образ, который содержит определенную информацию (игры, музыка, фильмы и проч.).
Второй случай мы и разберем.
MDX-образы – это объединенные в один пакет файлы с расширением .mdf и .mds, которые применялись ранее. Первый использовался для хранения образов дисков, поэтому имел большой размер. Второй, умещавшийся в несколько килобайт, содержал данные о самом диске. Объединенный тандем используется для распространения образов дисков в интернете или с помощью съемных накопителей.
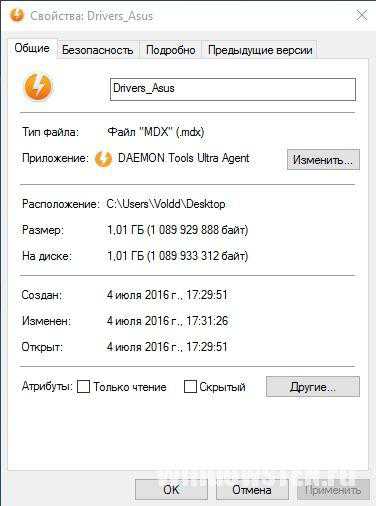
Применяются такие файлы для различных целей, но в основном – для сохранения информации, содержащейся на оптических накопителях, которые после многократной записи/чтении могут испортиться.
Самый простой способ открыть образы с расширением .mdx – дважды нажать по ним левой кнопкой мыши. ОС Windows автоматически подберет программу для запуска. Если ничего не произошло или появилась ошибка, на вашем компьютере не установлена подходящая утилита. Рассмотрим список программ, которые вы можете использовать.
Daemon Tools
Это нативное приложение для файлов подобного формата, поэтому проблем при работе с ним не должно возникнуть (кроме ситуаций, когда образ при копировании/скачивании был поврежден/загрузился не полностью). Распространяется бесплатная (Daemon Tools Lite) и платная версия с пробным периодом (Daemon Tool Ultra).
Важно! Программа Daemon Tools должна иметь сборку не ниже 4.35. Меню Файл → Добавить образ → выберите нужный объект → откроется окно автозапуска. Меню Файл → Добавить образ → выберите нужный объект → откроется окно автозапуска
Меню Файл → Добавить образ → выберите нужный объект → откроется окно автозапуска.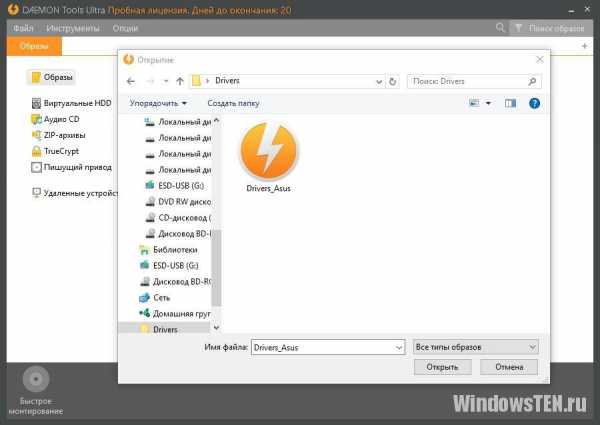
Полезно! В случае с Windows 10 вместо окна автозапуска появляется сообщение центра уведомлений, в котором спрашивается, что делать с данным диском.

Если окно автозапуска не появилось, перейдите: Этот компьютер → откройте файл, который смонтирован на виртуальном приводе.
Посмотрите на видео, как открыть этот тип файла с помощью программы Daemon Tools Lite.
Alcohol 120%
Alcohol 120% — наиболее известная среди пользователей программа для создания виртуальных дисководов. Trial-версию можно скачать с официального сайта разработчика (бесплатная лицензия на 15 дней).
- Слева в меню выберите Поиск образов → укажите папку для поиска → Поиск.
- ПКМ по названию найденного образа → Добавить выбранные файлы в Alcohol 120% Ins → закройте окно поиска.
- ПКМ по объекту → Смонтировать на устройство → откроется окно автозапуска.
UltraISO
Еще одна популярная утилита для создания, редактирования и просмотра образов (в том числе с расширением .mdx) – UltraISO. Распространяется по условно-бесплатной лицензии (пользователю доступен пробный бесплатный период). Юзер может использовать один из двух способов:
меню Файл → Открыть → выберите нужный объект → образ откроется в окне программы.Важно! Укажите тип файлов — Всего файлов.
нажмите кнопку Монтировать в виртуальный привод → выберите Файл образа → Монтировать
Конвертация MDX в ISO
Если по каким-то причинам вам нужно конвертировать файлы с расширением .mdx в .iso, сделать это можно в одной из вышеописанных программ.
Важно! Если вы используете программу с пробной лицензией или trial-версию, опция конвертации может быть недоступной. Рассмотрим процесс конвертирования образа на примере программы UltraISO и Daemon Tools Ultra. Рассмотрим процесс конвертирования образа на примере программы UltraISO и Daemon Tools Ultra
Рассмотрим процесс конвертирования образа на примере программы UltraISO и Daemon Tools Ultra.
UltraISO
- Меню Инструменты → Конвертировать.
- Выберите конвертируемый файл → укажите Каталог вывода → выберите Формат вывода (стандартный ISO (*.ISO) → Конвертировать.
Daemon Tools Ultra
- Меню Инструменты → Конвертировать образ (или нажмите F6).
- Укажите путь к образу → выберите, куда его сохранить → укажите формат (ISO) → Старт.
Как открыть файл MDF или MDS в Windows
Файл mdf mds как открыть программа для открытия
Чтобы открыть MDF- или MDS-образ, нужно использовать специальную программу. В этой статье речь пойдет о трех наиболее популярных утилитах, способных с этим справиться.
Daemon Tools
Это одна из самых востребованных программ для эмуляции разных физических приводов в файловой системе компьютера. Проще говоря — это виртуальный дисковод или шина для подключения HDD.
Все ключевые функции доступны в одном окне
Daemon Tools поддерживает форматы MDX, MDF, MDS, ISO и множество других.
Именно эту утилиты используют геймеры, загружающие копии игр с торрент-трекеров. Все из-за бесплатной версии Daemon Tools Lite. Если не использовать образы в коммерческих целях, то платить за нее не нужно, а еще можно неограниченное количество раз устанавливать и запускать пиратские игры. Не то чтобы пиратов мучила совесть, но так просто всем было удобнее. Не нужно было взламывать еще и Daemon Tools.
Плюсы
- Образы можно хранить в приложении и монтировать в любое удобное время.
- Можно делать образы из любых хранилищ и архивов. Можно просто превратить в образ целую папку.
- Есть полноценная бесплатная версия, которая выполняет все необходимые функции.
- Полная интеграция с Windows. Функции программы встраиваются в стандартные приложения операционной системы.
- Есть версия для macOS.
Минусы
- Все Pro-функции доступны по подписке или единоразовой оплате.
- Нет Portable-версии, которая работала бы без установки.
- Во время установки программа тянет за собой много разного мусора (поисковые панели, ненужные браузеры и так далее).
- Многие пользователи жалуются на медлительность утилиты.
Alcohol 120%
Это мощный инструмент для создания образов дисков в промышленных масштабах. С помощью Alcohol 120% крупные компании делают копии программного обеспечения с физических носителей.
Логотип Alcohol 120%
Таким образом они сохраняют все лицензионное ПО. В случае повреждения дисков у корпораций остается возможность заново установить необходимые приложения. А еще оно популярно среди библиотекарей, постепенно избавляющихся от всех CD- и DVD-дисков с аудиокнигами и учебными материалами. Ну и в быту удобно скопировать все диски на жесткий диск и забыть о том, что они вдруг сломаются или перестанут читаться приводом.
Есть менее функциональная версия программы. Называется Alcohol 52%
Плюсы
- Есть Portable-версия, которую можно запускать, не устанавливая программу.
- Утилита получила множество наград и премий, чем подтверждается ее высокое качество и надежность.
- Среди пользователей Alcohol 120% затесались такие крупные компании, как Adobe, Dell, Nasa, Samsung и многие другие.
Минусы
- Стоимость выше, чем у конкурентов.
- Поддерживается только операционная система Windows.
UltraISO
Довольно популярная утилита, которую часто используют для так называемого «прожигания» дисков. Обычно с помощью нее записывают образы на внешние носители, а не наоборот. UltraISO пользуется спросом среди тех, кто часто экспериментирует с установкой новых операционных систем. Например, если вы захотите попробовать Linux, то вам придется сначала скачать образ системы. А затем записать его на диск или флэшку. Для этих целей как раз и используют UltraISO.
Так выглядит главное окно UltraISO
С открытием MDS- и MDF-файлов утилита справляется без проблем.
Плюсы
- У программы очень удобный интерфейс и много полезных функций для работы с образами всех форматов.
- Относительно небольшая стоимость.
- Низкие системные требования.
- Оптимизация структуры ISO-образов для уменьшения их размера.
Минусы
- Бесплатная версия умеет работать только с файлами размером до 300 мегабайт.
- Дизайн программы выглядит слегка устаревшим.
Запись образа на диск или флешку
Запись образа на флешку в Ультра Исо
Чтобы записать Винду на флешку, требуется придерживаться этого алгоритма. Сначала выполним привычные и ожидаемые действия: выполнить запуск приложения и вставить флешку в порт.
Запись ISO на USB требуется проводить с правами администратора, чтобы не возникло проблем. Итак, выполните следующие шаги:
- После того, как все запустится, стоит нажать на раздел «открыть файл», после чего заняться поиском нужного для записи образа.
- Следующим шагом станет выбор метода записи: «Самостоятельной загрузки», а затем кликнуть по кнопке «Записать образ диска».
- На этом этапе следует убедиться, что все параметры отмечены и соответствуют всем требуемым настройкам.
- Если носитель не отформатирован, то требуется нажать на меню «Форматировать», после чего выбирать тип FAT32. Если все было проделано заранее, то стоит открыть ISO, а затем «Записать», согласившись на лицензионное соглашение.
- Через несколько минут автозагрузочная флешка будет создана, а вы сможете продолжить работу с образом.
Если все действия были правильно выполнены, то в имени флешки будет стоять название образа. Так можно написать все что угодно, даже Windows 7 64 бит или популярную игру.
Как записать образ на диск
- Вставьте в дисковод требуемый для записи диск, а затем открыть portable ISO reader.
- Добавьте образ в утилиту, перетащив нужный файл на рабочую поверхность. Либо войдите в меню приложения, после чего зайдите в раздел «Файл», а затем через «Открыть» выберите необходимый. Когда появится всплывающее окно, нажмите на нужный материал.
- Когда образ будет добавлен в программное обеспечение, стоит начать прожиг. Для этого зайдите в раздел «Инструменты», после чего перейдите к пункту «Записать СД».
- Как только появится новое окно, сможете увидеть несколько параметров, необходимых для чтения ISO:
- Привод. Если в устройстве имеется несколько подключенных приводов, стоит отметить нужный для записи.
- Скорость записывания. Сначала устанавливается максимальная скорость, но лучше всего для прекрасной работы выставить более низкий параметр.
- Метод записи. Лучше всего здесь ничего не трогать.
- Файл образа. В этом месте указывается месторасположение файла, требуемого для записи.
- Если осуществляете запись на перезаписываемый диск, то предварительно его нужно очистить. Для этого следует нажать на специальную кнопку.
- Когда все готово, следует начать прожиг, нажимая «Записать».
Процесс завершится через несколько минут, после чего выскочит оповещение об окончании.

















![Файл mdx: как открыть файл .mdx? [шаг-за-шагом]](http://lakfol76.ru/wp-content/uploads/2/2/5/22524a56a22a752bc195248b94f41fc6.jpeg)









