Как вернуть в опере панель
Экспресс-панель ‒ это страница, заполненная графическими ссылками на наиболее посещаемые пользователем веб-узлы. В новых версиях браузера Опера она по умолчанию заменяют пустую страницу на новой вкладке.
Если у вас вдруг исчезла экспресс-панель в браузере Opera, вместо нее появилась пустая страница, то есть несколько вариантов решения, можно воспользоваться ручным или автоматическим восстановлением экспресс-панели.
1
Возможно, вы скрыли ее нечаянно. Тогда откройте новую вкладку кнопочкой «+» на панели открытых вкладок или сочетанием нажатия клавиш «Ctrl» + «T». В правом нижнем углу открытой вкладки нажмите на «Показать экспресс-панель».
2
Если первый совет не смог вам помочь, то решением будет активация автоматической Opera Link. В меню «Файл» верхней части приложения Opera выберите «Синхронизировать» и флажки на необходимых действиях.
3
Возобновить работу экспресс-панели можно вручную. Создайте новую вкладку и напишите в строке браузера Opera команду opera: «config» и нажмите «Enter» (откроется «Редактор конфигурации» Opera). Напечатайте «Speed Dial State» в строке с надписью «Найти».
Открытая и правильно настроенная экспресс-панель в браузере Опера сделает работу в интернете проще и удобнее.
О том, как добавить на панель новые закладки или расширить ее функции, вы можете узнать из видео ниже.
Как восстановить утерянные закладки в Опере
Современным пользователям сети Интернет приходится ежедневно посещать десятки различных вебсайтов. Для удобства и увеличения продуктивности работы в онлайне разработчики браузеров создали специальный инструмент – избранные сайты.
Если какой-либо ресурс вас заинтересовал, вы можете добавить его на панель закладок в Opera. После этого он всегда будет под рукой, в удобном для вас месте.
Если в результате действия вредоносных программ, вирусов, других пользователей или системных сбоев ваша экспресс панель обозревателя Опера версии 29 или 30 исчезла, есть несколько способов ее восстановить. Именно этому вопросу и посвящено данное руководство.
Существует множество причин, по которым панель ваших закладок могла исчезнуть. Это могут быть действия разнообразных вирусов, вредоносных скриптов, программные сбои. Экспресс панель браузера Опера может пропасть вследствие повреждения секторов жесткого диска.
Если вы переустанавливаете операционную систему – информация так же будет утеряна. Для предотвращения подобных проблем пользователям необходимо регулярно создавать резервные копии и синхронизировать свои данные с сервером.
Наконец, вы могли просто отключить панель закладок в настройках браузера.
Как восстановить экспресс-панель в Opera? | КТО?ЧТО?ГДЕ?
Наглядным подтверждением предположения об устойчивости предпочтений клиентов является браузер Оpеrа. Благодаря своему быстродействию, функциональности и простоте в работе он завоевал большую популярность во всём мире.
Весомый вклад в эту популярность внесла экспресс-панель, которая даёт возможность пользователям получать доступ к любимым ресурсам и ресурсам в один клик мышки, не вводя длинные адреса сайтов.
Однако вирусы и сторонние программы способны свести это преимущество к нулю: в один прекрасный день можно обнаружить вместо знакомой экспресс-панели пустую страницу. Кроме того, изменить привычный облик панели быстрого доступа может переустановка операционной системы.
Основы
Браузер Opera состоит из пяти групп экранных элементов:
- Панель меню
- Панель вкладок
- Кнопки навигации («Назад», «Вперед», «Обновить/Остановить», «Начальная страница»)
- Объединенная адресная строка и строка поиска
- Область просмотра
На панели меню для Mac доступны следующие элементы:
| Menu (Меню) | Доступные действия |
|---|---|
| Opera | Просмотр информации о версии браузера Opera, доступ к настройкам, вход в учетную запись Opera, удаление личных данных, импорт данных просмотров, загрузка фонового рисунка и расширений, выход из браузера. |
| File (Файл) | Управление вкладками и окнами, открытие файлов и расположений, сохранение страниц на локальном диске или печать. |
| Edit (Правка) | Работа с текстом (копирование, вставка, выделение), поиск текста на страницах, проверка орфографии. |
| View (Вид) | Масштабирование, отображение или скрытие панели закладок или боковой панели расширений, включение и выключение режима презентации, просмотр в полноэкранном режиме, доступ к элементам начальной страницы (Экспресс-панель и новости), просмотр загрузок, управление расширениями и темами, доступ к менеджеру паролей и переключение инструментов разработчика. |
| History (История) | Переход назад и вперед, повторное отображение закрытых вкладок и окон, переход к недавно просмотренным страницам, просмотр всей истории работы в интернете. |
| Bookmarks (Закладки) | Отображение диспетчера закладок, создание закладки на текущую страницу, переход к страницам, добавленным в папки с закладками. |
| Developer(Разработчик) | Инструменты разработчика, просмотр исходного текста и диспетчер задач. |
| Window (Окно) | Сворачивание текущего окна, масштабирование или выбор открытых окон и вкладок. |
| Help (Справка) | Доступ к страницам справки Opera, просмотр сочетаний клавиш и возможность сообщить о проблеме. |
Для пользователей Windows и Linux главное меню содержит различные инструменты для работы с браузером. С его помощью можно открывать новые вкладки и окна, изменять масштаб страницы, выводить на экран служебные страницы Opera: Экспресс-панель, новости, закладки, загрузки, историю или настройки.
Панель вкладок позволяет переходить с одной страницы на другую при одновременном просмотре нескольких страниц. Нажмите на вкладку страницы, чтобы просмотреть ее содержимое. Чтобы открыть новую вкладку, нажмите кнопку + на панели вкладок.
С помощью кнопок навигации можно переходить на необходимые страницы браузера:
| Кнопка | Действие |
|---|---|
| Назад на одну страницу. | |
| Вперед на одну страницу. | |
| Перезагрузить текущую страницу. | |
| Открыть начальную страницу. |
С помощью объединенной адресной строки и строки поиска можно переходить на сайты и выполнять поиск в интернете. Можно ввести адрес сайта, например, , или ключевые слова для поиска, например «браузер Opera». .
В области просмотра отображается содержимое страницы. Именно здесь вы взаимодействуете со страницей: читаете текст, просматриваете изображения, переходите по ссылкам и т.д.
Способ второй
Чтобы восстановить экспресс-панель браузера Опера, делаем так:
- Вызовите главное меню щелчком по значку с изображением звёздочки под кнопками для управления окном.
- В выпавшем списке отметьте флажком опцию, обведённую на скриншоте ниже.
В устаревших версиях интернет-обозревателя процесс немного отличается.
- Откройте окно с настройками через главное меню.
- Разверните раздел «Дополнительно» и щелкните по надписи: «Браузер».
- Деактивируйте переключатель возле пункта «Скрыть Экспресс-панель».
Для персонализации этой страницы откройте её и кликните по иконке справа вверху.
Здесь доступен выбор темы оформления: светлая и тёмная, использование рисунка в качестве фона (в том числе собственного) и изменение внешнего вида браузера.
Полное руководство по экспресс панели яндекс в браузере Опера: установка, настройка, удаление
Наличие экспресс-панели является довольно большим отличием браузера Opera от других браузеров, ведь подобного встроенного функционала у его аналогов не встретишь. Кроме окошек для быстрого доступа с размещенными в них сайтах, она содержит массу дополнительной информации, например, это актуальные новости, а так же подборки статей и материалов на самые разные тематики. Чтобы настроить Экспресс-панель, следуйте инструкциям.
Включение экспресс-панели Яндекс
Обычно экспресс-панель в Опере включена по-умолчанию, однако если она отсутствует, выполните следующие действия:
Шаг 1. Перейдите в меню Оперы, для этого нажмите на иконку в самом верхнем углу окна (она выполнена в виде логотипа браузера Opera), также там может быть надпись «Меню».
Переходим в меню Оперы
Шаг 2. В открывшемся списке выберите графу «Настройка».
Выбираем графу «Настройка»
Шаг 3
Теперь обратите внимание на пункты слева. Разверните пункт с названием «Дополнительно», и после этого кликните по нижнему подпункту «Браузер». Нажимаем на строчку «Браузер»
Нажимаем на строчку «Браузер»
Шаг 4. В разделе с заголовком «Начальная страница» отключите «Скрыть Экспресс-панель».
В разделе с заголовком «Начальная страница» отключаем «Скрыть Экспресс-панель»
Шаг 5. Теперь нужно выбрать Яндекс в качестве поисковой системы на Экспресс панели. Для этого новой вкладкой откройте «Экспресс панель», затем нажмите на эмблему той поисковой системы, которая находится напротив строки поиска, и выберите Яндекс. К примеру, на скриншоте выбрана иная поисковая система, и для того чтобы это изменить, нужно просто кликнуть по её названию и выбрать Яндекс.
Выбираем Яндекс в качестве поисковой системы на Экспресс панели
Настройка экспресс панели в Опере
В Экспресс-панели Оперы для пользователей также существует возможность персонализации под себя, пусть и не сильно обширной и подробной. Открыть её можно так: с помощью новой вкладки открывайте экспресс панель, и рядом с правым краем окна, ближе к верху, есть небольшая круглая кнопка, на которой изображены три ползунка, а при наведении на неё высвечивается текст «Простая настройка». Она на и нужна, кликните по ней.
Нажимаем на «Простая настройка»
Теперь остановимся подробнее на том, что возможно настроить.
- Доступен выбор темы, светлой или темной. Пусть это и не относится к экспресс-панели, однако это напрямую влияет на визуальное восприятие браузера. Выбирайте ту, при которой вам более комфортно.
Выбираем темы, светлую или темную
Ниже расположен пункт, позволяющий выбрать фоновый рисунок Экспресс-панели. Здесь предлагается довольно широкий выбор предустановленных фонов. Также фоном можно выбрать ту же картинку, которая и находится на вашем рабочем столе Виндовс.
Выбираем фоновый рисунок
Ещё один раздел с параметрами, влияющие на визуальную составляющую интерфейса как Экспресс-панели, так и браузера, это «Оформление». Здесь можно отключить, или наоборот, включить такие элементы, как отображение панели закладок, расположенной под адресной строкой, показ подсказок на экспресс-панели (на основе частоты посещения, Опера сама предлагает вам посещение некоторых интернет-страниц. Ещё здесь есть возможность отключить показ новостей внизу экспресс-панели, а также отключить закрепление боковой панели браузера.
Раздел «Оформление» с параметрами, влияющими на визуальную составляющую интерфейса как Экспресс-панели, так и браузера
Удаление экспресс-панели
Хоть и функция полного удаления экспресс-панели Opera отсутствует, большую часть ёё элементов интерфейса можно убрать. Для этого сделайте следующее:
Шаг 1. Перейдите в меню с помощью верней угловой иконки в виде лого браузера Опера. Если у вас не закреплена боковая панель, рядом с иконкой вы так же увидите надпись «Меню».
Переходим в меню Оперы
Шаг 2. Найдите и откройте раздел «Настройки».
Выбираем графу «Настройка»
Шаг 3. В левой части страницы нажмите на «Дополнительно», а затем откройте пункт с названием «Браузер».
Нажимаем на строчку «Браузер»
Шаг 4. Выберите «Скрыть экспресс-панель». Теперь вы не увидите сайтов, ранее размещенных в окнах быстрого доступа.
Активируем «Скрыть Экспресс-панель», чтобы она исчезла с главного меню на экране в браузере
Также здесь можно отключить некоторые другие параметры: поле поиска, рекламные Экспресс-панели и подсказки, основанные на вашей истории посещений сайтов. В итоге начальная страница будет выглядеть так:
Очищенная начальная страница браузера Опера
Как восстановить закладки в «Google Chrome»?
Для того чтобы восстановить закладки в этом браузере не стоит выходить из аккаунта и перезапускать его. Во–первых, следует зайти в папку AppDataLocalGoogleChromeUser DataDefault под тем юзером, под которым Вы работаете в «Windows». Далее, необходимо найти файл – Bookmarks.bak. Это и есть файл резервного хранения. Браузер сохраняет его после открытия в том случае, если что-то изменяется в закладках. Также, данная папка имеет еще один файл Bookmarks. Данный файл является именно тем файлом, где хранятся все закладки. Он же меняется во время создания/удаления закладок. В том случае, если Вы, по каким-то причинам не успели перезагрузить браузер после того, как потеряли закладки, требуется лишь скопировать сам файл Bookmarks.bak и удалить расширение .bak, а после скопировать в папку AppDataLocalGoogleChromeUser DataDefault с заменой файлов. Далее, необходимо перезапустить браузер. После этого, все Ваши данные окажутся на месте!
Как восстановить закладки в Яндекс браузере?
Быстро и просто восстановить закладки в Я.браузере можно лишь из ранее сохраненной копии. Доступны два способа восстановления:
1. Импорт из файла. Т.е. сначала мы экспортируем наши закладки в файл (файл сохраняем в надежное место). Чтобы экспортировать закладки нужно проделать следующий путь — Меню > Диспетчер закладок > Упорядочить > Экспортировать закладки. Если же с нашими закладками что-то случилось – мы восстанавливаем их при помощи импорта из файла.
2. Импорт из облачного хранилища. Как только вы установили и начали использоваться Яндекс Браузер – в его настройках установите синхронизацию (согласование данных) с вашим аккаунтом на Яндекс. После того, как вы сделаете такую настройку – все ваши настройки (в том числе и закладки) будут сохранятся в облаке (на Яндексе). Если вы потеряете свои закладки или переустановите систему – вы сможете импортировать ваши закладки с яндекса, без особых проблем.
Синхронизация
О том, как синхронизировать и настроить экспресс-панель в Опере, рассказывается в следующем видео:
Для комфортной работы и сохранения настроек и личных данных в браузере Опера рекомендуется использовать аккаунт. С его помощью можно настроить синхронизацию с облачным сервисом хранения данных. Один раз подключив синхронизацию, она будет выполняться автоматически, и в нужное время при подключении своего профиля, вы сможете вытянуть все сохраненные данные с сервера.
Чтобы функция заработала, нужно сделать следующее:
- Вверху слева нажмите на «Меню» и выберите «Синхронизация».
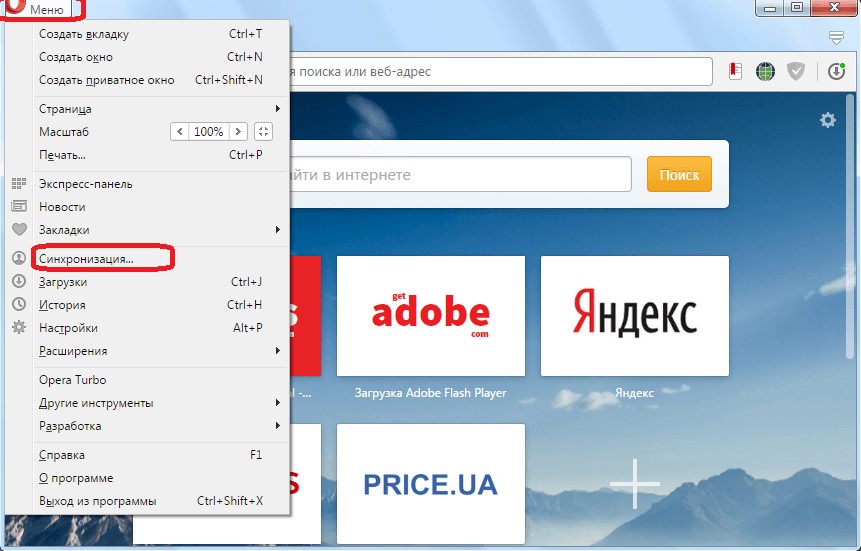
- Справа откроется окно входа в профиль Оперы. Если учетной записи еще нет, ее тут же можно создать.
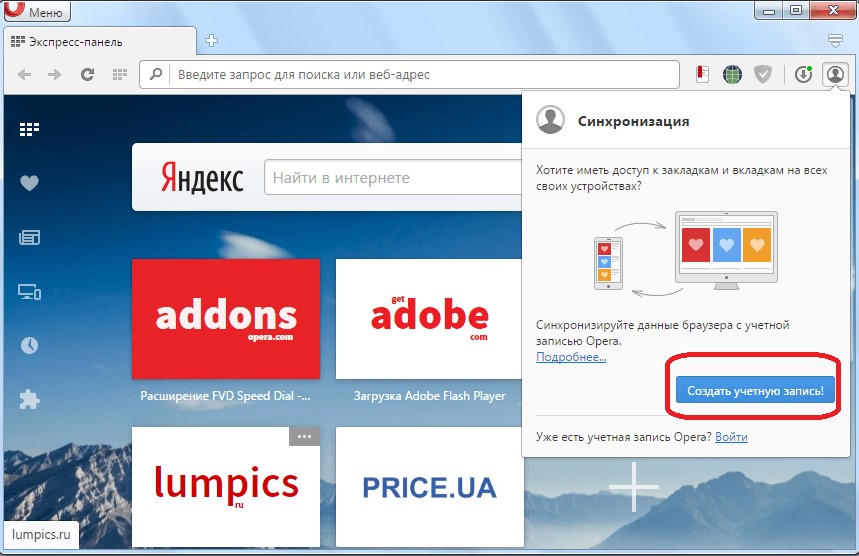
- В форме создания аккаунта два поля. Впишите собственную почту и придумайте пароль, длиной не менее 12 символов, состоящий из букв и цифр.
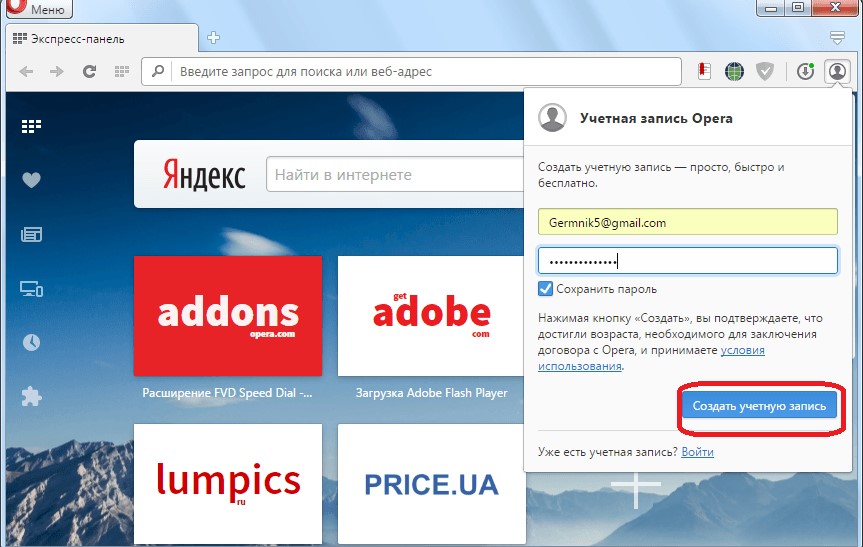
- После, чтобы восстановить закладки в Опера или добавить их в облако, следует нажать «Синхронизация».
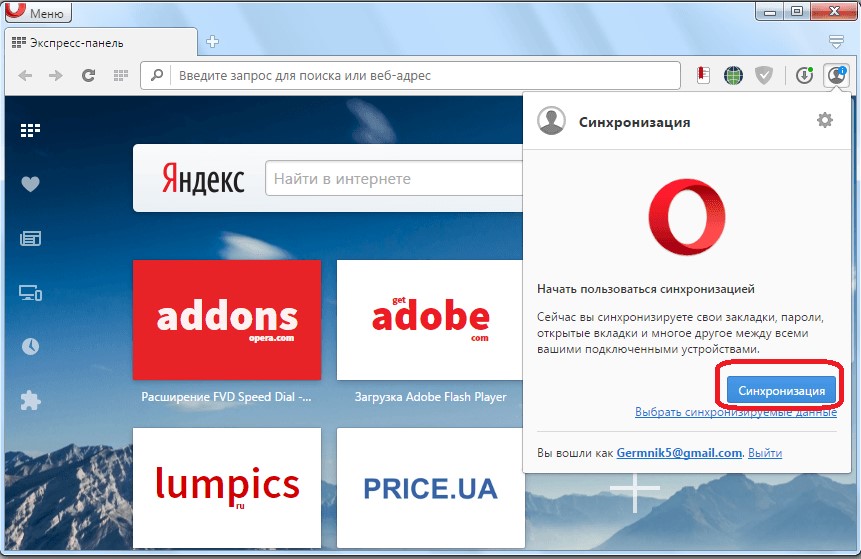
Полное руководство по экспресс панели яндекс в браузере Опера: установка, настройка, удаление
Переустановите браузер опера
Если вы все еще не можете найти свои закладки после пропажи в браузере Opera, может потребоваться переустановка программы. Это может помочь восстановить все настройки и файлы, включая закладки.
Переустановка браузера Opera довольно проста и не займет много времени. Вот пошаговая инструкция, как это сделать:
Шаг 2: Удалите старую версию Opera
Перейдите в раздел «Параметры» вашей операционной системы и найдите «Установка и удаление программ» или аналогичный раздел. Найдите Opera в списке установленных программ и удалите ее.
Шаг 3: Установите новую версию Opera
Запустите скачанный установочный файл и следуйте инструкциям на экране для установки новой версии Opera. После завершения установки, запустите браузер.
Шаг 4: Восстановите закладки
После переустановки браузера Opera, вы можете попробовать восстановить свои закладки. Для этого откройте в браузере меню «Настройки» и выберите «Импорт и экспорт». Затем выберите «Импортировать закладки и настройки» и следуйте инструкциям для восстановления закладок из резервной копии или синхронизации с вашим аккаунтом Opera.
| Преимущества переустановки браузера Opera: | Недостатки переустановки браузера Opera: |
|---|---|
| Возможность восстановить пропавшие закладки и другие настройки | Потеря времени на удаление и установку браузера |
| Обновление до последней версии Opera | Возможное удаление некоторых расширений или настроек |
| Исправление возможных ошибок или проблем в прошлой версии | Необходимость повторной настройки браузера |
Как восстановить закладки в «Опере»?
Как и в других браузерах, потеря закладок в «Opera» является очень досадным событием. Это может произойти и при общем сбое системы, а также в результате ошибок самого интернет браузера. Как восстановить закладки в «Opera»? Наиболее простое решение – это периодически сохранять файл bookmarks.adr. Данный файл находится в директории: C:UsersUser(имя пользователя)AppDataRoamingOperaOpera либо С:Documents and SettingsUser(имя пользователя)Application DataOperaOpera.
Если пользователь будет иметь копию данного файла, то и после того, как он переустановит браузер, можно быстро и просто восстановить все утерянные закладки. Стоит только скопировать файл, который находится в данной директории.
Для новых версий «Opera» восстановление вкладок стало еще легче. Все последние версии браузера имеют специальный сервис, который называется «OperaLink». Благодаря данному сервису, можно сохранять, как пароли, так и другие полезные настройки браузера. Для того чтобы использовать эту опцию браузера, следует в меню «Opera» нажать на кнопке «Синхронизация». Затем требуется зарегистрироваться. И….все Ваши закладки будут надежно сохранены.
Чтобы восстановить данные, следует воспользоваться кнопкой «Синхронизация». Применяя данный способ можно в любое время и с любого устройства (компьютера, ноутбука, планшета, смартфона) найти нужные закладки.
Восстановление с помощью сторонних утилит
Но, вышеописанный способ восстановления закладок возможен только в том случае, если учетная запись для синхронизации была создана до потери закладок, а не после
Что же делать, если пользователь не позаботился о такой предосторожности?. В этом случае, нужно постараться восстановить файл закладок с помощью специальных восстанавливающих утилит
Одной из лучших подобных программ является приложение Handy Recovery
В этом случае, нужно постараться восстановить файл закладок с помощью специальных восстанавливающих утилит. Одной из лучших подобных программ является приложение Handy Recovery.
Но, прежде, нам все-таки предстоит выяснить, где физически хранятся закладки в Опере. Файл, хранящий закладки Оперы, называется Bookmarks. Находится он в профиле браузера. Чтобы узнать, где на вашем компьютере располагается профиль Оперы, зайдите в меню браузера, и выберите пункт «О программе».
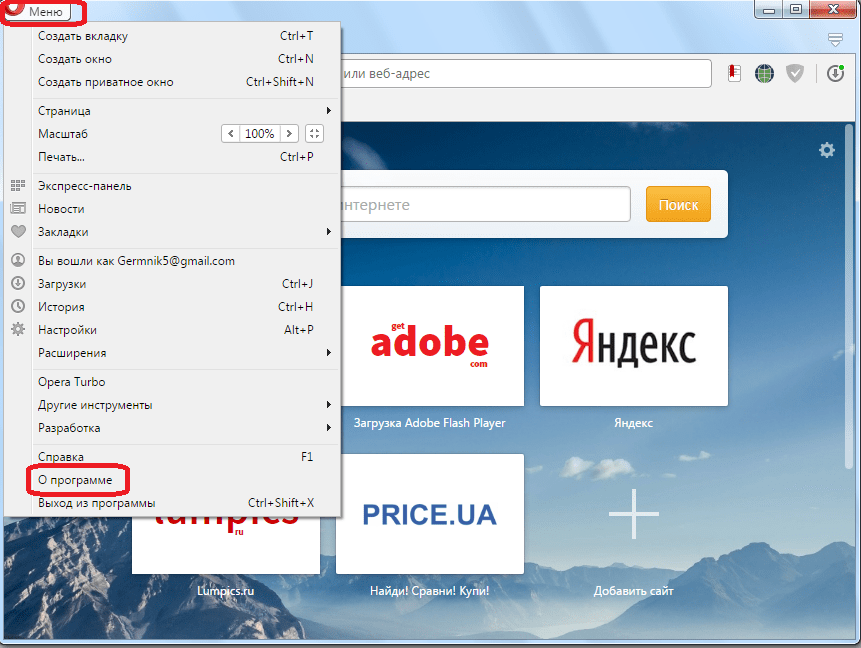
На открывшейся странице будет информация о полном пути к профилю.
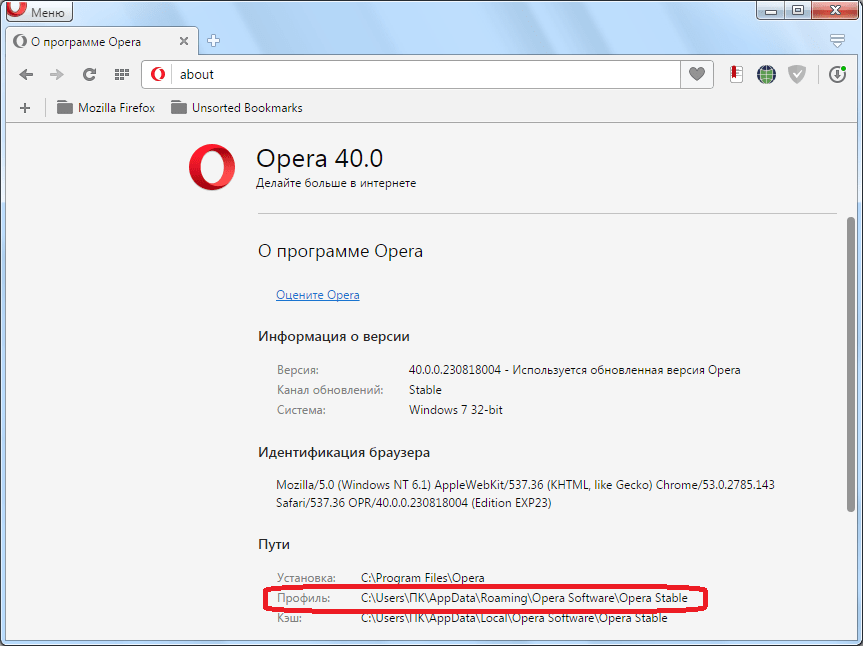
Теперь, запускаем приложение Handy Recovery. Так как профиль браузера хранится на диске C, то выбираем именно его и жмем на кнопку «Анализ».
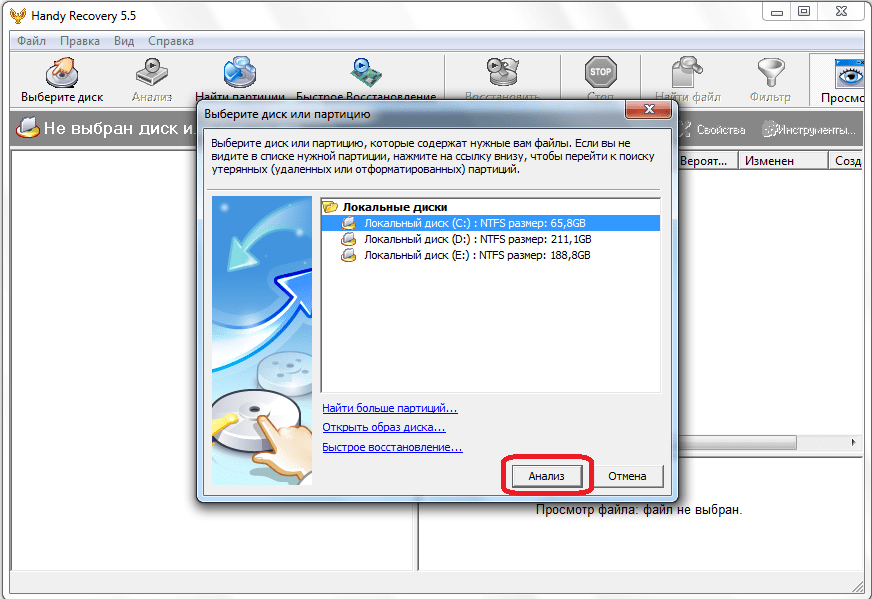
Производится анализ данного логического диска.
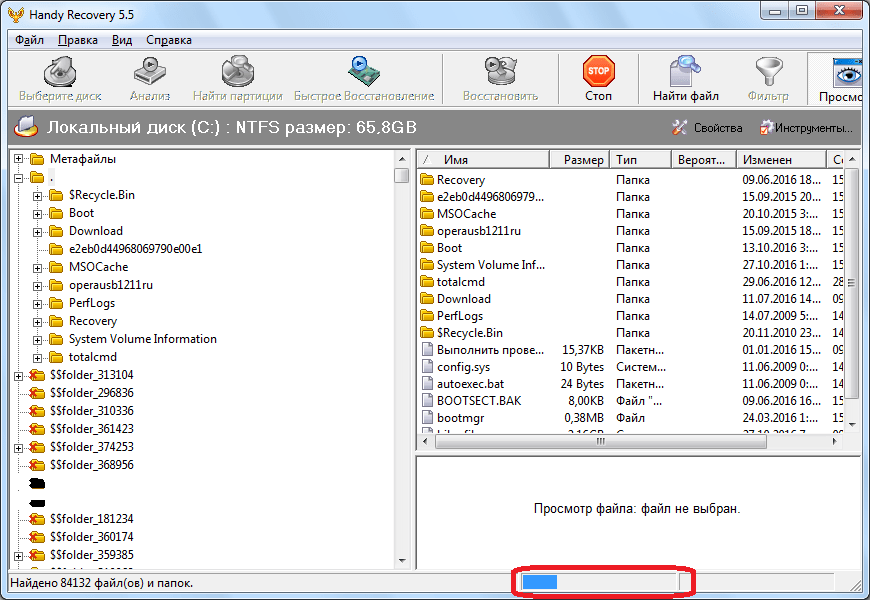
После того, как он закончен, переходим в левой части окна Handy Recovery в директорию расположения профиля Оперы, адрес которой мы выяснили чуть ранее.
Находим в ней файл Bookmarks. Как видим, он помечен красным крестиком. Это говорит о том, что файл удален. Кликаем по нему правой кнопкой мыши, и в появившемся контекстном меню выбираем пункт «Восстановить».
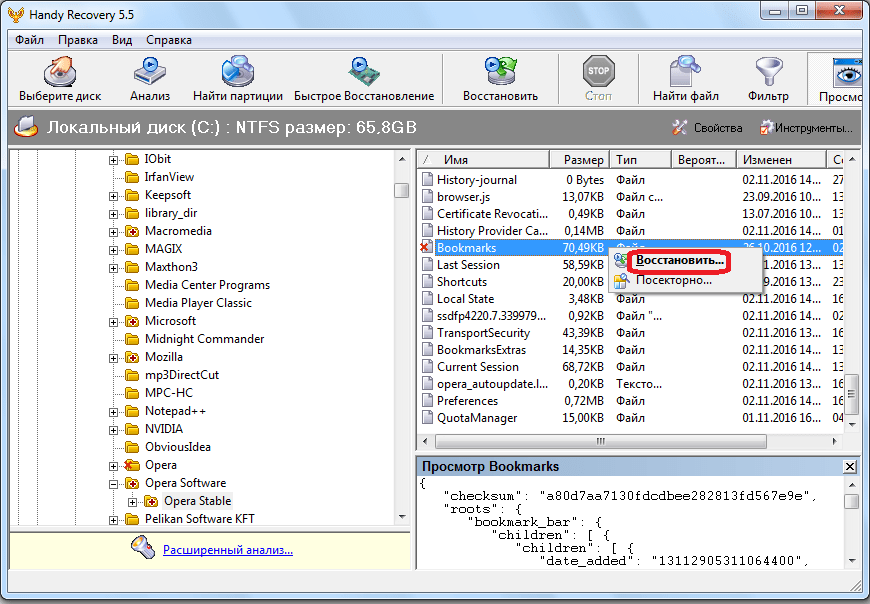
В появившемся окне можно выбрать директорию, куда восстановленный файл будет сохранен. Это может быть изначальная директория закладок Оперы, или же специальное место на диске С, куда по умолчанию восстанавливаются все файлы в Handy Recovery. Но, лучше выбрать любой другой логический диск, например D. Жмем на кнопку «OK».
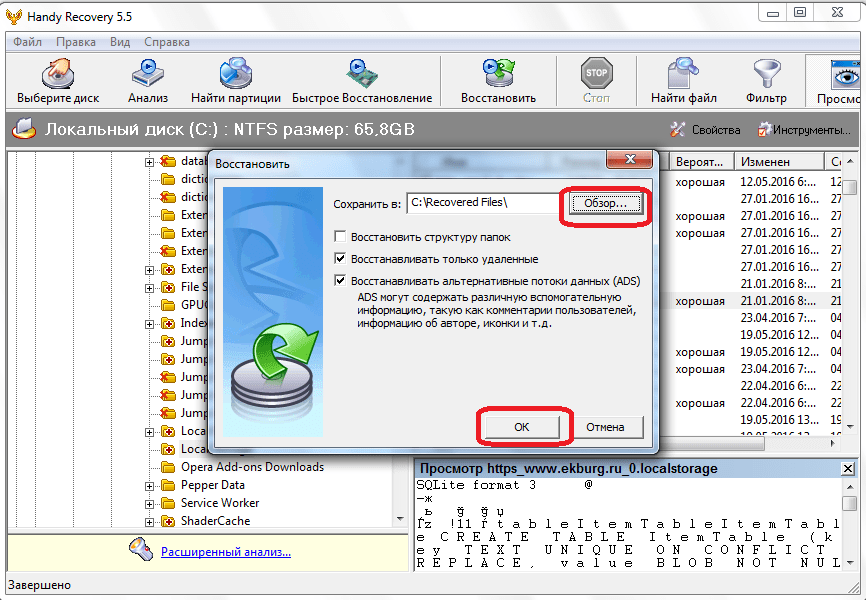
Затем, происходит процедура восстановления закладок в указанную директорию, после чего вы сможете её перенести в соответствующую папку Оперы, чтобы они снова отобразились в браузере.
Как вернуть закладки в Opera GX?
1. Проверьте корзину Opera GX.
- Войти опера://закладки в адресной строке Opera GX и нажмите кнопку.
- Нажмите на Бин значок.
- Если вы видите там какие-либо удаленные закладки, нажмите кнопку Выбирать (отметьте) значки для них.
- Щелкните левой кнопкой мыши одну из выбранных закладок и удерживайте кнопку мыши.
- Затем перетащите их обратно в папку закладок, чтобы восстановить их.
Если в корзине нет удаленных закладок, вы все равно сможете восстановить их резервные копии, переименовав файлы Bookmarks и Bookmarks.bak.
Для этого откройте путь к этой папке: .
Щелкните правой кнопкой мыши файлы Bookmarks и Bookmarks.bak, чтобы выбрать Переименовать . Измените Bookmarks на Bookmarks.old, а файл Bookmarks.bak на Bookmarks (удалите его расширение BAK).
2. Сбросить Opera GX
- Нажмите горячую клавишу Opera GX +.
- Выбирать Передовой расширить возможности Opera GX Настройки вкладка
- Прокрутите вправо до самого низа вкладки, чтобы нажать Восстановить исходные настройки значения по умолчанию .
- Нажмите на Перезагрузить вариант сделать это.
- 3 способа исправить Opera GX, если Adblock не работает на YouTube
- 4 способа исправить установщик Opera без подключения к сети
- Браузер Opera против Kiwi: какой лучший мобильный браузер?
- 3 способа исправить Opera GX, когда ограничитель процессора не работает
- В какую офлайн-браузерную игру можно играть на Opera GX?
3. Переустановите Opera GX.
- Откройте меню Power User в Windows 11/10 и выберите его Бежать вариант.
- Введите этот текст в «Выполнить» и выберите ХОРОШО :
- Выберите браузер Opera GX и нажмите Удалить для этого.
- Затем нажмите Переустановить вариант (не выбирайте Удалить мой вариант данных Opera).
Как сделать резервную копию закладок Opera GX?
Вы можете сохранить копии своих закладок Opera GX. Таким образом, вы сможете восстановить закладки, если они будут случайно удалены. Вы можете сделать резервную копию закладок в Opera GX следующим образом:
- Открой Импорт и экспорт закладок страницу в Opera GX.
- Нажмите на + Добавить в Оперу кнопка.
- нажмите Расширения кнопка.
- Нажмите Импорт и экспорт закладок чтобы открыть это дополнение.
- Выберите Экспорт возможность сохранить файл резервной копии Bookmarks.html.
Затем вы можете импортировать файл bookmarks.html всякий раз, когда вам нужно восстановить отсутствующие закладки в Opera.
Существует не так много подтвержденных потенциальных исправлений для закладок, которые не отображаются в Opera GX. Переустановка или сброс Опера GX скорее всего, устранит ошибки, влияющие на браузер.
Опера GX
Обновите или переустановите Opera GX, чтобы получить все возможности игрового браузера.
Свободно
Если вы могли случайно удалить закладки, попробуйте применить первое разрешение. Вы можете найти отсутствующие закладки в корзине или восстановить их недавнюю резервную копию, переименовав Bookmarks.bak.
Вас также может заинтересовать наше руководство по как перенести все данные вашего браузера из Opera в Opera GX .
Вы нашли другое решение для исправления того, что закладки Opera GX не отображаются? Если да, мы хотели бы услышать об этом в разделе комментариев ниже.
Резервное копирование перед восстановлением
Прежде чем приступить к восстановлению закладок в Опере, очень важно сделать резервную копию всех важных данных, чтобы избежать их потери. Резервное копирование поможет сохранить все ваши закладки, а также другие настройки браузера, чтобы в случае неудачного восстановления вы могли вернуться к предыдущему состоянию
Существует несколько способов создания резервной копии в Опере:
- Встроенная функция резервного копирования: Опера предоставляет встроенную функцию резервного копирования, которая автоматически сохраняет все ваши закладки и другие данные браузера в определенном файле. Чтобы воспользоваться этой функцией, откройте меню «Настройки» Оперы, перейдите на вкладку «Расширенные» и выберите «Резервные копии и восстановление». Нажмите кнопку «Создать резервную копию», укажите место сохранения файла и нажмите «Сохранить».
- Ручное копирование файлов: Если вы не хотите использовать встроенную функцию резервного копирования, вы можете также ручным образом скопировать все нужные файлы. В операционной системе Windows файлы закладок и другие данные браузера обычно находятся в папке «C:/Users/Имя_пользователя/AppData/Roaming/Opera Software/Opera Stable». Просто скопируйте эту папку на внешний накопитель или в другое безопасное место.
Независимо от выбранного способа резервного копирования, важно убедиться, что файлы сохранены в надежном месте и доступны для восстановления в случае необходимости. Также рекомендуется периодически обновлять резервные копии, чтобы всегда иметь актуальные данные для восстановления




























