Способ 1 – используем настройки
Перед вами самый простой способ, которым может воспользоваться каждый. Для него у вас на компьютере должна быть установлена Опера. Заходим в нее и делаем следующие действия:
- Нажимаем на шестеренку, которая обозначает «Настройки» в данной программе, она находится в верхнем углу.
- Нужно немного поискать надпись в общем списке, но это не вызовет никаких неудобств.
- Нам нужна кнопка «Установить Opera браузером по умолчанию», кликаем и радуемся.
- Помните, если у вас Виндовс 8, то перед вами появиться дополнительное окно, в котором будут показаны все браузеры, установленные на ПК. Выбираем в этом списке Оперу и наживаем «Ок».
Для чего делать браузер основным
Сегодня редко можно найти ПК, на котором установлен только один обозреватель. Зачастую их более 2-3, что создает определенные трудности для пользователя. Каждый из обозревателей будет на отлично выполнять свою функцию даже при одновременном запуске. Но есть нюансы, который стоит учесть пользователям.
Когда вы жмете на ссылку вне веб-обозревателя и пытаетесь открыть страницу или HTML-файл, ОС должна определить, с помощью какой программы войти в документ. Она не может выбрать все ПО сразу, поэтому нужно настроить браузер по умолчанию (какой-то один вариант). Если этого не сделать, система постоянно будет спрашивать, какую программу использовать для открытия. Это очень неудобно.
Браузер по умолчанию — это веб-проводник, который назначен пользователем в качестве главного среди других аналогичных программ. Именно через него открываются интернет-файлы до момента, пока человек не сделает основным другое ПО.

Выбор браузера для внутренних ссылок
В некоторых случаях, в приложениях имеется встроенное средство просмотра веб-страниц, поэтому назначенный интернет-обозреватель может не открыть внутренние ссылки в программе.
На мобильных устройствах используется технология WebView, которая отвечает за просмотр страниц в интернете внутри самого приложения. При переходе по URL-адресу, страницу сайта открывает не внешний браузер по умолчанию, а само приложение с помощью средства Android WebView, интегрированного в операционную систему.
В других случаях эту функцию выполняет браузер Google Chrome.
При необходимости, эти параметры можно изменить в настройках ОС Android:
- Войдите в «Настройки» на телефоне.
- Откройте «Приложения и уведомления».
- На следующем экране коснитесь опции «Приложения по умолчанию».
- В окне «Приложения по умолчанию» перейдите в настройку «Переход по ссылкам».
- В окне «Открытие ссылок» выберите любое установленное приложение с мгновенным запуском.
- В окне «Открывать по умолчанию» нажмите на опцию «Открытие ссылок».
- Откроется меню, в котором нужно выбрать подходящий пункт настроек:
- Открывать в этом приложении.
- Всегда спрашивать.
- Не открывать в этом приложении.
Этим способом вы можете применить собственные настройки для открытия веб-сайтов, которые запускались из определенных приложений.
Опера (Opera) браузер по умолчанию — как сделать?
Любой пользователь подбирает себе удобный браузер, будь то всем известный Internet Explorer встроенный в Виндоус, либо альтернативный вариант, более быстрый, удобный и красивый. Его так же возможно сделать браузером по умолчанию.
К примеру Opera, которая позволяет без торможения открывать сразу несколько вкладок. Или Firefox, для которого существует множество дополнений для решения всевозможных задач. Каждый из нас имеет один любимый просмотрщик интернета, в котором мы хотим создавать и хранить закладки, пароли к нужным ресурсам, раскрывать все ссылки из почты, ICQ, Skype и другие. Как это сделать? Для сего одна из таких программ делается браузером по умолчанию, и каждая новая ссылка будет автоматически разворачивать в нем. В инструкции рассказано, как сделать это приложение браузером по умолчанию.
Инструкция как сделать Оперу браузером по умолчанию
- 1 Распахиваем меню в Опере нажатием красной иконки с тем же именем в верхнем левом углу экрана. Выбираем в списке пункт «Настройки», там подпункт «Общие настройки». Для данного действия есть горячая комбинация клавиш — Ctrl + F12.
- 2 Затем, в закладке «Расширенные» жмём подпункт «Программы». В нем мы видим строку «Проверять, что Opera — браузер по умолчанию». Ставим галочку напротив указанной строчки. После достаточно надавить «ОК» и перезагрузить веб-браузер Opera
- 3 После перезагрузки Оперы появится окно с вопросом — употреблять ли Opera как браузер по умолчанию?. Мы отвечаем утвердительно на этот вопрос кнопкой «Да». После этого открывшаяся Opera будет работать в качестве Web-браузера по умолчанию.
- 4 Альтернативный путь. Откройте меню «Пуск», а затем «Панель управления» и далее «Сеть и Интернет». Далее «Свойства обозревателя». Переключиться на вкладку «Программы» и нажмите кнопку «Задать программы». Нажмите на «Задание используемых по умолчанию программ». Выберите «Веб-браузер Опера» и давите «Использовать эту программу по умолчанию». В заключении «OK». Всё, после этого будет Опера браузером по умолчанию.
Как сделать Оперу основным браузером
О том, как сделать Оперу или любой другой браузер основным по вашей просьбе подробно покажет и расскажет наш специалист по приезду к вам на адрес
Как установить браузер по умолчанию в Windows 10 через Параметры
Если раньше для того, чтобы назначить браузером по умолчанию, например, Google Chrome или Opera, вы могли просто зайти в его собственные настройки и нажать соответствующую кнопку, теперь это не работает.
Стандартным для Windows 10 способом назначения программ по умолчанию, включая браузер, является соответствующий пункт настроек, вызывать которые можно через «Пуск» — «Параметры» или путем нажатия клавиш Win+I на клавиатуре.
В настройках выполните следующие простые шаги.
- Зайдите в пункт Приложения — Приложения по умолчанию.
- В разделе «Веб-браузер» кликните по названию текущего браузера по умолчанию и выберите из списка тот, который вы хотите использовать вместо него.
Готово, после этих действий почти для всех ссылок, веб-документов и сайтов будет открываться установленный вами для Windows 10 браузер по умолчанию. Однако есть вероятность того, что это не сработает, а также возможен вариант, что некоторые типы файлов и ссылок продолжат открываться в Microsoft Edge или Internet Explorer. В этом случае ниже списка приложений по умолчанию нажмите «Задать значения по умолчанию по приложению», выберите нужный браузер и нажмите «Управление».
В открывшемся окне выберите, какие еще файлы и протоколы должен открывать ваш браузер по умолчанию.
Преимущества браузера Opera
Интерфейс интернет-обозревателя внешне приятный и удобный. Кроме того, в пользу Opera говорят и достоинства, которыми обладает этот браузер. Во-первых, это небольшой вес самого приложения. При установке он занимает мало места, отчего его часто предпочитают владельцы мобильных устройств.
Во-вторых, веб-обозреватель имеет возможность сжимать данные. Именно поэтому Опера браузер по умолчанию позволит значительно сэкономить интернет-трафик. Кстати, сэкономить интернет-трафик вы сможете если увеличите кэш. Кроме того, приложение отличается высокой функциональностью, в нем поддерживается масштабирование страниц, использование сочетаний «горячих» клавиш и многое другое.
Как установить браузер по умолчанию в Windows 10 через Параметры
Если раньше для того, чтобы назначить браузером по умолчанию, например, Google Chrome или Opera, вы могли просто зайти в его собственные настройки и нажать соответствующую кнопку, теперь это не работает.
Стандартным для Windows 10 способом назначения программ по умолчанию, включая браузер, является соответствующий пункт настроек, вызывать которые можно через «Пуск» — «Параметры» или путем нажатия клавиш Win+I на клавиатуре.
В настройках выполните следующие простые шаги.
- Зайдите в пункт Приложения — Приложения по умолчанию.
- В разделе «Веб-браузер» кликните по названию текущего браузера по умолчанию и выберите из списка тот, который вы хотите использовать вместо него.
Готово, после этих действий почти для всех ссылок, веб-документов и сайтов будет открываться установленный вами для Windows 10 браузер по умолчанию. Однако есть вероятность того, что это не сработает, а также возможен вариант, что некоторые типы файлов и ссылок продолжат открываться в Microsoft Edge или Internet Explorer. В этом случае ниже списка приложений по умолчанию нажмите «Задать значения по умолчанию по приложению», выберите нужный браузер и нажмите «Управление».
В открывшемся окне выберите, какие еще файлы и протоколы должен открывать ваш браузер по умолчанию.
Как сделать портативный (portable) браузер используемым по умолчанию
Многие пользователи используют portable-браузеры (не требующие установки на компьютере), чаще всего — Google Chrome, Firefox или Opera. Такие браузеры не отображаются в списке доступных для установки по умолчанию в параметрах Windows 10, однако решение есть и для них.
В общем случае необходимые действия предполагают правку реестра, однако, есть способы ускорить процесс:
Для браузера Mozilla Firefox Portable доступна сторонняя небольшая утилита «RegisterFirefoxPortable», производящая необходимые изменения и добавляющая портативную версию Firefox в список выбора браузера по умолчанию. Программа доступна на сайте разработчика (утилита уже не новая, но по отзывам продолжает работать).
Браузер Chrome Portable можно добавить в список доступных по умолчанию с помощью простого скрипта .vbs от того же автора (создаем скрипт, кладем в папку с .exe файлом браузера, запускаем, в окне запроса вводим REGISTER и нажимаем Ok), возможно в коде придется изменить имя файла .exe браузера в коде. Код скрипта доступен на этой странице.
Для браузера Opera можно использовать следующий файл .reg (как создать reg файл) для добавления в список браузеров по умолчанию
Внимание: путь к браузеру (C:Operalauncher.exe, встречается в коде несколько раз) нужно заменить на свой.
Windows Registry Editor Version 5.00
@=»Opera HTML»
@=»»C:Operalauncher.exe»,0″
@=»»C:Operalauncher.exe» -url «%1″»
@=»Opera URL»
«URL Protocol»=»»
@=»»C:Operalauncher.exe»,0″
@=»»C:Operalauncher.exe» -url «%1″»
«LocalizedString»=»Opera Portable Edition»
@=»Opera Portable»
«ApplicationName»=»Opera Portable Edition»
«ApplicationDescription»=»Opera Portable Browser»
«ApplicationIcon»=»»C:Operalauncher.exe»,0″
«Hidden»=dword:00000000
«.htm»=»OperaHTML»
«.html»=»OperaHTML»
«.shtml»=»OperaHTML»
«.xht»=»OperaHTML»
«.xhtml»=»OperaHTML»
«StartMenuInternet»=»OperaPortable»
«http»=»OperaURL»
«https»=»OperaURL»
«ftp»=»OperaURL»
@=»»C:Operalauncher.exe»,0″
@=»»C:Operalauncher.exe»»
@=»»C:Operalauncher.exe» -preferences»
«Opera Portable»=»SoftwareClientsStartMenuInternetOperaPortableCapabilities»
Способ 3 – пользователям Windows 7 и ХР
Владельцы устаревшего ПО тоже могут легко сделать браузер Опера по умолчания. Вот только процедура будет немного отличаться от современных версий.
- Нам нужно зайти в меню «Пуск» и кликнуть по панели управления.
- Далее выбираем «Программы», а также «Программы по умолчанию».
- Теперь нам нужно задать все программы, которые нас интересуют, и сделать их основными.
- Появиться окно, в котором мы ищем знакомую иконку браузера Opera. Кликаем по ней и нажимаем на следующую вкладку «Использовать эту программу по умолчанию». Готово!
Если на вашем компьютере установлен Виндовс 10, то процедура будет гораздо сложнее, для этого нужно делать отдельный пост.
С остальными версиями можно легко разобрать и сделать ваш браузер по умолчанию. В самом крайнем случае можно просто удалить браузер и установить его заново.
В программе предусмотрено предложение сделать ее по умолчанию при первом же открытии окна.
Установка Opera GX на компьютер
Чтобы установить Opera GX на свой компьютер, следуйте этим простым шагам:
2. Нажмите кнопку «Скачать» и сохраните установочный файл на своем компьютере.
3. По завершению загрузки, найдите установочный файл и запустите его.
4. В появившемся окне установки выберите язык и прочтите и принимайте лицензионное соглашение.
5. Укажите путь для установки Opera GX или оставьте значение по умолчанию.
6. Отметьте галочкой «Сделать Opera GX моим браузером по умолчанию», если хотите, чтобы все ссылки открывались в Opera GX автоматически. Это необязательный шаг, вы всегда можете изменить это в настройках браузера.
7. Нажмите кнопку «Установить» и подождите, пока операционная система выполнит установку.
8. По завершении установки нажмите кнопку «Завершить» и запустите Opera GX.
Теперь Opera GX установлена на ваш компьютер и готова к использованию. Вы можете настроить ее в соответствии с вашими предпочтениями и начать наслаждаться быстрой и оптимизированной работой браузера для игр.
Что такое “браузер по умолчанию”
Практически у каждого владельца компьютера, ноутбука или смартфона, кроме встроенного «родного» браузера, может иметься дополнительный, самостоятельно скачанный. Причем, на одном устройстве может быть не один, не два, а сразу несколько установленных веб-обозревателей. Система не запрещает подобных действий. Так как любой обозреватель предназначен для работы в интернете, то вы можете работать абсолютно в любом, на свое усмотрение, но в случае запуска ссылки из другой программы или HTML-файла, система будет отправлять его через «родной» браузер. Для того чтобы изменить подобный порядок действий, нужно одну из программ настроить по умолчанию.
Даже если вы поставите Chrome браузером по умолчанию, вы вручную можете запускать и использовать другие веб-обозреватели конкуренты по своему желанию.
Сначала разберемся с таким понятием, как браузер по умолчанию. Любая программа, к которой применяются настройки по умолчанию, обозначают ее как главной, среди других аналогичных, обладающих таким же предназначением. Это определение прямым образом относится и к браузеру. Если Chrome сделать основным, то при открытии любой ссылки вне браузера, например, из другой программы или приложения, она будет автоматически запускаться в Хроме. При необходимости настройки браузера по умолчанию можно изменять.
Второй способ назначения браузера по умолчанию
Для исправления неполадки, когда первый метод не сработал, воспользуемся функционалом Панели управления.
1. Вызываем Панель управления.
2. Значение поля «Просмотр» ставим «Значки».
3. Вызываем апплет «Программы по умолчанию».
5. В списке инсталлированных на ПК программ находим браузер, который хотите использовать в качестве обозревателя в системе, и жмем по пиктограмме с текстом о применении выбранной программы по умолчанию.
6. Жмем «OK» для внесения изменений в реестр Windows.
Отныне выбранный обозреватель будет открывать ссылки и гипертекстовые документы без нареканий. Если и после этого столкнулись с проблемой открытия ссылок и документов через Edge, в Параметрах, где заменяли браузер, кликните по надписи, отвечающей за определение программ для протоколов. Возле протоколов, где указан старый браузер, заменяем приложения на новое и сохраняем изменения.
Впрочем, в Windows 10 можно легко сделать так, чтобы, например, файлы определенных форматов открывались через один браузер, а программой по умолчанию был другой. Для этого, как еще со времен пика славы Windows XP, вызываем контекстное меню требуемого формата файла и открываем его «Свойства». Затем нажимаем «Изменить» и указываем программу, которая будет открывать выбранный тип текстовых документов, жмём «OK» и «Применить». После этого изменения вступят в силу, а иконка типа документа, вероятнее всего, примет вид браузера, через который тот будет открываться.
Разбираемся
Нужно просто сменить браузер по умолчанию
Например у вас установлена по умолчанию Опера, и все ссылки, неважно где — в офисных документах, в мессенджерах.. все эти ссылки будут открываться именно в Опере, даже если у вас установлен Хром
Как это исправить? Изменить в настройках виндовса браузер по умолчанию.
Откройте окно параметры, для этого зажмите клавиши Win + I или найдите иконку шестеренки в меню Пуск:
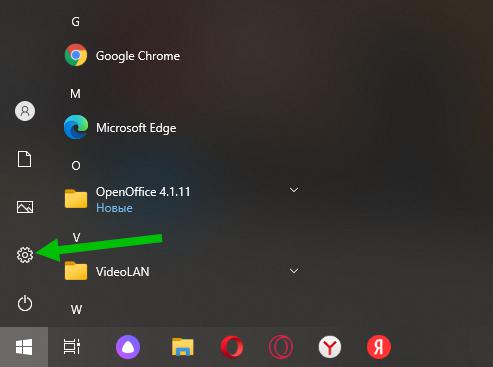
В окне Параметры нажмите на плитку Приложения:
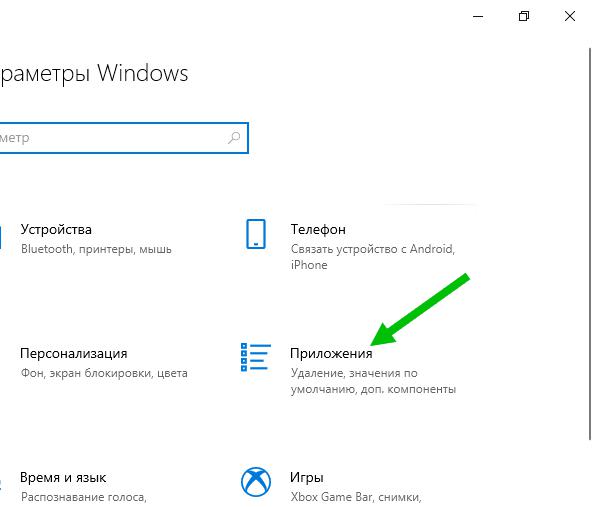
Далее выбираем Приложения по умолчанию:
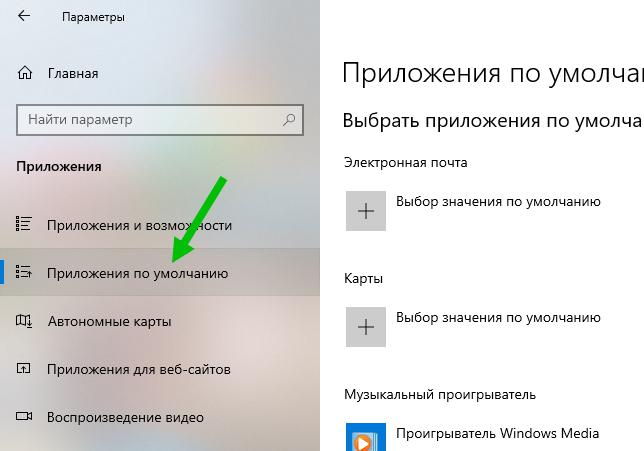
Теперь напротив справа найдите веб-браузер, там будет отображена иконка текущего установленного браузера, нажмите по ней и выберите тот браузер, который вы хотите чтобы открывался для ссылок:
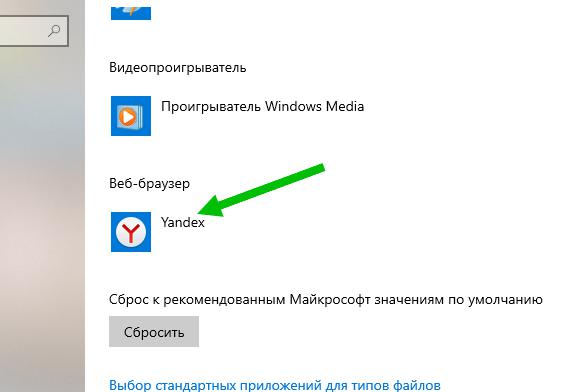
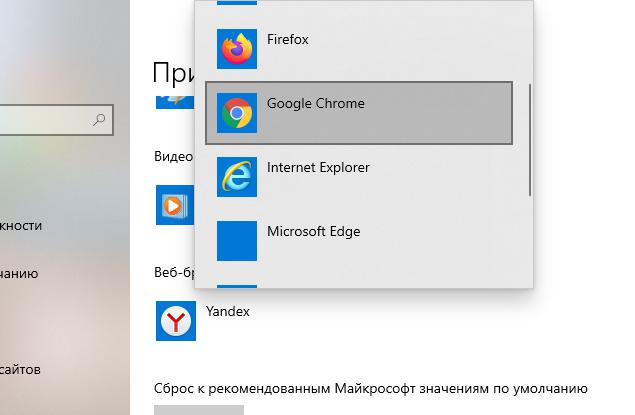
Удачи и добра, до новых встреч друзья
На главную!21.01.2022
Особенности
Выбирая определенный браузер для установки его по умолчанию, нужно изучить его особенности. К примеру, в Operе можно открывать две и более вкладок, и к тому же она работает достаточно быстро. Тем не менее, этот браузер, имеет и минус: каждая открытая страница будет загружаться полностью, даже если это пользователю не нужно.
Веб-обозреватель Mozilla Firefox также довольно шустрый. У него есть целая куча дополнений, которые могут упростить выполнение всевозможных задач. Браузер Internet Explorer характеризуется тем, что довольно долго загружается, однако в нем можно выполнять необходимые действия сразу в нескольких вкладках.
Так что, до того, как определить какой именно браузер по умолчанию будет на вашем ПК, необходимо оценить и взвесить все его минусы и плюсы.
Как сделать Яндекс браузером по умолчанию на Android
Если вы хотите сделать Яндекс браузером по умолчанию на Android телефоне, то это можно сделать намного проще и быстрее. Так как Яндекс позволяет открыть нужный экран настроек прямо из интерфейса приложения.
Итак, для того чтобы сделать Яндекс браузером по умолчанию, его нужно сначала установить на Андроид и запустить. После этого нужно открыть основное меню приложения при помощи кнопки с тремя точками, которая находится в правом нижнем углу экрана.
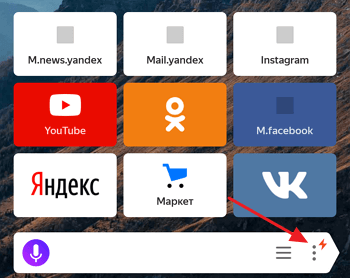
В результате появится большое меню. Здесь нужно воспользоваться пунктом «Браузер по умолчанию».
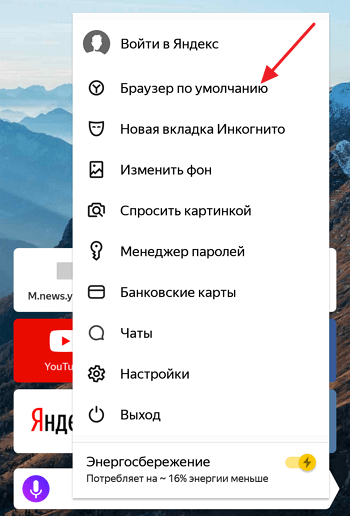
После этого откроется всплывающее меню с предложением перейти в настройки. Здесь нужно выбрать вариант «Настройки».
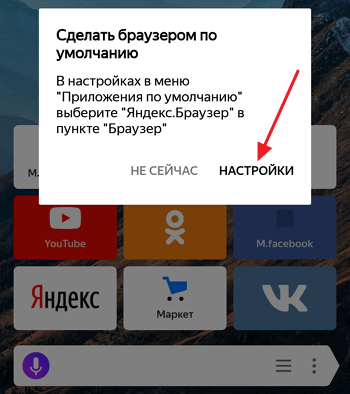
В результате перед вами откроется раздел настроек операционной системы Андроид, который отвечает за установку приложений по умолчанию.
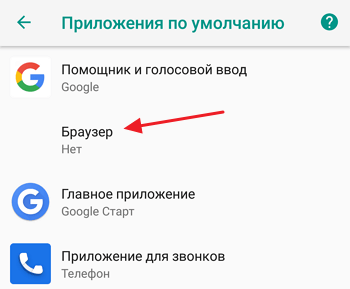
Дальше вам останется только выбрать Яндекс в списке установленных веб-обозревателей.
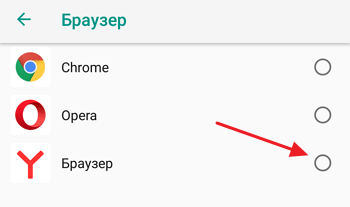
После этого Яндекс должен начать работать на вашем телефоне как браузер по умолчанию.
Как сделать портативный (portable) браузер используемым по умолчанию
Многие пользователи используют портативные браузеры (не требующие установки на компьютер), чаще всего Google Chrome, Firefox или Opera. Эти браузеры не отображаются в списке доступных для установки по умолчанию в программе установки Windows 10, но для них есть решение.
В общем случае необходимые действия предполагают редактирование реестра, однако есть способы ускорить процесс:
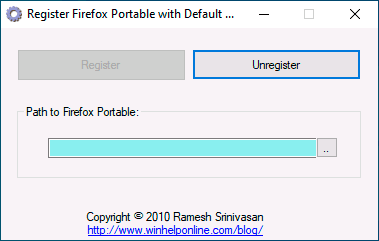
Для браузера Mozilla Firefox Portable доступна небольшая сторонняя утилита под названием «RegisterFirefoxPortable», которая вносит необходимые изменения и добавляет портативную версию Firefox в список выбора браузера по умолчанию. Программа доступна на сайте разработчика (утилита уже не новая, но по отзывам продолжает работать). Браузер Chrome Portable можно добавить в список доступных по умолчанию с помощью простого .vbs-скрипта от того же автора (создайте скрипт, поместите его в папку с .exe-файлом браузера, запустите его, в окне подсказки введите REGISTER и нажмите OK), вам может потребоваться изменить код на имя файла .exe браузера в коде. Код скрипта доступен на этой странице. Для браузера Opera вы можете использовать следующий файл .reg (как создать файл reg), чтобы добавить его в список браузеров по умолчанию
Внимание: путь к браузеру (C:\Opera\launcher.exe, встречается в коде несколько раз) необходимо заменить на свой
Почему использовать Opera GX в качестве браузера по умолчанию
Управление производительностью: Opera GX позволяет полностью контролировать использование ресурсов компьютера
Вы можете установить максимальное значение загрузки процессора и памяти, чтобы браузер не забирал все ресурсы, что особенно важно для игровых сессий.
Интеграция с игровыми платформами: Opera GX поддерживает интеграцию с популярными игровыми платформами, такими как Discord и Twitch. Вы можете получать уведомления, просматривать стримы и общаться с друзьями, не выходя из браузера.
Уникальный дизайн: Браузер имеет стильный и индивидуальный дизайн, который соответствует облику геймеров
Вы можете настроить его внешний вид, выбрав из различных цветовых схем и тем.
Игровые новости и предложения: Opera GX предлагает раздел с игровыми новостями и специальными предложениями, которые могут заинтересовать геймеров. Вы можете быть в курсе последних новостей и получать специальные скидки на покупку игр.
Быстрая и безопасная работа: Как и обычная Opera, Opera GX предлагает быструю и безопасную работу в интернете. Он включает ряд встроенных функций, таких как блокировщик рекламы и VPN, чтобы обеспечить вашу безопасность и комфортное использование.
В целом, Opera GX — это идеальное решение для геймеров, которым нужен мощный и функциональный браузер. Он обеспечивает удобство, производительность и безопасность, делая его наилучшим выбором в качестве браузера по умолчанию.
Отключение других браузеров по умолчанию
Чтобы сделать оперу gx браузером по умолчанию, вам может потребоваться отключить другие браузеры, которые установлены на вашем устройстве. Вот несколько шагов, которые помогут вам сделать это:
Шаг 1: Откройте настройки вашего устройства.
Шаг 2: Найдите раздел «Приложения» или «Приложения по умолчанию».
Шаг 3: В этом разделе вы должны увидеть список установленных приложений на вашем устройстве.
Шаг 4: Найдите браузер, который по умолчанию открывается при нажатии на ссылки.
Шаг 5: Нажмите на название этого браузера и выберите «Очистить значения по умолчанию». Это отключит выбранный браузер и позволит вам выбрать новый браузер по умолчанию.
Шаг 6: Теперь, когда другие браузеры отключены, вы можете выбрать оперу gx в качестве браузера по умолчанию. Найдите оперу gx в списке приложений и выберите ее.
Примечание: В зависимости от устройства и операционной системы может быть небольшие отличия в процессе отключения браузеров по умолчанию. Если вы столкнетесь с трудностями, рекомендуется обратиться к документации или поддержке вашего устройства.
Как сделать Оперу браузером по умолчанию
Opera — старейший браузер, который появился задолго до популярного нынче Google Chrome и других известных браузеров. Это один из самых используемых браузеров не только в России, но и во всем мире. Многомиллионная армия пользователей любит именно этот браузер за быстроту загрузки страниц, встроенный режим турбо, а также за простоту и удобство всего интерфейса. Также в Opera присутствует удобная панель закладок, качественная мобильная версия браузера с возможностью синхронизации с основной версией. Во многом именно на Оперу ровнялись многие разработчики браузеров, ведь она появилась гораздо раньше остальных. Удобно использовать браузер и людям с медленным интернетом, встроенный в Opera режим «турбо» помогает гораздо быстрее загружать страницы. Кроме того, с помощью режима «турбо» экономится драгоценный трафик на мобильных устройствах.
Неудивительно, что многие пользователи хотят всегда пользоваться именно этим браузером, а значит им необходимо сделать его браузером по умолчанию.
Что значит «браузер по умолчанию»
У пользователей Opera часто появляется вопрос, как сделать их любимый браузер, браузером по умолчанию для более комфортной работы. К счастью, сделать это очень просто. В зависимости от операционной системы нужно выбрать путь, по которому вы пойдете.
Как сделать Opera браузером по умолчанию в Windows 7 или 8
- Для начала заходим в «Панель управления» сделать это можно через меню «Пуск».
Все, теперь все ссылки, на которые вы нажмете в любых программах, будут открываться именно в нашем браузере Опера, это обязательно повысит комфорт работы.
Как сделать Оперу браузером по умолчанию в Windows 10
Для этой операционной системы необходимо использовать совершенно другие действия. Но эта настройка все равно довольно проста:
- Открываем меню «Пуск» и открываем раздел «Параметры». Нужный нам значок выглядит, как обычная шестеренка.
На этом настройку можно считать законченной. Опера теперь является вашим браузером по умолчанию.
Альтернативный способ для любой операционной системы
Существует другой способ, который немного быстрее и проще. Его суть заключается в том, что мы установим Оперу на место браузера по умолчанию прямо из самой программы.
Для этого нужно:
- Открыть браузер Опера, в верхнем левом углу располагается логотип Opera, нажимаем на него.
Как закрепить Оперу в панели задач
Для максимально быстрого доступа к браузеру недостаточно просто установить его по умолчанию. Необходимо также закрепить его в панели задач, которая расположена внизу экрана, справа от кнопки «Пуск».
- Открываем браузер и кликаем правой кнопкой мышки на его значок.
Вводная информация
Главный браузер, тот самый, который отмечается в системе флагом «по умолчанию». Он открывает все сторонние ссылки в процессе работы с любыми программами и приложениями. Как было сказано ранее, изначально такую роль выполняет Internet Explorer или Edge – два продукта корпорации Microsoft, которых характеризует максимальная недружелюбность по отношению к пользователю и ряд других недостатков. А Опера – отличная их замена, предлагающая огромное количество достоинств.
Вы сможете ознакомиться с данной процедурой максимально подробно для различных версий ОС Windows, а также для мобильных устройств.
Случай №1: Windows XP и Vista
Для старых версий ОС от Microsoft данная процедура выглядит следующим образом:
- Запустите программу.
- Щелкните по кнопке, расположенной в самом верху слева.
- Выберите пункт «Настройки», тогда откроется одноименная страница.
- Перейдите на вкладку «Браузер».
- Кликните по отмеченному пункту.
- Закройте страницу параметров.
Случай №2: «Семерка»
В Windows 7 сделать Оперу браузером по умолчанию можно практически таким же способом, как и в более старых версиях операционной системы Microsoft. Данная процедура выполняется со страницы настроек. Разберем все в пошаговом ваоианте:
- Нажимаем комбинацию клавиш Alt + P, чтобы попасть к параметрам программы.
- Пролистываем содержимое страницы, пока не найдем соответствующий раздел.
- Щелкаем ЛКМ по отмеченной опции:
- Закрываем нынешнюю вкладку.
Случай №3: «Восьмерка» и «Десятка»
В Windows 8 и 10 сделать Оперу браузером по умолчанию можно через параметры компьютера.
- Используем сочетание клавиш Win + I.
- Кликаем по плитке «Приложения».
- Переходим ко второму разделу в левой колонке.
- Находим в правой части окошка пункт «Веб-браузер».
- Кликаем по его содержимому и выбираем в списке Opera Internet Browser.
- Проверяем успешность действий.
Случай №4: Мобильные устройства
На Android-девайсах тоже можно установить Оперу в качестве основного приложения. Например, в классической версии это делается так:
- Открываем приложение
- Тапаем на значок вызова меню, расположенный снизу справа.
- Переходим в «Настройки».
- Находим соответствующий пункт и тапаем по нему.
- Завершаем процедуру настройки.
А для клиента Mini инструкция следующая:
- Аналогичным образом вызываем меню приложения.
- Теперь тапаем на иконку в виде шестеренки.
- Ищем на странице параметров следующую опцию:
- Тапаем на нее.
- Завершаем наладку.
Последние шаги в обеих инструкциях могут меняться в зависимости от версии Андроида и используемой оболочки.
Второй способ назначения браузера по умолчанию
Для исправления неполадки, когда первый метод не сработал, воспользуемся функционалом Панели управления.
1. Вызываем Панель управления.
2. Значение поля «Просмотр» ставим «Значки».
3. Вызываем апплет «Программы по умолчанию».
5. В списке инсталлированных на ПК программ находим браузер, который хотите использовать в качестве обозревателя в системе, и жмем по пиктограмме с текстом о применении выбранной программы по умолчанию.
6. Жмем «OK» для внесения изменений в реестр Windows.
Отныне выбранный обозреватель будет открывать ссылки и гипертекстовые документы без нареканий. Если и после этого столкнулись с проблемой открытия ссылок и документов через Edge, в Параметрах, где заменяли браузер, кликните по надписи, отвечающей за определение программ для протоколов. Возле протоколов, где указан старый браузер, заменяем приложения на новое и сохраняем изменения.
Впрочем, в Windows 10 можно легко сделать так, чтобы, например, файлы определенных форматов открывались через один браузер, а программой по умолчанию был другой. Для этого, как еще со времен пика славы Windows XP, вызываем контекстное меню требуемого формата файла и открываем его «Свойства». Затем нажимаем «Изменить» и указываем программу, которая будет открывать выбранный тип текстовых документов, жмём «OK» и «Применить». После этого изменения вступят в силу, а иконка типа документа, вероятнее всего, примет вид браузера, через который тот будет открываться.
Способы назначения Оперы
Установить Opera главным веб-обозревателем можно как через его функционал, так и и при помощи инструментов операционной системы.
Способ 1: Интерфейс
Проще всего установить Оперу браузером по умолчанию через её интерфейс.
- При каждом запуске программы, если она не назначена в качестве основной появляется небольшое диалоговое окно, с предложением произвести данную установку. Жмем на кнопку «Да» и с этого момента Opera – ваш браузер по умолчанию.
Это самый простой способ установки Оперы по умолчанию. К тому же он универсальный и подходит абсолютно для всех версий операционной системы Windows. Причем, даже если вы не установите данную программу основной в этот раз, и нажмете на кнопку «Нет», сможете это сделать при следующем запуске или даже намного позже.
- Дело в том, что данное диалоговое окно будет появляться всегда, пока вы не установите Оперу браузером по умолчанию или при нажатии на кнопку «Нет» не поставите галочку около надписи «Не спрашивать снова», как это показано на изображении ниже.
В данном случае Опера не будет главным веб-обозревателем, но диалоговое окно с предложением это сделать больше не появится.
Но что делать, если вы заблокировали показ данного предложения, а потом передумали и решили все-таки установить Оперу браузером по умолчанию? Об этом мы поговорим ниже.
Способ 2: «Панель управления» Windows
Существует альтернативный способ назначить Оперу программой для просмотра веб-страниц по умолчанию через настройки системы Windows. Покажем, как это происходит на примере операционной системы Windows 7 (в Windows это можно точно так же или через «Параметры» системы, ссылка на подробный материал по теме представлена в конце настоящей статьи).
- Переходим в меню «Пуск» и выбираем раздел «Программы по умолчанию».
В случае отсутствия данного раздела в меню «Пуск» (а такое может быть) переходим в «Панель управления».
- Затем выбираем раздел «Программы».
- И, наконец, переходим в нужный нам раздел «Программы по умолчанию».
- Далее кликаем на пункт «Задания программ по умолчанию».
- Перед нами открывается окно, в котором можно определять задания для конкретных программ. В левой части данного окна ищем Opera и кликаем по её наименованию левой кнопкой мыши. В правой части окна кликаем по надписи «Использовать эту программу по умолчанию».
После этого Опера становится основным браузером.
Способ 3: Точная настройка умолчаний
Кроме того, существует возможность точно настроить умолчания при открытии конкретных файлов и работы по интернет-протоколам.
Как видим, даже если вы заблокировали назначение браузером по умолчанию в самой Опере, ситуацию не так уж сложно исправить через «Панель управления». Кроме того, там же можно произвести более точные назначения файлов и протоколов, открываемых данной программой.
Помогла ли Вам статья?
Да
Нет
Как сделать браузер по умолчанию на компьютере
Способ 1: в настройках Windows
Windows 10. В меню Пуск откройте «Параметры».
Перейдите в раздел «Приложения».
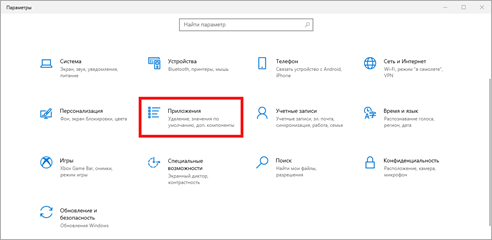
Кликните по разделу «Приложения по умолчанию». В настройке «Веб-браузер» щелкните по кнопке «Выбор значения по умолчанию».
Если какой-то обозреватель уже указан, то чтобы его поменять, просто щелкните по нему один раз левой кнопкой мыши.
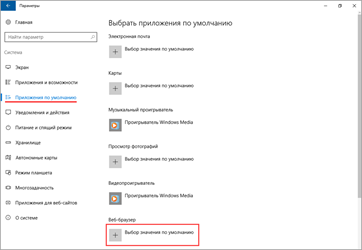
Выберите одну из установленных программ, которая будет главной для открытия веб-страниц.
Windows 7. В меню Пуск перейдите в «Панель управления».
Зайдите в «Программы по умолчанию».
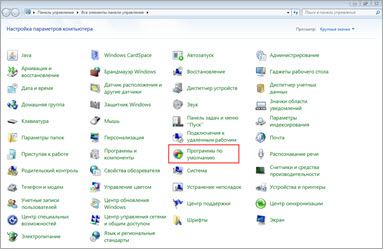
Откройте подраздел «Задание программ».
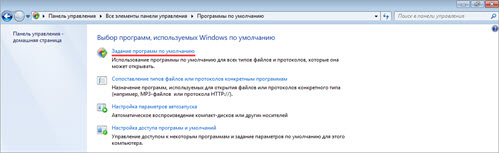
В левом меню выберите обозреватель и щелкните по «Использовать эту программу по умолчанию».
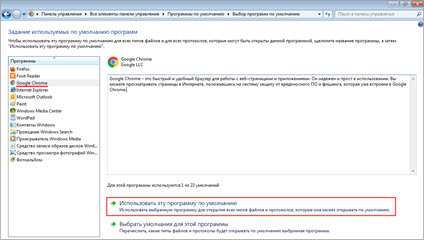
Способ 2: в настройках браузера
Google Chrome
1. Кликните по иконке и перейдите в «Настройки».
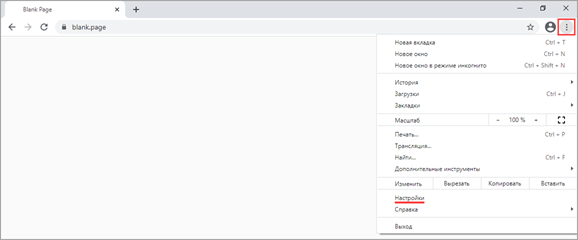
2. Опуститесь в самый низ и в подразделе «Браузер по умолчанию» кликните по пункту «Использовать».
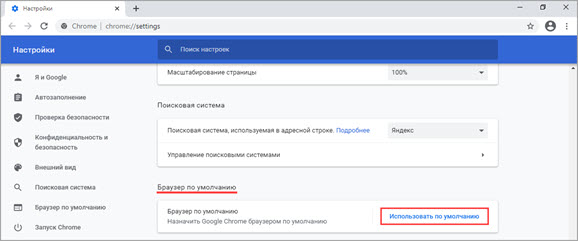
Яндекс
1. Кликните по значку и откройте «Настройки».
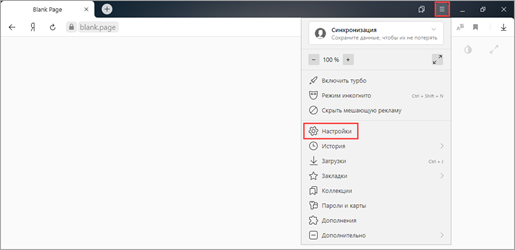
2. Яндекс предложит выбрать свое приложение в качестве основного. Нажмите на кнопку «Да, сделать».
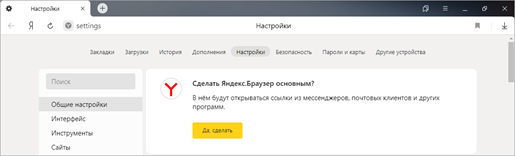
1. Щелкните по иконке меню и выберите «Настройки».
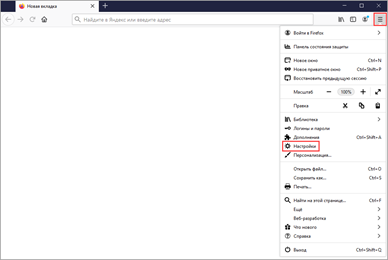
2. В разделе «Основные» кликните по «Установить по умолчанию».
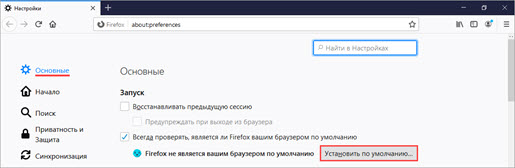
Opera
1. Щелкните по значку и выберите «Настройки».
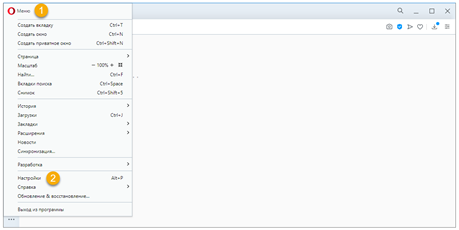
2. Опуститесь в самый низ и в разделе «Браузер по умолчанию» нажмите на кнопку «Установить».
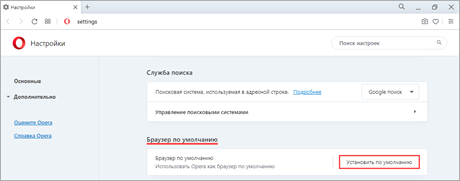
Microsoft Edge
1. Кликните по значку , откройте «Настройки».
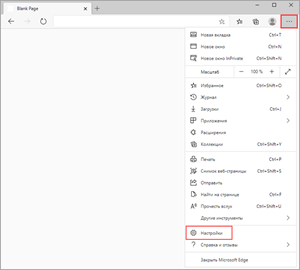
2. Выберите раздел «Браузер по умолчанию» и нажмите на кнопку «Назначить».
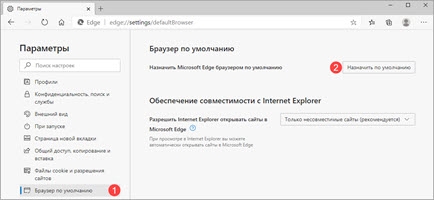
Internet Explorer
1. Щелкните по значку шестеренки в правом верхнем углу, откройте «Свойства».
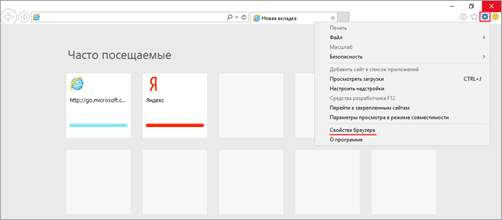
2. Переместитесь на вкладку «Программы». В подразделе «Открытие Internet Explorer» кликните по пункту «Использовать браузер Internet Explorer по умолчанию».
Способ 3: при запуске обозревателя
Любой обозреватель стремится завладеть правами на открытие веб-страничек. Потому при его запуске периодически всплывает предложение установить его главным в системе.
Пример сообщения в Yandex:
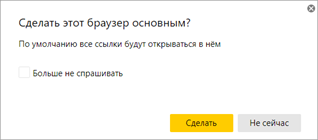
А вот так оно выглядит в Opera:

И так – в Mozilla Firefox:
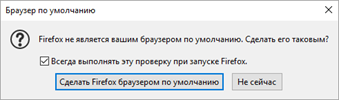
Нужно просто нажать на соответствующую кнопку и данное приложение назначится главным.
Если не получается
Вариант 1: удалить и установить заново
Проверенный временем способ решения большинства неисправностей – это переустановка, то есть полное удаление и повторная загрузка. В системе Windows 10 убрать программу можно через Пуск – Параметры – Приложения.
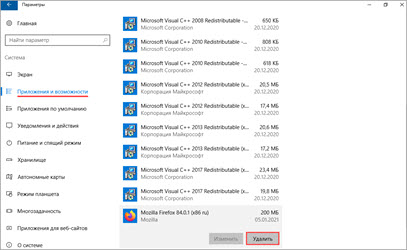
А в Windows 7 через Панели управления – Программы и компоненты.
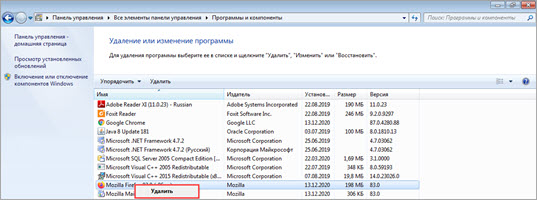
После удаления перезагрузите компьютер и заново установите программу. Для этого скачайте ее с официального сайта:
- Google Chrome
- Яндекс Браузер
- Mozilla Firefox
- Opera
Вариант 2: вручную указать тип открываемых файлов
- Windows 10: Пуск – Параметры – Приложения – Приложения по умолчанию.
- Windows 7: Пуск – Панель управления – Программы по умолчанию.
Кликните по пункту «Задать значения по умолчанию по приложению» (Задание программ).
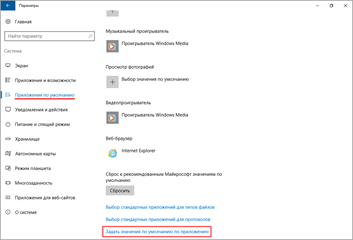
Выберите из списка нужный обозреватель, нажмите на кнопку «Выбрать значения для этой программы».
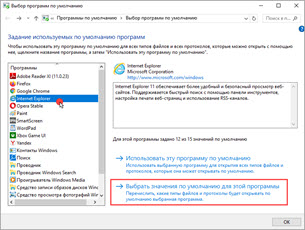
Затем отметьте галочками типы файлов, которые должны в ней открываться, и кликните по кнопке «Сохранить». После этого перезагрузится компьютер.
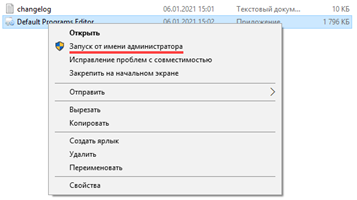
На запрос «Какие настройки следует изменить» выберите пункт «Default Programs Settings».
Кликните по нужному обозревателю и нажмите «Next».
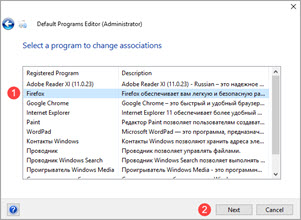
Выберите все типы файлов, кроме pdf, и щелкните по «Save Default Programs».
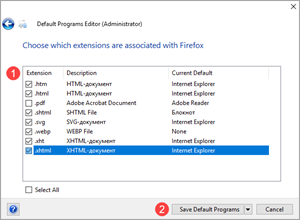
Для применения настроек перезагрузите компьютер.
Вариант 3: сбросить настройки приложения
В настройках «Приложений по умолчанию» (Пуск – Параметры – Приложения) нажмите на кнопку «Сбросить».
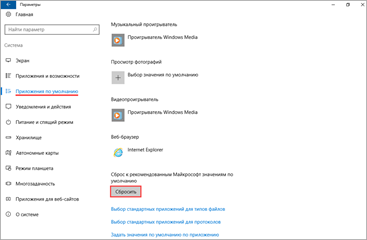
Затем выберите нужный браузер.






























