С компьютера
Тем не менее подобный прием не избавляет компьютер от ненужной музыки
И это стоит принять во внимание. Как удалить песню из iTunes? Ответ на этот вопрос нам уже известен
А что делать, если вместе с очисткой «АйТюнс» возникает необходимость удаления документа с ПК?
Для этого придется сделать следующие манипуляции перед зачисткой медиатеки:
- Выбрать «Музыка» в iTunes.
- Нажать ПКМ по необходимой песне.
- Кликнуть по «Сведения».
- Посмотреть на самый низ страницы. Там будет пункт «Где». Пройти по указанному адресу на ПК.
- Удалить песню из медиатеки «АйТюнс».
- Выделить документ в открытой на ПК папке и нажать на Del на клавиатуре.
- Кликнуть по «Ок/Да».
Готово! Теперь ясно, как удалить песню из iTunes на компьютере и не только. Сделать это сможет даже начинающий пользователь.
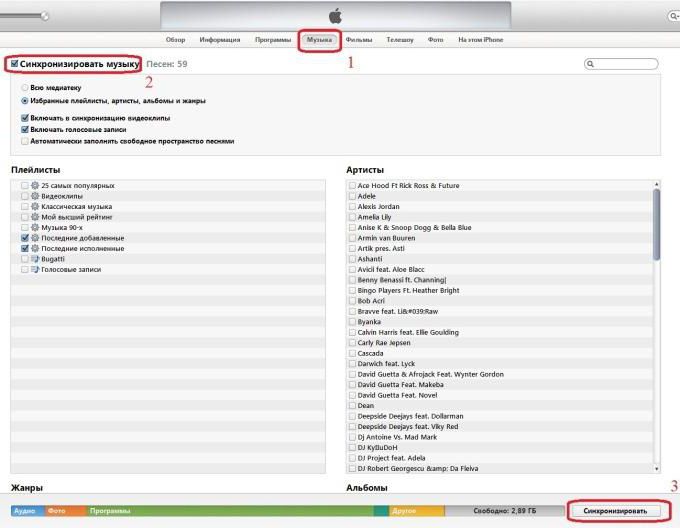
Способ №2: очистка программой-деинсталлятором
Удаление «яблочных» программ, iTunes и Safari, а также модуля Update посредством специальной утилиты-уборщика позволяет выполнить более качественную очистку системы
Что особенно важно в тех случаях, когда владелец компьютера больше не желает пользоваться приложением и хочет избавить ОС Windows от всех его следов. Как в файловых директориях, так и в реестре
В этой инструкции рассматривается вариант удаления компонентов Apple при помощи утилиты Uninstall Tool. За неимением таковой вы можете воспользоваться аналогами — Revo Uninstaller, Soft Organizer и др.
1. Запустите утилиту Uninstall Tool с правами администратора.
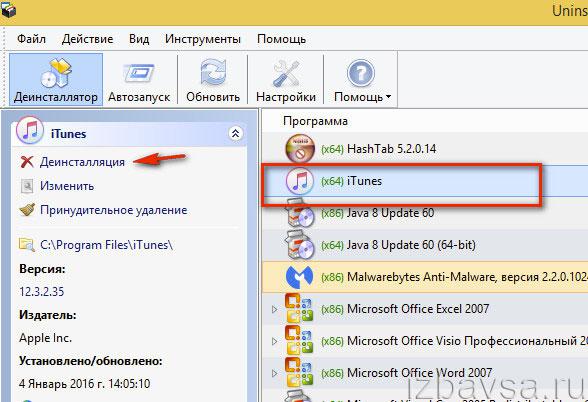
2. Выполните деинсталляцию объектов в соответствии с последовательностью, указанной в пункте №6 предыдущего руководства.
3. Начните с основного приложения (например, iTunes). Кликните по нему один раз левой кнопкой мышки.
4. В панели, расположенной по левую сторону от списка программ, клацните функцию «Деинсталляция».
5. После процедуры стандартного удаления в дополнительном окне запустите поиск остатков приложения (клацните «Ok»).
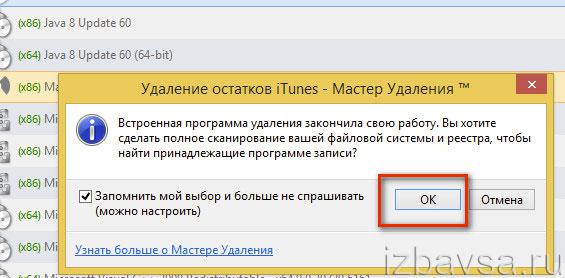
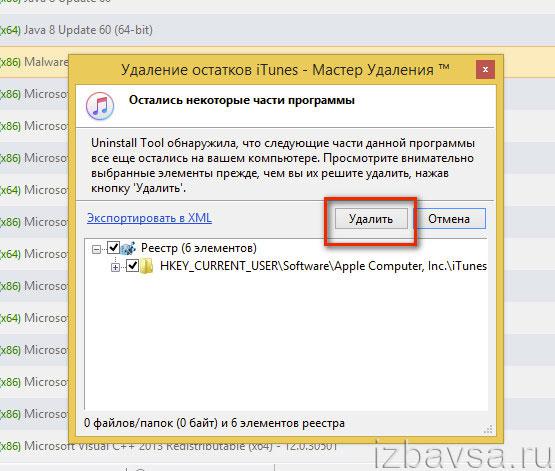
6. Удалите найденные Uninstall Tool оставшиеся файлы и записи в реестре приложения. Клацните в дополнительном окне кнопку «Удалить».
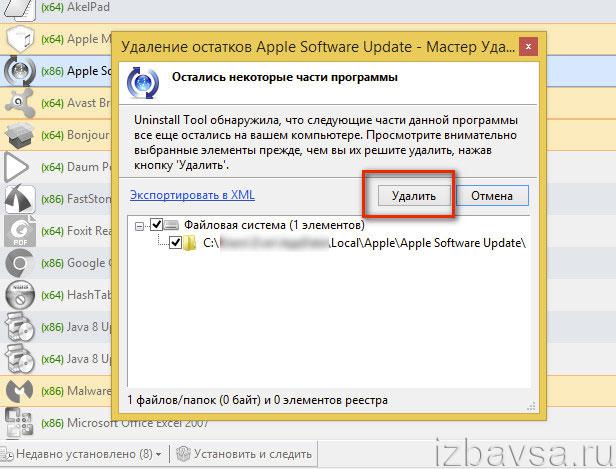
Успешной вам очистки компьютера!
К сожалению, любая программа рано или поздно начинает «глючить». Программа созданная на коленке студентами скорее всего «заглючит» рано, программа созданная специалистами Apple заглючит «поздно». Главное не расстраиваться и знать способы восстановления. В этой статье я расскажу как переустановить «заглючивший» софт. То есть, как полностью полностью удалить iTunes с компьютера и поставить заново.
У меня давно уже были подозрения, что iTunes не правильно синхронизирует мои apple-девайсы. Периодически при синхронизации, я не видел в iTunes загруженных новых приложений, хотя мне успешно рапортовали «Последняя синхронизация произошла 2 минуты назад». К тому же высвечивалась надпись, что «данные не могут быть перенесены на диск С».
Я не очень критично относился к этой проблеме, а как оказалось очень даже зря.
В один не очень прекрасный момент, я решил обновить iPhone до новой версии 8.1.3. и получил «глюк» обновления по Wi-Fi. Телефон превратился в кирпич.
Ну ладно, не велика беда, восстановим все через iTunes. iPhone без проблем восстановился, а вот скачанные приложения, а тем более рассортированные по папкам — не восстановились. Я получил на телефоне бардак, который и восстанавливал последующие 5 дней.
Но в нашей любимой Apple такого быть не должно. Очевидно, что это не только сбой обновления (при Стиве такого не было), но и сбой восстановления (сам же знал о «косяках Тунца»).
Итак, решено. Переустанавливаем iTunes. И начнем с того, что нужно полностью удалить iTunes.
Остаточные объекты
Следующий шаг — удаление оставшегося мусора
Прежде всего, следует обратить внимание на директорию Program Files. В ней нужно удалить каталоги Bonjour, iPod и iTunes со всем содержимым
Далее в той же директории переходим к папке CommonFiles, находим в ней папку Apple и удаляем каталоги CoreFP, Apple Application Support и Mobile Device Support. Можно попытаться изначально удалить всю папку Apple, но обычно это эффекта не дает. Кроме того, в ней кроме указанных директорий могут находиться и другие элементы, используемые Windows-системой и с iTunes никак не связанные.
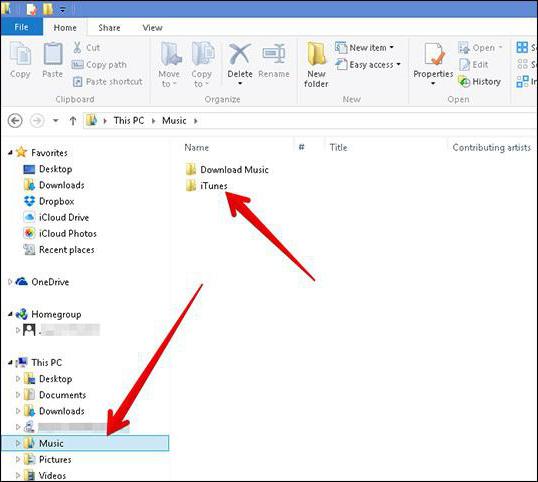
Есть еще один элемент — так называемая медиатека — папка, в которой находятся пользовательские файлы мультимедиа. Вопрос ее удаления остается исключительно за пользователем (обычно каталог располагается в директории «Музыка» соответствующей учетной записи, активной в данный момент.
Как полностью удалить Windows 10 с компьютера
Если вам по какой-то причине не понравилась Windows 10, вы можете от нее избавиться. Серьезных причин для негативного отношения к новой операционной системе Microsoft нет, но проблемы в работе оборудования могут вынудить удалить Windows 10. Сделать это можно двумя способами: полностью “снести” все программное обеспечение с жесткого диска (по крайней мере, с системного раздела) или откатиться назад, к предыдущей версии ОС.
Для начала давайте рассмотрим способ отката к предыдущей системе. Он менее “кровопролитный”, и вернуться к полноценному использованию программ получится быстрее и легче.
Как это сделать на Windows?
Если вы хотите узнать, как удалить iTunes, то в первую очередь потребуется выяснить, откуда установлен iTunes:
- Он может быть установлен из официального сайта компании Apple, или сторонних сайтов. Если это так, то удаление не составит никакого труда. Для того, чтобы удалить все остаточные файлы, вместе с резервными копиями и остатками обновлений, то просто зайдите в файл с программой, и найдите файл «uninstal». Нажав на этот файл, вы запустите программу деинсталятор, которая позволит полностью удалить iTunes, и всё что с ним связано.
- Также возможен вариант, что вы установили iTunes с Microsoft S Если это так, то удалять программу стоит несколько иным способом. Вам нужно будет зайти в панель управления, и найти вкладку «удаление программ». Там нужно найти интересующее вас приложение, в данном случае iTunes, и нажать на кнопку «удалить». После этого также будет вызван деинсталятор, который очистит систему от этой программы.
Зачем удалять iTunes: распространённые причины
Удаление iTunes происходит по следующим причинам:
Программа больше не нужна.
Альтернативный софт для переноса данных гораздо проще в эксплуатации, потому как позволяет экспортировать файлы с компьютера без синхронизации. Кроме того, такие программы не уступают iTunes с точки зрения функционала.
Необходима ранняя версия iTunes.
Сложности с освоением новой версии — главный аргумент для возврата к предыдущей.
Если iTunes, установленный на вашем ПК, регулярно сбоит, не принимайте поспешного решения об удалении программы. Как правило, обновление iTunes до последней версии решает проблемы.
Дополнительные приложения
Айтюнс используется для выполнения целого ряда задач. Можно удалить музыку с айфона через айтюнс, загрузить фотографии, установить рингтон на айфон и т.д. Корректное действие столь разнообразных функций требует наличия различных дополнений.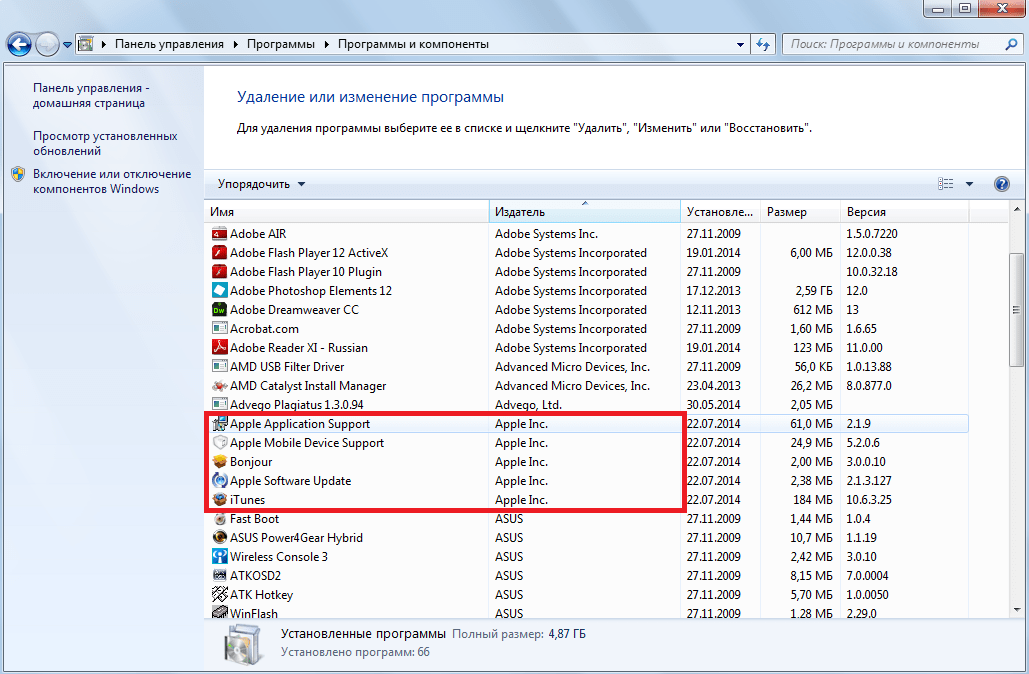
Чтобы полностью очистить систему от программ, идущих в комплекте с iTunes, нужно также деинсталлировать следующие приложения:
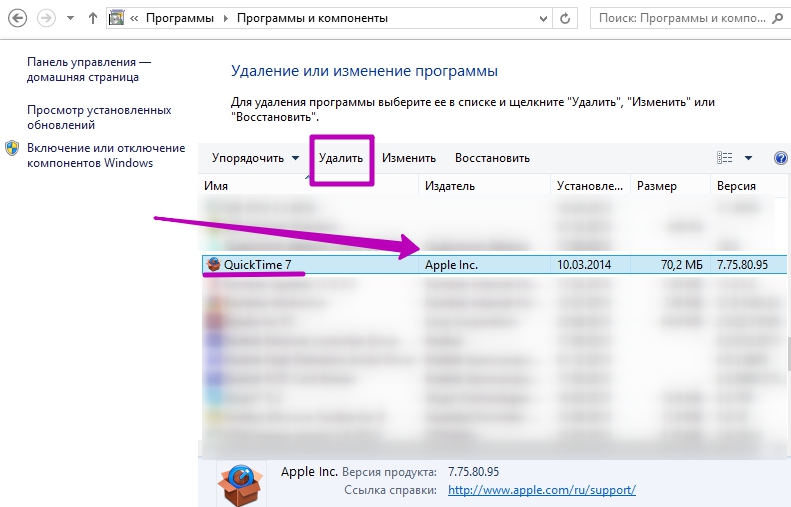
Важно удалять их именно в таком порядке, не пропустив ни один компонент. В противном случае возможны непредвиденные последствия для системы
Какие именно последствия, специалисты поддержки компании Apple не уточняют, но игнорировать их рекомендации всё-таки не стоит.
Очистка директории Program Files
Важно не перезагружать компьютер после деинсталляции каждого из перечисленных выше приложений

- Откройте на системном диске директорию «Program Files». На Windows 7 и XP это делается через «Мой компьютер»; на Windows 8 необходимо воспользоваться «Проводником».
- Посмотрите, чтобы в ней не было папок с названиями «Bonjour», «iPod», «iTunes» и т.д.
- Если вы видите такие каталоги, удалите их, а затем очистите корзину.
Если папки не удаляются стандартными средствами, воспользуйтесь возможностями программы Unlocker. С её помощью вы разблокируете доступ к файлам и сможете стереть их из памяти компьютера.
Все владельцы мобильных устройств от Apple время от времени сталкиваются с проблемами при использовании . Не редко данная программа работает не корректно и выдает разнообразные ошибки. Для решения этой проблемы часто рекомендуют полностью удалить iTunes с компьютера и выполнить ее переустановку с чистого листа.
Но, полное удаление iTunes не такая уж простая задача. Дело в том, что вместе с iTunes устанавливаются и другие программы от Apple и удалять их нужно всех по отдельности. Сейчас мы расскажем, как полностью удалить iTunes компьютера под управлением операционной системы Windows 7 или Windows 10.
Шаг № 1. Завершаем работу процессов iTunes и Apple.
Для того чтобы ничто не мешало удалению iTunes желательно начать эту процедуру с завершения процессов. Для этого нужно открыть «Диспетчер задач» (например, нажав CTRL-SHIFT-ESC) и перейти на вкладку «Процессы» (если у вас Windows 7) или на вкладку «Подробности» (если у вас Windows 10).
Дальше нужно изучить список запущенных процессов и завершить все, что касается программы iTunes или продукции компании Apple. Скорее всего, вы найдете такие процессы как AppleMobileDeviceHelper.exe, AppleMobileDeviceService.exe, ItunesHelper.exe, iPodService. Смело завершайте работу всех этих процессов. Для этого нужно кликнуть правой кнопкой мышки по процессу и выбрать «Завершить» либо «Снять».
Более подробную информацию о процессах, которые принадлежат программному обеспечению компании Apple можно почитать .
Шаг № 2. Удаляем iTunes через Панель управления Windows.
После завершения процессом можно приступать к удалению iTunes. Для этого вам нужно открыть Панель управления Windows. Если у вас Windows 7, то для этого можно воспользоваться «Пуск».
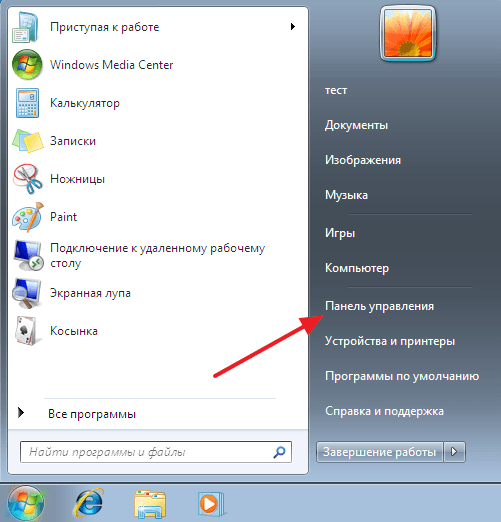
В Windows 10 все уже нет так просто. Здесь нужно будет нажать комбинацию клавиш Windows-R и выполнить команду «control».
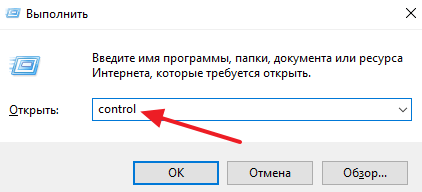
После открытия Панели управления нужно перейти в раздел «Удаление программ».
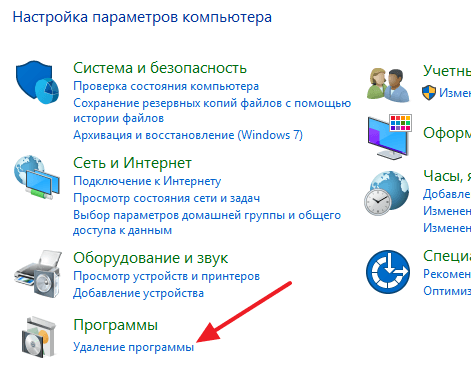
В результате перед вами должен появиться список всех установленных программ. Для того чтобы быстро найти все программы от Apple воспользуйтесь поисковой строкой в правом верхнем углу окна. Введите запрос «Apple» и система покажет программы, которые касаются данной компании. Скорее всего, у вас будет установлено 5 или 6 программ, это: Apple Mobile Device Support, Apple Software Update, iTunes, Bonjour и Поддержка программ Apple (или Apple Application Support).
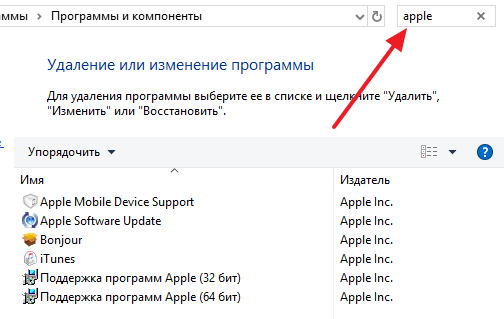
Для того чтобы полностью удалить iTunes с компьютера вам нужно удалить все эти программы. Делается это очень просто, кликаем правой кнопкой мышки по программе, выбираем вариант «Удалить» и следуем инструкциям установщика.
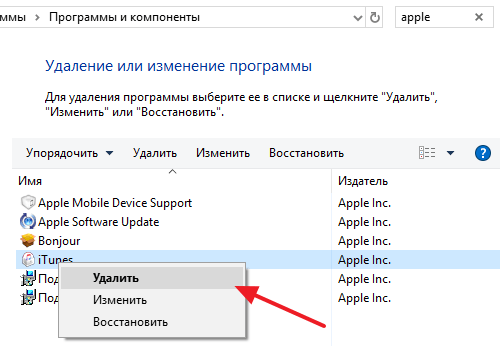
После завершения удаления одной программы переходим к следующей и так пока все не будет удалено.
Шаг № 3. Удаляем оставшиеся после iTunes файлы.
Для того чтобы полностью удалить iTunes с компьютера нужно дополнительно почистить папки от файлов, которые могли там остаться. Для этого вручную откройте следующие папки и проверьте если там какие-то файлы.
- C:\Program Files\Bonjour
- C:\Program Files\Common Files\Apple\Mobile Device Support
- C:\Program Files\Common Files\Apple\Apple Application Support
- C:\Program Files\Common Files\Apple\CoreFP
- C:\Program Files\iTunes\
- C:\Program Files\iPod\
- C:\Users\ИмяПользователя\AppData\Local\Apple\
- C:\Users\ИмяПользователя\AppData\Local\Apple Computer\
- C:\Users\ИмяПользователя\AppData\Local\Apple Inc\
- C:\Пользователи\Имя пользователя\Музыка\iTunes (папка с медиатекой iTunes, если хотите оставить содержимое медиатеки, то удалять данную папку не нужно)
Если что-то удалось найти – смело удаляем. После завершения перезагрузите компьютер и все готово, вы полностью удалили iTunes с компьютера.
Всем привет, уважаемые читатели. Сегодня с расскажу вам как можно полностью удалить со своего компьютера программу от Apple – iTunes. Дело в том, что просто удалив программы у вам на компьютере могут оставаться библиотеки, которые использовала данная программа
. Например, библиотека с музыкой или библиотека с системными файлами.
Последовательность удаления
Иногда в работе программы возникают неполадки, и поэтому надо знать, как осуществить её полное удаление. Стоит отметить, что когда вы скачивали Айтюнс, кроме неё установились и некоторые другие файлы, необходимые для корректной работы. Поэтому при удалении приложения их тоже нужно будет удалить. Разумеется, что выполнить данную операцию можно и с помощью вашей операционной системы, однако, часто она оставляет много ненужной информации, которая не позволит вам исправить ошибки, возникшие при работе. Мы хотели бы порекомендовать бесплатную утилиту Revo Uninstaller. Она позволит правильно и качественно удалить iTunes c компа. Скачать её можно по данной ссылке.
Итак, вам следует удалить следующие файлы: iTunes; Apple Software Update; Apple Mobile Device Support; Bonjour. Если вы найдёте программу Apple Application Support, то удалите и её. Для этого наберите названия файла в строке поиска, а затем нажмите по нему правой клавишей мышки. После нажмите «Удалить». Выполните данную процедуру со всеми программами, указанными выше.
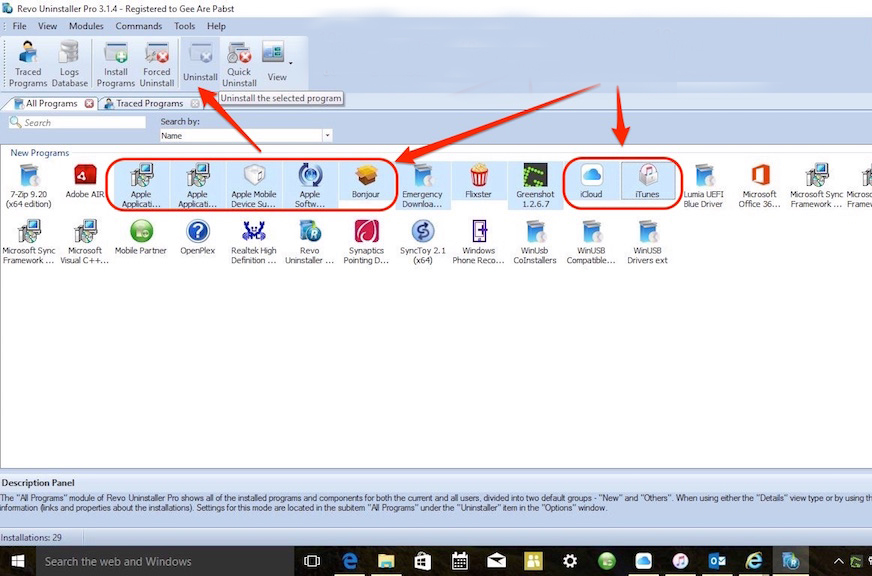
Если вы не можете скачать Revo Uninstaller, то воспользуйтесь стандартным способом удаления. Зайдите в «Панель управления». Установите тип просмотра «Мелкие значки». Перейдите в «Программы и компоненты». Теперь вновь находите файлы, которые написаны выше. Но теперь их следует удалять строго в таком порядке, как они даны. Кликаем по ним правой кнопкой мышки и нажимаем на «Удалить». Не забудьте перезагрузить компьютер. Теперь вы знаете, как в случае непредвиденных обстоятельств полностью удалить iTunes с компьютера.
Удаление iTunes с iPhone
iTunes является программой для систематизации файлов, содержащихся в мобильных устройствах Apple. Без этого сервиса невозможно закачать музыку или видео на свой iPhone. Но когда нужно удалить эту программу, как говорилось выше, то сделать это не так просто. И все-таки, как удалить iTunes с iPhone? И какие его компоненты подлежат обязательному удалению?
Закрываем программу iTunes. Жмем кнопку «Пуск» и выбираем «Установка и удаление программ». Находим в списке нашу прогу «iTunes» и удаляем ее. Если произойдет автоматическая перезагрузка системы, то ничего страшного. Если будет предложено перезагрузиться, то соглашаемся.
Удаляем также:
- QuickTime;
- Apple Mobile Device Support;
- Apple Software Update;
- Apple Application Support;
- Bonjour.
Затем нужно удостовериться, что эти приложения действительно удалились. Заходим на диск С и удаляем вручную следующие папки:
- C:\Program Files\Common Files\Apple\
- C:\Program Files\Bonjour
- C:\Program Files\QuickTime\
- C:\Windows\System32\QuickTimeVR
- C:\Windows\System32\QuickTime
Теперь закрываем все программы, и на этом все!
Как удалять установленные программы в Windows 10
Удаление установленных ненужных программ повышает производительность системы в целом. Так как после правильного удаления программы убираются с автозагрузки системы. Вместе с этим происходит удаление всех остатков программы, хотя зачастую в реестре остаются следы ранее удаленных программ.
В пользователя есть возможность выполнить правильное удаление программ через панель управления, параметры системы и даже командную строку. При необходимости можно даже удалить программу через проводник. Только в таком случае приходится самостоятельно очищать хвосты программы на системном диске.
Панель управления
В классической панели управления в разделе программ и компонентов осталась возможность выполнить удаление установленных программ. Ещё одной проблемой в пользователей становиться поиск панель управления в Windows 10. При необходимости можете добавить иконку панели управления на рабочий стол по аналогии с иконкой этого компьютера.
- Откройте панель управления выполнив команду Control в окне Win+R.
- Дальше перейдите в раздел Программы > Программы и компоненты.
- Для удаления программы выберите её в списке и щелкните Удалить.
После чего будет запущен деинсталятор ненужной программы. Следуя всем шагам деинсталятора пользователь получает возможность удалить программу с компьютера. Зачастую после запуска которого пользователю достаточно нажать несколько клавиш для полного удаления программы.
Параметры системы
Параметры системы обладают достаточно широким набором возможностей по управлению операционной системой. Ещё буквально несколько обновлений и все настройки будут перемещены с классической панели управления в обновленные параметры системы. Ранее мы уже использовали параметры для удаления стандартных приложений Windows 10.
- Перейдите по пути: Пуск > Параметры > Приложения > Приложения и возможности.
- Выберите ненужную программу со списка всех установленных приложений и нажмите кнопку Удалить.
Согласитесь способ с использованием параметров системы сильно похож на предыдущих несмотря на интерфейс обоих приложений. Только в параметрах системы также отображаются все установленные доверенные приложения с магазина. Их также можно с легкостью удалить выше представленным способом.
Командная строка
В опытных пользователей есть возможность выполнять удаление программ через командную строку. Способ с использованием командной строки сложнее, так как нужно знать несколько команд. А также зачастую искать ненужную программу в списке программ командной строки значительно сложнее чем с использованием панели управления.
- Запустите командную строку от имени администратора удобным для Вас способом.
- Для просмотра всех установленных программ выполните команду: wmic product get name.
- Чтобы удалить ненужную программу выполните: wmic product where name=»name» call uninstall.
Важно! Вам необходимо изменить значение name на реальное имя программы. Полное имя ненужной программы смотрим после выполнения первой команды
Значение полного имени программы также оставляем в кавычках как выше.
Программа CCleaner
Ранее мы уже более подробно рассматривали как пользоваться CCleaner для Windows 10. Если же вспомнить в нескольких словах, то программа CCleaner обладает действительно широкими возможностями. Пользователю достаточно запустить программу от имени администратора, чтобы получить возможность правильно удалять программы, управлять автозагрузкой, выполнять очистку дисков и много другое.
После запуска программы перейдите по пути: Сервис > Удаление программ. В текущем местоположении можно увидеть современный аналог разделу программы и компоненты стандартной панели управления. Для удаления ненужной программы достаточно после её выделения нажать кнопку Деинсталяция и следовать всем предложенным шагам деинсталятора.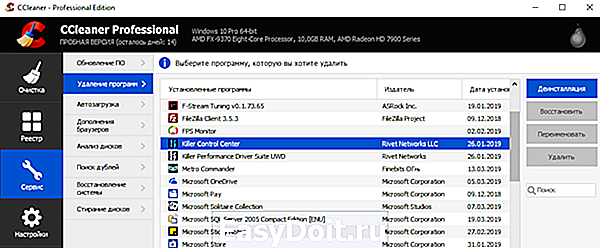
Если же программа ранее установленная программа не отображается в программах и компонентах пользователь может найти её файлы на системном диске. Бывает достаточно самостоятельно запустить деинсталятор в папке с программой. Опытный пользователь с легкостью сможет полностью и правильно удалить программу с компьютера без использования выше указанных средств.
Правильное удаление программ не требует больших знаний, достаточно внимательно следовать шагам деинсталятора программы. Сейчас действительно проще воспользоваться программой CCleaner для поиска ненужной программы чем каждый раз искать стандартную панель управления или бродить в обновленных параметрах системы.
windd.ru
Как полностью удалить программу с компьютера Windows 10
Далеко не все пользователи знают как правильно удалять установленные программы в Windows 10. Зачастую не достаточно просто удалить папку программы на системном диске или переместить ярлык программы в корзину. После такого удаления на системном диске останется множество, так званных, хвостов ранее установленной программы.
Данная статья расскажет как полностью удалить программу с компьютера под управлением операционной системы Windows 10. Всем привычные способы с использованием программ и компонентов никуда не делись. А с приходом обновленных параметров системы появились ещё способы правильного удаления установленных на компьютере программ.
Как удалить iTunes на Mac?
Первое, что вы должны знать — это не так просто. Дело в том, что iTunes является частью OS X (программа предустановлена в операционной системе) и защищен от удаления обычным способом (перемещением в корзину с последующей ее очисткой).
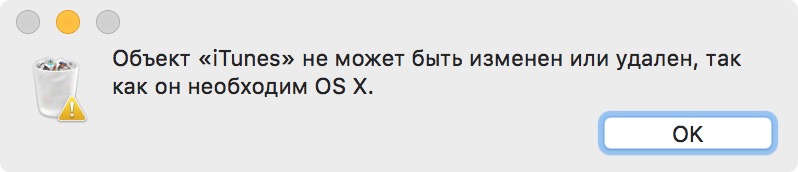
Все попытки удалить iTunes из папки «Программы» в OS X завершаются сообщением: «Объект «iTunes» не может быть изменен или удален, так как он необходим OS X». А деинсталлятор в и вовсе «не видит» программу.
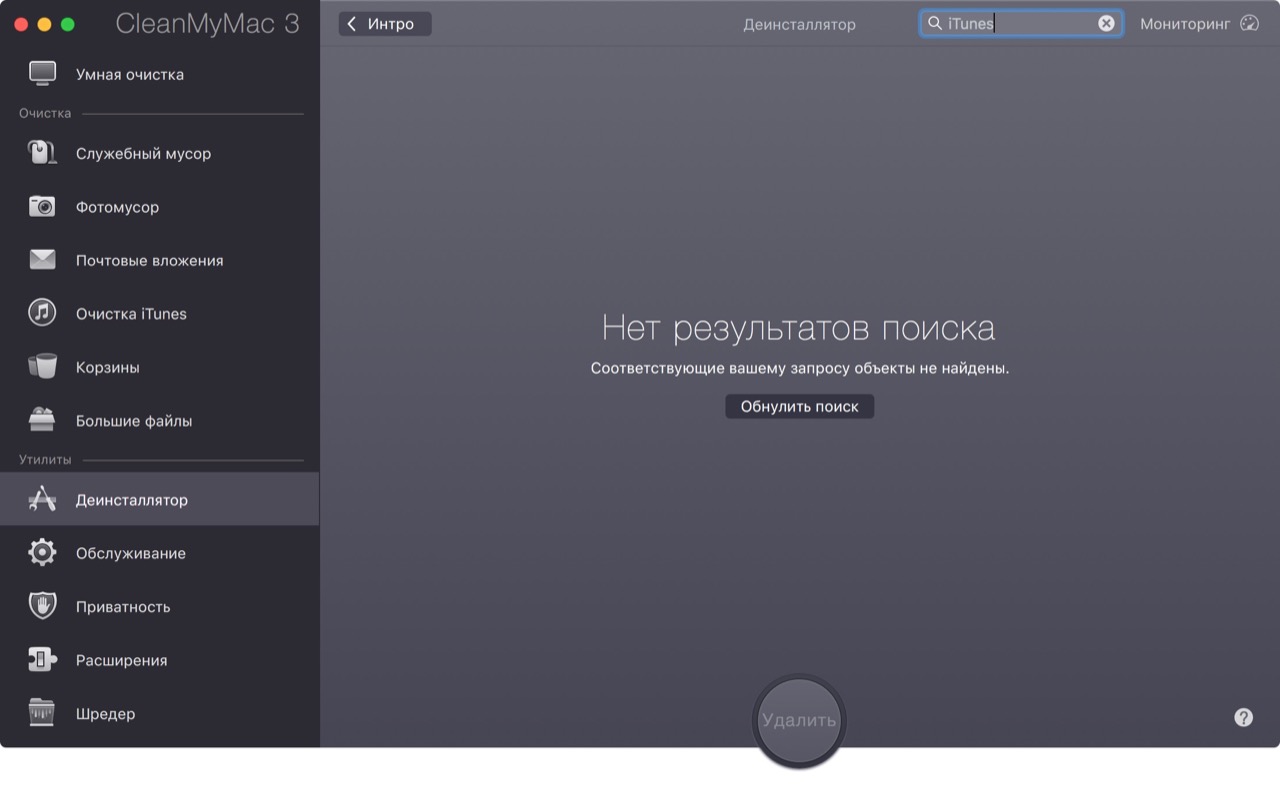
И все равно существует целых 2 способа удаления iTunes на компьютере Mac в среде OS X:
- Сложный — с помощью терминала.
- Простой — с изменением прав доступа в свойствах объекта и последующим удалением через корзину.
Какой способ выбрать — решайте сами. Я опишу оба, начну с простого.
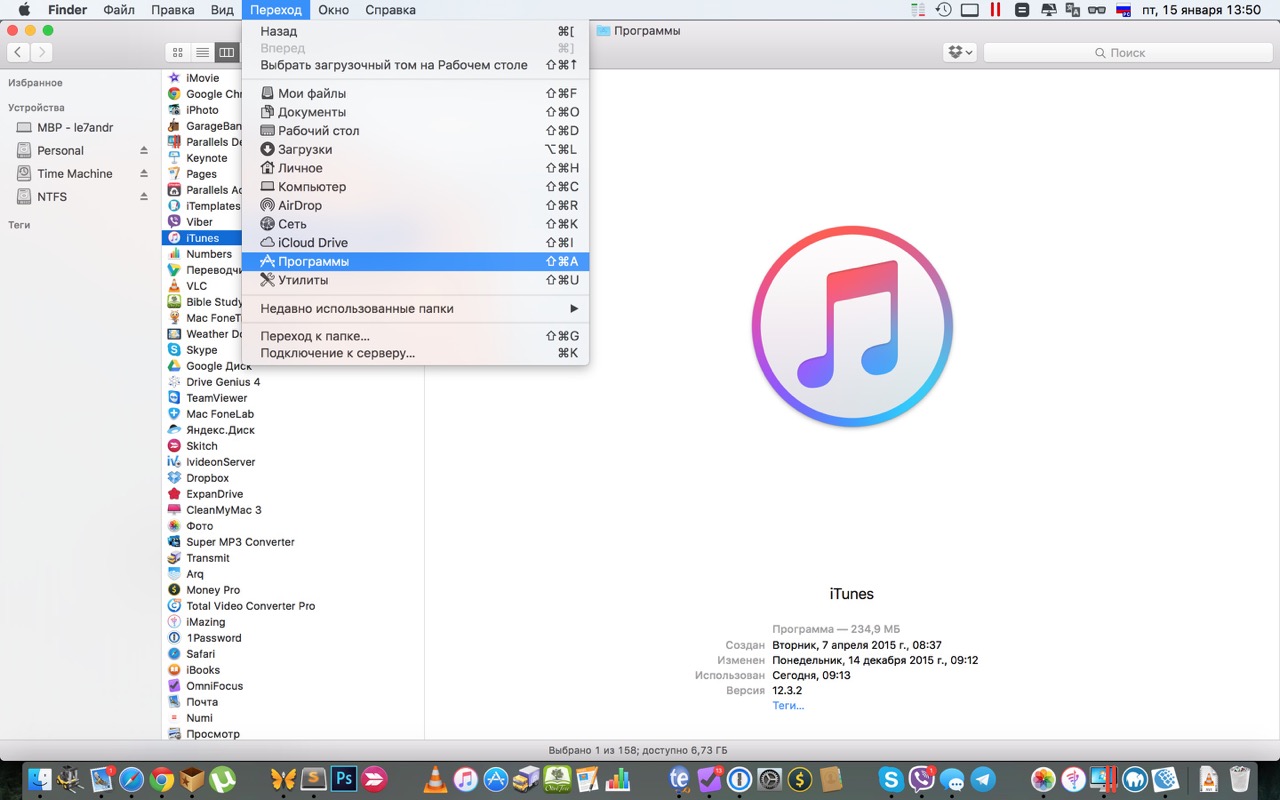
То же самое можно сделать с помощью команды в системной программе Терминал.
Заключение
Несмотря на кажущуюся сложность процесса, вы вряд ли столкнетесь с ошибками Windows при удалении iTunes через «Программы и компоненты» и вам не придется предварительно завершать процессы iTunes вручную, и чистить реестр. А на компьютерах Mac это и вовсе просто, что через терминал, что с изменением прав доступа. Главное руку набить.
Если вы по-прежнему владеете iPhone или iPad, после удаления с официального сайта Apple (это бесплатно) и установите. Это позволит избежать большого количества ошибок iTunes.
Удаление iTunes через Панель управления
Вместе с iTunes на ПК с Windows 7 устанавливаются различные компоненты. Среди них стоит выделить Apple Application Support, Apple Software Update, Apple Mobile Device Support и Вonjour. Эти компоненты отвечают за обновление программного обеспечения, подключение устройств и их синхронизацию.
Удалить iTunes можно через «Панель управление», раздел «Программы и компоненты», но ТОЛЬКО в определённой последовательности. Запрещается изменять порядок удаления софта, так как это может вызвать нежелательные последствия. Последовательность следующая:
- iTunes;
- Apple Software Update;
- Apple Mobile Device Support;
- Bonjour;
- Apple Application Support (32-разрядная версия);
- Apple Application Support (64-разрядная версия).
Если на вашем компьютере iTunes установила две версии компонента Apple Application Support (Поддержка программ Apple), то обязательно удалите оба.
После удаления программы стоит перезагрузить ПК.
Удаление iTunes вручную
Чтобы вручную удалить iTunes с компьютера под управлением Windows 7 стоит завершить все процессы софта, удалить саму программу и её компоненты и очистить реестр. Поэтому рассмотрим пошаговую инструкцию удаления плеера.
Завершаем процессы. Для этого кликаем «Ctrl+Alt+Del» и выбираем «Запустить Диспетчер задач» или кликаем правой кнопкой мыши на панели задач Windows и выбираем нужное действие.
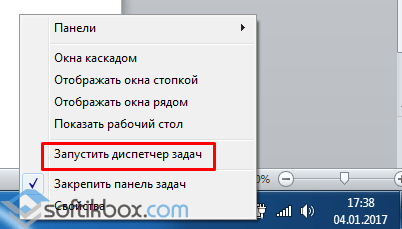
В зависимости от того, какие программы запущены на ПК, такие и будут отображаться службы. Поэтому стоит изначально закрыть все программы Apple и снять все задачи и процессы в Диспетчере задач.
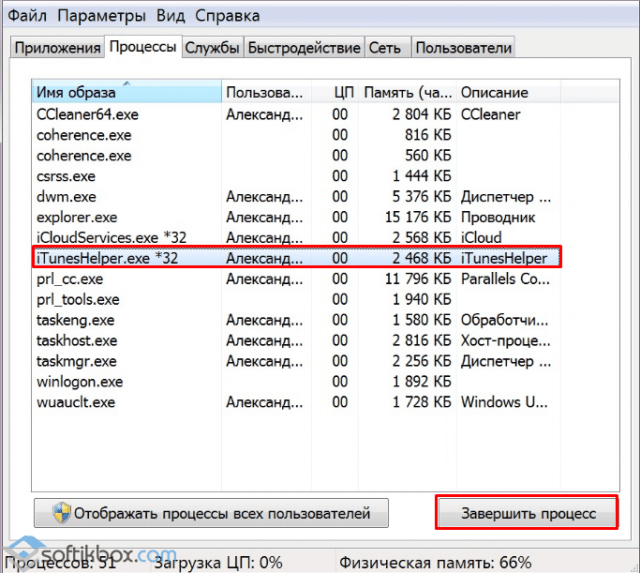
Кроме того процесса, который отображён на скрине, необходимо завершить «exe», «AppleMobileDeviceService.exe», «iTunesHelper.exe».
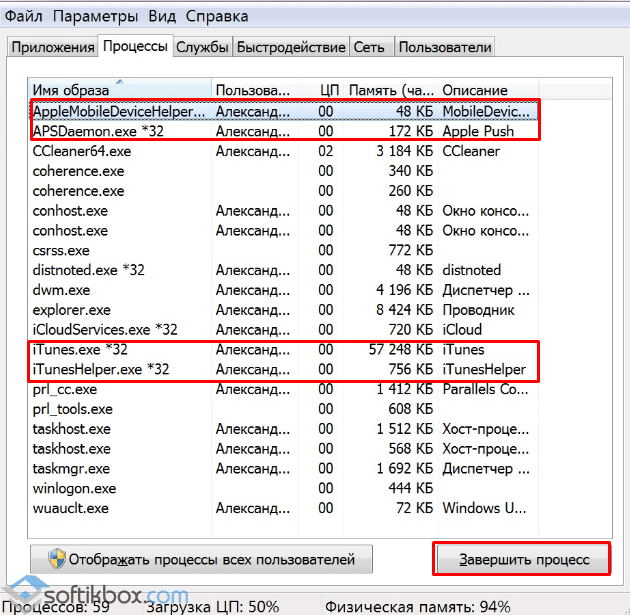
Или же, как вариант, чтобы не кликать все процессы подряд, можно нажать правой кнопкой мыши и выбрать «Завершить дерево процессов», а далее подтвердить выбранное действие.
На втором этапе выполняем удаление программы и компонентов через Панель управление, как было описано выше. Главное – не нарушайте последовательности удаления.
После удаления стоит перейти в диск С и удалить следующие папки:
- C:\Program Files\Common FilesApple\
- C:\Program Files\iTunes\
- C:\Program Files\iPod\
- C:\Program Files\QuickTime\
- C:\Windows\System32\QuickTime\
- C:\Windows\System32\QuickTimeVR\
- C:\Users\ИмяПользователя\AppData\Local\Apple\
- C:\Users\ИмяПользователя\AppData\Local\Apple Computer\
- C:\Users\ИмяПользователя\AppData\Local\Apple Inc\
- C:\Users\ИмяПользователя\AppData\Roaming\Apple Computer\
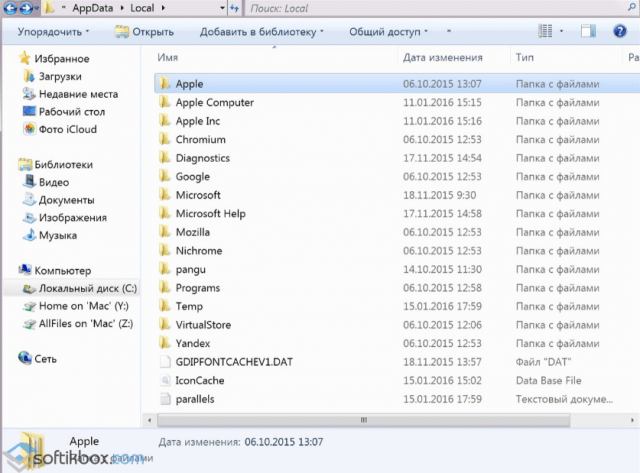
На третьем этапе нужно очистить реестр системы. Перед выполнением данной операции стоит сделать резервную копию реестра.
Жмём «Win+R» и вводим «regedit».
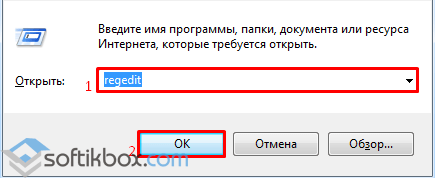
Откроется редактор реестра. Жмём «Правка», «Найти».
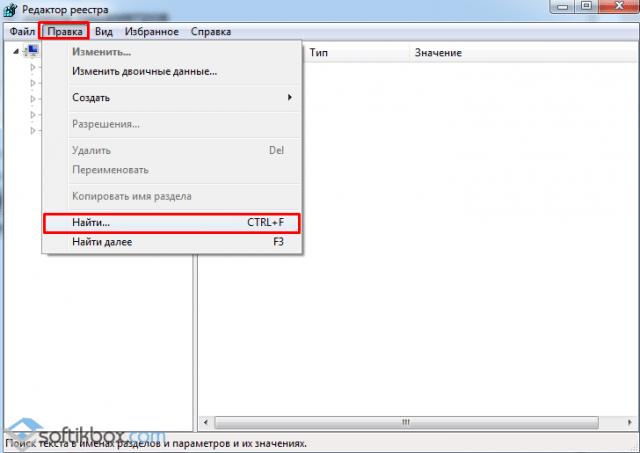
В поисковую строку вводим «iTunes». Кликаем «Найти далее».
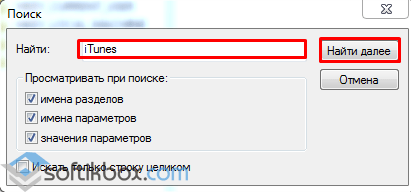
Все значения, которые относятся к данной программе стоит удалить. Для этого стоит нажать на разделе правой кнопкой мыши и выбрать «Удалить».
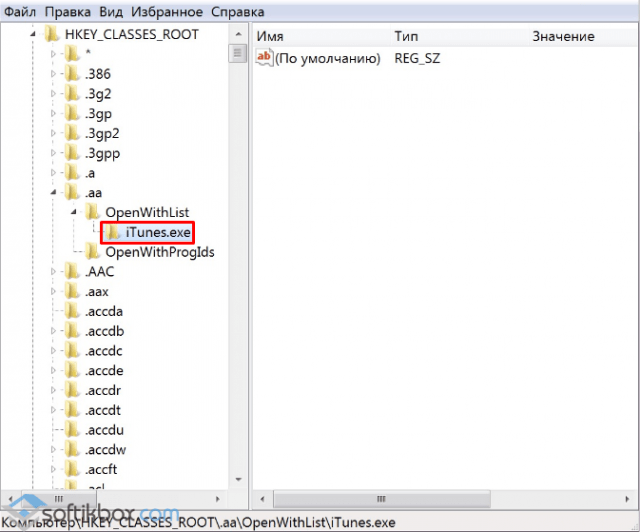
После удаления стоит перезагрузить систему.
Важно!
Если вы не уверены в своих действиях, стоит скачать программу CCleaner и удалить iTunes и значения реестра с её помощью. Об удалении компонентов программы смотрите в видео:
Об удалении компонентов программы смотрите в видео:
Хотя медиапрограмма iTunes широко используется для воспроизводства аудио- и видеофайлов, все равно иногда необходимо ее удалить. Особенностью установки iTunes является то, что еще параллельно устанавливается и несколько сервисных программ. Читайте инструкцию, как удалить iTunes.
Если при попытке переустановить или удалить программное обеспечение Apple выводится сообщение об ошибке пакета установщика Windows
Для устранения этой проблемы выполните восстановление программного обеспечения с помощью панели управления Windows, а затем удалите или переустановите программное обеспечение Apple.
При попытке переустановить iTunes, iCloud для Windows или связанное программное обеспечение Apple на компьютере PC возможен вывод сообщения об ошибке пакета установщика Windows. Если iTunes, iCloud для Windows или связанное ПО Apple ранее было установлено на компьютере, а затем удалено, определенные части программ могут быть не удалены надлежащим образом.
Также вывод этого сообщения об ошибке возможен при попытке впервые удалить ПО.
Чтобы устранить проблему, восстановите программное обеспечение, а затем удалите его. После этого ПО можно переустановить.
Восстановление программного обеспечения
- Откройте элемент панели управления Windows «Удаление программы». Windows 7 Windows 8 Windows 10
- Выберите программу, которую требуется удалить, и нажмите кнопку «Восстановить». Выполните процесс восстановления, следуя указаниям на экране.
- Попробуйте удалить программу.
- Повторите шаги 2–4 для каждой программы, которую требуется переустановить или удалить.
- После удаления всего программного обеспечения Apple можно переустановить iTunes или iCloud для Windows.
Если сообщение об ошибке по-прежнему выводится, попробуйте воспользоваться служебной программой Microsoft «Средством устранения неполадок, связанных с установкой и удалением программы».
- Убедитесь, что установлены последние обновления Windows.
- Откройте веб-сайт Устранение проблем, препятствующих установке или удалению программ.
- Нажмите кнопку «Скачать». Если средство устранения неполадок не откроется автоматически, откройте его из папки загрузок. Имя файла начинается с MicrosoftProgram_Install_and_Uninstall.
- На первом экране средства устранения неполадок нажмите кнопку «Далее».
- На экране с вопросом о том, при установке или удалении программы возникает проблема, выберите «Удаление».
- Выберите программу, которую требуется удалить.
- Нажмите кнопку «Далее».
- На экране с вопросом «Удалить и очистить?» выберите «Да, попробовать удалить». Служебная программа выполнит попытку удалить выбранную программу. В зависимости от размера удаляемого пакета ПО и быстродействия компьютера процесс удаления может занять пять минут или более. При успешном завершении процесса выводится сообщение «Диагностика завершена».
- Закройте средство устранения неполадок.
- Повторите шаги 2–9 для каждой программы, которую не удается удалить.
- После удаления всего программного обеспечения Apple переустановите iTunes или iCloud для Windows.
Если устранить проблему не удается, обратитесь в службу поддержки Apple.
Информация о продуктах, произведенных не компанией Apple, или о независимых веб-сайтах, неподконтрольных и не тестируемых компанией Apple, не носит рекомендательного характера и не рекламируются компанией. Компания Apple не несет никакой ответственности за выбор, функциональность и использование веб-сайтов или продукции сторонних производителей. Компания Apple также не несет ответственности за точность или достоверность данных, размещенных на веб-сайтах сторонних производителей. Помните, что использование любых сведений или продуктов, размещенных в Интернете, сопровождается риском. За дополнительной информацией обращайтесь к поставщику. Другие названия компаний или продуктов могут быть товарными знаками соответствующих владельцев.
Полезна?
Пожалуйста,подождите
Благодарим вас за отзыв.
Вам по-прежнему нужна помощь?





























