Как отключить сохранение истории просмотров и поиска на YouTube
Если вы не хотите хранить свою историю просмотров и поиска на YouTube, или хотите остановить ее сохранение временно, есть несколько способов достичь этого:
- Нажмите на значок «аватара» (Avatar) в правом верхнем углу страницы YouTube, выберите «Настройки» (Settings) и перейдите в раздел «История просмотров» (History & Privacy). Здесь можно выключить сохранение истории просмотров или очистить всю историю.
- Перейдите на страницу «Мои действия» (My Activity), найдите раздел «YouTube» и выберите нужную вкладку — «История» (History) или «Поиск» (Search). Здесь можно скрыть отдельные записи истории или очистить всю историю.
Важность удаления истории просмотров на YouTube
Прежде чем мы опишем алгоритм очистки истории просмотров YouTube, стоит подумать, зачем вообще удалять с него некоторые или все видео.
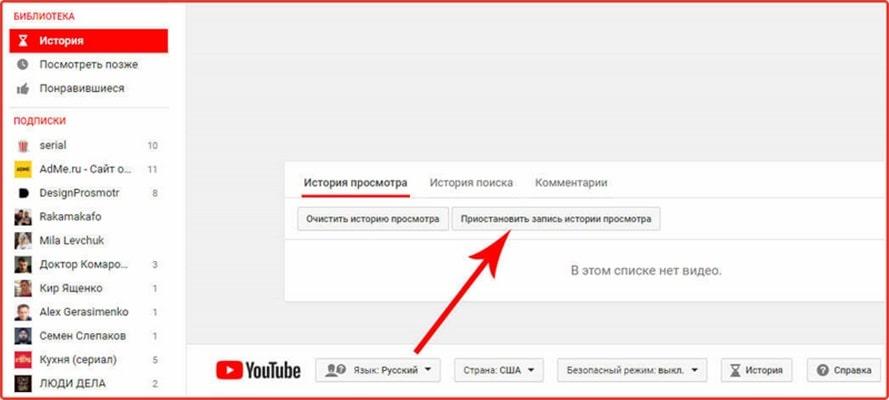
Нередки ситуации, когда несколько человек имеют в своем распоряжении только один компьютер. Часто это семейный домашний компьютер или офисное устройство.
Мало кто хочет потеряться в чужих видео, не говоря уже о том, чтобы показывать свои. Кто-то считает важным сохранить конфиденциальность, кто-то просто не хочет, чтобы другие люди видели его IP.
Однако это не проблема, и вы можете быстро и бесследно удалить любое видео из истории просмотров.
Еще один случай, когда такой список не создается, — это режим «Инкогнито», который можно активировать в браузере. В этом режиме Ютуб, как и остальные вокеры, не записывает историю поисков и просмотренных видео.
Аналитика внутри самого Youtube
Статистика самого YouTube, т.е. YouTube Analytics, доступна администратору канала. После публикации и начала продвижения контента появляется информация для анализа. Это занимает некоторое время после создания канала.
Раздел Creative Studio содержит вкладки, содержащие информацию о канале и его контенте. Чтобы попасть туда и посмотреть свою статистику, нажмите на аватарку в правом верхнем углу.
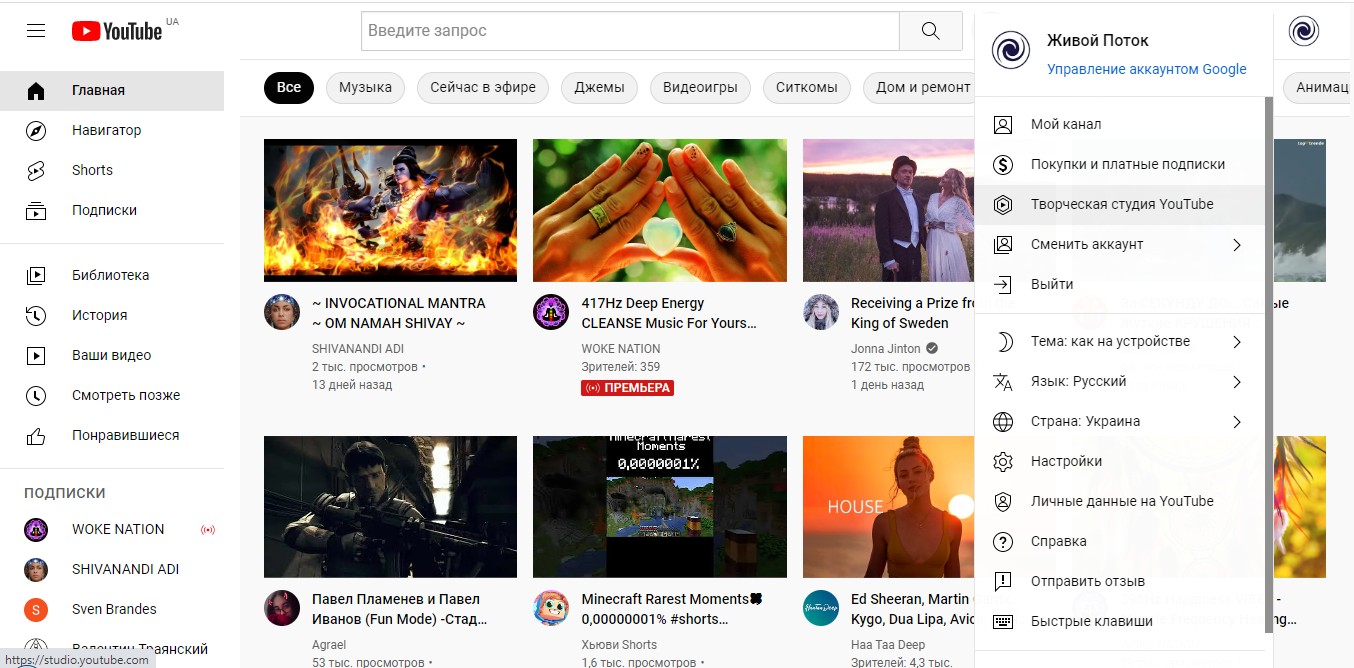
Выберите «Аналитика» в колонке слева».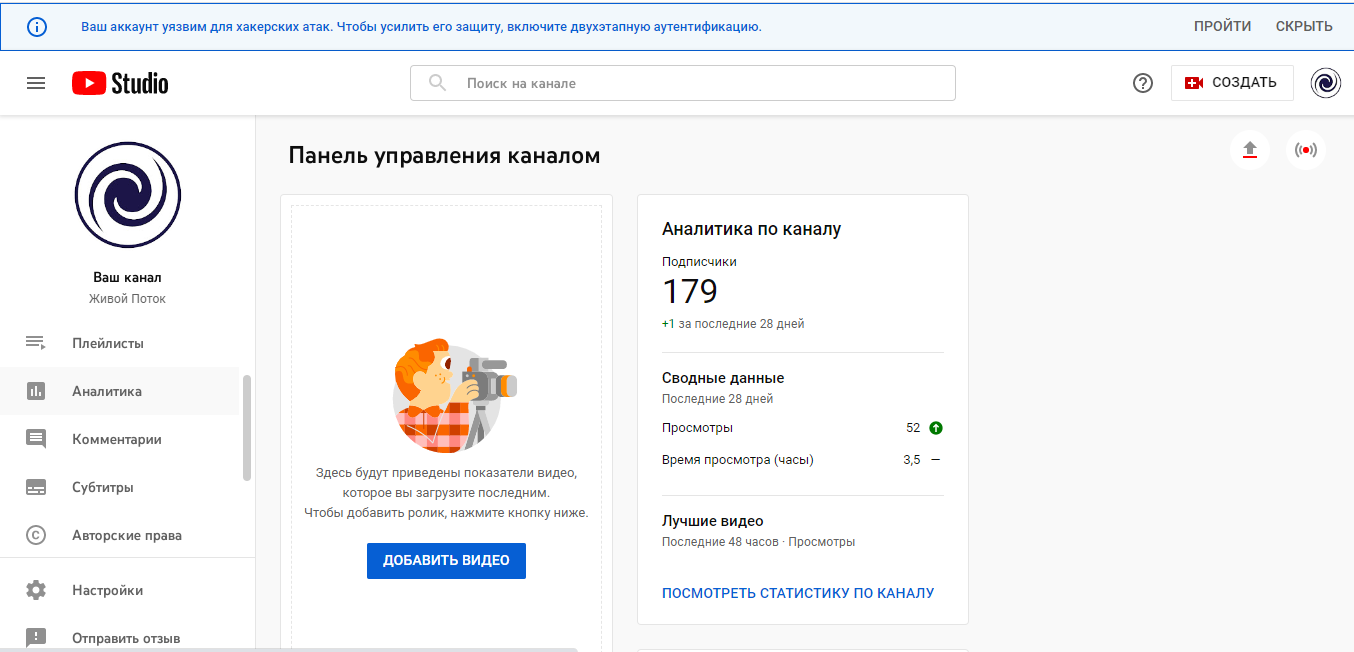
Есть такие разделы, как Обзор, Контент, Аудитории, Исследования.
Во вкладке «Обзор» можно увидеть данные по нескольким основным параметрам:
- информация в режиме реального времени, где можно увидеть количество просмотров всех видео в разные месяцы и дни;
- как долго смотрели фильмы;
- количество подписчиков.
Он также отображает наиболее популярный контент за указанный период времени. Участники, участвующие в партнерской программе, могут просматривать отчеты о доходах. В этом разделе отображаются персональные отчеты с информацией об эффективности канала.
Также в разделе «Обзор» вы можете найти следующую информацию:
- Самый популярный контент за определенный период времени.
- Актуальная статистика (за последний час или в течение 48 часов).
- В разделе «История» вы можете узнать об исполнении каждой истории за 7 дней.
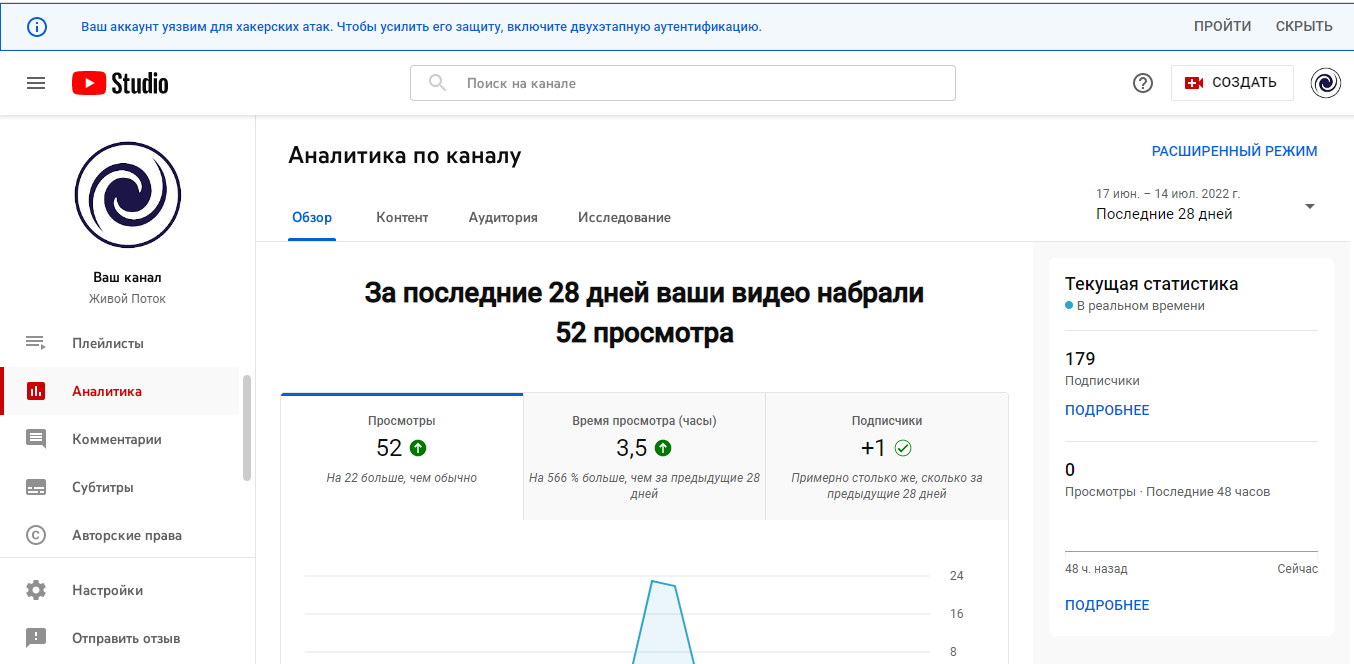
В разделе Контент можно увидеть данные о просмотрах видео за последние 28 дней, время просмотра и источники, с которых пришли зрители. Также доступен анализ загруженных видео и прямых трансляций. Все это помогает собирать информацию о том, как зрители ищут конкретные видео, как взаимодействуют с контентом, что смотрят. В разделе «Получателям» вы можете узнать:
- количество зрителей (как постоянных, так и уникальных);
- подписчики — их количество и демографические данные;
- видео, которое помогает вашей аудитории расти;
- время, когда на канале больше всего зрителей;
- возраст и пол реципиентов;
- какие еще каналы смотрят подписчики;
- какие фильмы наиболее интересны подписчикам;
- как долго смотрели фильм;
- верхние регионы;
- самые популярные языки субтитров.
В разделе «Исследования» вы можете увидеть, что ищут пользователи на YouTube и какие запросы наиболее популярны. Это касается не только подписчиков канала, но и других зрителей. Также в этом разделе вы можете найти отчет по запросам YouTube: самые частые запросы среди отправленных за последние 28 дней. Кроме того, есть возможность просматривать анализы всех видео отдельно.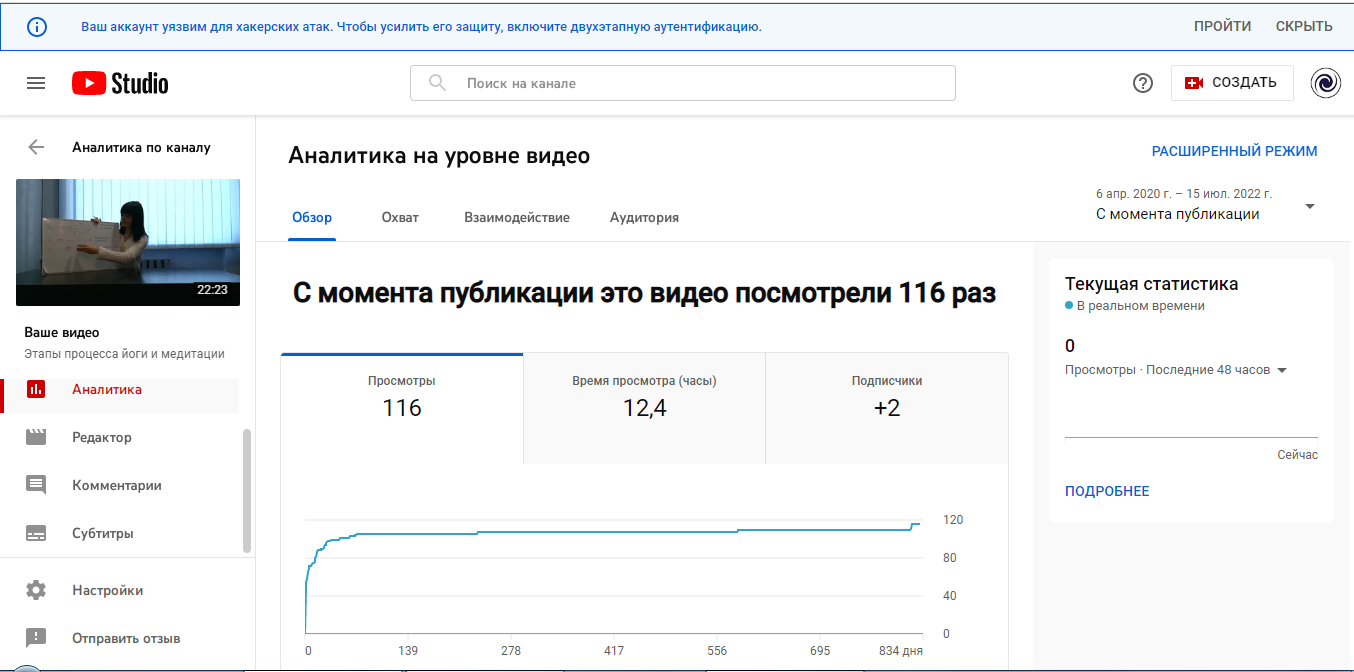
Самый важный раздел в «Аналитике» — «Обзор», который содержит следующую информацию:
- сколько раз фильм смотрели
- время просмотра видео в часах
- сколько человек подписалось на канал благодаря видео
- среднее время просмотра видео
Такой параметр, как «Удержать аудиторию», помогает понять, насколько ваше видео интересно зрителям. Если ваш процент просмотров быстро падает, ваше видео скучно. Возможно, вам следует сделать больший акцент на наиболее важных моментах. В разделе «Охват» отображается следующая информация:
- впечатления
- CTR миниатюры видео
- где зрители находят это видео
- в каком контенте упоминается видео
- время просмотра видео
- просмотры
- уникальные пользователи
Раздел «Взаимодействие» содержит следующую информацию:
- как долго смотрели фильм
- среднее время просмотра
- фактор удержания внимания получателей с момента отправки
- процент лайков.
Существует также раздел «Доход», доступный участникам партнерской программы YouTube. Здесь вы можете отслеживать свой заработок на видео. Из вкладки с основными показателями можно узнать свой предполагаемый доход, а также доход за тысячу показов, стоимость за тысячу показов. В YouTube Analytics есть расширенная статистика, которая поможет вам создать портрет вашей целевой аудитории — местоположение зрителя, возраст и пол, статус подписки и дата подписки.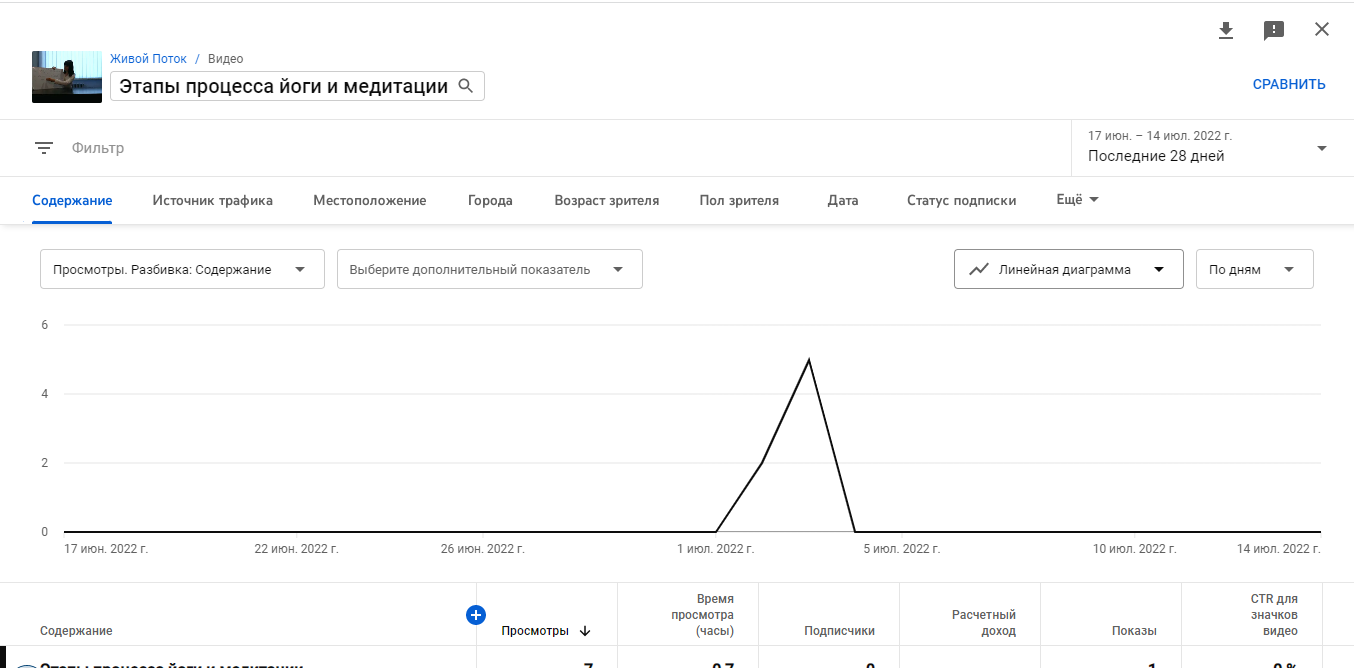
Что такое видеопросмотрщик YouTube?
Видеопросмотрщик метаданных YouTube получает отдельную информацию о видео на YouTube и о канале, загрузившем его. Он находит статистику видео, категорию видео, его теги, миниатюры, статус монетизации видео и примерные доходы, а также идентификатор и информацию о канале. Кроме того, выясните точное время и дату загрузки видео на YouTube. Узнайте точное время, когда видео было загружено на YouTube, и точный день, месяц и время.
Возможно, вам попадалось видео с YouTube во время расследования или судебного дела. Или вы могли задаться вопросом, когда именно канал, на который вы подписаны на YouTube, загружает видео. В этом инструменте мы объясним, как вы можете узнать точную дату, день и время публикации видео на YouTube. Мы называем это временем загрузки видео на YouTube.
Вставьте URL-адрес видео в поле, чтобы узнать, в какую дату и год было загружено видео на YouTube, а также статус монетизации видео. Вы увидите точное время загрузки видео на YouTube и дату публикации внизу. Время загрузки видео автоматически преобразуется в ваш часовой пояс (часовой пояс страны, в которой вы находитесь).
Почему YouTube сохраняет историю просмотров?
YouTube — это, по сути, платформа для поиска контента. Следовательно, от алгоритмов зависит выбор и рекомендация контента своим клиентам (то есть зрителям). YouTube ведет каталог видео, которые просматривают пользователи, что позволяет предлагать релевантный контент, привлекающий пользователей к платформе.
Таким образом, история просмотров и некоторые другие показатели помогают YouTube ориентировать видео и рекламу на зрителей. Отключение или удаление истории просмотра YouTube может повлиять на качество рекомендаций. С положительной стороны, это также может уменьшить таргетированную рекламу.
Как очистить историю просмотров
Сохранение истории просмотров в YouTube может быть полезным, но иногда вы можете захотеть очистить ее. Вот несколько шагов, которые помогут вам сделать это:
Шаг 1: Откройте приложение YouTube и войдите в свою учетную запись, если вы еще не вошли.
Шаг 2: Нажмите на значок своего профиля, расположенного в правом верхнем углу экрана. В появившемся меню выберите пункт «История» и нажмите на него.
Шаг 3: На странице «История» прокрутите вниз и найдите кнопку «Очистить историю просмотров». Нажмите на нее.
Шаг 4: В появившемся диалоговом окне вы можете выбрать период, за который нужно очистить историю просмотров. Выберите опцию «Весь период», если хотите удалить всю историю.
Шаг 5: Подтвердите удаление, нажав на кнопку «Очистить». Ваша история просмотров будет удалена.
Обратите внимание, что после очистки истории просмотров вы можете потерять информацию о рекомендованных видео и настройках интересов. Однако, YouTube будет продолжать собирать данные о вашей деятельности в будущем
Как уточняют историю просмотров в ютубе
Ютубовский сервис отличается удобным интерфейсом и простотой в работе для пользователей, обладающих различным уровнем навыков.
Сегодня фиксируется вся информация, и, если опцию не отключить, просмотреть собственные посещения можно будет даже за прошлый год.
Учитывая такую особенность, пользователь знает, как в YouTube увидеть историю просмотров, чтобы вернуться к уже изученному видеоматериалу. Система сохраняет каждый запрос, чтобы в последующем выбирать сюжеты с учетом предпочтений юзера
В конечном итоге формируется перечень рекомендуемого видеоматериала, в котором принимаются во внимание возраст и пол человека, просмотренный им видеоматериал
Предлагаем разобраться, как посмотреть историю в ютубе на ПК, телефоне или телевизоре.
Итак, как узнать историю просмотренных видео на персональном компьютере? Сведения накапливаются в профиле, поэтому в любой момент возможно провести уточнение интересующей информации.
Перед тем, как посмотреть историю поиска в ютубе, переходим на страничку аккаунта, в меню слева открываем пункт «библиотека». Здесь уточняются все видеосюжеты, просмотренные пользователем. Архив хранит данные по роликам, увиденным с начала использования видеохостинга.
Как узнать информацию о конкретном видеоматериале? Для этого используется поисковая система, расположенная левее списка. Поиск проходит по принципу, аналогичному гугловскому. В ходе анализа система автоматически проверяет заглавия и текстовые описания, по красной линии уточняется, был ли просмотрен видеоматериал полностью.
Смартфон и планшет
Чтобы получить возможность управлять сведениями, нажимаем возле видеосюжета значок с тремя точками и выбираем вариант действия – удалить контент или уточнить данные более подробно.
Теперь вам известно, как посмотреть историю в ютубе на Андроиде, сделать необходимые правки. Здесь же указано, как включить или выключить ее запись, активировать автоматическое удаление информации.
Как видите, посмотреть историю ютуба на Андроиде или iPhone достаточно просто.
Если есть желание, уточнить такие данные возможно и на телевизоре. Зная, как посмотреть историю в ютубе на Айфоне, сложностей с ТВ не возникнет.
Данные хранятся в секции под названием «просмотренные в гиде».
История просмотров ютуба — как посмотреть
Youtube запоминает о вас все: что вы смотрели и как реагировали на контент. На самом деле это достаточно большой объем информации, часть из которой доступна и вам, на ютуб она находится в разделе «история просмотров», в этом обзоре расскажем, как ее найти, редактировать и управлять…..
Что это такое ?
В видеохостинге ютуб история просмотров – это отчет обо всех видео, которые вы смотрели, находясь в своем аккаунте, они расположены в хронологическом порядке, по дате и времени. Также отчет включает в себя все ваши поисковые запросы.
Важно: если вы не можете найти ролик, который точно смотрели на своем компьютере, возможно, в этот момент не был выполнен вход в аккаунт, попробуйте проверить стори своего браузера, она сохраняет все события на устройстве, без привязки к какому-либо профилю.
Мы покажем вам :
- Где находится история на Телефоне и Компьютере
- Как включить если она не работает !!!
А теперь перейдем к главному: как в ютубе посмотреть и включить историю просмотров видео, на сайте и в телефоне.![]()
В полной версии сайта: ↓
Если вы ищете ответ на вопрос, есть ли на сайте youtube возможность увидеть просмотренные ролики, у нас хорошие новости. Способов сразу два, причем с их помощью можно получить разную информацию. Интерфейс видеохостинга периодически меняется, мы расскажем, где в ютубе находится история просмотров в 2020 году.
Способ первый. Самый быстрый.
- Нажмите по значку Ξ в левом верхнем углу экрана.
- Выберите строку «История».
На экране отобразится список видеороликов, а в правой части – меню поиска и фильтры для выбора по типу данных: ролики, комментарии, поисковые запросы. Наведя курсор на миниатюру видео, вы увидите крестик и троеточие. По клику на крестик видео удаляется из этого списка, а нажав на троеточие, вы можете поставить ролик в очередь просмотра.
В правом нижнем углу экрана находятся очень важные переключатели:
- Очистить – удалить все данные о ваших просмотрах.
- Не сохранять – перестать сохранять ролики с этого момента.
- Управление действиями – вы перейдете на страницу настроек гугла. Здесь можно установить, нужно ли вести отчет, и как долго хранить: всегда, 18 месяцев или 3 года.
Способ второй. Углубленный ↓
Первый способ дает достаточно информативный отчет, но с одним небольшим недостатком: рядом с каждым событием не указаны точная дата и время. Если очень нужно узнать эти данные, делаем так:
1. Нажмите по своей аватарке в правом верхнем углу.
2. Откройте меню «Личные данные YouTube».
3. Откроется полный отчет о ваших дествиях в аккаунте: сохраненные плейлисты, комментарии, подписки. И самое главное – все видеоролики и поисковые запросы с указанием времени и даты.
4. Также здесь вы можете управлять настройками: кликните по строке «Вкл». в разделе «История просмотров», вам откроются отдельные переключатели для сохранения посмотренных роликов и запросов поиска.
Важно: здесь содержится полная информация по всем событиям со всех устройств, на которых выполнен вход в этот аккаунт
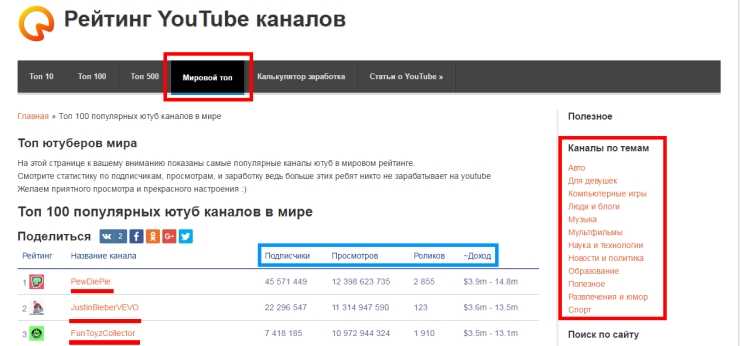
В мобильном приложении
Приложение устроено несколько проще, чем основной сайт, но, тем не менее, обладает всем необходимым: просмотр истории ютуба доступен как для устройств на андроид, так и для айфонов.
Все просто и быстро: коснитесь значка «Библиотека» внизу экрана, здесь и находится нужный нам раздел. Отчет включает все видео, которые открывались на всех устройствах в этом аккаунте.
Рядом с каждой миниатюрой есть значок «троеточие», коснувшись по нему, вы сможете удалить ролик из отчета, поместить в список «смотреть позже» или в плей-лист.
Чтобы настроить хранение отчета о ваших действиях, коснитесь своего аватара и откройте «Настройки», здесь нужен пункт «История и конфиденциальность», здесь можно:
- Очистить просмотры.
- Очистить поисковые запросы.
- Отключить сохранение отчетов.
- Получить доступ к подробным отчетам с датой, временем и типом устройства в разделе «Управление действиями».
Эти действия распространяются на все устройства, с которых вы входили в аккаунт.
Как включить ее если не сохраняется
Обратите внимание: если установлен параметр «Не сохранять» – это причина, по которой в ютубе не сохраняется история просмотров. Если ваш отчет пуст, и ютуб не показывает историю, в первую очередь проверьте эту настройку и отмените ее……
Небольшой лайфхак
Просто наберите в поиске яндекса «история просмотров ютуба» в телефоне или на компьютере, и в числе первых результатов вы увидите ссылку на нужный раздел в вашем аккаунте на ютубе. Такой способ может пригодиться, если подвисает приложение или после очередного обновления что-то работает некорректно.
Совет
В разделе «Панель управления YouTube» нажмите «Еще», затем «Скачать данные». Так вы получите отчет о всех просмотрах, который можно экспортировать в другие сервисы.
Для чего нужно чистить кэш?
Вы заказали новый сайт — красивый, с удобным функционалом. И вот наконец он готов! Исполнитель отправляет вам ссылку, вы переходите по ней и видите Кошмар! Все вкривь и вкось. Совсем не так, как мечталось и представлялось. Естественно, вы в панике звоните менеджеру, он ставит на уши весь техцентр — начинаются судорожные поиски багов.
- И что же? Оказывается, что все нормально.
- Просто у вас не был сброшен кэш.
- Итог: потерянные нервные клетки и испорченное настроение.
- Приятного мало, согласитесь? Чтобы избежать таких ситуаций, мы подготовили инструкцию по сбросу кэша.
- Но сначала немного расскажем о том, что это за зверь такой.
- Что такое кэш? Грубо говоря, это память вашего браузера.
Место, где сохраняется информация, которую вы запрашиваете в Сети. Две главные его задачи:
- экономия трафика — не приходится скачивать каждый раз одни и те же файлы при повторяющихся запросах; уменьшение времени ожидания — данные по запросу берутся из кэша, а значит контент отображается быстрее.
Что бывает, если кэш долго не чистить? Кэш может хранить содержимое, которое устарело или просрочено. Это будет мешать корректному отображению вновь открываемых страниц (скажем, обновленного сайта — как в нашем примере). Как же почистить кэш? Вот мы и подошли к самому главному! Ловите пошаговые инструкции для каждого типа браузера. Шаг 3 Нажмите кнопку «Удалить данные». Очистка кэша в Safari Можно нажать ⌥ + ⌘ + E или следовать инструкции ниже: Шаг 1 В меню браузера выберите последовательно пункты «Safari», «Настройки», «Дополнения». Шаг 2 Выберите опцию Показывать меню «Разработка» в строке меню. Шаг 3 В меню «Разработка» выберите пункт «Очистить кэши». Очистка кэша в Яндекс. Браузере Шаг 1 Нажмите Ctrl + H Шаг 2 В правой части открывшейся вкладки нажмите на «Очистить историю» Шаг 3 В открывшемся меню выберете период времени, за который нужно очистить кэш Шаг 4 Установите галочку около «файлы, сохранённые в кэше» Шаг 5 Нажмите на «Очистить историю» Очистка кэша в Mozilla Firefox Шаг 1 Нажмите по кнопке и выберите «Настройки». Шаг 2 Слева в списке нажмите на «Приватность и Защита». Шаг 3 В разделе «Кэшированное веб-содержимое» нажмите на «Очистить сейчас». Очистка кэша в Opera Шаг 1 Нажмите Ctrl + Shift + Del. Шаг 2 В окне «Очистить историю посещений» выберите период, за который нужно удалить данные.
Что будет если очистить кэш в телефоне?
Разбираемся —
- Кэш бывает чистить полезно. Например некоторые программы его неправильно используют, из-за чего кэш место в памяти занимает, а пользы от него мало. Также иногда кэш стоит чистить после обновления. Иногда слишком много кэшированных данных тормозит приложение.
- Что вообще такое кэш? Вообще определение у термина — это область, куда сохраняются частоиспользуемые данные, скорость доступа к которым намного выше, чем если бы эти данные хранились в другом месте. Это общее описание что такое кэш. Однако принцип работы его может быть разным. Например в браузере в кэш помещаются загруженные картинки сайта, аудио, видео, чтобы потом, когда вы повторно откроете сайт — не загружать заново картинки и остальное медиа, а брать все это из кэша. Это позволит увеличить скорость загрузки сайта при повторном его открытии.
- Кэш на Андроиде это немного другое. Например музыкальные сервисы могут сохранить в кэш информацию, которая относится к исполнителям, которых вы прослушивали, но которых нет в вашей библиотеки. Соответственно при чистке кэша все эти данные будут удалены. Также в кэше могут быть пользовательские настройки, базы данных и данные для входа в систему. Поэтому если его очистить — вид приложения станет таким, будто вы его только что установили, но останутся данные, которые вы осознанно сохранили, например скачанные песни, оффлан-видео, карты и прочее. Если удалить и эти данные, то приложение будет как будто только что установили, но в таком случае лучше всего действительно просто переустановить приложение.
- Но когда нужно чистить кэш? Часто чистить нет смысла, он все равно будет восстановлен, только во время восстановления приложение будет работать немного медленнее. В целом есть смысл чистить один раз в 3-6 месяцев.
Просмотр статистики чужого канала на Ютубе
В интернете есть отличный зарубежный сервис под названием SocialBlade. Его основная функция заключается в предоставлении каждому пользователю подробной информации о конкретном канале YouTube. Конечно, с его помощью можно найти информацию на Twitch, Instagram и Twitter, но мы поговорим о видеохостинге.
Шаг 1: Определение ID канала
Чтобы узнать статистику, вам сначала нужно найти идентификатор канала, который вы хотите проанализировать. И на этом этапе могут возникнуть трудности, о которых речь ниже.
Сам ID никак не скрывается, грубо говоря, это сама ссылка на страницу в браузере. Но чтобы было понятнее, стоит все подробно обсудить.
Для начала вам нужно зайти на сайт пользователя, чью статистику вы хотите узнать
Тогда обратите внимание на адресную строку в браузере. Это должно выглядеть как на картинке ниже

В ней идентификаторами являются те символы, которые следуют за словом user, т.е. «StopGameRu» без кавычек. Вы должны скопировать его в буфер обмена.
Однако бывают случаи, когда пользователя слова просто нет в очереди. Вместо этого он говорит «канал».

Кстати, это адрес того же канала. В этом случае нужно нажать на название канала на главной странице.
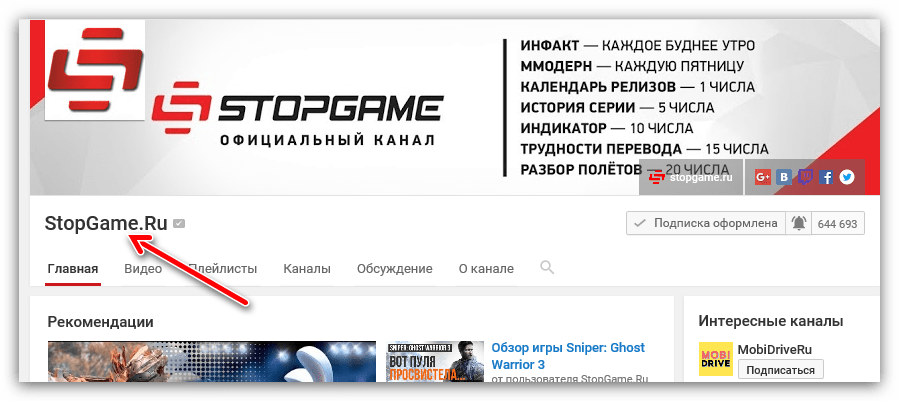
Затем он будет обновлен. Визуально на странице ничего не изменится, но адресная строка станет такой, какая нам нужна, и тогда мы сможем спокойно скопировать ID.
Однако стоит сделать еще одно замечание — иногда даже после нажатия на название ссылка не меняется. Это означает, что пользователь, идентификатор канала которого вы пытаетесь скопировать, не изменил адрес по умолчанию на свой собственный. К сожалению, в этом случае узнать статистику не получится.
Шаг 2: Просмотр статистики
После того, как вы скопировали свой идентификатор, вам нужно сразу перейти к SocialBlade
Находясь на главной странице сайта, обратите внимание на строку для ввода идентификатора, которая находится вверху справа. Вставьте идентификатор, который вы скопировали ранее
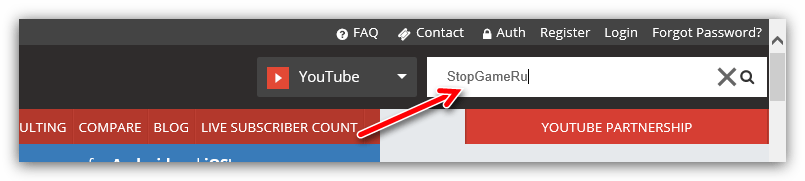
После нажатия на значок лупы вы увидите перед собой всю подробную статистику выбранного канала. Он разделен на три области — основная и ежедневная статистика, а также статистика просмотров страниц и подписок, выполненная в виде диаграмм. Так как сайт на английском языке, то сейчас стоит поговорить о каждом в отдельности, чтобы во всем разобраться.
Основная статистика
В первой области вы получите основную информацию о канале для просмотра. В нем будет указано:
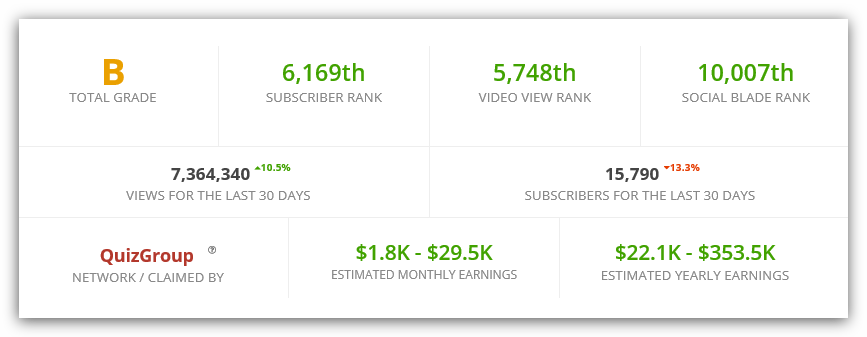
- Общий рейтинг канала, где буква А занимает лидирующие позиции, а следующие ниже.
- Позиция канала (рейтинг подписчиков) — Позиция канала вверху.
- Ранжирование по количеству просмотров (рейтинг просмотров видео) — Позиция вверху по отношению к общему количеству просмотров всех видео.
- Количество просмотров за последние 30 дней (Просмотры за последние 30 дней).
- Количество подписок за последние 30 дней (Подписчики за последние 30 дней).
- Ожидаемый ежемесячный доход).
- Предполагаемый годовой заработок).

Ежедневная статистика
Если пройти чуть ниже по странице, то вы увидите статистику канала, где все расписано по дням. Кстати, в нем учитывается информация за последние 15 дней, а внизу суммируется среднее значение всех переменных.
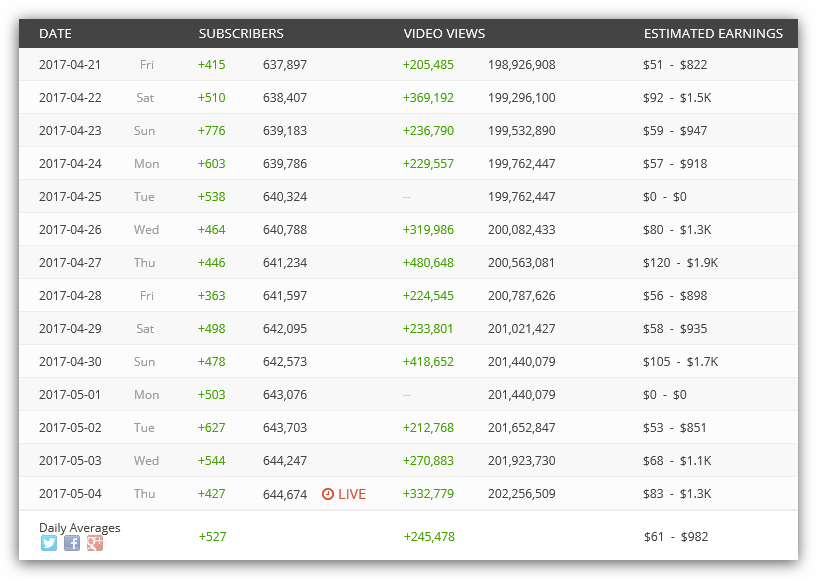
В этой таблице указано количество подписчиков, подписавшихся в конкретный день (Подписчики), количество просмотров (Просмотры видео) и непосредственно доход (Расчетный заработок).
Просмотр истории роликов на Ютубе
Способ 1: ПК-версия
Для людей, которые предпочитают смотреть видео не с телефона, а с компьютера, актуальной будет информация относительно истории в веб-версии Ютуба.
- Переходим на главную страницу сайта YouTube и в левом верхнем углу нажимаем на три горизонтальные полоски.
Способ 2: Мобильные приложения
Фирменные мобильные приложения для iPhone и Андроид также позволяют без труда просматривать историю своих действий на Ютубе. Порядок действий на этих мобильных ОС не отличается друг от друга, поэтому в качестве примера приводим одну операционную систему.
Важно помнить, что если у вас открыты аккаунты Google на нескольких устройствах, то просмотры будут синхронизироваться. Это также касается и плейлистов, и всех других действий на Ютубе
Мы рассмотрели подробно, как можно перейти в персональную историю на крупнейшем видеохостинге мира. Надеемся, что данная информация поможет вам не тратить свое время на дополнительный поиск.
-
Как подтвердить учетную запись на смартфоне
-
Как активировать сим карту comviq
-
Отключили телефон в беларуси
-
Как в иви удалить историю просмотров на телефоне
- Можно ли ставить детей на заставку телефона
Просматривайте действительно старую историю просмотра YouTube и поисковые запросы за определенную дату.
Вышеупомянутые шаги упрощают прокрутку истории просмотра YouTube, и самое приятное то, что список продолжает загружаться и расти по мере того, как вы продолжаете прокручивать. Однако нет смысла продолжать прокручивать страницу, чтобы найти видео, которое вы смотрели несколько месяцев назад.
Таким образом, вы можете получить доступ к истории просмотра за определенный день, например 24 декабря, и найти то, что вы смотрели всей семьей за день до Рождества.
- Получите доступ к своей истории просмотра YouTube в приложении или на веб-сайте.
- На телефоне нажмите «Просмотреть все» и нажмите значок с тремя точками в правом верхнем углу, а затем выберите «Управление всей историей». На компьютере вы можете просто нажать кнопку «Управление всей историей» справа.
- Нажмите значок календаря.
- Теперь выберите день, месяц и год и нажмите «ОК» > «Применить».
Обратите внимание, что на этом экране также отображаются термины, которые вы искали. Например, вы можете видеть, что я искал «Золотой глобус 20248 января
Полезные советы и выводы
Хранение истории просмотров и поиска на YouTube может быть полезным, но также может вызывать приватные или организационные затруднения. Поэтому, если вы хотите контролировать, какая информация сохраняется в вашей истории просмотров и поиска, следуйте нашему пошаговому руководству:
Проверьте свои настройки конфиденциальности и задайте конфигурацию, которая соответствует вашим желаниям
Периодически проверяйте свою историю просмотров и поиска и очищайте ее, если это необходимо
Если вы хотите сохранить важное видео, добавляйте его в плейлисты или загрузите на свой компьютер для предотвращения потери доступа к нему.
Следующие действия можно выполнить, если будете следовать нашим рекомендациям и руководству, что в конечном итоге поможет вам управлять историей просмотров и поиска на YouTube.
- Как найти канал на ютубе если не знаешь названия
- Как найти удаленный комментарий на ютубе
- Можете ли вы искать видео на YouTube по дате
- Как найти видео на ютубе по дате
- Как найти фильм который я смотрела вчера
Заключение
Мы разобрались, как уточнить просмотры на устройствах. Как видите, ничего сложного нет, чтобы выполнить это на смартфоне, компе и даже телевизоре.
Сервис YouTube отличается простым интерфейсом и удобством для пользователей с любым уровнем навыков. При этом сайт ведет запись действий человека, чтобы в дальнейшем сделать пользование видеохостингом более удобным. Информация фиксируется с самого начала. Если не удалять ее, она сохраняется в памяти системы.
Теперь уделим внимание вопросу, как посмотреть историю в Ютубе на компьютере, в телефоне и на ТВ. Эти инструкции немного отличаются, поэтому заслуживают отдельного внимания
О том, как ее почистить с телефона или компьютера здесь.
https://youtube.com/watch?v=_ujudVidmtI
Сведения о просмотрах собираются в профиле, поэтом их можно найти в любой момент. Войдите на главную страницу аккаунта и с левой стороны в меню перейдите в раздел Библиотека. Там можно глянуть все видео, которые ранее смотрел пользователь. В архив входят ролики с самого начала пользования сервисом.
Чтобы пересмотреть конкретное видео, можно использовать поисковую строку, расположенную с левой стороны от перечня. Принцип поиска имеет много общего с алгоритмом Гугл. В процессе анализа система проверяет описания и заголовки. По наличию красной линии можно увидеть, досмотрел человек видео или нет.
Телефон и планшет
Для управления информацией можно нажать на три точки возле ролика, после чего выбрать вариант — глянуть более подробные данные или удалить ролик. Таким способом вы можете посмотреть историю посещения в Ютубе и внести в нее правки. Здесь же приведена возможность включения автоматического удаления.



















![Что будет если очистить кэш ютуба? - [найдено решение] 2024 - электромотоциклы и электроскутеры skaut](http://lakfol76.ru/wp-content/uploads/4/7/0/470c552f103950665305e088e742778c.png)









