Устранение неисправностей
A
Этот раздел поможет устранить проблемы, с которыми можно столкнуться при
использовании устройства Brother.
Определение причины неполадки
Большинство неполадок в работе устройства можно устранить самостоятельно.
Сначала выполните следующие проверки:
•Шнур питания устройства подсоединен правильно, а само устройство включено.
•Все оранжевые защитные элементы устройства удалены.
•Бумага правильно вставлена в лоток для бумаги.
•Интерфейсные кабели надежно подключены к устройству и компьютеру.
•Проверьте ЖК-дисплей или состояние устройства с помощью утилиты Status Monitor на
компьютере.
Поиск ошибкиПоиск решений
Использование утилиты Status Monitor
•Зеленый цвет значка указывает на
обычный режим ожидания.
•Желтый цвет значка означает наличие
предупреждения.
•Красный цвет значка указывает на
наличие ошибки.
•Серый цвет значка указывает на то, что
устройство находится в автономном
режиме.
•Дважды щелкните значок на панели
•Для перехода на веб-сайт Brother с
информацией об устранении
задач.
неисправностей нажмите кнопку
•Windows
: если установлен флажок
Устранение неполадок.
Загружать монитор состояния при
запуске, утилита Status Monitor
запускается автоматически при включении
компьютера.
Обнуление счетчика фотобарабана
Также произведите сброс счетчика фотовала принтера. Для этого выполните следующий порядок действий:
- Нажмите на «Меню», и прокрутив все пункты, выберите «Информация об устройстве».
- Нажав на него, выберите теперь пункт «Сброс фотобарабана».
- Все что вам теперь потребуется – это нажать на кнопку «ОК» и держать ее в таком состоянии примерно 5 секунд.
- Нажмите на стрелку «Вверх», после чего устройство должно показать, что ресурс фотовала снова вернулся к цифре в 100 процентов.
- Выполните проверку произведенного сброса с помощью распечатки отчета: «Меню» => «Информация об устройстве» => «Пользовательские установки» => «ОК» => «Старт».
- В распечатанном отчете вы должны убедиться в том, что показатель ресурса и тонера, и фотобарана равен 100 процентам.
Инструкция по заправке картриджа Brother TN-2175
Прежде, чем заправить картридж TN-2175, потребуется тщательно подготовить рабочее место. Убрать все лишнее и накрыть чем-то стол (можно обычной бумагой формата А4, газетой или пленкой). Также потребуется взять инструменты и расходники, необходимые для пополнения красящего вещества. Для заправки лазерного картриджа Вам потребуется:
- Баночка с универсальным тонером Brother. В ней хранится красящее вещество, необходимое для заправки картриджа TN-2175.
- Плоская отвертка. Используется для снятия крышки с заправочного отверстия.
- Воронка. Если у баночки нет специального наконечника, то применяется для засыпания тонера в бункер картриджа.
- Канцелярский нож. Нужен для срезания защитной наклейки с крышки заправочного отверстия.

После подготовки можно приступать к процедуре заправки картриджа TN-2175, которая осуществляется следующим образом:
1. Выньте пустой картридж с барабаном из МФУ. Затем на блоке найдите небольшой рычаг (обычно слева), нажмите на него и приподнимите расходник за ручку. Таким образом, Вы извлечете картридж с бункером для тонера из блока фотобарабана.

2. Найдите заправочное отверстие. Оно находится на боковой части картриджа.

3. Удалите наклейку с отверстия для заправки, чтобы освободить крышку. Для этого возьмите канцелярский нож и аккуратно обрежьте ее. Делайте это аккуратно, чтобы не повредить корпус картриджа.

4. Вставьте отвертку под крышку и откупорьте ее. Предварительно подложите лист бумаги или газету, чтобы тонер не рассыпался по всему столу.

5. Высыпьте остатки тонера из бункера. Также можно попробовать удалить остатки тонера пылесосом.

6. Вставьте воронку в отверстие и аккуратно засыпайте тонер в бункер, так чтобы он заполнил 3/4 пространства.

7. Используйте для заправки тонер следующих марок: HL-1030, 1031, 1230, 1240, 1250, 1270, 1440, 1450, 1470, 2030, 2040, 2070. Также можно использовать красящее вещество универсального типа.

8. Закройте крышкой отверстие бункера с тонером. Проверьте, чтобы крышка прилегла плотно к горловине (не было зазоров, перекосов и прочих недостатков), иначе красящее вещество будет высыпаться.

9. Соедините картридж с блоком фотобарабана. Не забудьте защелкнуть рычажок.

10. Подвигайте влево-вправо каретку зеленого цвета (5-6 раз), чтобы очистить нить коротрона от остатков тонера и налипшей бумажной пыли. Оставьте зеленую каретку в правом углу.

Важно: Заправку тонером лазерного картриджа следует осуществлять в хорошо вентилируемом помещении. Проблема указанного способа заправки в том, что со временем крышка заправочного отверстия разбалтывается, и тонер начинает высыпаться
В связи с этим, есть другой вариант пополнения красящего вещества. Однако такой процесс заправки картриджа TN-2175 во много раз сложнее. Подробности смотрите в специальном видео по заправке картриджа Brother TN-2175:
Проблема указанного способа заправки в том, что со временем крышка заправочного отверстия разбалтывается, и тонер начинает высыпаться. В связи с этим, есть другой вариант пополнения красящего вещества. Однако такой процесс заправки картриджа TN-2175 во много раз сложнее. Подробности смотрите в специальном видео по заправке картриджа Brother TN-2175:
Внимание: В видеоинструкции показано выкручивание винтов с помощью электродрели. Однако на практике, вместо нее лучше применять обычную крестовую отвертку
Дело в том, что без должного опыта, Вы можете не почувствовать подходящего момента остановки дрели и тем самым сорвать резьбу. В самом неблагоприятном случае по корпусу и вовсе пойдут трещины (особенно это касается процесса завинчивания).
8 шагов очистки металлических контактов
Как правило, контакты находятся на задней панели чернильницы или тонер-картриджа. Имеют форму плоской медной пластинки или микросхемы. Чтобы их очистить, нужно выполнить несколько нехитрых действий. В частности, речь идет о следующем:
Нажмите кнопку выключения принтера и выдерните вилку из розетки (актуально только для лазерной оргтехники).
Извлеките тонер-картридж или чернильницу и аккуратно отложите в сторону.
Осмотрите внутреннюю часть принтера в месте соприкосновения его с картриджем.
Осмотрите контакты картриджа, если таковые имеются (некоторые расходники устанавливаются бесконтактным способом).
Осторожно протрите сухой, безворсовой, тканевой тряпочкой контакты принтера и картриджа.
Верните картридж в устройство.
Включите принтер.
Попробуйте отпечатать тестовую страницу.
Если ошибка чтения картриджа была именно из-за грязных контактов, то этот способ гарантированно поможет ее исправить.
Как обнулить принтер через меню
Обычно МФУ от компании Brother оснащены экраном, который показывает ошибки и помогает выполнять базовые действия по обслуживанию и управлению устройством. Так, через меню дисплея доступна и операция сброса, как чипа на картридже, так и барабана.
Сначала покажем процедуру программного (системного) сброса с помощью кнопок на панели управления для популярной модели Brother DCP-7057R. Эта же инструкция поможет убрать ошибку с экрана на устройствах, которые работают с картриджами TN-2235, TN-2275, TN-2290, TN-2090, TN-2080.
- Включите аппарат кнопкой на корпусе. Дождитесь окончания подготовки устройства к печати, механизм должны прекратить шуметь.
- Откройте крышку спереди, на экране должно появиться соответствующее предупреждение.
- Нажмите на кнопку с обозначением стрелки назад и названием «Очистить».
- Сразу нажмите кнопку «Старт».
- По очереди нажмите кнопки, сначала «Вверх» (+), а потом «Вниз» (-). На дисплее в итоге отобразятся два нуля «00». Подтвердите сброс нажатием на центральную кнопку «OK».
- Можете закрыть крышку и проверить результат работы. На экране через небольшое время покажет ресурс картриджа – 100%.
Также можно убедиться в успешном обнулении фотобарабана. Для этого перейдите в меню, далее зайдите в раздел «Информация об устройстве» и пролистайте до пункта «Состояние барабана», кликните «OK». Удовлетворительным считается, если напишет «Осталось: 100%».
Подготовка к замене картриджа в принтере Brother
Перед тем, как заменить картридж в принтере Brother, необходимо выполнить несколько предварительных шагов, чтобы осуществить замену безопасно и эффективно
Во-первых, важно выключить принтер и отсоединить его от источника питания. Это позволит предотвратить возможные повреждения принтера и обеспечит безопасность во время замены картриджа
Далее следует открыть крышку принтера, чтобы получить доступ к картриджу. Обычно крышка располагается на передней или верхней части принтера. Необходимо быть аккуратным и осторожным при открытии крышки, чтобы не повредить принтер или картридж.
Предложение по обслуживанию оргтехники для корпоративных клиентов
Необходим сервис, который будет работать круглосуточно и в выходные, и в праздники? Нужна срочная заправка картриджа TN-1075 для принтера Brother DCP-1510R, а также любой другой лазерной оргтехники? Сервисный центр MiraxPrint предлагает корпоративному сегменту сотрудничество по договору !
Мы берем на себя односторонние обязательства обслуживать Вашу оргтехнику в срок, предоставляя индивидуальные скидки на все виды работ, закрепив за каждой компанией личного менеджера, чтобы в разы увеличить скорость оказания ремонтных услуг! Что требуется от Вас? Стать нашим постоянным клиентом!
Требуется заправка принтера Brother DCP-1510R в Москве? Возникли дополнительные вопросы?
Обращайтесь за помощью
Позвонив: +7(926)122-19-20
Прочитайте информацию о заправке Brother DCP-1510R, DCP-1512R, DCP-1610WR, DCP-1612WR, HL-1110R, HL-1112R, HL-1210WR, HL-1212WR, MFC-1810R, MFC-1815R, мануал для самостоятельной заправки TN-1075 принтера Brother. Если вы правильно заправили картридж, но ваше МФУ всё равно работает неудовлетворительно, воспользуйтесь услугой ремонта МФУ спб.
Эта инструкция актуальная для следующих принтеров:
Услуги
Модель
Цена
Заправка
Восстановление
*возможна заправка на выезде
Инструкции по заправке лазерных картриджей:
Для заправки вам понадобится: – совместимый тонер; – безворсовая хлопчатобумажная ткань; – токопроводящая смазка.
Необходимые инструменты: – тонерный пылесос; – плоская отвертка; – крестовая отвертка .
Открутите два винта на боковой крышке картриджа.
Прямой отверткой подденьте защелку и Снимите боковую крышку.
Снимите все шестерни (последнюю можно не снимать)
Прямой отверткой подденьте фиксирующую шайбу магнитного вала и снимите ее.
Прямой отверткой подденьте две защелки, крепящие основание шестеренок. Снимите боковую крышку.
С другой стороны картриджа открутите винт, фиксирующий боковую крышку у заправочного отверстия.
Прямой отверткой аккуратно отщелкните крепление втулки магнитного вала и аккуратно снимите крышку.
Прямой отверткой разблокируйте крепления боковой крышки картриджа.
Снимите боковую крышку, тем самым освобождая ось магнитного вала картриджа.
Снимите освобожденный магнитный вал. Почистите его вашим обычным средством очистки магнитных валов (тонерным пылесосом, сухой мягкой ветошью без ворса или изопропиловым спиртом) и отложите в сторону.
Открутите два винта, крепящих дозирующее лезвие. Кроме винтов, это лезвие крепится к корпусу картриджа склеенным поролоном (см. в области шурупов).
Снимите дозирующее лезвие, поддев его с двух сторон прямой отверткой
Внимание, снимать лезвие нужно с некоторым усилием, но очень аккуратно, чтобы не деформировать поверхность лезвия.
Почистите магнитный вал сухой чистой тряпочкой. Контакты магнитного вала и его втулок протрите спиртом.
Если у вас есть гарантия на печатающее устройство, то заполните камеру соответствующим количеством тонера через открытое отверстие магнитного вала.
Если гарантии на устройство нет, соберите картридж и засыпьте совместимый тонер в специальной отверстие на бункере тонера.
Установите дозирующее лезвие и магнитный вал.
Обработайте контакты магнитного вала и ролика подачи токопроводящей смазкой.
Установите втулки валов
Закрепите их винтом со стороны заправочного отверстия.
Установите фиксирующую шайбу на магнитный вал.
Установите шестеренки в указанной последовательности.
Если вы заправляете стартовый картридж, то необходимо установить новую боковую крышку и флажок сброса. Старая крышка не подойдет, так как на ней нет прорези под флажок. Если флажка у вас нет, можно выполнить сброс счетчика вручную (см. шаг 28).
Установите оставшуюся шестерню.
Картридж заправлен. Если вы не меняли флажок и крышку картриджа, то выполните ручной сброс счетчика тонера.
Включите устройство и откройте крышку. Убедитесь, что в аппарат вставлен драм-картридж без тонер-картриджа.
Уберите бумагу из лотка подачи бумаги. Просуньте руку через лоток подачи.
Нажмите на рычажок (датчик) слева.
Удерживая датчик, закройте верхнюю крышку принтера. Как только начнется вращение мотора, отпустите датчик и через 1-1,5 секунды нажмите на него снова, удерживая его теперь до остановки мотора. Если загорелся зеленый светодиод, счетчик сброшен. Если продолжает гореть красный – повторите процедуру снова.
Дренажная труба для полива
Проверка правильности установки
После установки заправленного картриджа Brother необходимо проверить его правильность установки. Это поможет избежать проблем при работе принтера и обеспечит качественную печать.
В первую очередь, убедитесь, что картридж правильно вставлен в принтер. Убедитесь, что он плотно и равномерно прилегает к своему месту, без зазоров или наклона. При необходимости, повторно установите картридж, стараясь избежать повреждений при этом.
Затем проверьте, правильно ли подключен кабель питания и все необходимые кабели, включая USB-кабель, если принтер подключен через него. Убедитесь, что все кабели надежно закреплены и соединены. В случае, если кабели не правильно подключены, принтер может не распознать картридж и не будет работать.
Далее, необходимо проверить настройки принтера в компьютере. Убедитесь, что принтер выбран по умолчанию и что настройки печати соответствуют установленному картриджу. Если принтер не правильно настроен или выбран другой принтер, качество печати может сильно ухудшиться или вообще отсутствовать.
Важно также убедиться, что в принтере достаточно бумаги для печати. Проверьте, что нет замятых или поврежденных листов бумаги в лотке и что уровень запаса бумаги не ниже минимального
Недостаток бумаги может быть причиной неправильной работы принтера или его отказа распознавать картридж.
Типы принтеров и картриджей
В основном, на рынке преобладают два типа принтеров: лазерные и струйные. Монохромные лазерные принтеры часто используют один большой блок, в котором объединены части печатного устройства и емкости для тонера (красящего порошка). Цветные принтеры же часто используют разные картриджи с черным, красным, синим и желтым цветами. В струйных принтерах картриджи часто выглядят как прозрачные пластмассовые емкости с жидкой краской.
Общие рекомендации
- Необходимо соблюдать технику безопасности. Перед вмешательством в систему снимите с рук любые украшения: кольца, браслеты, перчатки и всё остальное, что может зацепиться за механизм; закатайте рукава.
- Определите, какой у вас принтер. Струйные принтеры часто требуют включения (иначе картриджи сложно будет извлечь), лазерные — наоборот, отключения от сети.
- Откройте крышку и найдите картриджи. Их легко определить по краске (где емкость прозрачная) и специальным маркировкам: C, M, Y — для цветных картриджей (иногда используется просто C), для черного — K или B; также распространены маркировки цветов числами.
- Вытащите бумагу из принтера перед снятием картриджа.
- Не используйте грубую силу — все можно вставить без неё, если использовать правильные рычажки.
- Будьте осторожны с лазерными принтерами — у них нагревается термофиксатор. Лучше всего подождать минут десять после отключения принтера, чтобы не обжечься.
Вариант 1: Лазерный принтер
Лазерные принтеры от Brother печатают только черным цветом и оснащены тонером, который можно заправить или заменить на новый. Как уже понятно из информации выше, идущий в комплекте тонер лучше заменить на другой фирменный, поэтому далее речь пойдет о его извлечении и установке нового компонента.
- Дождитесь, пока принтер завершит свою работу, выключите его и вытащите кабель питания из розетки. Убедитесь в том, что устройство больше не издает никаких звуков, которые свидетельствуют о перемещении печатающей головки внутри оборудования. Как только все звуки исчезли, откройте переднюю крышку, нажав пальцами на специальные защелки по бокам. Если конструкция принтера отличается от увиденной ниже, самостоятельно отыщите маркировки на крышке, обозначающие правильность ее открытия.
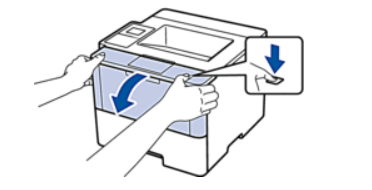
Тонер извлекается из принтера вместе с фотобарабаном, поскольку эти два составляющих связаны. Для этого найдите ручку картриджа и потяните ее на себя. Придется приложить небольшие усилия, а если тонер не поддается, поищите ключ сбоку и отодвиньте его в сторону.
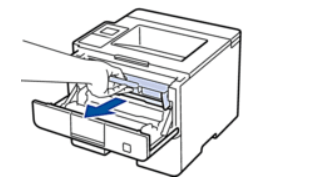
Как только тонер с фотобарабаном извлечены из устройства, поместите их на бумажное полотенце или бумажку и старайтесь не прикасаться руками к самому барабану. Нажмите на зеленую кнопку, чтобы освободить тонер, после чего извлеките его и утилизируйте.
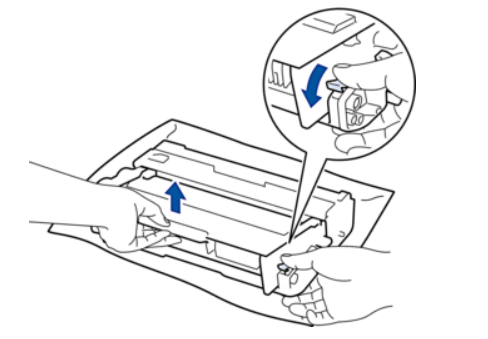
Приступайте к распаковке нового картриджа, вытащив его из упаковки и сняв защитную крышку, которая покрывает практически всю площадь комплектующего.
Установите новый картридж в барабан до появления характерного щелчка, обозначающего, что компоненты успешно соединены. Проверьте правильность установки, иначе может возникнуть ситуация, что тонер просто выпадет.
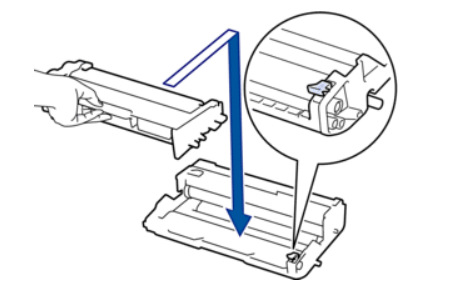
На самом фотобарабане есть коронирующий провод, который требуется очистить перед установкой его в принтер. Для этого передвигайте зеленый язычок влево и вправо несколько раз. Верните его в исходное состояние, чтобы маркировки стрелок совпали (как на изображении ниже).
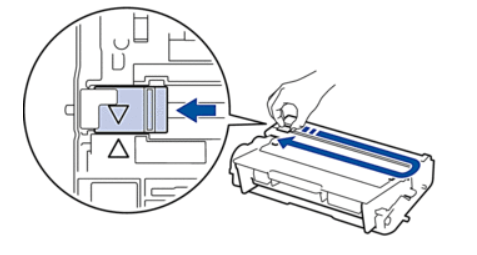
Установите комплект обратно в принтер до щелчка и закройте переднюю крышку.
Включите устройство и произведите тестовую печать. Выполните несколько таких процедур, чтобы убедиться в нормальном функционировании оборудования. Вы не должны слышать никаких посторонних шумов или щелчков, а результат печати должен быть отличным.
Замена тонер-картриджа
Для замены тонер-картриджа следуйте инструкциям ниже:
Данное устройство Brother имеет раздельные фотобарабан и тонер-картридж. Убедитесь, что вы заменяете только тонер-картридж, а не фотобарабан. Для получения информации о различиях этих расходных материалов см. вопрос «Чем различаются тонер-картридж и фотобарабан?».
ПРИМЕЧАНИЕ: на рисунках ниже изображена типовая модель устройства, которая может отличаться от вашей модели Brother.
Не используйте никакие типы аэрозолей для очистки внутренних и внешних деталей устройства. Это может привести к возникновению пожара или поражению током.
Если горит индикатор Toner, значит в принтере закончился тонер, или тонер неравномерно распределён в картридже.
- Для обеспечения высокого качества печати используйте оригинальные тонер-картриджи Brother. Для приобретения тонер-картриджей обратитесь к дилеру Brother.
- При замене тонер-картриджа рекомендуется чистить принтер. См. вопрос Как чистить внутренние детали принтера?
- Откройте переднюю крышку принтера.
Одной рукой держите устройство Brother, а другой — фотобарабан. Потяните фотобарабан на себя, а затем приподнимите.

- Рекомендуется поместить блок фотобарабана с тонер-картриджем на лист ненужной бумаги или ткань на случай просыпания тонера.
- Во избежание повреждения принтера статическим электричеством, не прикасайтесь к электродам, показанным на рисунке ниже.
Соблюдайте осторожность при обращении с тонер-картриджем. Если тонер просыпался на руки или одежду, немедленно стряхните его или смойте холодной водой
- Обязательно плотно закрывайте картридж и упаковывайте его в пакет , чтобы предотвратить рассыпание тонера .
- Утилизируйте использованный тонер-картридж отдельно от бытовых отходов в соответствии с местными правилами. При возникновении вопросов обратитесь в соответствующий отдел местной администрации.
Распакуйте новый тонер-картридж. Возьмите картридж обеими руками и аккуратно 5-6 раз потрясите картридж из стороны в сторону, чтобы равномерно распределить тонер внутри картриджа.
- Новый тонер-картридж следует распаковывать непосредственно перед его установкой в принтер. Если тонер-картридж распаковать и не использовать в течение долгого времени, ресурс тонер-картриджа может сократиться.
- Если распакованный фотобарабан находится под воздействием прямых солнечных лучей или освещения помещения, он может повредиться.
- Компания Brother настоятельно не рекомендует заправлять использованные тонер-картриджи. Также настоятельно рекомендуется использовать только оригинальные (произведённые компанией Brother Industries, Ltd.) тонер-картриджи Brother. Использование или попытка использования потенциально несовместимого тонера и/или тонер-картриджей с устройством может привести к повреждению устройства и/или ухудшению качества печати. Гарантия Brother не распространяется на неисправности, вызванные использованием чернил и/или картриджей неавторизованных сторонних производителей. Для защиты своих вложений и обеспечения высокого качества печати заменяйте тонер-картриджи только оригинальными расходными материалами Brother.
- Использование тонера или тонер-картриджа стороннего производителя может привести к ухудшению качества печати, а также к уменьшению ресурса самого принтера. Это также может привести к повреждению и сокращению ресурса фотобарабана. Гарантия Brother не распространяется на неисправности, вызванные использованием тонера или тонер-картриджей сторонних производителей.
- Устанавливайте тонер-картридж в блок фотобарабана сразу же после снятия защитной крышки. Во избежание ухудшения качества печати не прикасайтесь к частям, выделенным на рисунке серым цветом.
Убедитесь, что тонер-картридж установлен правильно, в противном случае он может отсоединиться от блока фотобарабана.
Как вынуть картридж из принтера HP
Схожим образом происходит заправка черно-белого лазерного HP
- Устройство обесточивается
- Поднимается печатный блок (над отделом, куда подается отпечатанная бумага)
- Поднимается панель, отделяющая отсек с готовыми листами от картриджа, если картридж еще не видно
- Аккуратно извлекается картридж за пластмассовую ручку
Струйные модели типа DeskJet или OfficeJet заправляются так же, как Canon Pixma:
- Включается принтер
- Открывается крышка сверху принтера
- После остановки каретки с картриджами нажимаем на язычок защелки и плавно вытаскиваем картриджи движением вверх.
У некоторых DeskJet’ов есть специальное отверстие под крышкой, которое позволяет менять картриджи даже без включения принтера.
https://youtube.com/watch?v=2R9mFPTK9Lc
Вариант 1: Лазерный принтер
Лазерные принтеры от Brother печатают только черным цветом и оснащены тонером, который можно заправить или заменить на новый. Как уже понятно из информации выше, идущий в комплекте тонер лучше заменить на другой фирменный, поэтому далее речь пойдет о его извлечении и установке нового компонента.
- Дождитесь, пока принтер завершит свою работу, выключите его и вытащите кабель питания из розетки. Убедитесь в том, что устройство больше не издает никаких звуков, которые свидетельствуют о перемещении печатающей головки внутри оборудования. Как только все звуки исчезли, откройте переднюю крышку, нажав пальцами на специальные защелки по бокам. Если конструкция принтера отличается от увиденной ниже, самостоятельно отыщите маркировки на крышке, обозначающие правильность ее открытия.
- Тонер извлекается из принтера вместе с фотобарабаном, поскольку эти два составляющих связаны. Для этого найдите ручку картриджа и потяните ее на себя. Придется приложить небольшие усилия, а если тонер не поддается, поищите ключ сбоку и отодвиньте его в сторону.
- Как только тонер с фотобарабаном извлечены из устройства, поместите их на бумажное полотенце или бумажку и старайтесь не прикасаться руками к самому барабану. Нажмите на зеленую кнопку, чтобы освободить тонер, после чего извлеките его и утилизируйте.
- Приступайте к распаковке нового картриджа, вытащив его из упаковки и сняв защитную крышку, которая покрывает практически всю площадь комплектующего.
- Установите новый картридж в барабан до появления характерного щелчка, обозначающего, что компоненты успешно соединены. Проверьте правильность установки, иначе может возникнуть ситуация, что тонер просто выпадет.
- На самом фотобарабане есть коронирующий провод, который требуется очистить перед установкой его в принтер. Для этого передвигайте зеленый язычок влево и вправо несколько раз. Верните его в исходное состояние, чтобы маркировки стрелок совпали (как на изображении ниже).
- Установите комплект обратно в принтер до щелчка и закройте переднюю крышку.
Включите устройство и произведите тестовую печать. Выполните несколько таких процедур, чтобы убедиться в нормальном функционировании оборудования. Вы не должны слышать никаких посторонних шумов или щелчков, а результат печати должен быть отличным.
Печать тестовой страницы
Печать тестовой страницы после установки заправленного картриджа Brother является важным шагом для проверки правильности работы и качества печати. Следуйте инструкциям ниже, чтобы напечатать тестовую страницу:
- Включите принтер. Убедитесь, что принтер подключен к источнику питания и включен.
- Откройте программу печати. Откройте программу или файл, который вы хотите напечатать тестовую страницу.
- Выберите печать. Нажмите на кнопку «Печать» или выберите пункт меню «Печать» в программе печати.
- Настройте параметры печати. В окне печати выберите параметры, такие как размер бумаги, ориентацию и тип картриджа Brother.
- Нажмите «ОК» или «Печать». Подтвердите свой выбор и нажмите кнопку «ОК» или «Печать», чтобы начать печатать тестовую страницу.
- Дождитесь завершения печати. Дождитесь, пока принтер напечатает тестовую страницу полностью.
После печати тестовой страницы вы сможете оценить качество печати и убедиться, что картридж Brother установлен правильно. Если у вас возникли проблемы с печатью или качеством печати, обратитесь к руководству пользователя или обратитесь в службу поддержки Brother для получения дополнительной информации и помощи.
Основные причины, из-за которых принтер не распознает совместимый картридж
1. Не произошла очистка памяти памяти устройства

Принтер должен автоматически распознавать установленный новый картридж и самостоятельно производить обнуление внутренней памяти, чтобы гарантировать корректное отображение уровня красящего вещества. Тем не менее, устройство не всегда выполняет эту процедуру. Поэтому и не видит новый картридж, так как считает, что в нем до сих пор установлен старый расходник. Способ решения проблемы найдете в этой же статье. Читайте далее.
2. Не была удалена защитная пленка
Перед транспортировкой печатающие детали и контакты картриджа всегда защищают специальными крышками, пленками, уплотнителями и прочими элементами. Во время распаковки защиту можно не заметить и случайно установить расходник вместе с ней. Серьезных последствий это не вызовет, но принтер гарантированно откажется принимать установленный печатающий аксессуар. Устранить проблему легко. Просто извлеките из устройства картридж, хорошенько осмотрите его, удалите найденное средство защиты (или убедитесь в его отсутствии) и установите расходник обратно. Если принтер заработал нормально, можете смело начинать им пользоваться. Если нет, ищите причину в чем-то ином.


3. Загрязненные или поврежденные контакты картриджа

Обмен данными картриджа с принтером осуществляется через металлические контакты. Если они загрязнены или имеют значительные дефекты, то соединение между изделиями однозначно будет нарушено. Вернуть принтеру возможность считывания информации с чипа картриджа можно, но это не самая простая задача. Подробности узнаете, изучив статью до конца.
4. Автоматическое включение системы защиты картриджа (актуально для принтеров HP)
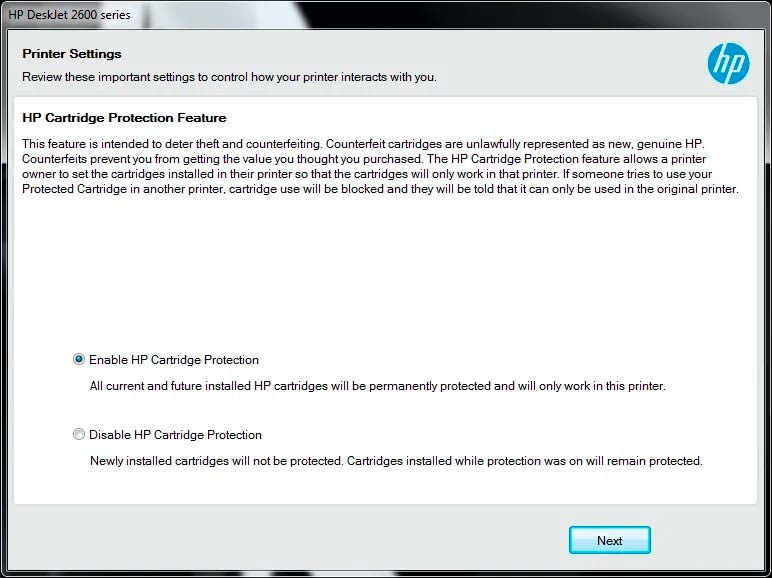
Принтерам HP иногда требуется обновление прошивки. В этот момент может запуститься программа защиты картриджа «HP Cartridge Protection», которая препятствует распознаванию неоригинальных расходных материалов. Ее можно отключить и обойти.
5. Установленный картридж не соответствует слоту

Очень редко, но подобное случается. Некоторые расходники схожи между собой, отличаются лишь мелкими элементами и типом красителя. Поэтому их легко перепутать и установить в несоответствующие слоты. К тому же, можно ошибиться и вместо картриджа приобрести фотобарабан, термопленку или иной компонент, не содержащий красящее вещество. Их установка не поспособствует запуску принтера. Он по-прежнему будет писать об отсутствии чернила или тонера, в зависимости от типа и модели оргтехники.
Исправляется все легко и просто. Вытащите картриджи из принтера и перепроверьте, были ли они в правильных цветовых ячейках. Заодно убедитесь все ли расходники на своих местах. Если все правильно, тогда ищите проблему в чем-то другом. Если нет, установите картриджи в нужном порядке, включите принтер и дождитесь перезагрузки системы.
6. Неверная установка картриджа

Во время установки струйный картридж может не полностью защелкнуться в гнезде. Это нарушит контакт расходника с принтером. Поэтому устройство вместо печати будет выдавать сообщения об ошибке. Исправление осуществляется посредством перепроверки надежности крепления картриджа в принтере.
С лазерным картриджем дела обстоят несколько иначе. Он монтируется по специальным полозам, которые гарантируют 100% связь с принтером. В этом случае нарушить контакт могут только механические дефекты корпуса расходника или конструкции оргтехники. Недостаток устраняется только заменой или ремонтом поврежденных деталей.
7. Обновление ПО принтера уничтожает данные чипа
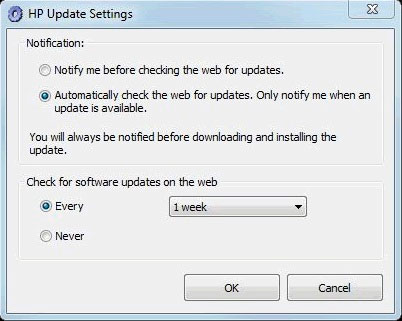
Современные принтеры часто требуют обновить программное обеспечение через Интернет. Естественно, эта процедура призвана для исправления ошибок. Но в последнее время таким образом производители блокируют работу техники, если на ней было выявлено использование неоригинальных расходных материалов. Это самая распространенная причина, по которой совместимые струйные или лазерные картриджи не могут идентифицироваться печатающим устройством.
Когда это произойдет с Вашим принтером, он выдаст ошибку наподобие «Картридж не совместим», «Картридж не распознан» или «Пустой картридж». Обойти ее можно, но не на всех моделях оргтехники. Как это сделать на принтерах Canon, читайте ниже.
Заключение: советы по уходу
Правильный уход за принтером поможет продлить срок его службы и сохранить качество печати
Важно регулярно чистить принтер от пыли и грязи, а также следить за уровнем чернил в картриджах и вовремя их заменять
Также стоит избегать использования неоригинальных или заправленных картриджей, так как они могут навредить принтеру и ухудшить качество печати. Лучше всего придерживаться рекомендаций производителя и использовать только оригинальные расходные материалы.
Наконец, не забывайте о программном обеспечении принтера. Регулярно обновляйте драйверы и программы, чтобы обеспечить стабильную и качественную работу принтера.
Замена картриджа в принтере Brother — не такой уж сложный процесс, если знать, как это делать правильно. Следуя нашим советам, вы сможете легко заменить картридж и наслаждаться качественной печатью. Не забывайте также о регулярном уходе за принтером и использовании оригинальных расходных материалов, чтобы ваш принтер служил вам долго и без проблем.





























