Дополнительные методы исправить ошибку «Данная установка запрещена политикой…»
Просто попробуйте запустить файл установки от имени администратора. Это самое примитивное решение, но, тем не менее, во многих случаях оно срабатывало. Поэтому, прежде чем пытаться выполнить более сложные исправления, убедитесь, что вы попробовали запуск от админа и сэкономили себе пару часов. Найдите файл установки нужной программы и щёлкните по нему правой кнопкой мыши. В контекстном меню выберите параметр «Запуск от имени администратора» и согласитесь со всеми всплывающими предупреждениями, которые могут появиться.
Используйте «скрытую» учётную запись администратора
Возникновение такой ошибки означает, что вы на самом деле не являетесь админом своего ПК, даже если ваша учётная запись называется администратор. Этот метод заключается в том, чтобы запустить проблемный софт из учётки админа, а потом снова зайти под привычным логином.
- Нажмите Пуск или клавишу Win и введите cmd (или командная строка).
- Щёлкните его правой кнопкой мыши и выберите вариант «Запуск от имени администратора» (или выберите программу стрелками с клавиатуры и запустите её сочетанием клавиш Ctrl+Shift+Enter).
- Скопируйте и вставьте следующую команду в командной строке и нажмите «Ввод».
- Через пару секунд появится сообщение «Команда выполнена успешно».
- Скопируйте и вставьте следующую команду в командной строке и нажмите «Ввод».
- Вместо введите пароль учётки для входа в систему.
- Войдите в эту учётную запись администратора и подождите пару минут, прежде чем все будет готово.
Теперь вы можете попробовать перезагрузить компьютер, войти в новую учётную запись администратора и запустить установочный файл. После того, как вы закончите со скрытой учётной записью администратора, вы можете снова отключить её, открыв командную строку как админ и набрав следующую команду:
После выполнения всех этих шагов ошибка «Данная установка запрещена политикой заданной системным администратором» больше не будет мешать нормальной работе вашего ПК.
Как устранить
Чтобы узнать, какая у вас редакция, нужно сделать следующее:
- Открыть «Параметры». Быстрее всего это сделать с помощью сочетания клавиш, а именно Win+I.
- Выбрать самый первый раздел. Он называется «Система».
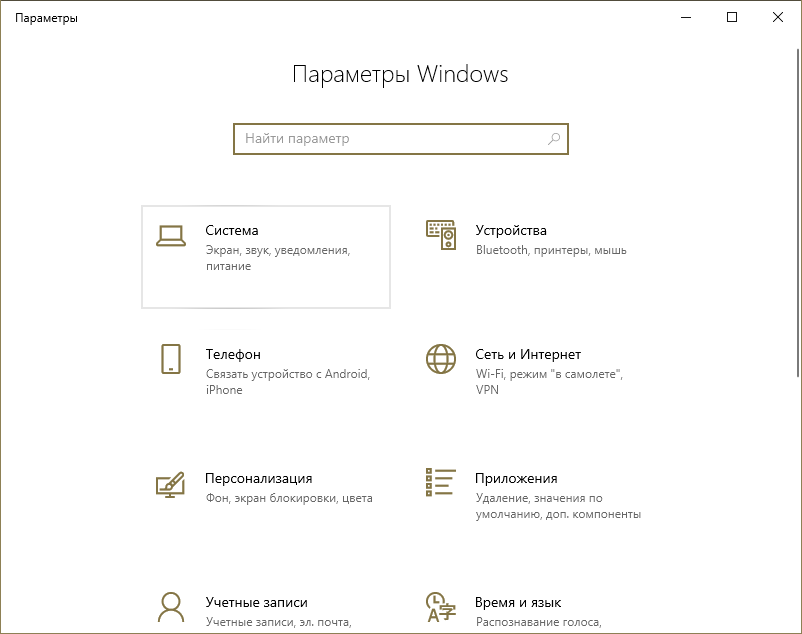
- Среди вкладок, расположенных слева, найти последнюю и нажать на нее. При этом в правой части окна появятся сведения, касающиеся устройства и системы. Чтобы увидеть редакцию, нужно прокрутить список характеристик вниз. Желаемый пункт обозначается как «Выпуск».
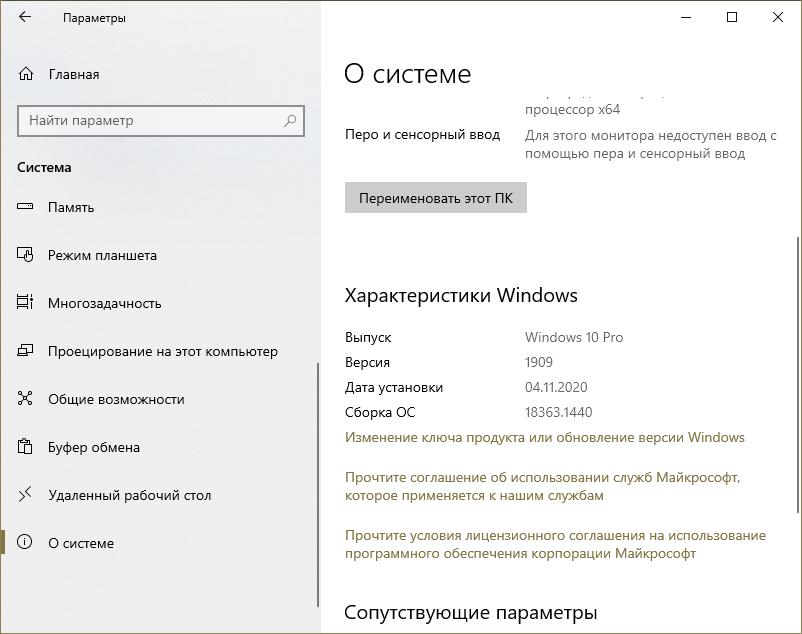
Самый простой способ
Большинство людей предпочитают использовать специальный встроенный редактор. Единственный недостаток этого способа заключается в том, что утилита не доступна для редакции Home. С другой стороны, данный вариант считается более быстрым и понятным. Процедуру можно разделить на несколько шагов:
- Для начала нужно открыть редактор. Для этого следует одновременно зажать Win и R, а затем скопировать и вставить команду «gpedit.msc» (без кавычек) в строку. Программа откроется после нажатия на кнопку «OK».
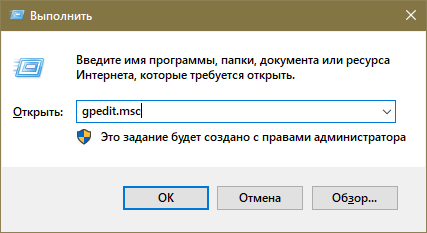
- Далее необходимо перейти в папку, обведенную красным на скриншоте.
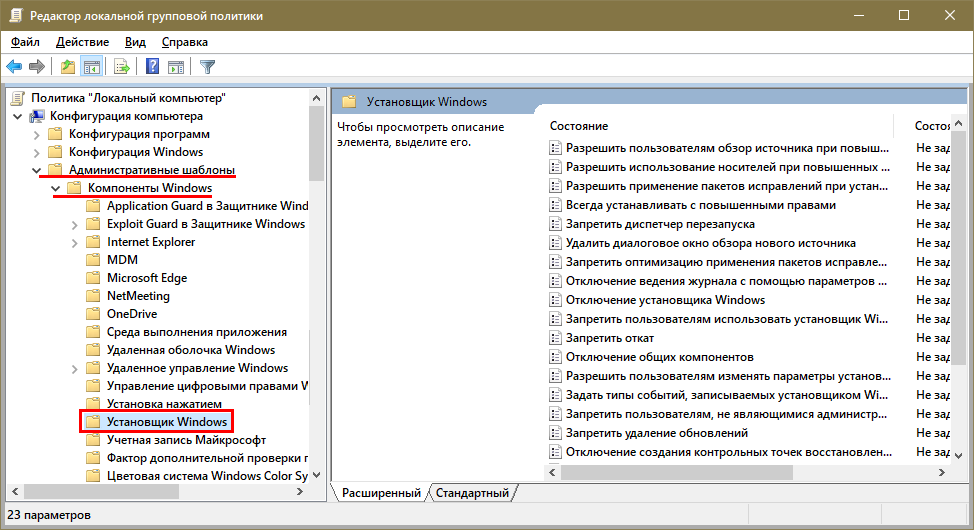
Нужно обратить внимание на правую часть окна: там располагаются политики. Некоторые из них имеют отношение к установке (можно понять по их названию)
А справа от них есть колонка «Состояние». У всех подобных пунктов должно стоять «Не задано». Если это не так, то следует дважды кликнуть ЛКМ по проблемной политике.
В появившемся окне нужно вручную поставить галочку около «Не задано». Найти данный параметр можно в левом верхнем углу.
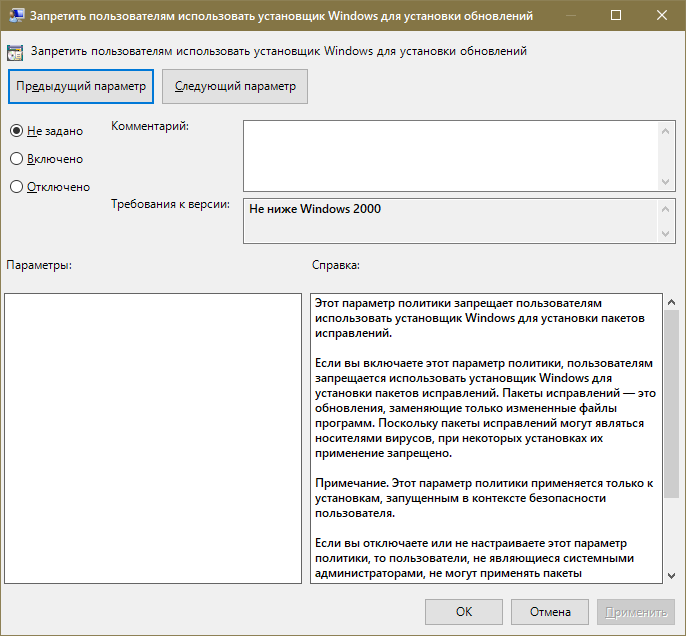
Также рекомендуется зайти в раздел «Конфигурация пользователя» и перейти по тому же пути, что и в инструкции выше. Политики, расположенные там, тоже могут вызывать данную ошибку.
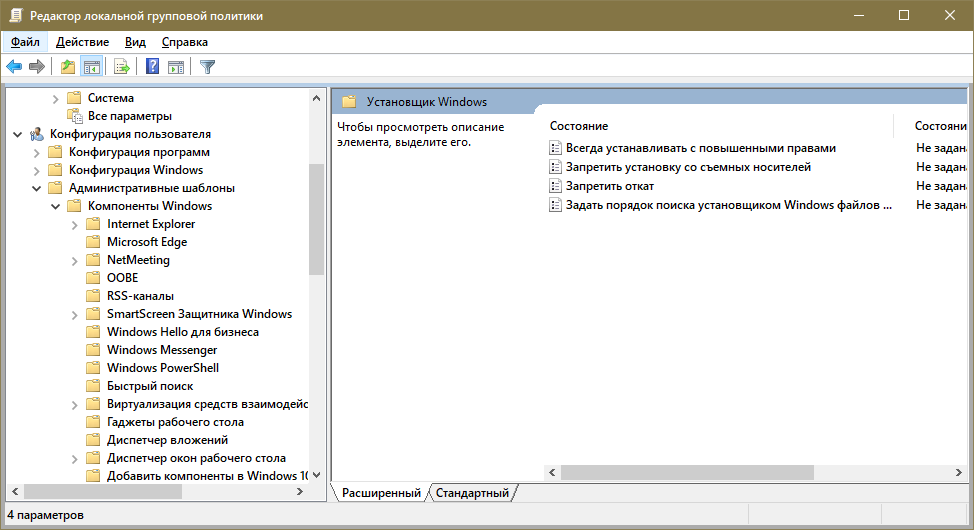
Метод, подходящий для любых редакций ОС
Немного более неудобный вариант – удаление соответствующих подразделов реестра
Важно понимать, что этот метод также считается куда более опасным. Удаление или изменение разделов, а также параметров может привести к нестабильной работе системы
Поэтому крайне важно во всем придерживаться инструкции:
- Как и в предыдущем способе, необходимо открыть редактор. Проще всего будет воспользоваться поиском на панели задач. Также можно снова открыть окно «Выполнить», но на этот раз ввести команду «regedit».
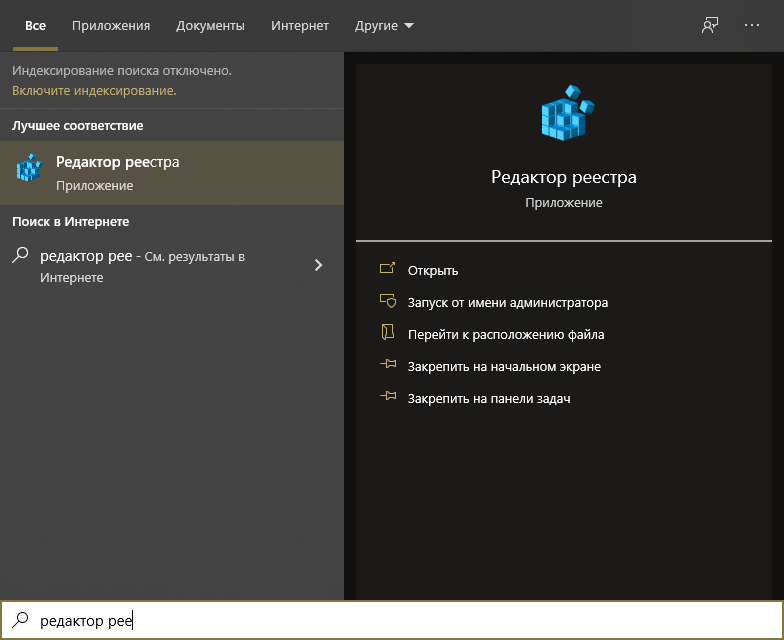
- Перейти по адресу, указанному на изображении ниже.
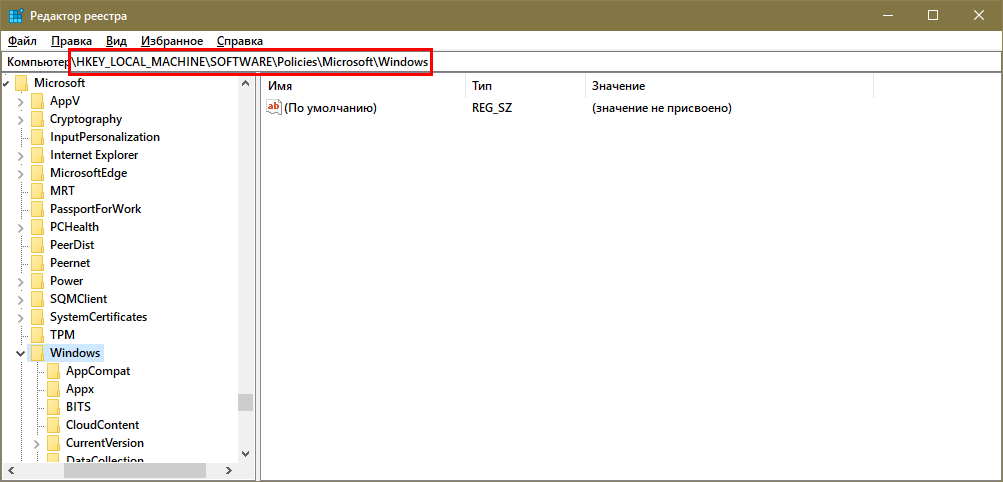
- Требуется найти папку, которая называется «Installer» (ее может и не быть). Нужно кликнуть по ней ПКМ и в меню выбрать «Удалить».
- Повторить процедуру, но в этот раз в другом разделе, а именно в «HKEY_CURRENT_USER» (дальнейший путь такой же).
Перезагрузка ПК обычно не требуется: можно сразу запускать программу.
Кроме того, есть еще и дополнительный вариант. Перейдя по первому адресу, который указан в инструкции, необходимо зайти в папку Installer. Если вы уже удалили ее, можно просто создать подраздел заново, кликнув ПКМ по свободному пространству и выбрав подходящий пункт в контекстном меню. После требуется создать параметры DWORD (независимо от разрядности вашей системы). Называться они будут следующим образом:
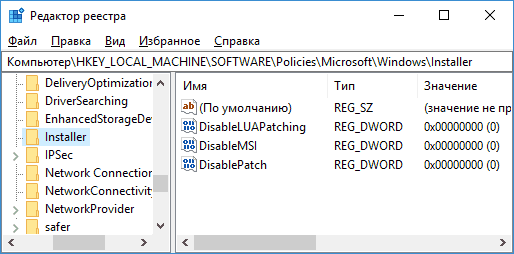
Кроме названия также нужно указать значение. Для всех трех параметров следует использовать 0. После окончания процедуры нужно в обязательном порядке перезагрузить устройство.
Почему появляется ошибка 0x80070659
Но что вызывает 0x80070659 ошибка что не дает обновиться винде? Правда в том, что единой причины, как это часто бывает в этих случаях, нет, но она может появляться по разным причинам. Однако решить ее несложно, и мы посмотрим, что мы можем сделать.
Обычно причина в том, что поврежденный файл . Например, если предыдущая установка завершилась некорректно, произошел сбой программы, возник конфликт и т. Д. Это помешает нам успешно установить эти новые файлы.
Другая причина в том, что мы пытаемся установить обновления .NET Framework 4 и возник конфликт с этим программным обеспечением. Это также может вызвать эту проблему и обычно связано с разрешениями на его установку.
С другой стороны, одна из причин, которая может присутствовать, заключается в том, что у нас есть проблемы с подключением к Интернету . Это приводит к тому, что мы не можем правильно загружать файлы и приводит к сбоям такого типа. В этом случае это ошибка, которая может быть кратковременной.
С помощью редактора реестра
Если вы по ошибке отредактируете не тот ключ, последствия могут быть довольно серьёзными. Поэтому, если вы не уверены в своих силах, лучше отложить этот способ на потом. Если данная установка по-прежнему запрещена политикой администратора, переходите к редактированию реестра.
- Щёлкните ПКМ в пустой области/Создать DWORD (32-разрядный).
- Переименуйте в DisableMSI и установите параметр 1.
- Перейдите к следующему местоположению и просматривайте список, пока не найдёте ПО, которое пытались установить на компьютер.
После этого попробуйте снова установить программное обеспечение и проверьте, не появилось ли сообщение об ошибке.
Шаги, чтобы избежать ошибки 0x80070659
Можно как-нибудь исправить эту ошибку? Ответ — да, но у нас есть разные варианты, в зависимости от причины проблемы. Мы собираемся описать, какие шаги мы можем предпринять, чтобы ошибка 0x80070659 не мешала нам правильно устанавливать обновления в Windows.
Проверьте возможные поврежденные файлы
Первое, что нужно сделать, это проверить, есть ли в системе какие-либо поврежденные файлы. Это одна из основных причин возникновения проблемы при обновлении Windows. Это может произойти, если предыдущая установка не сработала или программа вызвала конфликт. К этому могут привести даже вредоносные программы.
Чтобы проверить наличие возможных поврежденных файлов, нам нужно перейти в Пуск, ввести командную строку с правами администратора и выполнить команду команда sfc / scannow . Этот процесс займет несколько минут и покажет нам результаты и то, приходилось ли вам что-то ремонтировать.
Переустановите обновления
Это очень просто. Иногда ошибки такого типа кратковременны, и мы можем установить их в течение нескольких минут. Может случиться так, что произошел конкретный сбой в соединении, в системе или даже в файлах или программах, вызывающих конфликт.
Что мы собираемся сделать, это просто перезагрузить систему и переустановите обновления . Мы заходим в Пуск, заходим в Настройки, нажимаем «Обновление и безопасность», смотрим, какие обновления ожидают, и устанавливаем их.
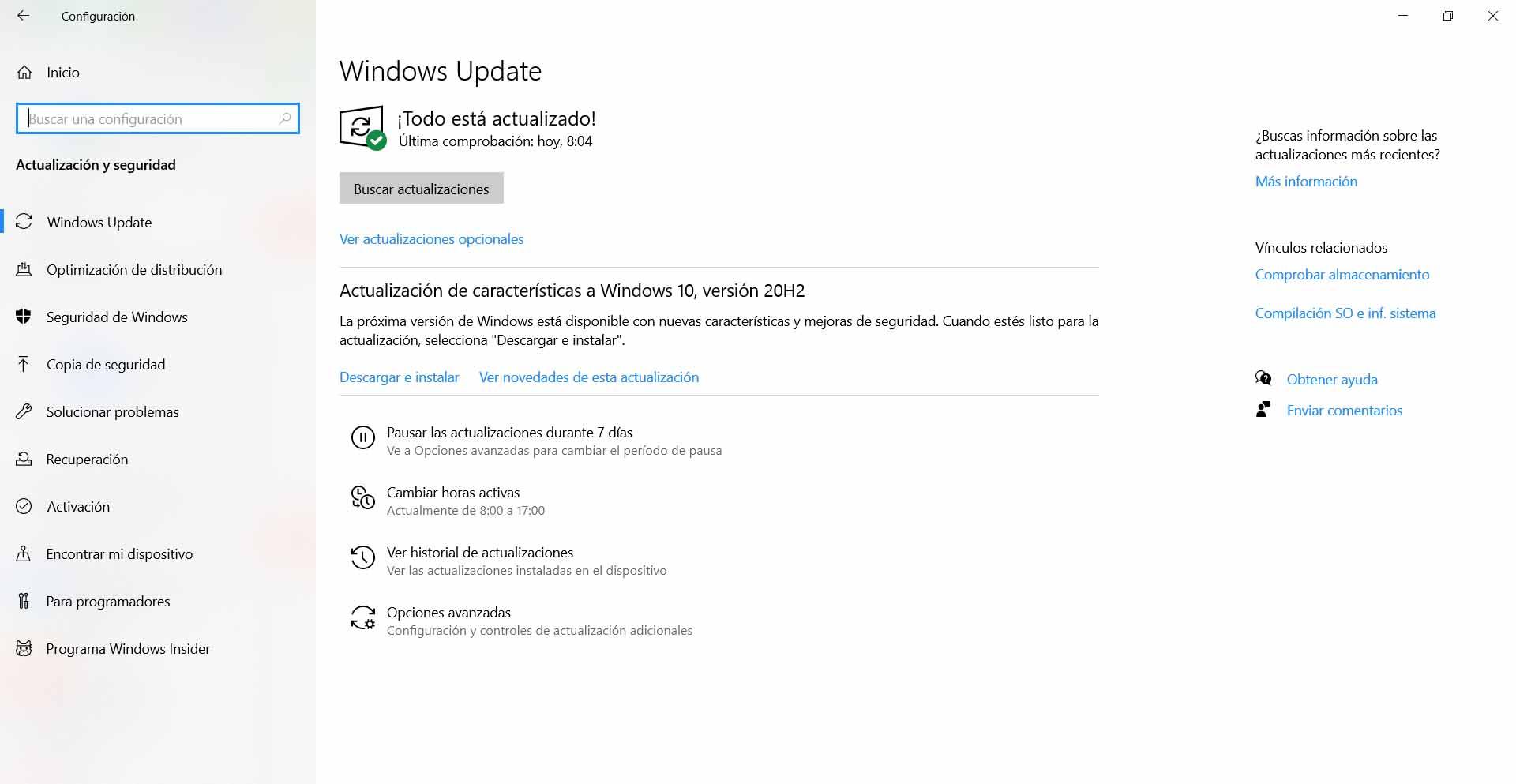
Улучшение интернет-соединения
Еще один момент, который следует принять во внимание, и который мы можем легко сделать, — это попытаться улучшить Интернет-соединение. Возможно, это причина данной проблемы при попытке загрузить и установить обновления в Windows
Например, если мы подключены по Wi-Fi, возможно, что покрытие плохое. Даже если в сети есть другие компьютеры, которые могут создавать помехи.
Поэтому, что мы собираемся сделать, это настроить повторитель, если это возможно, систему Mesh или устройства ПЛК. Кроме того, всегда есть возможность подключения по кабелю для обновления и, таким образом, избежать проблем со стабильностью или скоростью.
Кроме того, если соединение слабое, мы можем сконцентрировать его на нашем устройстве, и это достигается за счет управления другими. Например, нет другого компьютера, который скачивает большие файлы или выгружает контент в облако.
Вернуться к предыдущей точке восстановления
С другой стороны, у нас также есть возможность вернуться к предыдущая точка восстановления . Если у нашей команды возникла проблема, например, после предыдущего обновления или установки программы, это может быть решением, чтобы ошибка 0x80070659 не появлялась.
В этом случае мы должны пойти в Пуск, ищем Сбросить систему и открываем ее. Оказавшись внутри, мы должны нажать на Восстановить и выберите точку восстановления из рекомендованных или выберите другую. Сделав это, наша команда вернется на прежний стадион, где все работает нормально.
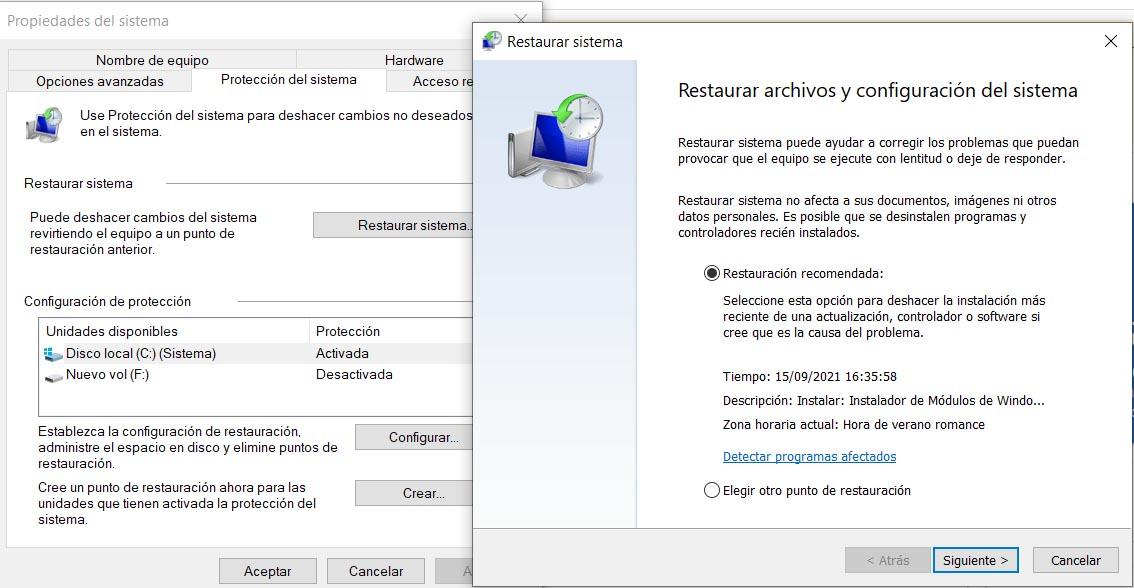
Когда мы вернемся к этому моменту, нам просто нужно будет переустановить обновления Windows и проверить, правильно ли они работают. Если после этой точки восстановления возникла проблема, скорее всего, она будет работать нормально.
Загружать обновления вручную
Еще одно возможное решение — загрузить Windows вручную. обновления. Для этого надо обратиться к официальному Microsoft страницу, чтобы центр загрузки. Вы должны знать, что это за код обновления, и мы помещаем его в поисковик.
Когда он будет загружен, нам просто нужно его установить. Это позволит вам добавить эти обновления вручную и избежать определенных проблем, которые могут возникнуть, таких как конфликт с системой или сбой подключения к Интернету при запуске процесса.
Предоставьте разрешения файлу .NET Framework 4
Но мы также видели, что при обновлении появляется ошибка 0x80070659. .NET Framework 4 . В этом случае обычно это происходит из-за отсутствия разрешений при попытке установить приложение. В основном мы запускаем его, но, поскольку у нас нет необходимых разрешений, он не устанавливается, и мы получаем эту ошибку.
Что мы собираемся сделать в этом случае, так это щелкнуть правой кнопкой мыши по файлу и предоставить ему права администратора при его запуске. Это должно позволить ему установить как обычно, и эта проблема не возникнет.
Отключение политик запрещающих установку программ
В некоторых случаях при запуске установочного файла Виндовс выдаёт предупреждение и сообщение безопасности. Их можно отключить на время установки проблемного ПО.
- Откройте панель управления, выполнив поиск в меню «Пуск».
- Переключите параметр «Вид» на «Большие значки», и найдите «Учётные записи пользователей».
- Откройте пункт и нажмите «Изменить настройки управления учётными записями пользователей».
Вы заметите, что на слайдере можно выбрать несколько вариантов. Если ваш слайдер установлен на верхнем уровне, количество таких предупреждающих системных сообщений будет максимальным. При этом описанная выше ошибка чаще всего возникает именно из-за контроля учётных записей пользователей. Если установка запрещена на основании системной политики, для начала нужно отключить политики запрещающих установку программ. Попробуйте уменьшить значение на единицу, если оно находится на верхней отметке.
Проверьте, помогло ли это. Повторите этот процесс, если ошибка по-прежнему появляется или полностью отключается от UAC. Можно сразу установить минимальное значение и перейти к установке проблемного софта. Не зависимо от результата инсталляции, обязательно верните ползунок в прежнее положение.
Отключение политик, запрещающих установку программ
При появлении ошибки установщика Windows «Данная установка запрещена политикой, заданной системным администратором» в первую очередь следует попробовать посмотреть, заданы ли какие-либо политики, ограничивающие установку ПО и, если таковые имеются, удалить или отключить их.
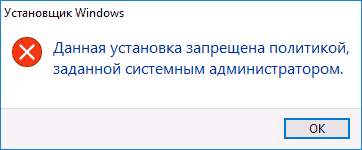
Шаги могут быть разными в зависимости от используемой редакции Windows: если у вас установлена Pro или Enterprise версия, вы можете использовать редактор локальной групповой политики, если Домашняя — редактор реестра. Далее рассмотрены оба варианта.
Просмотр политик установки в редакторе локальной групповой политики
Для Windows 11, 10, 8.1 и Windows 7 Профессиональной и корпоративной вы можете использовать следующие шаги:
- Нажмите клавиши Win+R на клавиатуре (Win — клавиша с эмблемой Windows), введите gpedit.msc и нажмите Enter.
- Зайдите в раздел «Конфигурация компьютера» — «Административные шаблоны» — «Компоненты Windows» — «Установщик Windows».
- В правой панели редактора убедитесь, что никакие политики ограничения установки не заданы. Если это не так, например, какие-то из политик имеют состояние «Включено» или «Отключено», дважды кликните по политике, значение которой нужно изменить и выберите «Не задано» (это значение по умолчанию), примените сделанные настройки для всех политик.
- Зайдите в аналогичный раздел, но в «Конфигурация пользователя». Проверьте, чтобы и там все политики были не заданы.
Перезагрузка компьютера после этого обычно не требуется, можно сразу попробовать запустить установщик.
С помощью редактора реестра
Проверить наличие политик ограничения установки ПО и удалить их при необходимости можно и с помощью редактора реестра. Это будет работать и в домашней редакции Windows.
- Нажмите клавиши Win+R, введите regedit и нажмите Enter.
- В редакторе реестра перейдите к разделу
HKEY_LOCAL_MACHINESOFTWAREPoliciesMicrosoftWindows
и проверьте, есть ли в нем подраздел Installer. Если есть — удалите сам раздел или очистите все значения из этого раздела.
- Аналогичным образом, проверьте, есть ли подраздел Installer в разделе
HKEY_CURRENT_USERSOFTWAREPoliciesMicrosoftWindows
и, при его наличии, очистите его от значений или удалите.
- Закройте редактор реестра и попробуйте снова запустить установщик.
Обычно, если причина ошибки действительно в политиках, приведенных вариантов оказывается достаточно, однако есть и дополнительные методы, иногда оказывающиеся работоспособными.
Если предыдущий вариант не помог, можно попробовать следующие два способа (первый — только для Pro и Enterprise редакций Windows).
- Зайдите в Панель управления — Администрирование — Локальная политика безопасности. На всякий случай: Где панель управления в Windows 11 и в Windows 10.
- Выберите «Политики ограниченного использования программ».
- Если политики не определены, нажмите правой кнопкой мыши по «Политики ограниченного использования программ» и выберите «Создать политику ограниченного использования программ».
- Дважды нажмите по «Применение» и в разделе «Применять политику ограниченного использования программ» выберите «всех пользователей, кроме локальных администраторов».
- Нажмите Ок и обязательно перезагрузите компьютер.
Проверьте, была ли исправлена проблема. Если нет, рекомендую снова зайти в этот же раздел, нажать правой кнопкой по разделу политик ограниченного использования программ и удалить их.
Второй метод также предполагает использование редактора реестра:
- Запустите редактор реестра (regedit).
- Перейдите к разделу
HKEY_LOCAL_MACHINESOFTWAREPoliciesMicrosoftWindows
и создайте (при отсутствии) в нем подраздел с именем Installer
- В этом подразделе создайте 3 параметра DWORD с именами DisableMSI, DisableLUAPatching и DisablePatch и значением 0 (ноль) у каждого из них.
- Закройте редактор реестра, перезагрузите компьютер и проверьте работу установщика.
Если ошибка возникает при установке или обновлении Google Chrome, попробуйте удалить раздел реестра
HKEY_LOCAL_MACHINESOFTWAREPoliciesGoogle
и очистить содержимое папки (при условии, что ваши закладки и пароли синхронизированы)
C:Usersимя_пользователяAppDataRoamingGoogleChromeUserData
— это может сработать.
WWW.SGWW.RU
Что делать если «установка запрещена политикой, заданной системным администратором»
При попытке установить MSI пакет на сервере удаленных рабочих столов Windows Server 2012 R2 с правами локального пользователя или администратора выдает ошибку: «Данная установка запрещена политикой, заданной системным администратором» если версия системы английская то The system administrator has set policies to prevent this installation.
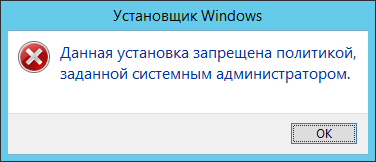
Примечательный факт, что на сервере не настраивались какие-либо ограничения на запуск msi пакетов пользователями, ни через групповые политики (GPO), ни тем более через Локальные политики безопасности.
Похоже что это стандартное поведение системы, либо Windows самостоятельно изменяет настройки Windows Software Restriction Policy в каких-то случаях.
Решить данную проблему, мне помогла статья VMware о выдаче подобное ошибки при установке VMware Tools.
Vmware предлагает следующий вариант решения проблемы (Если у Вас английская версия Windows лучше следуйте оригинальным инструкция в kb vmware.):
- Нажмите Пуск >Выполнить
- Введите gpedit.msc и нажмите Enter
- Выберите Политика «Локальный компьютер» >Конфигурация компьютера >Административные шаблоны >Компоненты Windows >Установщик Windows
- Далее кликните «Отключение установщика Windows» >Включено
- В выпадающем списке «Отключить установщик Windows» выберите Никогда
- Нажмите Применить и закройте окно.
- Далее выберите Конфигурация компьютера >Конфигурация Windows >Параметры безопасности >Политика ограничения использования программ
- Кликните правой кнопкой мышки по «Политика ограничения использования программ» и создайте новую политику.
- Кликните правой кнопкой мышки по Применение и выберите свойства.
- Отметьте пункт «всех пользователей, кроме локальных администраторов»
- Нажмите ОК и закройте окно групповых политик.
- Откройте командную строку и выполните gpupdate /force
Теперь установка msi должно проходить успешно.
PS . первый пост за два года, можете меня поздравить ))
Источник




























