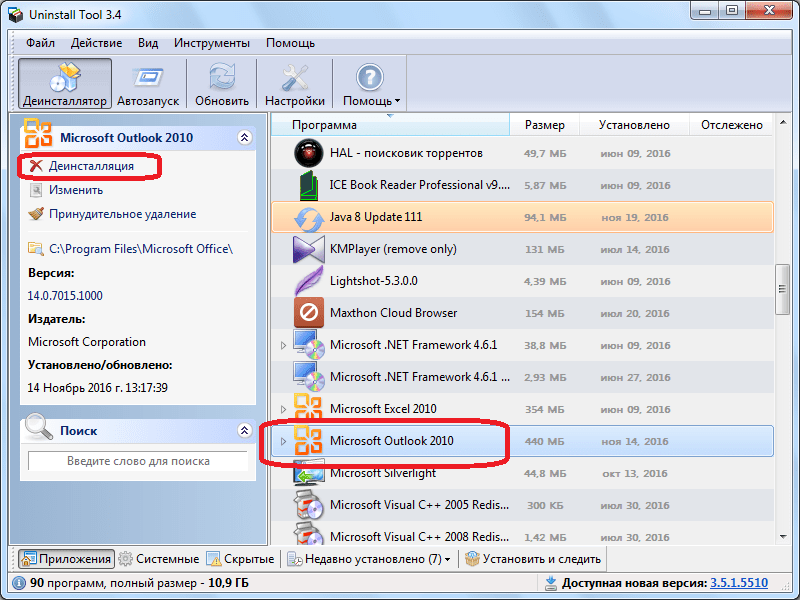Как установить или переустановить Microsoft Office
Можно ли удалить и переустановить Outlook без потери писем?
Вы можете удалить и переустановить Outlook без потери электронной почты, если у вас есть резервная копия вашей электронной почты.
Что произойдет, если я удалю Outlook и переустановлю его?
Если вы удалите Outlook и переустановите его, ваша электронная почта и контакты будут восстановлены. Однако все сообщения, которые находились в папке “Исходящие”, не будут отправлены.
Что произойдет, если я удалю Microsoft Outlook?
Если вы удалите Microsoft Outlook, ваша программа электронной почты будет удалена, и вы больше не сможете отправлять и получать электронные письма. Кроме того, все файлы, связанные с Outlook, такие как контакты и записи календаря, также будут удалены.
Как переустановить Microsoft Outlook?
Чтобы переустановить Microsoft Outlook, вы можете либо использовать встроенный деинсталлятор, либо удалить его вручную. Чтобы использовать программу удаления, откройте панель управления и найдите “Удалить программу”. Outlook будет указан в разделе “Microsoft Office”. Нажмите “Удалить” и следуйте инструкциям.Если вы хотите вручную удалить Outlook, вы можете удалить следующие файлы и папки:C:Program FilesMicrosoft OfficeOffice16OUTLOOK.
Как удалить и переустановить Outlook в Windows 10?
Откройте панель управления.В поле поиска введите “Удалить программу” и нажмите Enter.В разделе “Программы” нажмите “Удалить программу”.Выберите Microsoft Outlook и нажмите “Удалить”.Следуйте инструкциям по удалению Outlook.Чтобы переустановить Outlook, посетите веб-сайт Microsoft и загрузите последнюю версию Outlook.
Как восстановить Outlook?
Outlook — это программа, используемая для управления электронной почтой. Если он работает неправильно, сначала попробуйте перезагрузить компьютер. Если это не решит проблему, вам может потребоваться переустановить Outlook.
Как удалить Outlook?
Сначала откройте Outlook и перейдите на вкладку “Файл”.Затем нажмите кнопку “Параметры”.Оттуда выберите “Дополнительно”, а затем нажмите кнопку Вкладка “Деинсталляция”.Наконец, нажмите кнопку “Деинсталляция” и следуйте инструкциям.
Как удалить и переустановить Outlook 365?
Чтобы удалить Outlook 365, выполните следующие действия:Откройте панель управления.. Выберите “Программы и компоненты”.Выберите “Microsoft Office 365 — университет” и нажмите “Удалить”.Следуйте инструкциям по удалению программного обеспечения.Чтобы переустановить Outlook 365, можно выполнить следующие действия:Откройте панель управления.Выберите “Программы и компоненты”.
Почему Microsoft Outlook не работает?
Outlook может не работать по ряду причин. Одной из причин может быть то, что ваш профиль Outlook поврежден. Чтобы исправить это, вы можете создать новый профиль Outlook и импортировать старые данные в новый профиль. Если Outlook по-прежнему не работает, вам может потребоваться переустановить Outlook.
Почему моя электронная почта Outlook перестала работать?
Есть несколько причин, по которым Outlook может перестать работать. Одна из возможностей заключается в том, что есть проблема с вашей учетной записью электронной почты. Другая возможность заключается в том, что есть проблема с вашей программой Outlook. Если вы не уверены, в чем причина проблемы, вы можете попробовать выполнить шаги по ее устранению.
Как удалить Outlook из моей Windows 10?
Чтобы удалить Outlook из Windows 10, вы можете удалить его со своего компьютера. Для этого откройте панель управления и перейдите в “Программы и компоненты”. Найдите Outlook в списке программ и нажмите “Удалить”.
Можно ли удалить только Outlook?
Да, вы можете удалить только Outlook. Для этого откройте панель управления и выберите “Удалить программу”. В разделе “Программы и компоненты” выберите “Microsoft Office Outlook” и нажмите “Удалить”.
Conclusion
Wrapping it up, uninstalling Microsoft Outlook is a simple process that only takes a few steps. By following the directions outlined here, you can easily remove it from your device and reclaim valuable storage space.
- First, close all active processes related to the app. This saves any data or settings, preventing any problems during the uninstallation.
- Then, you can remove it from your device.
Keep in mind that when uninstalling Outlook from a Mac, you might need your administrator password. This extra security measure only allows authorized users to make changes. Have this info ready before starting the uninstall.
Outlook для Андроид и iOS, есть ли такая возможность
Пользоваться Outlook возможно не только на компьютере, можно пользоваться программой на Андроид и iOS. Для этого установите приложение из Плей Маркета или АппСторе. На блоге есть статьи – «что такое Плей Маркет», «что такое АппСторе». С помощью статей вы научитесь работать в магазинах.
Использовать Outlook на перечисленных OC не составит труда. Сначала устанавливаете соответствующее приложение на телефон. Далее соединяетесь с вашей почтой через приложение. Для этого нужно будет внести логин и пароль от почты, чтобы произошла синхронизация почтового ящика с приложением.
После чего войдите в приложение и используйте его функции. Работает оно по схожему алгоритму, как на компьютере, только в упрощенном режиме.
Step 5: Additional steps for a complete removal (optional)
To totally delete Microsoft Outlook, you have a choice to take extra steps. These steps will help to fully uninstall it from your device. It’s not compulsory to do these steps, but it’s important to remember them.
- Delete Outlook data files: Go to the Library folder on your Mac and find the ‘Containers’ folder. Search for ‘com.microsoft.Outlook’ and delete it. This will erase any left-over data connected with Outlook.
- Remove Outlook preferences: In the Library folder, open the ‘Preferences’ folder. Look for files starting with ‘com.microsoft.Outlook’. Choose and delete these preference files, as they store Outlook’s personalized settings.
- Clear cache folders: Enter the ‘Caches’ directory in the Library folder. Search for folders starting with ‘com.microsoft.Outlook’. Delete these cache folders to make sure all cached data related to Outlook is completely gone.
- Remove application support files: In the Library folder, go to ‘Application Support’ and search for a folder called ‘Microsoft’. Open it and delete the ‘Outlook’ folder to take away any remaining support files.
- Empty trash: After doing all these steps, empty your trash bin, as it could still have some Outlook components.
- Restart your device: Reboot your computer to finish the uninstallation process by clearing out any left-over traces of Microsoft Outlook from memory.
It’s essential to do all these steps accurately to fully delete Microsoft Outlook from your Mac.
Удаление с помощью сторонних программ
Несмотря на то, что Outlook является программой от компании Microsoft, которая выступает одновременно производителем операционной системы Windows, и поэтому деинсталляция этого приложения проходит максимально корректно, некоторые пользователи предпочитают подстраховаться. Они используют сторонние утилиты для деинсталляции программ. Эти утилиты, после удаления приложения с помощью стандартного деинсталлятора, сканируют дисковое пространство компьютера, и при обнаружении остаточных файлов, папок, и записей в реестре, оставшихся от удаленной программы, зачищают эти «хвосты». Одним из лучших подобных приложений заслуженно считается программа Uninstall Tool. Рассмотрим алгоритм удаления Microsoft Outlook с помощью этой утилиты.
- После запуска Uninstall Tool, открывается окно, в котором представлен список всех имеющихся на компьютере программ. Ищем запись с приложением Microsoft Outlook. Выделяем эту запись, и жмем на кнопку «Деинсталляция», расположенную в верхней части левого блока окна Uninstall Tool.
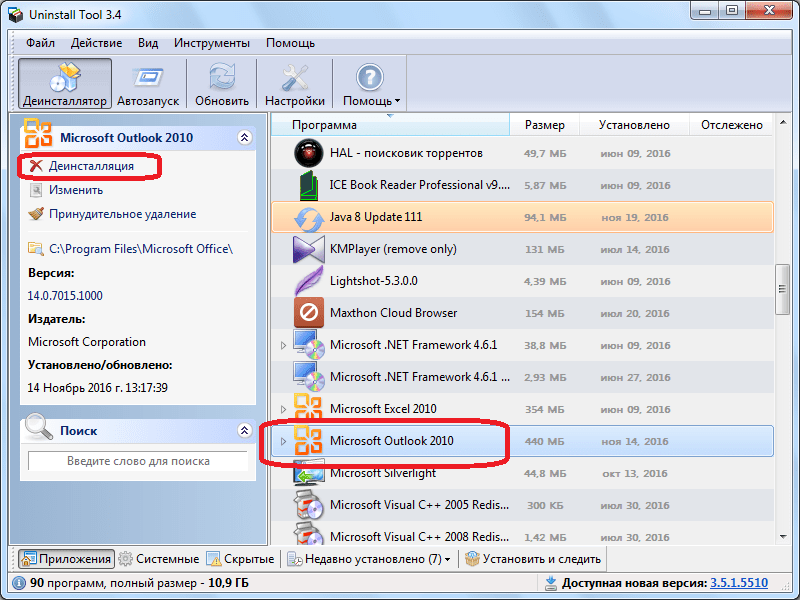
Происходит запуск стандартного деинсталлятора Microsoft Office, процедуру удаления Outlook в котором мы подробно рассмотрели выше. Повторяем все те же действия, которые выполняли в деинсталляторе при удалении Outlook встроенными инструментами Windows.
После окончания удаления Microsoft Outlook с помощью деинсталлятора, программа Uninstall Tool в автоматическом режиме производит сканирование компьютера на наличие оставшихся файлов, папок и элементов реестра удаленного приложения.
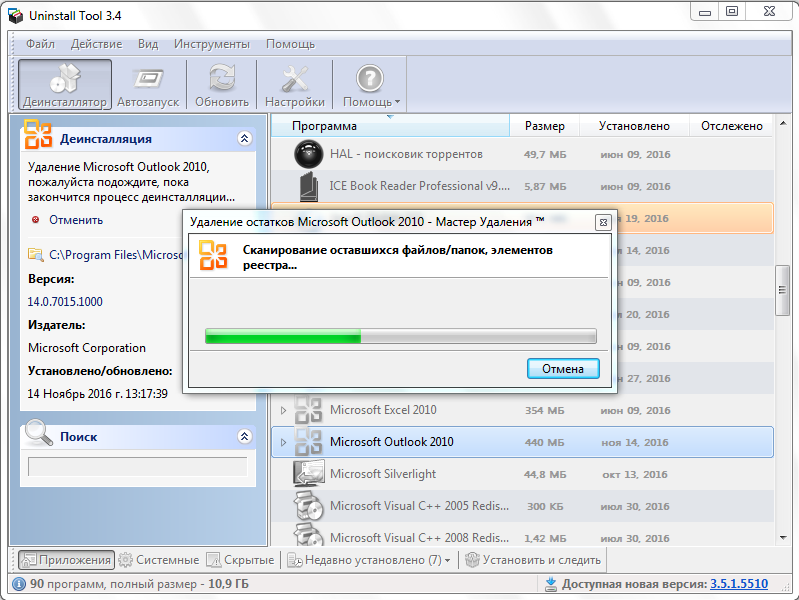 После выполнения данной процедуры, в случае обнаружения не удаленных элементов, пользователю открывается их список. Для полной очистки компьютера от них, жмем кнопку «Удалить».
После выполнения данной процедуры, в случае обнаружения не удаленных элементов, пользователю открывается их список. Для полной очистки компьютера от них, жмем кнопку «Удалить».
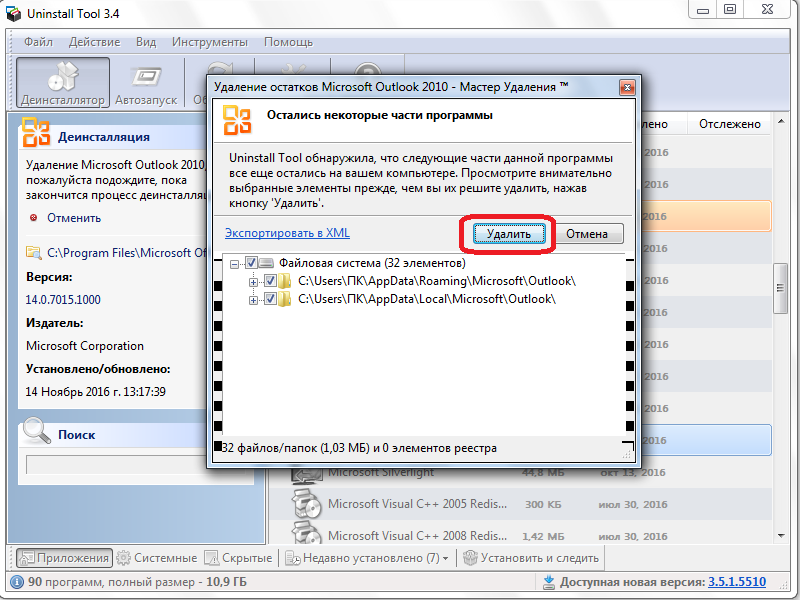 Производится процедура удаления этих файлов, папок и других элементов.
Производится процедура удаления этих файлов, папок и других элементов.
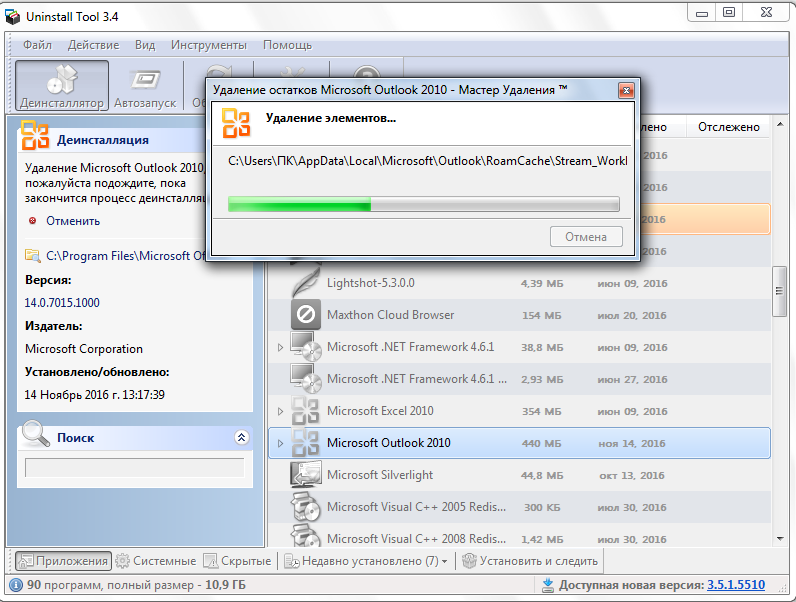 После завершения данного процесса, появится сообщение о том, что программа Microsoft Outlook удалена. Для окончания работы с этой задачей останется только нажать на кнопку «Закрыть».
После завершения данного процесса, появится сообщение о том, что программа Microsoft Outlook удалена. Для окончания работы с этой задачей останется только нажать на кнопку «Закрыть».
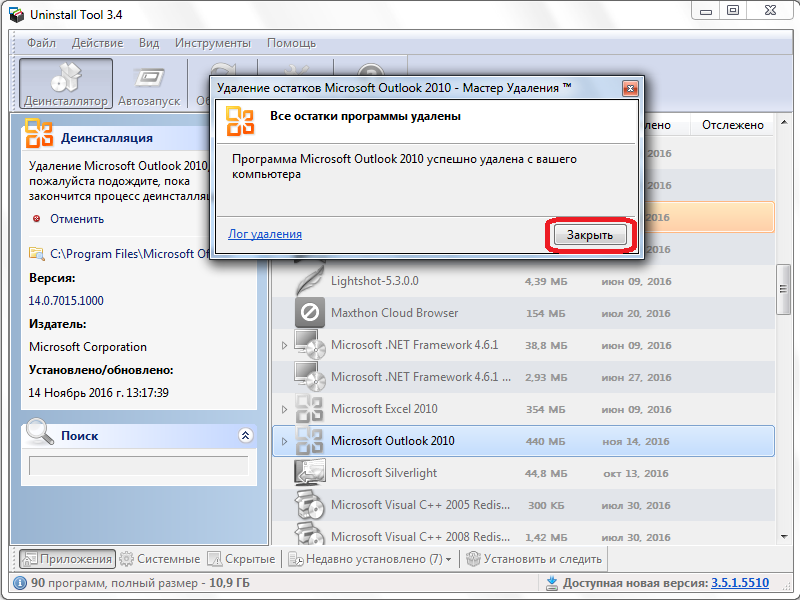
Как видим, существуют два способа удаления программы Microsoft Outlook: стандартный вариант, и с помощью сторонних приложений. Как правило, для нормальной деинсталляции достаточно инструментов, представляемых операционной системой Windows, но если вы решите подстраховаться, используя также возможности сторонних утилит, это точно лишним не будет
Единственное важное замечание: нужно использовать только проверенные приложения-деинсталляторы
Помогла ли Вам статья?
Да
Нет
Как удалить Outlook с компьютера
Если Outlook не отображается в списке программ на вашем компьютере, его можно удалить с помощью системного инструмента установки и удаления программ. Вот пошаговая инструкция, которая позволит вам удалить Outlook с компьютера:
- Нажмите на кнопку «Пуск» в левом нижнем углу экрана.
- Выберите «Панель управления» в списке доступных приложений.
- В разделе «Программы» выберите «Удаление программ».
- Откроется окно со списком всех установленных программ на компьютере.
- Прокрутите список и найдите «Microsoft Office» или «Microsoft Outlook» в списке программ.
- Щелкните правой кнопкой мыши по названию программы и выберите «Удалить» из контекстного меню.
- Следуйте инструкциям на экране, чтобы завершить удаление Outlook с компьютера.
После завершения процесса удаления Outlook больше не будет доступен на вашем компьютере. Учтите, что это может повлиять на работу других программ, которые зависят от Outlook, таких как Microsoft Word или Excel. Если вы планируете использовать эти программы, убедитесь, что у вас есть альтернативные средства для работы с электронной почтой и календарем.
Облачные приложения Office Online
Открывать полученные офисные документы можно сразу в окне почтовой службы, получив сообщение с вложенным в него документом.
После открытия полученного письма, нужно нажать на ссылку «Показать содержимое». Далее необходимо нажать на надпись «Смотреть в Интернете» на миниатюре полученного документа.
После этого документ откроется в службе Office Online. Если вы хотите изменить открытый документ, то для этого потребуется нажать на кнопку «Изменить».
Документ будет перемещен в интернет-хранилище OneDrive, где он будет открыт в облачном текстовом редакторе Word Online.
В онлайн версии текстового редактора Word, вы можете поработать с открытым документом с этого компьютера, а потом продолжить дальнейшую работу над этим документом, с другого компьютера или мобильного устройства, если на мобильном устройстве установлено приложение для работы с сервисом OneDrive.
Для сохранения полученного документа на компьютер нужно нажать на ссылку «Загрузить как ZIP-архив».
Исправить ошибку 0x80070490 в почтовом приложении
Пользователи получают эту ошибку 0x80070490, когда какие-либо файлы процесса, связанные с этими папками, повреждены. Если вы имеете дело с одним и тем же кодом ошибки, вы можете использовать следующие предложения, чтобы исправить это:
- Сбросить почтовое приложение Windows 10
- Удалите и переустановите почтовое приложение.
- Запустить проверку системных файлов
- Включите встроенную учетную запись администратора
Рассмотрим эти решения подробнее.
1]Сбросить почтовое приложение Windows 10
Эта ошибка, возможно, возникает из-за неправильной настройки в приложении Почта Windows 10. В этом случае вы можете попробовать сбросить настройки приложения «Почта», выполнив следующие инструкции:
- Откройте настройки Windows 10.
- Перейдите в Приложения> Приложения и функции.
- Найдите приложение «Почта и календарь» и выберите его.
- Щелкните ссылку «Дополнительные параметры».
- В разделе «Сброс» нажмите кнопку «Сброс».
- Нажмите кнопку «Сброс» еще раз, чтобы подтвердить изменения.
Если вам нужно, вы можете подробно ознакомиться с вышеуказанными шагами:
Для начала запустите приложение «Настройки». Для этого нажмите сочетание клавиш Windows + I и позвольте параметрам Windows появиться.
В приложении «Настройки» откройте меню «Приложения» и выберите раздел «Приложения и функции».
Теперь перейдите на правую панель и найдите в списке приложение «Почта и календарь». Найдя его, выберите его и нажмите ссылку «Дополнительные параметры».
На следующей странице прокрутите вниз до раздела «Сброс» и нажмите кнопку «Сброс».
Если Windows запросит подтверждение, нажмите кнопку «Сброс» еще раз, чтобы подтвердить это.
После правильного выполнения вышеуказанных шагов проверьте, исправлен ли код ошибки 0x80070490. Если вы по-прежнему получаете ту же ошибку, попробуйте следующий вариант.
2]Удалите приложение Mail и установите его снова.
Это решение требует, чтобы вы удалили приложение Почта и переустановили его снова и посмотрели, поможет ли оно исправить код ошибки. Процедура удаления и повторной установки приложения «Почта» следующая:
Щелкните правой кнопкой мыши меню «Пуск».
В списке меню выберите Windows PowerShell (Admin).
Когда UAC отобразит запрос на экране, нажмите кнопку Да, чтобы дать свое согласие.
В окне PowerShell введите следующую командную строку
Get-AppxPackage Microsoft.windowscommunicationsapps | Remove-AppxPackage
Нажмите клавишу Enter, чтобы запустить код.
Теперь закройте окно PowerShell и откройте приложение Microsoft Store.
Найдите приложение «Почта и календарь».
Затем загрузите и установите приложение «Почта и календарь».
После установки приложения «Почта и календарь» проверьте, исправил ли он код ошибки.
3]Запустить проверку системных файлов
Следующее решение — запустить средство проверки системных файлов для восстановления поврежденных системных файлов. Чтобы попробовать это, сделайте следующее:
откройте командную строку с повышенными привилегиями.
Скопируйте и вставьте командную строку и нажмите Enter, чтобы выполнить ее.
sfc / scannow
Завершение процедуры может занять некоторое время. Итак, пока система сканирует текстовый код, вы можете выполнять любую другую работу, если хотите. После успешного сканирования SFC перезагрузите устройство с Windows и попробуйте снова добавить свою учетную запись электронной почты.
Прочтите: Исправить код ошибки приложения Mail 0x8007139f.
4]Включите встроенную учетную запись администратора.
Если ничего не помогает решить код ошибки, скорее всего, ваша учетная запись администратора неактивна. В этом случае вам необходимо включить встроенную учетную запись администратора для устранения кода ошибки.
- Нажмите клавиши Windows + I, чтобы открыть диалоговое окно «Выполнить».
- Введите cmd в текстовое поле и нажмите Ctrl + Shift + Enter, чтобы открыть командную строку от имени администратора.
- Если на экране появляется всплывающее окно UAC, нажмите кнопку Да, чтобы предоставить доступ администратора.
- В окне командной строки введите — сетевой пользователь администратор / активный: да.
- Нажмите клавишу Enter, чтобы запустить код.
- Теперь закройте окно командной строки и перезагрузите компьютер.
- При запуске попробуйте войти в учетную запись администратора.
После выполнения вышеуказанных шагов попробуйте снова настроить учетную запись.
Вот и все. Сообщите нам, сработало ли это для вас.
Связанный: Исправить ошибку приложения Почта Windows 10 0x8000000b.
Как удалить Аутлук с компьютера Виндовс 10?
Если вы действовали правильно, то оказались в “Настройке учетных записей”. Тут меняются адреса и другие личные данные. На экране появится характерная картинка.
Появится перечень из единственного пункта – по нему и нужно кликать. Далее вас ждет отображение электронных адресов, внесенных вами в Outlook после установки Виндовс. Адрес почты – это и есть “учётка”. Выбирайте из перечня ящик, который не собираетесь в будущем использовать. Подтверждайте намерение клавишей “Удалить”.
Теперь жмите “ОК” и наслаждайтесь результатом – ни одно письмо не потревожит ваш покой во время просмотра любимого фильма. Если этот сценарий по неведомым причинам не сработал, идите окольным путем. Потребуется:
- зайти в “Панель задач”;
- переместиться в раздел пользовательских “учёток”;
- нажать ссылку “Mail” (в других версиях – “Microsoft Outlook 2016”);
- задержаться в “Конфигурациях”.
В этом разделе нас интересует клавиша “Показать…”. Чтобы выяснить, как удалить учетную запись Outlook, изучите доступные конфигурации.
Обнаружив искомую почтовую службу, запускайте процесс удаления.
Система захочет подтверждения твердости ваших намерений. Смело жмите “Да” в появившемся окошке.
Хитрость в том, что при удалении конфигурации, вы автоматически избавляетесь от прикрепленной “учётки”. Если профилей много, они исчезнут одновременно. Теперь начинайте с чистого листа – регистрируйтесь, восстанавливайте информацию и пользуйтесь удобным сервисом.
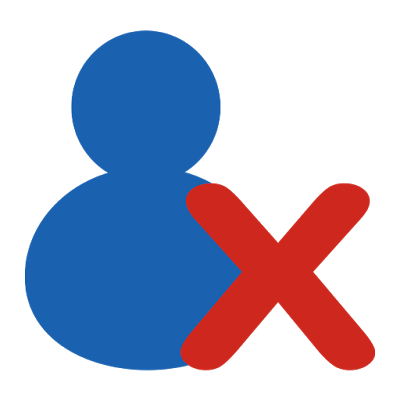
Почтовый клиент от Майкрософт предоставляет интуитивно понятный и простой механизм работы с учетными записями. Помимо создания новых и настройки уже существующих учетных записей, есть возможность и удаления уже ненужных.
Итак, если вы читаете эту инструкцию, значит у вас возникла необходимость избавиться от одной или нескольких учетных записей.
Собственно, процесс удаления займет всего пару минут.
В первую очередь необходимо зайти в настройки учетных записей. Для этого раскрываем меню «Файл», где переходим в раздел «Сведения» и нажимаем кнопку «Настройка учетных записей».
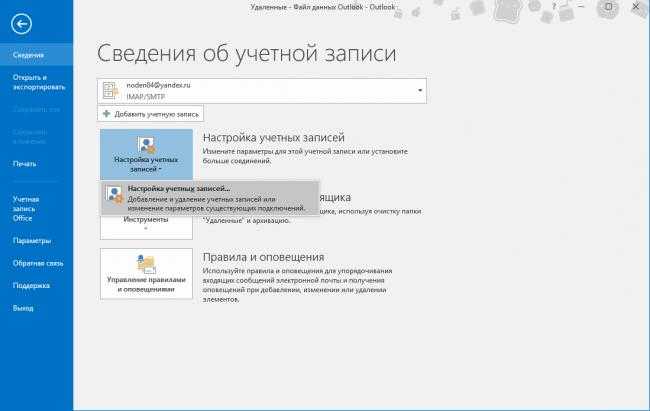
Ниже отобразится список, который будет состоять из одно пункта, кликаем по нему и переходим в настройку учетных записей.
В этом окне будет отображен список всех созданных в Outlook «учеток». Нам же теперь остается выбрать нужную (а точнее не нужную, то есть, ту которую будем удалять) и нажать кнопку «Удалить».
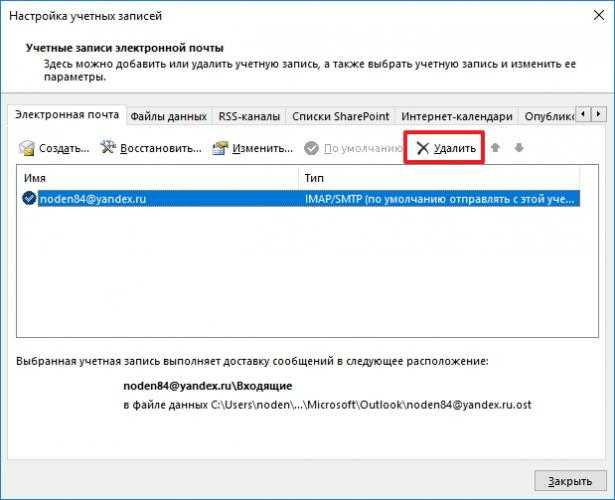
Далее подтверждаем удаление записи нажатием на кнопку «ОК» и на этом все.
После всех этих действий все данные учетной записи, а также сама запись будет удалена без возможности восстановления. Исходя из этого, не забудьте перед удаление сделать копии нужных данных.
Если же по каким-либо причинам вам не удается удалить учетную запись, тогда можно поступить следующим образом.
Для начала делаем резервные копии всех нужных данных.
Как сохранить необходимую информацию смотрите здесь: как сохранить письма из Outlook.
Далее кликаем правой кнопкой мыши по иконки «Windows» в панели задач и в контекстном меню выбираем пункт «Панель задач».
Теперь переходим в раздел «Учетные записи пользователей».
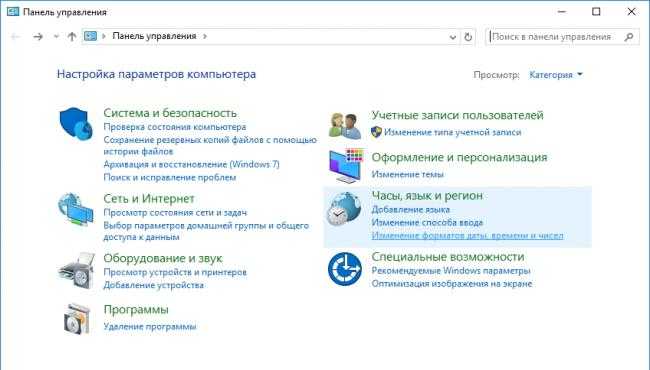
Здесь кликаем по гиперссылке «Mail (Microsoft Outlook 2016)» (в зависимости от версии установленного Outlook название ссылки может немного отличаться).
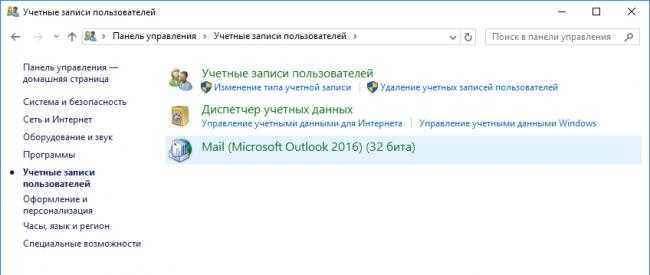
В разделе «Конфигурации» нажимаем на кнопку «Показать…» и перед нами откроется список всех доступных конфигураций.
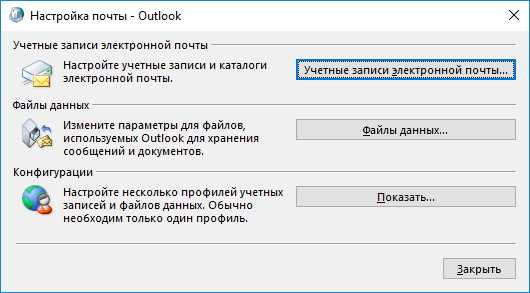
В этом списке выделяем пункт Outlook и кликаем по кнопке «Удалить».
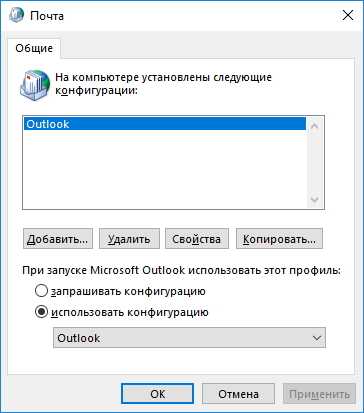
После этого подтверждаем удаление.

В результате, вместе с конфигурацией, мы удалим и все существующие учетные записи Outlook. Теперь остается создать новые учетные записи и восстановить данные из резервной копии. Мы рады, что смогли помочь Вам в решении проблемы.Опишите, что у вас не получилось. Наши специалисты постараются ответить максимально быстро.
Помогла ли вам эта статья?
- https://skesov.ru/kak-udalit-outlook/
- https://kak-izbavitsya.online/kak-udalit-outlook.html
- https://lumpics.ru/how-to-remove-outlook-account/
Менеджер по работе с блогерами
Что он делает? Организует рекламные интеграции с блогерами. Ищет подходящих инфлюенсеров, добывает их контакты, договаривается о размещении рекламы с блогером или его менеджером. Систематизирует информацию о найденных блогерах и предыдущих интеграциях. Мониторит рынок, чтобы находить быстро растущих инфлюенсеров.
Ещё менеджер по работе с блогерами может передавать ТЗ, решать спорные вопросы, вести отчётность об интеграциях и анализировать эффективность рекламы. Но это чаще делают опытные специалисты, а не новички.
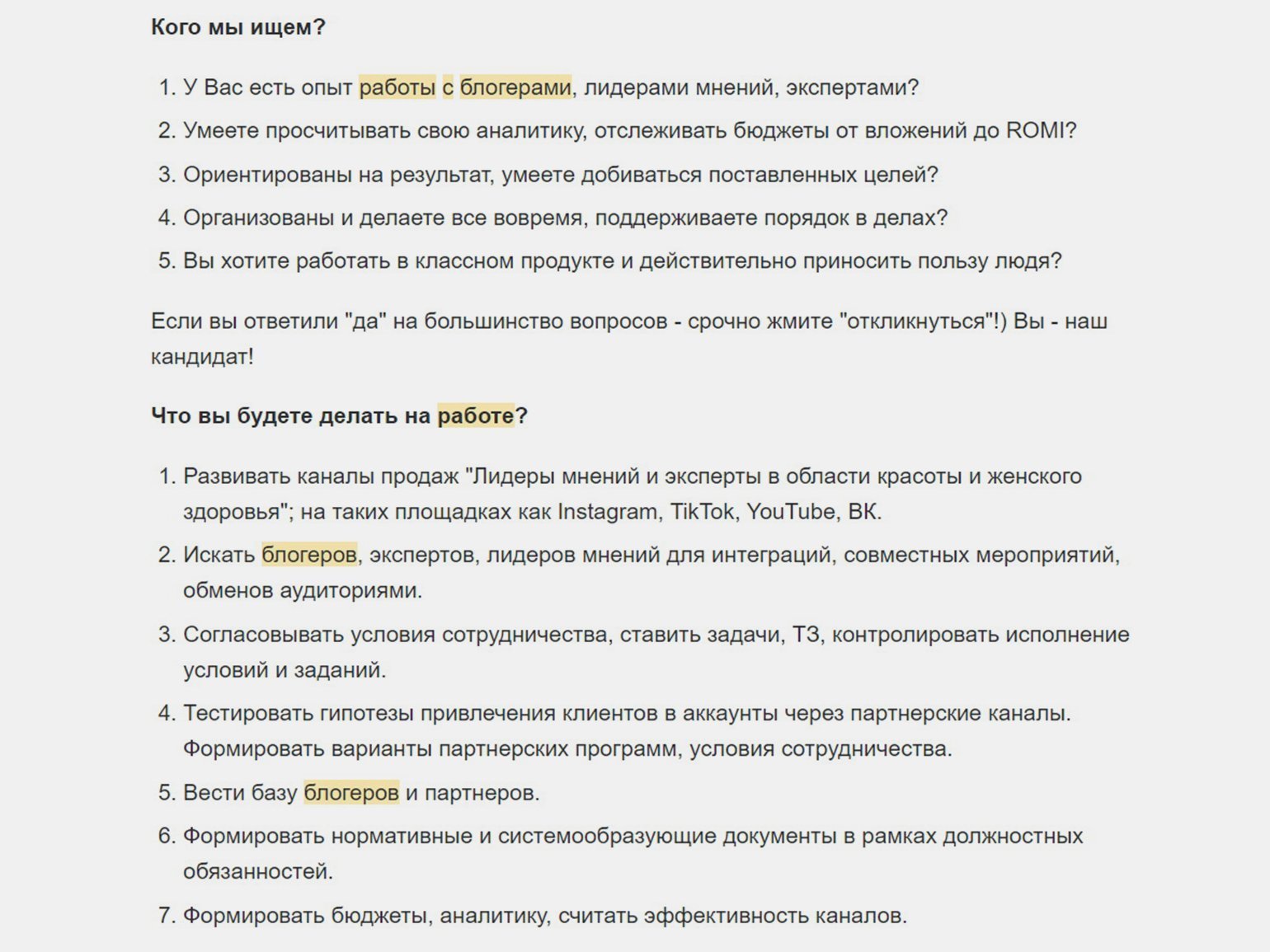
Требования в одной из вакансийСкриншот: HeadHunter
Сколько платят? По данным сервиса Zarplan, медианная зарплата менеджеров по работе с блогерами — 51 тысяча рублей. Средняя зарплата — около 82 тысяч рублей. Это данные по зарплатам специалистов трёх уровней: junior, middle и senior.
Как устроена работа? Чёткого графика нет — можно работать когда удобно. Главное — быстро отвечать на сообщения блогеров и менеджеров и вовремя выполнять задачи по поиску инфлюенсеров.
Какие перспективы? «Вырасти» до инфлюенс-маркетолога. Он делает ТЗ на рекламу, выбирает площадки для размещения, решает, какому блогеру доверить интеграцию. Подбирает KPI, анализирует эффективность рекламы и распоряжается бюджетом на неё. Получить навыки для работы инфлюенс-маркетологом можно на курсе «Influencer marketing manager» от Skillbox.
Что нужно для старта? Желательна большая насмотренность: она поможет определить, подойдёт ли блогер целевой аудитории и не возникнет ли с ним проблем. Получить её можно, если активно потреблять контент на YouTube, в TikTok, во «ВКонтакте» и на других площадках.
Где искать работу? На агрегаторах вакансий и сайтах агентств, которые работают с инфлюенс-маркетингом. Ещё можно найти вакансии на биржах блогеров — платформах, на которых размещают информацию об инфлюенсерах.
«Работа в инфлюенс-маркетинге — это тонкая дипломатия и постоянный поиск компромиссов, поскольку нужно уметь учесть интересы и блогера, и клиента. Но ещё это постоянное развитие, драйв, новые эмоции и уникальный опыт.
Будьте готовы, что во время реализации проекта вам придётся примерить на себя абсолютно разные роли:
- копирайтера, который пишет текст за блогера, учитывая его авторский слог;
- креатора, которому нужно придумать необычный заход для публикации;
- продюсера, в задачи которого входит полная организация процесса;
- немного — психолога, когда нужно поднять настроение блогеру для получения лучшего результата.
И многие-многие другие.
Если хотите развиваться в этой сфере, обязательно занимайтесь трендвотчингом — следите за новостями социальных сетей и яркими кампаниями брендов. Регулярно подписывайтесь на новых блогеров, чтобы расширять свой „инфлюенсерский кругозор“, уделяйте время чтению новостей и светской хроники, чтобы понимать, с кем из селебрити стоит работать, а кто уже ввязался в скандал и не подойдёт вам.
Не бойтесь трудностей, верьте в себя и осваивайте новые профессии с удовольствием».
Елизавета Тришина,co-head FMCG-департамента агентства PRT, соавтор курса «Influencer marketing manager» в Skillbox
Как успокоить человека словами?
Найти подходящие слова поддержки не так уж и трудно. На интуитивном уровне мы примерно понимаем что нужно сказать и как отреагировать на реплики впавшего в уныние человека.
К сожалению, отсутствие близкого контакта осложняет дело. Если общение ведется по переписке, то нет возможности увидеть лицо собеседника, оценить интонацию его голоса и т. д.
Тем не менее, даже не видя человека, можно сказать правильные слова поддержки:
Просим подробно рассказать о том, что произошло. Идеально подойдет фраза: «Я ценю то, что ты обратился ко мне за помощью. К сожалению, я не знаю всех деталей твоей проблемы. Пожалуйста, расскажи, как и что произошло. Я готов тебя выслушать». Используя эти слова, мы решаем сразу несколько задач. Во-первых, ненавязчиво предлагаем свою помощь. Во-вторых, даем понять, что человек нам не безразличен. В-третьих, узнаем причину плохого настроения собеседника;
Адекватно реагируем на возможный отрицательный ответ. Далеко не все люди готовы сразу открыться. Особенно если обида слишком серьезная и человеку даже стыдно сказать, как нехорошо с ним поступили. Еще одной причиной является нежелание слышать нравоучения. Собеседник может решить, что сейчас вы начнете давать рекомендации по поводу того, как следовало поступить в непростой ситуации. Именно поэтому человек может сказать что-то вроде: «У меня нет желания говорить об этом». Но не нужно обидчиво соглашаться с ним. Лучше написать следующее: «Я не могу оставить тебя в таком состоянии, так как переживаю. Я не намереваюсь тебя учить жизни. Ведь ты умный и рассудительный человек. Просто если ты выскажешься мне, то тебе станет лучше. Можешь не рассказывать какие-то моменты. Но все же мне хочется знать хотя бы в общих чертах, что же с тобой случилось»;
Даем осторожную оценку переживаний, делаем акцент на положительных качествах собеседника и при необходимости советуем, как решить проблему. Когда человек рассказал о расстроившем его случае, следует написать: «Ситуация действительно непростая. Но ты поступил правильно (не растерялся, нашел нужные слова, не поддался на провокации и т. п.). Уже решил, что делать дальше? Я бы на твоем месте пока все оставил как есть (попросил помощи у коллег, постарался помириться и т. п.)»
Важно отметить, что мы не напрямую советуем человеку как поступить. Мы лишь говорим о своих возможных действиях в той или иной ситуации. Это важно потому, что так фраза не будет звучать как нравоучение и попытка навязать советы.
Это важно потому, что так фраза не будет звучать как нравоучение и попытка навязать советы.