Отключите параметр временного отключения USB-порта
Параметр временного отключения USB-порта — это функция Windows, позволяющая экономить заряд батареи, отключая ненужные порты. Иначе говоря, этот параметр отключает работу других портов, которые не используются USB-устройствами. Иногда эта функция может вести к появлению ошибки «Последнее USB-устройство, подключенное к этому компьютеру, работает неправильно» и мешать правильной работе USB-устройств. Возможно, вам удастся исправить это, отключив параметр выборочной временного отключения USB-порта. Вот как:
- Нажмите на Лупу поиска напишите Панель управления.
- Выберите Электропитание из списка. Если вы не можете найти этот параметр, поставьте Просмотр на Крупные значки.
- Затем нажмите Настройка схемы электропитания рядом с выбранным планом электропитания.
- Нажмите Изменить дополнительные параметры питания.
- Прокрутите список вниз, пока не найдете Параметры USB. Разверните его и измените значение Параметр временного отключения USB-порта в Отключена.
- Наконец, нажмите Применить и OK для сохранения изменений.
После выполнения этих действий попробуйте снова подключить USB-устройство. Если ничего не изменится, следуйте другим методам ниже.
Не работают USB-порты на передней панели компьютера
Как частный случай у вас могут не работать USB только на передней панели. В такой ситуации необходимо проверить, подключены ли необходимые разъемы на материнской плате и не повреждены ли провода
Для этого открываем боковую крышку системного блока и обращаем внимание на разъем внизу материнской платы. На самой плате имеется надпись USB1 или USB2, как и на самой колодке
Провода от колодки идут на переднюю панель, и если они отключены или в одном месте оборваны, то вы обнаружили причину неисправности. Поврежденные провода следует соединить или заменить. Не лишним будет и проверить контакт в разъеме на материнской плате. Также стоит обратить внимание и на плату, расположенную на передней панели. Возможно, имеет место короткое замыкание, кстати, такое замыкание может быть спровоцировано скопившейся пылью. Поэтому обязательно очистите системный блок от пыли.
Решение пятое. Проверьте настройки управления питанием
В Windows есть функция управления питанием, которая прекращает подачу питания на неиспользуемые USB-порты.
Иногда эти настройки могут вызывать такие проблемы, как «USB-порты не работают». Вам необходимо проверить настройки управления питанием и при необходимости внести изменения.
Вот шаги, которые необходимо выполнить.
- Нажмите одновременно клавишу с логотипом Windows и R, чтобы вызвать команду «Выполнить».
- В команде «Выполнить» введите devmgmt.msc и нажмите «ОК».
- В окне диспетчера устройств перейдите в категорию «Контроллеры универсальной шины» и разверните ее.
Теперь проверьте, работают ли порты USB. Если проблема не устранена, перейдите к следующему решению.
Действия по устранению неполадки
Если применимо, выполните следующие действия, чтобы устранить неисправности, связанные с неправильно работающими устройствами USB.
Электропитание. Если устройство USB работает от аккумулятора, убедитесь, что аккумулятор установлен надлежащим образом и исправно функционирует. Если устройство USB работает от внешнего источника питания, убедитесь, что все силовые соединения надежно защищены, а шнур питания подсоединен к источнику питания.
Проверьте USB-подключение. Иногда для решения проблемы достаточно просто отсоединить и снова подсоединить устройство к компьютеру.
-
Отсоедините ВСЕ устройства USB, подключенные к компьютеру, кроме USB-мыши и USB-клавиатуры (если они используются). К ним относятся концентраторы, флэш-диски, принтеры и видеокамеры.
Предварительно отключив все USB-устройства, выполните следующие действия.
При использовании настольного компьютера
подключите неправильно работающее устройство в один из портов USB на тыльной стороне корпуса компьютера (порты, подключенные непосредственно к системной плате).
При использовании ноутбука
подключите неправильно работающее устройство к USB-порту на ноутбуке. Не используйте разветвитель портов USB (например, док-станцию или концентратор USB).
Что случится при отсоединении устройства?
Устройство не работает
: Оставьте устройство подключенным и перейдите к следующему шагу.
Установка программного обеспечения от производителя устройства USB: Для работы некоторых устройств USB требуется установка программного обеспечения производителя.
-
Если устройство USB поставлялось вместе с программным обеспечением, которое ранее не было установлено, установите это ПО в соответствии с инструкциями изготовителя.
После установки программного обеспечения производителя повторно подключите проблемное устройство USB и проверьте, работает ли оно.
Теперь устройство должно работать исправно. Если проблема остается, перейдите к следующему шагу.
Microsoft Fix it: Корпорация Microsoft предоставляет веб-приложение для автоматической диагностики и исправления. Перейдите в раздел Автоматическая диагностика и исправление проблем, свяазанных с USB в ОС Windows (на английском языке) и нажмите зеленую кнопку Выполнить. Затем выполните инструкции на экране. Если устройство по-прежнему не работает, перейдите к следующему шагу.
Обновление Windows: Запуск Центра обновлений Windows приведет к проверке обновлений операционной системы, необходимых для вашего компьютера. Перейдите в Центр обновлений Windows (на английском языке) и выполните инструкции на экране, чтобы проверить обновления и согласиться со всеми рекомендованными и дополнительными обновлениями драйверов. Если устройство по-прежнему не работает, перейдите к следующему шагу.
: Если устройство USB ранее работало, а затем стало нестабильным, средство Восстановление системы Microsoft позволит вернуться к тому моменту, когда устройство еще работало. Более подробную информацию см. в разделе Использование функции Восстановление системы Microsoft (Windows 7) . Если устройство по-прежнему не работает, перейдите к следующему шагу.
Устранение неполадок, связанных с устройством USB в диспетчере устройств: Устройства USB перечислены в диспетчере устройств. Выполните приведенные ниже действия в зависимости от того, как устройство обозначено в диспетчере устройств:
Удаление корневых концентраторов USB: Удаление корневых концентраторов USB заставляет систему переустановить корневые концентраторы при следующем перезапуске компьютера. Используйте приведенные ниже действия для удаления корневых концентраторов USB:
Действия по устранению неполадки
Если применимо, выполните следующие действия, чтобы устранить неисправности, связанные с неправильно работающими устройствами USB.
Электропитание
. Если устройство USB работает от аккумулятора, убедитесь, что аккумулятор установлен надлежащим образом и исправно функционирует. Если устройство USB работает от внешнего источника питания, убедитесь, что все силовые соединения надежно защищены, а шнур питания подсоединен к источнику питания.
Проверьте USB-подключение.
Иногда для решения проблемы достаточно просто отсоединить и снова подсоединить устройство к компьютеру.
-
Отсоедините ВСЕ
устройства USB, подключенные к компьютеру, кроме USB-мыши и USB-клавиатуры (если они используются). К ним относятся концентраторы, флэш-диски, принтеры и видеокамеры.Предварительно отключив все USB-устройства, выполните следующие действия.
При использовании настольного компьютера
подключите неправильно работающее устройство в один из портов USB на тыльной стороне корпуса компьютера (порты, подключенные непосредственно к системной плате).
При использовании ноутбука
подключите неправильно работающее устройство к USB-порту на ноутбуке. Не используйте разветвитель портов USB (например, док-станцию или концентратор USB).
Что случится при отсоединении устройства?
Устройство не работает
: Оставьте устройство подключенным и перейдите к следующему шагу.
Установка программного обеспечения от производителя устройства USB:
Для работы некоторых устройств USB требуется установка программного обеспечения производителя.
-
Если устройство USB поставлялось вместе с программным обеспечением, которое ранее не было установлено, установите это ПО в соответствии с инструкциями изготовителя.
После установки программного обеспечения производителя повторно подключите проблемное устройство USB и проверьте, работает ли оно.
Теперь устройство должно работать исправно. Если проблема остается, перейдите к следующему шагу.
Microsoft Fix it
: Корпорация Microsoft предоставляет веб-приложение для автоматической диагностики и исправления. Перейдите в раздел Автоматическая диагностика и исправление проблем, свяазанных с USB в ОС Windows (на английском языке) и нажмите зеленую кнопку Выполнить
. Затем выполните инструкции на экране. Если устройство по-прежнему не работает, перейдите к следующему шагу.
Обновление Windows
: Запуск Центра обновлений Windows приведет к проверке обновлений операционной системы, необходимых для вашего компьютера. Перейдите в Центр обновлений Windows (на английском языке) и выполните инструкции на экране, чтобы проверить обновления и согласиться со всеми рекомендованными и дополнительными обновлениями драйверов. Если устройство по-прежнему не работает, перейдите к следующему шагу.
: Если устройство USB ранее работало, а затем стало нестабильным, средство Восстановление системы Microsoft
позволит вернуться к тому моменту, когда устройство еще работало. Более подробную информацию см. в разделе Использование функции Восстановление системы Microsoft (Windows 7) . Если устройство по-прежнему не работает, перейдите к следующему шагу.
Устранение неполадок, связанных с устройством USB в диспетчере устройств
: Устройства USB перечислены в диспетчере устройств. Выполните приведенные ниже действия в зависимости от того, как устройство обозначено в диспетчере устройств:
Удаление корневых концентраторов USB
: Удаление корневых концентраторов USB заставляет систему переустановить корневые концентраторы при следующем перезапуске компьютера. Используйте приведенные ниже действия для удаления корневых концентраторов USB:
Прежде чем начать
Некоторые USB-устройства, такие как многофункциональные принтеры, сканеры и копировальные аппараты, требуют установки программного обеспечения и драйверов USB-устройств перед подключением USB-устройства к компьютеру. Всегда следуйте инструкциям по установке от производителя USB-устройства.
Всегда следуйте инструкциям производителя по отключению USB-устройств от компьютера. Некоторые USB-устройства необходимо выключать и/или извлекать перед отсоединением от компьютера. Некоторые другие USB-устройства поддерживают функцию Windows Safely Remove Hardware.
Не работают один или группа разъемов USB
В случае, если на вашем компьютере или ноутбуке не работает лишь один разъем USB, первое предположение — неисправность (причем она может быть «внутри» и поверхностный осмотр не позволит её выявить), поврежденные, окисленные или грязные контакты этого разъема.
Это также может быть «сгоревший» порт, что иногда можно заметить путем визуального осмотра мест внутри ПК или ноутбука в районе соединения этого разъема с материнской платой. Иногда может повреждаться микросхема контроллера USB, не находящаяся в непосредственной близости от самого разъема. Однако, визуальный осмотр не всегда может дать результат и тут стоит обратиться в мастерскую.
Если в вашем случае не работает группа разъемов — это может быть как аппаратное повреждение микросхемы контроллера USB, так и просто отсутствие оригинальных драйверов на контроллер USB от производителя ноутбука или материнской платы ПК. В этом случае рекомендую скачать их с официального сайта производителя и установить вручную, причем, даже если на сайте нет драйверов для Windows 11 и 10, смело устанавливайте для 7, 8 или 8.1.
Примечание: если у вас есть сомнения в том, аппаратная ли проблема с разъемом USB или дело в установленной системе, легкий способ проверить это — сделать любую загрузочную флешку, подключить ее к этому разъему и проверить, видна ли она в БИОС. Если да — выполняется ли загрузка с нее? Если накопитель виден, загрузка идет, то аппаратно всё в порядке, ищем проблему в системе, устанавливаем оригинальные драйверы на чипсет и, если есть на официальном сайте — на контроллеры USB.
Что делать, если устройство USB не опознано?
Иногда, при подключении флэшки, принтера или других устройств, которые подключаются через USB возникает ошибка, что устройство USB не опознано. Данная проблема актуальна, как в windows 7 и windows 8, так и в windows 10. Также, эта ошибка возникает при работе с USB 2.0 и USB 3.0. Поэтому, сегодня мы напишем простую инструкцию с несколькими методами решения этой проблемы. Поехали.
Что делать, если «устройство USB не опознано»
Итак, если при подключении любого девайса через USB возникает подобная ошибка, то в первую очередь необходимо подключить его к другому USB порту. Проблема может быть, как раз в самом девайсе и нам нужно в этом убедиться.
Дальше, если компьютер не видит устройство и через другие порты, то нужно протестировать его на другом компьютере или ноутбуке. Если устройство по-прежнему не воспринимается компьютером, то скорее всего проблема в самом устройстве. В этом случае, необходимо проводить диагностику самого девайса. Кстати, если будет все так, как описано чуть выше, то нижеописанные способы вряд ли Вам помогут. В лучшем случае читаем дальше.
Есть еще один способ после которого большая вероятность, что USB устройство заработает:
- Для начала вытащите само устройство из входа USB, потом выключите компьютер и извлеките вилку из розетки, теперь нажмите кнопку питание и УДЕРЖИВАЙТЕ несколько секунд. Таким образом, остатки заряда исчезнут с материнской платы и других составляющих.
- Включайте компьютер и пробуйте подключить USB устройство. Скорее всего он заработает.
Третий способ немного быстрее выполняется, чем предыдущие. Он заключается в том, что если к компьютеру, в USB портах, подключено много различных устройств, то стоит попробовать отключить их часть, а не распознающее устройство подключить к заднему USB выходу. Если все заработало, то поздравляю Вас, в противном случае переходим к следующему этапу.
Решаем проблему через диспетчер устройств
В этом способе мы будем использовать диспетчер задач и сразу хочу заметить, что кому-то этот способ поможет, а кому –то нет. Итак, для начала, посредством нажатия клавиш Win+R, откроем окно «Выполнить» и введем туда фразу, которая откроет нам диспетчер устройств: devmgmt.msc.
Так как, мы сегодня говорим о проблемах с USB, то скорее всего проблемное устройство находится в разделе «Контроллеры USB»
Есть еще и неопознанные устройства, на которые тоже следует обратить внимание
Если устройство неопознанное, то есть с желтым восклицательным значком, то можно попробовать обновить его через интернет, нажав по нему ПКМ. Либо же, если не помогло, воспользоваться онлайн версией Driver Pack Solution, которая поможет найти недостающий драйвер. О ней мы писали здесь.
А вот еще пару методов, на тот случай, если неопознанное устройство находится во вкладке USB контроллеры.
Нажмите по устройству ПКМ и в «Свойствах» выберите вкладку «Драйвер», где нужно нажать откатить. Если такого пункта нет, то просто нажимаем удалить, а потом обновляем конфигурацию оборудования и смотрим, исчезло ли неопознанное устройство.
В данном случае нам необходимо зайти в пункт «Generic USB Hub», «USB Root Controller» и «USB-концентратор». В свойствах этих устройств в «управление электропитанием» необходимо УБРАТЬ галочку в пункте «Разрешить отключение этого устройства для экономии питания».
Следующих способ, который работает на windows 8.1 заключается в том, что для всех устройств, которые мы перечисляли выше, необходимо в свойствах нажать на кнопку «Обновить драйвера» и потом, в появившемся окне, выбрать поиск на этом компьютере. Наиболее совместимые драйвера должны находится уже на компьютере, и вы увидите их в окне. Нужно его выбрать и нажать далее. Если все прошло успешно, можно попробовать подключить USB-устройство, которое не работало. Кстати, перед подключением, я бы посоветовал еще раз перезагрузить компьютер.
Устройства не распознаются в windows 8.1 – USB 3.0
Например, на ноутбуках такая проблема может быть довольно часто возникающим условием. Особенно если стоит windows 8.1, а устройства, типа флэшек и внешних жестких дисков работают на USB 3.0.
Чтобы решить эту же самую ошибку с не распознающим устройством, необходимо изменить некоторые параметры в схемах электропитания. Для этого нужно зайти в Панель управления и выбрать «Электропитание». Теперь нужно выбрать ту схему электропитания, которую Вы используете, например, «Высокая производительность», можно поставить и для всех. Так вот, нажав на «Настройки схемы электропитания» дальше нужно перейти в «изменить дополнительные параметры…». В пункте параметров временного отключения USB-порта, необходимо активировать значение «Запретить».
Временное решение
Если ни один из этих методов вам не помог, вы можете отключить функцию выборочной приостановки. Однако имейте в виду, что когда функция выборочной приостановки отключена, это влияет на все драйверы хост-контроллера USB (и, следовательно, на все порты USB и подключенные устройства USB) в системе. Таким образом, ваш компьютер не может приостановить работу каких-либо USB-устройств, подключенных к нему, и USB-устройства могут продолжать потреблять энергию, пока они подключены к компьютеру. Кроме того, флажок «Разрешить компьютеру отключать это устройство для экономии энергии» не отображается на вкладке «Управление питанием» для корневого концентратора USB.
Этот раздел предназначен для опытных пользователей компьютеров.
Вы можете отключить функцию выборочной приостановки USB в качестве обходного пути, отредактировав реестр. USB-устройство может перестать отвечать на запросы из-за состояния гонки в функции выборочной приостановки. Функция выборочной приостановки приостанавливает работу USB-устройства для эффективного поддержания заряда батареи, позволяя компьютеру выключать USB-устройство. Однако иногда эта функция может неправильно активировать USB-устройство. Поэтому USB-устройство не отвечает, когда вы пытаетесь его использовать.
Возможно, вы захотите отключить эту функцию для серверных продуктов, где управление питанием не важно или не требуется. Важно! Этот раздел, метод или задача содержат инструкции по изменению реестра
Однако при неправильном изменении реестра могут возникнуть серьезные проблемы. Поэтому убедитесь, что вы внимательно выполните следующие действия. Для дополнительной защиты создайте резервную копию реестра перед его изменением. Затем вы можете восстановить реестр, если возникнет проблема. Для получения дополнительных сведений о резервном копировании и восстановлении реестра щелкните следующий номер статьи базы знаний Майкрософт:
Важно! Этот раздел, метод или задача содержат инструкции по изменению реестра. Однако при неправильном изменении реестра могут возникнуть серьезные проблемы
Поэтому убедитесь, что вы внимательно выполните следующие действия. Для дополнительной защиты создайте резервную копию реестра перед его изменением. Затем вы можете восстановить реестр, если возникнет проблема. Для получения дополнительных сведений о резервном копировании и восстановлении реестра щелкните следующий номер статьи базы знаний Майкрософт:
322756 Как создать резервную копию и восстановить реестр в WindowsЧтобы отключить функцию выборочной приостановки, выполните следующие действия:
Нажмите «Пуск», а затем «Выполнить».
Примечание. Если вы работаете в Windows Vista, нажмите кнопку «Пуск», а затем используйте поле «Начать поиск».
Введите regedit и нажмите OK. Откроется редактор реестра.
Найдите и щелкните следующий подраздел реестра:
HKEY_LOCAL_MACHINE\System\CurrentControlSet\Services\USB
Если присутствует запись реестра DisableSelectiveSuspend, дважды щелкните ее. Если его нет, создайте запись. Чтобы создать запись, выполните следующие действия:
В меню «Правка» выберите «Создать» и нажмите «DWORD».
Введите DisableSelectiveSuspend и нажмите клавишу ВВОД.
В меню «Правка» нажмите «Изменить».
В поле «Значение» введите 1, чтобы отключить функцию выборочной приостановки, а затем нажмите «ОК».
Как безопасно извлечь устройство?
Есть несколько шаги, вы можете попытаться безопасно удалить устройство. Необязательно пробовать их все. Просто двигайтесь вниз, пока не найдете тот, который вам подходит.
Шаг 1. Проверьте незакрытые файлы или программы.
Как только вы получите сообщение об ошибке «Проблема с извлечением запоминающего устройства USB», Первое, что вы должны проверить, – это те незакрытые файлы или программы. Убедитесь, что вы закрыли файлы на USB-накопителе или запущенные программы не используют ваше устройство.
Внимательно проверьте кнопки панели задач на панели задач. панель задач. Посмотрите, есть ли на вашем запоминающем устройстве запущенные переносные программы или открыты ли на нем какие-либо файлы
Обратите внимание на эти комбинированные кнопки панели задач – они могут скрывать работающий файл на вашем USB-устройстве, но вы можете не знать об этом
Если на панели задач нет таких файлов или программ, то проверьте процессы и программы, работающие в фоновом режиме, с помощью Диспетчер задач * .
* Некоторые процессы, которые вы видите в диспетчере задач, критически важны для вашей системы. Закрытие этих процессов может повлечь за собой серьезные последствия. Если вы не уверены, что это за процесс и можете ли вы его закрыть, поищите в Интернете или просто оставьте его там и пропустите этот шаг.
Чтобы открыть диспетчер задач, щелкните правой кнопкой мыши любой пустое место на панели задач, а затем выберите Диспетчер задач.
В диспетчере задач проверьте список запущенных приложений и процессов на вкладке «Процессы». Прокрутите список и завершите любой процесс, который, по вашему мнению, может использоваться на вашем USB-устройстве (например, Excel, Word или OneDrive).
Чтобы завершить процесс, щелкните его правой кнопкой мыши и выберите Завершить задачу .
( Обратите внимание, что это немедленно остановит то, что приложение обрабатывает, и вы рискуете потерять несохраненные файлы. )
Когда вы проверили свой компьютер и убедились, что ваше USB-устройство не используется, попробуйте снова извлечь устройство и посмотреть, исчезла ли ошибка.
Шаг 2. Выйдите из системы и войдите в систему
Приложения или процессы, которые обращаются к вашему внешнему диску, вызовут проблему извлечения. Но вы можете не знать, что это такое и как их закрыть. Безопасный способ закрыть их – выйти из системы – это безопасно закроет систему. В следующий раз, когда вы войдете в систему, вы не столкнетесь с ошибкой.
Обратите внимание, что этапы выхода в Windows немного отличаются от действий в Windows 10. Вот различия
Чтобы выйти из системы Windows 7 , нажмите кнопку Пуск внизу В левом углу экрана нажмите стрелку рядом с кнопкой «Завершение работы», а затем нажмите Выйти .
Если вы используете Windows 10, чтобы выйти, нажмите кнопку Пуск в нижнем левом углу экрана, выберите Аккаунт , а затем нажмите Выйти .
После выхода снова войдите в свою учетную запись и попробуйте извлечь запоминающее устройство. Если этот метод сработает для вас, вы больше не увидите ошибку.
Шаг 3. Перезагрузите компьютер
Иногда при выходе из операционной системы не удается завершить процессы, использующие USB-накопитель. устройства. Или, возможно, есть программы, запущенные в другой учетной записи. В этих случаях вы можете попробовать перезагрузить компьютер. Это приведет к закрытию всех программ в каждой учетной записи. Вы сможете безопасно удалить свое устройство после перезагрузки компьютера.
Способы исправления ошибки
Предложенные ниже способы рассчитаны на ситуации, когда порты работали нормально до того, как система была переустановлена — иначе говоря, причиной их неработоспособности должна быть именно новая Windows. О тех неисправностях, которые связаны с поломкой самих портов, в статье речи идти не будет.

Некорректная работа портов после установки свежей Windows 7 может быть вызвана двумя основными причинами:
- Отсутствие в системе нужных драйверов
- Нарушение в записях системного реестра при переходе со старых систем.
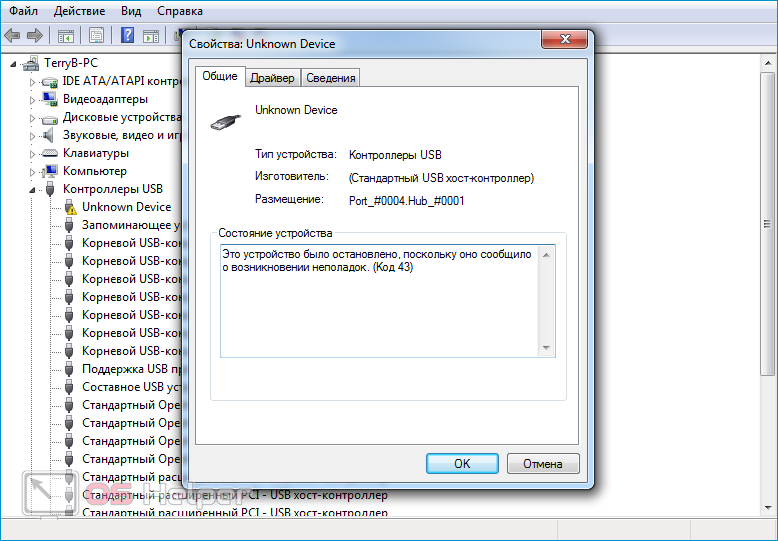
Выделим несколько способов решения этой проблемы.
USB Oblivion
Утилита USB Oblivion – это простейший инструмент, который предназначен для удаления из системного реестра всех записей, связанных с предыдущими попытками подключения USB-устройств через соответствующие порты. Программа поможет в случае, когда был выполнен переход на Windows 7 с Vista или с XP.
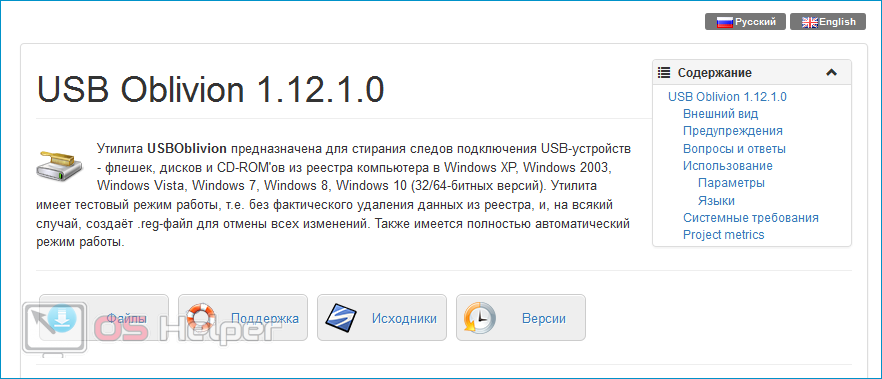
Инструкция по работе с программой выглядит следующим образом:
- Загружаем и распаковываем архив любым имеющимся архиватором и запускаем EXE-файл, соответствующий разрядности вашей операционной системы.
- После того, как окно программы откроется, отключаем от ПК все USB-устройства, закрываем любые другие приложения, активируем пункт «Провести реальную очистку», жмём на «Очистка».
- Ожидаем завершения процедуры очистки — в результате ПК автоматически перезагрузится, после чего нужно будет протестировать работу портов.
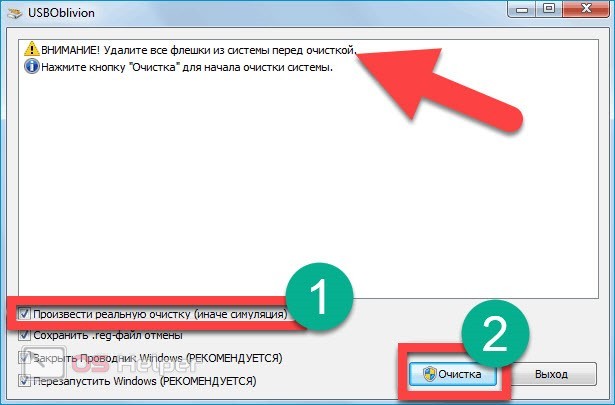
По умолчанию в программе активированы ещё несколько пунктов — изменять и отключать их не рекомендуется. Если опция реальной очистки не будет включена, утилита выполнит симуляцию.
DriverPack Solution
Неработоспособность протокола UBS после установки новой операционной системы может быть связана с тем, что ОС не смогла найти подходящие драйвера для портов. Особенно часто такая проблема возникает с USB стандарта 3.0, поскольку Windows 7 была выпущена до того, как 3.0 начал распространяться среди рядовых пользователей.

Проще всего проблема решается в ситуации, когда в наличии есть устройство с драйверами. Если такового под рукой не имеется, можно воспользоваться специальными обновляющими утилитами, одной из которых является DriverPack Soluition.
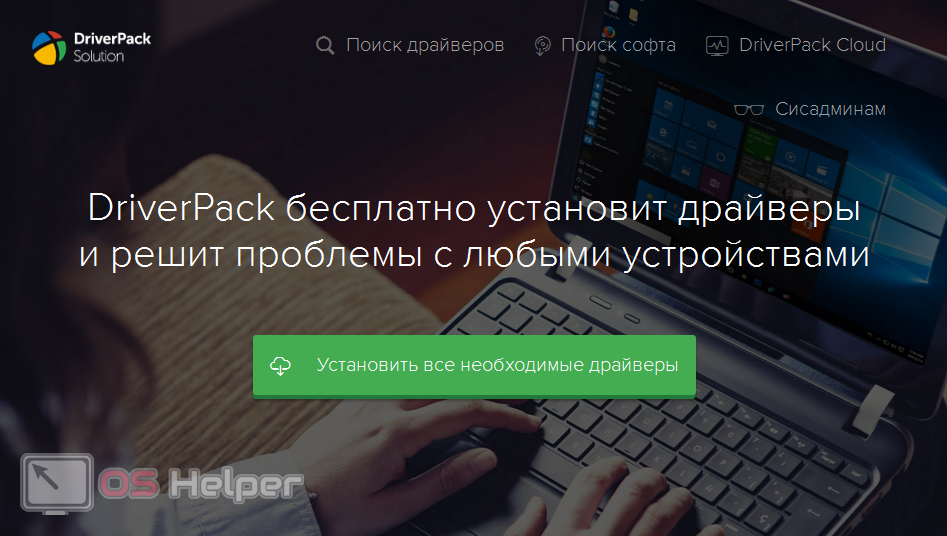
Алгоритм работы с программой достаточно прост и понятен:
- Загружаем дистрибутив , запускаем. Программа не нуждается в установке — процедура сканирования будет начата сразу же.
- Нажимаем на кнопку «Режим эксперта» в нижней части окна и выделяем только те драйвера и дополнительные компоненты, которые хотим установить. Просмотрите все вкладки и снимите галочки с рекламного ПО — антивирусов, архиваторов и прочего.
- Запустите процедуру установки драйверов. По её завершению программа попросит перезагрузить ПК — согласитесь.
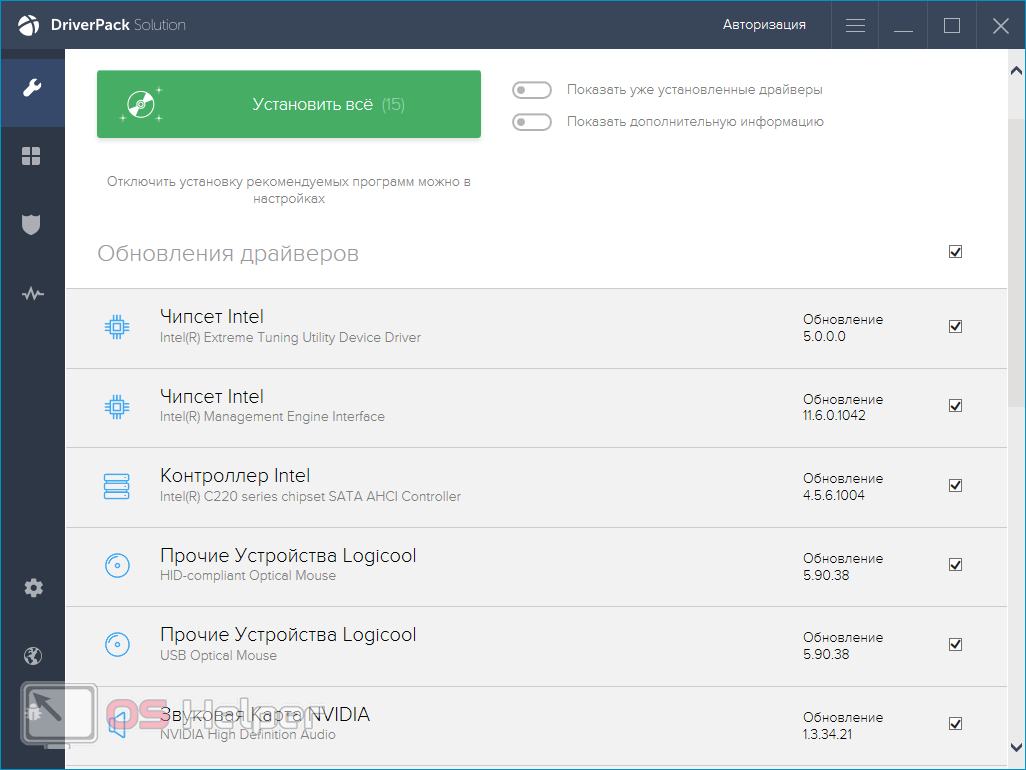
Мнение эксперта
Дарья Ступникова
Специалист по WEB-программированию и компьютерным системам. Редактор PHP/HTML/CSS сайта os-helper.ru.
DriverPack Solution не установит на ПК рекламные компоненты без вашего ведома — просто откройте «режим эксперта» и откажитесь от установки ненужного ПО.




























