Выбор формата PDF
При сохранении ArchiCAD в формате PDF у вас есть несколько вариантов формата, которые можно выбрать в зависимости от ваших потребностей и требований проекта. Рассмотрим несколько популярных форматов:
- PDF/A — это формат, оптимизированный для долгосрочного хранения и архивирования документов. Он обеспечивает надежную сохранность документов и поддерживает долгосрочное считывание и воспроизведение.
- PDF/X — это формат, используемый для обмена и печати документов в издательской индустрии. Он обеспечивает точность цветопередачи и композиции при печати, а также поддерживает специфические требования индустрии, такие как использование специфических профилей цветов и шрифтов.
- Стандартный PDF — это формат, который поддерживает основные функции PDF, такие как гиперссылки, закладки, метаданные и многое другое. Он подходит для общего использования и имеет хорошую совместимость с различными программами и устройствами.
Выбор формата PDF зависит от целей и требований вашего проекта. Если вам нужно сохранить документ для долгосрочного хранения и архивирования, рекомендуется выбрать формат PDF/A. Если вы работаете в издательской индустрии и вам важна точность цветопередачи и композиции при печати, выберите формат PDF/X. Если вы просто хотите поделиться документом и обеспечить его хорошую совместимость с различными программами и устройствами, выберите стандартный формат PDF.
При сохранении ArchiCAD в формате PDF убедитесь, что выбранный формат соответствует требованиям вашего проекта и что вы установили все необходимые настройки для сохранения качества и точности документа.
Проверка и сохранение файла в формате PDF
После завершения работы с проектом в ArchiCAD, важно проверить файл перед сохранением в формате PDF. В этом разделе мы рассмотрим несколько важных шагов для проверки и сохранения файла в формате PDF
Шаг 1: Проверка готовности файла
Перед сохранением файла в формате PDF, убедитесь, что все элементы вашего проекта полностью готовы и правильно отображаются. Проверьте, что все стены, окна, двери и другие элементы правильно размещены и прописаны в проекте. Убедитесь, что все тексты и размеры являются читабельными и соответствуют вашим требованиям.
Шаг 2: Проверка наличия всех необходимых слоев
Перед сохранением файла в формате PDF, убедитесь, что все необходимые слои включены и активны. Проверьте, что все слои с текстами, размерами, внешними видами и другими важными элементами видны и правильно настроены. Если какие-то слои необходимо скрыть или изменить их настройки, сделайте это перед сохранением файла.
Шаг 3: Удаление ненужных элементов
Проверьте ваш проект на наличие ненужных элементов, которые могут загромождать его и затруднять чтение. Удалите все ненужные тексты, размеры или другие элементы, которые не относятся к вашему конечному проекту.
Шаг 4: Предварительный просмотр
Перед сохранением файла в формате PDF, обязательно просмотрите его предварительно. Убедитесь, что все элементы отображаются правильно и читабельно. Проверьте размеры, шрифты и цвета. Если вам не нравится вид какого-либо элемента, вернитесь к предыдущим шагам и внесите необходимые изменения.
Шаг 5: Сохранение в формате PDF
После того, как вы проверили и подготовили файл, вы можете сохранить его в формате PDF. Для этого выберите опцию «Сохранить как» или «Экспорт» в меню программы ArchiCAD. В открывшемся окне выберите формат PDF и укажите необходимые настройки, такие как разрешение и цвета. После этого нажмите кнопку «Сохранить» и выберите имя и расположение файла.
После завершения всех этих шагов ваш файл будет сохранен в формате PDF, готовый к распространению или печати. Помните, что правильная проверка и подготовка файла перед сохранением в формате PDF помогает удостовериться, что полученный результат полностью соответствует вашим требованиям и ожиданиям.
Почему важно сохранять ArchiCAD в PDF
Универсальность формата: PDF — это универсальный формат файла, который может быть просмотрен и распечатан на любом устройстве, без необходимости установки специального программного обеспечения. Это значит, что любой член команды проекта или клиент сможет просмотреть и оценить ваш проект, даже если они не имеют доступ к ArchiCAD.
Интеграция с другими программами: PDF-файлы легко интегрируются с другими программами, такими как Adobe Photoshop, Adobe Illustrator или Microsoft Office. Это позволяет вам легко вставлять рисунки из ArchiCAD в документы других программ, а также редактировать эти рисунки в других программах с сохранением высокого качества изображения.
Сохранение формата и шрифтов: Когда вы сохраняете ArchiCAD в PDF, вы сохраняете не только графику, но и все шрифты и форматирование. Это гарантирует, что ваш проект будет выглядеть точно так же, как и в оригинальном файле, независимо от того, какая операционная система или приложение будет использоваться для его просмотра.
Безопасность и защита: PDF-файлы могут быть защищены паролем, чтобы предотвратить несанкционированный доступ или изменение содержимого
Это особенно важно, если вы хотите поделиться проектом с ограниченной группой лиц или при передаче проекта клиенту.
Размер файла: PDF-файлы обычно имеют меньший размер, чем файлы ArchiCAD, что делает их удобными для передачи и хранения. Это особенно важно при отправке проектов по электронной почте или при использовании онлайн-хранилищ для файлов.
В целом, сохранение ArchiCAD в PDF помогает сделать ваш проект более доступным, удобным и безопасным для команды проекта и клиентов. Убедитесь, что ваши настройки экспорта включают необходимую информацию и учет особенностей вашего проекта, чтобы получить наилучший результат при сохранении в PDF-формате.
Преимущества и возможности
1. Универсальный формат
Формат PDF (Portable Document Format) является одним из самых распространенных и универсальных форматов для электронного документа. Он позволяет сохранить документ в виде файла, который можно легко открыть и просмотреть на любом устройстве или платформе. Благодаря этому, сохранение чертежей в формате PDF обеспечивает высокую доступность информации.
2. Компактный размер
При сохранении чертежей в формате PDF, они сжимаются, что позволяет значительно сократить размер файла. Это особенно полезно при передаче документов через интернет или хранении на жестком диске. Сжатие не влияет на качество изображения или текста, поэтому сохраненный файл остается четким и читаемым.
3. Защита информации
PDF-файлы могут быть защищены паролем, ограничивая доступ к содержимому только авторизованным пользователям. Это очень полезно, если необходимо предоставить чертежи третьим лицам или сохранять документы с конфиденциальной информацией. Кроме того, в формате PDF можно установить ограничения на копирование, редактирование или печать документа.
4. Сохранение слоев и масштабирование
При сохранении чертежей в формате PDF, Архикад автоматически сохраняет информацию о слоях и масштабировании. Это означает, что полученный PDF-файл можно просмотреть и редактировать с сохранением оригинальной структуры документа. Также возможно изменение масштаба без потери качества изображения.
5. Возможность добавления комментариев и разметки
PDF-файлы позволяют добавлять комментарии, заметки и различную разметку, что делает их удобными для совместной работы над проектами. Это особенно полезно в сфере архитектуры, где проекты требуют коллективного обсуждения и анализа. Комментарии могут быть добавлены к любому месту в документе и могут содержать текстовую информацию, а также различные графические элементы.
6. Простота использования и поддержка
Формат PDF широко распространен и поддерживается большинством программ для просмотра и редактирования документов. Это гарантирует, что сохраненные в PDF чертежи можно будет легко открыть и просмотреть на любом устройстве или операционной системе. Пользователи не будут сталкиваться с проблемами совместимости, что делает PDF идеальным форматом для обмена документами в профессиональной среде.
7. Печать
Формат PDF обеспечивает точность печати документа, так как он сохраняет все элементы документа в векторном формате. Это означает, что чертежи, сохраненные в формате PDF, будут печататься с высокой четкостью и детализацией. Кроме того, можно управлять настройками печати, такими как размер страницы, ориентация, масштабирование и другие параметры для достижения наилучшего результата.
8. Архивирование
Формат PDF является идеальным форматом для архивирования чертежей и других документов. Сохранение документов в формате PDF гарантирует их сохранность и читаемость в течение длительного времени. PDF-файлы сохраняются без потери качества и структуры документа, что делает их надежным и удобным форматом для долгосрочного хранения.
| Преимущества | Возможности |
|---|---|
| Универсальный формат | Сжатие чертежей |
| Защита информации | Сохранение слоев и масштабирование |
| Добавление комментариев и разметки | Простота использования и поддержка |
| Точность печати | Архивирование |
Сохранение чертежа в формате PDF в программе Архикад
Шаг 1: Выберите необходимые чертежи
Перед тем как сохранить чертеж в формате PDF, вам необходимо выбрать те чертежи, которые вы хотите включить в итоговый файл. Вы можете выбрать один или несколько чертежей для сохранения.
Шаг 2: Откройте окно “Печать”
Чтобы сохранить чертеж в формате PDF, откройте меню “Файл” и выберите пункт “Печать”. Откроется окно “Печать”, где вы сможете настроить параметры сохранения.
Шаг 4: Настройте параметры сохранения
Настройте параметры сохранения в соответствии с вашими потребностями. Вы можете выбрать масштаб, ориентацию страницы, формат бумаги и другие параметры перед сохранением чертежа в формате PDF.
Шаг 5: Нажмите кнопку “Печать”
После настройки параметров сохранения нажмите кнопку “Печать”. Архикад начнет обработку чертежей и сохранит их в выбранном вами месте в формате PDF.
Шаг 6: Проверьте сохраненный файл
После завершения процесса сохранения вы можете проверить сохраненный файл PDF, чтобы убедиться, что все чертежи сохранены правильно и соответствуют вашим ожиданиям.
Дополнительные советы:
- Перед сохранением чертежей в формате PDF рекомендуется проверить и настроить масштаб чертежей для оптимального отображения на итоговых файлах PDF.
- Вы также можете выбрать дополнительные параметры сохранения, такие как цветовой режим, прозрачность и другие настройки в окне “Печать”.
- Сохраненные файлы PDF могут быть удобно распечатаны или отправлены по электронной почте для обмена с другими участниками проекта.
Теперь вы знаете, как сохранить чертеж в формате PDF в программе Архикад. Сохранение чертежей в формате PDF позволяет легко распространять и обмениваться файлами без искажения оформления и содержания чертежей.
Дополнительная информация
Сводная таблица
Тут мы приводим список всех сервисов, которые протестировали. Если среди отобранных нами конвертеров вы не найдёте удобный – будете знать, какие исключить из дальнейшего поиска.
Виртуальный принтер
Это специальная программа, которая работает аналогично принтеру, но не печатает документы, а сохраняет их в другом формате.
Чтобы проверить, установлен ли такой принтер на компьютере, запустите печать любого файла, откройте список принтеров и поищите тот, что содержит «PDF» в названии, например: Microsoft Print to PDF, PDFCreator или AdobePDF.
Если не нашли – загрузите программу, которая его установит
Например, бесплатный пакет , содержащий инструменты для работы с pdf-файлами.
При установке будьте внимательны:
1
Выберите русский язык, чтобы удобнее было работать
2
И откажитесь от установки Avast, если он вам не нужен
Решение проблем при сохранении ArchiCAD в PDF
При сохранении проектов ArchiCAD в формат PDF могут возникать различные проблемы. В этом разделе мы рассмотрим некоторые из них и предложим возможные решения.
1. Проблема: Файл PDF содержит неправильное расположение элементов проекта.
Решение: Проверьте настройки страницы при сохранении проекта в PDF. Убедитесь, что выбран правильный размер бумаги и масштаб. Также проверьте наличие проблем со шрифтами. Возможно, некоторые шрифты не поддерживаются и должны быть заменены на другие.
2. Проблема: Файл PDF слишком большой размер.
Решение: Попробуйте снизить разрешение и качество изображений при сохранении проекта в PDF. Уменьшение числа точек на дюйм (dpi) и установка низкого уровня качества сжатия изображений может сократить размер файла без значительной потери качества. Также можно использовать программы сторонних производителей для сжатия файла PDF.
3. Проблема: Файл PDF не отображается или открывается некорректно.
Решение: Проверьте, что у вас установлена последняя версия программы для чтения PDF-файлов. Если проблема продолжается, может потребоваться использование другой программы для просмотра PDF-файлов или конвертирования PDF в другой формат (например, JPEG или PNG).
4. Проблема: Часть элементов проекта не отображается в файле PDF.
Решение: Убедитесь, что все слои и виды элементов, которые вы хотите сохранить в PDF-файле, включены в настройках экспорта. Проверьте также, что настройки вывода не исключают определенные элементы проекта (например, только определенные типы линий или заполнений). Если проблема все еще существует, попробуйте скопировать и вставить элементы в новый проект и повторить процесс сохранения в PDF.
| Проблема | Решение |
|---|---|
| Файл PDF содержит неправильное расположение элементов проекта. | Проверьте настройки страницы при сохранении проекта в PDF. Убедитесь, что выбран правильный размер бумаги и масштаб. Также проверьте наличие проблем со шрифтами. Возможно, некоторые шрифты не поддерживаются и должны быть заменены на другие. |
| Файл PDF слишком большой размер. | Попробуйте снизить разрешение и качество изображений при сохранении проекта в PDF. Уменьшение числа точек на дюйм (dpi) и установка низкого уровня качества сжатия изображений может сократить размер файла без значительной потери качества. Также можно использовать программы сторонних производителей для сжатия файла PDF. |
| Файл PDF не отображается или открывается некорректно. | Проверьте, что у вас установлена последняя версия программы для чтения PDF-файлов. Если проблема продолжается, может потребоваться использование другой программы для просмотра PDF-файлов или конвертирования PDF в другой формат (например, JPEG или PNG). |
| Часть элементов проекта не отображается в файле PDF. | Убедитесь, что все слои и виды элементов, которые вы хотите сохранить в PDF-файле, включены в настройках экспорта. Проверьте также, что настройки вывода не исключают определенные элементы проекта (например, только определенные типы линий или заполнений). Если проблема все еще существует, попробуйте скопировать и вставить элементы в новый проект и повторить процесс сохранения в PDF. |
Об ArchiCAD
Graphisoft начала разработку ArchiCAD в 1982 году с целью создания мощного продукта, который не только оцифровал бы традиционную чертежную доску, но и предложил бы надежный набор функций и возможностей. В то время создатели программного обеспечения намеревались запустить первую версию ArchiCAD для первого настольного компьютера Apple, Lisa .
Однако, поскольку разработка заняла несколько лет, только в 1987 году Graphisoft выпустила первый официальный продукт ArchiCAD для широкой публики для только что выпущенного Apple Macintosh. Релиз ознаменовал начало пути, благодаря которому Graphisoft увеличила доступность программного обеспечения в десятках стран по всему миру.
ArchiCAD, у которого по состоянию на 2020 г. было более 120 000 пользователей по всему миру, в настоящее время занимает 6,1 % рынка в строительном сегменте. Эта пользовательская база и команда в индустрии дизайна связаны с его различными полезными функциями, которые становятся еще более продвинутыми с каждым новым выпуском. В середине 2021 года Graphisoft выпустила ArchiCAD 25, обещая более совершенные и улучшенные функции.
Возможности ArchiCAD 25
Например, последняя версия поддерживает более 40 форматов экспорта и импорта, что обеспечивает совместную работу дизайнеров, инженеров, подрядчиков и архитекторов. Он также обеспечивает взаимодействие с Autodesk Revit и простой перенос файлов проекта из Revit в ArchiCAD.
Также была представлена новая мебель для жилых и коммерческих помещений, а также быстрое переключение между 2D- и 3D-представлениями. Более того, программа теперь может похвастаться улучшенными инструментами визуализации и безошибочной документацией.
Однако, хотя ArchiCAD успешно работает с векторными файлами, он дает сбои, когда речь идет о растровых PDF-файлах и изображениях. Таким образом, если вы хотите импортировать растровый PDF-файл в ArchiCAD, вам сначала нужно будет векторизовать чертеж с помощью Scan2CAD.
Использование программ для редактирования PDF
Обычно, ArchiCAD сохраняет файлы в формате PDF без возможности редактирования. Однако, иногда возникает необходимость внести изменения в уже существующие PDF-документы. Для этого нужно использовать специальные программы для редактирования PDF. Ниже представлены популярные программы, которые помогут вам в этом.
1. Adobe Acrobat: Эта программа является самой распространенной и мощной программой для работы с файлами PDF. Она позволяет редактировать текст, изображения, добавлять и удалять страницы, а также выполнять множество других операций. Однако, она является платной, поэтому для использования всех ее функций потребуется приобрести лицензию.
2. Foxit PhantomPDF: Это альтернативная программа для редактирования PDF-документов. Она имеет множество функций, включая редактирование текста и изображений, добавление водяных знаков, защиту паролем и многое другое. Foxit PhantomPDF также предлагает как платную, так и бесплатную версии, в зависимости от ваших потребностей.
3. Nitro Pro: Эта программная среда для работы с PDF-файлами также предлагает множество инструментов для редактирования и создания документов. Вы можете редактировать текст, добавлять или удалять изображения, а также выполнять другие операции. Nitro Pro также доступен в платной и бесплатной версии.
Независимо от того, какую программу вы выберете, убедитесь, что вы хорошо разбираетесь в ее особенностях и умеете использовать все необходимые функции
Важно также помнить о сохранении оригинала файла перед его редактированием, чтобы избежать потери данных
Версии для ПК
Удобны, если вам регулярно нужно просматривать чертежи на компьютере. Имеют больше функций, чем другие конверторы, стабильны при открытии больших файлов.
Некоторые конверторы не работают с файлами определённых версий. Менять версии можно с помощью бесплатной программы .
Для корректной работы и расширения функционала конверторы часто требуют виртуальный PDF принтер. Если у вас его нет, установите – пакет для работы с документами PDF.
Подробнее о виртуальных принтерах мы рассказали в разделе «Дополнительная информация».
DWG TrueView от Autodesk
Программа от создателей AutoCAD. Интерфейс – английский. Достаточно «тяжёлая» – занимает 1,4 ГБ после установки, но загружается быстро и работает без сбоев. Успешно открывает все чертежи, при конвертации может добавлять несколько в один документ.
Требования: Windows 7/8/10 Загрузить DWG TrueView
Инструкция:
1
Установите TrueView
2
Откройте чертеж
3
Выберите «DWG Convert»
4
Выберите PDF-принтер
5
Настройте параметры, нажмите кнопку «OK»
7
Откройте папку для сохранения документа
8
Чтобы сохранить несколько чертежей в одном документе – откройте их одновременно, выберите пункт меню «Batch Plot»
9
Под надписью «Publish to» выберите «PDF». Чтобы удалить лишние листы – кликните на них правой кнопкой мыши, выберите «Remove». Нажмите «Publish»
10
Откройте папку для сохранения
11
Откроется окно «Publish – Safe Sheet List», нажмите «Нет»
12
Результат
DWG Fast View от Gstarsoft
Интерфейс на английском языке, но работать с ним просто. Устанавливается быстро, работает стабильно. Открывает только файлы до 2018 года. Для корректной работы нужен PDFCreator.
Требования: Windows Vista/7/8/10
Инструкция:
1
Установите Fast View
2
Кликните «Open Drawing» или значок папки
3
Откройте печать через меню «File» (пункт «Plot») или кликнув по значку принтера
4
Найдите принтер PDFCreator, настройте изображение. Нажмите «Plot»
5
Введите имя файла, выберите папку для сохранения, кликните «Сохранить»
5
По умолчанию документ откроется через программу PDF Architect, но можно перейти к папке с документом, нажав «Открыть»
6
Результат
BR Viewer
Требования: Windows 2000/XP/Vista/7/8/10/Server
Инструкция
1
Установите BR View
2
Программа предложит обновление. Чтобы установить его, кликните «Update» и следуйте инструкции. Обновлённый BR Viewer придётся запускать заново. Чтобы отменить, нажмите кнопку «Cancel» справа от «Update»
3
Кликните по иконке папки, выберите чертёж, нажмите кнопку с непроизносимым названием
4
Кликните на значок «BR»
5
Выберите «Export to PDF»
6
Измените настройки изображения, если нужно. Выберите путь сохранения, нажмите «Export»
7
Результат
КОМПАС-3D Viewer
Отличная программа от российского разработчика. Интерфейс интуитивно понятен, полностью на русском. Быстро устанавливается, работает со всеми версиями файлов и виртуальных принтеров. Бесплатна даже для коммерческого использования.
Программа устанавливается из архива, для открытия которого понадобится программа-архиватор.
Можно установить один из бесплатных архиваторов – или 7zip
Требования: Windows 7/8/10
Инструкция:
1
Установите КОМПАС-3D Viewer
2
Откройте чертеж
3
Откройте «Печать» через меню «Файл»
4
Найдите нужный принтер, настройте его параметры, нажмите «Печать»
5
Задайте папку для сохранения
7
Результат
Обучение английскому языку по скайпу. ТОП-30 Онлайн-курсов + 5 Бесплатных
Подготовка проекта к экспорту в PDF
Прежде чем экспортировать файл ArchiCAD в формат PDF, необходимо выполнить несколько подготовительных шагов. Это позволит создать качественный и информативный файл для распространения или печати.
1. Убедитесь, что ваш проект находится в состоянии, готовом к экспорту. Проверьте, нет ли ошибок или несоответствий в модели и отчетах. Если есть проблемы, исправьте их перед экспортом.
2. При желании, вы можете отредактировать виды и секции вашего проекта перед экспортом. Для этого выберите нужную видовую область и внесите необходимые изменения. Это позволит улучшить представление проекта в PDF формате.
3. Проверьте настройки печати перед экспортом в PDF. Убедитесь, что выбран правильный формат бумаги и масштаб. Также, возможно, вам нужно будет внести некоторые специальные настройки для печати, чтобы сохранить качество и внешний вид вашего проекта.
4. Если в вашем проекте присутствуют слои, убедитесь, что они настроены правильно перед экспортом. Вы можете выбрать, какие слои должны быть видимы в экспортированном файле, и соответственно настроить их видимость.
5. Проверьте содержимое вашего проекта, чтобы убедиться, что все нужные элементы присутствуют. Это может включать в себя планы, разрезы, фасады, спецификации, 3D-визуализации и другие нужные документы. Если что-то отсутствует, добавьте это перед экспортом.
После выполнения всех этих шагов, ваш проект будет готов к экспорту в формат PDF. Не забывайте проверить полученный файл на наличие ошибок или проблем, и внести необходимые корректировки при необходимости. Таким образом, вы получите качественный и профессиональный документ, который легко можно будет передавать и использовать в дальнейшей работе.
Как сохранить PDF-чертеж в Archicad
2. Установите программу, следуя подсказкам установщика. После окончания установки запустите программу.
Как сохранить PDF-чертеж с помощью бегущей рамки
Этот способ самый простой и интуитивный. Его суть заключается в том, что мы просто сохраняем в PDF выбранную область рабочего пространства. Этот способ идеально подойдет для быстрой и эскизной демонстрации чертежей в целях их дальнейшей правки.
1. Откройте файл проекта В Архикаде, выберите рабочее поле с чертежом, который нужно сохранить, например план этажа.
Как сохранить PDF-файл с помощью макетов чертежей
Второй способ сохранения в PDF используется, преимущественно, для чистовых чертежей, которые оформляются согласно норм и готовы к выдаче. В этом способе один или несколько чертежей, схем или таблиц помещаются в подготовленный шаблон листа для последующего экспорта в PDF.
5. Задайте документу название и тип файла PDF.
7. Сохраните файл.
Вот мы и рассмотрели два способа создания PDF-файла в Archicad. Надеемся они помогут сделать вашу работу легче и продуктивнее!
Визуализация проектов получила широкое распространение и сегодня используется уже на самых ранних этапах выполнения заказа. Это обеспечивает обратную связь с заказчиком, позволяет своевременно вносить в проект необходимые изменения. Передача информации заказчику в понятной ему форме — одна из важных задач проектировщика, а для реализации этой задачи существует множество способов. Наиболее консервативный — передача информации на бумажном носителе. Но к моменту вывода на печать бумажные документы могут оказаться уже неактуальными, а кроме того существует вероятность, что заказчик не сможет представить, как именно будет выглядеть ожидаемый им объект. В этом случае на помощь проектировщику приходят современные информационные технологии, благодаря которым можно обойтись без громоздких чертежей и передать проект в трехмерном виде. Инструменты 3D-визуализации позволяют показать проектируемый объект наглядно и ясно.
В качестве основного конструкторского документа на начальных этапах жизненного цикла объекта используется 3D-модель в формате САПР, но, не будучи специалистом, заказчик не имеет достаточных возможностей для ознакомления с подобной документацией и внесения в нее корректив. Для решения этой проблемы существуют нейтральные 3D-форматы, которые подходят для обмена трехмерными моделями. Каждый из них обладает определенными свойствами.
Пользователи Archicad привыкли использовать специальное мобильное приложение для демонстрации архитектурных проектов — BIMx. Гипермодели BIMx основаны на технологии, обеспечивающей одновременную навигацию по 2D-документации и 3D-моделям зданий. Эта уникальная технология позволяет получить доступ с мобильных устройств даже к очень сложным BIM-моделям, содержащим большие объемы 2D-документации. Тем не менее, не все заказчики готовы скачивать на свои мобильные устройства или компьютеры дополнительное программное обеспечение. Именно в таких ситуациях на помощь приходит универсальный формат PDF. При публикации документа PDF из Archicad существует возможность вложить в PDF файл U3D — это позволяет производить в PDF навигацию по изображению точно так же, как в 3D-модели.
ARCHICAD от CSoft :: Как сохранить 3D-модель в PDF
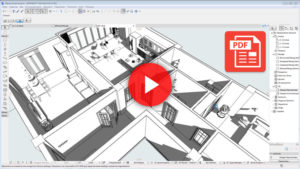
Визуализация проектов получила широкое распространение и сегодня используется уже на самых ранних этапах выполнения заказа. Это обеспечивает обратную связь с заказчиком, позволяет своевременно вносить в проект необходимые изменения.
Передача информации заказчику в понятной ему форме — одна из важных задач проектировщика, а для реализации этой задачи существует множество способов. Наиболее консервативный — передача информации на бумажном носителе.
Но к моменту вывода на печать бумажные документы могут оказаться уже неактуальными, а кроме того существует вероятность, что заказчик не сможет представить, как именно будет выглядеть ожидаемый им объект.
В этом случае на помощь проектировщику приходят современные информационные технологии, благодаря которым можно обойтись без громоздких чертежей и передать проект в трехмерном виде. Инструменты 3D-визуализации позволяют показать проектируемый объект наглядно и ясно.
В качестве основного конструкторского документа на начальных этапах жизненного цикла объекта используется 3D-модель в формате САПР, но, не будучи специалистом, заказчик не имеет достаточных возможностей для ознакомления с подобной документацией и внесения в нее корректив. Для решения этой проблемы существуют нейтральные 3D-форматы, которые подходят для обмена трехмерными моделями. Каждый из них обладает определенными свойствами.
Пользователи ARCHICAD привыкли использовать специальное мобильное приложение для демонстрации архитектурных проектов — BIMx. Гипермодели BIMx основаны на технологии, обеспечивающей одновременную навигацию по 2D-документации и 3D-моделям зданий.
Эта уникальная технология позволяет получить доступ с мобильных устройств даже к очень сложным BIM-моделям, содержащим большие объемы 2D-документации. Тем не менее, не все заказчики готовы скачивать на свои мобильные устройства или компьютеры дополнительное программное обеспечение. Именно в таких ситуациях на помощь приходит универсальный формат PDF.
При публикации документа PDF из ARCHICAD существует возможность вложить в PDF файл U3D — это позволяет производить в PDF навигацию по изображению точно так же, как в 3D-модели.
Технология передачи информационной модели в формат PDF
Итак, будем считать, что мы создали проект коттеджа из третьего учебного пособия по ARCHICAD и в результате получили 3D-модель, представленную на рис. 1.
Рис. 1. Модель коттеджа в ARCHICAD
Затем, чтобы ознакомить заказчика с проектом, мы перевели нашу 3D-модель в формат PDF. Для реализации этой задачи был использован пошаговый алгоритм.
Алгоритм
- Находясь в 3D-окне, установите требуемый модельный вид.
- Сохраните содержимое 3D-окна в виде файла, выполнив команды Файл -> Сохранить как. Выберите Файл U3D в списке имеющихся форматов (рис. 2).
Рис. 2. Сохранение файла U3D
- В навигаторе или организаторе сохраните 3D-модель как Вид (рис. 3), а затем разместите этот 3D-вид в Макете (рис. 4−5).
Рис. 3. Сохранение Вида
Рис. 4. Добавление Вида в Макет
Рис. 5. Вид, размещенный в Макете
- Создайте новый Набор Издателя (обязательно пропишите путь сохранения!) и добавьте в него этот Макет (рис. 6−7). Выберите Макет в Наборе Издателя и установите для него формат PDF.
Рис. 6. Добавление Макета в новый Набор Издателя
Рис. 7. Набор Издателя U3D с добавленным Макетом в формате PDF
- В закладке Формат, расположенной в нижней части панели Издателя, нажмите кнопку Параметры Документа (рис. 8), после чего в открывшемся диалоге нажмите кнопку Параметры PDF (рис. 9).
Рис. 8. Параметры Документа для добавленного Макета
Рис. 9. Параметры PDF
- В открывшемся диалоге Параметры PDF отметьте маркер Вложить 3D-данные (рис. 10). Нажмите кнопку Найти для выбора ранее сохраненного файла в формате U3D (см. шаги 1 и 2).
Рис. 10. Настроенные параметры PDF
- Нажмите кнопку OK. Выберите в Издателе требуемый элемент и опубликуйте его в формате PDF. Итоговый PDF-файл будет содержать вложенный файл навигации U3D (рис. 11). Модель U3D, вложенная в PDF, может перемещаться только в Adobe Reader 7.0 или более поздних версиях. Итоговый файл: AP1.1%20U3D.pdf (Скачать 13Мб)
Рис. 11. Модель коттеджа в Adobe Reader (формат PDF)
Рекомендации
Исходя из своего опыта, могу предложить следующие рекомендации:
- при импорте нежелательно включать в PDF-файл интерьеры и ландшафт — они существенно утяжеляют файл;
- для повышения скорости навигации в полученном документе PDF рекомендуется удалить из 3D-модели все несущественные детали;
- модель необходимо сохранять исключительно в формате U3D -другие форматы не поддерживают функции отображения модели 3D в PDF.
Заключение
Scan2CAD позволяет косвенно импортировать редактируемый растровый файл PDF в ArchiCAD. Итак, как это достигается? Что ж, как одно из ведущих в мире программ для векторизации, Scan2CAD автоматически и точно преобразует растровый рисунок в векторный формат, который можно редактировать с помощью ArchiCAD. Это означает, что Scan2CAD устраняет такие ручные процессы, как трассировка, которые могут отнимать много времени. Примечательно, что этот недостаток особенно сильно проявляется, особенно при работе со сложными чертежами, содержащими сотни объектов.
Именно на этом фоне мы рекомендуем Scan2CAD для всех ваших потребностей в векторизации. Начните 14-дневную бесплатную пробную версию сегодня.
О Кевине
Как зарегистрированный инженер-строитель с сильной склонностью к технологиям и новым технологическим тенденциям, я с удовольствием делюсь своими знаниями и опытом в области технологий и программного обеспечения CAD/CAM.
-
Стандартное и расширенное сравнение Касперского
-
Как размыть лицо в видео на ПК
-
Нажмите здесь, чтобы передать медиафайлы Samsung, что делать
-
Передача файлов через USB не разрешена Samsung Smart Switch
- Как долго информация хранится в кратковременной памяти, если вы с ней не работаете






























