Включение и отключение функции залипания клавиш на Mac
На устройствах с операционной системой Apple можно использовать опцию последовательного нажатия клавиш, которое будет восприниматься как одновременное их удерживание. Например, при включенной функции залипания поочередное нажатие кнопок Option, Command, F5 воспринимается как одновременное.
Как включить функцию? Открываем:
- меню «Apple»
- «Системные настройки»
- «Универсальный доступ»
- «Клавиатура», где включаем «Залипание клавиш», установив флажок «Вкл.»
Под переключателями «Включение» и «Выключение» в разделе «Залипание клавиш» есть флажки дополнительных опций: воспроизведение звука при нажатии клавиш-модификаторов и показ символа клавиш модификации.
Также дополнительно можно установить время задержки между нажатием клавиши и ее срабатыванием через функцию «Медленные клавиши». Эта опция пригодится тем, кто часто ошибается при нажатии клавиш.
Как задать время срабатывания клавиш-модификаторов? Открываем:
- меню «Apple»
- пункт «Системные настройки»
- раздел «Универсальный доступ»
- параметр «Клавиатура», где в пункте «Медленные клавиши» устанавливаем флажок «Вкл.»
- Длительность задержки регулируем передвижением бегунка «Задержка принятия в нужную сторону.

Включение и отключение функции залипания клавиш на Mac
Залипают клавиши на ноутбуке что делать?
Если в клавиатуре вашего ноутбука скопились частицы пыли, пищи или некоторых других загрязнений, то не стоит удивляться, что в один прекрасный момент появится дискомфорт при эксплуатации устройства, поскольку внезапно кнопка на ноутбуке залипла. Подобные симптомы неисправности встречаются часто, что приводит к обращению владельцев техники в сервисный центр. Независимо от причин, мастеру необходимо будет частично или полностью разобрать клавиатуру, не повредив при этом другие компоненты системы. Доверяя подобную задачу профессионалу, вы тем самым гарантированно получаете на руки полностью исправное устройство. Причины того, что залипают клавиши на ноутбуке Источником проблем может оказаться как софт, так и “железо”. К примеру, в случае невозвращения клавиши в первоначальное состояние после нажатия можно сделать вывод о том, что под ней скопилась грязь, из-за чего данный элемент просто прилипает к основанию. Распространены случаи, когда залипает клавиша на клавиатуре в процессе игр. Например, подобное поведение свойственно кнопке “W”, подолгу удерживаемой геймером. Сходная проблема появляется и при активации в настройках операционной системы соответствующего режима. Если все дело в настройках, то это легко исправить. Для выхода из режима залипания надо выполнить ряд действий, зайдя в центр специальных возможностей и отрегулировав соответствующие настройки. Иногда залипают клавиши на ноутбуке и по причине перегрева, что устраняется путем демонтажа лэптопа и чисткой рабочих элементов системы охлаждения (радиатора, кулера и т.д.) с последующим нанесением термопасты в наиболее критических зонах. Механические повреждения и контакт с влагой Кнопки на ноутбуке могут заклинить и по причине механического повреждения устройства. К примеру, техника может упасть с высоты либо на поверхность клавиатуры пользователь проливает сладкий чай, колу или кофе. В каждом из этих случаев клавиши могут залипнуть или заклинивают в результате нарушения первоначальной геометрии устройства. В то время как клавиатура обычного десктопа без проблем разбирается (в том числе и самим пользователем, хотя это и не рекомендуется), разборка ноутбука имеет свои нюансы
Важно иметь практические навыки и обладать специальными знаниями и инструментом. Все это свойственно лишь профессионалам, работающим в профильном СЦ
Мастер аккуратно снимет проблемные клавиши, убедится в работоспособности подпружинивающих элементов и осуществит чистку. Далее (после полного высыхания) демонтированные детали устанавливаются на место. Когда необходим демонтаж всей клавиатуры? Если кнопки начали залипать не из-за случайно капнувшей жидкости, а по причине опрокинутой чашки со сладким кофе (чаем, пивом, колой, лимонадом), то предстоит разборка всей клавиатуры. Причем, если не поторопиться, то буде нанесен непоправимый вред токопроводящим дорожкам. Со временем клавиатура может полностью выйти из строя (иногда этим и ограничивается при условии, что жидкость не проникла далее к материнской плате). Конструкция большинства моделей ноутбуков предусматривает фиксацию клавиатуры на специальные защелки, а поэтому ее снятие не доставляет особых трудностей. То есть полный демонтаж компьютера не нужен. Мастер сначала подденет инструментом крайнюю защелку, а затем отсоединит другие крепления. Далее из слота извлекается шлейф, который соединяет клавиатуру с материнской платой, и снимается сама клавиатура. После этого следует разборка устройства ввода данных, с которого снимаются все кнопки, лифты и подложка, а затем производится чистка. На завершающем этапе восстановительных мероприятий вышеозначенные действия выполняются в обратном порядке. Насколько велики шансы на успех? Если жидкости было немного, и она попала на клавиатуру ноутбука сравнительно недавно, то шанс восстановить устройство без особых финансовых потерь достаточно велик. Однако чаще всего происходит наоборот, т.е. пролитые напитки попадают на контакты, запуская тем самым процессы коррозии. В итоге, внутренние элементы устройства ввода данных разрушаются, что приводит к его полному выходу из строя, а соответственно и к необходимости замены. Таким образом, чем быстрее вы обратитесь в мастерскую, тем лучше.
Как правильно чистить механическую клавиатуру с залипанием клавиш
Если залипают не все, а только некоторые кнопки, это можно легко исправить, проведя чистку механической клавиатуры. Понадобятся:
- ключ (пуллер) для снятия клавиш с клавиатуры;
- слегка влажная салфетка из микрофибры;
- баллон со сжатым воздухом или пылесос;
- ватная палочка;
- средство, содержащее спирт в своём составе.
Сама процедура очистки осуществляется следующим образом:
Чтобы минимизировать риск появления короткого замыкания, отсоединяем клавиатуру от компьютера.
Слегка влажной тканью протираем весь корпус клавиатуры.
Берём специальный инструмент для снятия клавиш – пуллер для кейкапов. Если его нет, можно взять что-то плоское, к примеру, отвертку или ножик. Подцепляем залипающую клавишу и тянем её вверх
Обратите внимание на то, что некоторые клавиши, например, «Пробел», имею дополнительные крепления, а потому требуют ещё больше внимательности и аккуратности.
С помощью баллончика со сжатым воздухом или пылесоса сдуваем с корпуса клавиатуры волосы, пыли, мелкие крошки. Для удаления засохшей грязи под кнопками используем ватные палочки, смоченные в спиртосодержащей жидкости или воде.
Очищаем вынутую клавишу и её детали. Для этого можно замочить кнопку в мыльной воде на 2-3 часа, после хорошо протереть её, чтобы очистить от оставшихся загрязнений, и оставить сушиться.
После того, как кнопка и корпус клавиатуры высохнет, вставляем чистую клавишу на своё место, аккуратно прижав её до характерного звука защёлкивания.
Для этого можно замочить кнопку в мыльной воде на 2-3 часа, после хорошо протереть её, чтобы очистить от оставшихся загрязнений, и оставить сушиться.
После того, как кнопка и корпус клавиатуры высохнет, вставляем чистую клавишу на своё место, аккуратно прижав её до характерного звука защёлкивания.
Таким способом можно самостоятельно очистить периферию от грязи и избавиться от залипания механической клавиатуры. Чтобы клавиши хорошо срабатывали даже при ежедневной эксплуатации устройства, подобная процедура должна проводиться периодически, минимум раз в месяц.
Подробнее: Очищаем клавиатуру от всех видов загрязнений
Как выключить окна: залипание клавиш, фильтрация ввода
Чтобы окончательно отключить залипание клавиш на Windows 7, 8 и выскакивающие окошки, кликните быстро 5 раз кнопку Shift. В окошке включения залипания клавиш, нажмите ссылку, показанную на скриншоте.
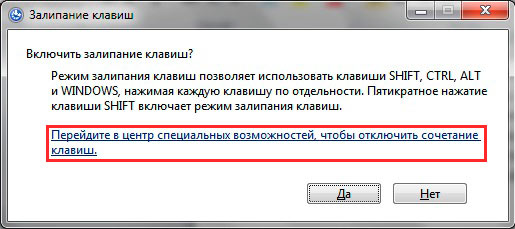
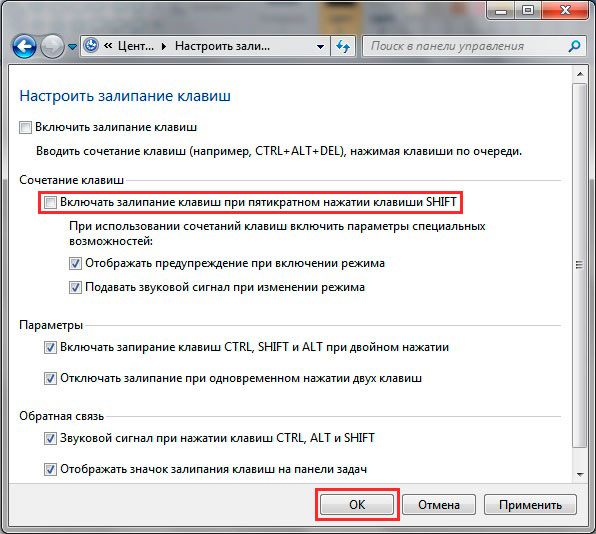
Теперь раздражающее залипание клавиш Вас не будет беспокоить, ну а включение этой функции станет возможным только с использованием способов выше. Для геймеров может стать проблемой еще одна функция, это зажатие правого Shift около 8 секунд и более. В таком случае активируется окно включения фильтрации ввода.
В настройках параметров клавиатуры нажмите «настройка фильтрации ввода» (третий скриншот), либо зажмите правый Shift на 8 секунд и во всплывшем окошке нажмите внизу ссылку.
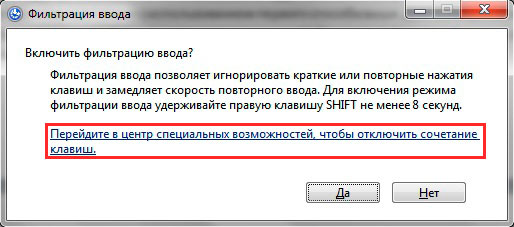
Снимите галочку с параметра удержания правого Shift свыше 8 секунд. Далее щелкните OK.
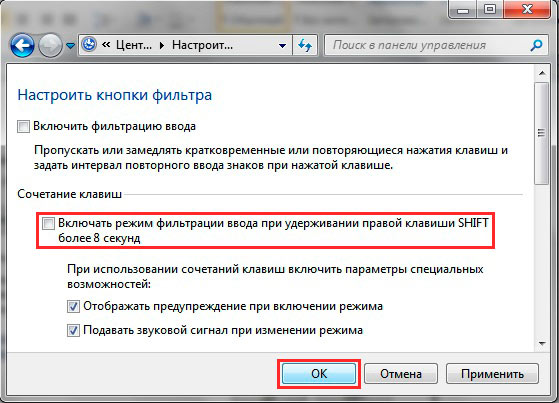
Теперь Вы знаете, как отключить залипание клавиш на Windows 7, 8 разнообразными методами. С отсутствием окон, выскакивающих при использовании кнопки Shift, геймерам и пользователям теперь не придется отвлекаться, а заниматься своим делом.
Залипание клавиш – это функция, с помощью которой можно пользоваться сочетаниями клавиш, нажимая все кнопки не одновременно, а каждую по очереди. Получается, что первые клавиши сочетаний как бы «залипают», дожидаясь нажатия следующих, отсюда и название опции.
Эта возможность позволяет использовать не только такие системные сочетания как Ctrl+Shift+Esc или Ctrl+Alt+Delete, но и комбинации для копирования различных элементов (Ctrl+C/Ctrl+V), создания новых папок (Ctrl+Shift+N) или другие команды для стандартных программ.
Зачем это нужно? Залипание клавиш поможет, если вы не успеваете, или не имеете возможности нажать на все клавиши из определённого сочетания сразу. Эта функция подойдёт для тех, кто только начинает пользоваться компьютером, и попросту не поспевает за быстрыми действиями. Также это жизненно необходимо людям с ограниченными возможностями, которые физически не могут одновременно нажать клавиши, находящиеся далеко друг от друга.
Выявление причины залипания кнопок
Первичной аппаратной причиной залипания клавиш всегда является смещение внутренней основы клавиш. Такая реакция клавиатуры проявляется из-за вмешательства вторичной причины. Здесь уже посложней и придется выяснить, что же послужило причиной сдвига элемента клавиатуры.
Не беря сейчас во внимание программные причины, этому есть несколько объяснений:
- Сильное запыление, большое скопление грязи или заливание липкой жидкостью.
- Общий перегрев ноутбука.
- Падение устройства.
- Механические повреждения из-за частого удерживания.
Подобных ситуаций множество, но итог один — неполадки с кнопкой ноутбука и с этим что-то требуется сделать.
Почему так происходит
Лэптопы очень привередливые устройства, которые требуют к себе бережного отношения. Поэтому причины, по которым залипают клавиши на ноутбуке могут быть спровоцированы человеком, в редком случае программным обеспечением.
Специалисты по ремонту лэптопов разделяют эти проблемы на два типа:
- программные;
- механические.
К программным относится включенная функция залипания кнопок.
Что такое функция залипания клавиш
К программным проблемам клавиатуры относятся капризы ноутбука после нескольких дней непрерывной работы. Устройство просто не может справиться с постоянной нагрузкой и начинает выдавать такие ошибки, как залипание кнопок на кейборде. Это проблема решается простым выключением нетбука. Стоит дать ему отдохнуть пару часов, так он придет в норму.
Но есть функция залипания клавиш в программном обеспечении операционной системы, о ней знают не все юзеры. Она нужна для того, чтобы постоянно не удерживать одну и ту же кнопку, например, при перенесении информации из одной папки в другую. Если она включена, то ее нужно просто отключить. Однако, есть и другие причины.
Нефункциональные причины
Ноутбук долгое время лежит на диване, по нему ходит кошка, нечаянно кто-то из семьи пролил чай на клавиатуру – все эти нарушения правил эксплуатации лэптопа могут привести к западанию клавиш.
Пролитый чай или вино может не только оставить кнопку в одном положении, но и навредить микросхеме клавиатуры. Решить последнюю проблему помогут только сервис-центры. Но если пользователь продвинутый и уже не раз имел дело с процедурой замены клавы, то может выполнить ее самостоятельно.
Как правильно почистить клавиатуру ноутбука
Если залипает одна или всего несколько кнопок после попадания крошек или, например, капли варенья, то достаточно будет просто их «отщелкнуть», а место посадки протереть смоченной в воде ватной палочкой. Отсоединяются они очень просто — для этого сама клавиатура не демонтируется:

Отключить лэптоп и далее делать его разборку все же придется, если залипание является следствием не случайно упавшей капли жидкости, а, например, пролитого на устройство стакана сладкого чая или лимонада. В этом случае токопроводящие дорожки на полиэтиленовой плате через некоторое время сгниют, после чего устройство ввода придет в негодность.
Как разобрать клавиатуру для капитальной чистки
Процедура эта не так сложна, чтобы обращаться к специалистам. На большинстве мобильных компьютеров клавиатура крепится на защелки и снимается первой, поэтому делать полную разборку не потребуется
Важно не забыть перед этим отключить лэптоп и извлечь батарею. Разборка осуществляется следующим образом:


После того, как будет полностью снято устройство ввода, можно будет приступать непосредственной разборке:
Описанным ранее уже способом отщелкните от него все элементы
Не забудьте их перед этим сфотографировать, чтобы в дальнейшем не было проблем со сборкой.
Далее нужно осторожно убрать все пластиковые лифты, к которым крепятся площадки кнопок.
Отделите алюминиевую подложку, после чего можно приступать непосредственно к очистке.

Делать это следует влажным тампоном из мягкой ткани, можно использовать мыльный раствор. Прибегать же к помощи растворителей или спирта не следует, так как вместе с загрязнениями при помощи этих средств можно случайно «смыть» и сами токопроводящие дорожки, после чего придется покупать новое устройство ввода. После завершения очистки соберите мобильный компьютер в обратном порядке.
Бывает, что чистка не помогает избавиться от проблемы, и залипание отдельных клавиш в играх продолжается. Чаще всего причиной является перегрев лэптопа вследствие замусоривания его системы охлаждения. Решается эта проблема разборкой мобильного компьютера, чисткой от пыли радиатора, кулера, иных компонентов устройства. После этого на процессор и графический чип наносится новая термопаста.
Геймеры или пользователи, часто использующие клавишу Shift, при случайном ее нажатии 5 раз вызывают окошко включения залипания клавиш, сопровождаемое звуковым сигналом. В этом случае приходится нажимать «нет», чтобы дальше заниматься любимым делом. Это может происходить часто и отвлекать от любимой игры, работы. Вы также можете столкнуться с действующей функцией залипания кнопок. Сейчас рассмотрим, как отключить залипание клавиш на Windows 7, 8, зачем нужна эта функция, а так же как убрать фильтрацию ввода.
Залипание клавиш – функция специальных возможностей Windows, которая позволяет использовать сочетание кнопок, не нажимая их одновременно, а отдельно друг за другом. Например, сочетание Win + R, вызывает окно Выполнить при их последовательном зажатии. С включенным залипанием можно отдельно нажать Win, а затем R, при этом выполнится та же самая задача. Функция полезна пользователям, ограниченным в возможности зажатия нескольких клавиш, для всех остальных она бесполезна и даже раздражительна.
Очистка клавиши
Если у вас залипла клавиша на ноутбуке, вы можете попробовать осуществить ее очистку с помощью следующих действий:
Выключите ноутбук: Прежде чем очищать клавишу, убедитесь, что ваш ноутбук выключен. Не пытайтесь очистить клавишу, когда ноутбук включен, чтобы избежать повреждения клавиатуры.
Отсоедините зарядное устройство: При выполнении очистки клавиши убедитесь, что зарядное устройство отсоединено от ноутбука. Это предотвратит случайную активацию функций ноутбука и повреждение клавиш.
Поднимите залипшую клавишу: Используя небольшую плоскую отвертку или пинцет, аккуратно поднимите залипшую клавишу от клавиатуры. Будьте осторожны, чтобы не повредить саму клавишу или ее механизм.
Очистите клавишу: После поднятия клавиши, вы можете очистить ее от пыли, грязи и остатков пищи. Используйте мягкую щетку или салфетку, смоченную в небольшом количестве изопропилового спирта или очищающего раствора
Осторожно протрите клавишу и механизм, чтобы удалить любые загрязнения.
Проверьте работу клавиши: После очистки клавиши аккуратно нажмите ее несколько раз, чтобы проверить, работает ли она нормально. Удостоверьтесь, что клавиша поднимается и опускается свободно и без залипания.
Если клавиша после очистки все еще залипает или исправная работа не восстанавливается, возможно, требуется профессиональный ремонт клавиатуры или замена клавиши. В таком случае рекомендуется обратиться к специалистам или обратиться в сервисный центр ноутбука.
Как отключить залипание клавиш навсегда в Windows 10
Итак, существует два основных способа, которые позволяют забыть о навязчивом запросе активации – параметры ОС и панель управления. Большинство прибегает именно к первому варианту, т. к. он наиболее прост и не слишком затратен по времени.
Параметры
Открыть настройки можно, зажав одновременно Win и I. Далее откроется окно с несколькими разделами. Необходимо выбрать тот, что указан на скриншоте ниже.
Далее, пролистнув вкладки слева, можно заметить пункт «Клавиатура». Как раз в нем и находится нужная функция. Чтобы отключить залипание, достаточно всего лишь перевести ползунок влево и убрать галочку.
Перезагрузка устройства после завершения процедуры не требуется.
Панель управления
Открыть панель можно, используя окно «Выполнить». Последнее вызывается сочетанием клавиш Win+R. В строке требуется написать «control» и нажать на кнопку «ОК». После в панели нужно выбрать следующий раздел:
В нижней части окна можно заметить перечень параметров. В данном случае требуется найти тот, что связан с клавиатурой. Выглядит он следующим образом:
Если на него нажать, появится ряд настроек, среди которых должна присутствовать надпись «настройка залипания клавиш».
Здесь требуется убрать галочку сразу около двух пунктов (обведены на скриншоте ниже). Если убрать только ту, которая отвечает непосредственно за активацию функции, то надоедливое окно с запросом все равно будет появляться. Перезагрузка после внесения изменений не требуется.
Подводя итоги, залипание клавиш представляет собой функцию, полезную для людей, испытывающих сложности с нажатием нескольких клавиш одновременно. Отключить функцию можно либо через параметры, либо через панель управления. Оба метода одинаково эффективны и полностью безопасны
При этом важно не забывать отключать сочетание клавиш, используемое для активации функции
Замена клавиши или клавиатуры
Если клавиша залипла на ноутбуке и отчистка ее не решила проблему, то можно попробовать заменить клавишу или клавиатуру. Вот несколько способов, которые могут помочь в данной ситуации:
Замена отдельной клавиши
Перед началом процесса замены рекомендуется выключить ноутбук и отключить его от зарядки.
Осторожно снимите залипшую клавишу с помощью инструмента: вставьте его под клавишу и приподнимите ее. Если клавиатура имеет механическое крепление, то возможно потребуется снять винт или пластиковую фиксацию.
Установите новую клавишу на место: аккуратно нажмите ее на клавиатуру, чтобы она защелкнулась
Если это механическое крепление, то затяните винт или закрепите клавишу пластиковой фиксацией.
Включите ноутбук и проверьте, работает ли клавиша корректно.
Замена всей клавиатуры
Перед началом процесса замены рекомендуется выключить ноутбук и отключить его от зарядки.
На нижней стороне ноутбука найдите отсек, за которым находится клавиатура. Откройте его, используя крестовую отвёртку или инструмент, предназначенный для снятия крышки.
Отсоедините шлейф клавиатуры от материнской платы: аккуратно выньте его из разъема, расположенного на материнской плате.
Снимите старую клавиатуру с ноутбука. Чаще всего она закреплена с помощью небольших крепежных винтов
Осторожно отверните эти винты при помощи крестовой отвёртки и вытащите клавиатуру из ноутбука.
Установите новую клавиатуру на место: аккуратно вставьте ее в ноутбук и закрепите крепежными винтами.
Подключите шлейф клавиатуры к разъему на материнской плате.
Закройте отсек клавиатуры и закрепите крышку ноутбука с помощью крестовой отвёртки или инструмента, предназначенного для снятия крышки.
Включите ноутбук и проверьте, работает ли клавиатура корректно.
Если замена клавиши или клавиатуры не решила проблему с залипанием клавиш, то стоит обратиться к профессионалам в сервисный центр для более глубокой диагностики и возможного ремонта.
Деактивируем залипание в Виндовс 8
В этой версии операционной системы существует целых два способа отключения залипания (наверное, это обусловлено крайне востребованностью такой возможности).
Первый полностью аналогичен методу для Windows 7, поэтому рассматривать его подробно не имеет смысла. А второй реализуется следующим образом:
В боковом меню необходимо кликнуть по значку шестерёнки, в результате чего пользователей попадает в меню параметров. Тут необходимо перейти в раздел Изменение параметров компьютера.
Несмотря на то что у многих пользователей были обоснованные претензии к ужасной эргономичности восьмёрки, конкретно эта функция в ней действительно была проработана лучше, чем в более старых версиях.
При работе на ноутбуке некоторые пользователи сталкиваются с проблемой залипания клавиш. Выражается это в невозможности продолжения набора текста или применения горячих комбинаций. Также в редакторах и текстовых полях может наблюдаться бесконечный ввод одного символа. В данной статье мы разберем причины таких неполадок и приведем способы их устранения.
Причины, приводящие к подобному поведению клавиатуры, делятся на две группы – программные и механические. В первом случае мы имеем дело со встроенными в систему опциями, предназначенными для облегчения работы в ОС людям с ограниченными возможностями. Во втором – с нарушениями функций клавиш вследствие загрязнения или физических неисправностей.
Причина 1: Программная
Во всех версиях ОС Windows имеется специальная функция, позволяющая применять комбинации не обычным способом – зажиманием необходимых клавиш, а нажатием их по очереди. Если эта опция активирована, то может произойти следующее: вы нажали, например, CTRL
, а затем продолжили работу. В этом случае CTRL
останется нажатым, что приведет к невозможности выполнения некоторых действий с использованием клавиатуры. Также функции многих программ подразумевают разные операции при зажатых вспомогательных клавишах (CTRL, ALT, SHIFT
и т. д.).
Исправить ситуацию довольно легко, достаточно отключить залипание. В примере будет фигурировать «семерка», но описанные ниже действия будут абсолютно идентичны и для других версий Windows.
Причина 2: Механическая
Если причиной залипания является неисправность или загрязнение клавиатуры, то, кроме постоянно нажатых вспомогательных клавиш, мы можем наблюдать и непрерывный набор одной буквы или цифры. В этом случае необходимо попробовать произвести чистку кейборда подручными средствами или с помощью специальных наборов, которые можно найти в розничной продаже.
Для совершения некоторых действий может понадобиться частичная или полная разборка лэптопа. Если ноутбук находится на гарантии, то данные действия лучше выполнять в авторизованном сервисном центре, иначе возможность бесплатного обслуживания будет утрачена.
После демонтажа необходимо аккуратно отделить пленку с контактными площадками и дорожками, промыть ее мыльным раствором или обычной водой, после чего как можно быстрее высушить. Для этого обычно используются сухие салфетки или специальная ткань по названием «микрофибра» (продается в хозяйственных магазинах), не оставляющая после себя частиц материала.
Ни в коем случае не используйте для промывки агрессивные жидкости, например, спирт, растворитель или чистящие средства для кухни. Это может привести к окислению тонкого слоя металла и, как следствие, к неработоспособности «клавы».
В том случае, если известно, какая клавиша является залипшей, можно избежать разборки ноутбука. Для этого необходимо снять верхнюю пластиковую часть кнопки с помощью тонкой отвертки или другого подобного инструмента. Такой прием позволит произвести локальную чистку проблемной клавиши.
Заключение
Как видите, проблему с залипшими клавишами нельзя назвать серьезной. Вместе с тем, если у вас нет опыта в демонтаже узлов ноута, то лучше обратиться к специалистам в профильных мастерских.
Ремонт клавиатуры залипших клавиш клавиатуры своими руками
Наверное, многие из нас по неосторожности или небрежности проливали на клавиатуру различные жидкости. Причем после пролива клавиатура оставалась рабочей, но со временем легкость движения клавиш становится хуже и вот в какой-то момент одна или несколько клавиш начинают выдавать серию знаков при обычном нажатии
Клавиша залипла. Ничего страшного стационарную залитую клавиатуру можно починить.
Как отключить залипание клавиш в Windows
Подробная инструкция, как отключить уведомление о залипании клавиш в Windows 10, Windows 8 и Windows 7. Настройка функции залипания клавиш и фильтрации ввода.
Компания Microsoft в операционных системах Windows по умолчанию включает быструю активацию режима залипания клавиш, который необходим, чтобы предотвратить случайные нажатия на кнопки клавиатуры. После включения данного режима, чтобы сработала та или иная клавиша, потребуется нажимать вместе с ней кнопку Shift. Это бывает полезно в некоторых ситуациях, но пользователи гораздо чаще ищут, как отключить залипание клавиш, чтобы окно с предложением активации данной функции не появлялось постоянно при массовом нажатии на кнопку Shift. Сделать это можно в любой версии операционной системы Windows.
Как отключить залипание клавиш в Windows 10
В Windows 10 предусмотрен раздел со специальными возможностями, в котором пользователи могут настроить различные опции для удобного взаимодействия с операционной системой. Доступны многие параметры настройки – включение опций для незрячих людей, отображение субтитров вместо звука, оптимизация изображения и работы периферии, а также многое другое. В этом разделе можно, в том числе, отключить залипание клавиш или настроить работу функции необходимым образом. Для этого потребуется:
- В левом нижнем углу около кнопки «Пуск» нажать на значок поиска и ввести «Центр специальных возможностей». Система найдет результат, на который необходимо нажать, чтобы открылось меню параметров;
Далее в списке опций требуется найти «Облегчение работы с клавиатурой» и нажать на данный пункт;
В подпункте «Упростить набор текста» опция залипания клавиш, вероятнее всего, будет отключена. Нужно перейти в пункт «Настройка залипания клавиш», чтобы также отключить ее активацию при частом нажатии на кнопку Shift;
В настройках можно установить необходимые параметры. Чтобы окно с предложением включить залипание клавиш больше не беспокоило, нужно снять галочку с пункта про активацию опции при пятикратном нажатии Shift.
Обратите внимание: На третьем шаге также можно перейти в пункт «Настройка фильтрации ввода» и отключить режим фильтрации, который автоматически активируется, если удерживать правый Shift более 8 секунд. После выполнения всех описанных выше шагов, операционная система Windows 10 не будет предлагать включить залипание клавиш при многократном нажатии кнопки Shift
После выполнения всех описанных выше шагов, операционная система Windows 10 не будет предлагать включить залипание клавиш при многократном нажатии кнопки Shift.
Как отключить залипание клавиш в Windows 8 и Windows 8.1
В операционных системах Windows 8 и Windows 8.1 отключить залипание клавиш можно способом, описанным выше для Windows 10. Также отдельно компания Microsoft предусмотрела данные настройки в новом оформлении стиля Metro, дублировав параметр. Вторым способом отключить залипание клавиш будет проще, и делается это следующим образом:
- Переведите курсор мыши в правую часть экрана, чтобы появилось всплывающее меню;
-
Далее нажмите «Параметры» и выберите вариант «Изменение параметров компьютера»;
В открывшемся окне нажмите «Специальные возможности»;
Перейдите в левой части экрана на вкладку «Клавиатура»;
В пункте «Полезные клавиши» отключите необходимые функции. Чтобы залипание клавиш и другие подобные окна не появлялись при нажатии на кнопки клавиатуры, лучше отключить все три переключателя.
Минус данного способа в том, что нельзя настроить детально срабатывание функции залипания клавиш.
Как отключить залипание клавиш в Windows 7
Windows 7 является одной из самых успешных операционных систем компании Microsoft, и ее продолжают использовать миллионы пользователей после релиза Windows 10. В ней также имеется возможность отключить всплывающее окно, сообщающее о залипании клавиш, и делается это способом, похожим на Windows 10. Чтобы отключить залипание клавиш в Windows 7, необходимо:
- Нажать на клавиатуре сочетание клавиш Windows+R и написать команду control, после чего нажать «ОК»;
-
Откроется панель управления, в которой нужно переключить режим просмотра на «Крупные значки» и выбрать пункт «Центр специальных возможностей»;
Среди списка инструментов нужно выбрать «Облегчение работы с клавиатурой»;
Далее нажмите «Настройка залипания клавиш»;
Вода и напитки
Часто причиной того, почему стали залипать клавиши на ноутбуке, становятся пролитые на клавиатуру жидкости. В любом случае, как только вода попала на устройство, необходимо промокнуть его бумажной салфеткой (подойдет и туалетная бумага) и сразу выключить из сети, чтобы не допустить сгорания внутренних частей ноутбука. Иначе может потребоваться серьезный и дорогостоящий ремонт. Также можно перевернуть прибор, проложив бумажными салфетками зазоры, или разобрать для дальнейшей сушки
Стоит обратить внимание, что если устройство еще на гарантии, то после разборки уже нельзя будет обратиться в сервис для гарантийного ремонта. Впрочем, жидкостью подпадает под пункт «неправильная эксплуатация», поэтому ремонт в таком случае, скорее всего, все равно бесплатно произведен не будет
Не рекомендуется включать прибор в течение суток. В это время необходимо снять все клавиши и протереть их спиртом. Почему не стоит включать ноутбук? Да, если жидкости было немного, то он вполне может продолжить работу без каких-либо видимых проблем, однако любая влага, попавшая на контакты, запускает процесс коррозии. Компьютер может выйти из строя довольно скоро, причем пользователь никак не свяжет это с пролитым месяц назад кофе.
Мусор и пыль, которые тоже являются причиной залипания, проще всего извлечь с помощью пылесоса для компьютера или баллончика со сжатым воздухом.






























