Conclusion
Various Chrome Web Store extensions are doing their best to improve the lives of millions of players across the spectrum. In addition, there are so many of these out there trying to better our user experience of Google Chrome that it often gets hard to keep track of them and manage the ones we need.
That is why it’s imperative for you to know if a Google Chrome extension is safe or not, as well as to leave no stone unturned before downloading it. In this guide, we have gone over Google Translate. This high-quality extension implements translation services in Chrome and allows users to break the language barrier and rip it apart.
Как перевести страницу сайта на русский язык в Яндексе
- Если язык оригинала определен верно – нажмите кнопку «Перевод на русский».
- В противном случае кликните на «Перевод с другого языка».
- Закройте панель нажатием на крестик.
Функционал браузера переводит страницы с самых разных языков, как с английского, так и с китайского. Бывают ситуации, когда при открытии иностранного сайта программа не выдает предложение об осуществлении перевода. Тогда изучите инструкцию браузера по настройке функции перевода:
- Зайдите в настройки и откройте меню «Дополнительные настройки».
- В меню «Язык» поставьте отметку у опции «Предлагать перевод страницы».
В случае если вы напротив отключили данную функцию, а вам вдруг понадобилось осуществить перевод, то просто сделайте правый щелчок мышью и выберите «Перевести на русский». Опции Яндекса с легкостью переводят конкретные слова и фразы. Для этого выделите необходимое слово и нажмите кнопку Shift. Для того чтобы перевести фрагмент текста, выделите нужный абзац или предложение, фразу, а затем щелкните по появившемуся ярлычку.
В Мазиле нет встроенного переводчика, но есть несколько сторонних модификаций, добавляющих необходимую функцию:
- S3.GOOGLE – ссылка, подключаемая к браузеру для удобства изучения иностранных порталов. После инсталляции плагина, ярлык появится вверху на панели. Для перевода сайта сделайте правый щелчок мышью и нажмите кнопку «Перевести страницу» или воспользуйтесь «горячими клавишами» alt-shift-S. Перевод появится внизу странички.
- Еще один удобный плагин – IMTRANSLATOR. После установки выделите часть текста, нажав правую кнопку мыши, и выберите опцию «ImTranslator». Перевод размещается в отдельном окошке, которое удобно перемещать по рабочему столу. Для удобства пользователей функционал плагина оснащен горячими клавишами alt-P.
- GOOGLE TOOLBAR – расширение представляет собой тулбар от компании Google. Кроме опций перевода имеется и другой функционал от крупнейшего поисковика, включая расширенный поиск по интернету. Работает переводчик просто: при наведении курсора на зарубежный текст, вам тут же предлагается перевод.
Опера, как и Мазила, не содержит встроенного переводчика. Проблема решается установлением сторонних плагинов. Для того чтобы установить дополнение, выполните следующие шаги (разберем на примере плагина Google Translate, предварительно загрузив):
- Открыть Оперу.
- Нажать на ярлык браузера.
- Зайти в меню «Выбрать плагин».
- В списке выбрать требуемое дополнение.
- Щелкнуть «Добавить в Оперу».
- Выйти из браузера, перезапустить снова.
Если дополнение инсталлировано правильно, то после строки адреса появится его иконка. Самыми популярными сторонними переводчиками для Opera являются Google Translate, Translator, PageTranslator. Работают указанные переводчики одинаково: выбрав нужный отрывок, нажимаем на кнопку перевода, а через пару секунд получаем готовый текст в окне под страничкой. Кроме того, существует еще один способ перевода текстов с помощью применения скриптов. Установку скрипта разберем на примере скрипта от Google:
- Скачиваем файл google-translate.js.
- Перемещаем его в папку для скриптов (путь к папке настраивается при помощи раздела параметров JavaScript).
- Закрываем браузер и запускаем его вновь. Будет создана специальная кнопка для перевода.
Перевод страницы вручную
Переводить страницы можно вручную или автоматически. Первым способом необходимо воспользоваться в том случае, если браузер не предлагает автоматический перевод. Данная функция работает для всех языков, которые предусмотрены системой.
На компьютере
Для того, чтобы перевести страницу на компьютере, можно воспользоваться встроенными средствами приложения. При этом сайт будет переведен при помощи Google Translate. Если же по каким-то причинам стандартный переводчик не устраивает, можно установить расширение. Часто эти дополнения используют для перевода собственные словари.
Стандартный способ
Для использования стандартного способа пользователю понадобится только страница, которая отображена на любом языке, отличающийся от русского. При этом, русский язык должен быть выставлен языком по умолчанию. Также, необходимо соблюдать последовательность действий:
- Нажать правой кнопкой мыши на любом месте страницы для вызова контекстного меню.
- Выбрать пункт «Перевести на русский» из списка.
После этого страница будет переведена на русский язык. Весь процесс займет всего несколько секунд. Если на странице много текста, то он будет переведен при отображении.
Через расширение
Если по каким-то причинам пользователю не нравится переводчик Google Chrome, он может воспользоваться другой платформой. Но для этого понадобится установить специальное расширение.
Для правильного перевода отдельных слов или предложений на странице, отлично подойдет приложение LinguaLeo English Translator. Расширение бесплатное и быстро устанавливается в браузер. Для этого необходимо:
- Открыть официальный магазин расширений Google Chrome. Его можно найти в поиске браузера или через настройки приложения.
- Найти дополнение LinguaLeo English Translator. Для этого можно воспользоваться поиском, который расположен в левой верхней части экрана.
- Нажать на команду «Установить», для начала загрузки.
- Подтвердить действия, нажав на «Установить расширение» во всплывающем окне.
- После того, как дополнение будет установлено, пользователь может переводить страницы в интернете на русский. Сайт не будет переведен автоматически, как это происходит со стандартным функционалом. Для отображения текста на русском языке, необходимо нажать на значок дополнения LinguaLeo English Translator, который расположен на соответствующей вкладке.
- В открытом окне пользователь может посмотреть перевод одного слова. Для этого ее необходимо ввести в соответствующем поле, а затем, нажать на Enter. Чтобы перевести всю страницу, следует выбрать команду «Ничего лишнего».
- На экране отобразится окно, в котором текст будет все еще на английском языке.
- Чтобы перевести слова или предложения, на них необходимо нажать. Появится всплывающее окно с несколькими вариантами перевода. Для перевода предложения, нужно нажать на соответствующую команду.
Переводчик ImTranslator позволяет переводить всю страницу или отдельные слова. В последнем случае пользователь может использовать различные словари, Google, Microsoft, Translator или Yandex.
Для начала пользователю необходимо добавить расширение в браузер. Делается это стандартным способом через официальный магазин Google. После загрузки, значок с расширением будет добавлен на соответствующую панель.
На телефоне
Перевести страницу при помощи стандартных служб браузера Гугл можно и на смартфоне. Также, как и в случае с компьютером, перевести можно всю страницу. Для того, чтобы вернуть сайту первоначальный вид, следует обновить страницу.
Android
Для перевода страницы на смартфоне под управлением Андроид, необходимо:
- Нажать на значок трех точек, который расположен в правом верхнем углу экрана.
- Из списка выбрать команду «Перевести».
- В нижней части экрана будет отображено всплывающее окно. Здесь пользователь может ознакомиться, на каком языке представлен текст. Для его перевода, необходимо нажать на «Русский».
После этого страница будет переведена на русский язык. Браузер Гугл Хром предлагает перевод не только с английского языка. Приложение поддерживает 108 языков. Поэтому пользователь может переводить любой сайт, который опубликован в интернете.
iPhone
Для перевода страниц в браузере Хром на Айфоне, необходимо:
- Открыть страницу с англоязычным текстом.
- В нижней части окна появится специальное окно с предложением перевести текст на сайте. Пользователю необходимо нажать на «Русский».
- Из списка выбрать команду «Перевести».
Перевод страницы вручную на Айфоне возможен только после активации функции автоматического перевода в настройках приложения.
Как переводить сайты в Гугл Хром через дополнения
В сети существует ряд расширений для перевода страниц в Гугл Хром. Они скорее служат альтернативой, чем заменой стандартному переводчику. В основном их используем для уточнения перевода. Если какой-то фрагмент из предустановленного элемента кажется неточным, можем запустить аддон. Из нескольких переводов уже проще подобрать более удачный по смыслу вариант.
Способ 1: используя дополнение Гугл Переводчик
Есть расширение для Chrome — Google переводчик, которое устанавливается поверх встроенного аналога, но абсолютно с ним не конфликтует. Оригинальность дополнения в том, что плагин Гугл переводчика для Хром не выполняет автоматическую смену языка содержимого. Есть 2 варианта использования расширения: перевод фраз или целых страниц.
Как перевести фрагмент контента через расширение Гугл переводчик для Chrome:
- Идём на страничек. с дополнением и устанавливаем его.
- Выделяем фрагмент текста и щёлкаем на появившееся изображение переводчика.
Ещё можем скопировать содержимое, нажать на изображение преобразователя языка в меню расширений и вставить текстовку в строку.
Как юзать расширение переводчика сайтов для Гугл Хром:
- Добавляем плагин по ссылке.
- Открываем сайт на иностранном языке.
- Жмём на значок аддона (справа от адресной строки).
- Нажимаем на ссылку «Перевести страницу».
По поводу использования Google Translator есть несколько нюансов:
- Можем установить переводчик для Оперы и Яндекс.Браузера, как в Гугл Хром. Расширение работает во всех браузерах на ядре Chromium. Устанавливается и используется абсолютно идентично версии для Chrome.
- Если основной язык интерфейса установлен неверно, переводчик может не сработать. В таком случае открываем меню дополнения и щёлкаем на ссылку «Настройки расширения». В первой строке «Мой основной язык» выбираем «Русский». Название может отличаться в зависимости от языка, но пункт всегда расположен первым.
- Чтобы возвратить страничек. в изначальное состояние, щёлкаем в выпадающем меню под строкой поиска на кнопку «Показать исходный текст».
Способ 2: через LinguaLeo English Translator
Есть возможность закачать и установить расширение-переводчик для Гугл Хром от известного сайта по изучению английского языка. Дополнение не даёт возможность выполнять полный перевод содержимого страницы, но даёт возможность смотреть значение любого неизвестного слова и предлагает выполнять смену языка для целых фраз. В первом случае достаточно выделить слово, его перевод автоматически отобразится рядом, при чём покажется сразу несколько значений слова.
Как юзать online-переводчик в Гугл Хром:
- Устанавливаем расширение LinguaLeo.
- Открываем подходящий сайт на английском языке.
- Выделяем фразу и щёлкаем Ctrl + C.
- Жмём на значок дополнения (в виде следа льва), устанавливаем выделение в свободную область и жмём Ctrl + V.
Полезно! Плюс аддона в том, что он даёт возможность включать режим просмотра контента. На страничек. отображается лишь текстовку без назойливых картинок, видео и прочего. Чтобы его активировать, достаточно открыть pop-up меню кликом на значок дополнения и выбрать «Enjoy Content!». Его минус в том, что поддерживает перевод лишь с английского языка.
Способ 3: посредством ImTranslator
Расширение-переводчик для Гугл Хром под названием ImTranslator отличается от конкурентов возможностью быстрого получения текста на доступном для понимания языке в нескольких вариантах. Дополнение может сделать перевод любого содержимого в браузере Гугл Хром через: сервис от Гугл, Майкрософт, Translator и Yandex. Чтобы получить разные варианты, достаточно переключиться между сервисами одним кликом. Таким образом приложение даёт возможность получить максимально точное истолкование содержимого.
Алгоритм действий:
- Добавляем аддон ImTranslator.
- Копируем фрагмент на иностранном языке.
- Открываем выпадающее окно расширения кликом по его значку.
- Вставляем в верхний блок фразу и жмём на кнопку «Перевести».
- Переключаясь между вкладками можем получить 4 варианта перевода от крупнейших сервисов.
Способ 4: при помощи Яндекс.Переводчика
Принцип работы предельно прост – мы выделяем интересующий фрагмент, а Яндекс переводчик в Гугл Хром показывает содержимое страничек. на русском языке. Надо лишь установить дополнение для перевода в Гугл Хром по ссылке. После выделения текста появляется стрелка вниз, щёлкаем на неё и видим текстовку в готовом виде.
Языковые параметры для перевода в Google Chrome
В главном окне обозревателя выполняется быстрое редактирование языковых параметров, для расширенного управления нужно обратиться к основным настройкам Chrome.
Открываем управляющее меню кликнув мышкой по символу троеточия справа от адресной строки. Выбираем в списке действий пункт «Настройки».
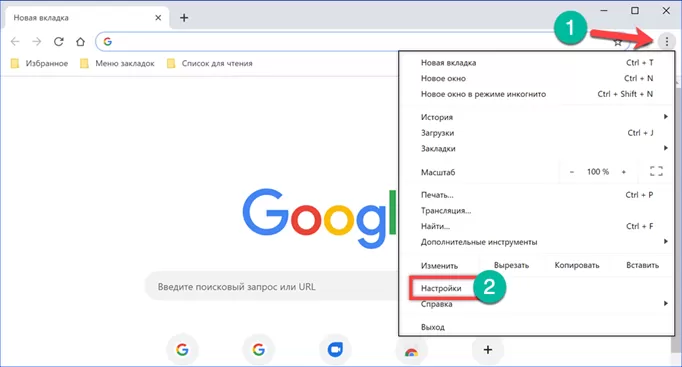
Прокручиваем в открывшемся окне все разделы до конца и нажимаем на указанную стрелкой область «Дополнительные».
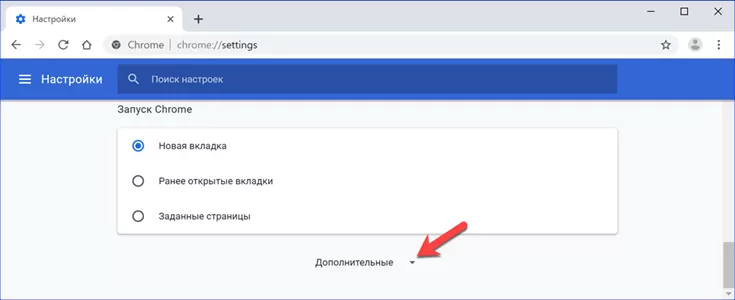
Ищем пункт «Языки» и разворачиваем блок, отмеченный на скриншоте цифрой «2».
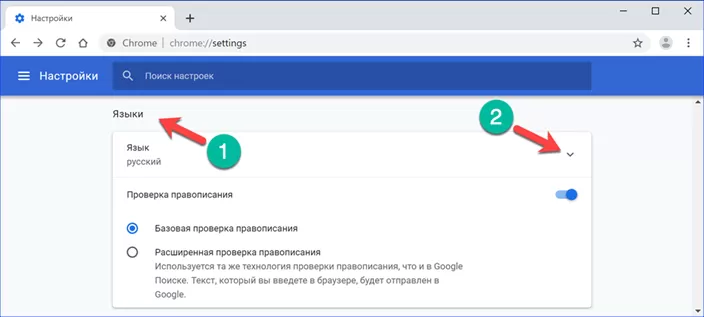
Все языки, которые выбирались для быстрого перевода с использованием функции Google Translate на главной странице обозревателя представлены здесь в виде списка. Напротив каждого располагается символ троеточия для вызова управляющего меню. Отмеченный цифрой «2» переключатель позволяет исключить выбранный объект из списков, предлагаемых для использования в онлайн-переводчике. Кнопка, обозначенная в меню действий тройкой, удаляет его полностью. Управление порядком отображения языковых пакетов, предлагаемых в Google Translate, осуществляется двумя пунктами, указанными цифрой «4». Перемещение вверх-вниз позволяет выстраиваться их в предпочтительном порядке. Кнопка «Добавить» предназначена для выбора и внесения в список новых языков.
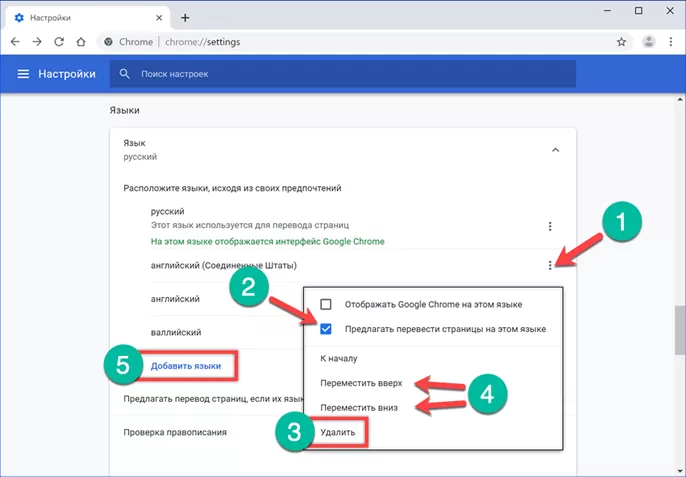
Во всплывающем окне представлены пакеты в таком же варианте, в котором они используются в операционной системе. Отмечаем необходимый, проставляя галочку и нажимаем «Добавить».
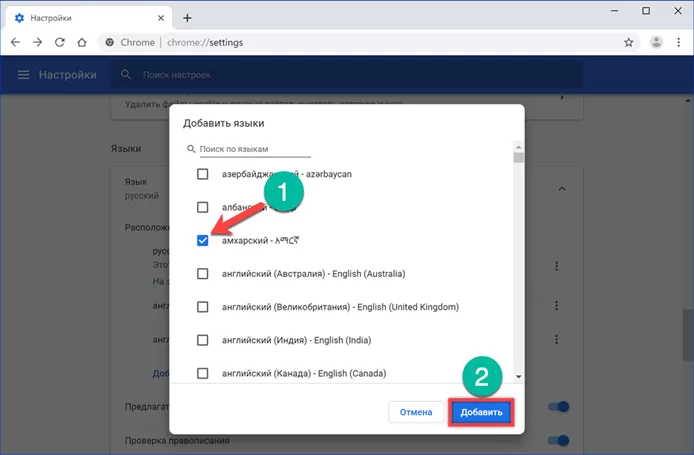
Как перевести страницу в Мозиле на русский язык
К сожалению, в стандартной версии интернет обозревателя Mozilla Firefox нет автоматической функции перевода текстовой части веб-сайта, но это не должно послужить поводом для смены браузера.
Существует большое количество сервисов для онлайн преобразования веб-страниц с одного языка на другой, а также не мене обширный список программных модулей, способных «научить» пользовательский браузер переводить текст с различных иностранных сайтов.
Имеется, несколько решений и методов, чтобы осуществить перевод страниц в Firefox.
Из них можно выделить два самых распространённых типа перевода страниц с иностранного языка на русский язык. Разница между ними заключается в конвертации текста сайта целиком или определённого, интересующего пользователя конкретного фрагмента печатного материала. Конечно же о профессиональном переводе, учитывающем все нюансы той или иной сферы деятельности, никто не говорит, но для того чтобы понять общий смысл текста веб-ресурса, этого должно хватить (тем более, что среднестатистический пользователь, с небольшим процентом исключения, зачастую не сталкивается со сложной прочтения профессионально-технической документацией).

Наиболее популярные среди посетителей всемирной интернет сети является плагин переводчик для Firefox. Всевозможных плагинов существует достаточно много, порядка шестисот штук.
Рассмотрим один из самых востребованных вариантов такого дополнения — S3. Google Translator.
Для начала в меню браузера Mozilla Firefox необходимо выбрать вкладку «Дополнения» (Add-ons).
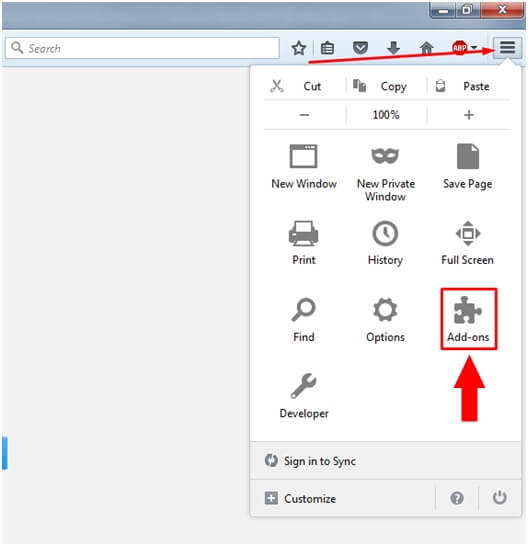
Далее в строчке поиска необходимо набрать слово «Переводчик» (translator).

Затем ищем, находим понравившийся он-лайн переводчик и нажимаем на кнопку «Установить» (Install).
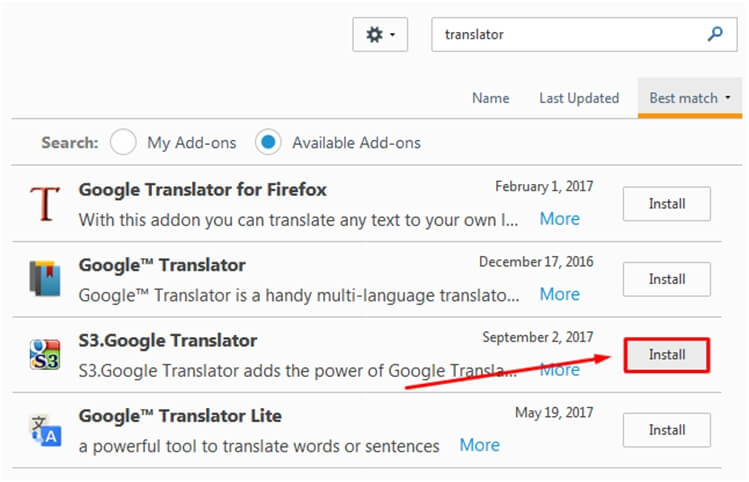
Завершающим этапом для установленного приложения, необходима активация через перезагрузку расширения. Для этого надо выполнить действие «Перезапустить сейчас» (Restart now).
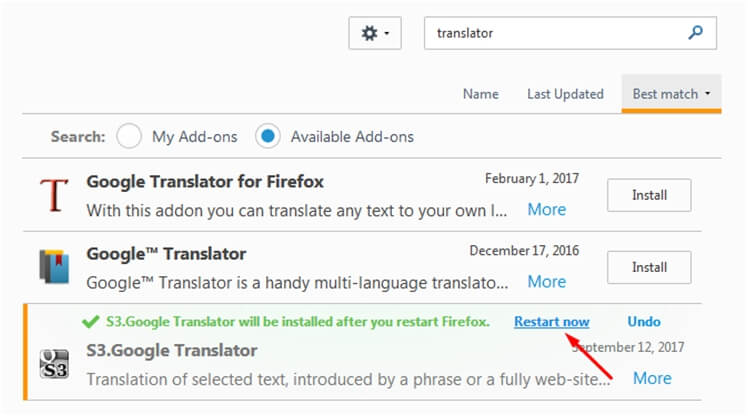
После всех выше перечисленных действий, для он-лайн перевода содержимого интернет ресурсов нужно будет нажать на иконку переводчика и выбрать интересующий пункт для конвертации текста с иностранного языка на родной или любой другой, доступный для восприятия:
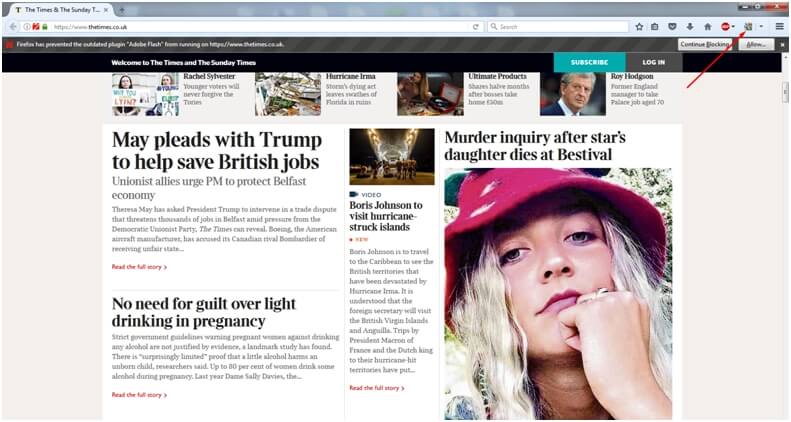
Перевод фрагмента текста
Для того, чтобы перевести фрагмент текста пользователю необходимо выделить интересующий текст, выбрать действие «Перевести выделенный текст» (translate selected text). В низу страницы всплывет окно переводчика, где надо указать язык, на который необходимо перевести интересующую информацию. Далее нажать кнопку «Перевести» (translate).
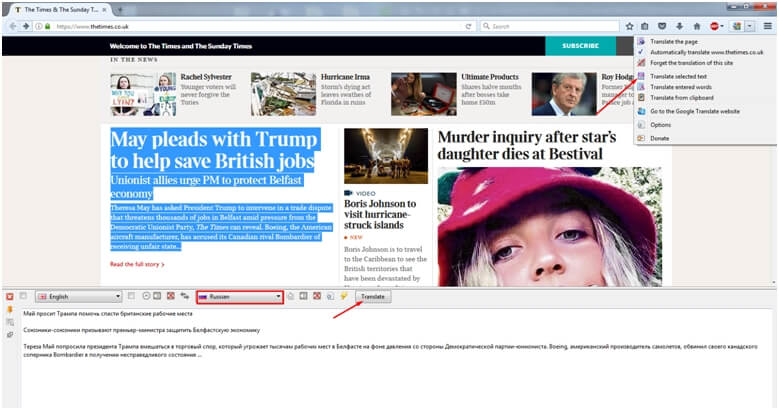
Перевод всего текста с интернет ресурса на иностранном языке
Для возможности перевести весь текст потребуется выбрать действие «Перевести страницу» (translate the page). Вверху страницы всплывет строка переводчика, где надо указать язык, на который необходимо перевести страницу.
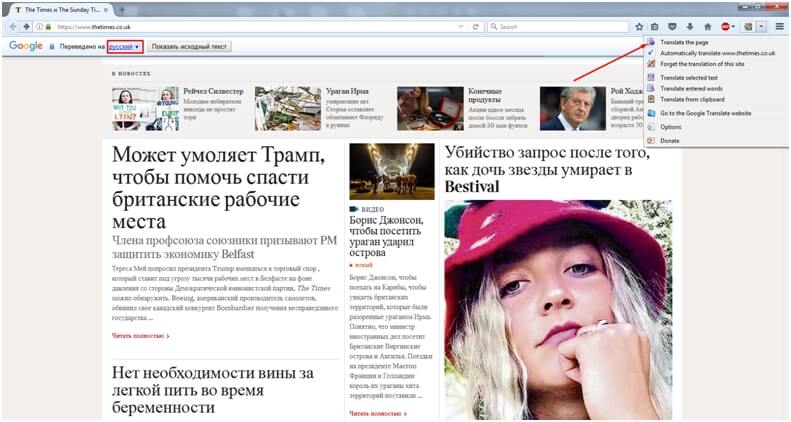
Благодаря многообразию дополнительных разрешений пользователь может поэкспериментировать с различными приложениями и выбрать для себя самый удобный инструмент из доступных предложений. Любое расширение для Mozilla Firefox легко как добавить, так и удалить, в случаи ненадобности.
Перевод веб-страниц с иностранного («на лету»)
Chrome
В одном из самых популярных браузеров, естественно, есть встроенная функция для перевода сайтов на иностранных языках.
Вообще, обычно современная версия Chrome (по умолчанию) автоматически предлагает перевести веб-страничку, если ее язык отличается от вашего. Небольшое окно с предложением появляется в верхнем углу экрана, как только вы заходите на иностранный сайт.
Если этого окна нет — обратите внимание на значок в адресной строке браузера. Щелкнув по нему — вы сможете автоматически перевести текущую веб-страничку (см
пример ниже)
пример ниже).
Переводим главную страничку Википедии
Обратите внимание, что качество перевода довольно-таки неплохое: с сайтом можно вполне комфортно работать (просто лет 5-10 назад о таком переводе можно было только мечтать. Смысл многих фраз просто не переводился и приходилось многое домысливать). Страничка на русском!
Страничка на русском!
Если у вас нет такого значка и браузер вам не предлагает совсем ничего, когда вы заходите на иностранные сайты, то:
откройте настройки (страничка: chrome://settings/); затем внизу экрана раскройте “Дополнительные” настройки; в разделе «Языки» обратите внимание на настройку «Предлагать перевод страниц, если их язык отличается от используемого в браузере» (включите ее, если она у вас выключена); обновите страничку на иностранном языке (кнопка F5 в браузере). Языки — настройки в Chrome
Языки — настройки в Chrome
Яндекс-браузер
Прямой конкурент Chrome. Что касается перевода: то в чем-то он лучше, чем в Chrome, в чем-то хуже. В плане использования — то разницы нет: при открытии сайта на английском (например), также в верхнем меню появляется предложение перевести на русский. Если соглашаетесь — видите оптимизированную страничку, перевод достаточно качественный (см. пример ниже).
Яндекс-браузер
Если у вас не появляется сообщение о возможности перевода странички, то скорее всего опция отключена в настройках браузера. Чтобы включить, необходимо:
- открыть параметры;
- нажать на кнопку просмотра дополнительных опций;
- в разделе «Языки» проверьте, чтобы стояли три галочки: «Предлагать перевести страницы, язык которых отличается от языка интерфейса», «Предлагать перевод слов и фраз при выделении текста», «Переводить слова по наведению курсора и нажатию кнопки Shift».
Языки — настройки Яндекс-браузера
Собственно, задав подобные настройки, обновите страничку (клавиша F5) и посмотрите на верхнее меню: браузер должен предложить осуществить перевод.
Opera
К сожалению, непосредственно переводчик в сам браузер не встроен. Однако, для перевода есть большое число различных дополнений (аддоны). Я рекомендую попробовать дополнение Translator (ссылку на него привел чуть выше).
После его установки, в правом верхнем углу у вас появится небольшой значок. Когда вы зашли на иностранный сайт — вы можете щелкнуть по этому значку и у вас откроется небольшое окно:
Перевод в OPERA
Перевод осуществляется технологией Google (кстати, вам будет рекомендовано установить Chrome). В принципе, далее можете переходить по любым ссылкам на сайте — следующие открытые странички будут переводиться в этой вкладке автоматически (каждый раз открывать аддон ненужно!).
Открывается новая вкладка с результатами
Firefox
Firefox аналогичен Opera — также не имеет встроенного переводчика. Поэтому, чтобы добавить данную функцию в браузер — придется использовать какое-нибудь дополнение (аддон). Их, конечно, сотни, но протестировав с десяток из них — я все же пришел к выводу, что выигрывает Google Translator (ссылку привел выше).
Буква «T» в Firefox
Аддон крайне простой: после его установки у вас в верхнем меню программы появится значок с буквой «T». Достаточно щелкнуть по нему левой кнопкой мышки — и ваша страничка будет переведена. Быстро и удобно!
На этом всё, всем удачи!
RSS (как читать Rss)
Как перевести на русский отдельную страницу
Если вам нужно перевести на русский отдельную страницу в Google Chrome, то для этого вы можете воспользоваться командой «Перевести на русский» из контекстного меню. Откройте страницу, которую нужно перевести, кликните правой кнопкой мышки по тексту и выберите вариант «Перевести на русский».
После этого страница будет переведена с исходного языка на русский
Обратите внимание, изначально переводится только та часть страницы, которая отображается на экране. Для того чтобы перевести полностью всю страницу ее нужно пролистать вверх и вниз, от самого начала до конца
После включения функции перевода страницы верхней части окна Гугл Хром, в адресной строке, появится иконка, информирующая пользователя о том, что он просматривает перевод страницы, а не оригинал.
Если нажать на это иконку, то появится всплывающее окно, с помощью которого можно будет вернуться к оригинальному тексту страницы (кнопка «Показать оригинал»).
Также здесь есть кнопка «Параметры», которая позволяет изменить некоторые настройки перевода в Google Chrome. В частности, с помощью кнопки «Параметры» позволяет изменить настройки автоматического перевода, отключить перевод текущего языка, отключить перевод для текущего сайта или изменить язык, который используется для перевода этой страницы.
Включение автоматического переводчика
Кроме ручной настройки перевода, в Гугл Хроме можно настроить и автоматический перевод. Если вы регулярно пользуетесь подобной функцией, тогда нужно просто включить в настройках соответствующую опцию. Она доступна как для одного языка, так и для всех.
Для всех языков
Если вам периодически приходится заниматься переводом в интернете и при этом язык на страницах в редких случаях отличается, тогда автоматический перевод нужно настроить сразу для всех языков. Чтобы с разных языков текст всегда переводился на русский, выполните следующую инструкцию:
- Откройте Chrome.
- Нажмите на кнопку меню в правом верхнем углу, а после появления контекстного меню, выбираете «Настройки».
- В следующей вкладке загружается страница с меню настройками, опускаетесь вниз и нажимаете «Дополнительные».
- Там будет представлен отдельный раздел «Языки».
- Заходите в него и включаете опцию «Предлагать перевод, если язык отличается от используемого в браузере».
Теперь заходя на иностранный сайт, Гугл Хром будет в автоматическом режиме предлагать вам использовать переводчик, а в конце адресной строки отобразится иконка переводчика для подробной настройки и изменения отдельных параметров. Все переведенные страницы с использованием встроенного переводчика не сохраняются в отдельном меню браузера, поэтому если вам нужно будет снова перевести этот же сайт, то процедуру следует повторить.
Для определенного языка
Настроить переводчик в Хроме можно и для одного конкретного иностранного языка. Процедура изменения является схожей со стандартной. Для этого нужно включить дополнительную функцию при выборе языковых параметров, а именно:
- Заходите в Хром.
- Переходите в настройки через кнопку меню (три вертикальные точки сверху справа).
- В новой вкладке открывается меню настроек, опускаетесь в самый низ и нажимаете «Дополнительные».
- В меню раздела «Язык», увидите строчку с такой опцией «Расположите языки, исходя из своих предпочтений», а после нажмите на определенный язык и выберите из контекстного меню функцию «Предлагать перевести страницы на этом языке».
- Подтверждаете свое действие и выходите из настроек.
Несмотря на удобство встроенного переводчика от Google Chrome, он не всегда точно переводит заложенный смысл предложений или не корректирует их окончания, поэтому для профессионального перевода лучше всего использовать специальные программы, которые можно добавить в браузер.
Если вы надумаете отключить автоматический переводчик в Chrome, то сделать это можно аналогичным обратным образом, просто деактивировав ползунок «Предлагать переводить страницы, если язык отличается от браузера». Таким образом, Гугл Хром в очередной раз подтвердил свою состоятельность в мире веб-стандартов и улучшенного функционала, именно поэтому его выбирает большое количество интернет-пользователей. Теперь перевести оригинальный сайт на иностранном языке – не проблема.
Как перевести страницу в Google Chrome на русский – инструкция
Если пользователь регулярно посещает зарубежные сайты, то ему просто необходимо знать, как перевести страницу в Гугл Хром на русский язык. Ведь так вся информация становится понятнее. И в этом сейчас материале будет представлена подробная инструкция.
Вводная информация
Google Chrome – это универсальный браузер. В числе его сильных сторон имеется и автоматический перевод текста на странице. Но иногда эта опция недоступна. И при таких обстоятельствах пользователь теряется и не знает, что делать дальше.
Возможности перевода
Есть несколько способов решения проблемы. И каждый юзер сможет выбрать тот вариант, который подходит именно ему. Тем более, что в них нет ничего сложного. А возможные варианты для осуществления перевода страницы такие.
- Автоматический перевод встроенными средствами браузера.
- Плагины-переводчики для Chrome.
Особенно полагаться на машинный перевод не стоит. Современный искусственный интеллект еще пока слабо работает с контекстом и чаще пытается перевести дословно. Получается невменяемая каша. Пока лучше всех справляется Google Translate. Расширение для Chrome имеется в магазине Гугл.
Вариант №1: Встроенный функционал обозревателя
Это самый простой и доступный способ. Обычно Google Хром автоматически предлагает перевести страницу, как только вы загружаете иностранный ресурс. Но иногда этого не случается. И тогда приходится заставлять браузер переводить вручную.
- Выделяем текст на странице и нажимаем на правую кнопку мыши.
- Появится контекстное меню, в котором будет пункт «Перевести на русский». Кликаем по нему.
- Через несколько мгновений иностранный текст на странице будет заменен на русский.
- Для возврата оригинального текста просто обновите страницу при помощи соответствующей кнопки.
Как видите, все предельно просто. Встроенный переводчик Гугл Хром работает неплохо. Но иногда по каким-то причинам он недоступен. И тогда приходится использовать переводчик для Гугл Хром в виде расширения.
Вариант №2: Специальные расширения
Этот вариант хорош тем, что можно найти среди плагинов какой-нибудь другой переводчик, который никак не будет связан с Гугл. Хотя это и неразумно, так как Google Translate на данный момент является лучшим. Однако рассмотрим лучшие варианты из тех, что можно найти.
Google Translate
Отличный переводчик, способный правильно интерпретировать контекст. Правда, не всегда. В активе расширения более 150 языков. Но лучшие результаты получаются при переводе с английского. Плагин доступен в магазине Хрома. Пользоваться им очень просто.
- Открываем в браузере зарубежный ресурс с нужным текстом.
Выделяем необходимый текст и кликаем правой кнопкой мыши.
В контекстном меню щелкаем по пункту «Google Translate».
Сразу же получаем перевод.
Ссылка: https://chrome.google.com/webstore/detail/google-translate/aapbdbdomjkkjkaonfhkkikfgjllcleb?hl=ru
Плагин существует и для других веб-обозревателей. К примеру, его легко можно найти на просторах магазина расширений для Mozilla Firefox. Также плагин работает и с другими браузерами, что весьма неплохо.
S3. Переводчик
S3 переводчик для Chrome – это уникальный плагин, позволяющий переводить сразу на несколько языков. Он выглядит и работает как отдельное приложение. После установки на панели инструментов появляется специальный значок. А пользоваться им легко:
- В браузере загружаем иностранный ресурс.
- Выделяем необходимый текст, кликаем правой кнопкой мыши и жмем наводим курсор на «S3.Переводчик».
- Выбираем первую опцию из списка.
- Дожидаемся обработки текста.
Ссылка: https://chrome.google.com/webstore/detail/s3translator/debnnjfbneojbmioajinefnflopdohjk?hl=ru
На самом деле, это очень крутой плагин. У него огромное количество настроек. Есть даже своеобразная автоматизация процесса. Также плагин можно настроить так, чтобы он автоматически переводил любую страницу на иностранном языке, открытую в браузере.
Итак, мы рассмотрели варианты перевода станицы на иностранном языке в популярном браузере Google Chrome. Для этого иногда даже не требуется ничего устанавливать, так как присутствует встроенный переводчик. Но разнообразные плагины для перевода тоже имеются.





























